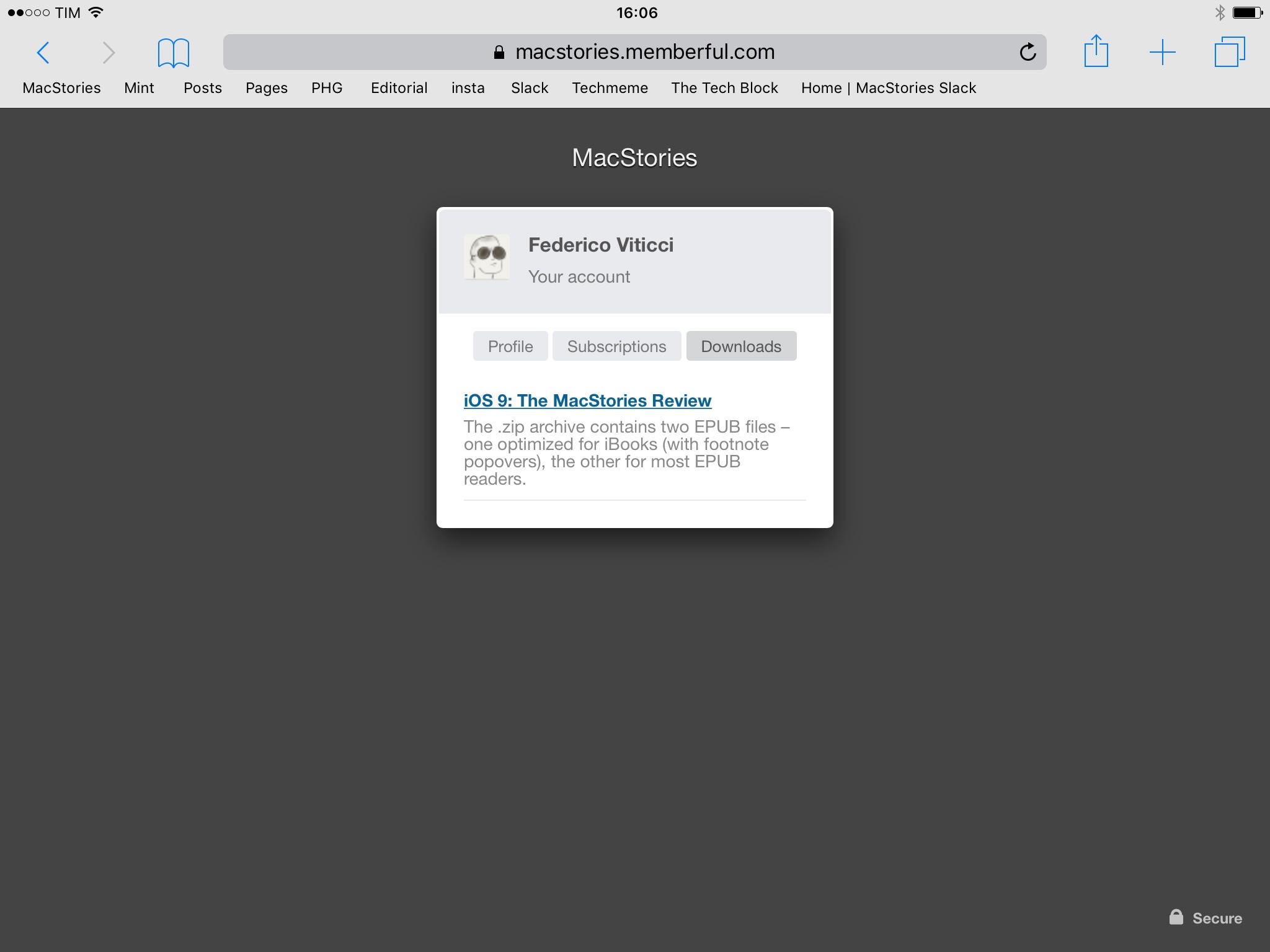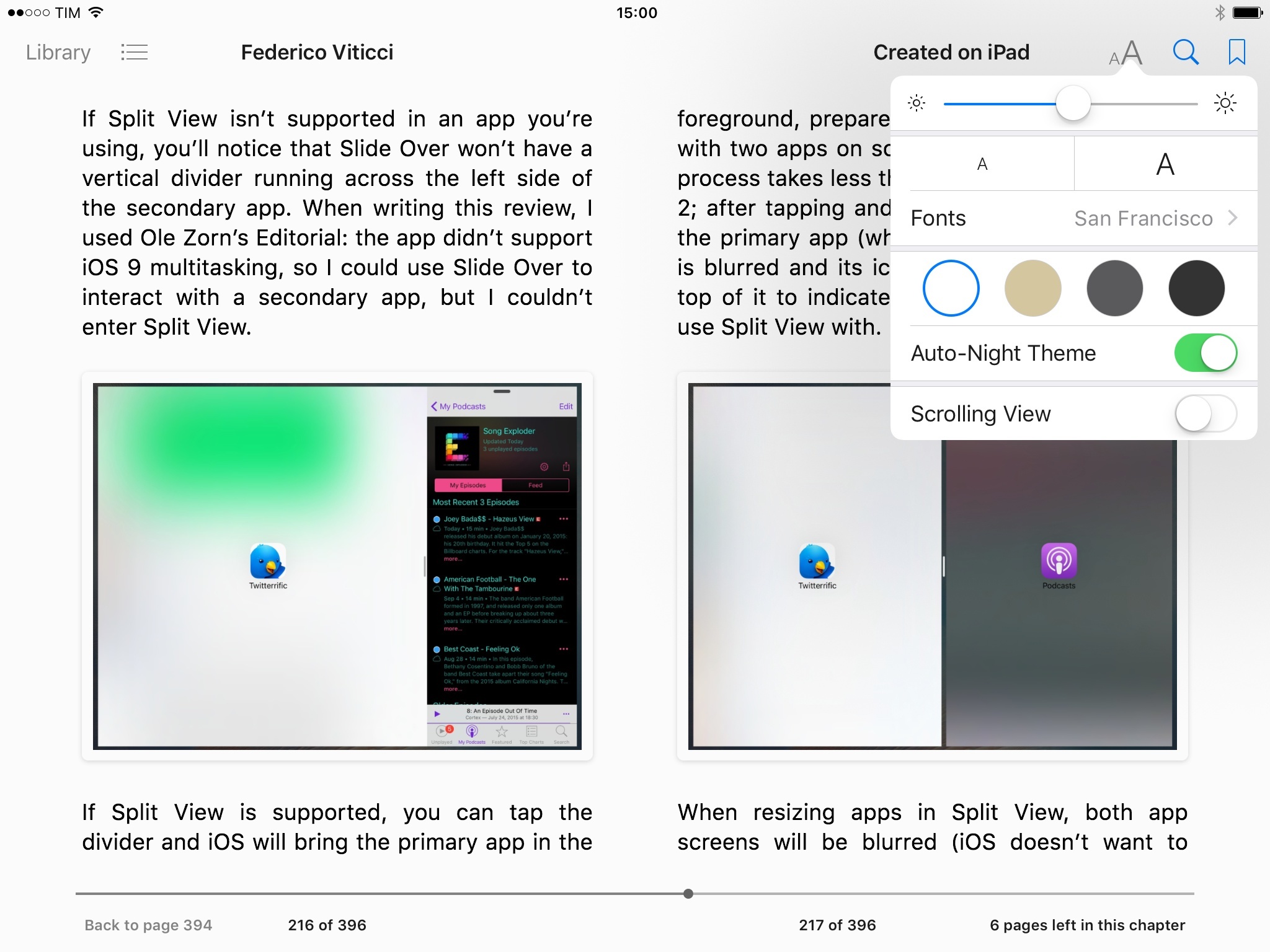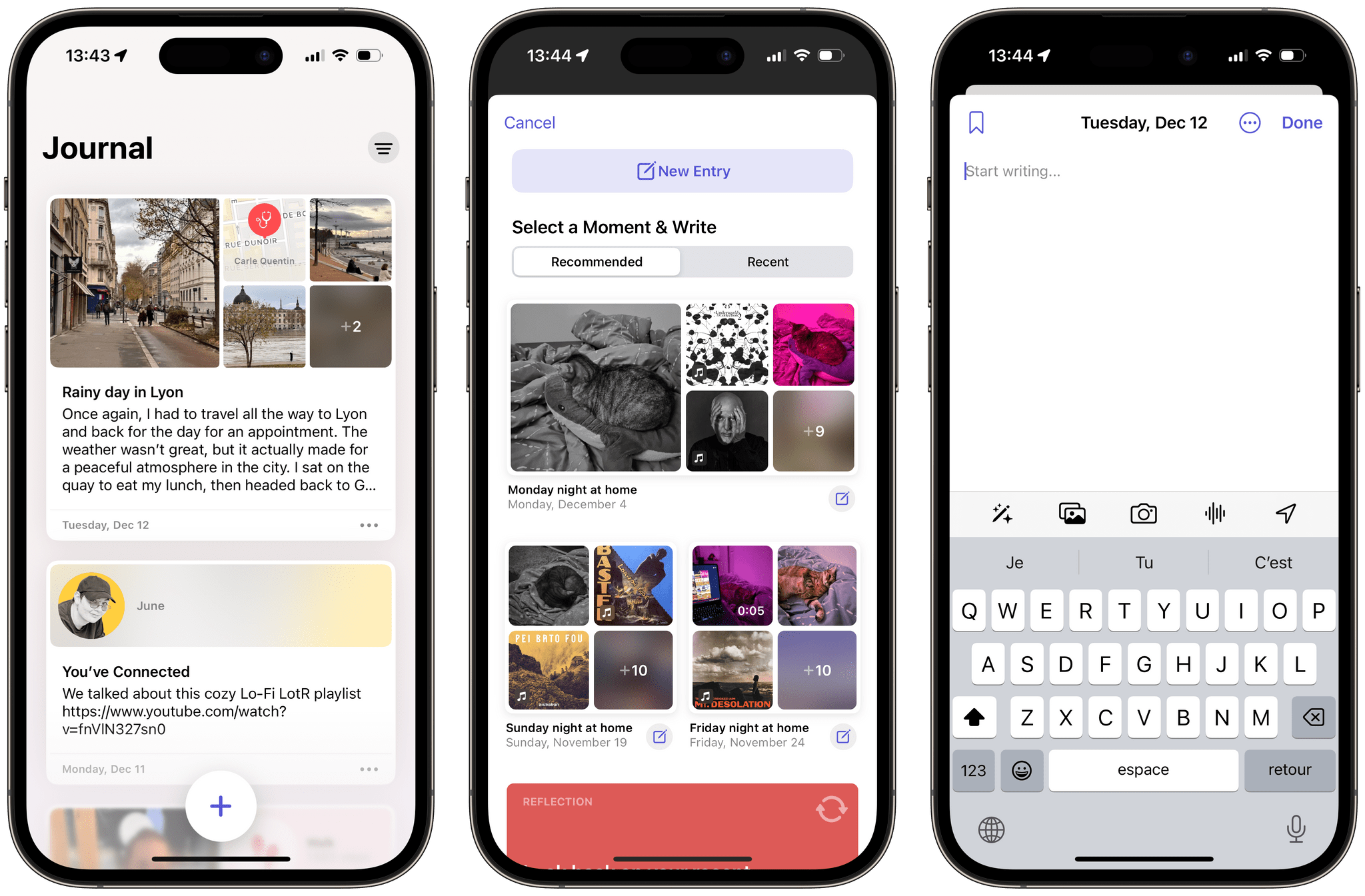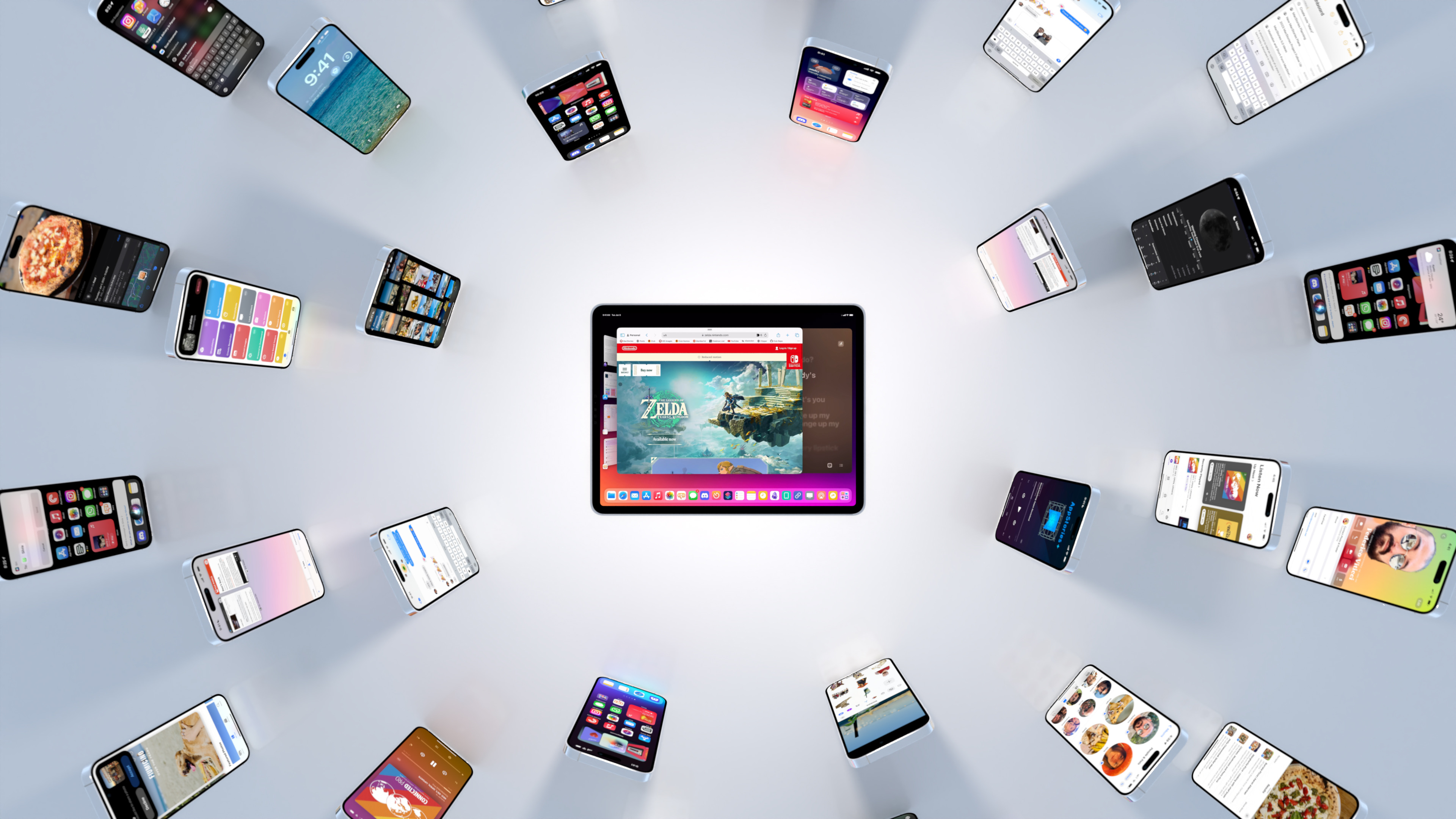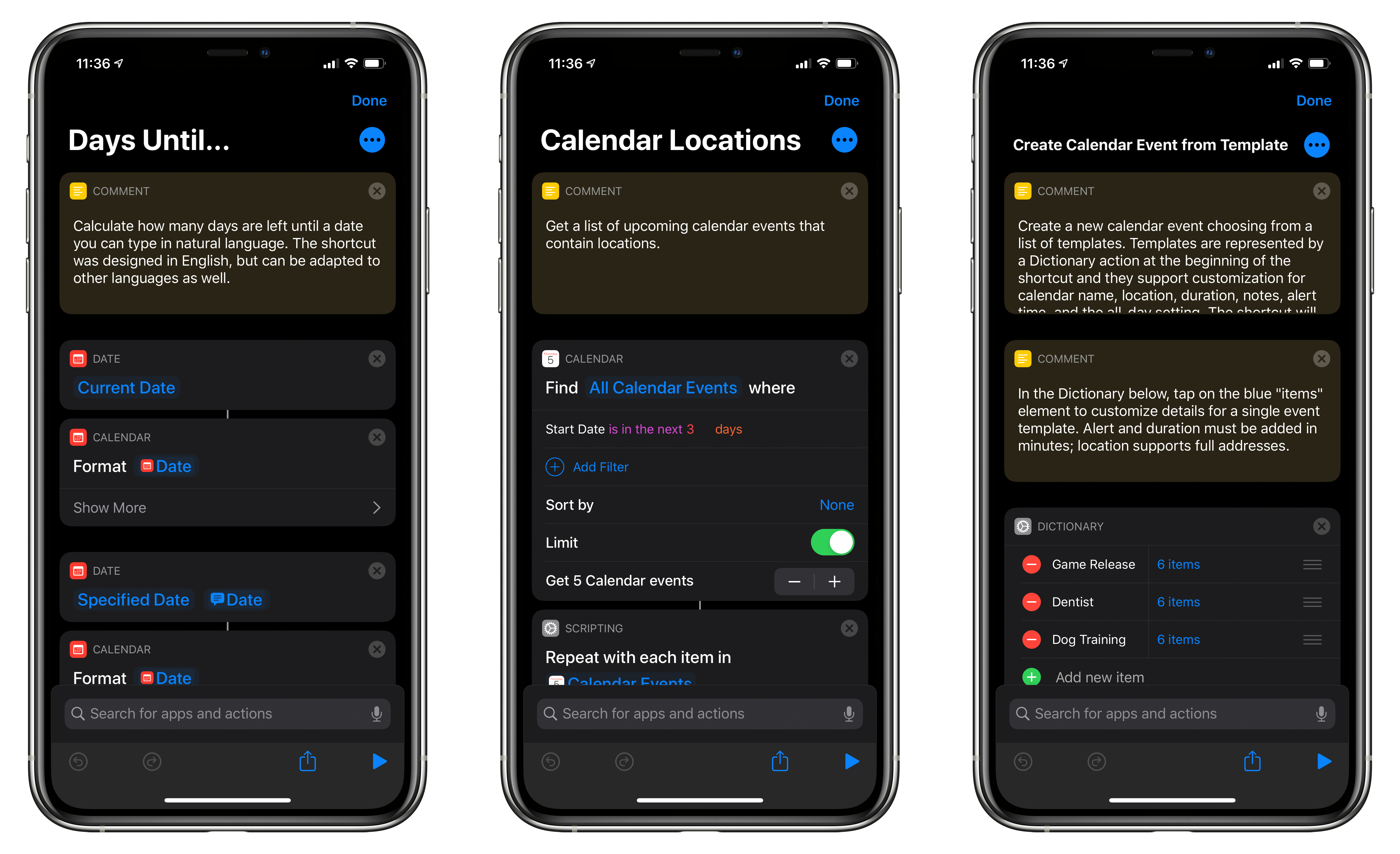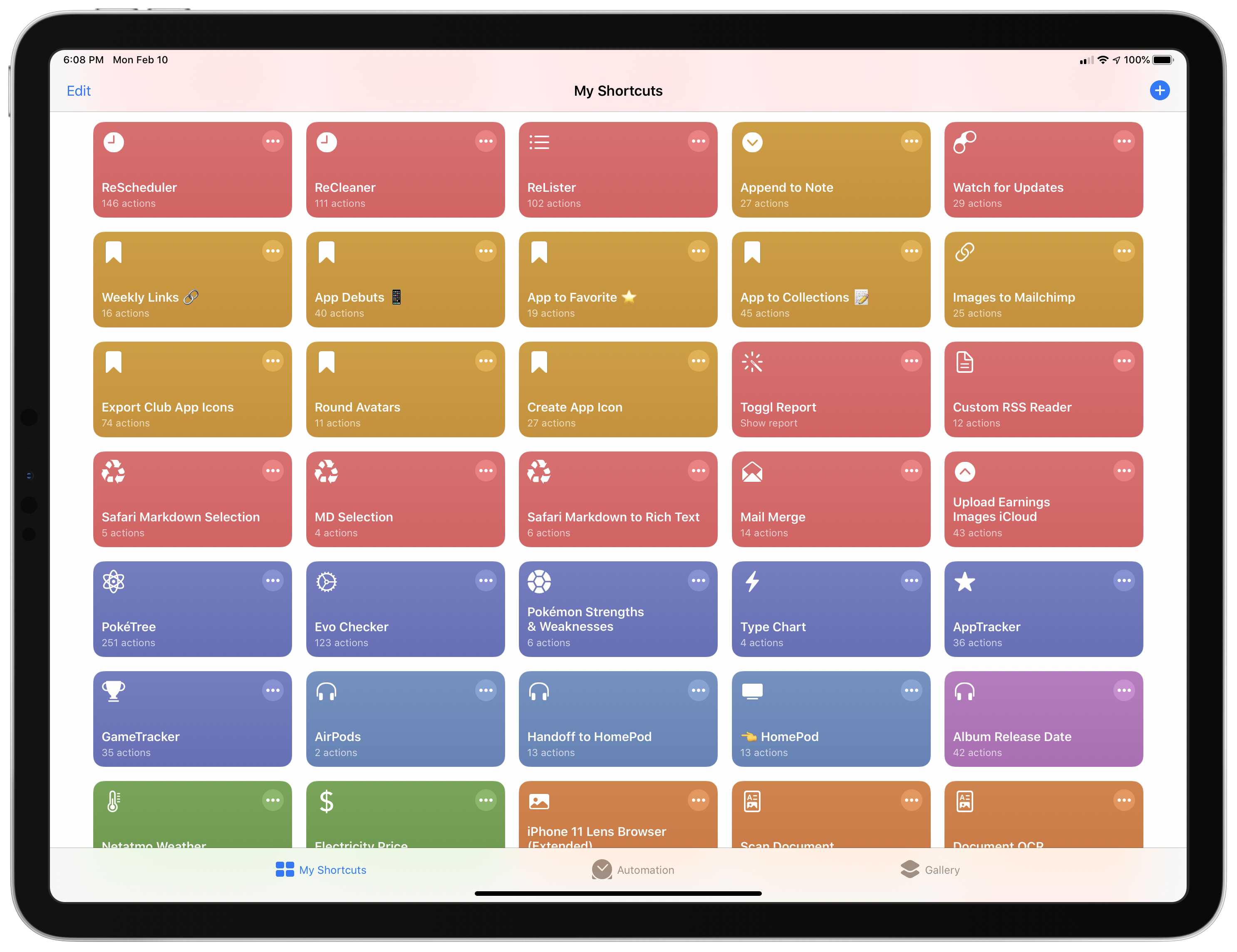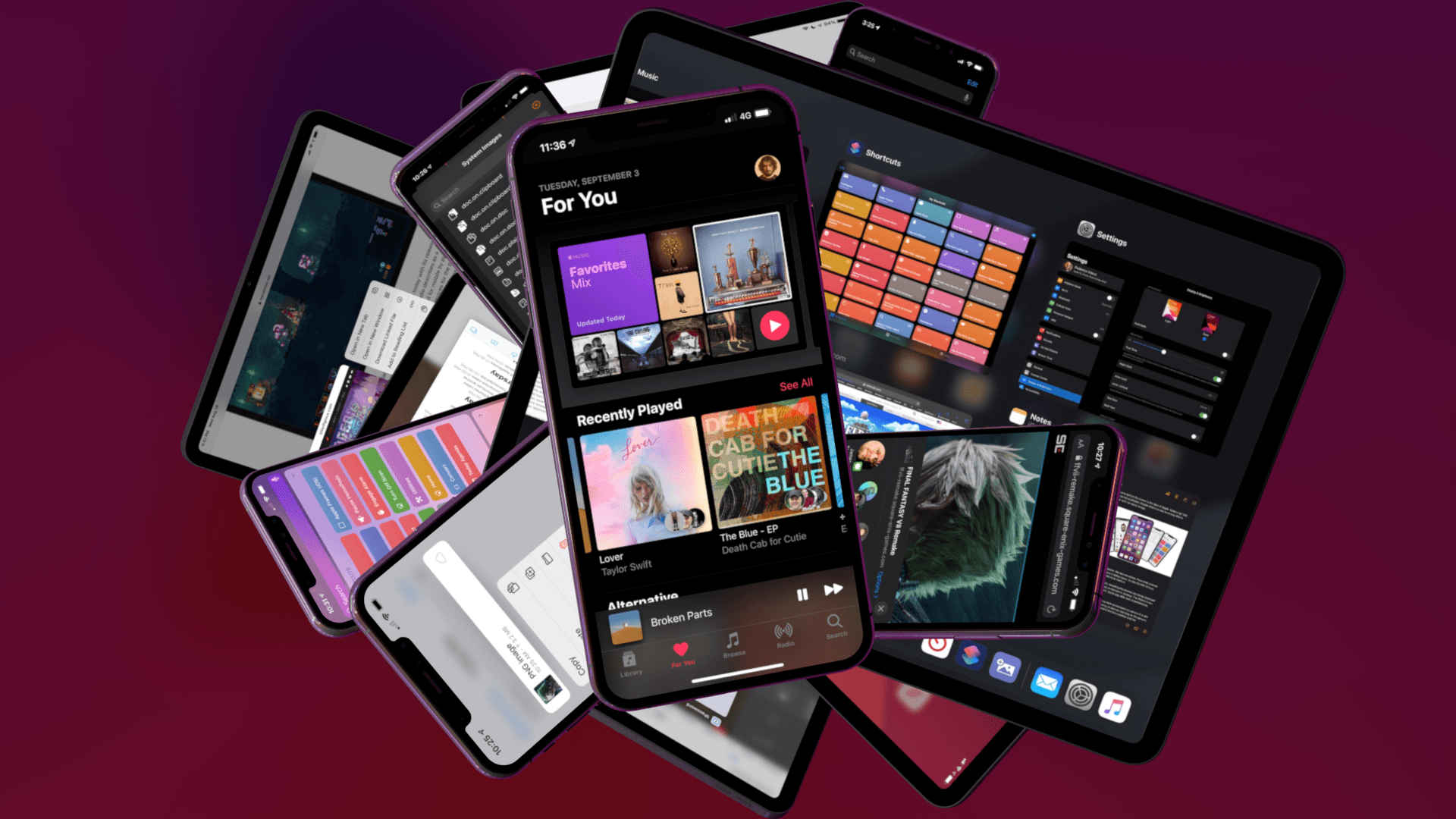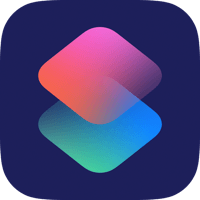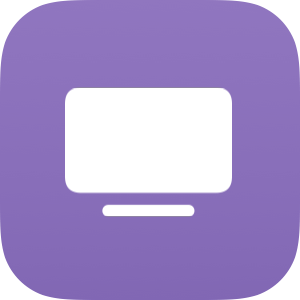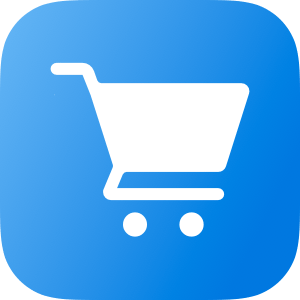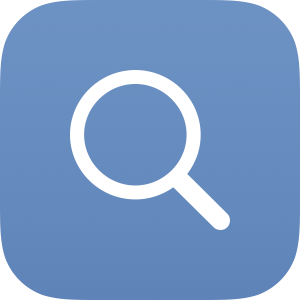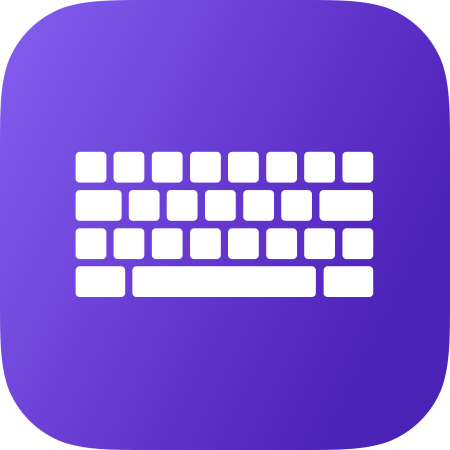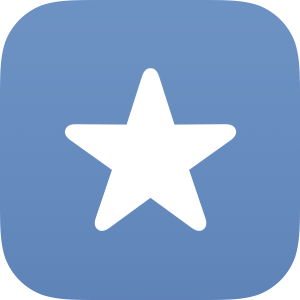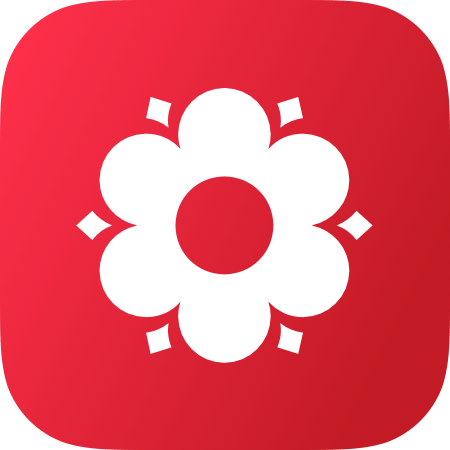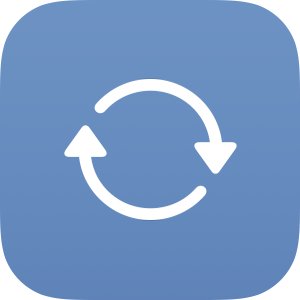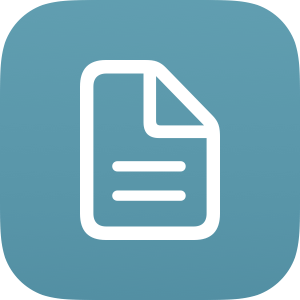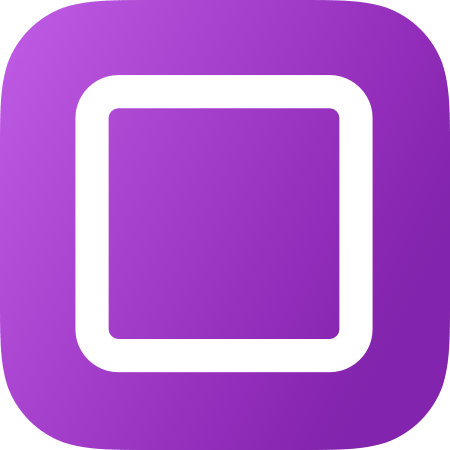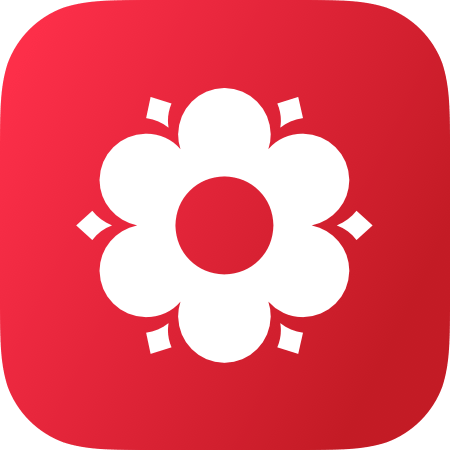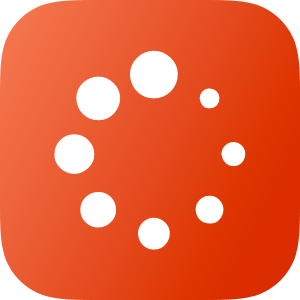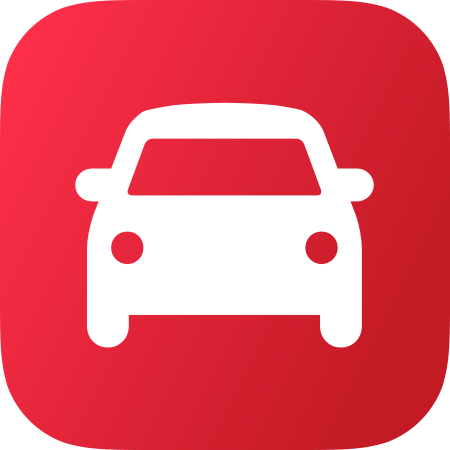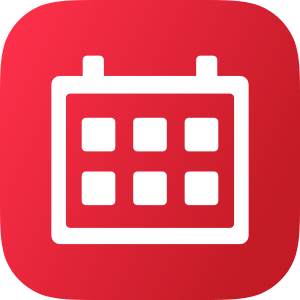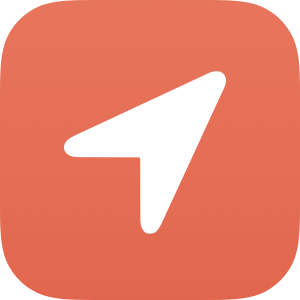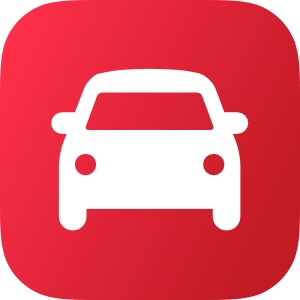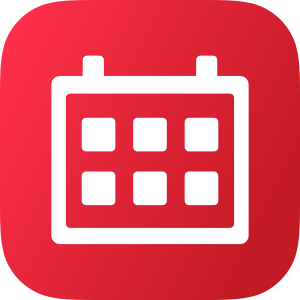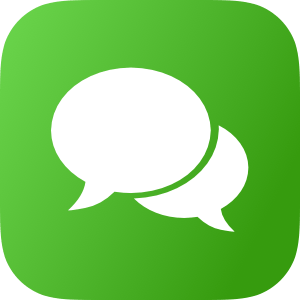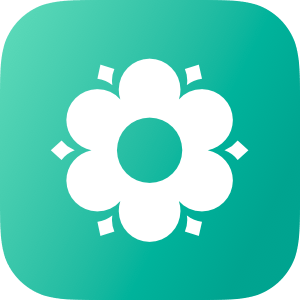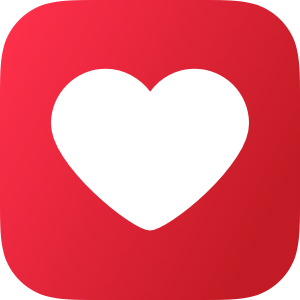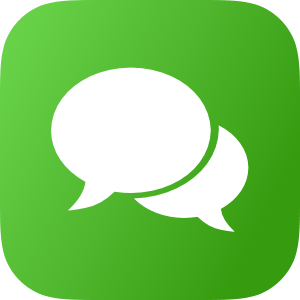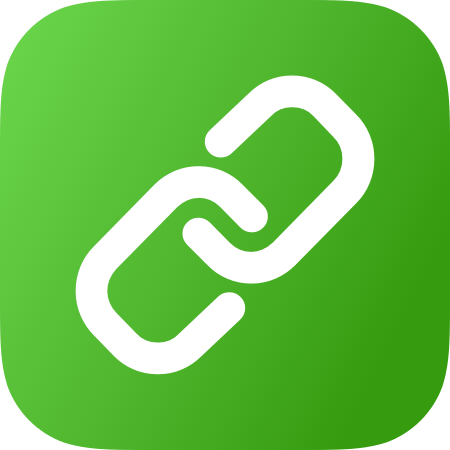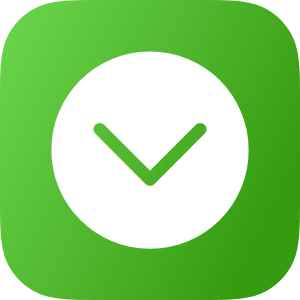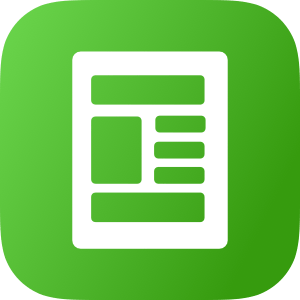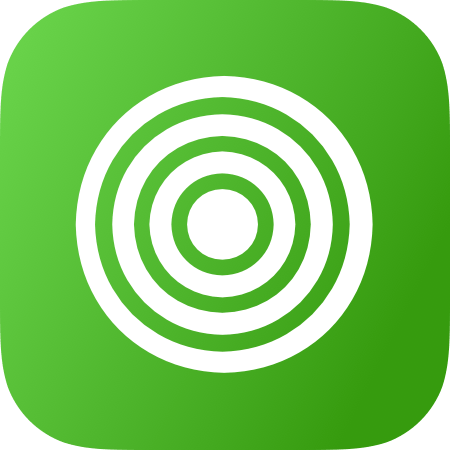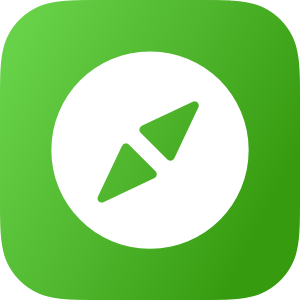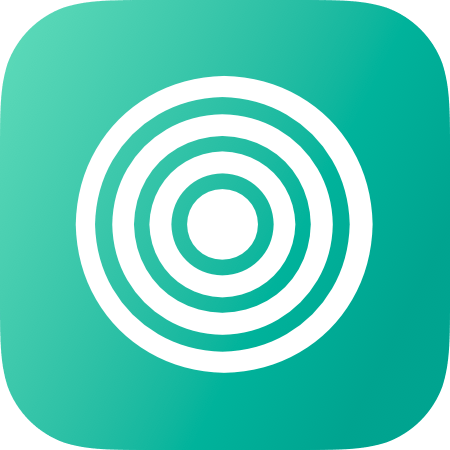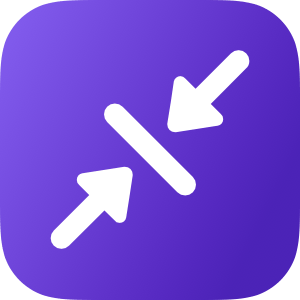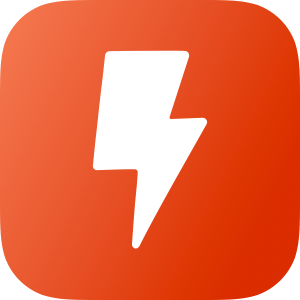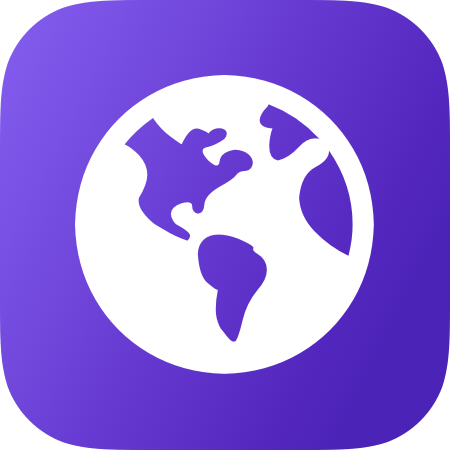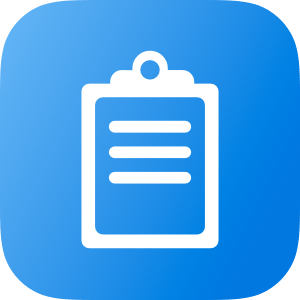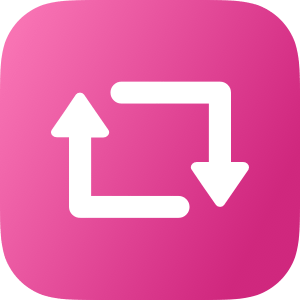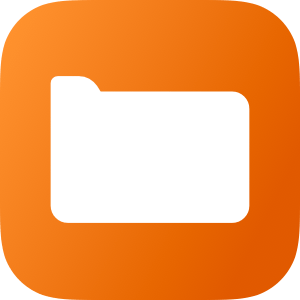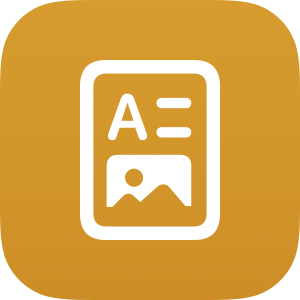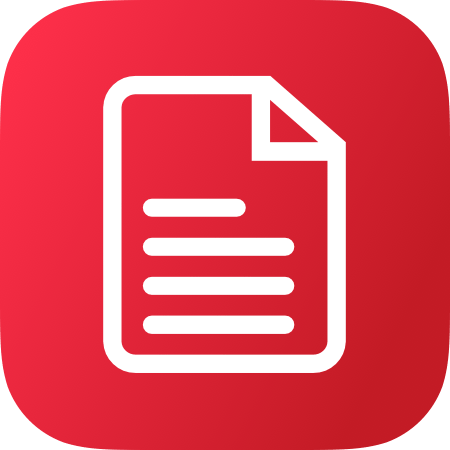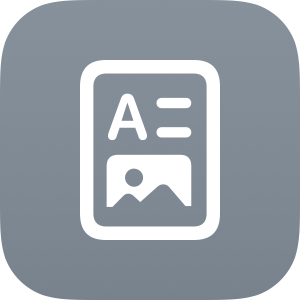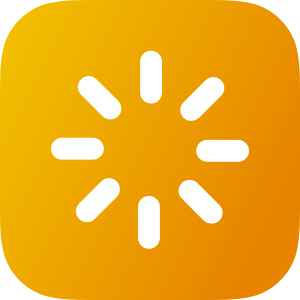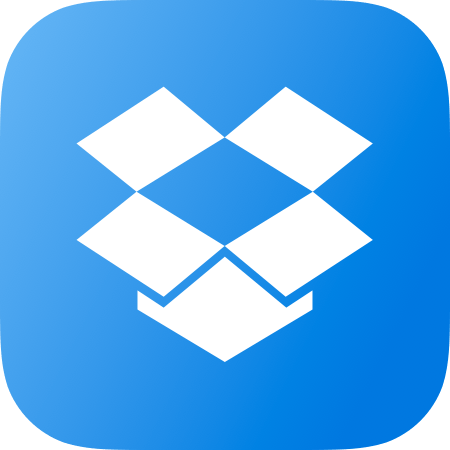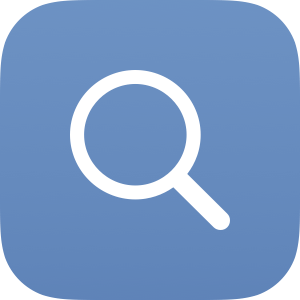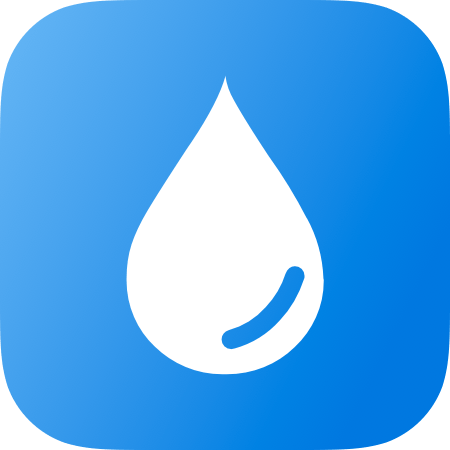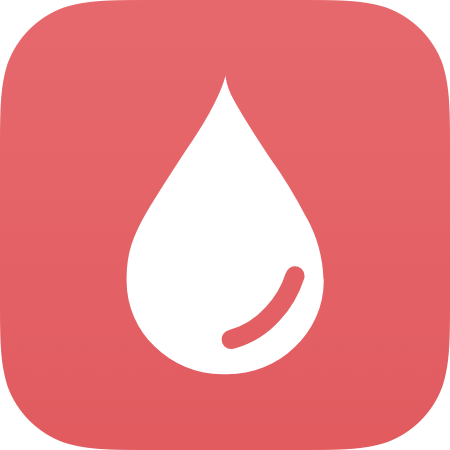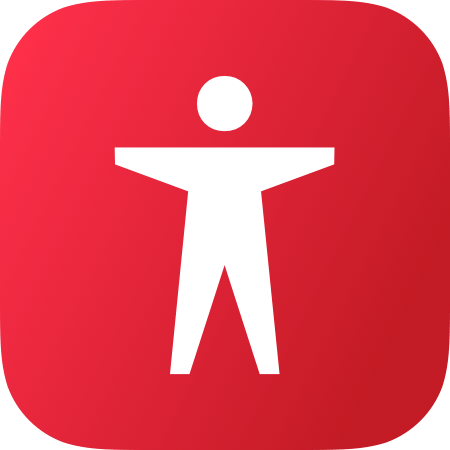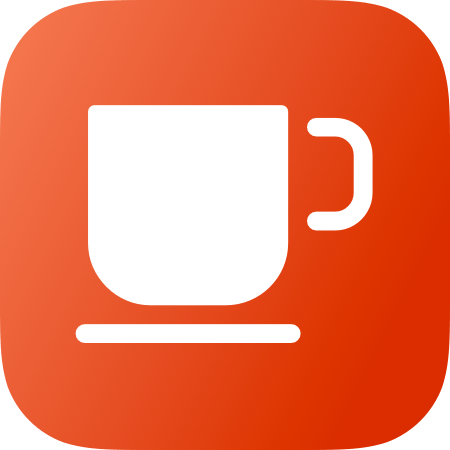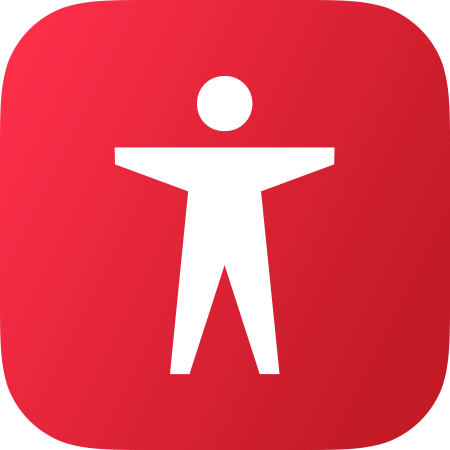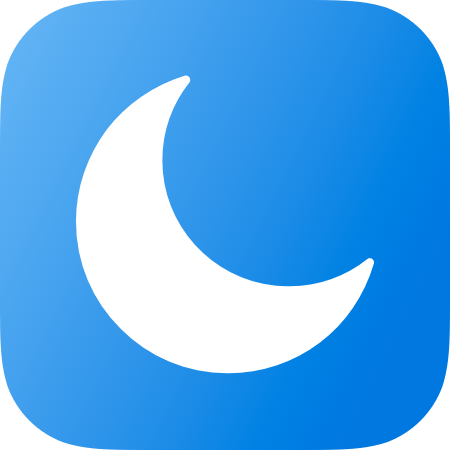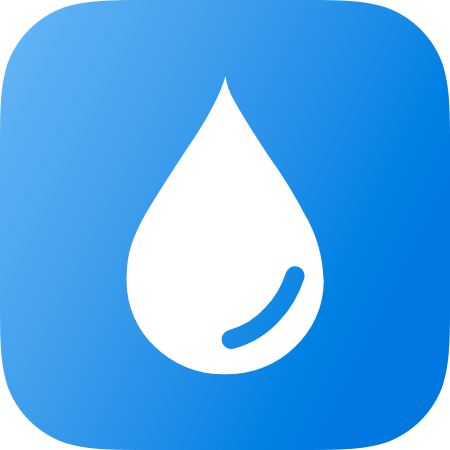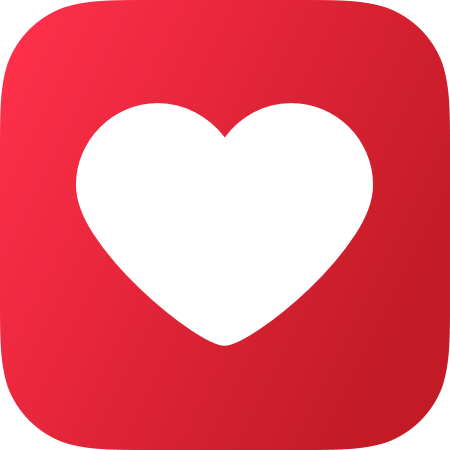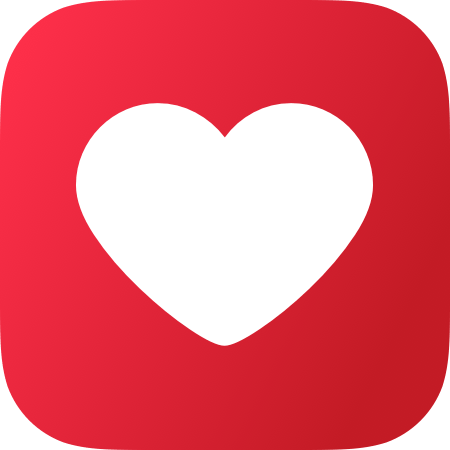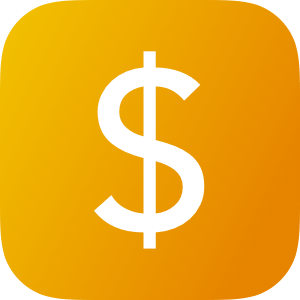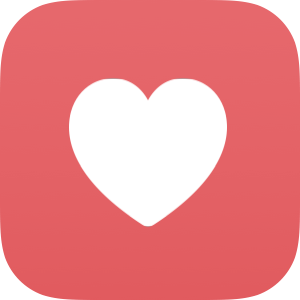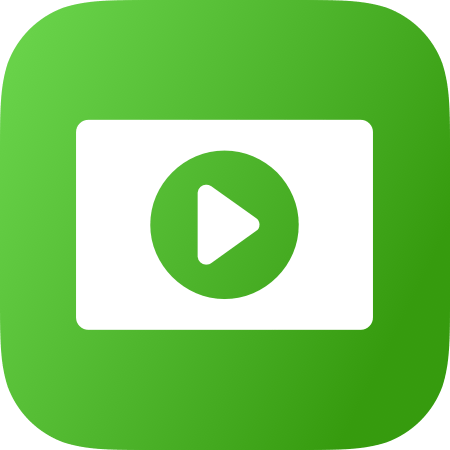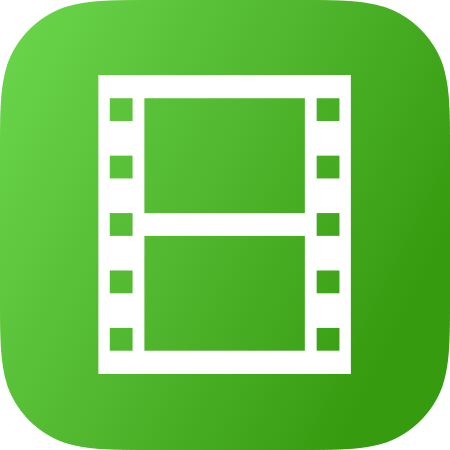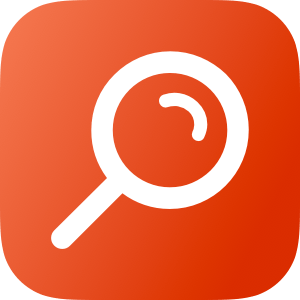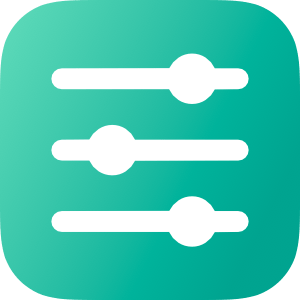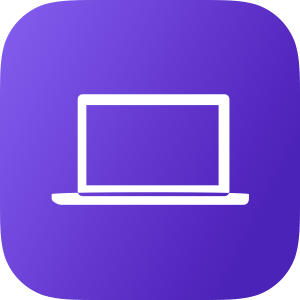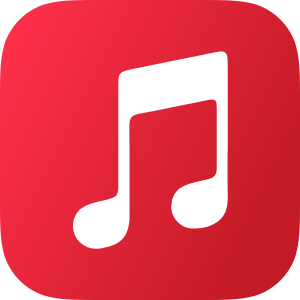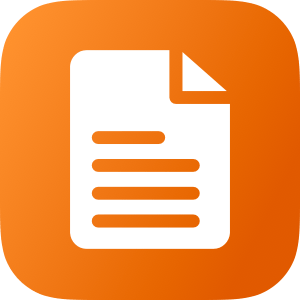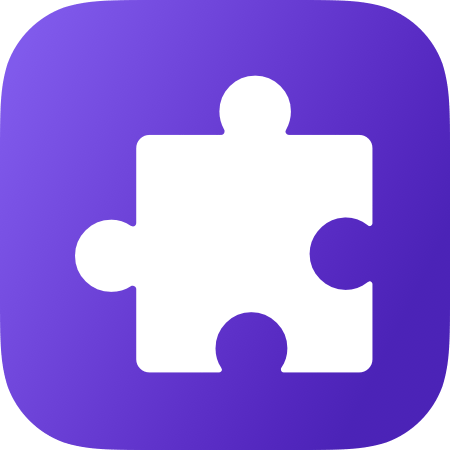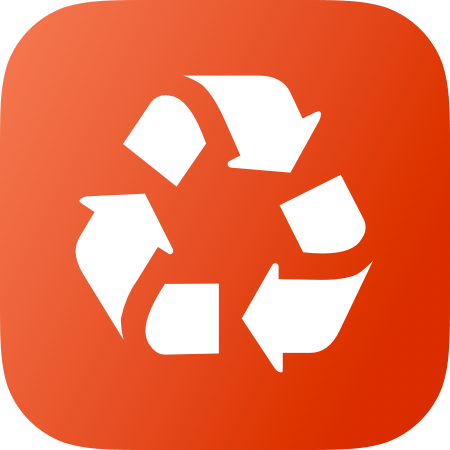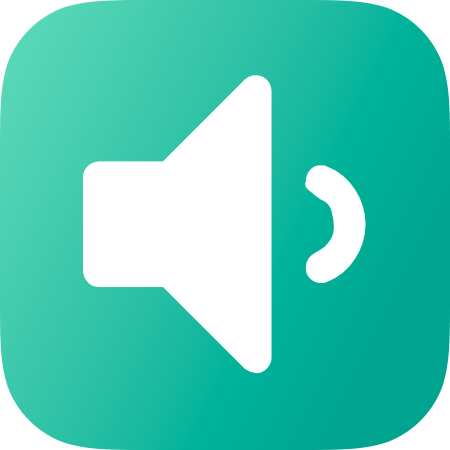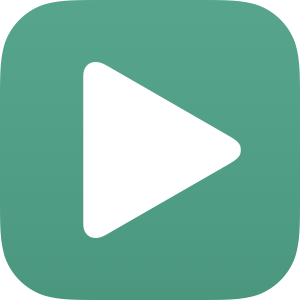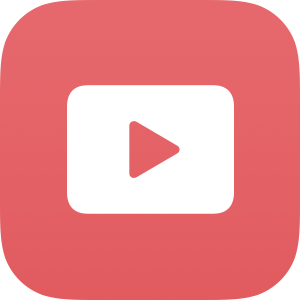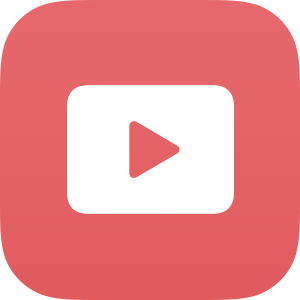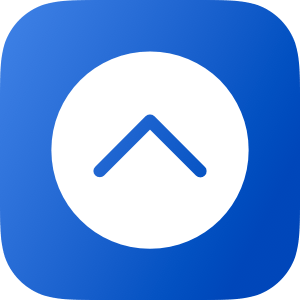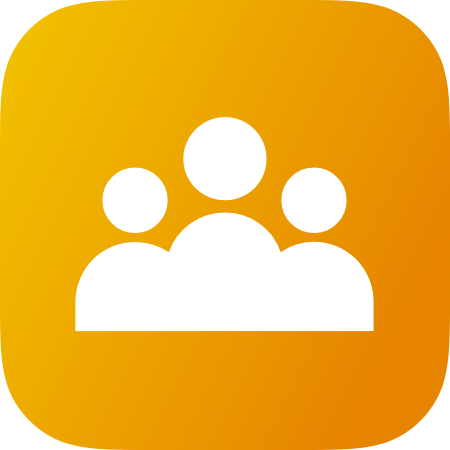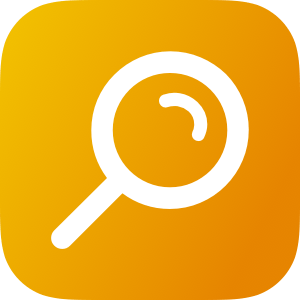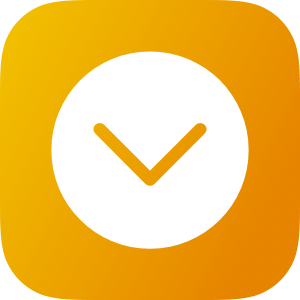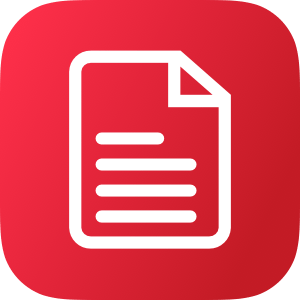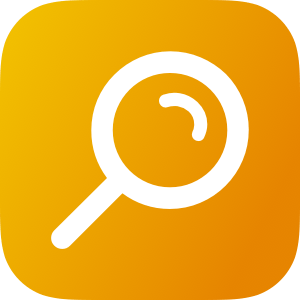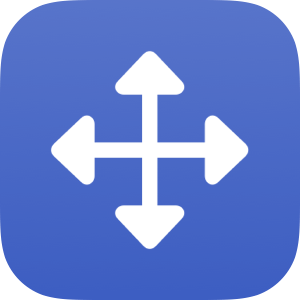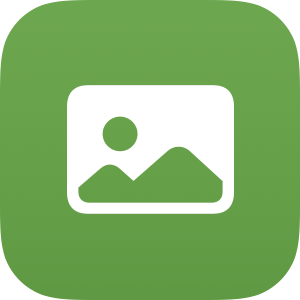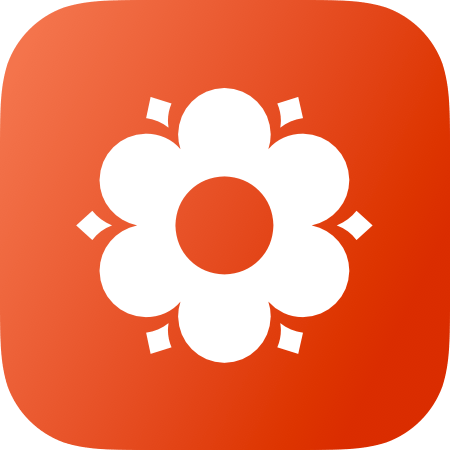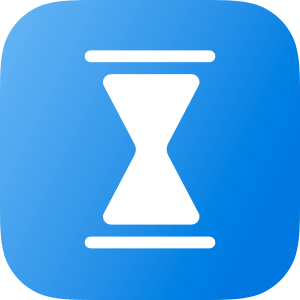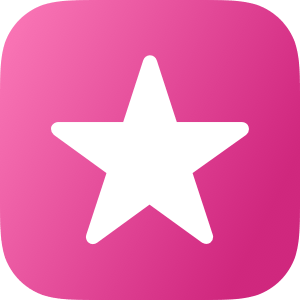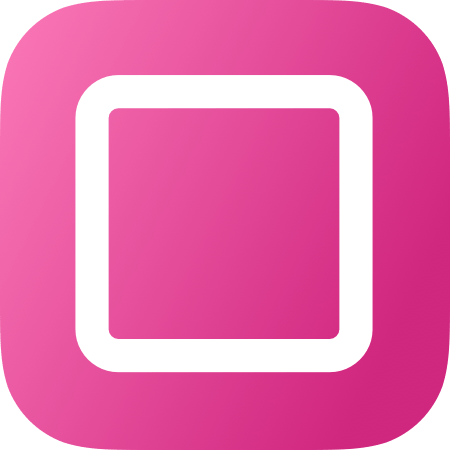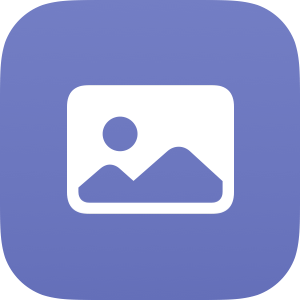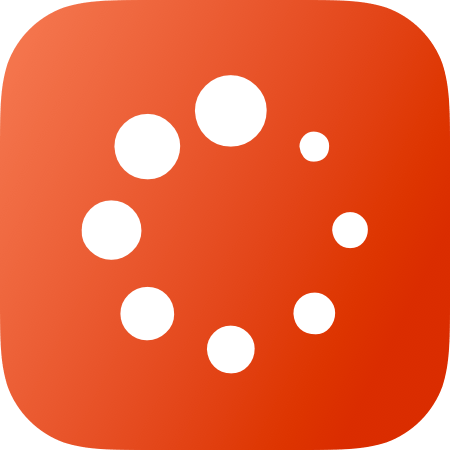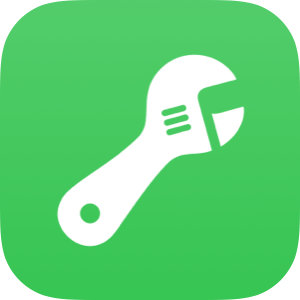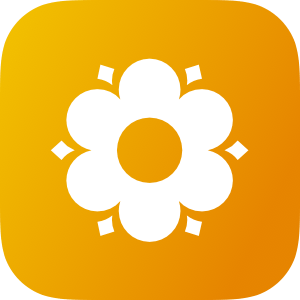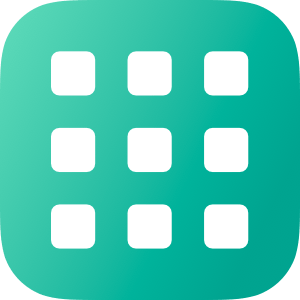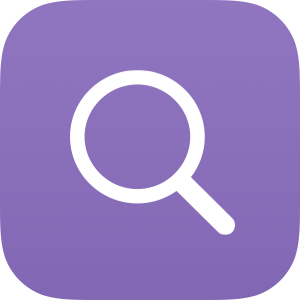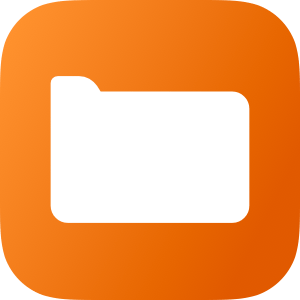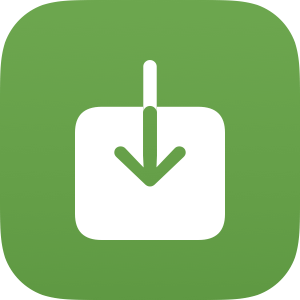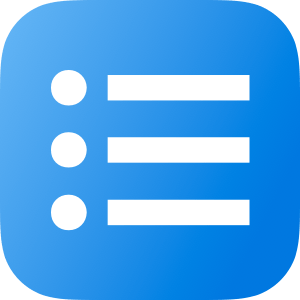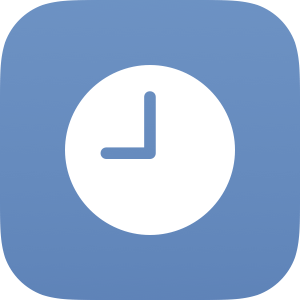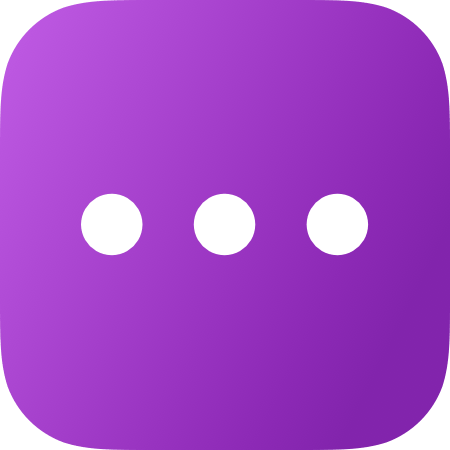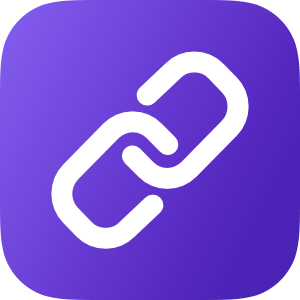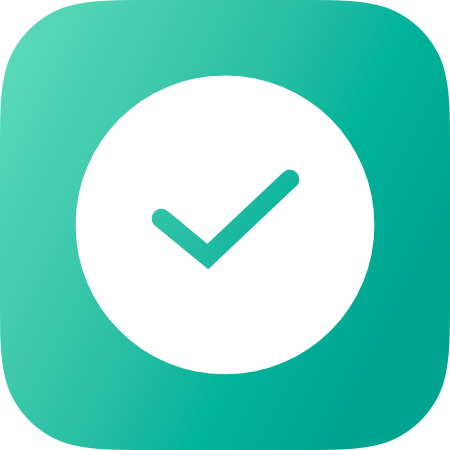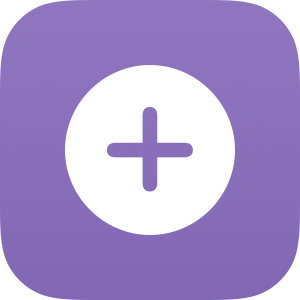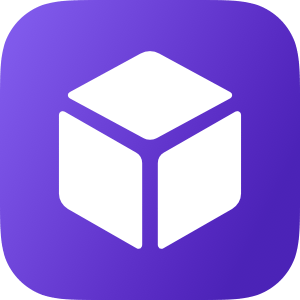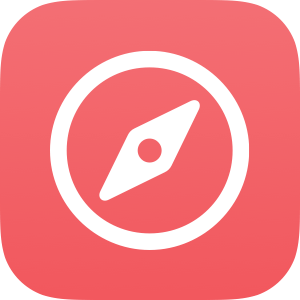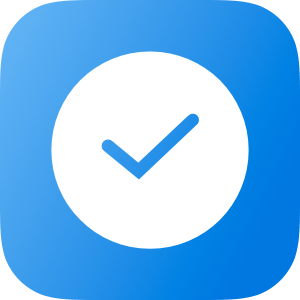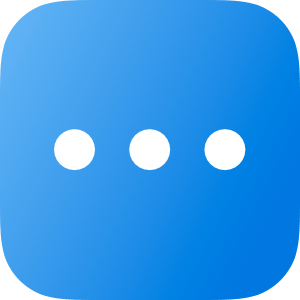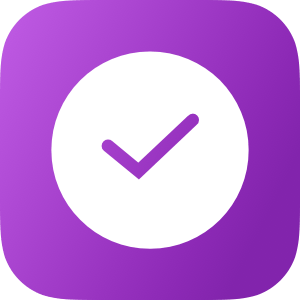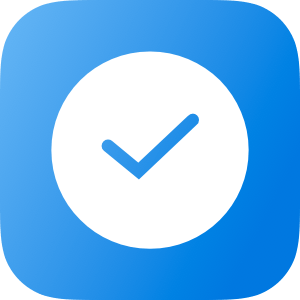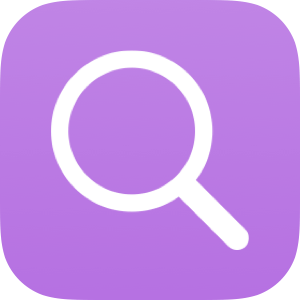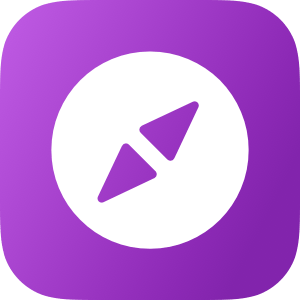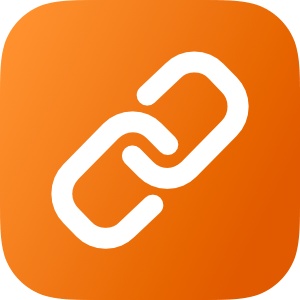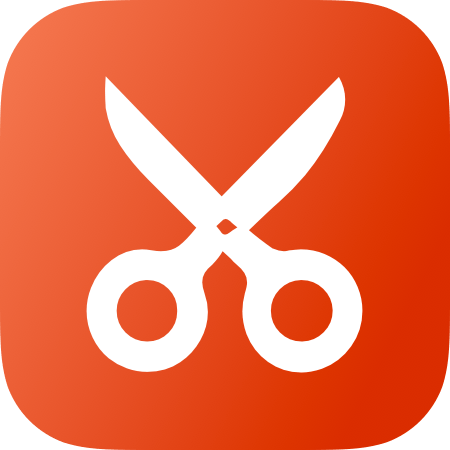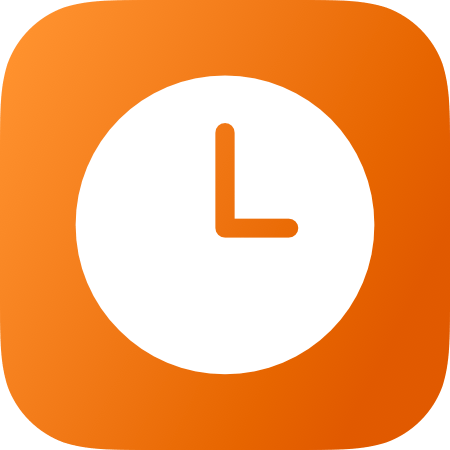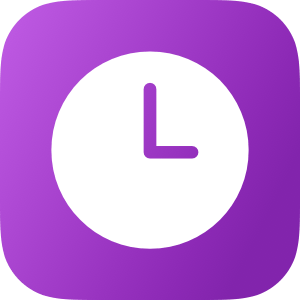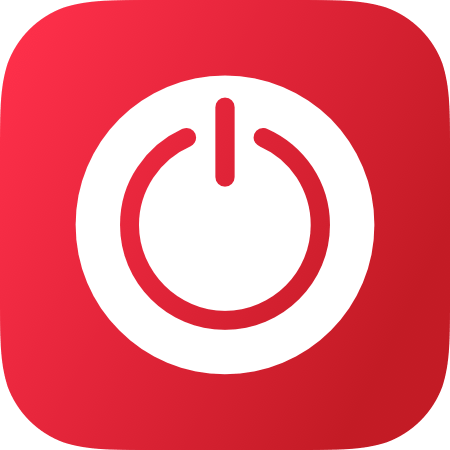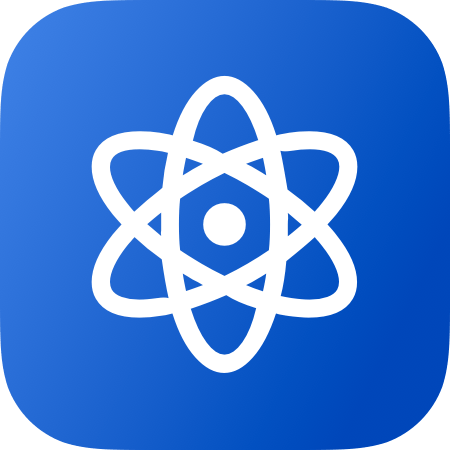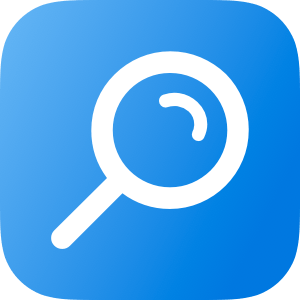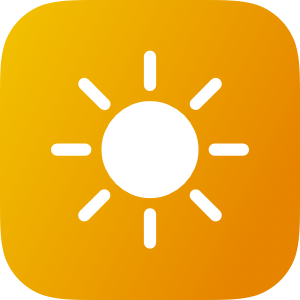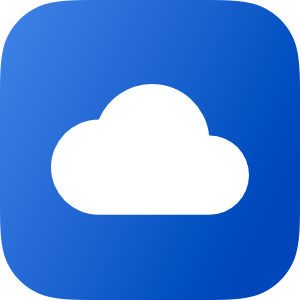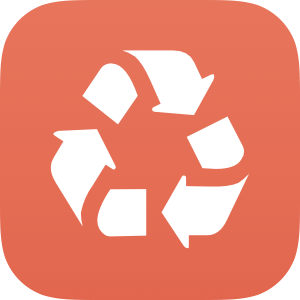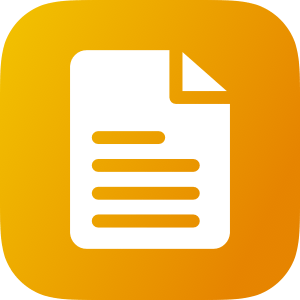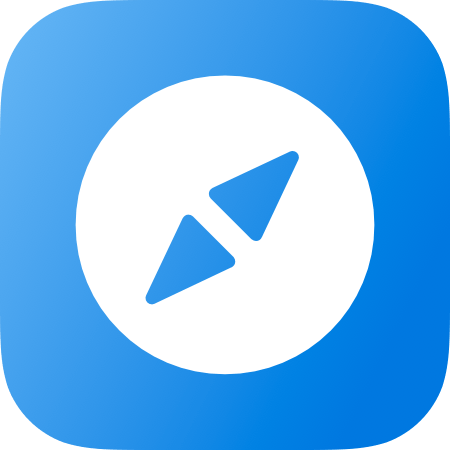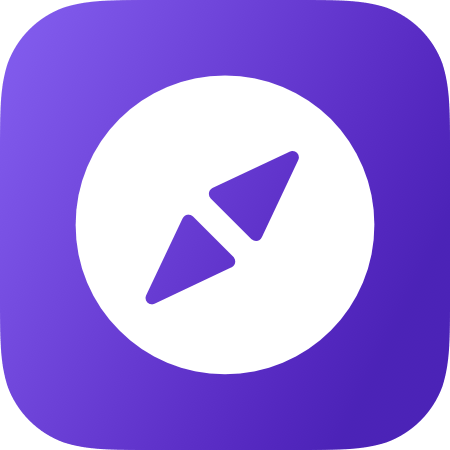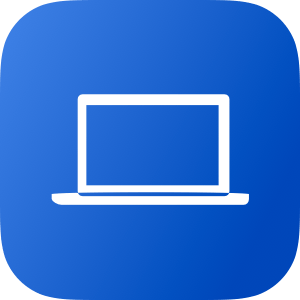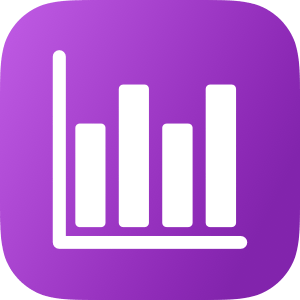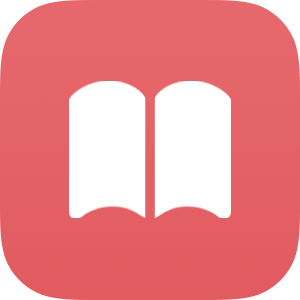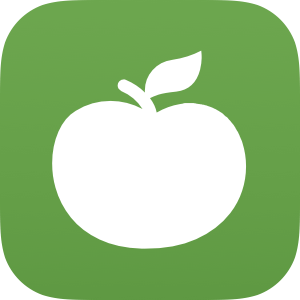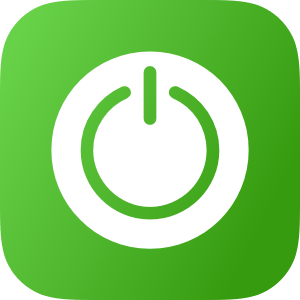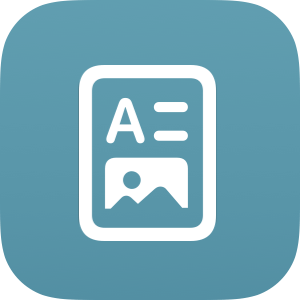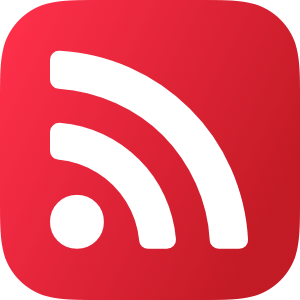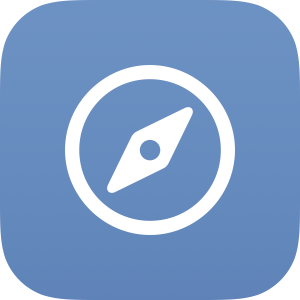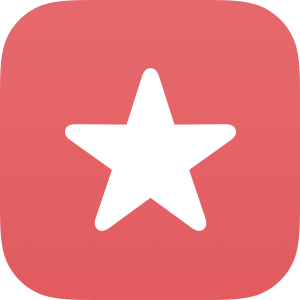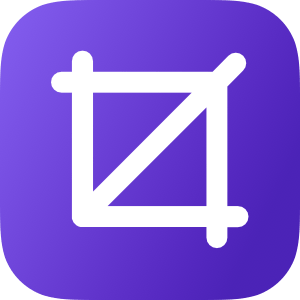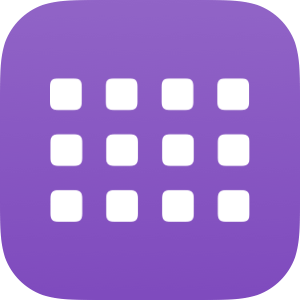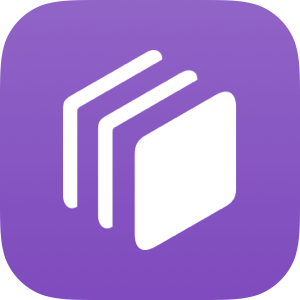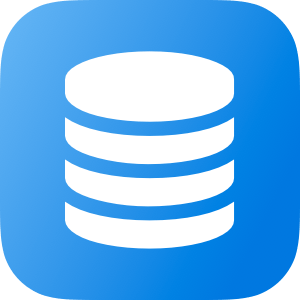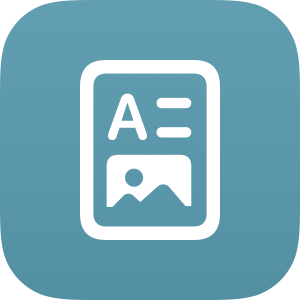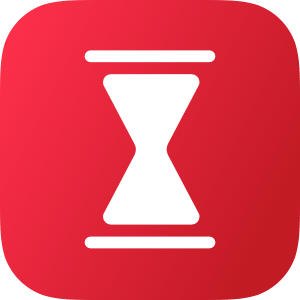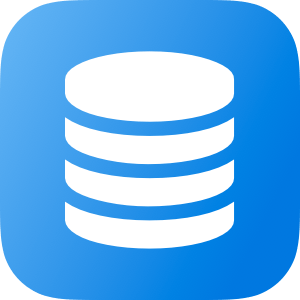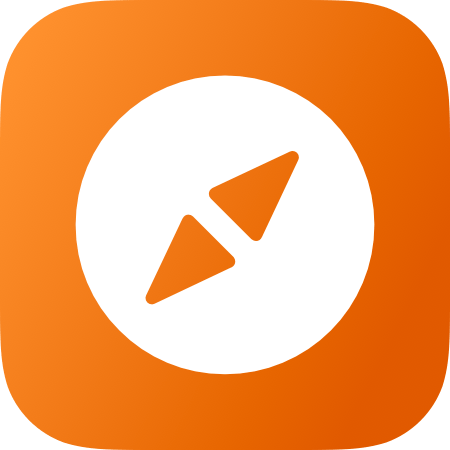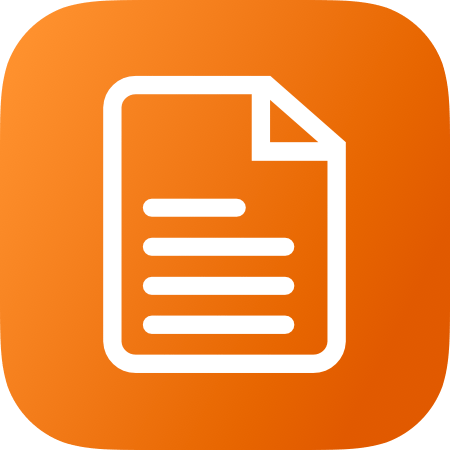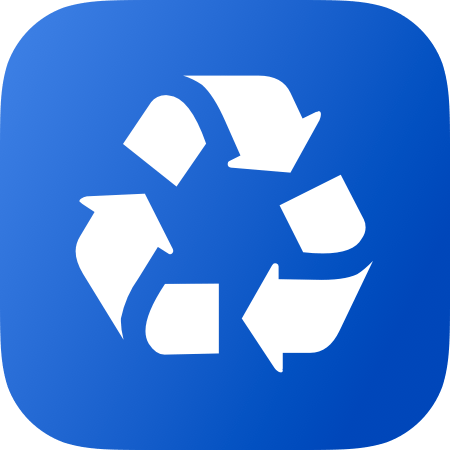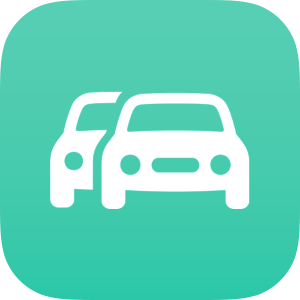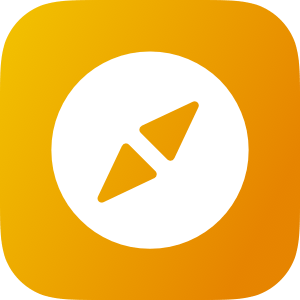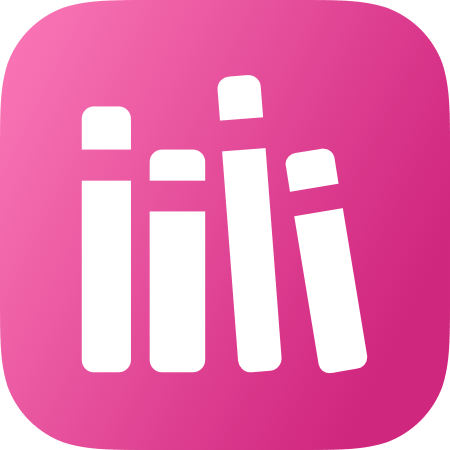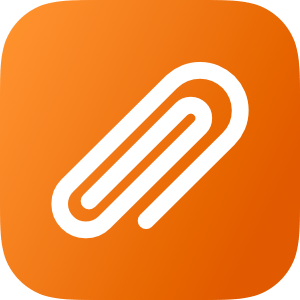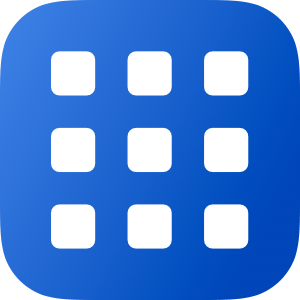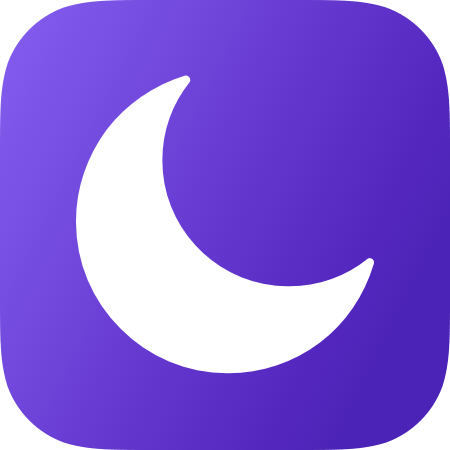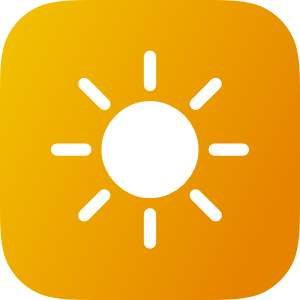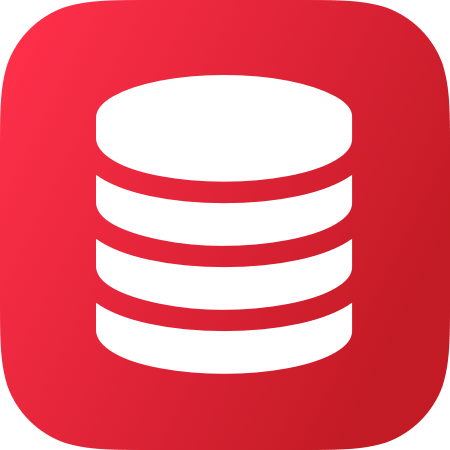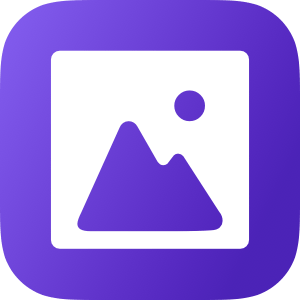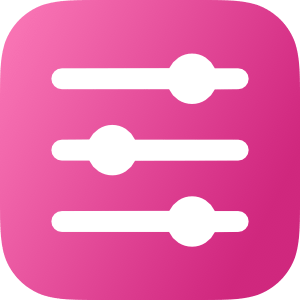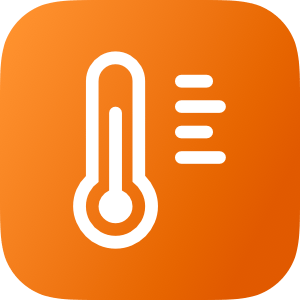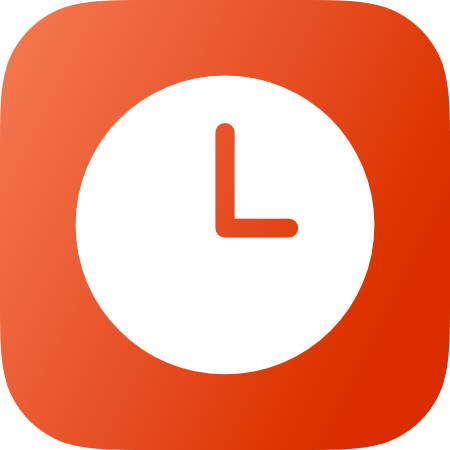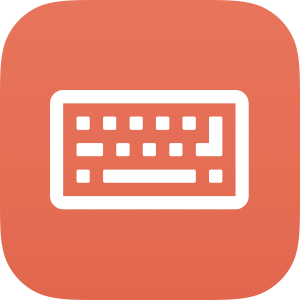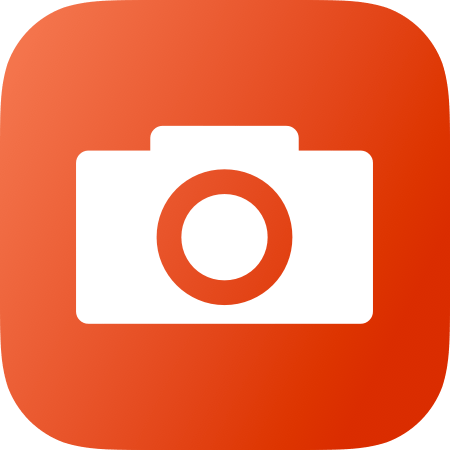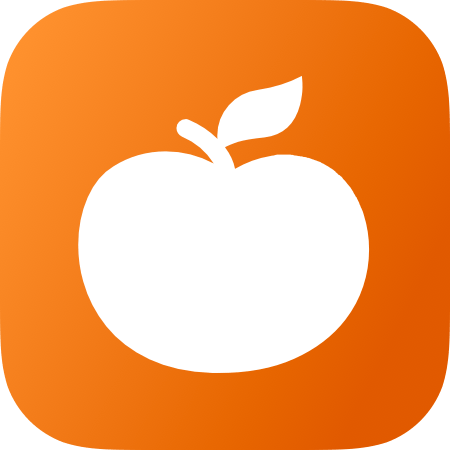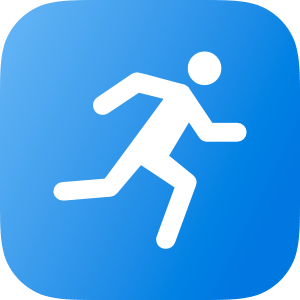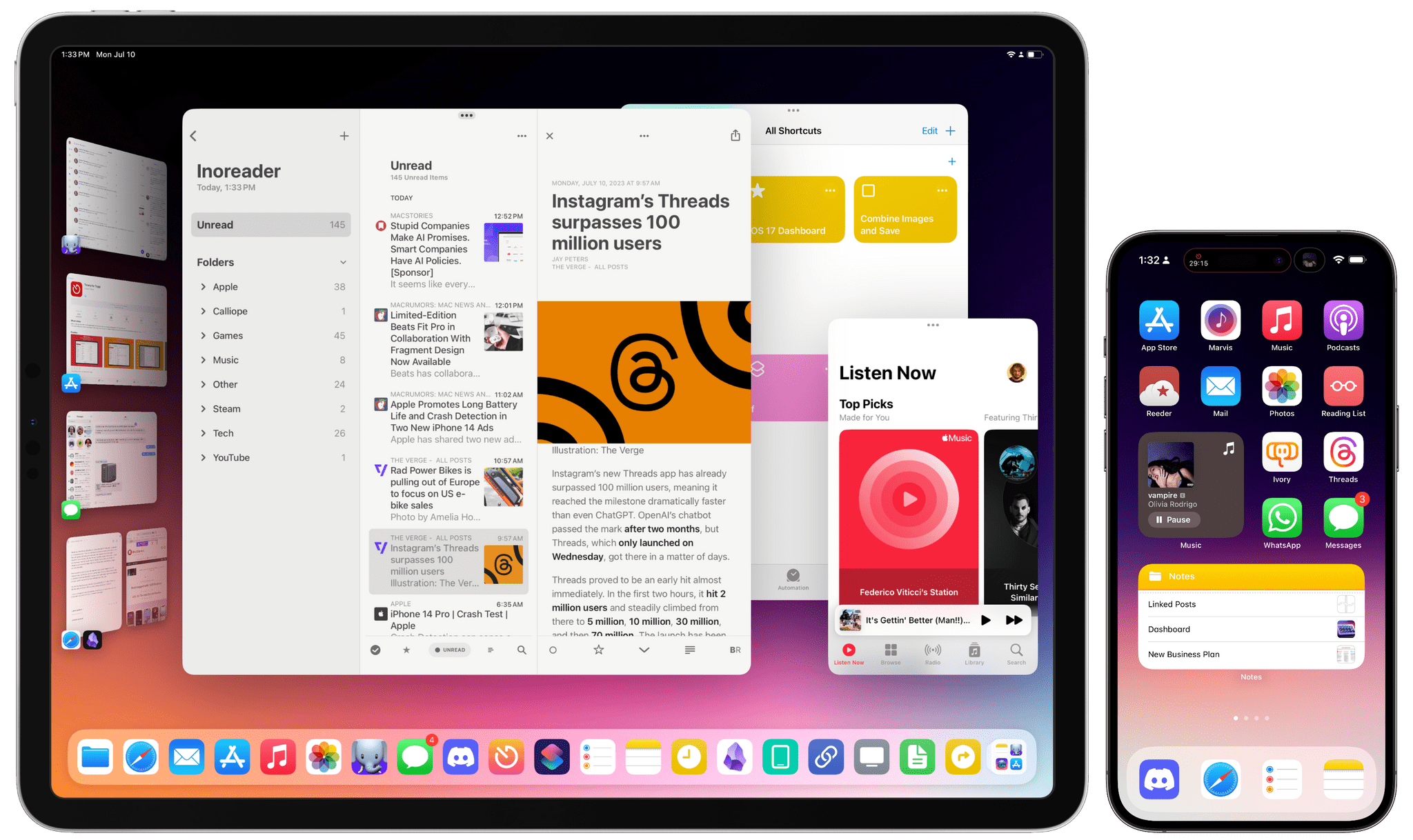With iOS entering the last stage of its single-digit version history, it’s time to wonder if Apple wants to plant new seeds or sit back, maintain, and reap the fruits of the work done so far.
Last year, I welcomed iOS 8 as a necessary evolution to enable basic communication between apps under the user’s control. With extensions based on a more powerful share sheet, document providers, widgets, and custom keyboards, I noted that iOS had begun to open up; slowing down wasn’t an option anymore.
In hindsight, many of the announcements from last year’s WWDC were unambiguous indicators of a different Apple, aware of its position of power in the tech industry and willing to explore new horizons for its mobile operating system and what made it possible.
Following the troubled launch of iOS 6 and subsequent rethinking of iOS 7, Apple found itself caught in the tension between a (larger) user base who appreciated iOS for its simplicity and another portion of users who had elected iPhones and iPads as their primary computers. Alongside this peculiar combination, the tech industry as a whole had seen the smartphone graduate from part of the digital hub to being the hub itself, with implications for the connected home, personal health monitoring, videogames, and other ecosystems built on top of the smartphone.
WWDC 2014 marked the beginning of a massive undertaking to expand iOS beyond app icons. With Extensibility, HealthKit, HomeKit, Metal, and Swift, Tim Cook’s Apple drew a line in the sand in June 2014, introducing a new foundation where no preconception was sacred anymore.
iOS’ newfound youth, however, came with its fair share of growing pains.
While power users could – at last – employ apps as extensions available anywhere, the system was criticized for its unreliability, poor performance, sparse adoption, and general lack of discoverability for most users. The Health app – one of the future pillars of the company’s Watch initiative – went through a chaotic launch that caused apps to be pulled from the App Store and user data to be lost. The tabula rasa of iOS 7 and the hundreds of developer APIs in iOS 8 had resulted in an unprecedented number of bugs and glitches, leading many to call out Apple’s diminished attention to software quality. And that’s not to mention the fact that new features often made for hefty upgrades, which millions of customers couldn’t perform due to storage size issues.
But change marches on, and iOS 8 was no exception. In spite of its problematic debut, iOS 8 managed to reinvent how I could work from my iPhone and iPad, allowing me – and many others – to eschew the physical limitations of desktop computers and embrace mobile, portable workflows that weren’t possible before. The past 12 months have seen Apple judiciously fix, optimize, and improve several of iOS 8’s initial missteps.
Eight years1 into iOS, Apple is facing a tall task with the ninth version of its mobile OS. After the changes of iOS 7 and iOS 8 and a year before iOS 10, what role does iOS 9 play?
In many cultures, the number “10” evokes a sense of growth and accomplishment, a complete circle that starts anew, both similar and different from what came before. In Apple’s case, the company has a sweet spot for the 10 numerology: Mac OS was reborn under the X banner, and it gained a second life once another 10 was in sight.
What happens before a dramatic change is particularly interesting to observe. With the major milestone of iOS 10 on track for next year, what does iOS 9 say about Apple’s relationship with its mobile OS today?
After two years of visual and functional changes, is iOS 9 a calm moment of introspection or a hazardous leap toward new technologies?
Can it be both?
eBook Version
An eBook version of this review is available to Club MacStories members for free as part of their subscription. A Club MacStories membership costs $5/month or $50/year and it contains some great additional perks.
You can subscribe here.
(Note: If you only care about the eBook, you can subscribe and immediately turn off auto-renewal in your member profile. I’d love for you to try out Club MacStories for at least a month, though.)
If you’re a Club MacStories member, you will find a .zip download in the Downloads section of your profile, which can be accessed at macstories.memberful.com. The .zip archive contains two EPUB files – one optimized for iBooks (with footnote popovers), the other for most EPUB readers.
If you spot a typo or any other issue in the eBook, feel free to get in touch at club@macstories.net.
Table of Contents
- Design
- Safari
- The State of Share Sheets
- The State of Reminders
- iCloud Drive
- Podcasts
- Apple News
- Notes
- iPad
- Search and Deep Linking
- Deep Links, Back Links, Universal Links
- Intelligence
- Performance and Low Power Mode
- Everything Else and What I Couldn’t Test
- Five Years On
- Well, technically five. ↩︎