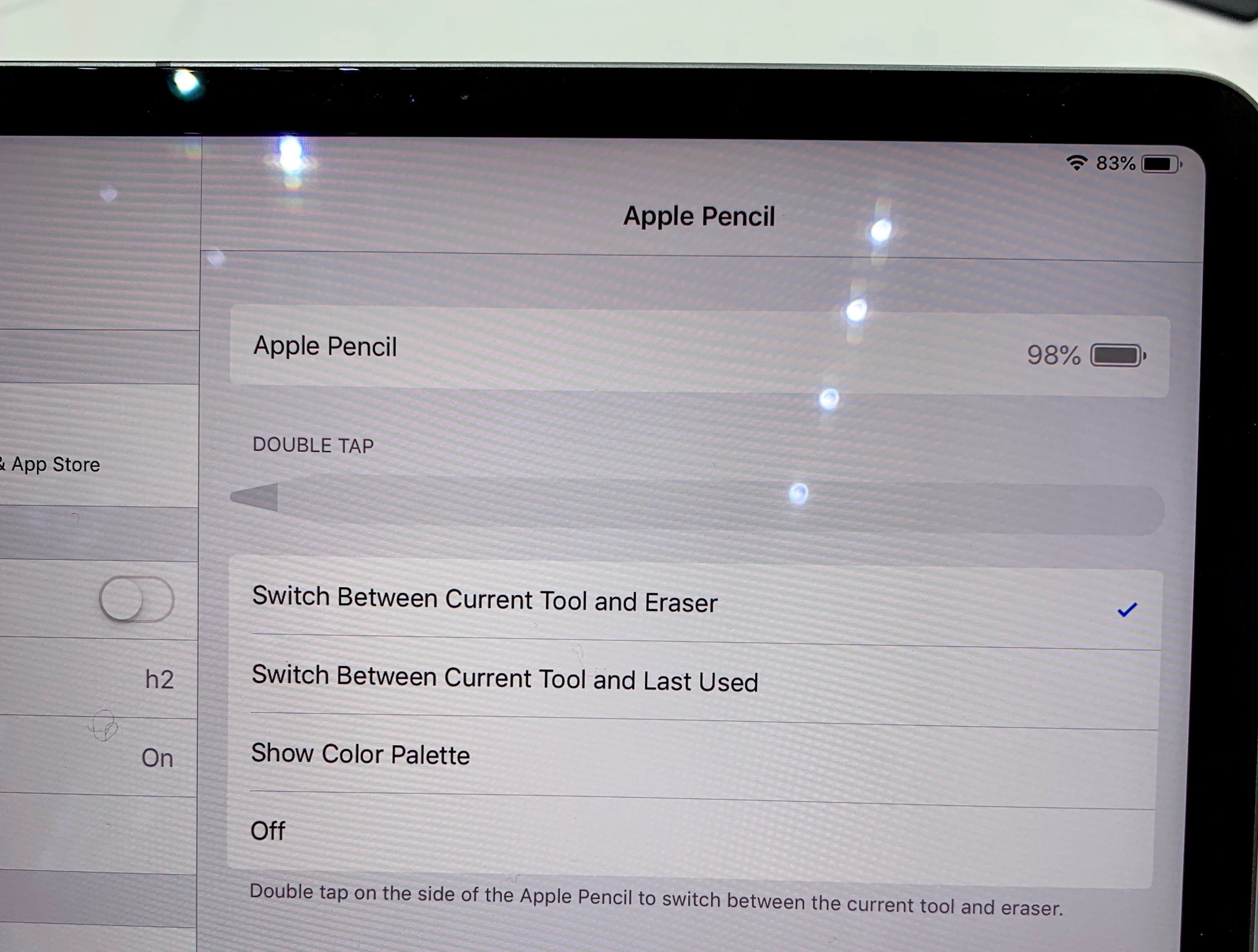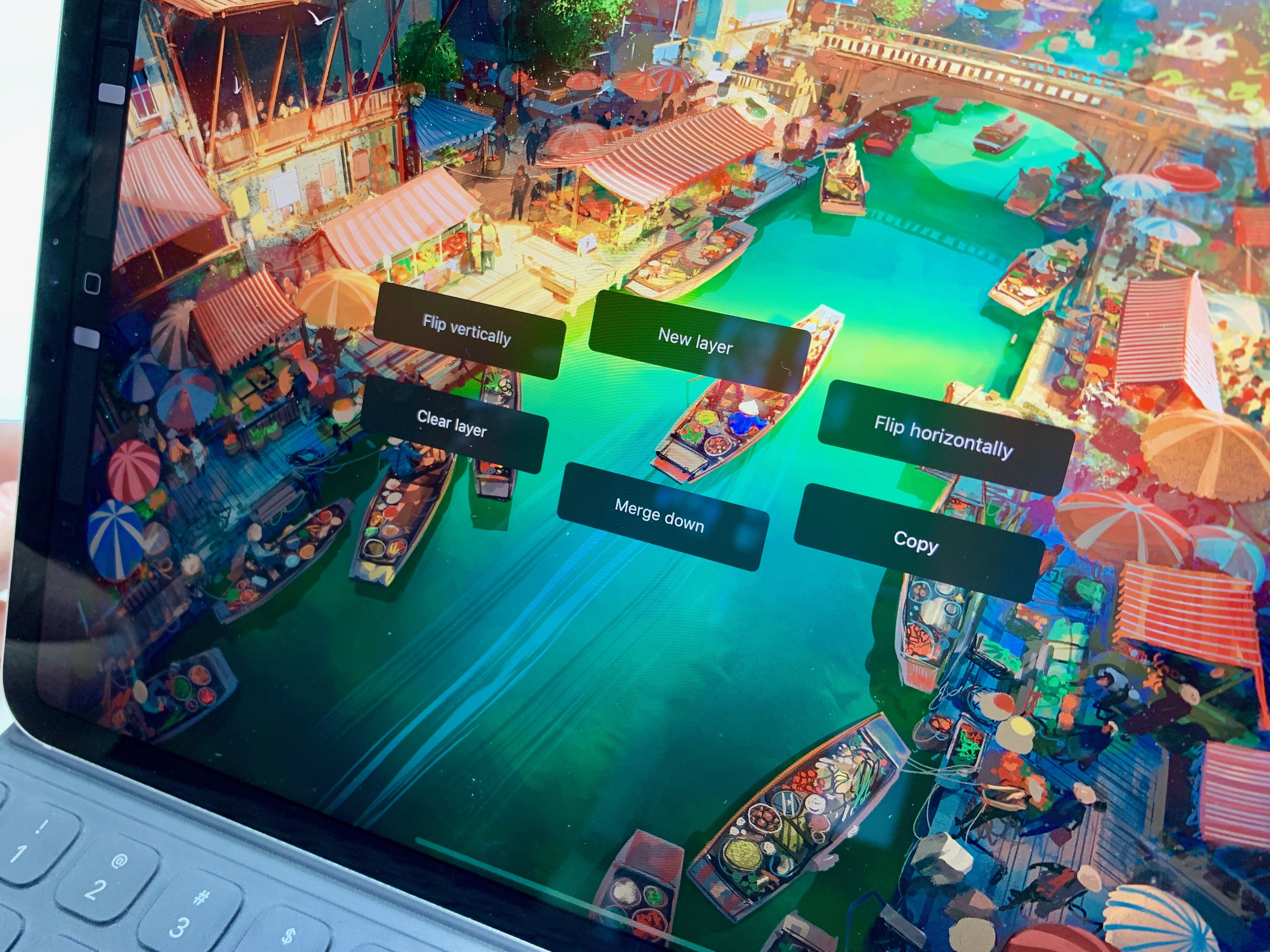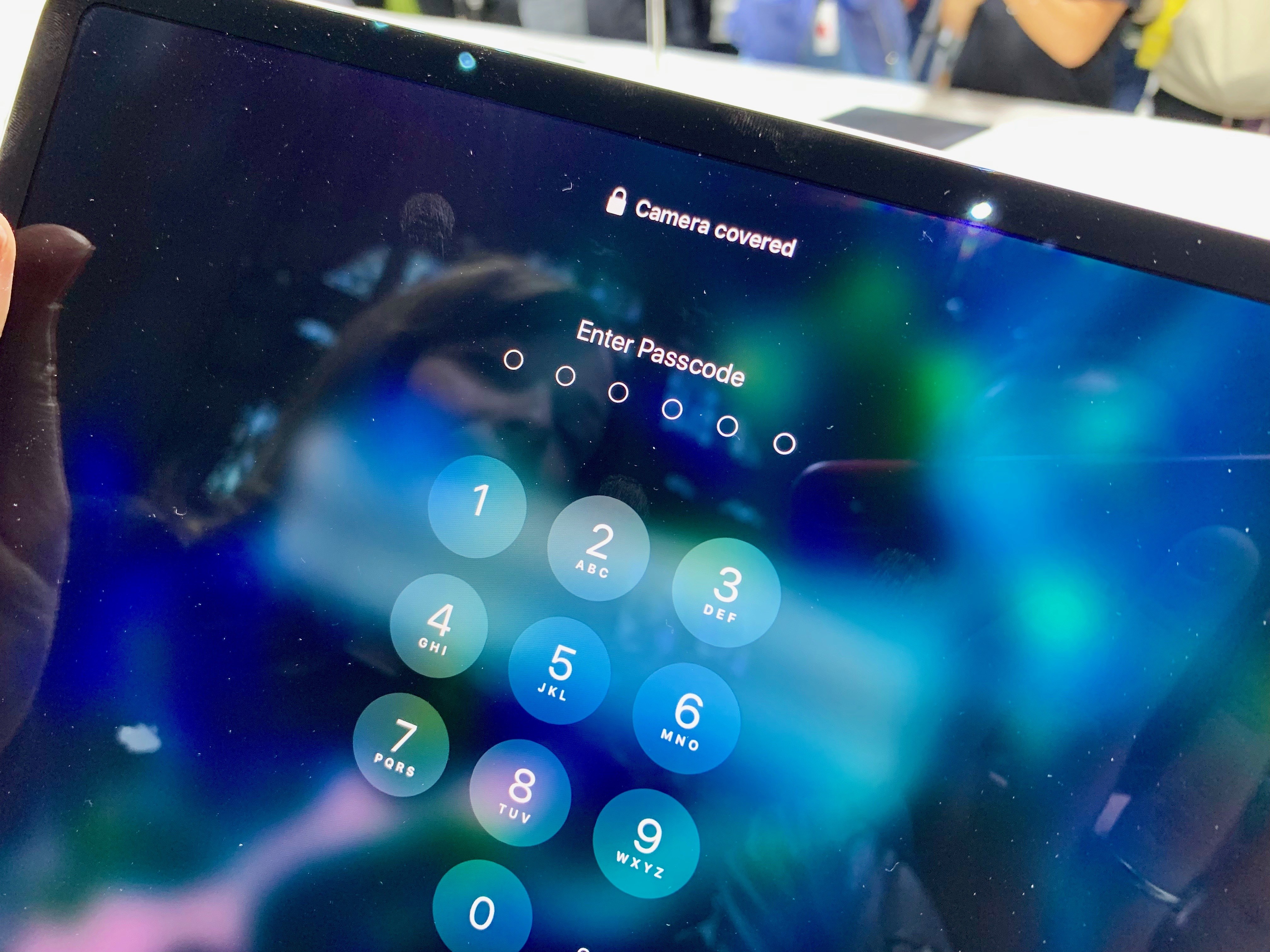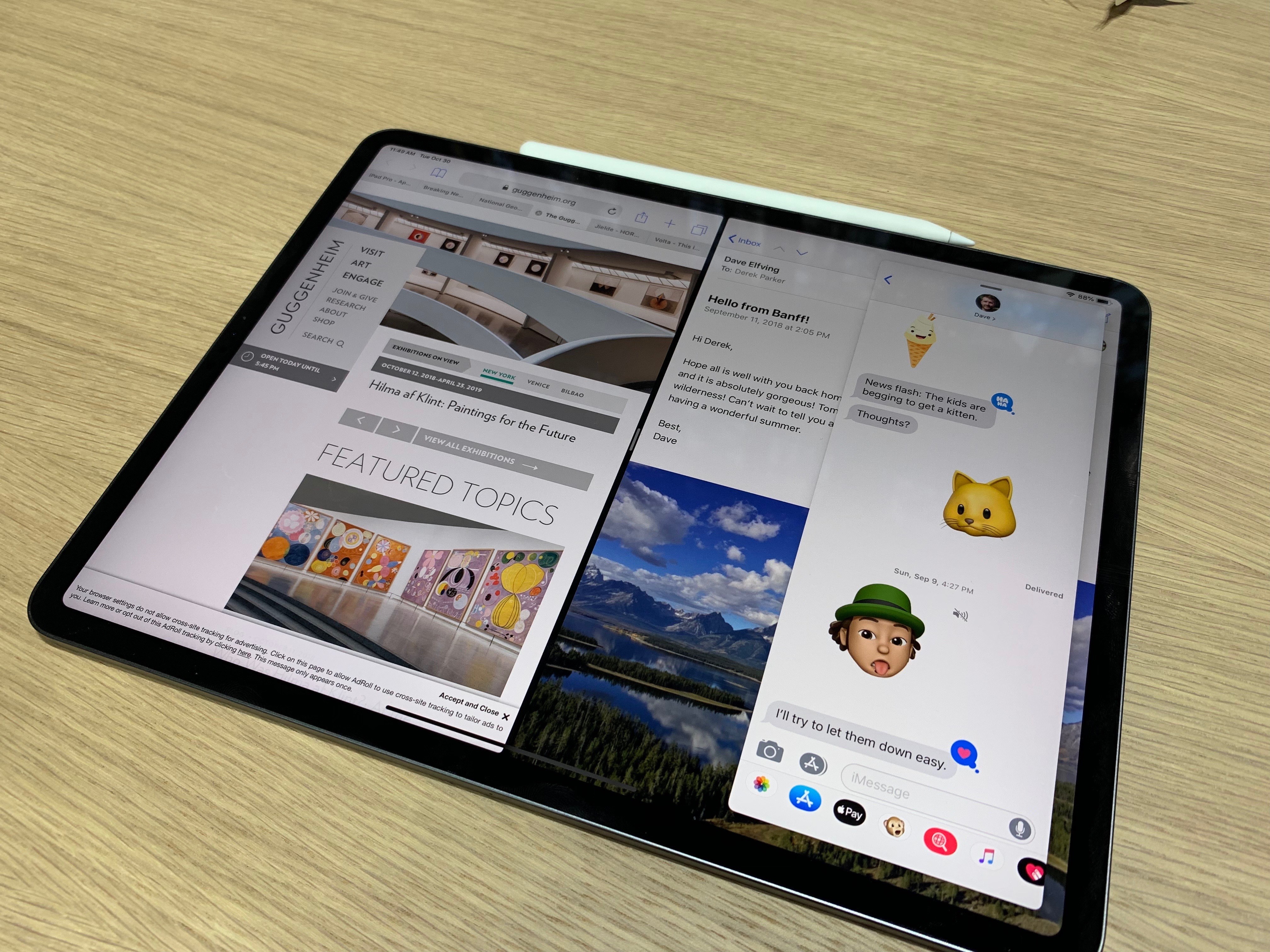I just came back from the media event Apple held this morning in Brooklyn, during which the company announced major updates for the MacBook Air, Mac mini, and iPad Pro. Personally speaking, the star of the show was – unsurprisingly – the new iPad Pro line, with two new models featuring a stunning edge-to-edge display, an iPhone X-like gesture-driven interface, more powerful CPUs, and a more compact form factor.
We’re sharing more details about specs, new features, and prices in our dedicated overviews (you can find the iPad Pro, Mac mini, and MacBook Air overviews here, here, and here, respectively). In this post, I’m going to be sharing some quick first impressions about the new iPad Pros along with some notes and pictures I took at the hands-on area Apple set up after the event. Obviously, I will be sharing a lot more about the new iPad Pros over the next few days and weeks both on MacStories and AppStories.
The Hardware
The new edge-to-edge displays on both iPad Pros look stunning in person. Even though the iPad Pro still has thicker bezels than the iPhone X line (and no notch), it really feels like, for the first time since the iPad’s debut in 2010, Apple was able to deliver on the vision of a magical slab of glass that you can hold in your hands.
In my brief hands-on time with both the 11” and 12.9” iPad Pros, the bezels almost “disappeared” and I was able to focus completely on the screen, which extends from corner to corner. It’s too early to tell, but my first reaction is that I won’t be bothered by the fact that the bezels are thicker than the iPhone’s. In the demo, the iPad Pro’s bezels acted as an ideal resting point for my thumb without getting in the way of using apps; just like the iPhone X last year, it’s remarkable to look at the display and see how apps can take advantage of the device’s whole canvas rather than being confined into a rectangular display. Visually speaking, the edge-to-edge display with rounded corners is simply striking.
One of my concerns ahead of the event was that the rumored redesign for the iPad Pro’s chassis (with the squared-off sides reminiscent of the iPhone SE) was going to look chunky and dated. I couldn’t have been more wrong. The new iPad Pros feel svelte and futuristic; they’re comfortable to hold with one hand (which I expect most people to do with the 11” model), they’re light, and they feel impossibly thin despite the lack of a tapered design across the edges.
The new 12.9” iPad Pro seemed particularly impressive in this regard: the combination of reduced physical footprint, lighter body, and edge-to-edge display gave me the impression that I was holding the largest iPad Pro in the smallest and most comfortable form factor I could have ever hoped for. I’m reserving final judgement for a proper review, but I think I’m sticking with the 12.9” iPad Pro as Apple managed to make it even more portable and lighter than before. I was in love with it as soon as I picked it up.
The New Apple Pencil
I tested the second-generation Apple Pencil with a variety of system features (Markup mode, Notes, and screenshots annotations) as well as a beta version of Procreate installed on the demo iPads in the hands-on area. The new Pencil feels lighter than before, but still elegant and “premium” unlike other iPad styli. As Apple explained on stage, the Pencil can now magnetically attach to the iPad Pro, which will also charge it while it’s attached; this is possible because the new Pencil has a flat side (which seemed to help in preventing it from rolling off a table too) which can attach to a magnet that is visible along the top edge of the iPad (while in landscape mode).
In my tests, the Pencil held a sturdy magnetic connection to the iPad Pro. I tried to shake the iPad while the Pencil was attached, and it didn’t fall off (I suppose this is great news if you want to do lots of Shake To Undo while the Pencil is charging). Of course, if you try to hold the iPad Pro in portrait mode while the Pencil is also charging, your hands are going to get in the way of its magnetic connection. But as long as you’re using the iPad Pro with a keyboard in landscape, or if you’re just walking around while holding the iPad, the Pencil should stay attached without issues.
The version of iOS running on the new iPad Pros featured a redesigned Apple Pencil screen in Settings with new options to control the double-tap gesture that you can now perform to switch between different tools and modes in drawing apps.
The options (pictured above) only apply to Apple’s built-in sketching features in iOS (for Notes and Markup); third-party developers will be able to program their own interactions for the Pencil’s double-tap gestures. In my hands-on demo, I was shown an upcoming version of Procreate with a radial contextual menu that appeared upon double-tapping the Pencil.
I expect a lot of apps to offer similar options for “right-click menus” based on the Pencil’s new double-tap gesture going forward.
The Smart Keyboard Folio
I tried Apple’s new Smart Keyboard Folio for both iPad Pros, and I’m not sure what to think of it yet. On one hand, I’m disappointed that Apple didn’t ship a fully redesigned Smart Keyboard with backlit keys and new built-in media keys (such as the ones the Brydge keyboard currently offers). I also had the impression that getting the iPad in and out of the folio case was a more involved process than the old Smart Keyboard, though that might just be the result of it being a new accessory that I’m not familiar with yet. Time will tell.
On the other hand though, I’m very intrigued by the extra protection offered by the folio form factor and by the two supported viewing angles. There were no chairs in the hands-on area where I could chill with an iPad Pro in my lap (and I couldn’t bring myself to ask if I could sit on the floor with an iPad Pro), but I have a feeling I’m going to be using the “laptop mode” orientation a lot. The “desktop mode” version looked like a steep angle, but I was standing and the iPad was on a table, which means I’ll have to test it at my desk once I actually have a new iPad Pro.
The typing experience of the Smart Keyboard Folio felt mostly similar to the old Smart Keyboard but, again, I didn’t have enough time with it. I liked the feeling of the folio’s texture, and I appreciate that it doesn’t seem to add a ton of bulk to the device (unlike, say, the Brydge keyboard I’m using right now). The flat surface of the folio felt kind of boring without any decorations though, which means this accessory is prime sticker material – I’m probably going to cover it with a bunch of my favorite stickers, including these ones Apple employees were giving out after the event.
Miscellaneous
Here’s a collection of other notes and tidbits about the new iPad Pros based on what I asked and saw during my hands-on time.
Portrait mode is for selfies only. Thanks to the TrueDepth camera, the new iPad Pros can take Portrait selfies. The rear-facing camera (which one Apple employee described as “the same camera as the iPhone XR” to me) cannot take Portrait pictures for now; I hope Apple adds support for Portrait shots with the back camera through a software update in the future.
Face ID tips. Coming from the iPhone X, using the new iPad Pros felt immediately familiar and consistent. I saw Face ID working in any orientation (including upside down) and it seemed to be just as fast as Face ID on the iPhone XS. I did notice that the iPad Pro can bring up a “Camera covered” message on the lock screen if you’re covering one of the sensors while trying to unlock the device; along with the message, you’re going to see a white arrow flashing and pointing at the TrueDepth camera to suggest that you need to remove your fingers from the sensor.
Also, the Apple employee in charge of the demo tried to unlock the iPad Pro with Face ID from a distance, but the iPad put up a message saying that his face was too far away; I wasn’t able to get an exact response about the ideal distance for Face ID unlocking on the iPad Pro, but my understanding is that it’s going to be just fine when working at a desk with an iPad in front of you.
Capturing screenshots. Taking screenshots on the new iPad Pros without a Home button works just like the iPhone X: you hold down the Power and Volume Up buttons. I expect it’s going to take me a while to get used to this change.
A New iPad Era
As I wrote above, it’s too early for any kind of comprehensive judgement about the new generation of iPad Pros. I’ve only had about 10 minutes with each device, and there’s a lot more I’d like to know, evaluate, and experiment with.
I believe, however, that one thing is already clear: these new iPad Pros are ushering us into a new era of iPad design and functionality as a truly portable computer that can scale from couch to desk, from wireless accessories to USB-C connections, and from games and note-taking apps to Photoshop, AR, and beyond. It almost feels like Apple has taken the best aspects of the iPhone X experience and applied them to reimagine the modern portable computer in the shape of an iPad.
I can’t wait to find out where this road takes us.
You can also follow all of our Apple event coverage through our October 30, 2018 hub, or subscribe to the dedicated October 30, 2018 RSS feed.