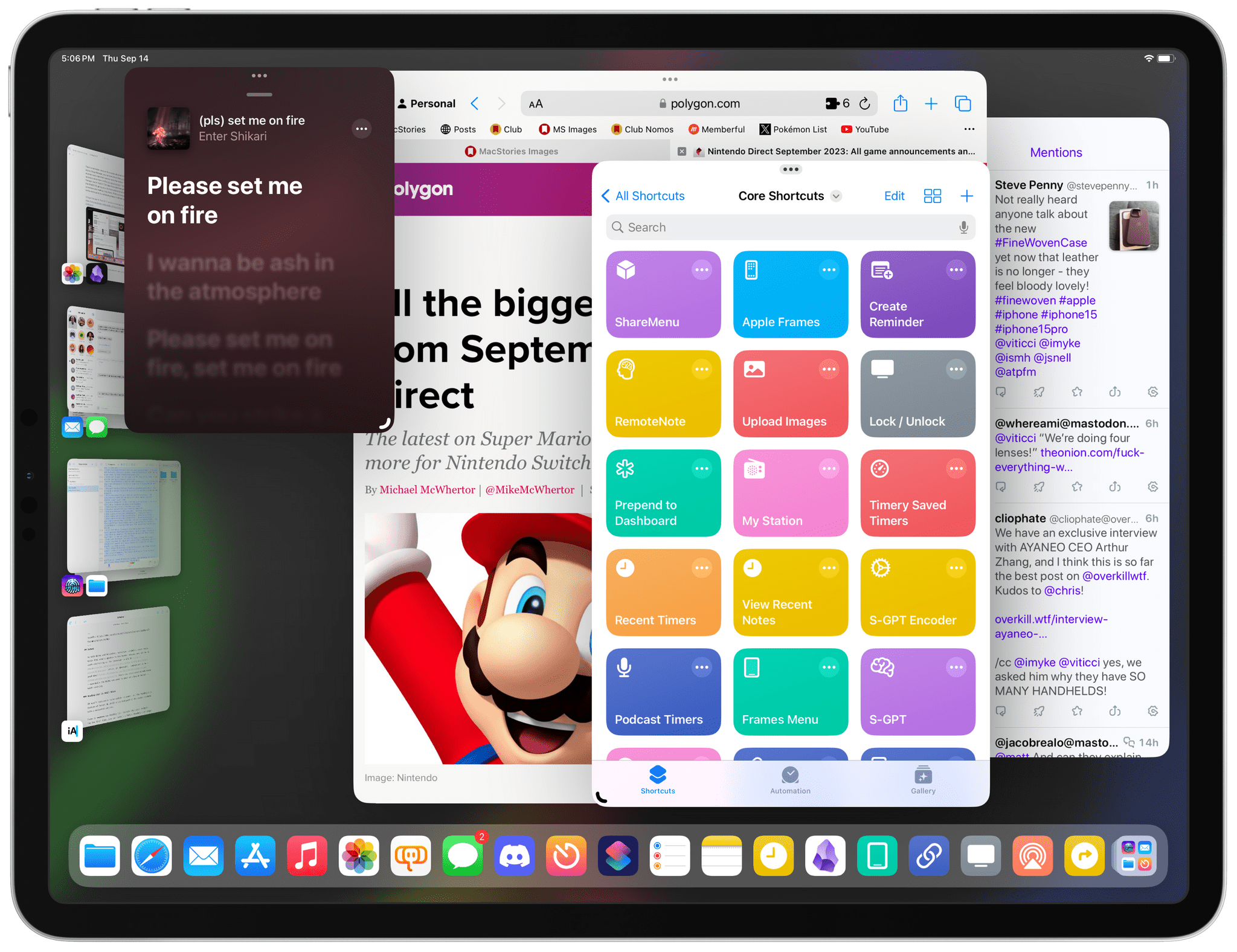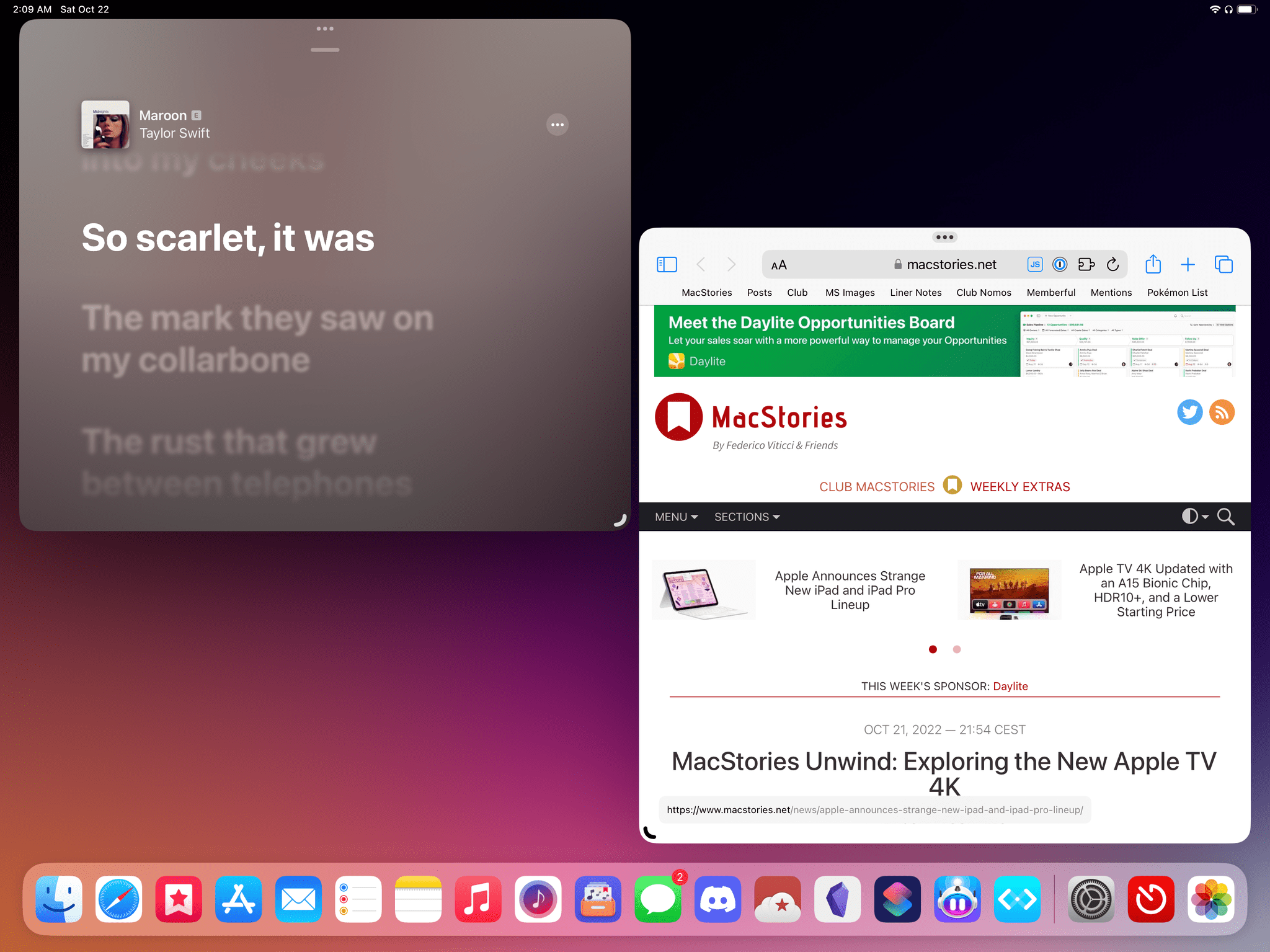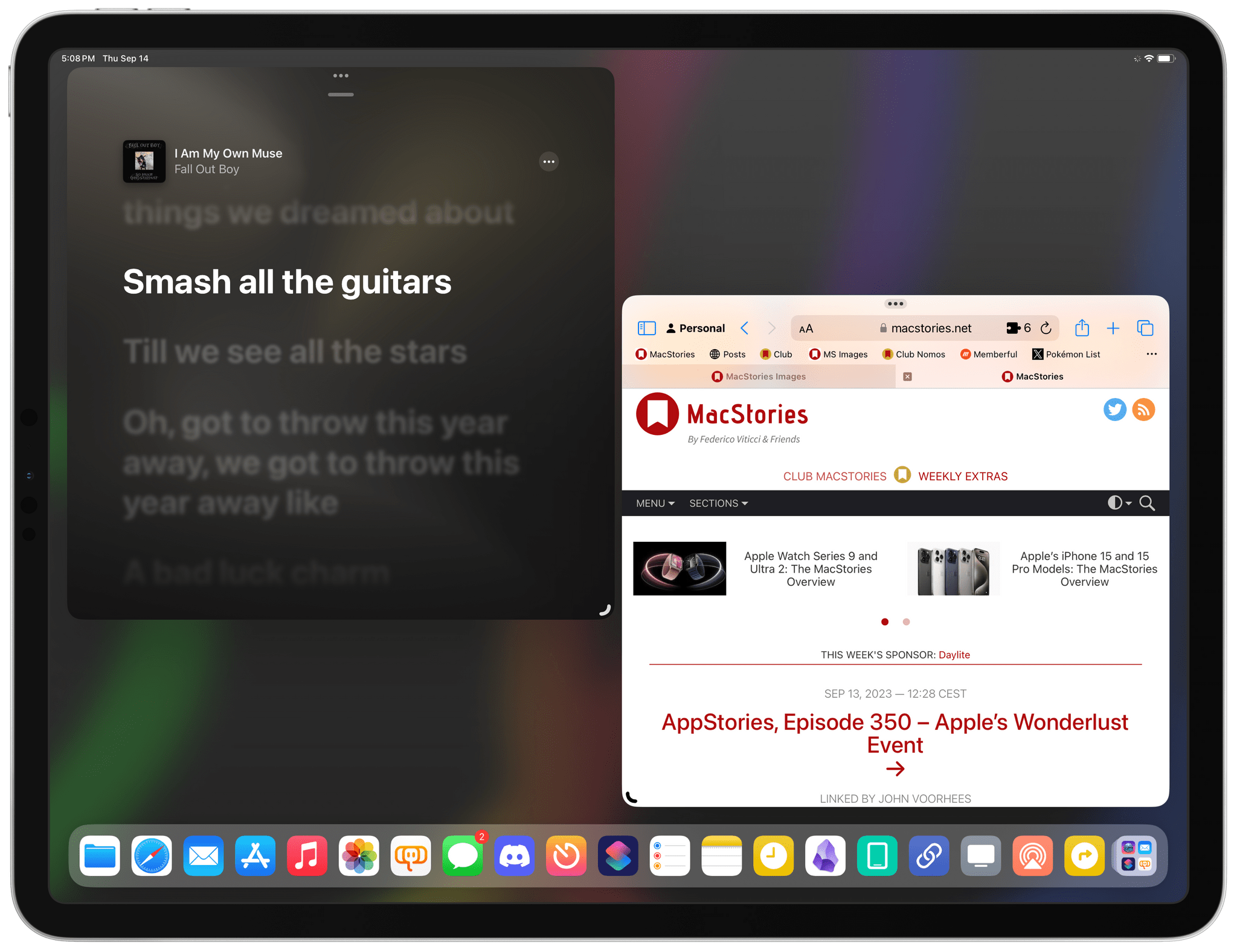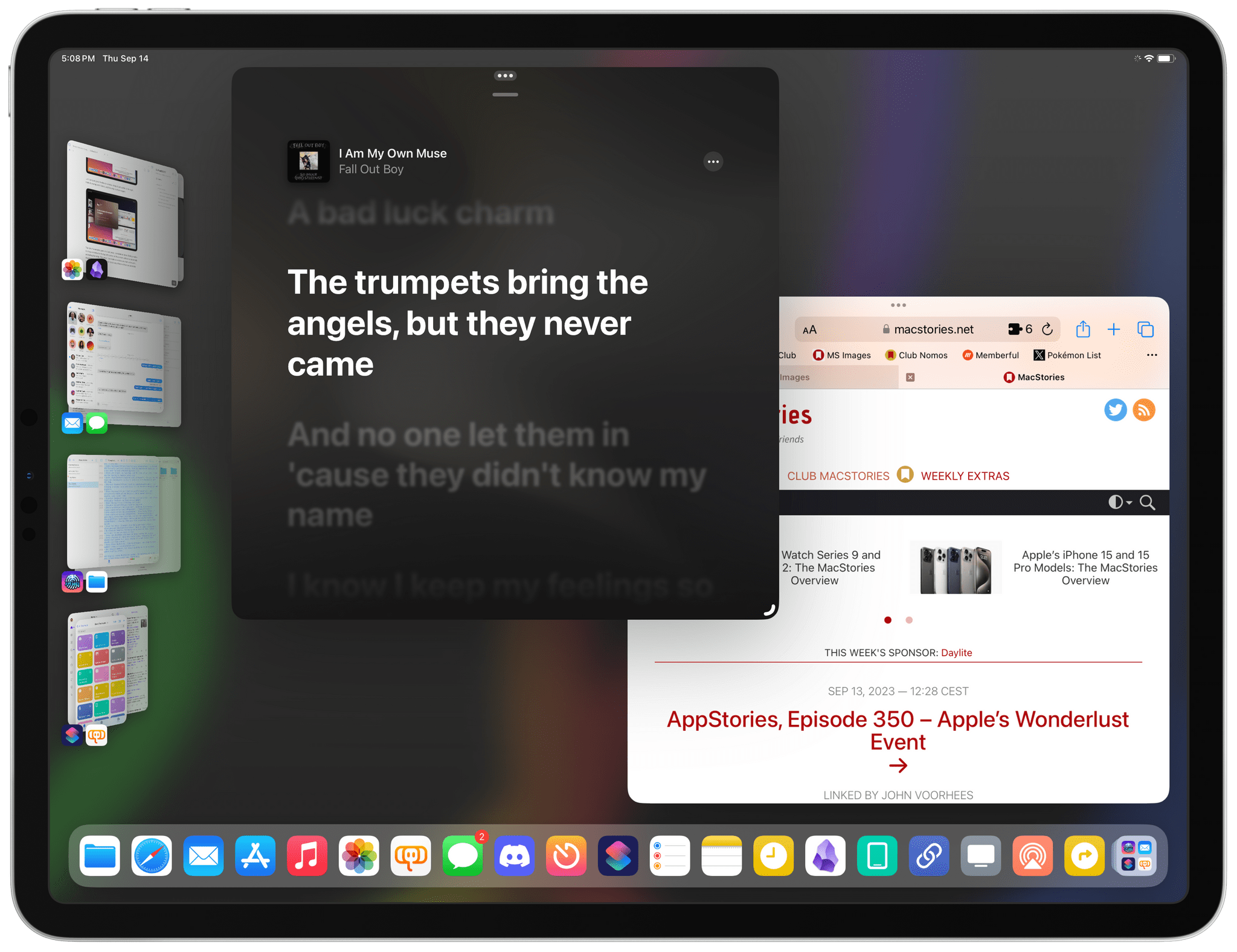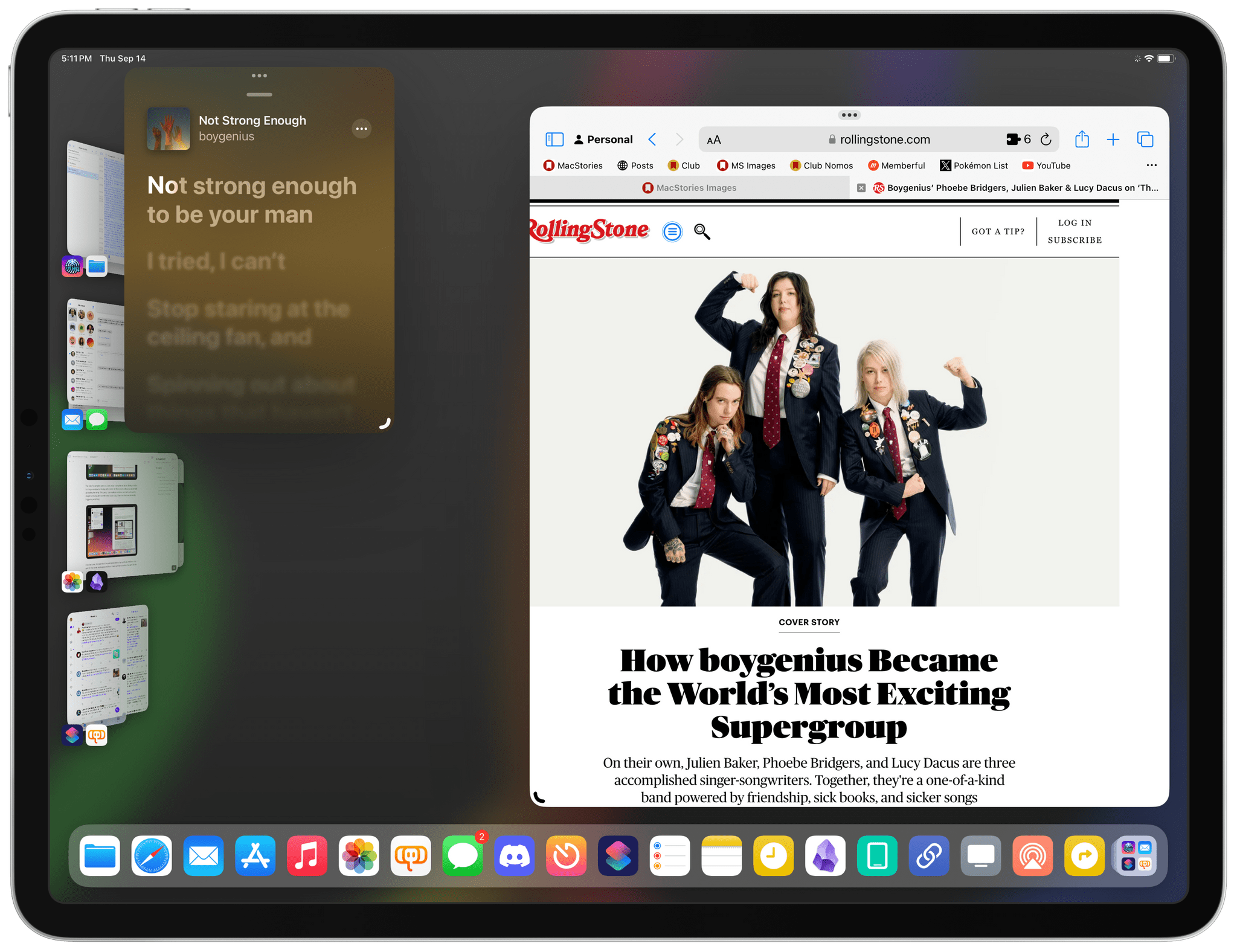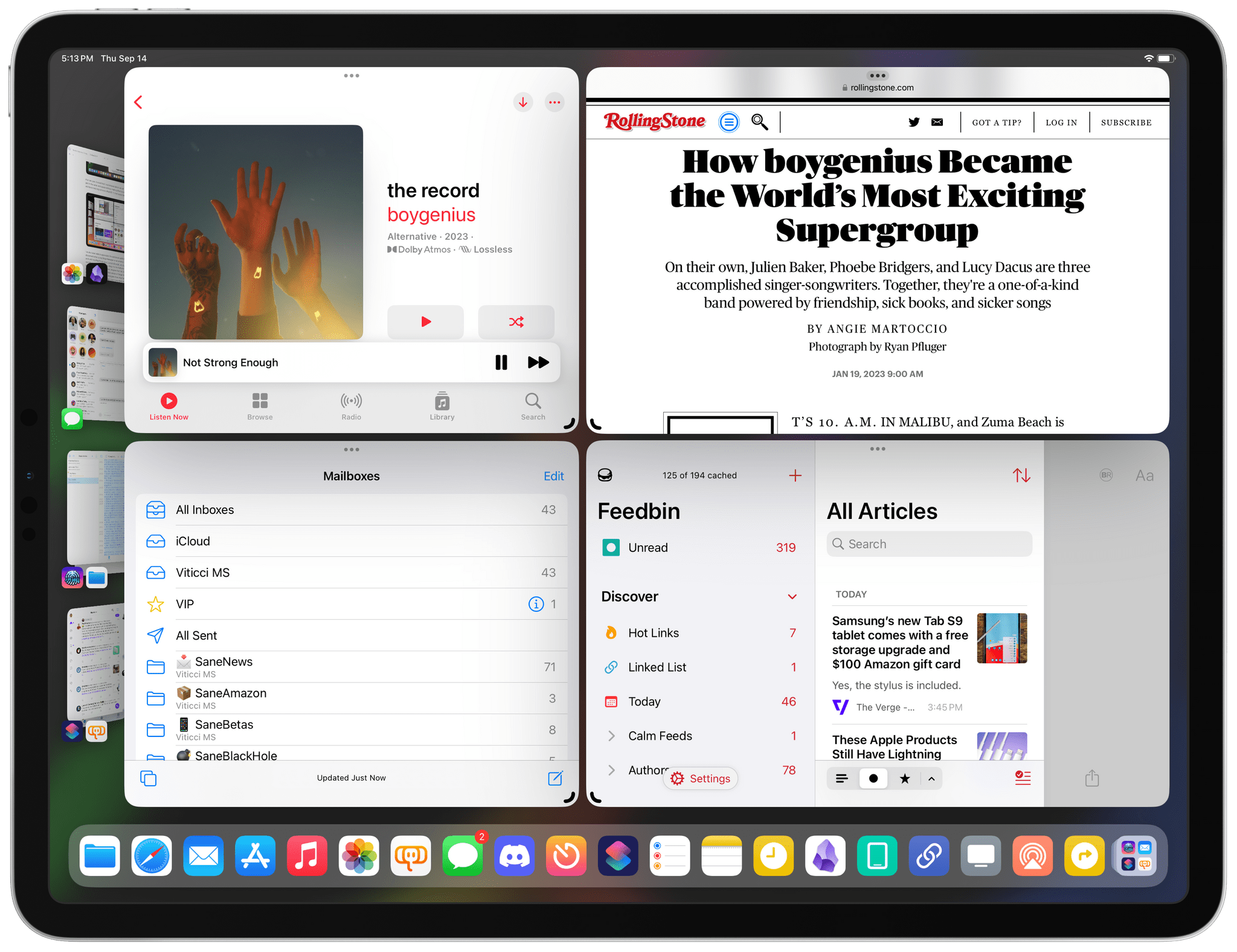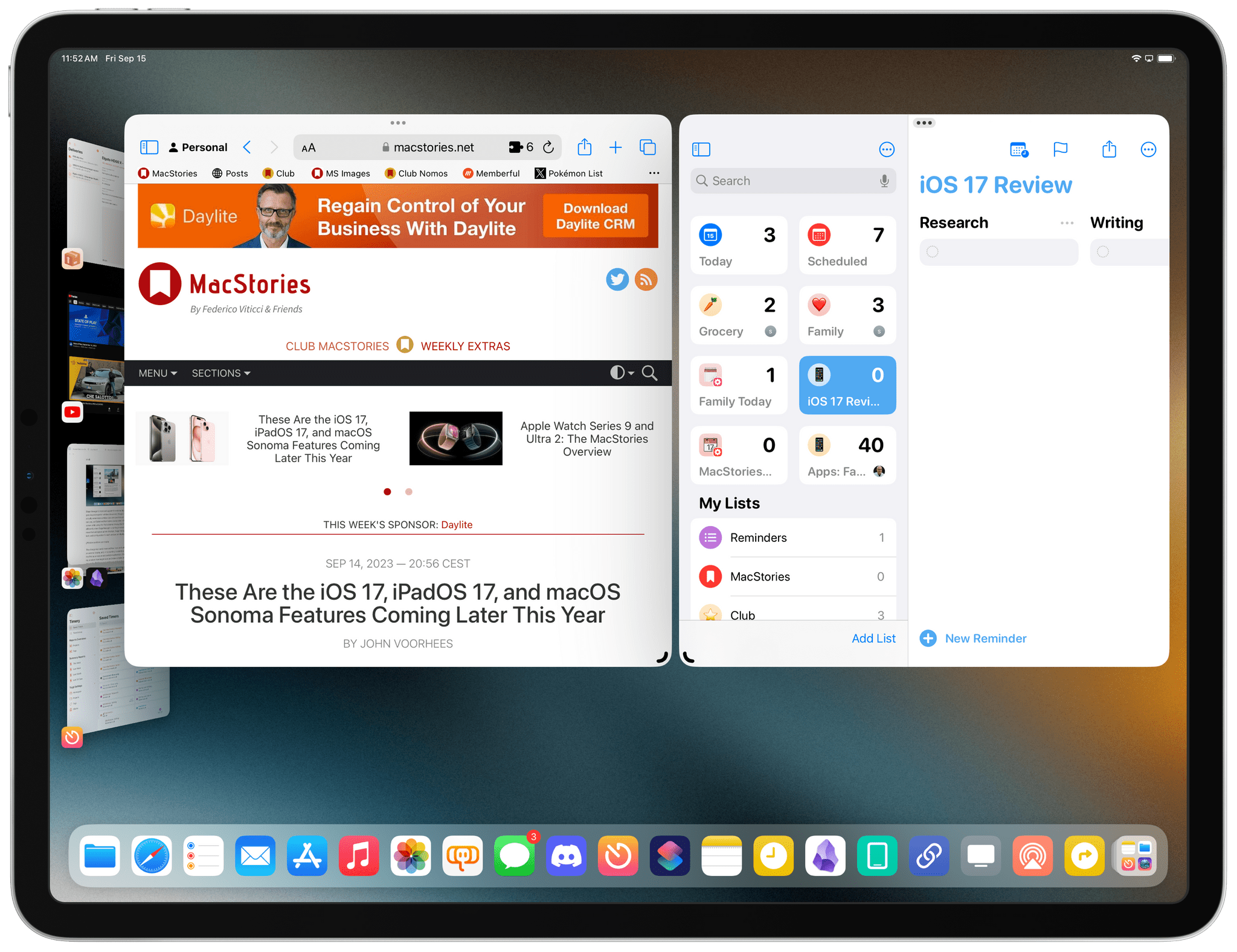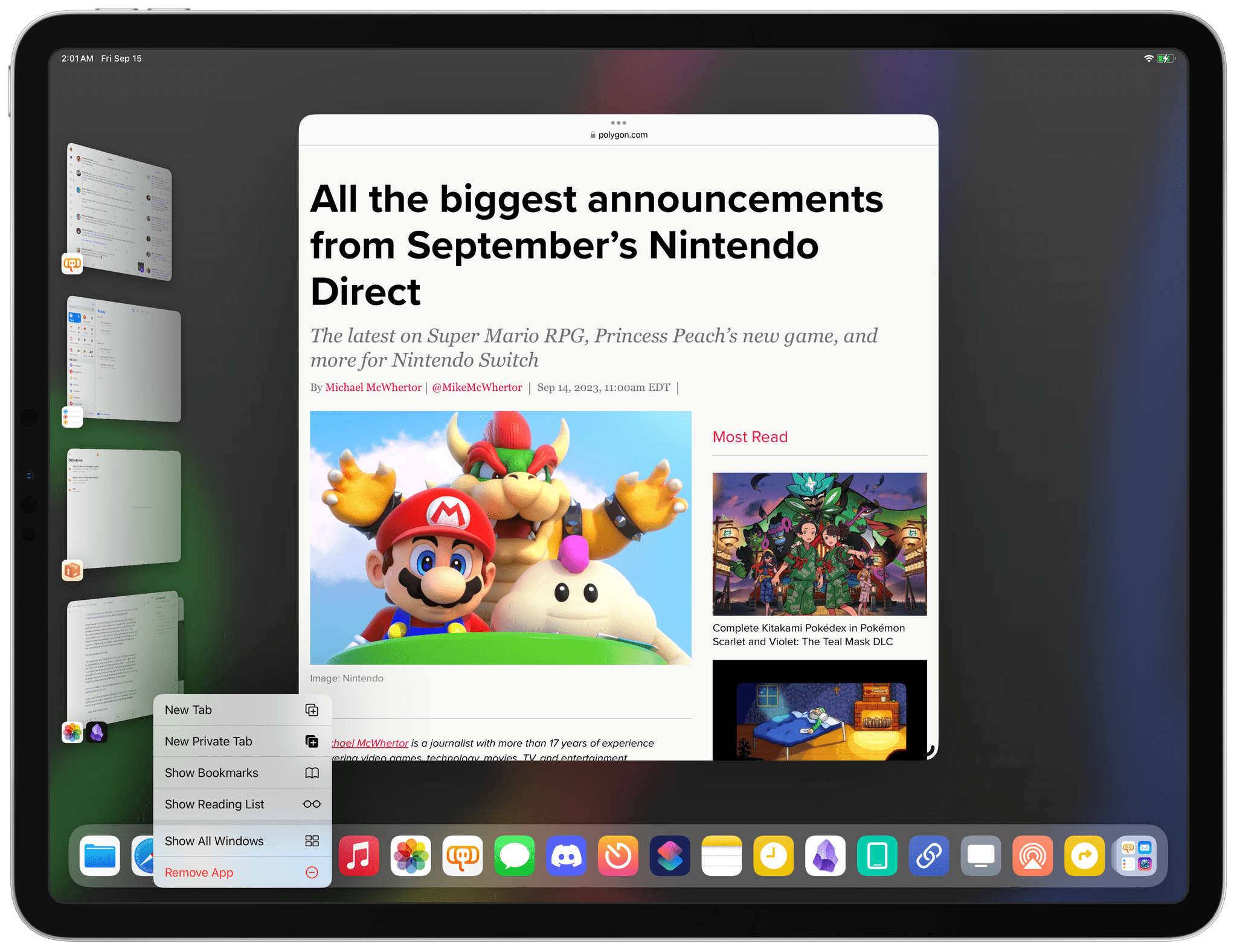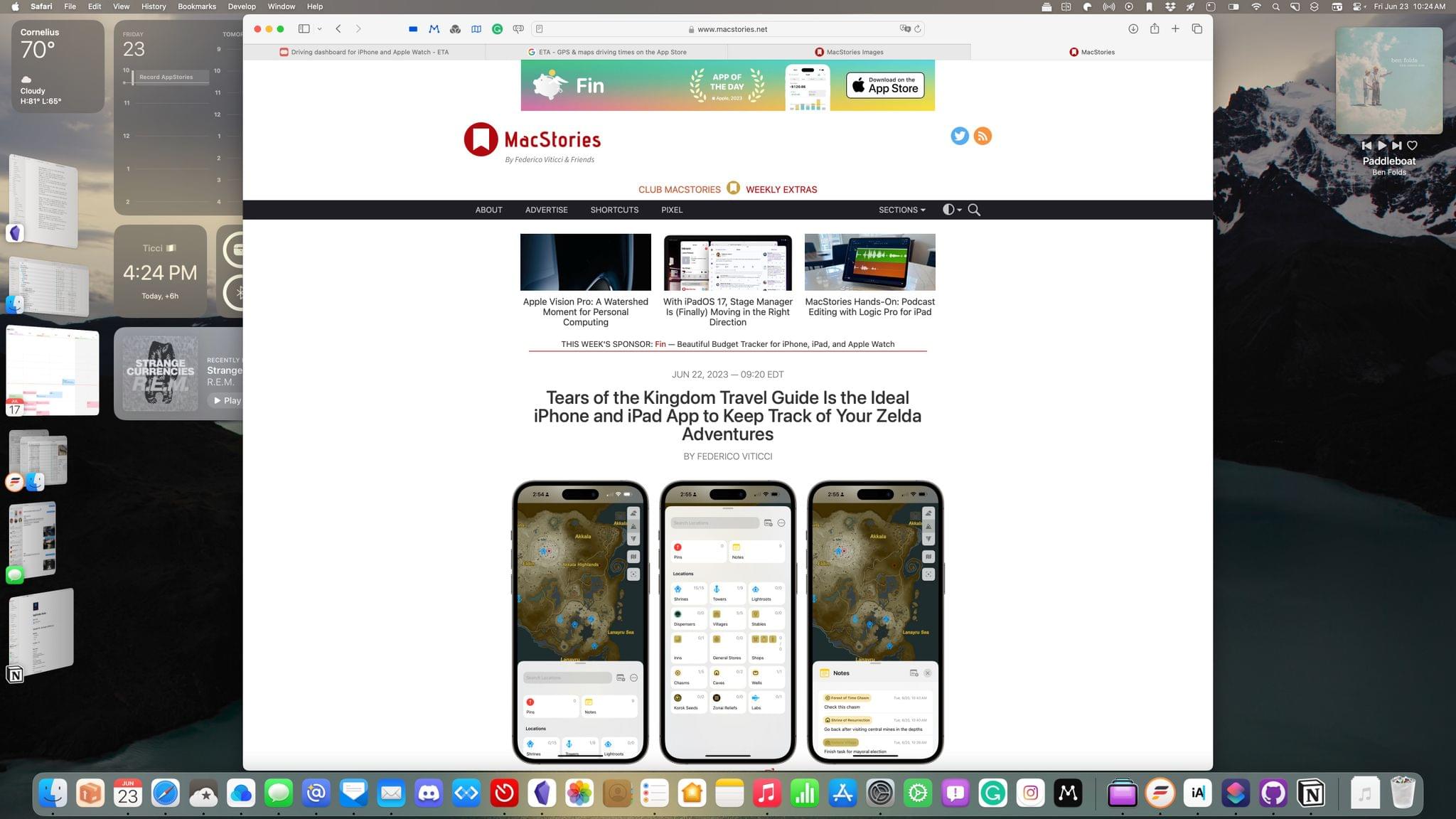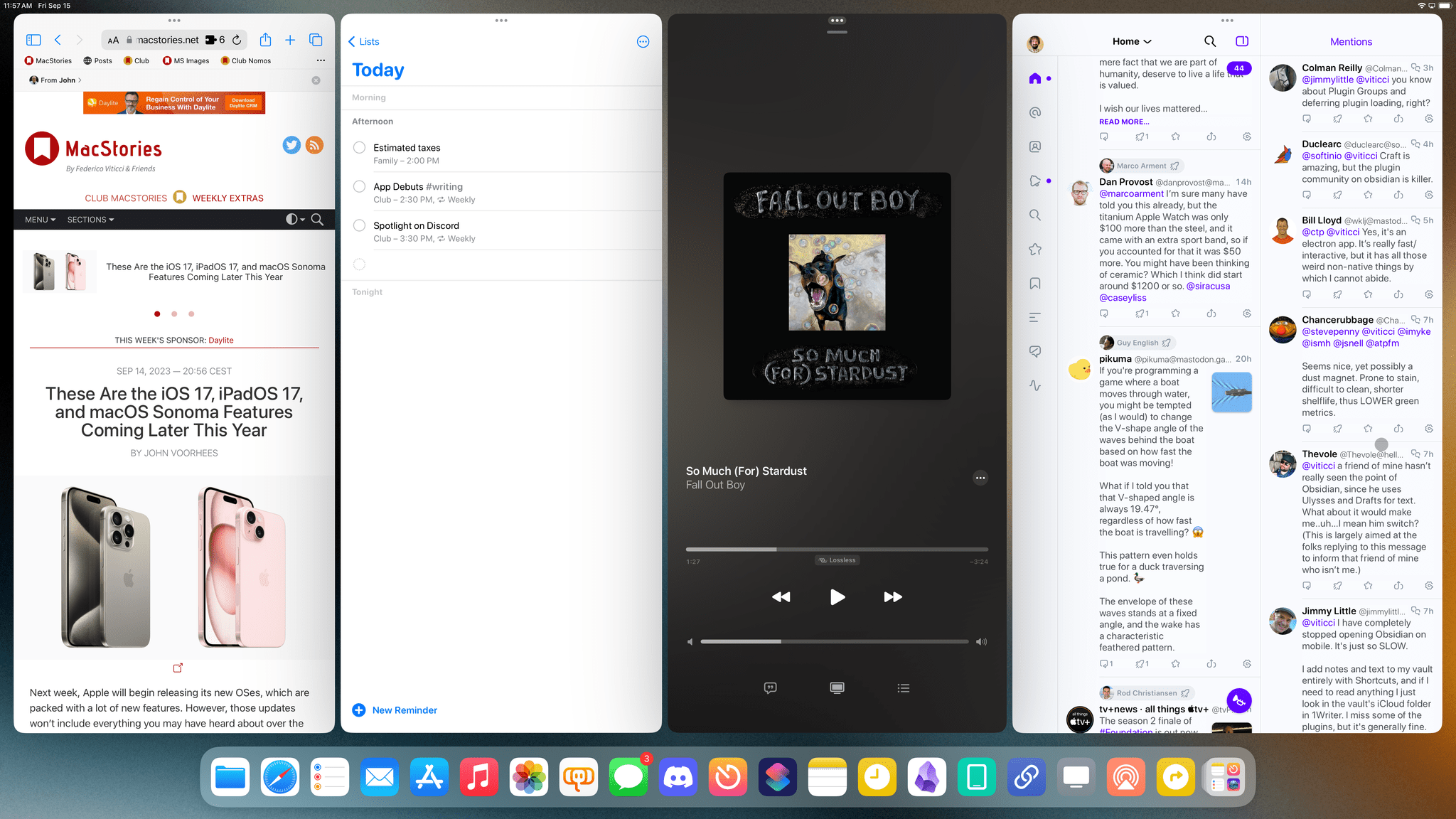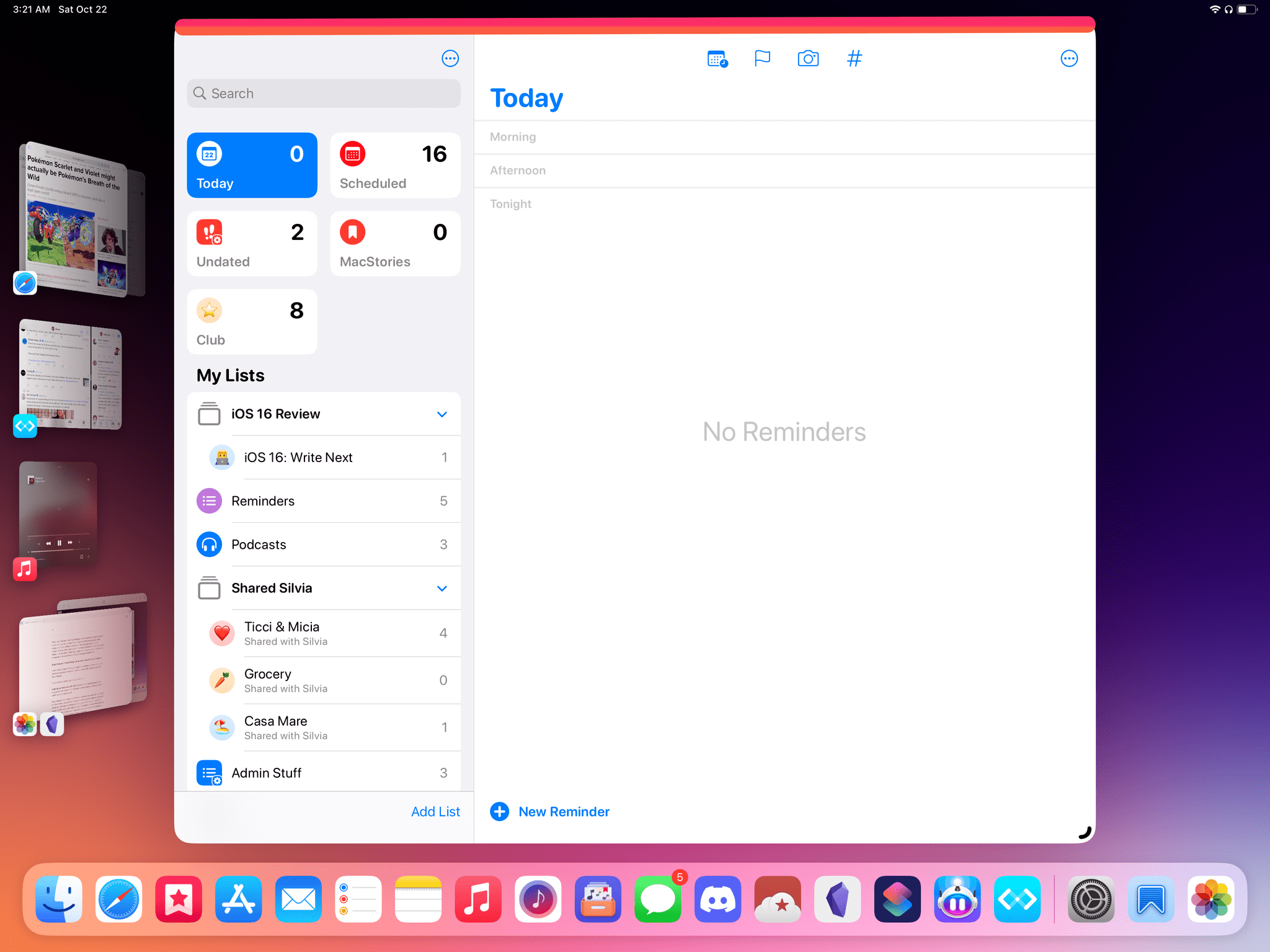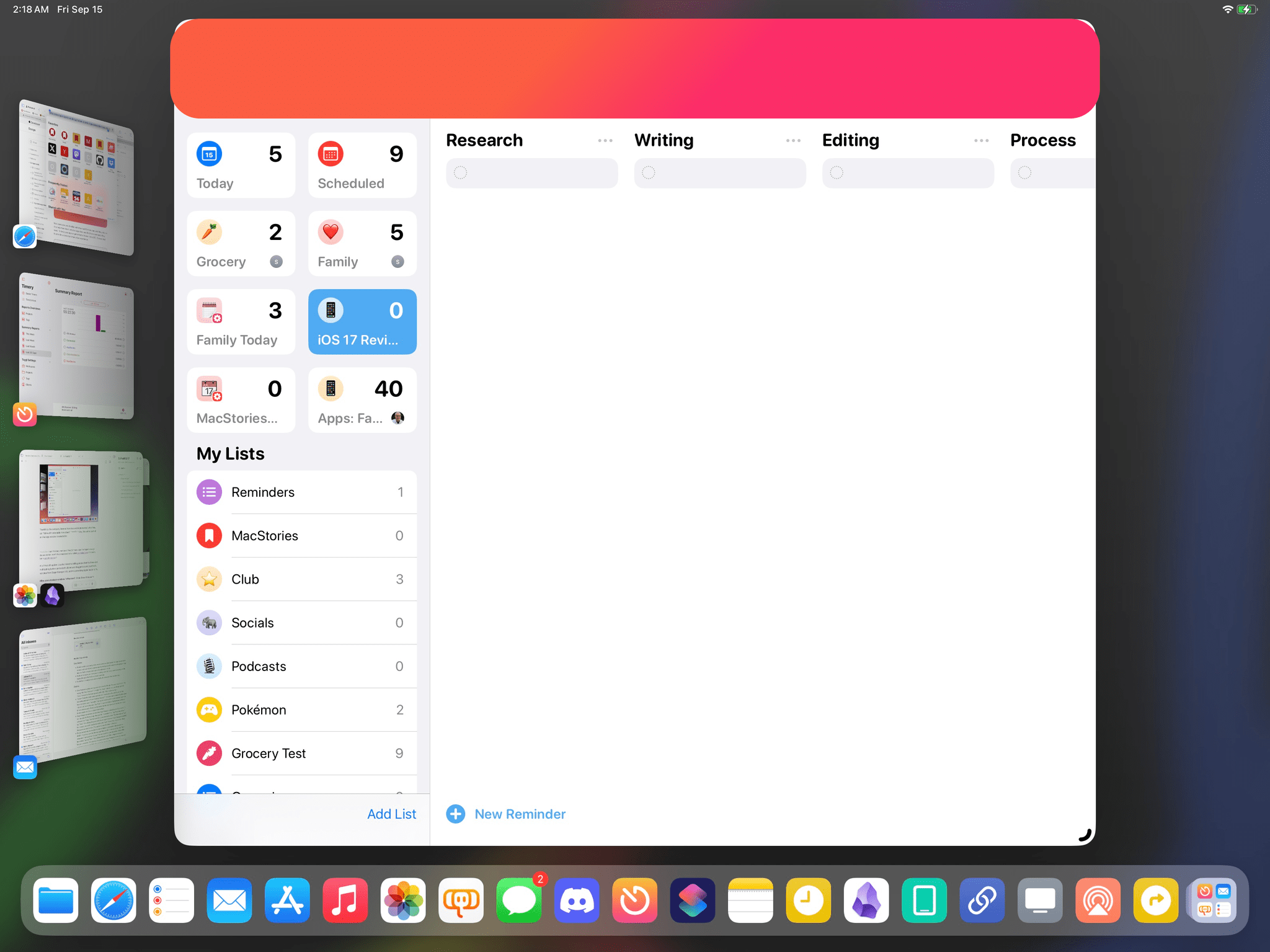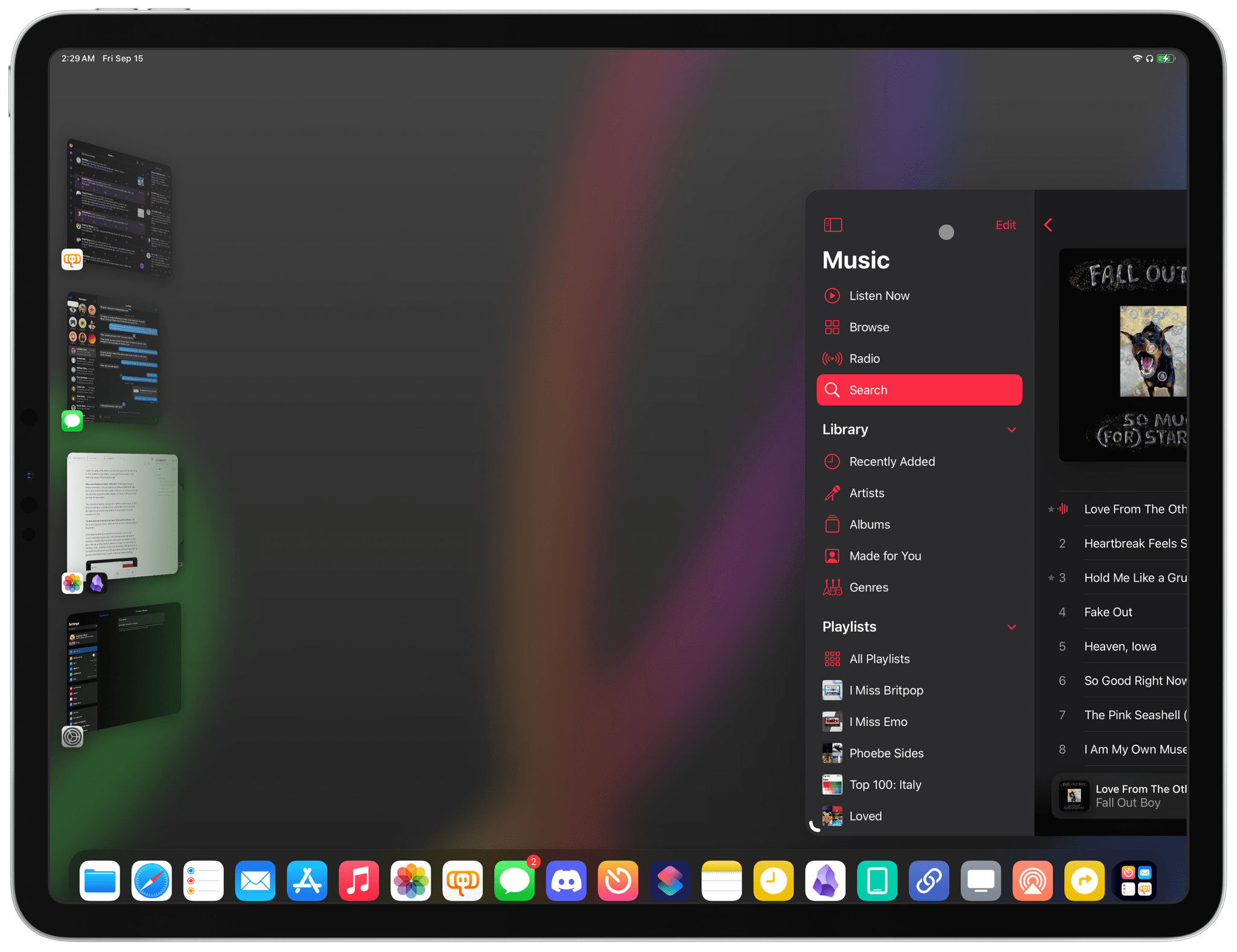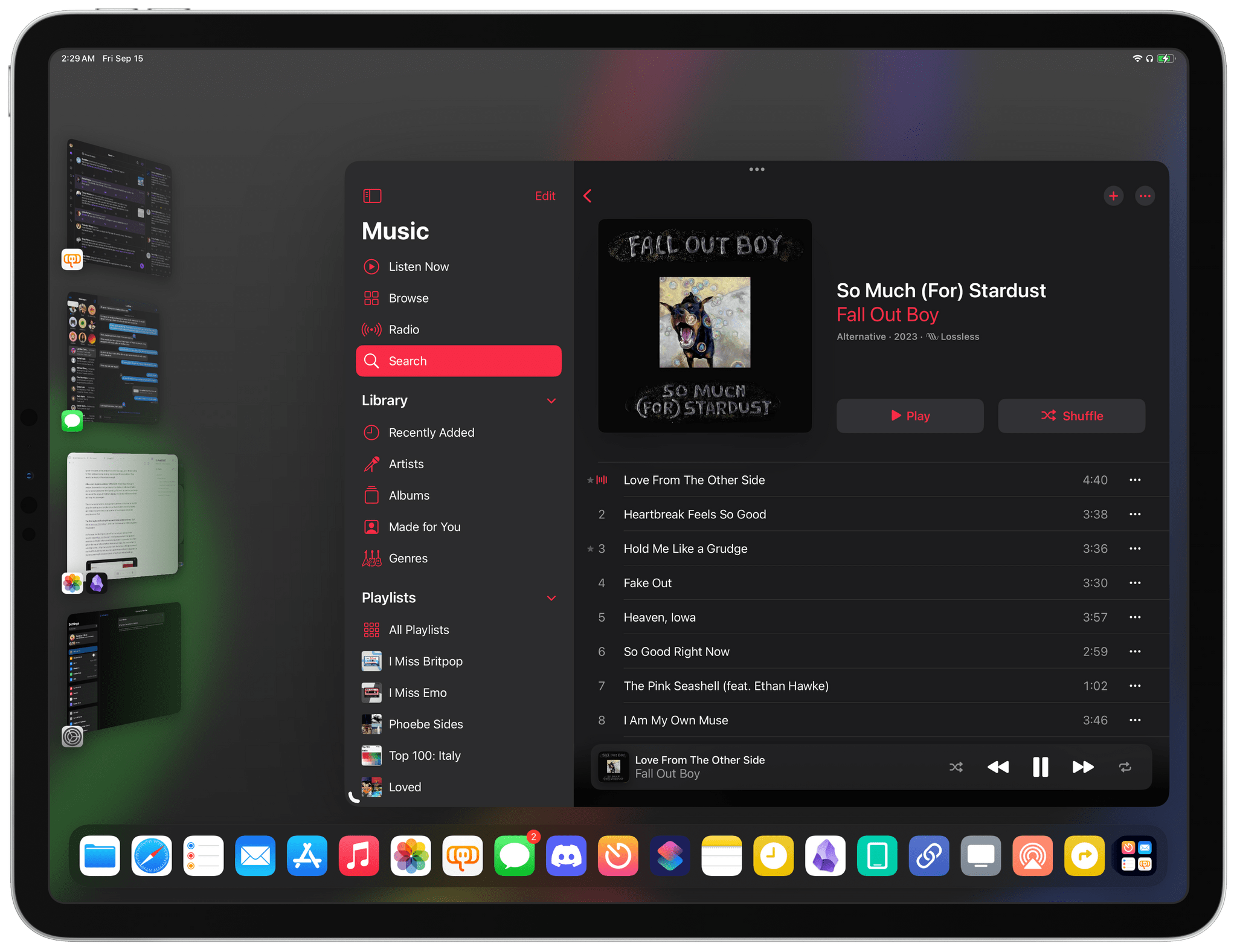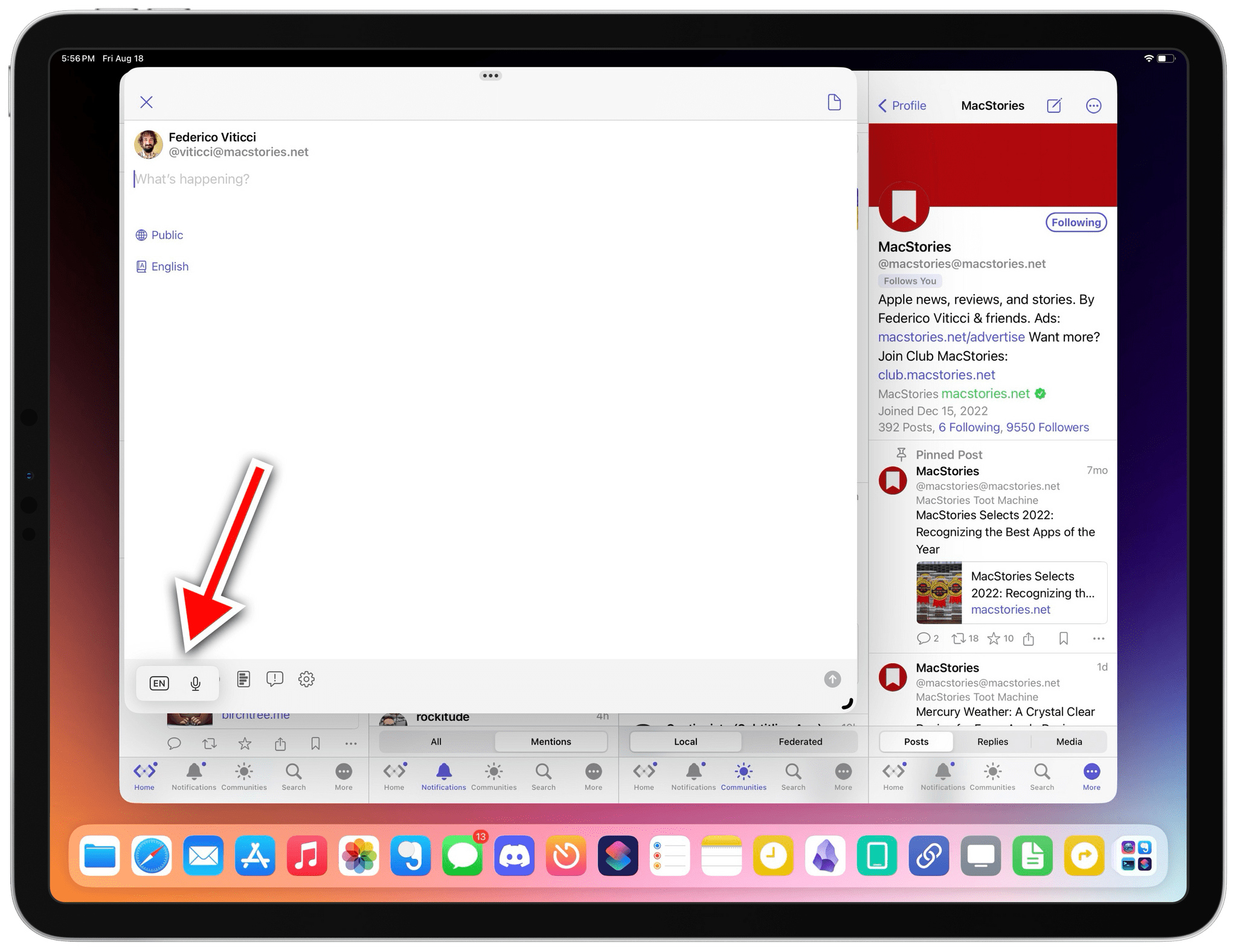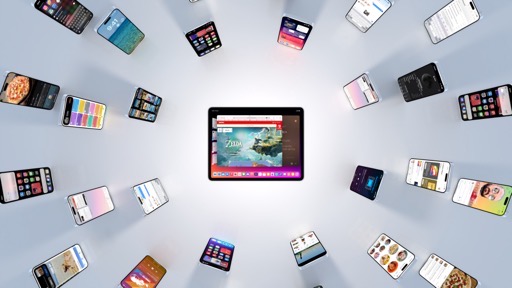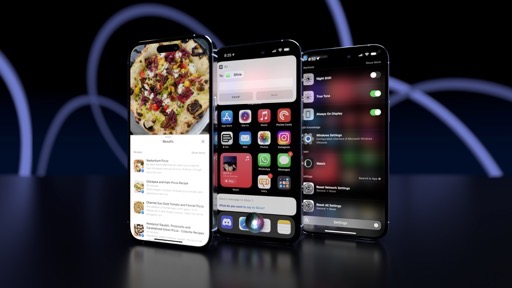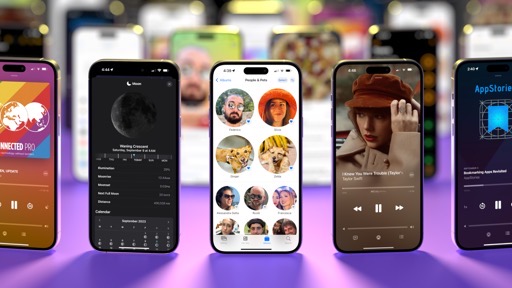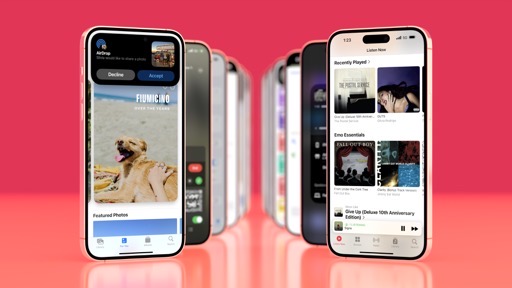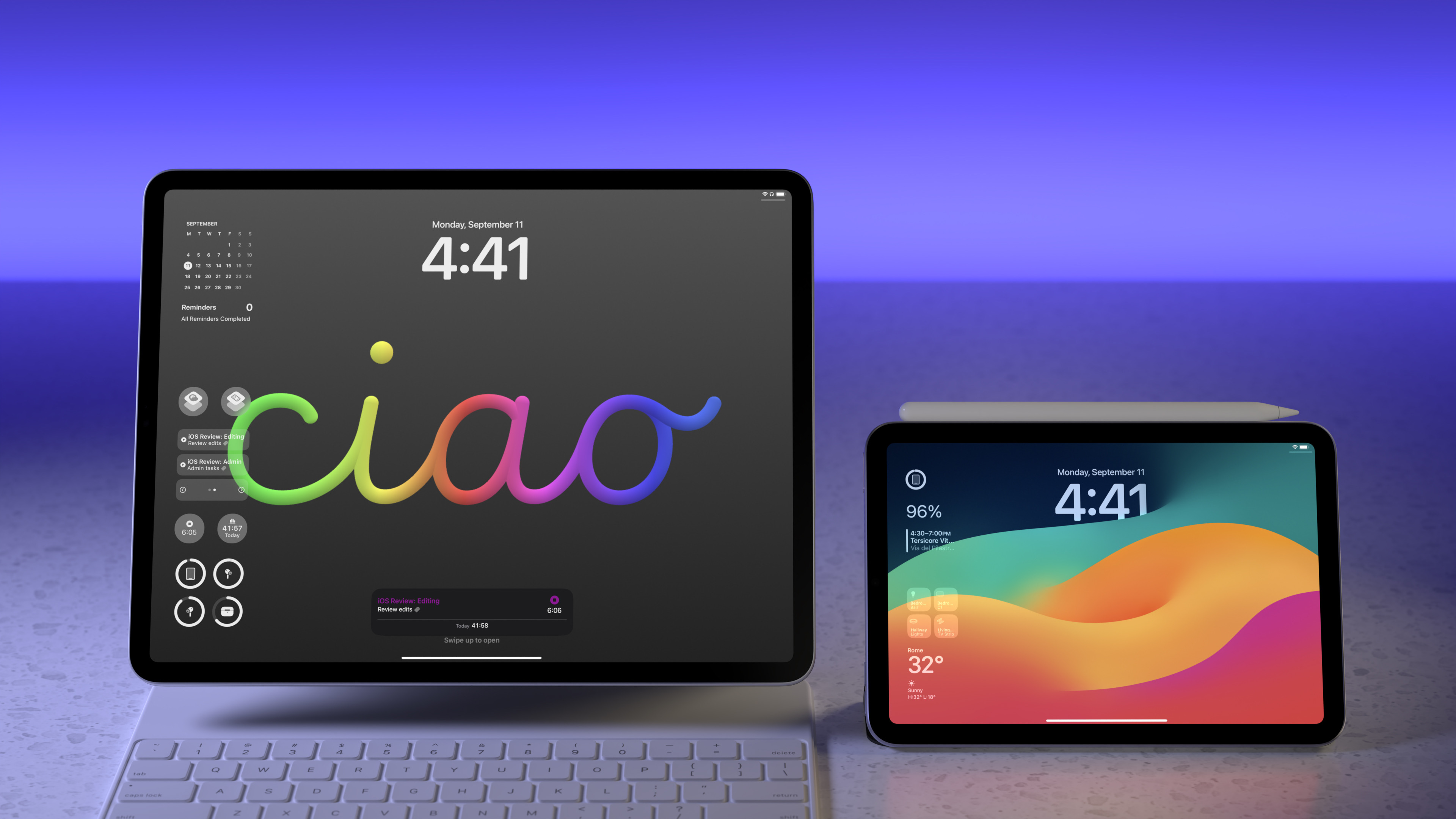
iPadOS 17
A good way to think about iPadOS 17 is the following: it is not a huge update, and it mostly consists of a handful of truly new functionalities, plus some important fixes to Stage Manager. The iPad’s new multitasking system is still far from perfect, but it is in a much better shape than iPadOS 16.
However, the most important part – at least for me – is that there’s no drama this year. iPadOS 17 is a solid update, a typical “off year” in iPadOS’ tick-tock schedule that is easy to review and summarize. In this update, you’ll find Lock Screen widgets, a new system app, and some productivity updates.
Still, you know me: another excursion into Stage Manager is necessary. I promise this time it’ll be a calm one.
Stage Manager
I’ll cut to the chase: Apple listened to feedback about Stage Manager and implemented the key improvements I wanted to see. I’ve been using Stage Manager on my iPad Pro every day since the first beta in June and never turned it off. Changes brought by Apple aren’t groundbreaking, and there’s still a lot of work to do, but Stage Manager for iPadOS 17 is more than good enough for me at this point.
The one aspect of last year’s Stage Manager that Apple undid in iPadOS 17 is also the most important one in my opinion: you now have much greater freedom in terms of window sizing and placement.
Stage Manager for iPad is still based on different size classes for apps: when you resize a window, you’re effectively choosing from a list of invisible presets that control how small or big a window can be and how its contents are laid out. However, compared to iPadOS 16, the process of resizing a window is smoother and more lenient than before. You still see a window “blink” as it gets resized, but it’s almost as if there are more “intermediate steps” when it comes to the sizes you can choose from. I understand why resizing an iPad app cannot be as pixel-precise as resizing a Mac one, but as long as Apple figures out a system to make layouts more flexible given the limitations of iPadOS, I’m good with that.
Resizing windows and moving them around with Stage Manager for iPadOS 17.Replay
There’s even better news on the window placement front: unlike the original Stage Manager, you can now almost freely place windows anywhere and make them overlap more than before. The “almost” part is necessary since there is still a rail-based system underneath Stage Manager, but in iPadOS 17, it’s like those rails have gotten way denser than iPadOS 16, giving you a lot more options for placing a window somewhere and making it stay there. Which, as I argued last year, should be the whole point of a windowing-based multitasking system.
Stage Manager in iPadOS 17 is considerably less aggressive than its iPadOS 16 counterpart when it comes to deciding where windows you place onscreen should be. In other words: in iPadOS 17, Stage Manager sort of doesn’t decide on its own anymore.
When you make a window bigger and drag it to the left side, you can cover the strip and hide it; if you change your mind, drag the window back to the right, place it anywhere you want, and you can show the strip again. Want to make a window small and tuck it in a corner of the screen? You can do that now and Stage Manager will not “intelligently” attach it next to another window. Want to use a workspace with a mix of large and small windows, precisely positioned in specific areas of the screen? iPadOS 17’s Stage Manager lets you do that.
Some of you may be thinking right now “Freely movable windows, what a concept!” – and you’re right, but still. It’s rare to see Apple completely reverse course on a major functionality they just introduced the previous year. I’m pleased to see this is the case with Stage Manager in iPadOS 17.
To give you more examples, in my tests I tried replicating some of the issues I had with last year’s Stage Manager to see what they’d be like in iPadOS 17. Take this screenshot from iPadOS 16, for instance:
Here’s what I wrote:
In this configuration, the strip gets hidden, and there is no way for me to make these two windows overlap to regain more space onscreen. Stage Manager will not allow them to overlap.
In iPadOS 17, I can replicate the same layout…
…or I can just grab the Music window, drag it just a little to the right, make it overlap with Safari, and the strip is shown again:
The list of examples goes on. Last year, I complained about being unable to drag a window to the top left corner of the screen without accidentally activating the strip. This year, I can make a window as small as I want it, drag it to the top left corner, and it just stays there without accidentally triggering anything:
Also last year, I noted that it was impossible to lay out four windows in a grid in the same workspace without making them overlap. As part of the additional resizing options in iPadOS 17, that’s possible now:
I’ve also been able to appreciate the additional options for window placement when using Stage Manager on an external display. When I work with my iPad Pro in fake “clamshell mode” on my Studio Display, I can take a small Music window, drag it to the bottom right corner of the screen and…it stays there. I know: imagine that. Yet, for all those of us who had to suffer through the first version of Stage Manager for a year, all these small victories count. And given how they fundamentally alter the foundation of Stage Manager, I don’t even think they’re even that small.
Stage Manager’s improved support for external displays in iPadOS 17 goes beyond superior window placement, though: now, Stage Manager actually remembers window sizes and positions on each display. You can, say, put Safari and Reminders side by side in the center of the screen while using the iPad’s internal display, but choose to lay them out differently when Stage Manager is running on an external display. As you move that workspace across displays, Stage Manager will restore the last-used configuration for each window per display.
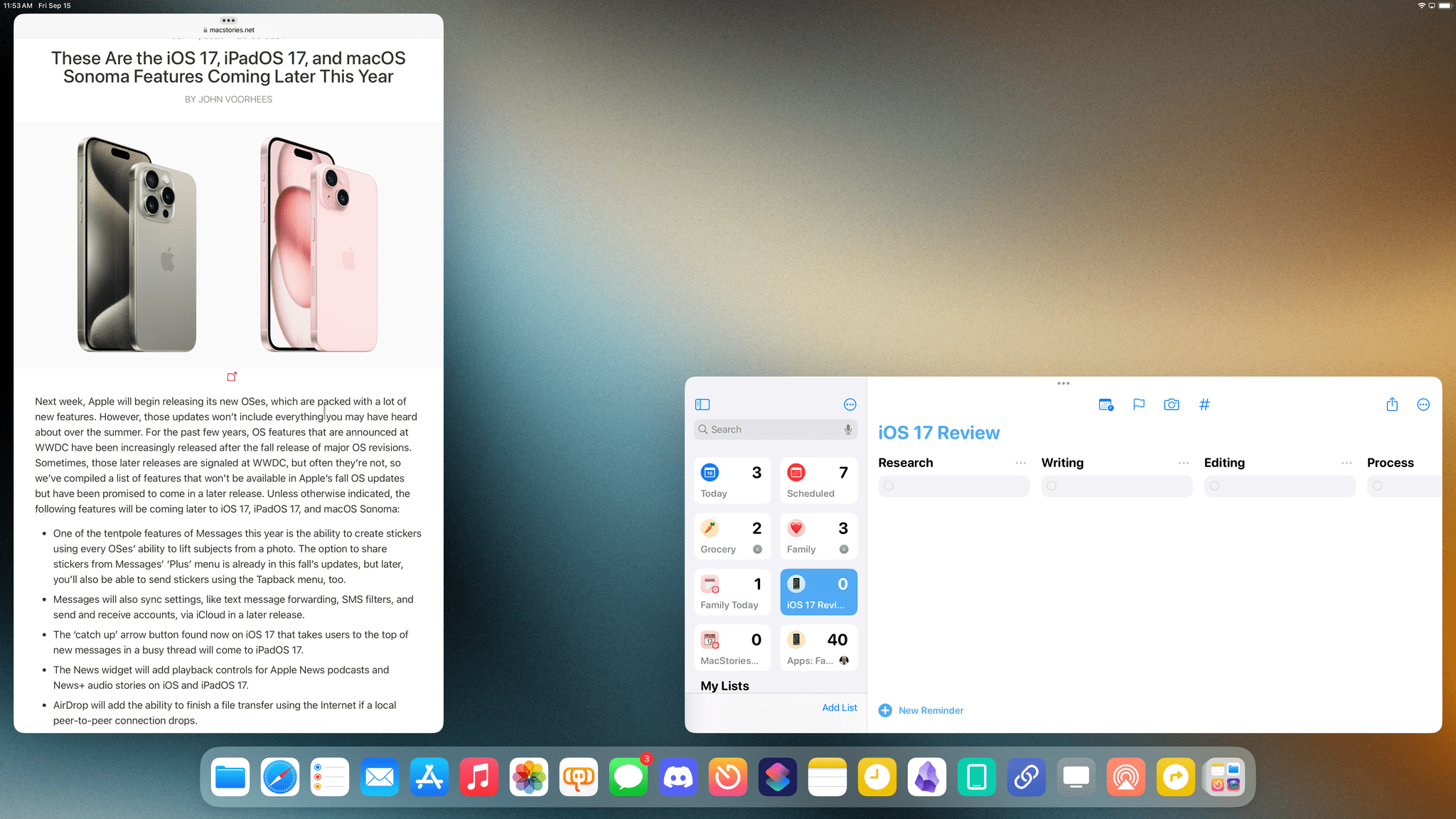
And this is how I can use them on the external display. As I move this workspace between displays, window positions and sizes will always be restored per-display.
This change has vastly improved how I can work with Stage Manager on an external display, and, in my opinion, it underlines what’s great about the iPad as a modular and portable workstation. When I’m at my desk, my windows have larger sizes and more complex arrangements; when I pick up the iPad because I want to go work on the couch, the same workspace remembers it should adapt to a different scenario. It’s a small improvement that makes a big difference in everyday life.
Lastly, I want to mention keyboard shortcuts. In iPadOS 17, I’m happy to see that you can Shift-click app icons in the dock, Spotlight, App Library, and the strip to instantly add a window to the current workspace.
In iPadOS 17, you can add apps to the current workspace by Shift-clicking them.Replay
Shift-clicking has been available in Stage Manager for macOS since last year, and I always thought that its absence on iPadOS was odd; now, not only is Shift-clicking supported on the iPad, but it’s also consistently available throughout all the places from where you may want to open an app.
The addition of Shift-clicking fixes one of my biggest gripes with Stage Manager on the iPad: now, drag and drop is no longer the only way to bring a window into an existing workspace. This keyboard shortcut considerably cuts down the time spent interacting with Stage Manager, which is a good thing when all you’re trying to do is get work done on your iPad.
What’s Still Missing from Stage Manager
While Apple has addressed the worst aspects of Stage Manager – decisions that did not make it a viable multitasking system for me last year – there are still features that I think Stage Manager for iPadOS needs. In my opinion, these are not critical functionalities; from a long-term perspective, however, they would help in making Stage Manager a more mature, full-featured multitasking environment for power users.
Shift-Return app results in Spotlight. The addition of Shift-clicking everywhere in iPadOS is great, but what would take this interaction truly next-level would be support for pressing Shift-Return in Spotlight to add the selected app to a workspace immediately. That way, I wouldn’t have to use the pointer to click a result in Spotlight and I could add windows to Stage Manager entirely from the keyboard.
An easier way to create a new window for the current app. I wrote about this last year, and I continue to think that creating a new window for the app you’re currently using is too difficult on iPadOS:
In iPadOS 16.1, there is no system-wide keyboard shortcut accepted by all apps to ‘Create New Window’. Instead, the only way to reliably create a new window is to ‘Show All Windows’ first, then click a ‘+’ button displayed at the top of the strip:
[…]
That’s right: to create a new window for an app, you have to find its other windows first and – of course – the window gets created in a separate workspace, losing your current context. Given the fresh start that Stage Manager presented, Apple could have gone for a new system-wide keyboard shortcut, or a more discoverable ‘Create New Window’ button in an app’s context menu, or, heck, even a Shortcuts action; instead, they hid the button to create a new window behind a filtered view of the strip. Who’s going to find it?
iPadOS 17 doesn’t bring any changes on this front, and I think that’s a mistake.
A real clamshell mode. This is an obvious one: I should be able to use my iPad Pro in clamshell mode when connected to my Studio Display just like I can with my MacBook Air. Instead, the situation is unchanged in iPadOS 17: when I connect the iPad Pro to an external monitor, I have to leave its Magic Keyboard cover open; otherwise, if I close the iPad and lock it, the external display will be locked too.
Earlier this year on MacStories, I covered a workaround that lets you fake your way around having “clamshell” support in iPadOS 17. Essentially, that involves disabling the default setting that ensures the iPad automatically locks when a magnetic cover is closed on top of it, which has been the iPad’s standard behavior since the days of the iPad 2 and Smart Cover.
I’ve been using this workaround for the past few months, and I’ve realized a few things. First, there are clear downsides in this approach: Face ID authentication won’t work if the cover is closed, and some parts of the OS such as Control Center and Notification Center still won’t come up on the Studio Display at all. At the same time, however, it’s just so nice to be able to use iPadOS on an external display without seeing the iPad’s display. It’s the way it should be.
For this reason, I’m still holding out a glimmer of hope for Apple to support clamshell mode for Stage Manager in iPadOS 17 later this year. If that doesn’t happen in this cycle, the feature will be at the top of my wish list for iPadOS 18 in 2024.
Show my Home Screen below floating windows. One of my favorite features of the upcoming macOS Sonoma is that, when you’re using Stage Manager or traditional multitasking, you see your desktop underneath app windows. And not just your desktop with files and folders: starting this year, you’ll see widgets on the macOS desktop too.
iPadOS’ Stage Manager should work the same way: I should be able to work with overlapping windows and see my Home Screen with icons and widgets underneath them. Furthermore, like in macOS Sonoma, I should be able to click outside a window to see my whole desktop, which has been great for quickly checking widgets in my experience with the upcoming macOS update.
Instead, Stage Manager in iPadOS continues to exist as an overlay to the system wallpaper. On iPad, windows overlap with each other, but the layer below them is an empty sea of nothingness that feels like a waste of space – especially if you’re getting work done with a single window at once.
On a similar note, I should also be able to create a separate Home Screen for my external display. In iPadOS 17, external displays still cannot show a Home Screen at all: the Home Screen is exclusive to the iPad’s built-in display. Imagine all the XL widgets I could put on a 27” monitor…
Let me use more than four windows in a workspace. A limitation of Stage Manager from last year still holds true in iPadOS 17: I can only use up to four windows at once in the same workspace.
I understand that Stage Manager was designed to alleviate some of the inherent difficulties of traditional multi-windowing environments, one of them being the confusion generated by, say, 20 different windows overlapping with each other in a workspace. At the same time, I find it silly that a MacBook Air with an M2 chip lets me open as many windows as I want and an iPad Pro, also with an M2 chip, doesn’t. It’s even more silly when you consider that it can’t be a technical limitation since the same hardware can already power eight concurrent app windows at least: four on the iPad’s display, and four on an external one.
When I’m working on my iPad Pro, there are times when I need to create a mess of windows in my workspace because I’m working on a complex project that involves different apps and windows. Stage Manager should let users like me decide to create that mess and clean it up when it’s no longer needed. Instead, the system continues to slow down my flow with an invisible hand that splits workspaces into groups of four windows at once, forcing me to switch between them or constantly alter the fourth window in a set. By and large, Stage Manager is a power-user feature; sometimes, those power users need more than four windows to get work done.
Integrate Stage Manager with Shortcuts more deeply. I mentioned this last year: Stage Manager should offer Shortcuts actions to find windows and recreate workspaces with a single step, sort of like presets.
On the Mac, Shortcuts lets you do this. There is a ‘Find Windows’ action that returns a list of all open windows on the system, and you can use other actions or scripting languages to close, hide, or minimize windows. Given the similarities between macOS and iPadOS at this point, I don’t see why Shortcuts for iPad shouldn’t work the same way.
Imagine if you could put together an automation in Shortcuts for iPad that opens a certain set of apps in the same workspace as soon as your iPad is connected to an external display (a new type of trigger in Shortcuts for iPadOS 17). Or imagine being able to create multiple presets for a ‘Music Workspace’, a ‘Text Editing Workspace’, and so forth. Power users would love this addition. There’s still time to add these actions later this year, Apple.
Make it more obvious that you can grab windows and drag them around. Every time I give my iPad to someone who’s not familiar with Stage Manager and is more used to macOS multitasking, I realize how unintuitive grabbing an iPad window with the pointer can be. Unlike traditional macOS apps, iPad apps do not have a title bar that is visually discernible from the rest of a window’s UI chrome. Last year, Apple made an already visually-complicated situation worse by selecting a tiny portion of a window as the part you could grab in Stage Manager:
Thankfully, the company listened here too and implemented what they call “full-width selectable menu bars”.10 Now, this entire part of an iPad app window is draggable:
This is an improvement, but still: would you be able to tell at a glance? Would you be as confident in placing your finger or pointer anywhere in the navigation bar to drag it around? Or would you still prefer the visual affordances of a macOS title bar?
I prefer the clarity of the window frame for Mac apps, and I think it’s time for iPad windows to stop looking like enlarged iPhone toolbars. They need to be visually differentiated enough.
Allow users to place windows “offscreen”. While Stage Manager’s window placement is more permissive than before, it still doesn’t allow you to take a window and hide it partially offscreen: as soon as you bump into one of the edges of the iPad’s display, the window will bounce back and snap into place again.
This is the kind of window management I perform all the time on macOS when I’m working on a complex project that involves a lot of windows, and I think the same direct manipulation of a workspace should be possible on an iPad.
The iPad keyboard floating thing needs to be addressed now. Sigh. We’ve been over this before, and I can’t believe we’re still talking about this problem.
As I’ve been mentioning on and off for the last year, and as I most recently argued two months ago, the floating element that appears onscreen on iPadOS when an external keyboard is connected too often gets in the way of other interface elements of apps. You know what I’m referring to: that…thing that usually sits in the bottom left/right corner of the iPadOS UI and that lets you alternate between different languages or (by long-pressing it) access a variety of keyboard-related settings.
If you’re an iPad user, you’ve seen this problem before. Sometimes the floating bar covers a compose field in apps, like Messages or Discord. Sometimes it covers a tab bar or a button in an app. Other times it gets stuck over a sidebar, so you have to reposition it onscreen, only to realize you’ve now covered another button that you can’t click with the pointer.
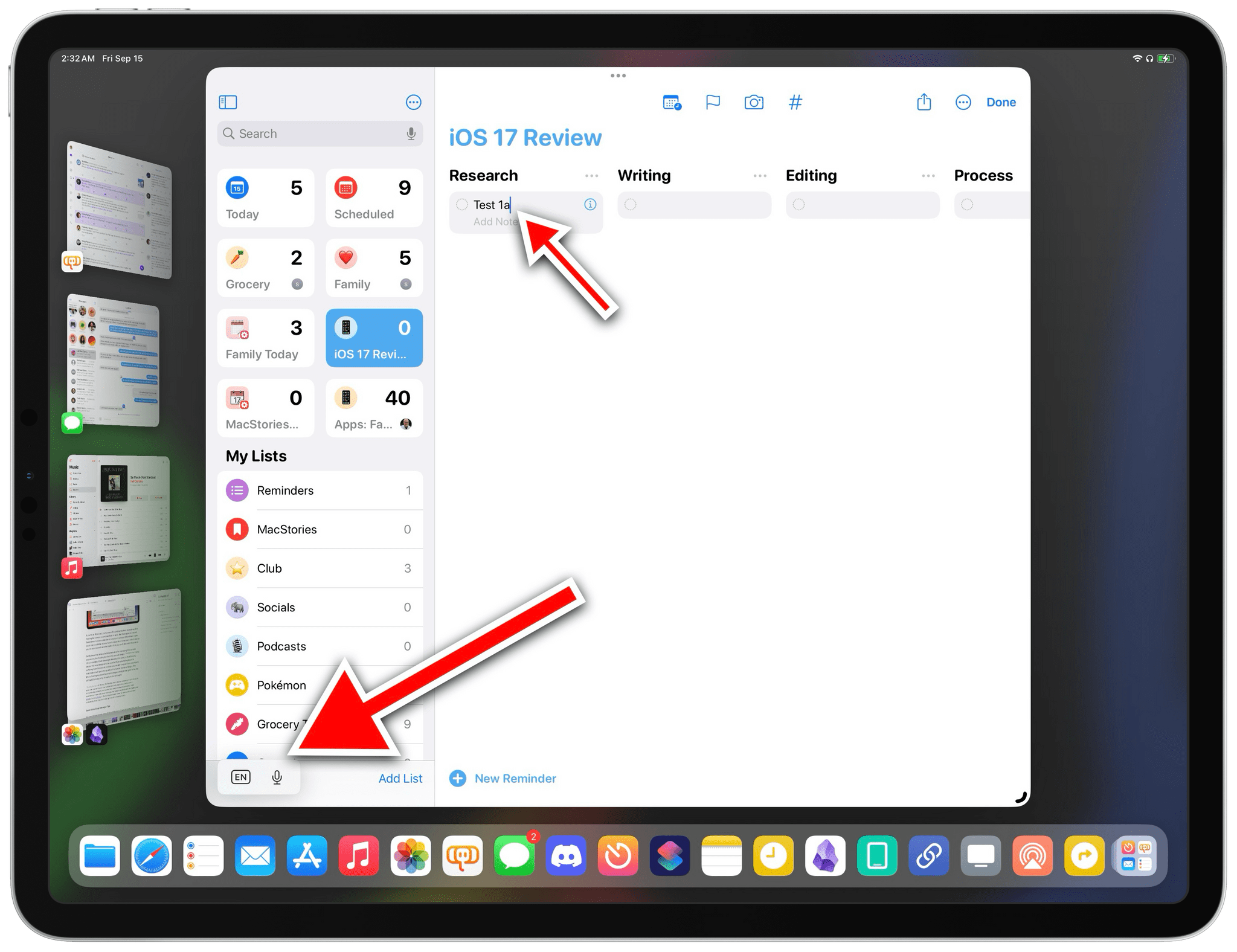
Here’s a “fun” one: every single time I start typing a reminder, I see the floating keyboard element. In theory, as soon as I enter a date and time, the button should transform into a suggestion for a due date.
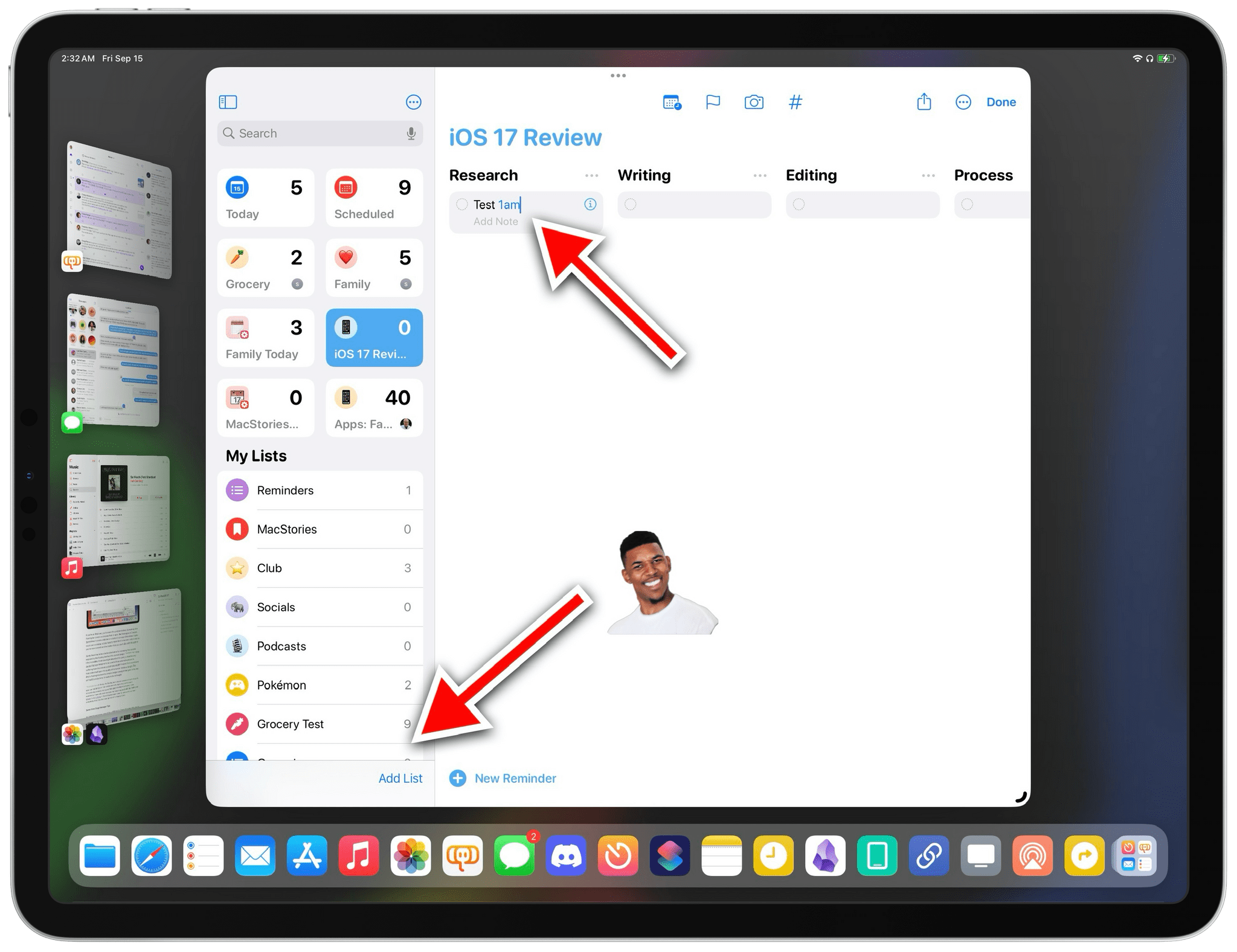
Except it doesn’t. The button disappears as soon as a valid date is recognized. Because of this bug, I have been unable to add dates and times to Reminders for iPad with natural language for months.
Surely there has to be a better alternative for accessing the controls exposed by the floating bar than this current design.11 What I find incredible, if not downright absurd at this point, is that the very device that was designed to be used with an external keyboard is suffering from the kind of problem you wouldn’t expect from a company that prides itself upon the quality of its human interface design. The iPad’s floating keyboard is a major design oversight that gets in the way of iPadOS productivity; it needs to be rethought.
More Stage Manager Tips
As I mentioned above, one of the additions to Stage Manager this year is the ability to Shift-click apps in the dock or the strip to add windows to the current workspace. What you may not know, however, is that there’s also a touch-based way to add windows to the current workspace, and that Shift-clicking also works the other way around.
If you Shift-click the dock icon for the foreground app window, iPadOS 17 will remove all other app windows from the current workspace. For instance, if I have Obsidian, Safari, and Reminders in a workspace and Shift-click Obsidian in the dock, Safari and Reminders will be removed from the workspace and put into a separate one together in the strip. This is a nice way to focus on a specific app again without making it full-screen.
Additionally, you can add windows to the current workspace without a keyboard shortcut by holding down the title bar of a window (near the three-dot multitasking menu) and tapping icons or window thumbnails in the strip with another finger.
Using fast app pairing in iPadOS 17.Replay
This is what Apple refers to as ‘fast app pairing’ in iPadOS 17. You can always use drag and drop from the dock or strip to bring new windows in, but if you find iPadOS drag and drop confusing or hard to activate, iPadOS 17 gives you another way to do it.
- In theory, the floating bar is also an accessory that third-party apps can customize, so I can understand why Apple may be hesitant in discontinuing a feature that some third-party developers are using. In my experience, I have only seen two third-party apps that have integrated with the floating bar: MWeb and iA Writer. Even if Apple doesn't want to remove this element completely, they should at least, you know, make it work. ↩︎