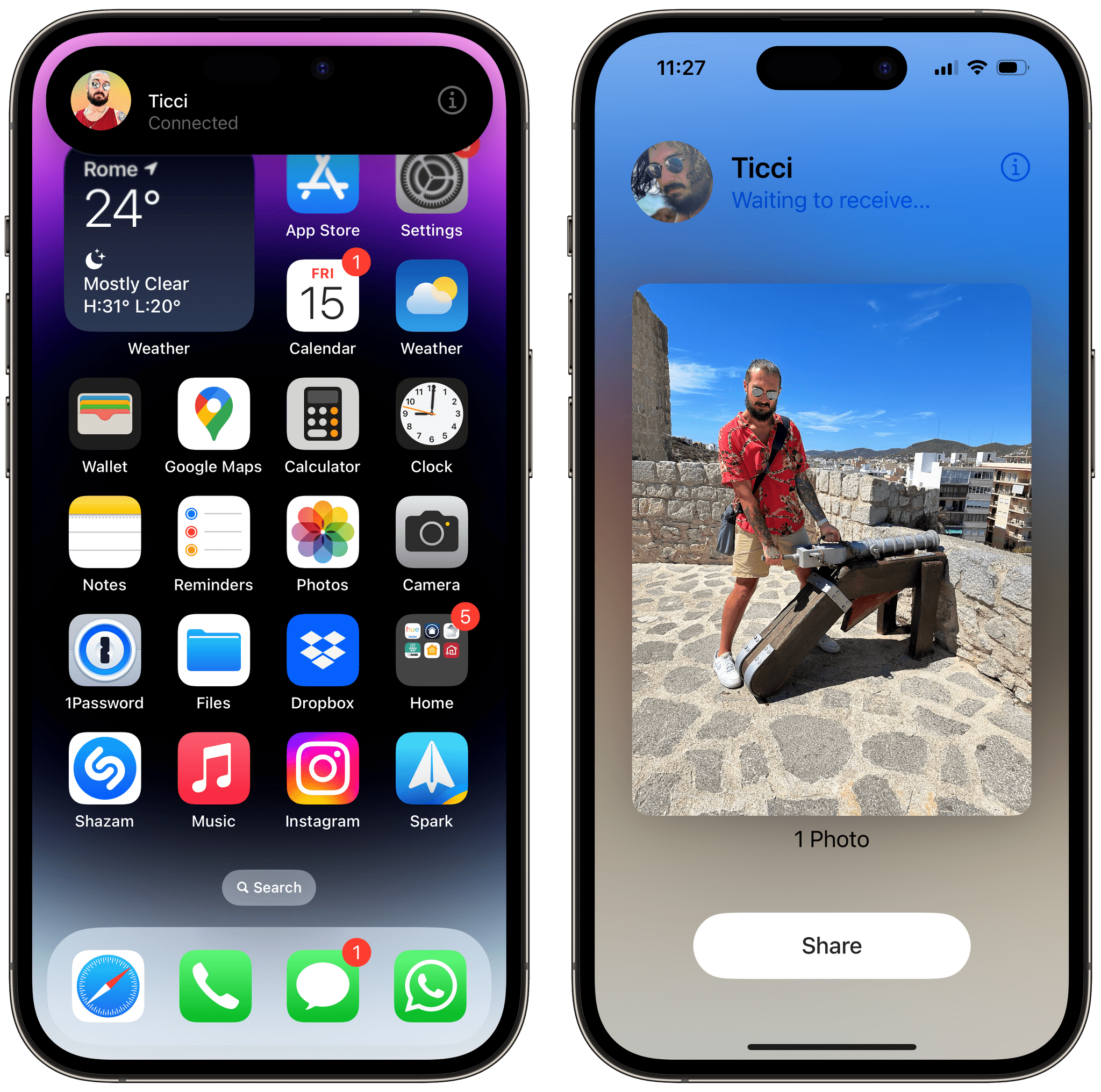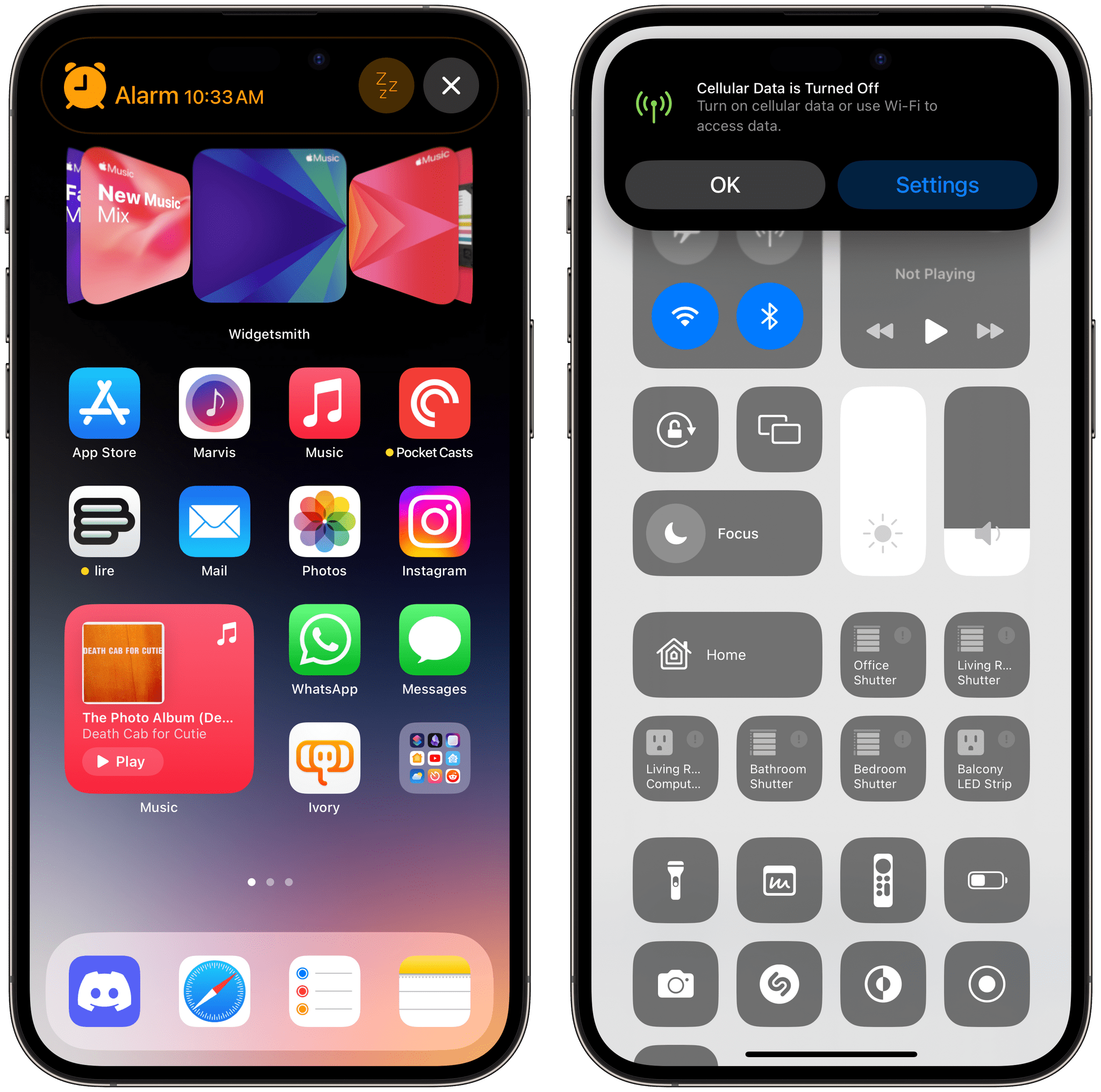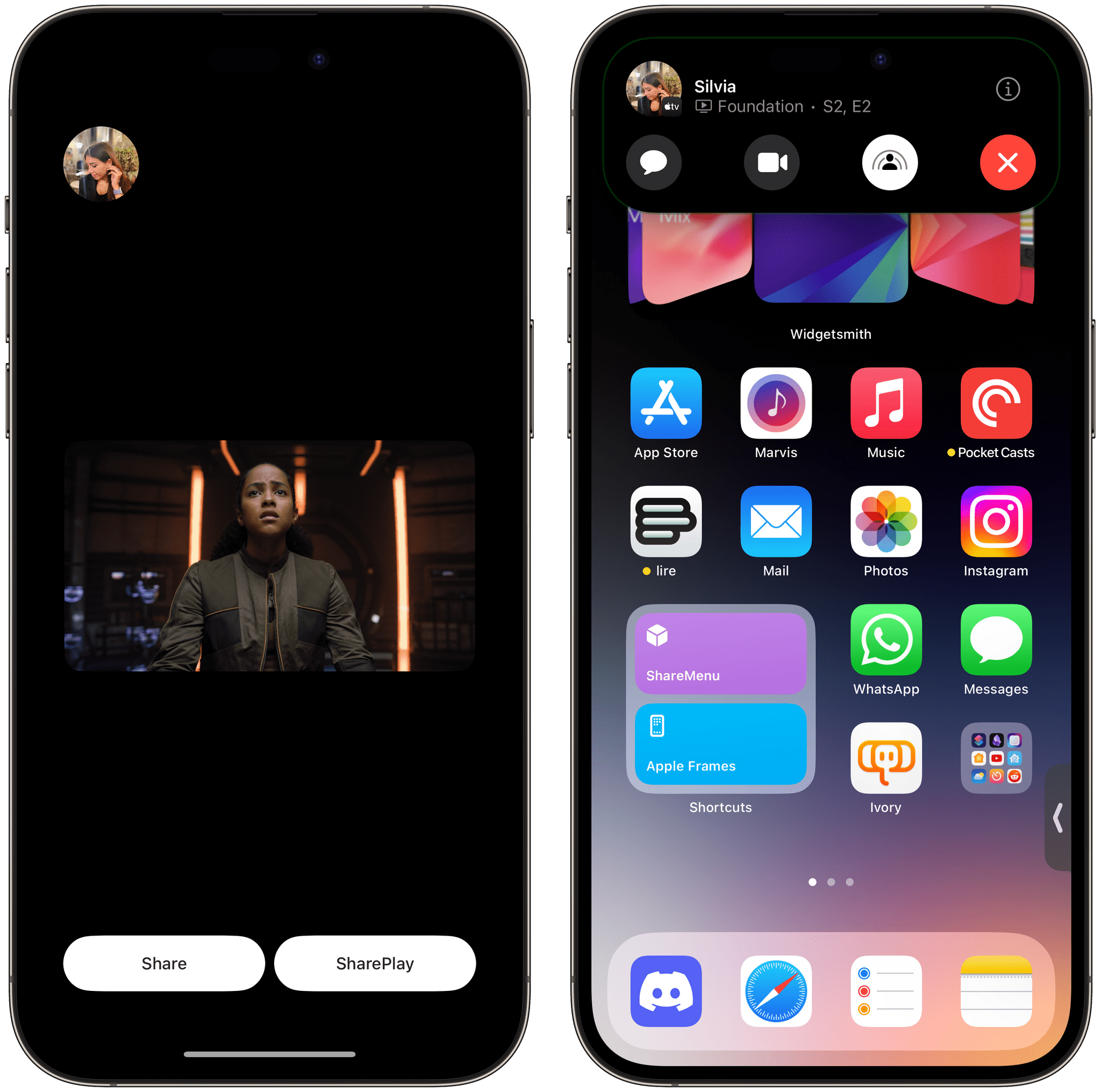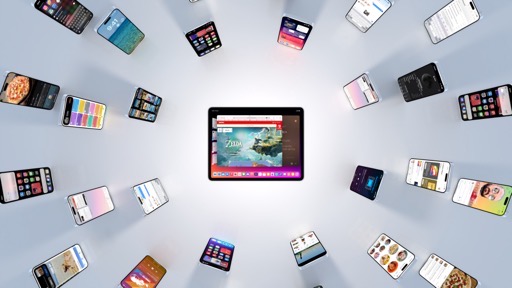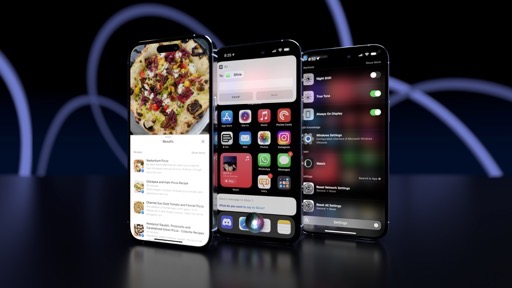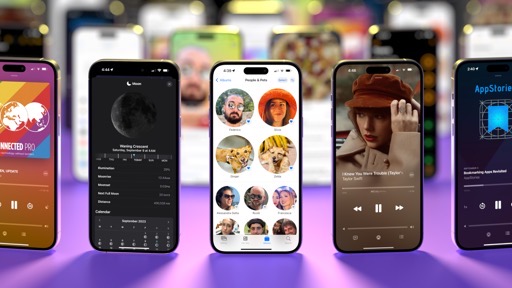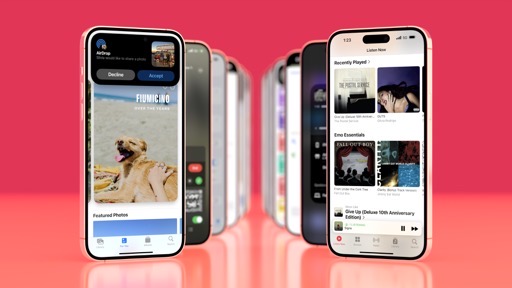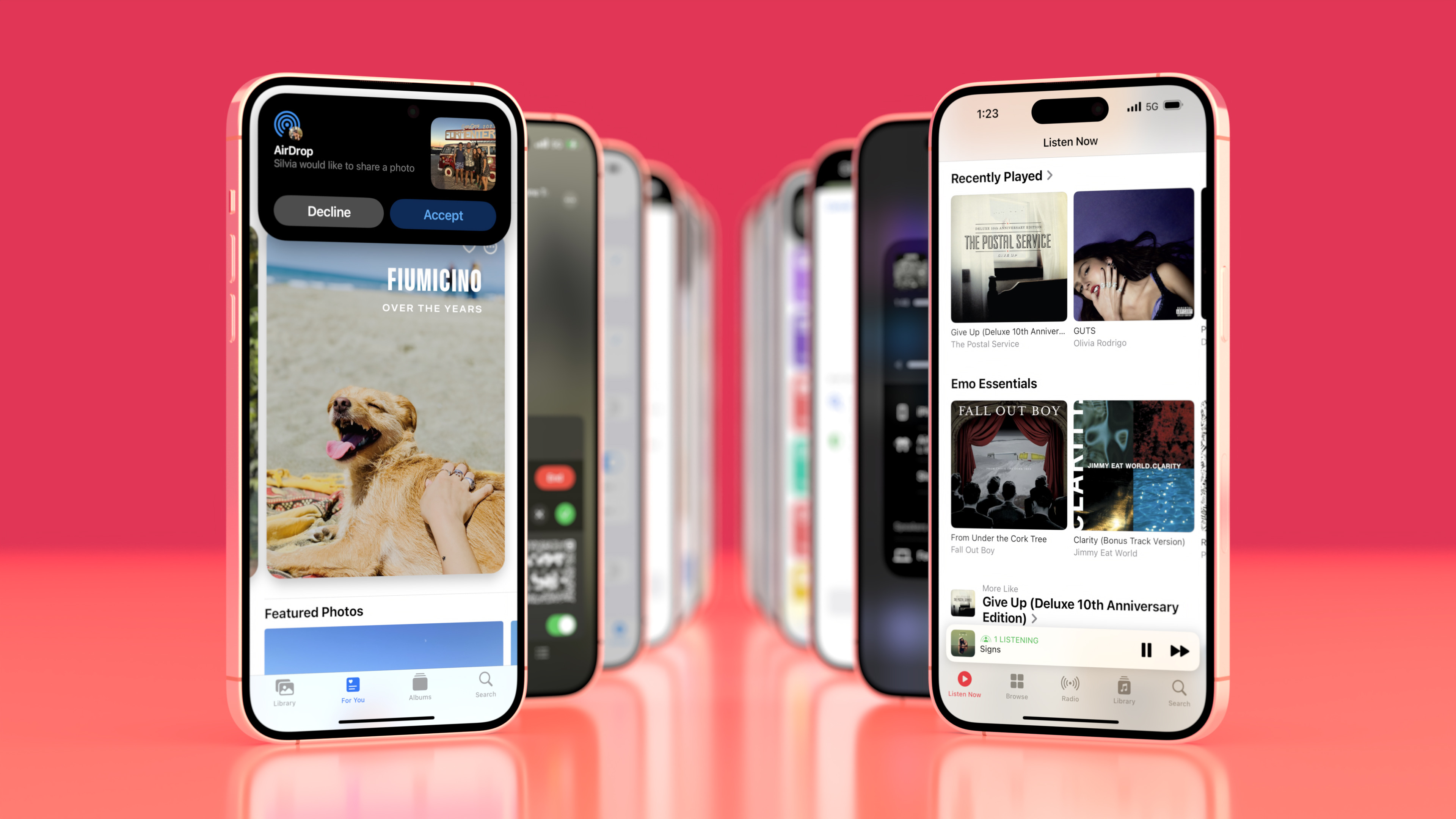
Everything Else
As is always the case for new versions of iOS and iPadOS, changes in the operating systems run the gamut of tentpole features, quality-of-life improvements, and smaller features that you may not even notice at first. Let’s take a look at everything else that’s new this year.
New Magnification Loupe for Text Selection
After dropping the magnification loupe for text selection in iOS 13 only to bring it back with a revised look in iOS 15, Apple is changing its appearance again in iOS 17, and it’s the best the loupe has looked in years.
The new magnification loupe is bigger and lets you see what you’re selecting onscreen more comfortably. In a nice touch, the bigger loupe now a has a colored outline around it that matches the accent color of the app you’re using. I also like how the loupe is collapsed into a cursor as soon as you start scrolling away from the current line of text:
The new magnification loupe for iOS 17.Replay
The AirDrop Expansion
Anecdotally speaking, all my friends with Android phones are jealous of how fast and easy it is to share photos and links with AirDrop between iPhones. With iOS 17, Apple is introducing a major rethink of AirDrop based on device proximity that makes the iPhone’s built-in sharing feature even more intuitive and fun.
At a high level, the idea is that you can now bring two iPhones together for a few seconds to initiate an AirDrop session without opening the share sheet and selecting an AirDrop destination device manually. Just let two iPhones touch for a couple seconds, hold, and boom – you’ve shared something directly with the other person.
As you can imagine, Apple’s UI and UX work for this interaction is incredible and as polished as the Dynamic Island. When two iPhones come into contact, you’ll start feeling the Taptic Engine vibrate; keep holding and a virtual “light” will start appearing on the source iPhone and eventually fly onto the other one with a beautiful rippling effect displayed onscreen. It’s best to show you this in a video:
Using the new AirDrop with proximity-based sharing.Replay
I love everything about this interaction. This is Apple design at its best. The speed and ease of use of the proximity-based AirDrop is vastly better than the old share sheet-based method; it’s the kind of feature that justifies the presence of a proximity chip inside modern iPhones.
The new AirDrop works in a variety of ways depending on the content you’re sharing. If someone is not in your contacts, you’ll be able to use NameDrop, which is Apple’s fun new way to share contact posters between people and add someone to your contacts with one tap. Think of it as a modern take on Bump, but designed for the modern era of Ultra Wideband chips.

I couldn’t try NameDrop with anyone who wasn’t in my contacts already this summer, so here’s the official marketing image from Apple.
Sharing photos and Safari webpages works differently from other types of content in the new AirDrop. As long as you’re looking at a photo or webpage in iOS 17, without opening the share sheet you can just bring two iPhones together to immediately share that item with another person.

The animation for the light that travels from one iPhone to another with proximity-based AirDrop is absolutely stunning. It’s got everything: haptic feedback that grows more intense before sharing; 3D animations and distortions around the light; the light even “ripples through” interface elements. It’s wild.
On the recipient’s device, they’ll get an AirDrop confirmation banner in the Dynamic Island, which is another design change for AirDrop this year; on the sender’s device, iOS 17 will display a confirmation screen with a preview of the item and a ‘Share’ button. The need for holding iPhones together for a few seconds and the ‘Share’ button ensures that you won’t start randomly sending stuff to other people just by coming in close range of their iPhones.

When you’re not using proximity-based sharing, AirDrop alerts will be displayed in the Dynamic Island (left). The Dynamic Island is also used to show you other people’s connected devices that are ready to receive shared items.
On iPad, which doesn’t support the new proximity-based transfer method, AirDrop has been updated with a Live Activity design:
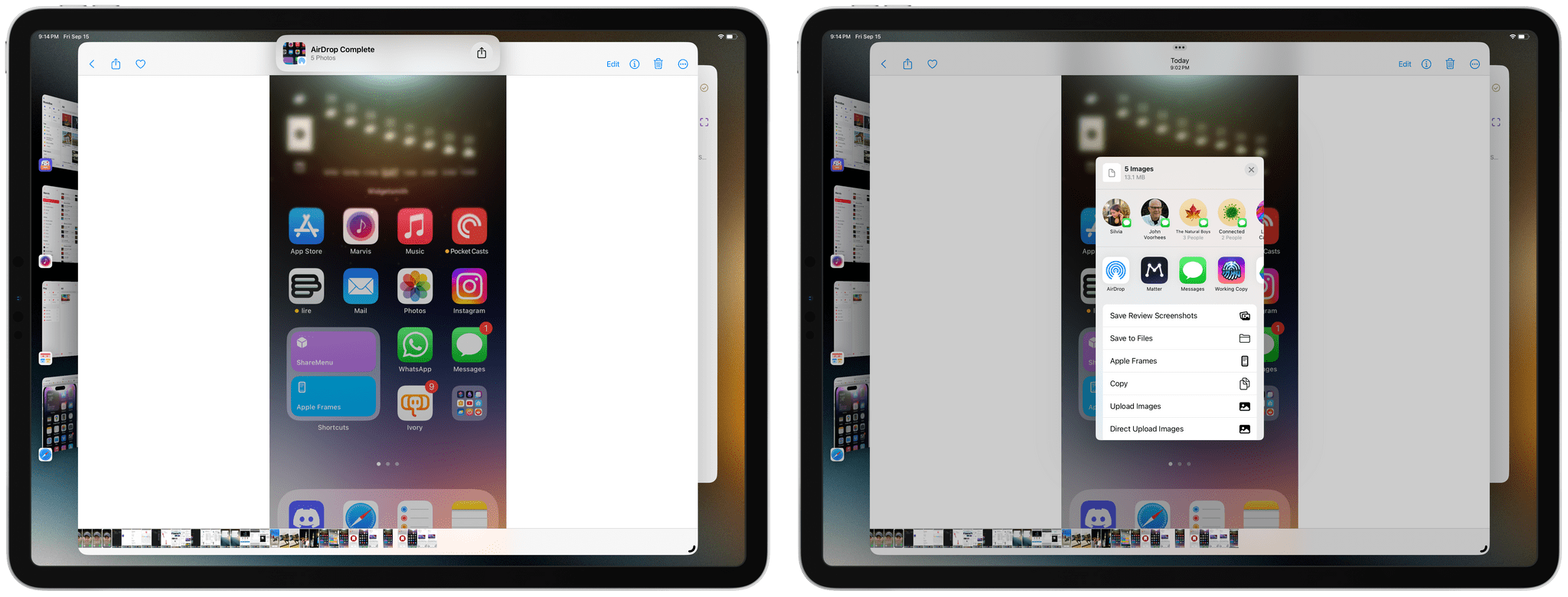
In another nice touch, the activity displayed when receiving photos via AirDrop contains a button to instantly share images with the share sheet.
If you own a modern iPhone, you owe it to yourself to try the new AirDrop. It joins the Dynamic Island as some of Apple’s best design work in years, and it’s the kind of Apple-only feature that makes it so fun to write about these platforms.
More Dynamic Island
Speaking of the Dynamic Island: beyond AirDrop, there’s even more of it in iOS 17, and I love to see Apple continuing to expand its usage for different system features and interactions.
There’s a new Dynamic Island control when using Shazam from Control Center. The Live Activity starts animating when music recognition is listening; when a song gets matched, fireworks play on its artwork as the activity expands. You can then tap on the Apple Music button to instantly view the song in the Music app.
When an alarm goes off, its activity is also expanded in the Dynamic Island with buttons to stop the alarm and snooze it. The Dynamic Island is also used to display a message when cellular data is turned off.
iOS 17 also introduces a new Dynamic Island-based way to switch between calls. When a call comes in while you’re already on an another call, the new one shows up as a new activity in the Dynamic Island; if you answer it, the previous call will be placed on hold and into the Dynamic Island for later.
With more native integrations and interactive Live Activities, I feel like I’m using the Dynamic Island a lot in iOS 17. This makes me happy because I love its design and find it an incredibly clever way to “multitask” on an iPhone.
SharePlay
Apple’s expansion of proximity-based features in this year’s iOS update and new iPhone lineup extends to SharePlay as well.
Originally launched as a “pandemic feature” to make us feel closer to distant friends and relatives by watching movies or playing games together on FaceTime, Apple has kept chipping away at SharePlay by integrating it with more apps, making it easier to use, and rolling it into iMessage. This year, the company is updating SharePlay with support for sessions started based on device proximity.
It works pretty much like the new AirDrop: in apps that integrate with SharePlay, bring two devices running iOS 17 close to each other, and a sharing screen will come up. Instead of pressing ‘Share’ like you do for AirDrop, tap ‘SharePlay’ and you’ll initiate a shared session with those nearby without having to be on a FaceTime call. In my tests with the most recent developer beta of iOS 17, local SharePlay sessions haven’t been too reliable due to frequent disconnections or sessions that were marked as “ended” as soon as they started. When it worked, however, I liked the ability to be on a shared session without the overhead of a call.
The most impressive part of the new SharePlay is its integration with Apple Music when you’re driving. We’ve all been there: your iPhone connects to your car’s Bluetooth or CarPlay, you put on some music, and after a few minutes other passengers start making requests for songs or complaining about your playlist choices. Apple is fixing this problem with a fun, SharePlay-based twist in iOS 17: local SharePlay sessions for shared queues that do not require passengers to be Apple Music subscribers.
When your iPhone is connected to a car’s entertainment system, the Music app will offer a new option in the SharePlay menu with a QR code. By scanning this code, other passengers – even if they don’t pay for Apple Music – can connect to your Apple Music session and start controlling playback or contributing songs with their own devices. As long as the “main” iPhone has an active Apple Music subscription, this is going to work for all people that scan the QR code and join your session.
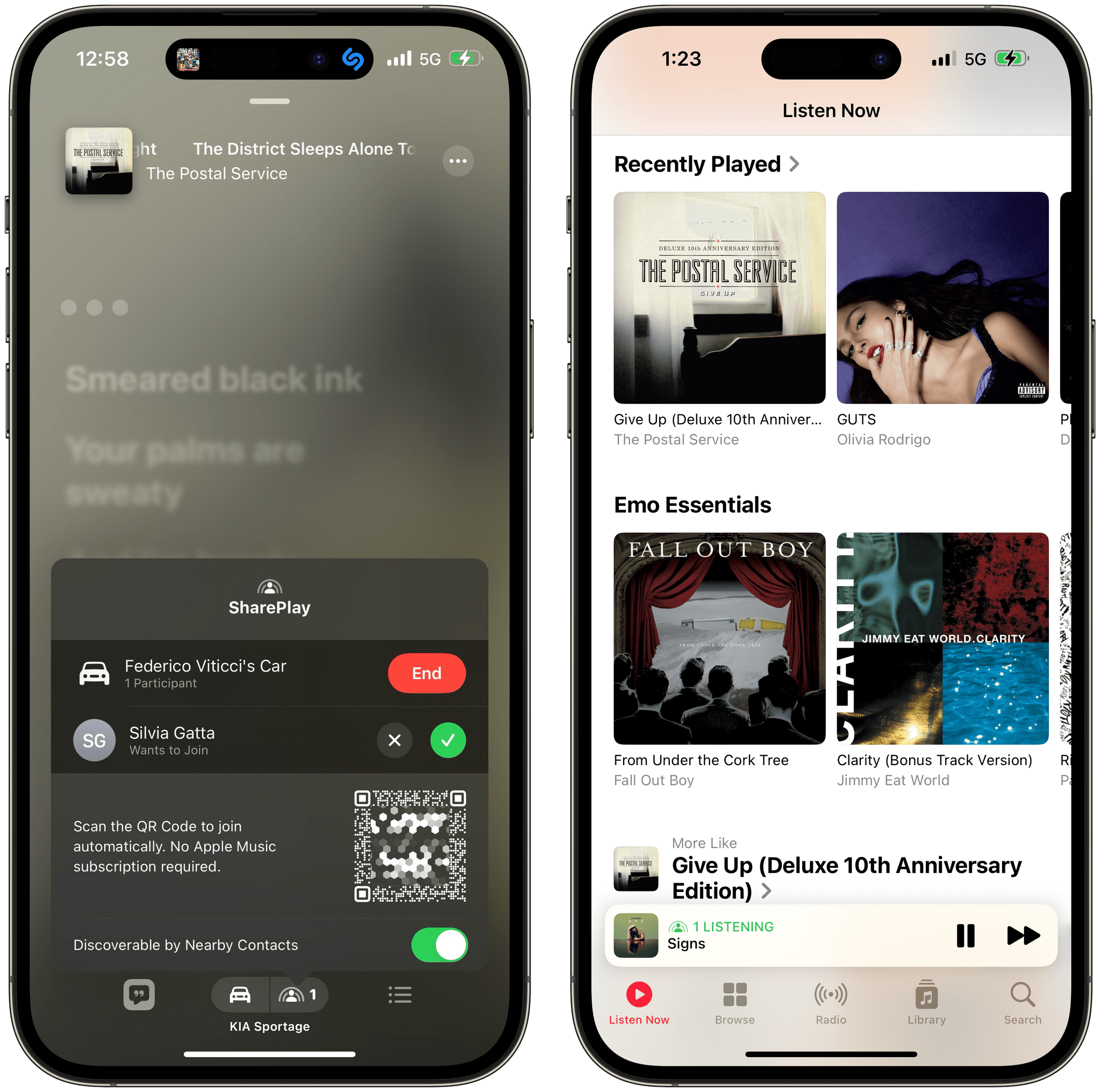
The new SharePlay menu in Apple Music (left) lets other people join by scanning a QR code. Once they’ve joined, you’ll see a green indicator in the mini player at the bottom.
If a passenger is someone in your contacts, they won’t even need to scan the QR code: they’ll see a SharePlay notification on the Lock Screen with the ability to join an Apple Music session in the car. In my tests, this message appeared on Silvia’s iPhone every time my iPhone connected to my car’s Bluetooth unit – even if nothing was playing in Apple Music yet.

When we get in our car, Silvia automatically gets an invitation to start a SharePlay session with my iPhone.
This feature is genius and perfect for long road trips. Now you no longer have to hear your boyfriend complain about “not enough Phoebe Bridgers”: let him scan the QR code and put on I Know The End. I’ve been testing this feature extensively with Silvia while driving back and forth between Rome and Viterbo. While there was the occasional 2-3 second delay between Silvia selecting a song on her iPhone and my iPhone playing it, by and large, SharePlay in the car worked very well. It’s a feature that looks obvious in hindsight and makes you wonder how quickly other companies will copy it.
Local SharePlay sessions for the car solve a longstanding annoyance of mine that I had no idea could be fixed with this kind of approach.
TipKit
As you upgrade to iOS 17 and begin using some Apple and third-party apps, you’ll notice helpful informational messages pop up here and there to tell you about certain things you can do in apps and how those features work. These messages are based on the new TipKit framework, which lets developers display, well, tips inside apps with a consistent UI and other nice perks.
TipKit is part of Apple’s in-app education efforts, and the goal is to provide users with new ways to find out about useful features in the apps they care about. Developers can choose between multiple display styles for tips (popover and inline), and tips are supported everywhere – from iOS and macOS to watchOS and tvOS. Developers can even define rules to display tips only when a user has visited a page of an app or used a feature a specific number of times; tips can embed icons, colors, and links to external resources.
I find TipKit a smart addition to Apple’s platforms because, let’s face it, our devices are only getting more complex over time. It’s easy to lose track of all the functionalities supported by an app – and I say this as the guy who reviews iOS and iPadOS every year. As long as developers do not overwhelm users with tips (you don’t want to end up with a modern spin on Clippy), I think telling people about unused features can be a good way to showcase an app’s full capabilities without resorting to a manual.
Migrate From Google Authenticator to Passwords
Alongside the continuous evolution of Apple’s Passwords app (yes, I keep calling it an app even though it’s not because I’ve decided to will it into existence), Apple also built a feature that should allow millions of new users to start using Passwords for one-time codes: a native migration tool from Google’s Authenticator app.
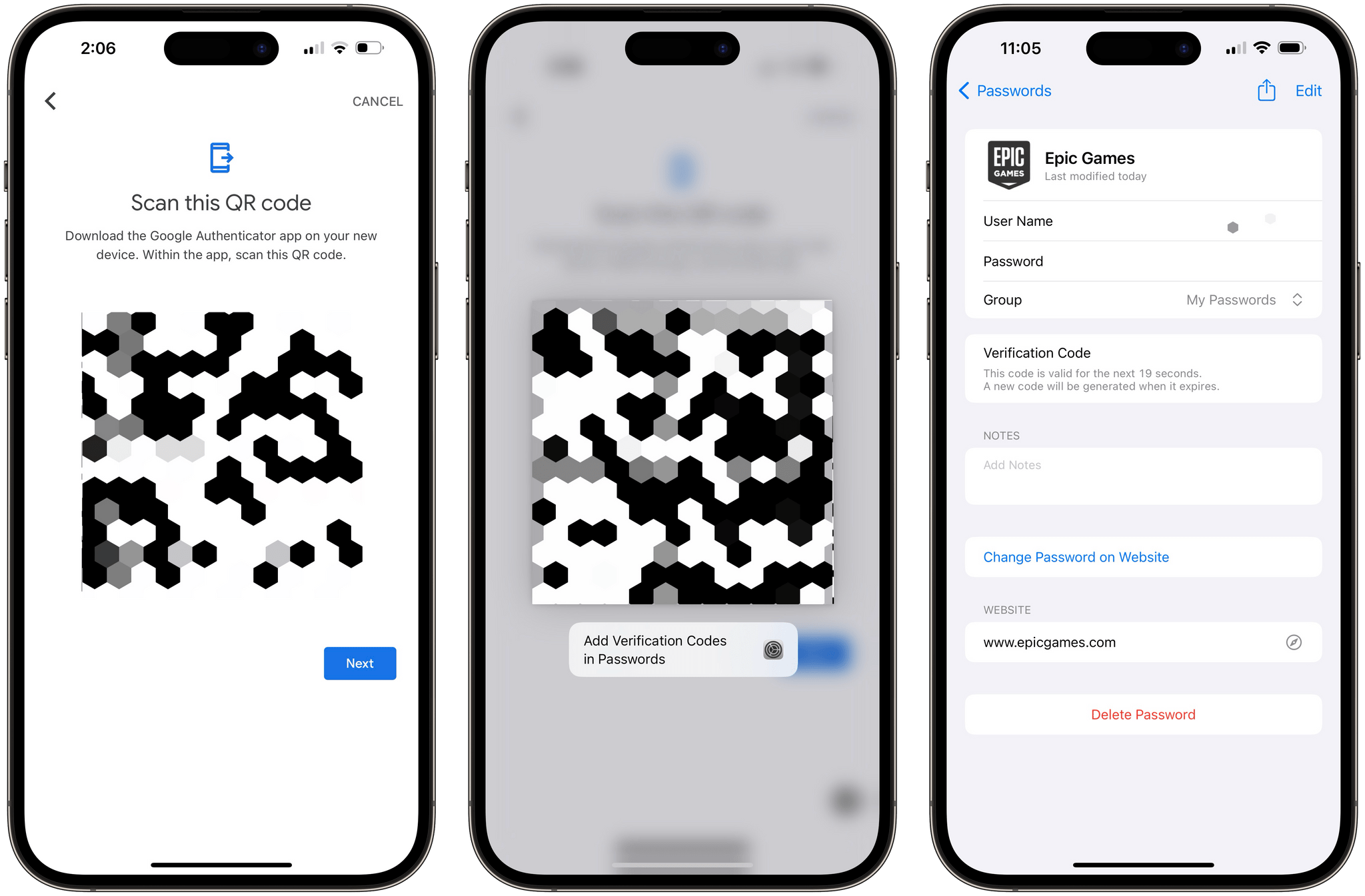
In Google Authenticator, I took a screenshot of the QR code, which I long-pressed in the Photos app (center). iOS 17 offered to set up the code in Passwords with an embedded deeplink.
It couldn’t be easier: from Google Authenticator, generate a QR code to export one-time verification codes; then, either scan the code with the Camera app or save it as a screenshot and long-press the QR code. Either way, you’ll be prompted to set up the exported codes in the Passwords app, which will import them and make them ready to use immediately.
I see this feature as yet another reason to stop using third-party password managers and embrace Apple’s well-designed, private, intuitive Passwords app. This is something I plan to do very soon now that I’m done with this review.