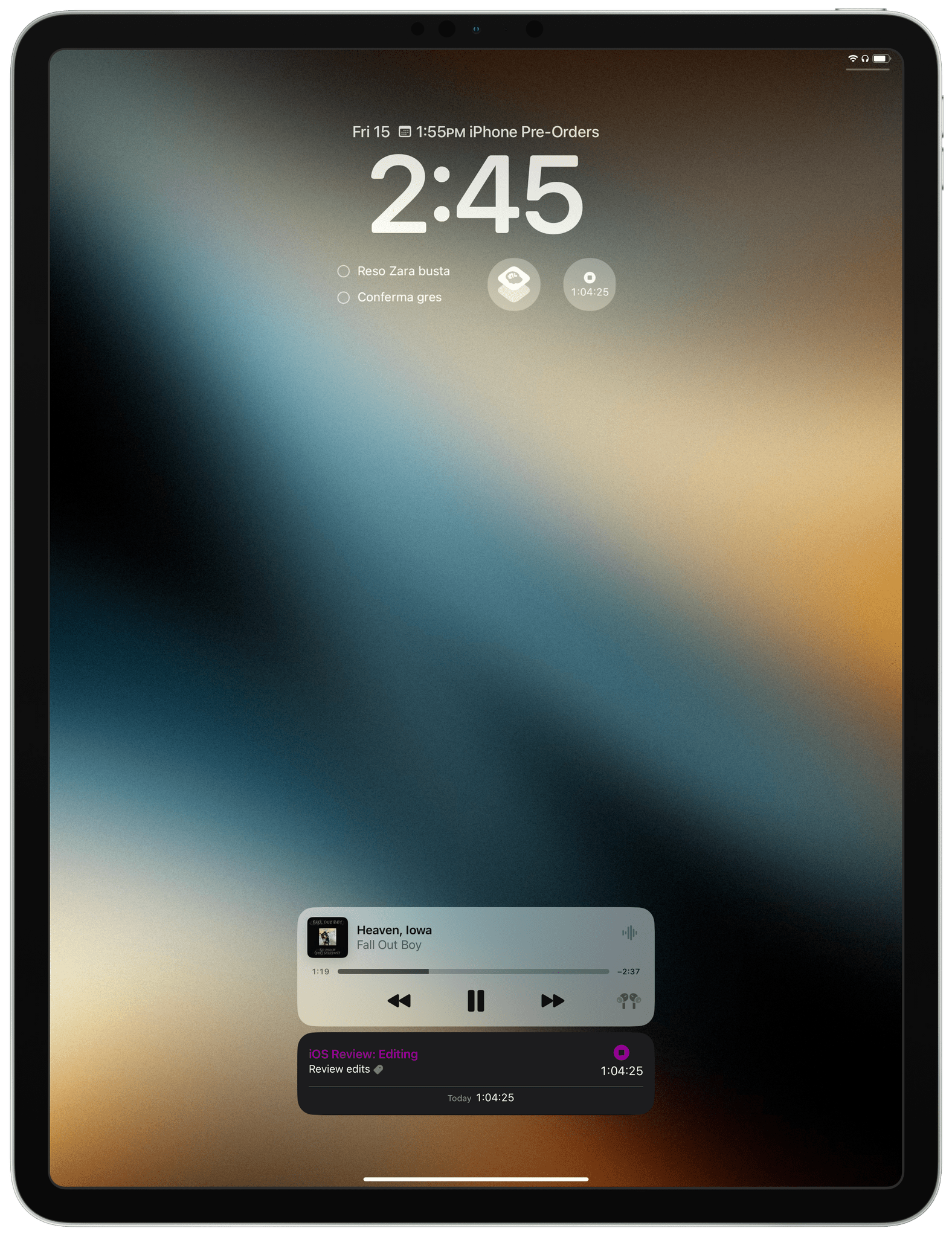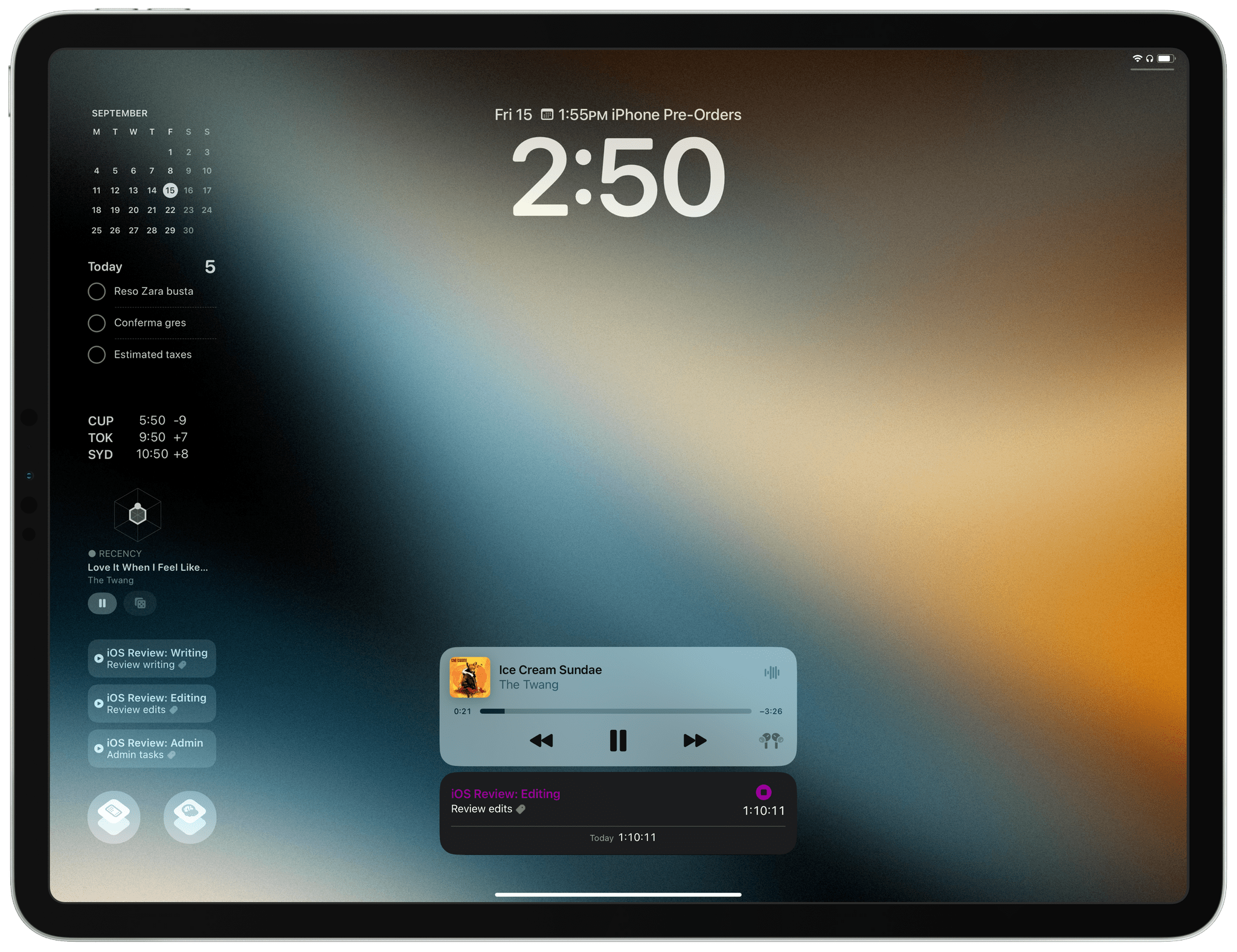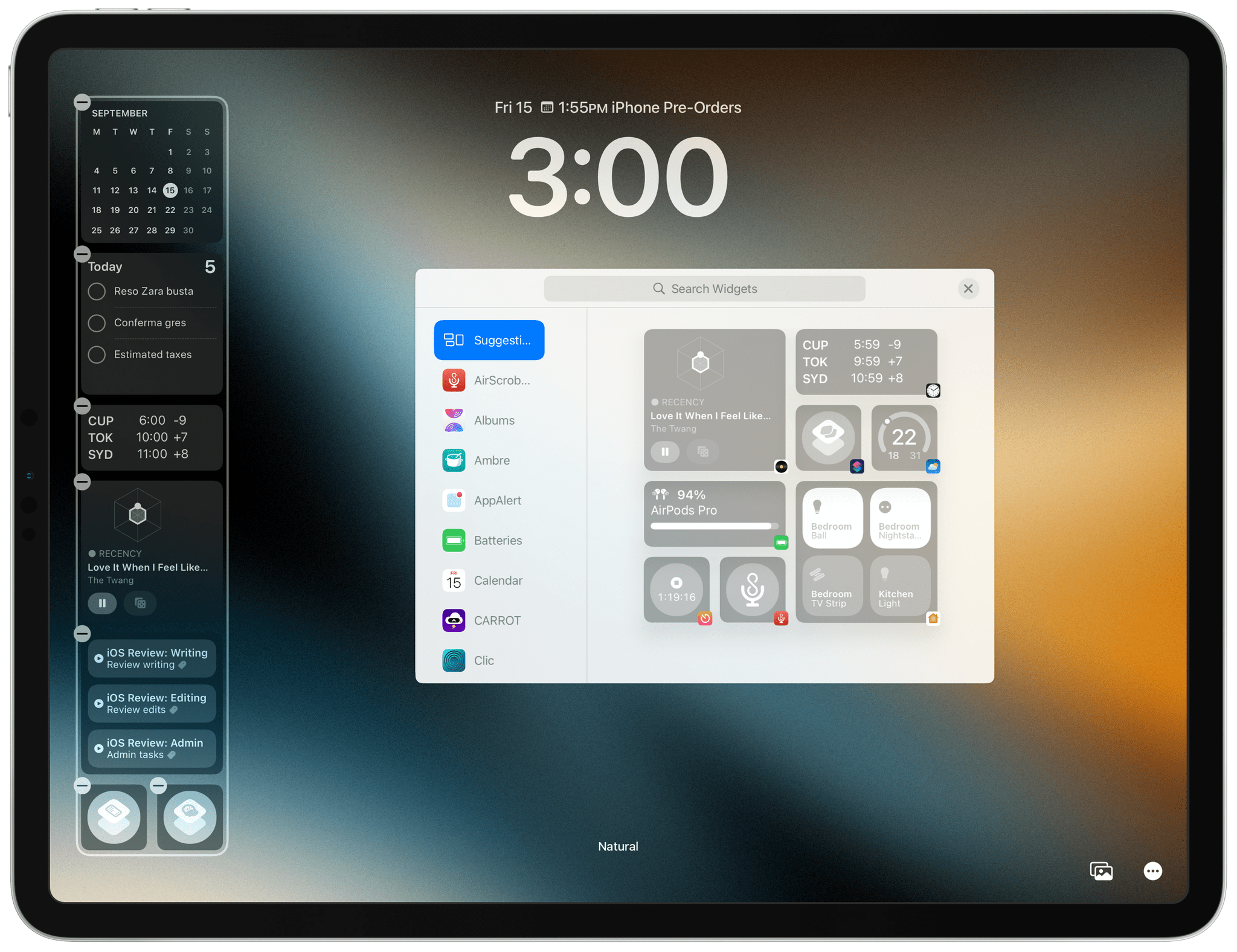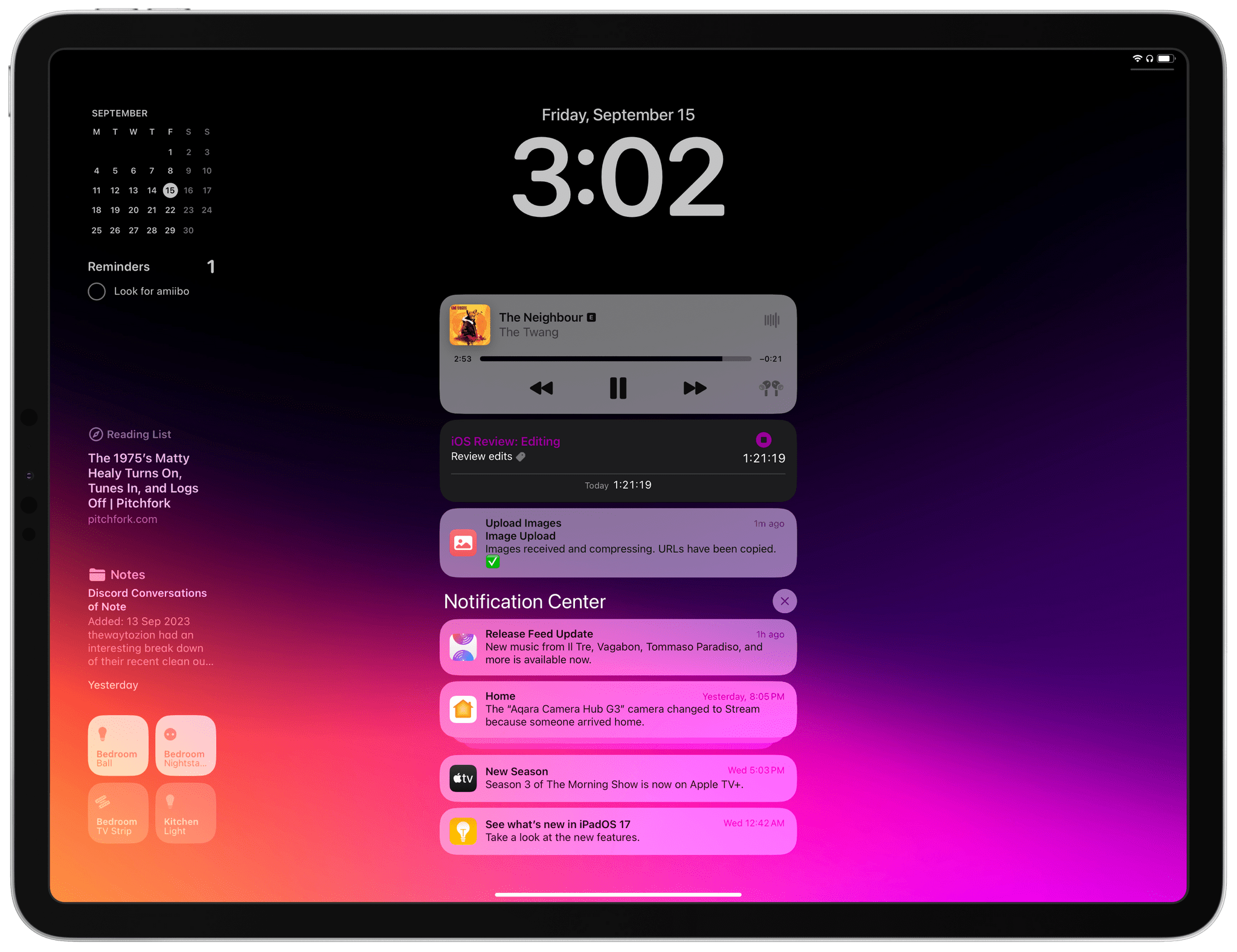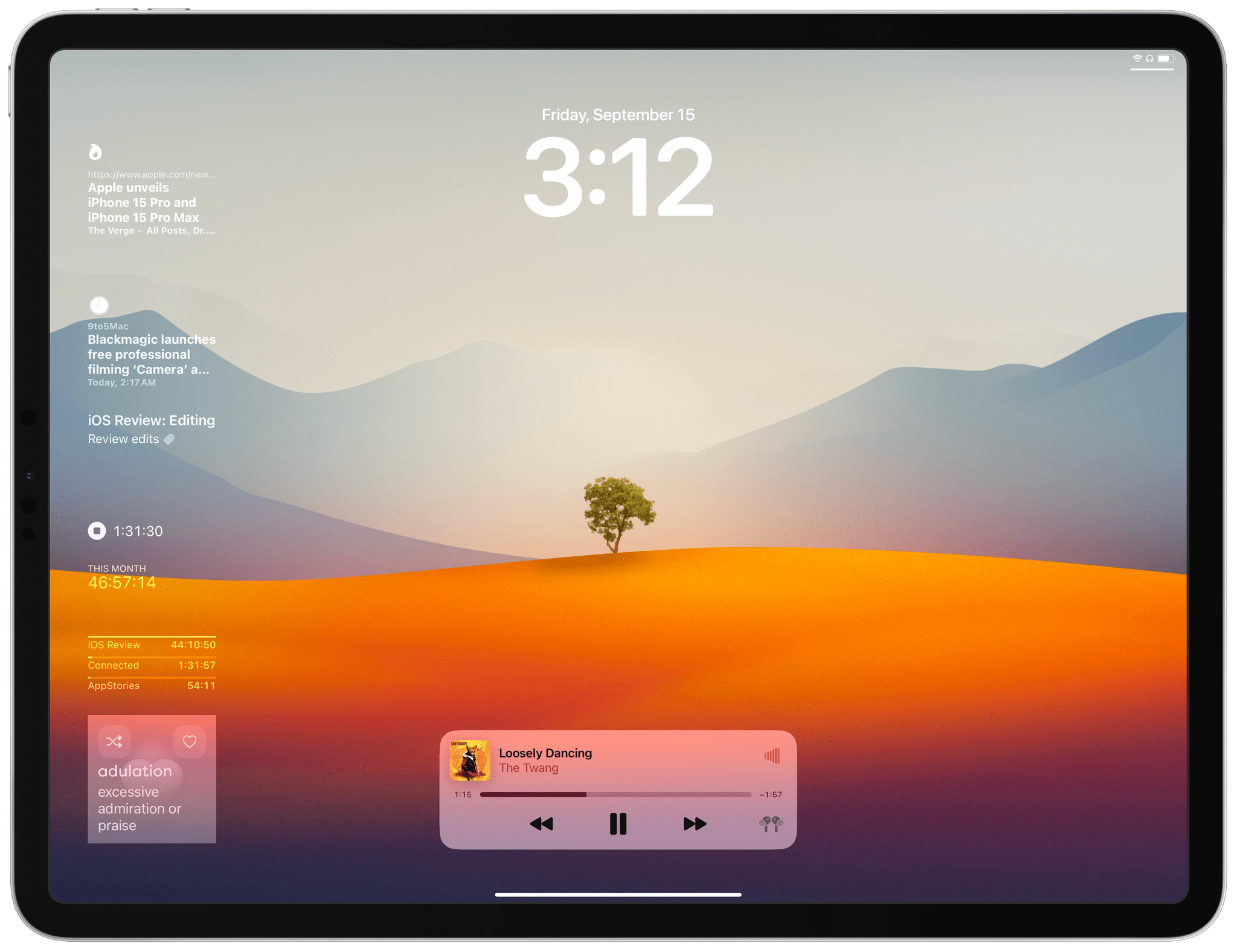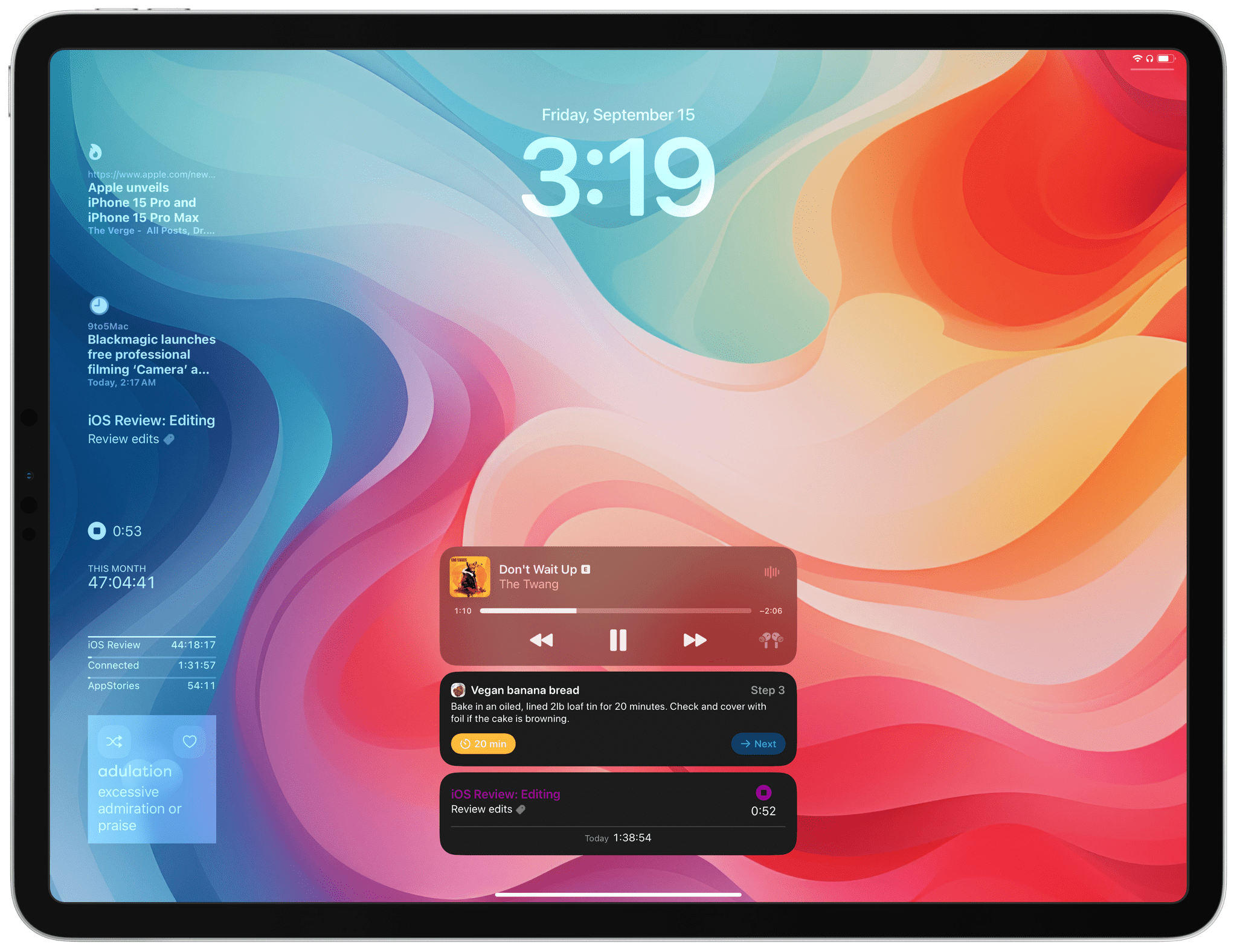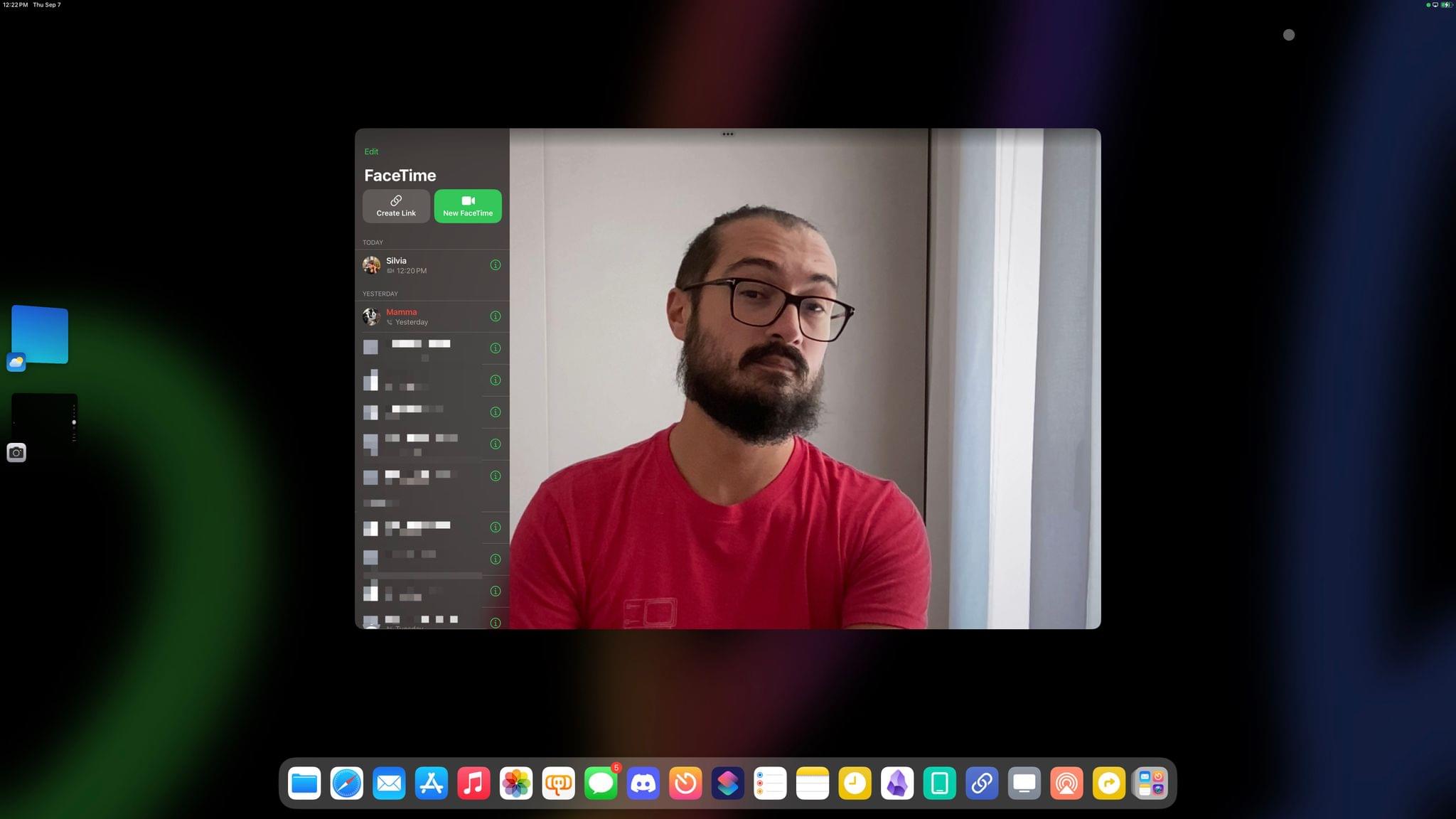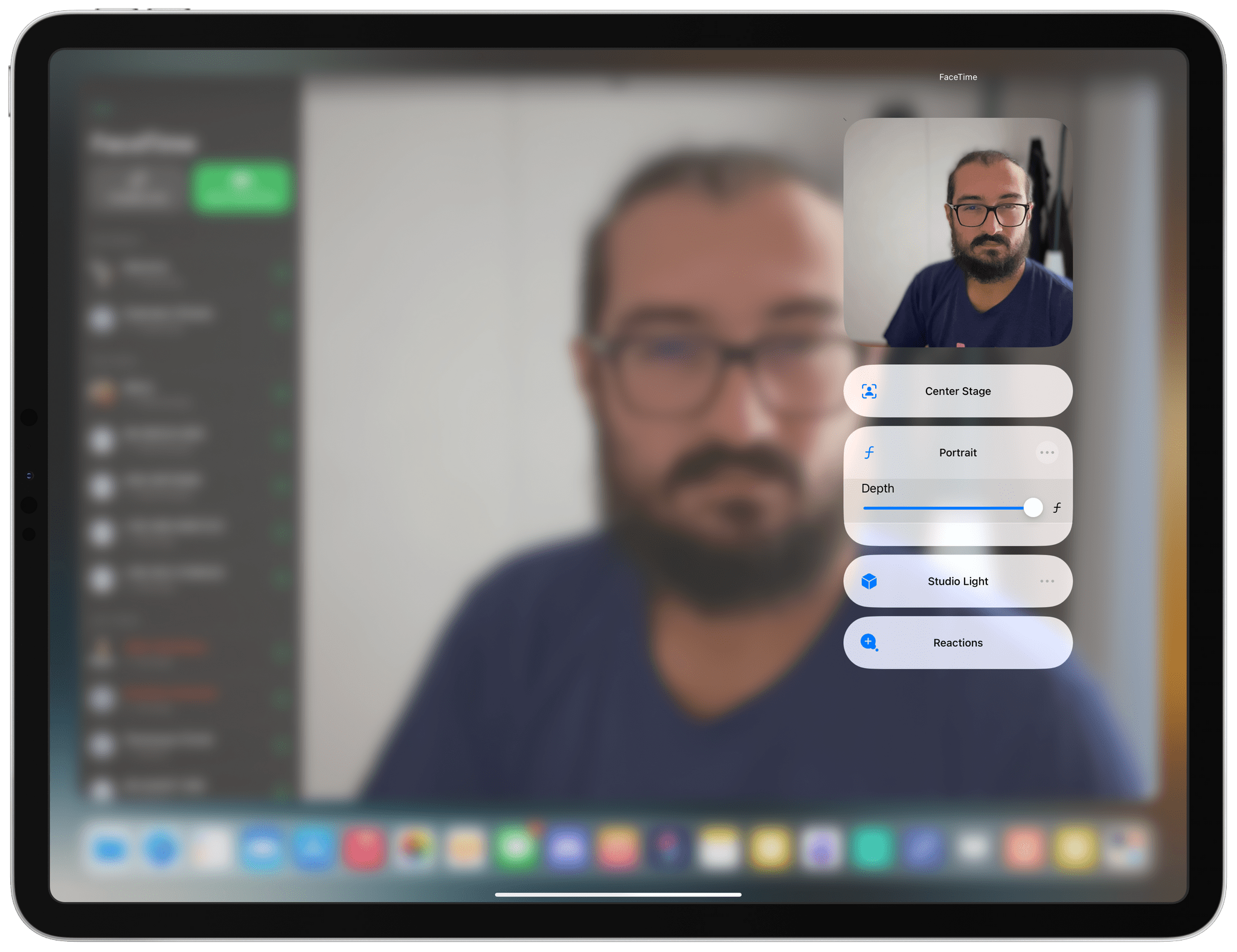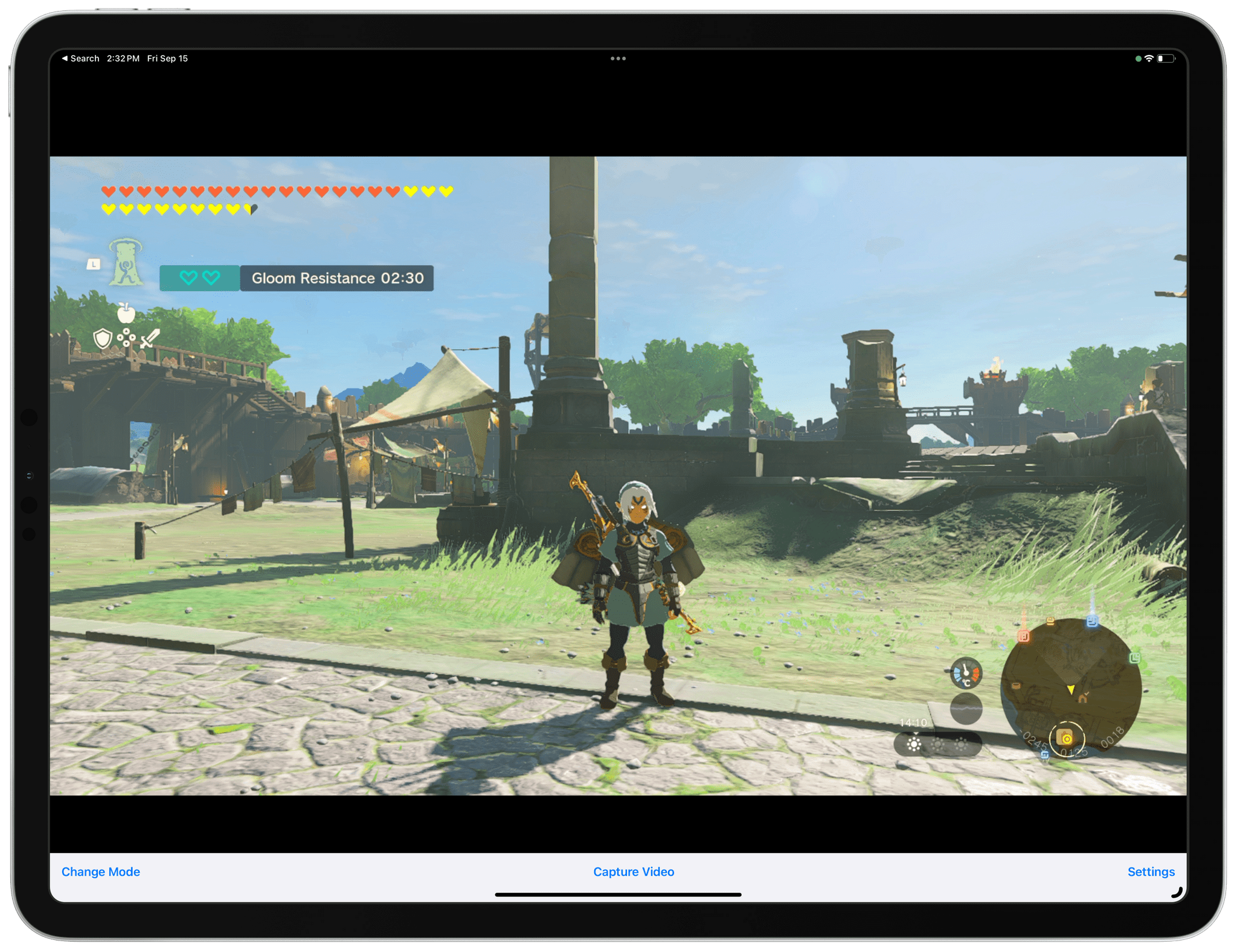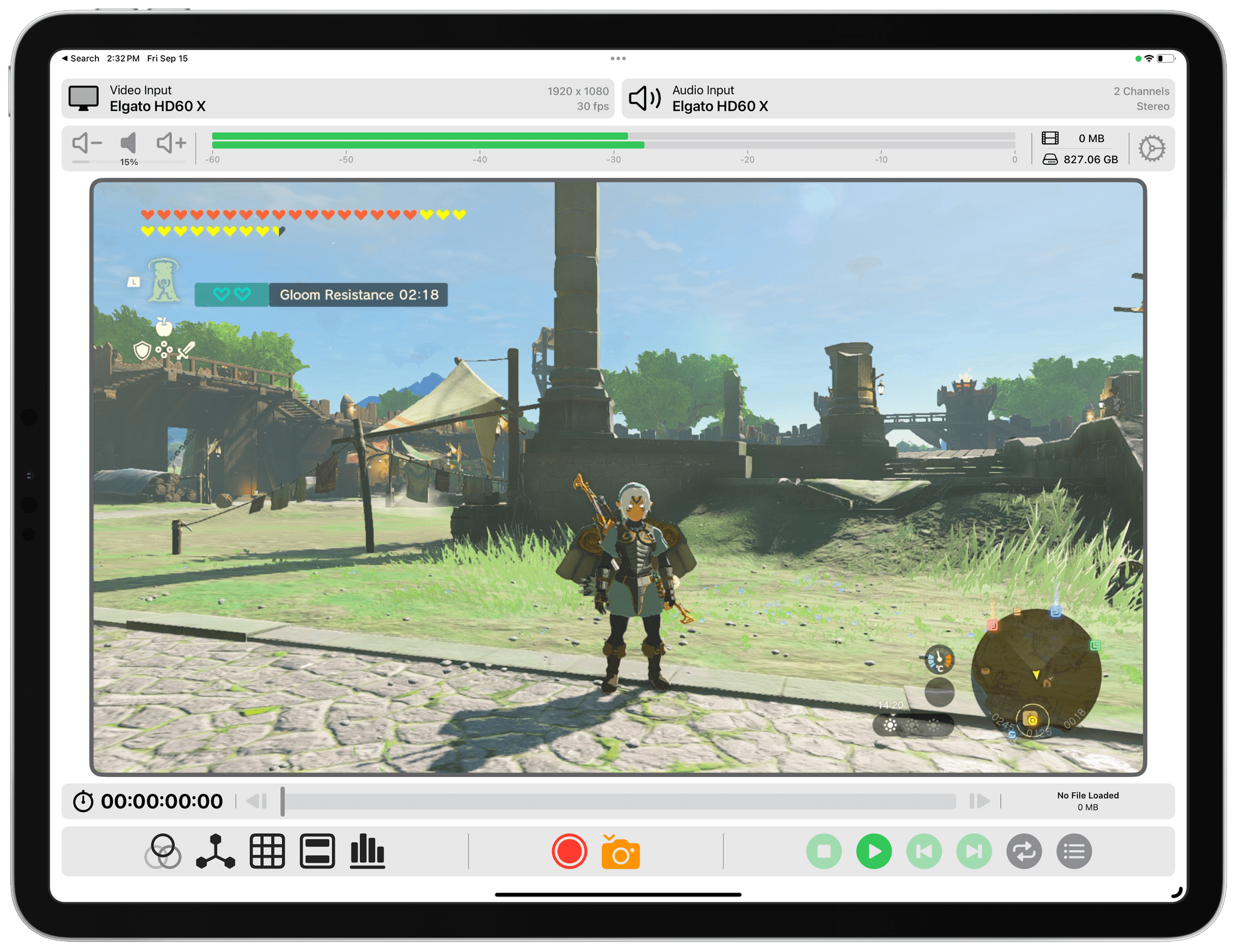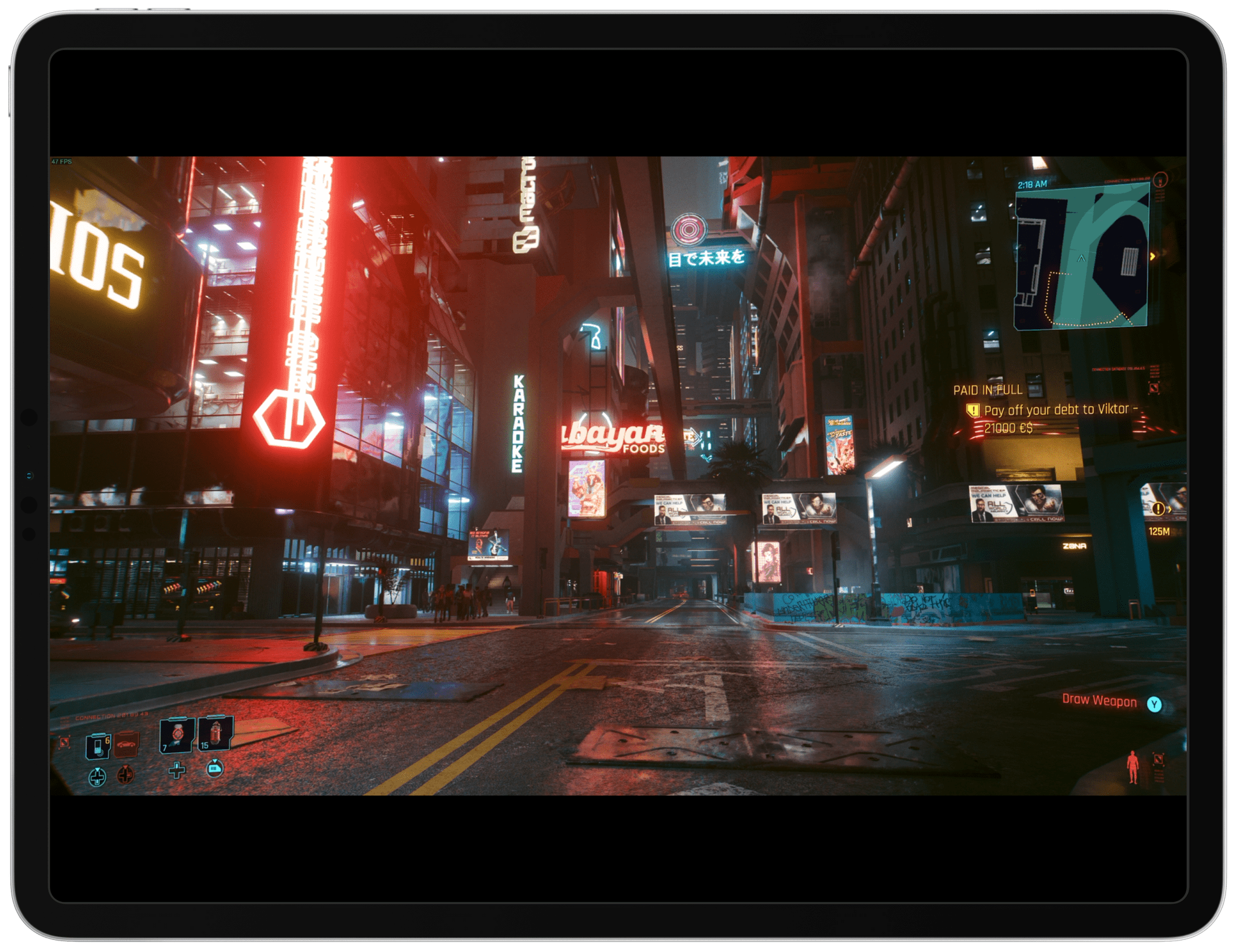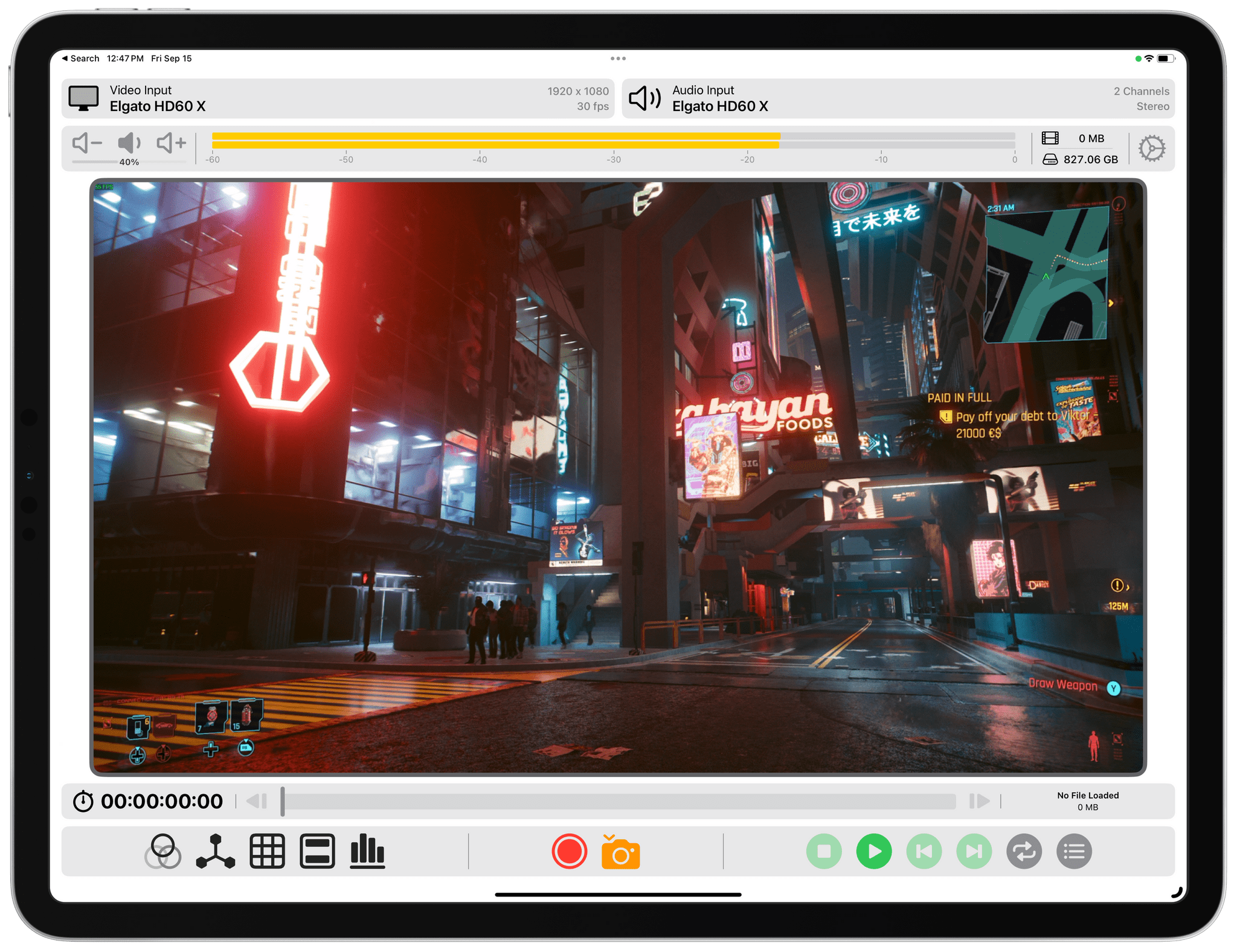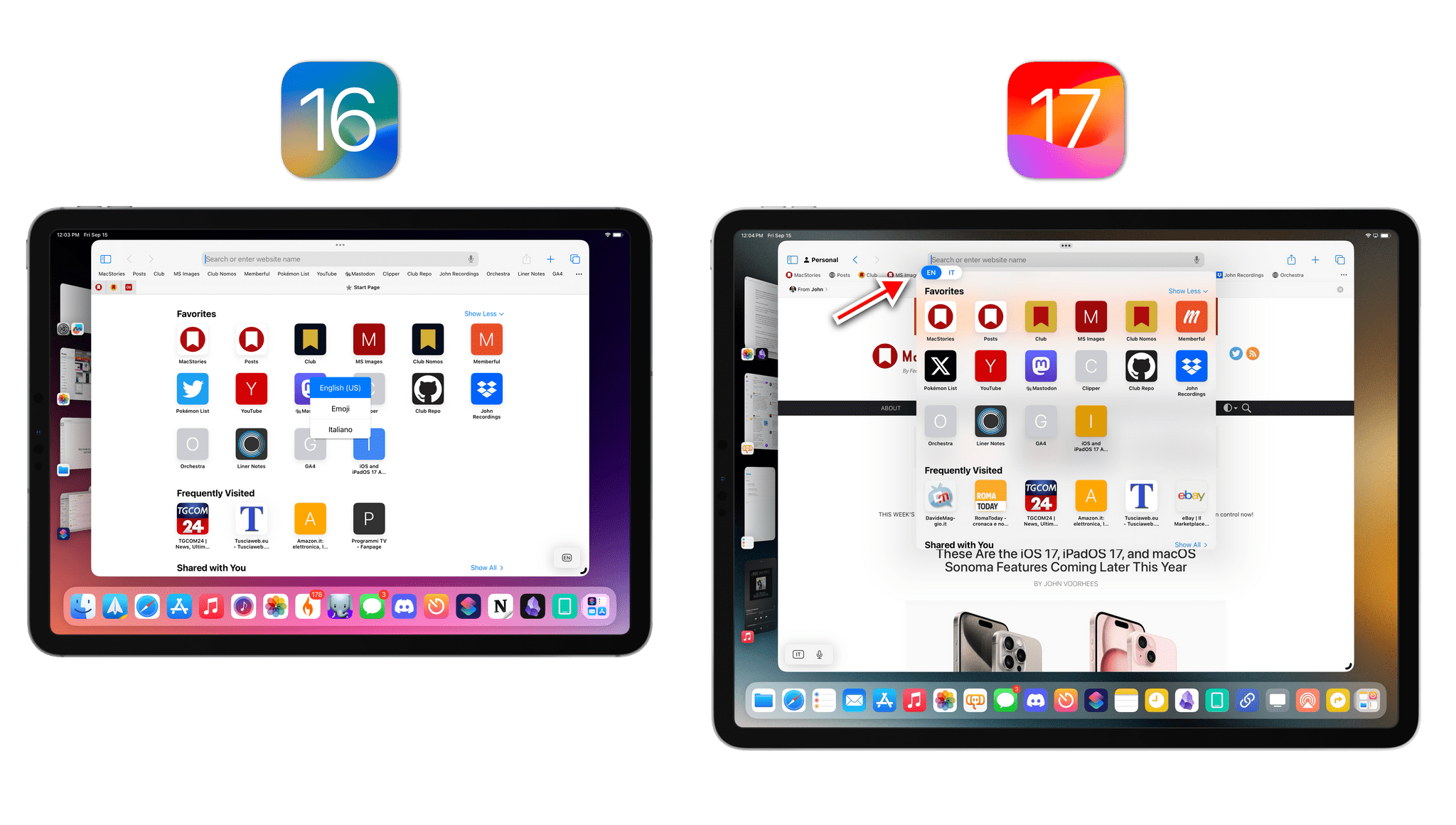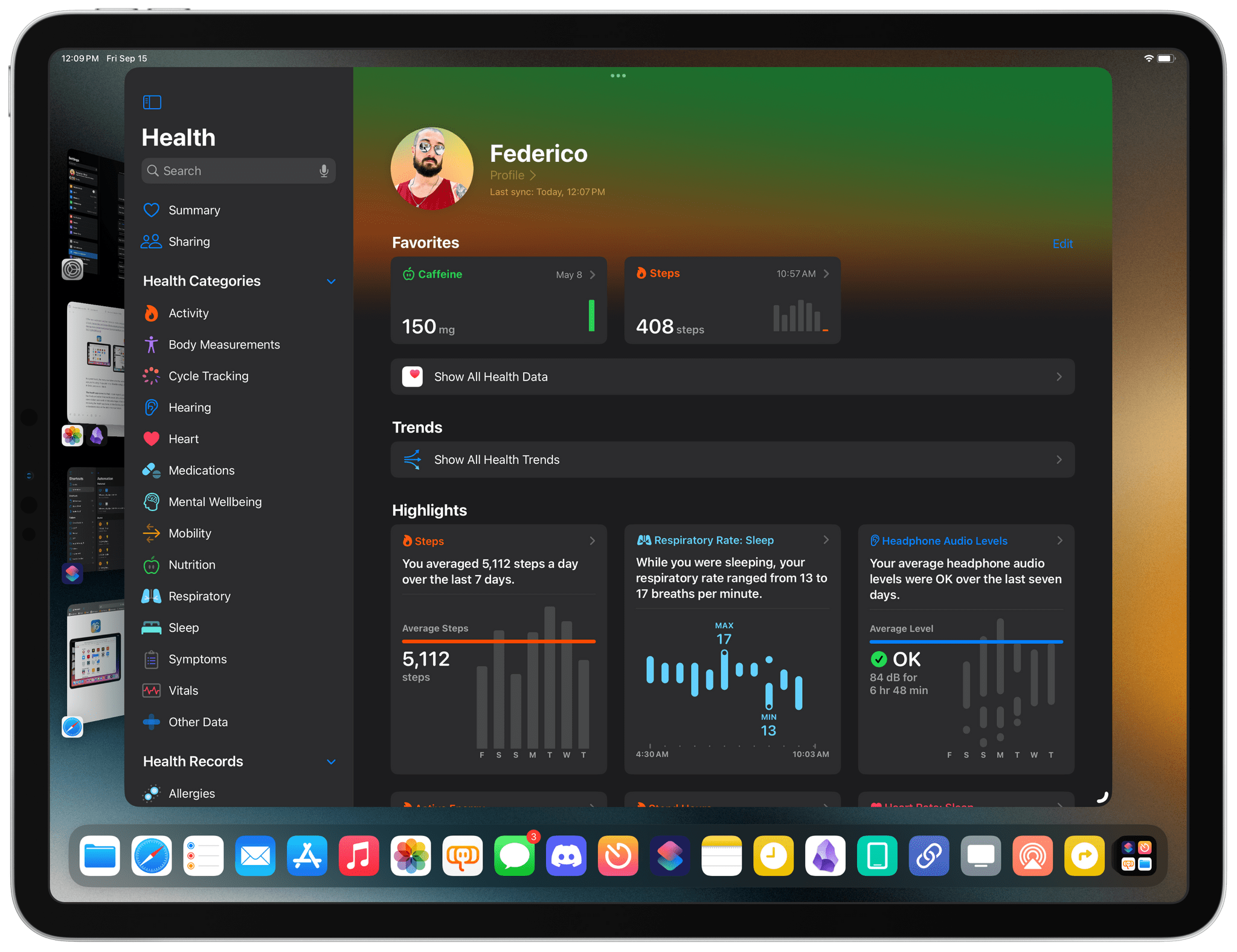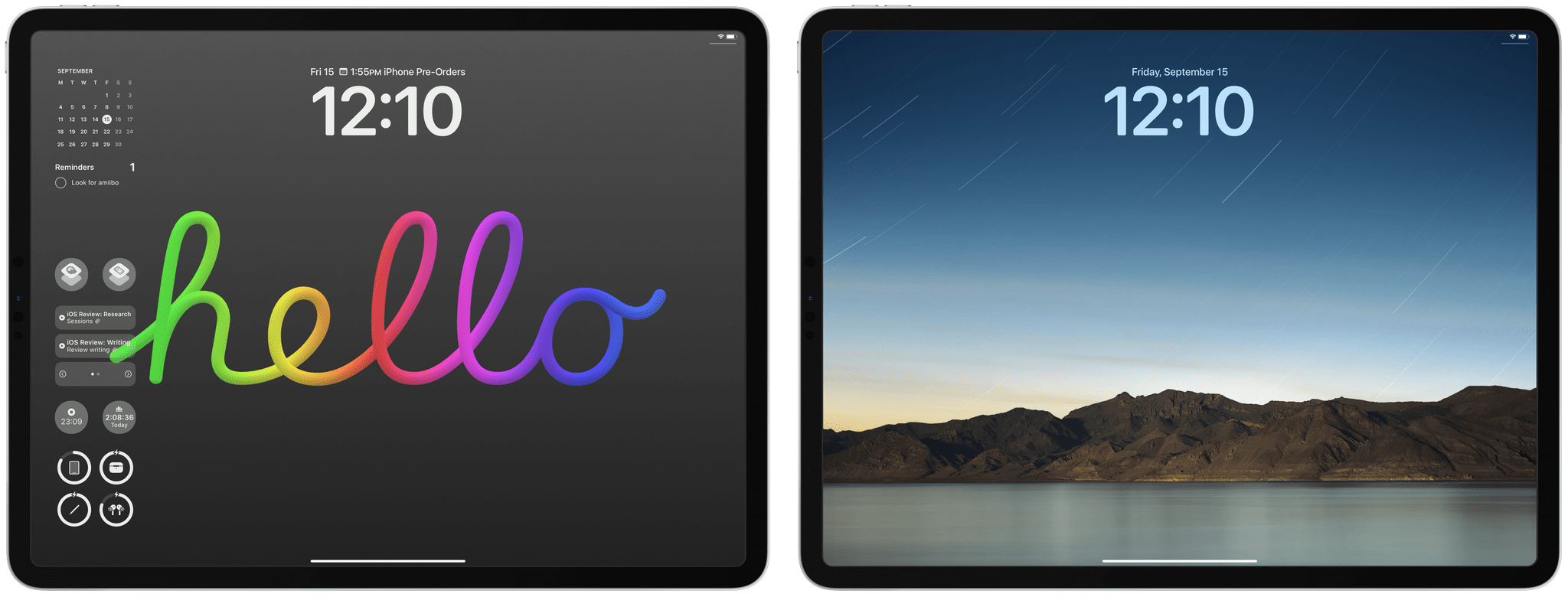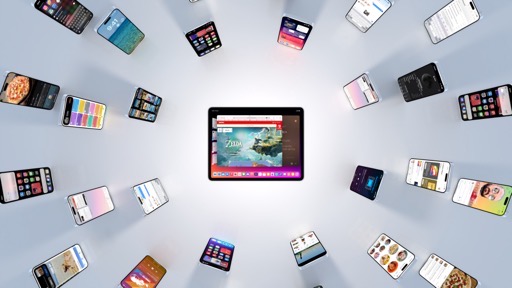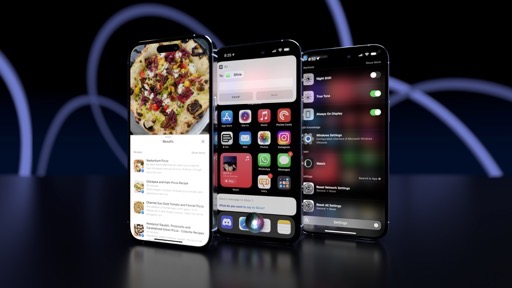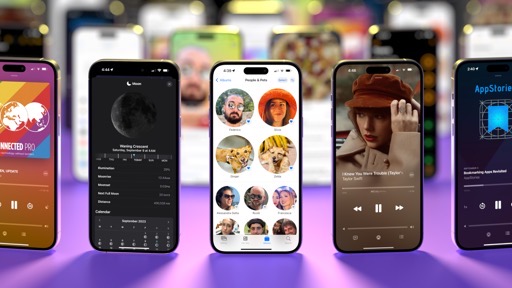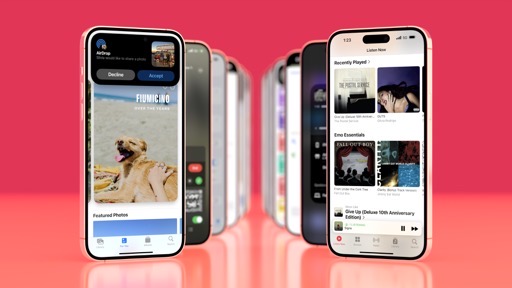The iPad Lock Screen
Following last year’s debut on iOS, widgets have come to the iPad’s Lock Screen too in iPadOS 17. The one-year delay shouldn’t come as a surprise to MacStories readers: after all, it is the same approach Apple followed with iOS 14 Home Screen widgets, which only arrived on the iPad with iPadOS 15 a year later. And just like in 2021, the one-year delay allowed Apple to bring some iPad-specific enhancements to widgets that are otherwise exactly like their iPhone counterparts.
The most obvious change from the iPhone’s Lock Screen widgets is that iPadOS supports two distinct configurations for widgets in portrait and landscape mode. In portrait mode, like on the iPhone, you can only place up to four widgets underneath the clock and one above it; in landscape, Apple took advantage of the iPad’s larger screen and created a whole sidebar you can fill with interactive Lock Screen widgets.
There are aspects of Apple’s implementation I like here, and others I disagree with.
The landscape sidebar is a fantastic idea and I applaud Apple’s decision to embrace the iPad’s landscape orientation with a UI element that we can fill with widgets. You can put dozens of small (circular) widgets in the sidebar (or fewer if you choose to go for larger widget variants), which feels like a nod to all those users like me who mostly use their iPads in landscape mode and want to get work done. The widget sidebar is a uniquely-iPad design that I wish we got more often from Apple.
I find the placement of portrait widgets uninspired and boring. While the orientation may be the same as the iPhone, an iPad – even an iPad mini – is clearly bigger than even the biggest iPhone out there; why limit users to the same number of widgets as the iPhone’s Lock Screen?
The good news is that iPadOS 17 lets you keep separate sets of portrait and landscape widgets in the same Lock Screen. This opens some interesting possibilities for “work widgets” (when I’m using the iPad in landscape) and “personal widgets” (when I’m holding the iPad like a book in portrait), which is something I plan to explore soon.
Also nice: in bringing Lock Screen widgets to a taller form factor, Apple created a new widget size that can fit more information than previous iPhone widgets. The new size is reminiscent of square Home Screen widgets, and it’s been used by Apple in a variety of built-in Lock Screen widgets for iPad to great effect.
There is, for instance, a square monthly calendar that you can put on the Lock Screen (I use this one a lot); a square Reminders widget that can display more than two tasks at the same time; large square Clocks; and more. Realistically, looking at the Home widgets, these are the same square widgets seen on the Home Screen, only rendered as monochrome items on the Lock Screen.
Third-party developers are, of course, taking advantage of this new widget size as well. Timery is adding large iPad widgets on the Lock Screen to show multiple timers at once; Lire has one to glance at headlines before you unlock your iPad, and LookUp has a few to view a grayscale version of the Word of the Day and its related illustration from the Lock Screen.
Layout and new size aside, however, Lock Screen widgets on iPad are exactly the same as the iPhone versions. They’re interactive now; they’re added via a widget gallery; and different widgets can still be added to different Lock Screens.
Live Activities have come to the iPad too, but there’s nothing special about them on the big screen. In absence of a Dynamic Island to host them, Live Activities on iPad are simply displayed as interactive notifications at the bottom of the Lock Screen and Notification Center.
On balance, I would say that everything Apple has done to the iPad Lock Screen this year is very nice, and they’ve made the right decision in bringing widgets and Live Activities to the platform. Still, I find it hard to get excited about widgets on the iPad’s Lock Screen because…I just don’t use them very much.
You see, the Lock Screen on my iPad just isn’t a place where I usually hang out. Most of my essential notifications arrive on the iPhone, which is paired with my Apple Watch and is where all my key messaging apps are. The iPad is where I get work done and, because of that, the stream of incoming notifications is naturally lower. So if I don’t have that many notifications to manage on my iPad, and if the iPad doesn’t have an always-on display to glance at information while it’s sitting on my desk or kitchen table, what’s the point of spending time on the Lock Screen to begin with?
In June, I thought that maybe my opinion would change by September, but it hasn’t. When I sit down to get work done on my iPad, I press the Space Bar and the Lock Screen flies away instantly. If anything, I’ve found myself using Lock Screen widgets more when I intentionally access them via Notification Center than on the Lock Screen itself. In that case, glancing at a calendar or starting one of my timers is faster than going to the Home Screen and reopening the app I was using.
For all these reasons, I’m not particularly excited about Lock Screen widgets in iPadOS 17, but I’m glad they’re here. Maybe an iPad with an always-on display could make me change my mind.
External Cameras and USB Video Devices
A major change introduced by iPadOS 17 that is going to make video creators and gamers happy is support for UVC (USB Video Class) devices, which means an iPad can now recognize external webcams, cameras, video acquisition cards, and other devices connected over USB-C. I started testing iPadOS 17 thinking this would be a boring addition I’d never use; as it turns out, it’s where I had the most fun tinkering with different pieces of hardware this summer.
Most of all, however, I did not anticipate I’d end up doing FaceTime calls with a Game Boy Camera as my iPad Pro’s webcam.
Before I get into some of my weirdest experiments with UVC capture on iPad Pro, let’s start from the basics. As someone who uses an iPad Pro at a desk with an Apple Studio Display, I was very happy to see that iPadOS 17 supports the Studio Display’s built-in webcam, allowing me to use it for FaceTime calls and grainy selfies.
The way UVC capture works on iPad Pro is simple: if a compatible camera is connected to the iPad, apps like FaceTime (and iPadOS 17 ones that have added support for the new API) will switch to it as the default video source. There’s nothing else to configure and no menus to pick webcams from. This addition turned out to be perfectly timed with my decision to use the iPad Pro in fake clamshell mode: I can now keep the iPad with the Magic Keyboard lid closed under my desk and still be on a FaceTime call thanks to the connected Studio Display.
What’s equally remarkable is that I am not connecting the iPad Pro to the Studio Display via Thunderbolt, but I can still take advantage of FaceTime’s new video effects for the Studio Display webcam. For my desk setup, I connect the iPad Pro to a CalDigit TS4 using a high-speed USB-C cable, and the TS4 connects to a USB-C video switch that supports DisplayPort-Alt mode, which then plugs into the Studio Display. Everything is USB-based, and thanks to UVC support in iPadOS 17, the Studio Display’s webcam gets recognized as an external camera. The fact that special properties such as Portrait Lighting and Center Stage are supported too is just icing on the cake.12
My experiments turned weird – in the best possible way – when I realized that UVC support meant Apple was opening up the iPadOS platform to game capture cards, DSLR adapters, and other USB accessories that let you connect a USB video source to a computer.
For starters, I wanted to see if I could play games from my Nintendo Switch, Steam Deck, and ROG Ally with external 4090 GPU on my iPad Pro’s Retina Display by using a USB game capture card. The answer is yes. I tested two capture cards: this one by NZXT and the Elgato HD60 X; both offer an HDMI-in port and a USB-C port that you can use to connect to an iPad Pro. To output video from a Nintendo Switch, I use the excellent Genki Covert Dock Mini; for the Steam Deck, I use Valve’s official dock; for the ROG Ally, I use my XG Mobile’s built-in HDMI-out port.

The definition of overkill: iPad Pro, capture card, and ASUS ROG Ally with external XG Mobile 4090 GPU. This thing can run Cyberpunk 2077 with Ray Tracing Overdrive settings at 1440p resolution and 60 fps.
The key component is the software: you need an app on your iPad that can read video input from connected UVC devices. Thankfully, indie developer Jingcheng Tang built exactly that with Capture Pro: UVC Viewer, a simple utility that uses the new iPadOS 17 APIs to display and capture external video sources plugged into the iPad Pro. Here’s what it looks like:
I also tested another UVC capture app aimed at video professionals called Video Assist, developed by Bradley Andrew. The app offers more controls than Capture Pro, as you can see in the screenshot below:
Thanks to my low-latency capture cards, I was able to play Tears of the Kingdom, Pokémon Scarlet, Starfield, Dave the Diver, and more on my iPad Pro by effectively treating it as a (very expensive) external display. If you’re a Twitch streamer and have ever played games from a console connected via a capture card to your PC, you know what this feels like. Sound is passed through from the capture card to the UVC viewer app, and I can take advantage of the iPad’s beautiful mini-LED display and peak brightness to play games in a relatively portable setup that I can toss in a backpack.
Here’s Cyberpunk 20277 running at Ray Tracing Overdrive graphics settings on the ROG Ally + eGPU combo and displayed on my iPad Pro thanks to the Video Assist app:
UVC support is another functionality that further pushes the iPad into standard PC territory, whether it’s because you want to use an external DSLR, record a video feed from an HDMI source, or stream videogames. Given that ReplayKit exists, I wonder how long it’s going to take before we hear of Twitch streamers using only an iPad Pro to broadcast their play sessions.
Meanwhile, I’m just going to be here, happily hopping on Zoom and FaceTime calls while looking like something out of Tetris.
More iPadOS 17 Changes
There are some other changes in iPadOS 17 beyond Stage Manager, widgets, and external video devices worth covering. Let’s take a look.
Document previews open in standalone windows in the Files app. While iPadOS continues to have a confusing approach to default apps for specific file types, I have noticed that iPadOS 17’s Files app tries to open PDFs and other documents in new floating windows while using Stage Manager. Previously, Files would always default to a full-screen Quick Look preview, and I think this approach is more reasonable since it matches macOS. If you’re working in a windowed environment, the system should open windows by default.
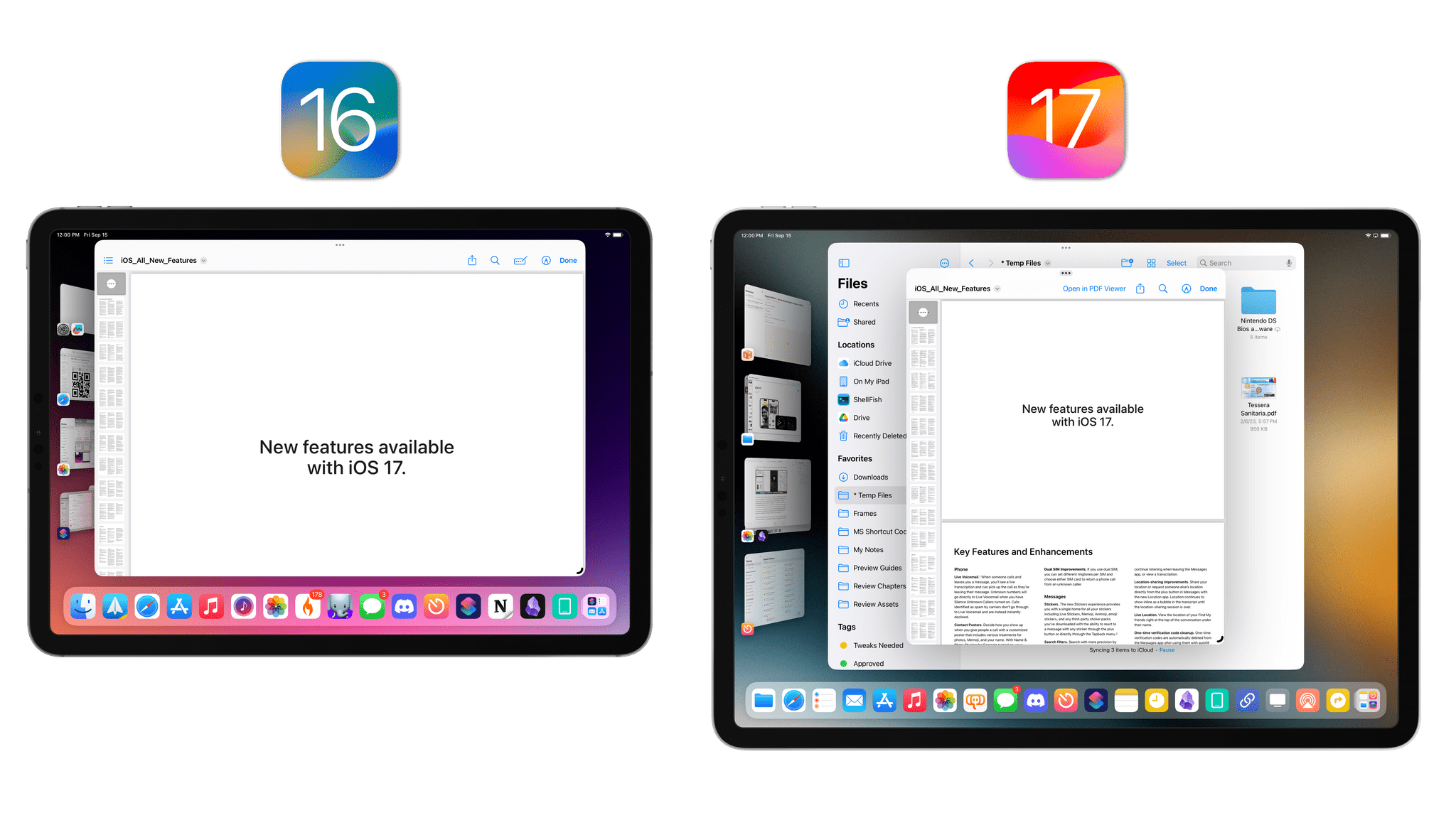
Before iPadOS 17, document previews in Files would always open in full-screen in the current window. Now, they open as new windows by default.
There is a new keyboard switcher menu. The ⇧⌃Space keyboard switcher menu (for the uninitiated: it lets you switch between multiple keyboard languages) has been redesigned to be more compact and appear under the cursor rather than popping up in the middle of the screen.
In a great touch, the menu now takes on the same accent color of the app you’re using: it’s purple in my Obsidian setup, yellow in Notes, blue in Safari, and so on. I like it.
The Health app comes to iPad. It took Apple 8 years, but the Health app has finally arrived on iPad and it comes with a brand new design that uses sidebars and cards to take advantage of the larger screen. I’m not reviewing the Health app today on MacStories, but be on the lookout for a standalone story on the site in the near future.
We have the Weather and Health apps on the iPad now. Now my question is: will the Vision Pro get a Calculator app before the iPad does?
Say ‘hello’ to new wallpapers. Lastly, alongside the aforementioned Lock Screen updates, Apple brought back two classic wallpapers: the famous ‘hello’ wallpaper previously seen on macOS has made its way to iPadOS but, more notably, the lake wallpaper from the original iPad has been remastered and updated for iPadOS 17.
Both wallpapers are animated and look great on the Lock Screen, and I’m especially surprised by the grand return of the original iPad wallpaper.13 The animations of the ‘hello’ wallpaper are gorgeous: I love how the letters blend in with widgets thanks to the Lock Screen’s depth effects, and I appreciate the ability to use any languages or just the languages I use on my iPad.
- Which is made possible by the Studio Display's own A-series chip. ↩︎
- Which, at the time, some people didn't like since they claimed the shooting stars in the sky looked like scratches on the iPad's display. Yes, that was a whole thing in 2010. I wonder if we'll hear the same comments again. ↩︎