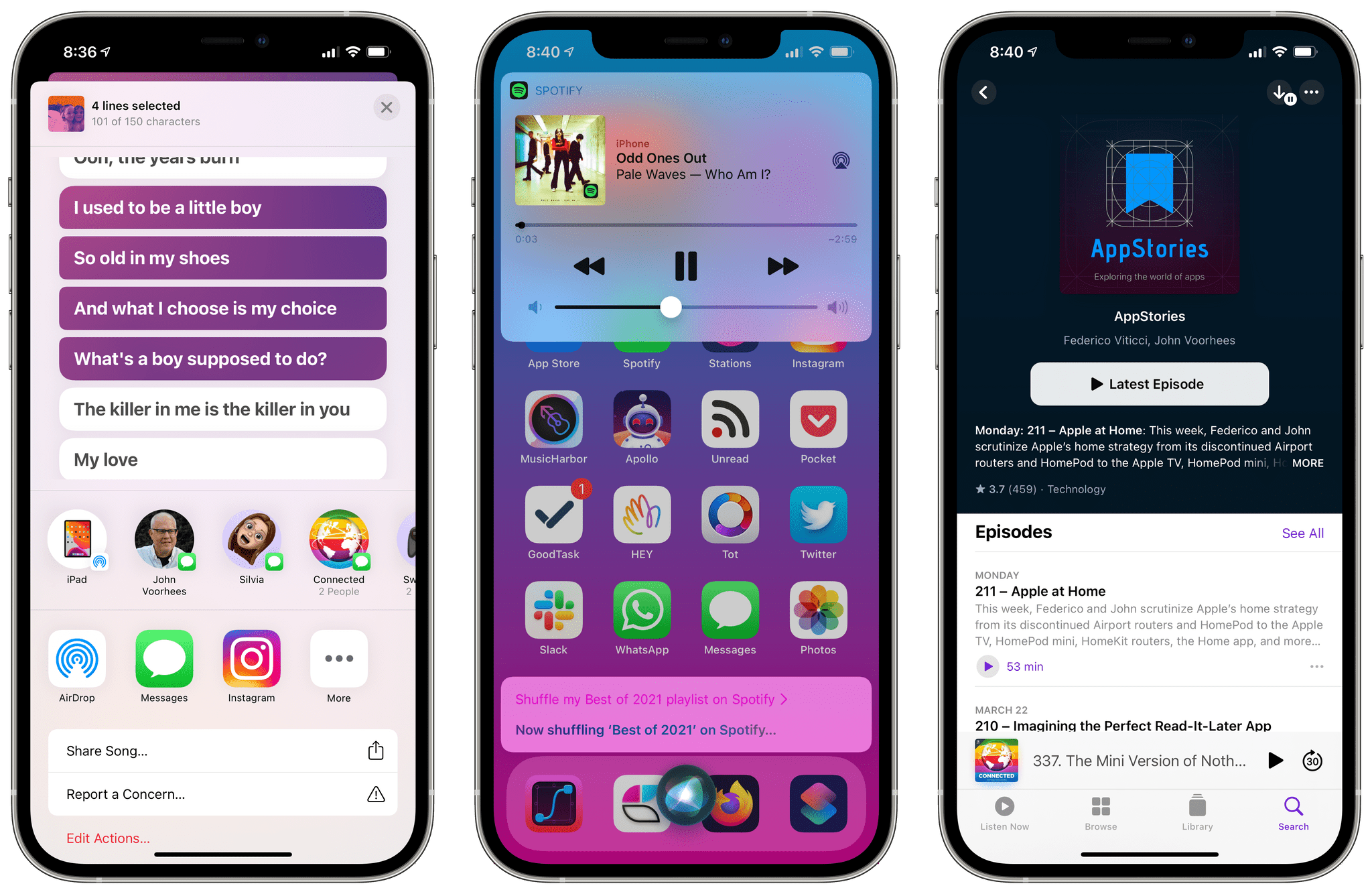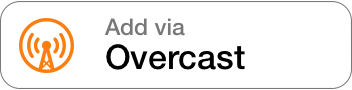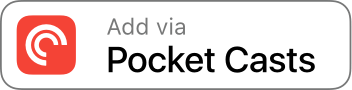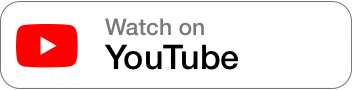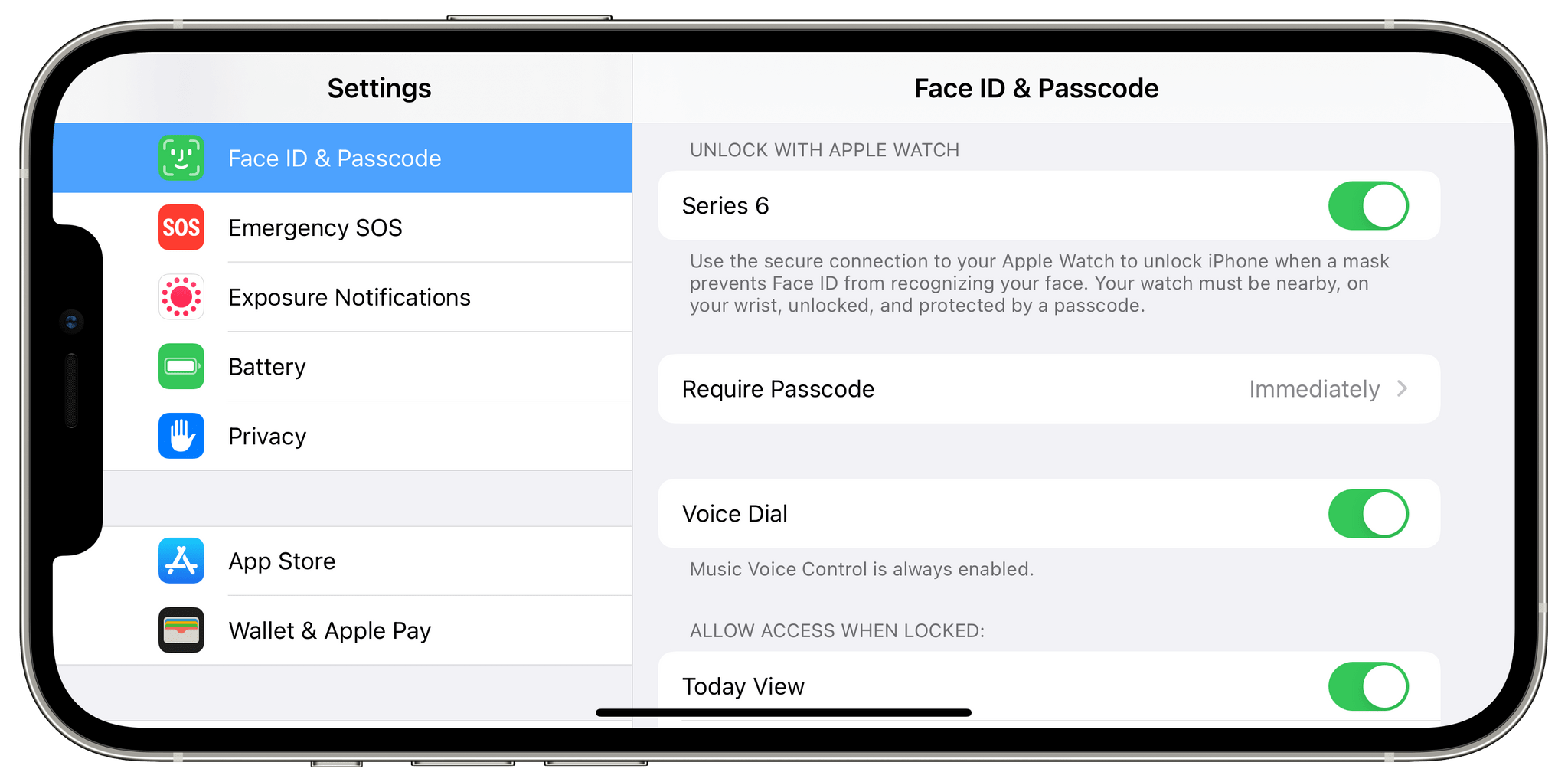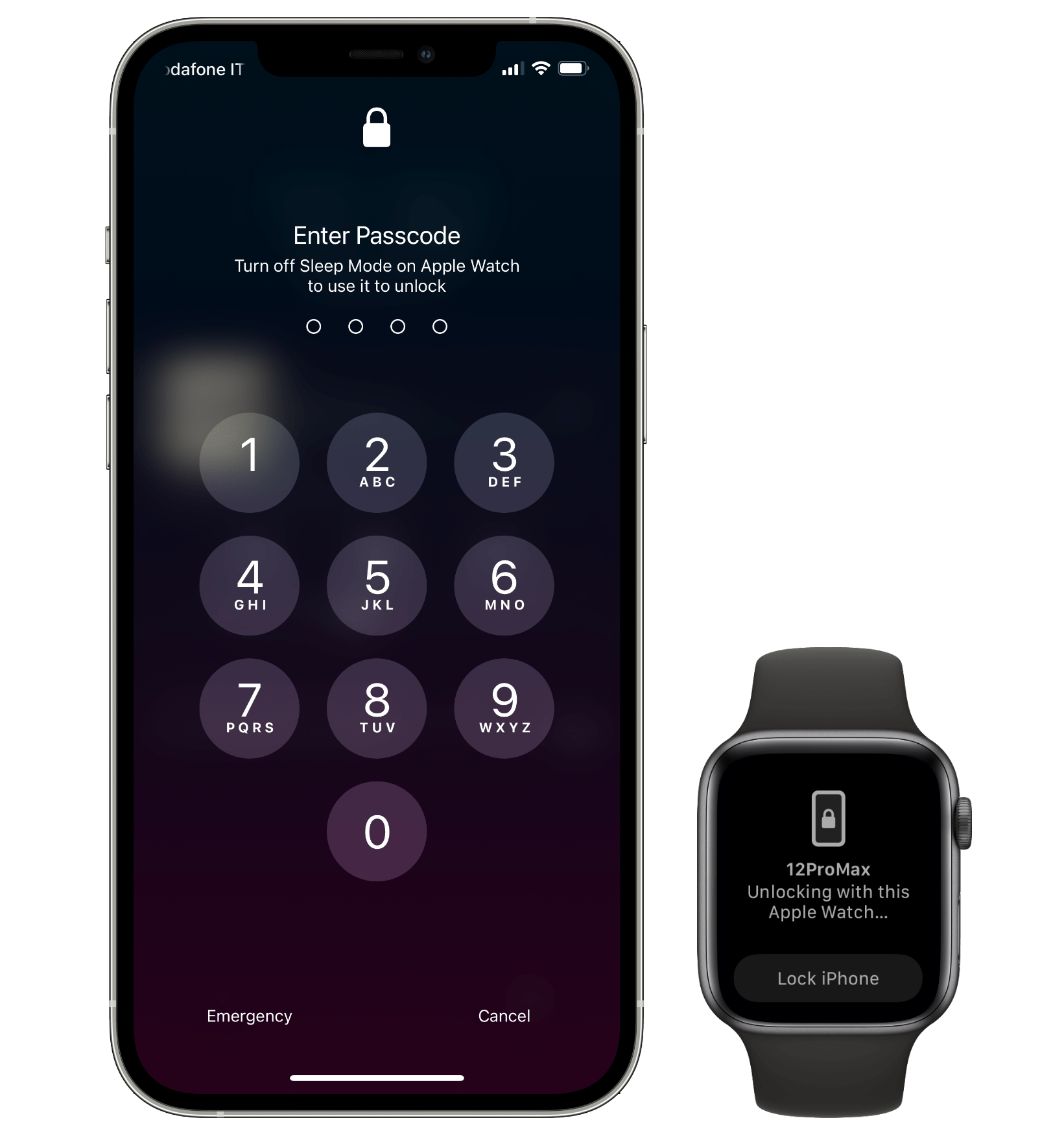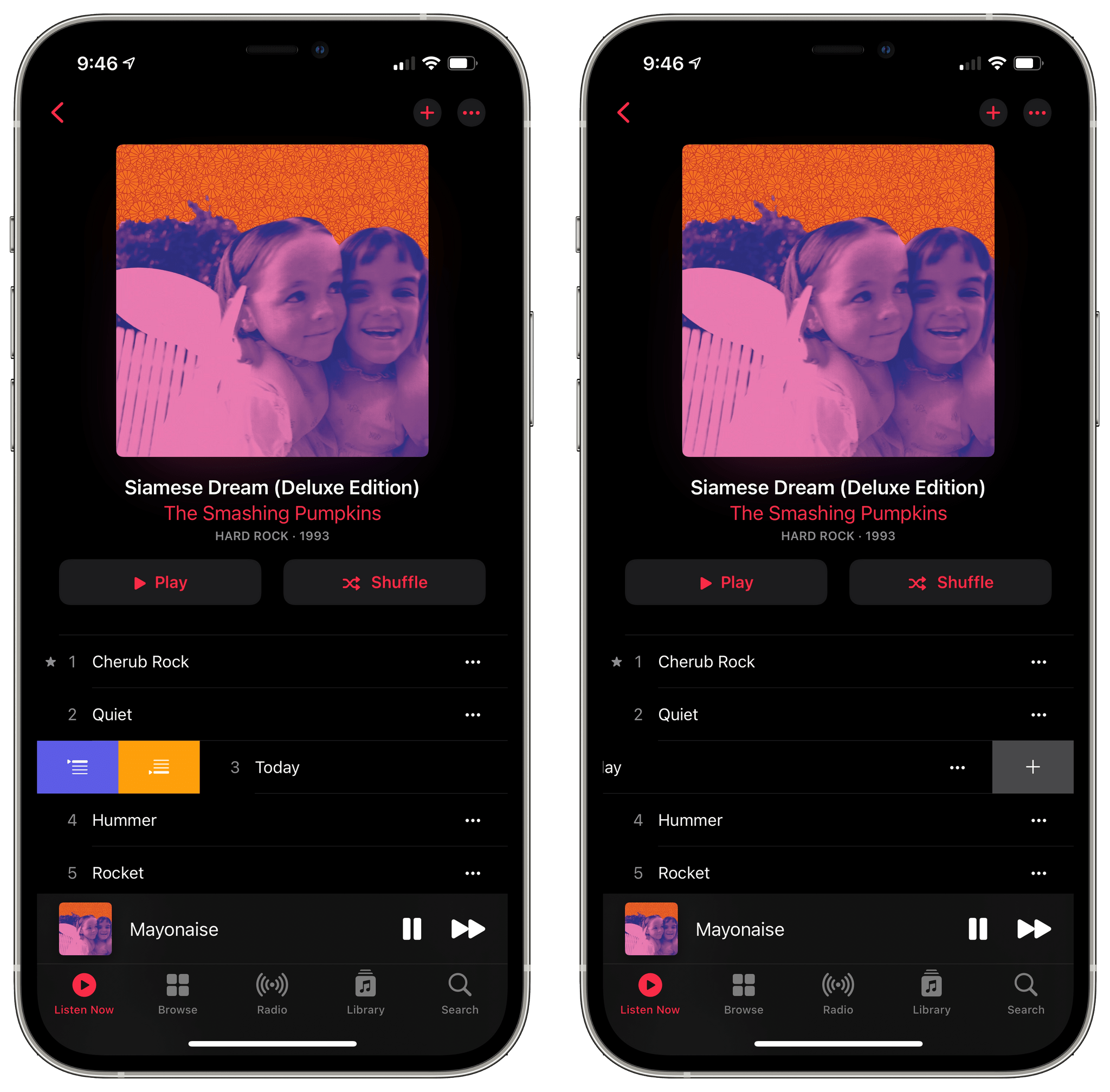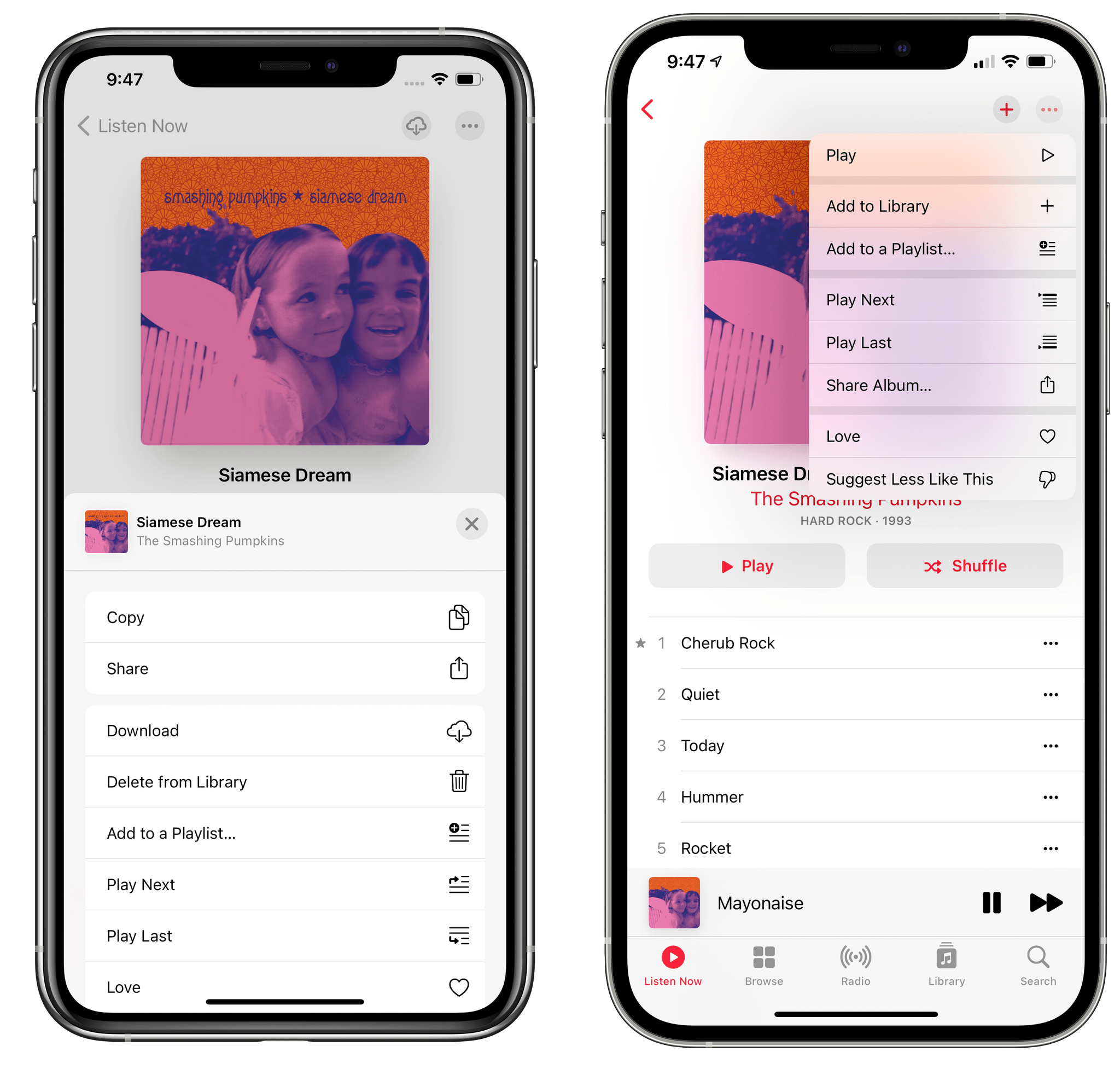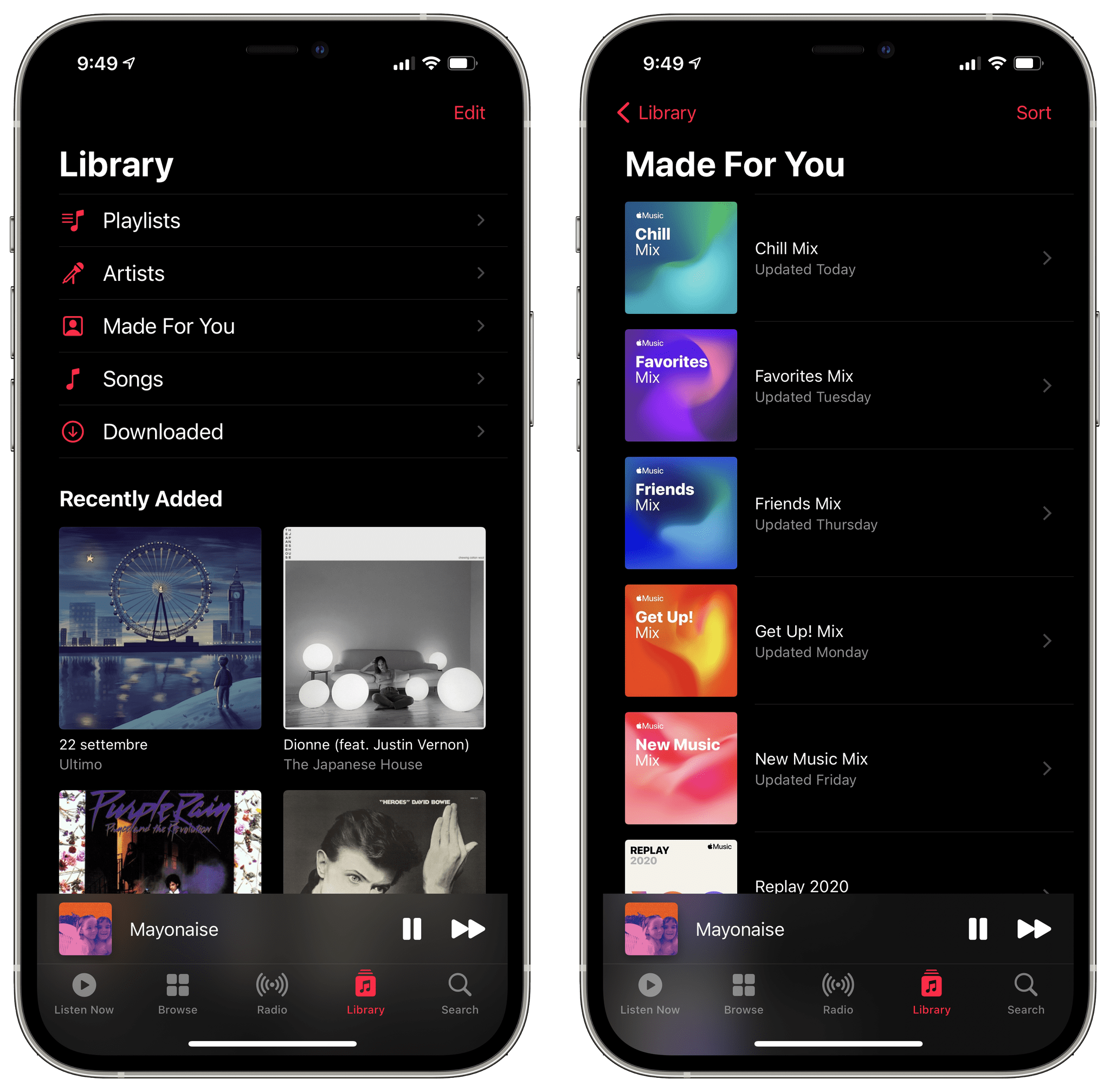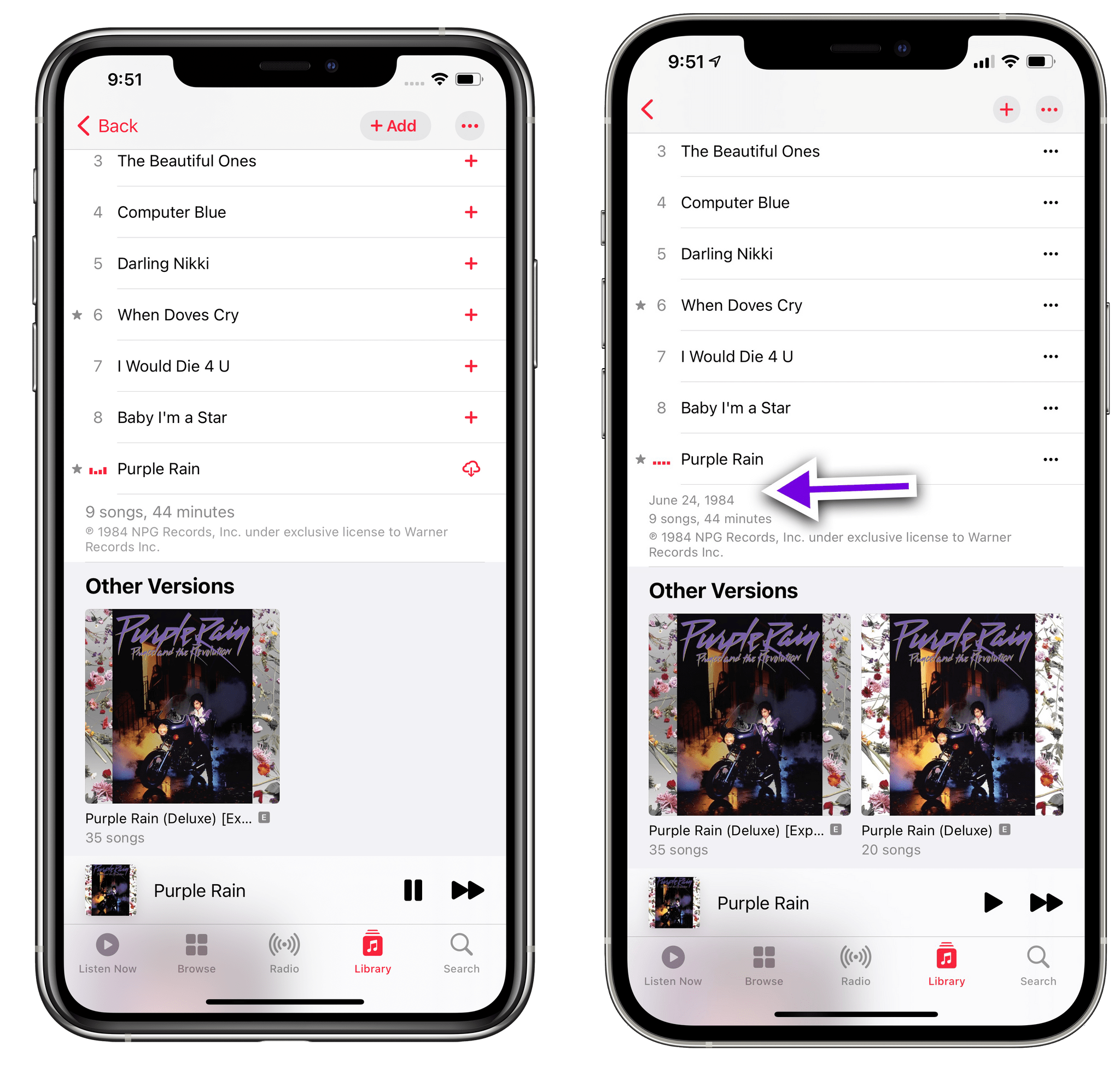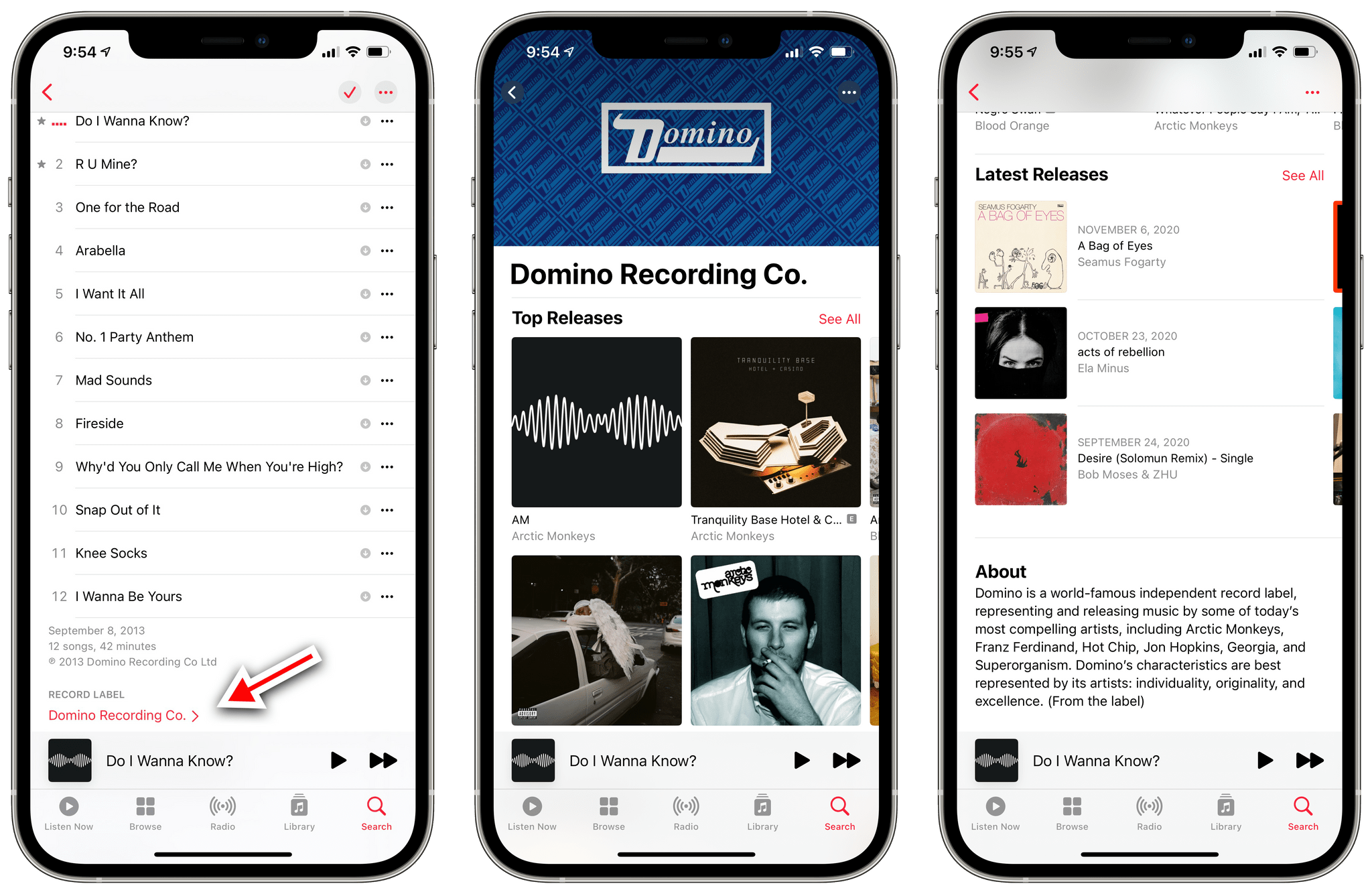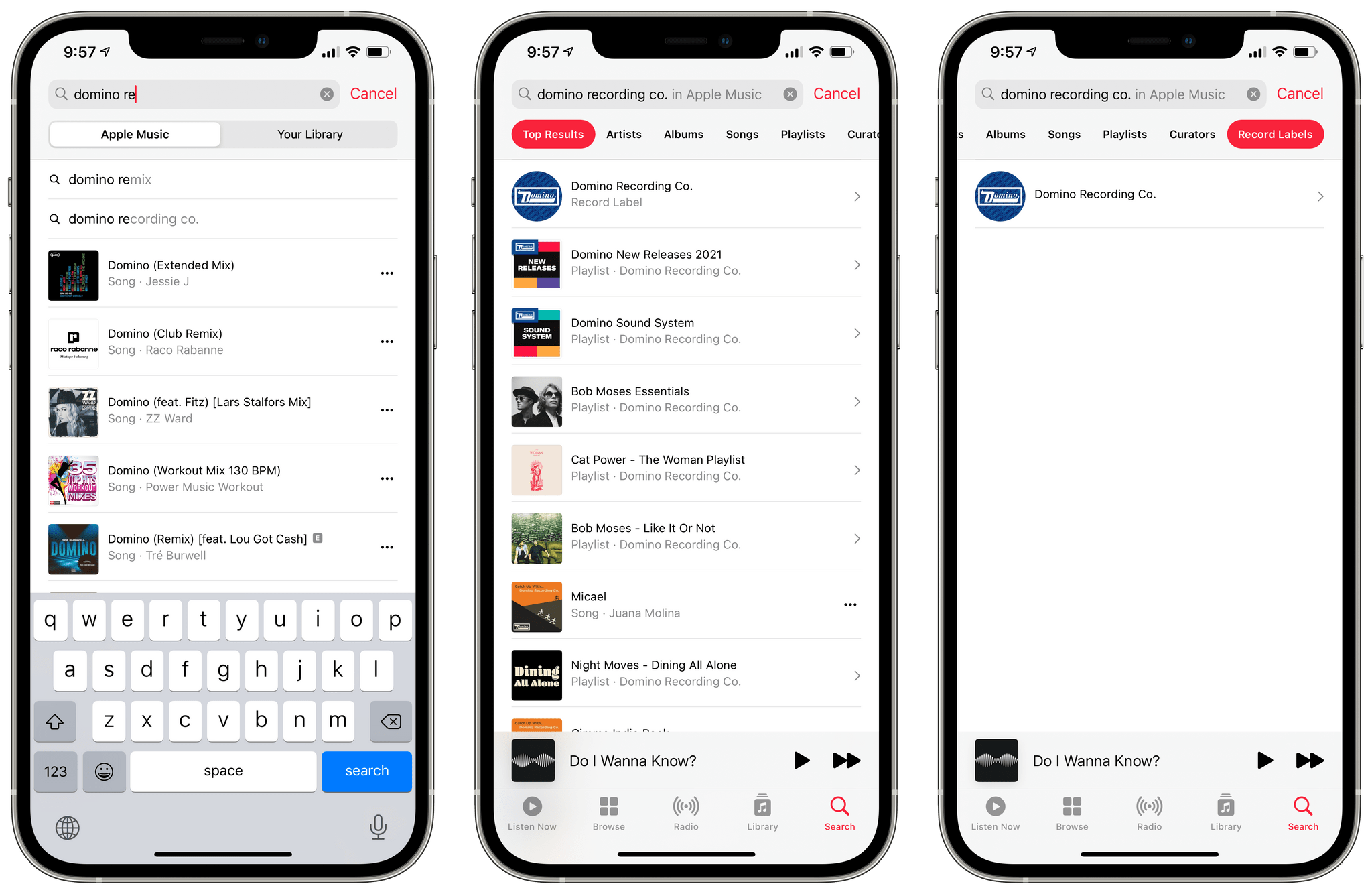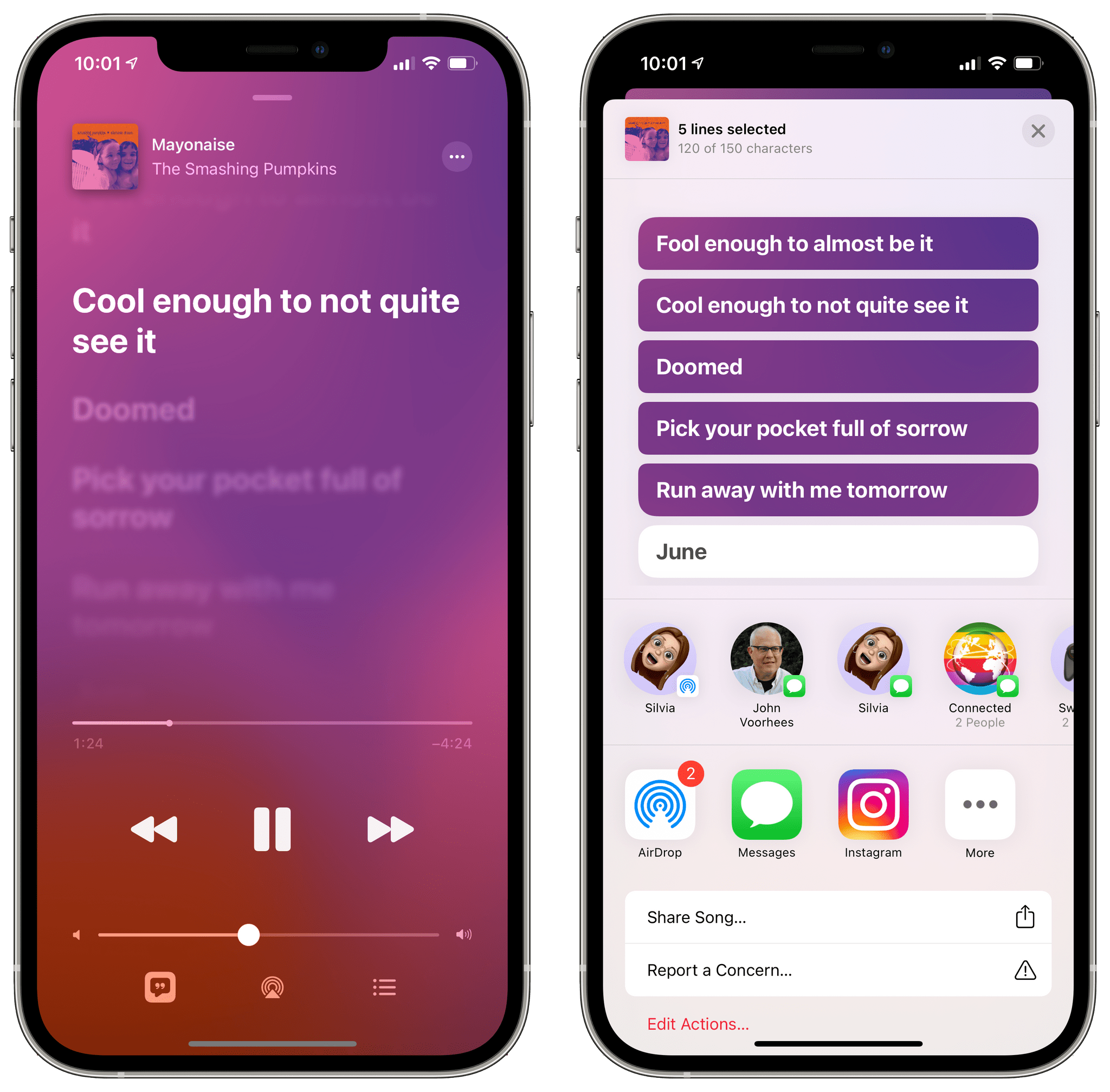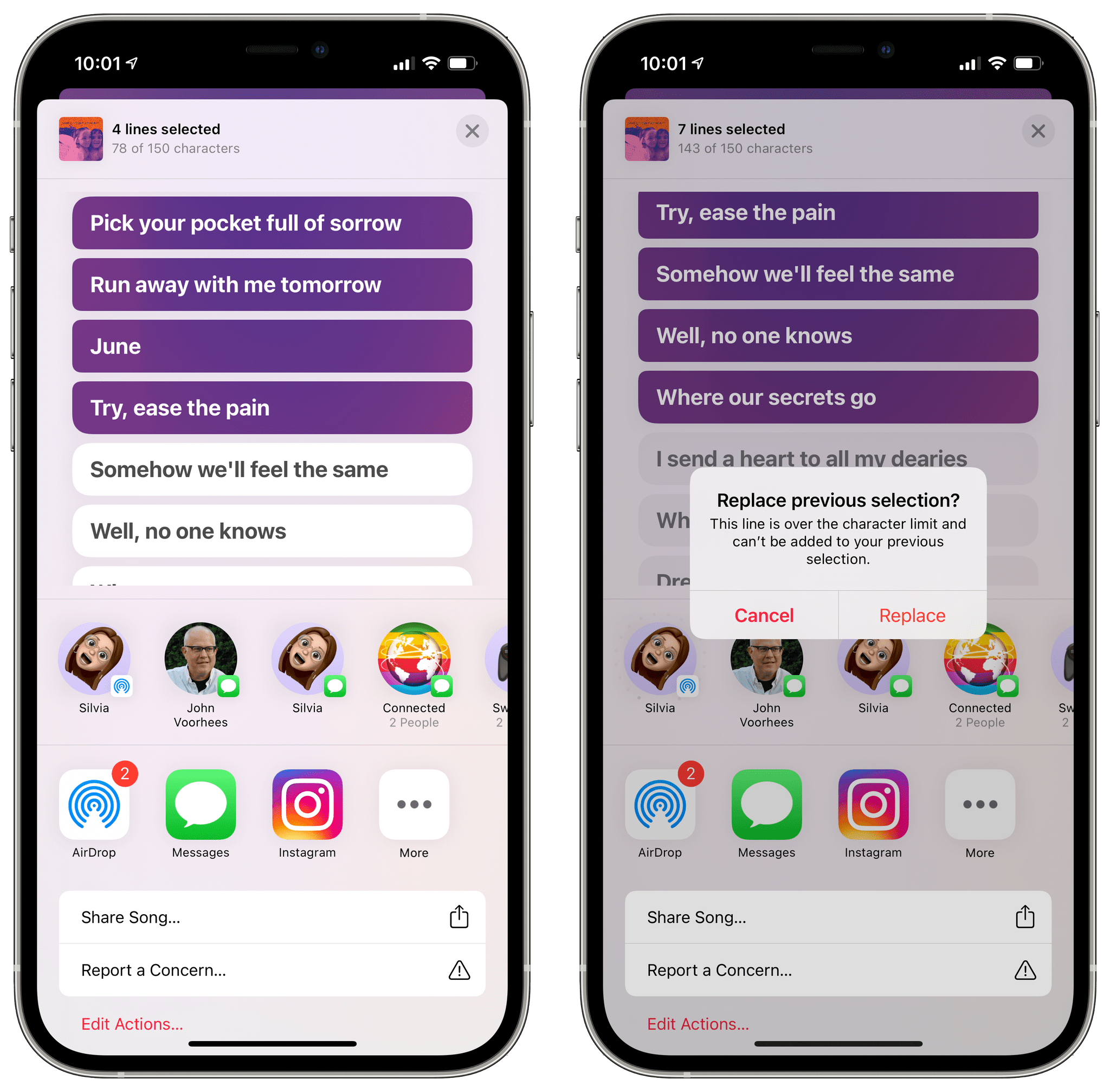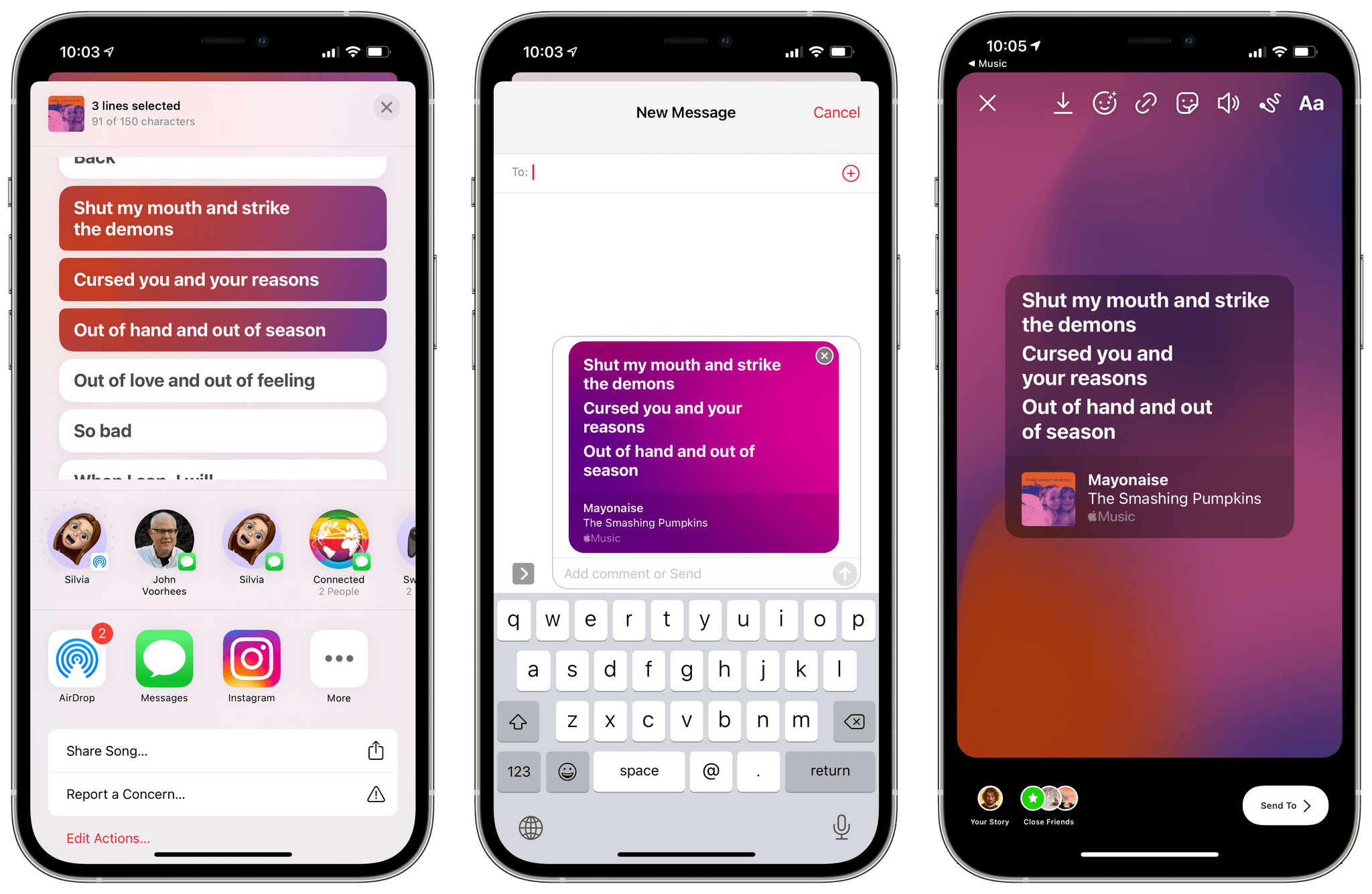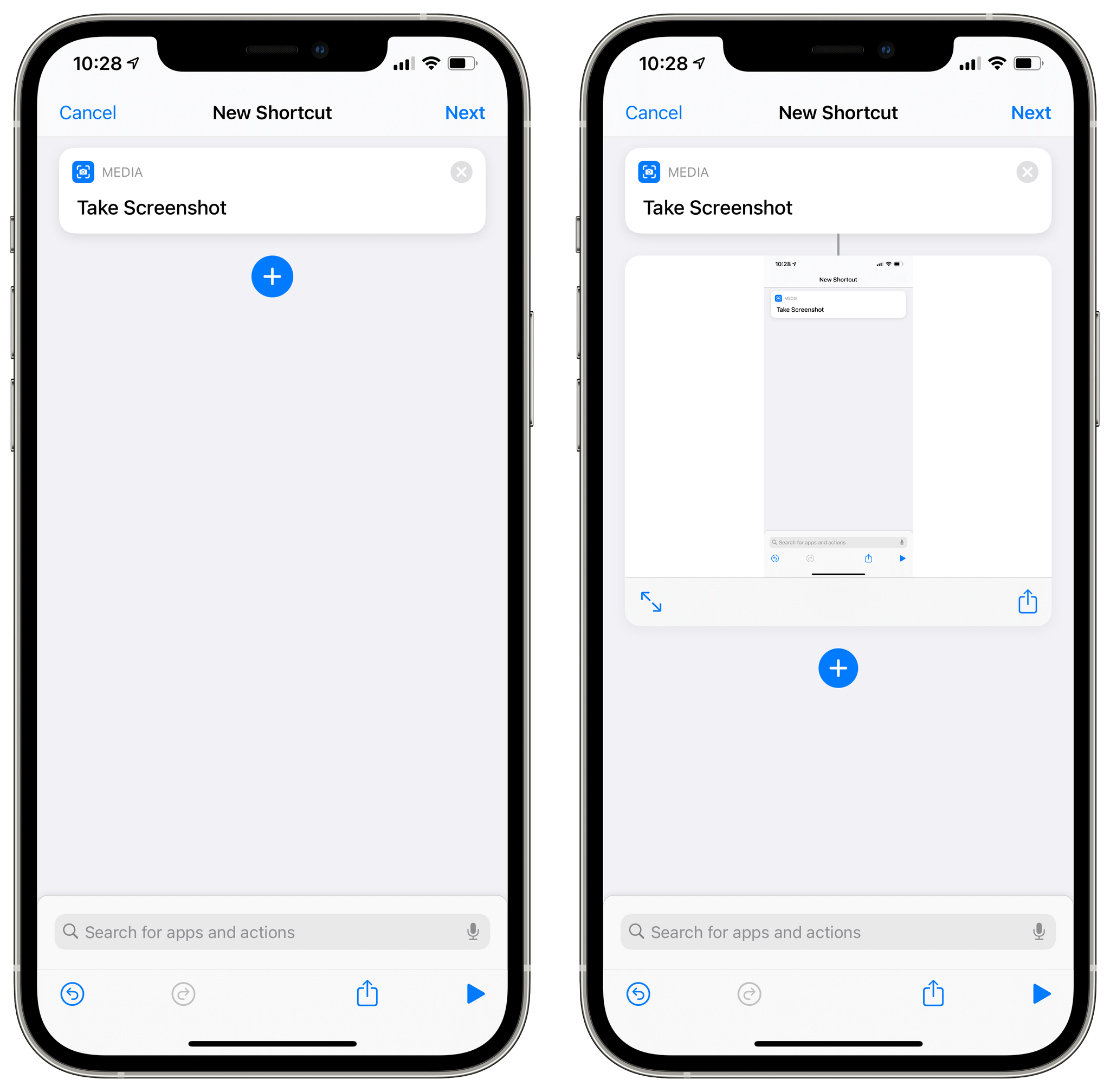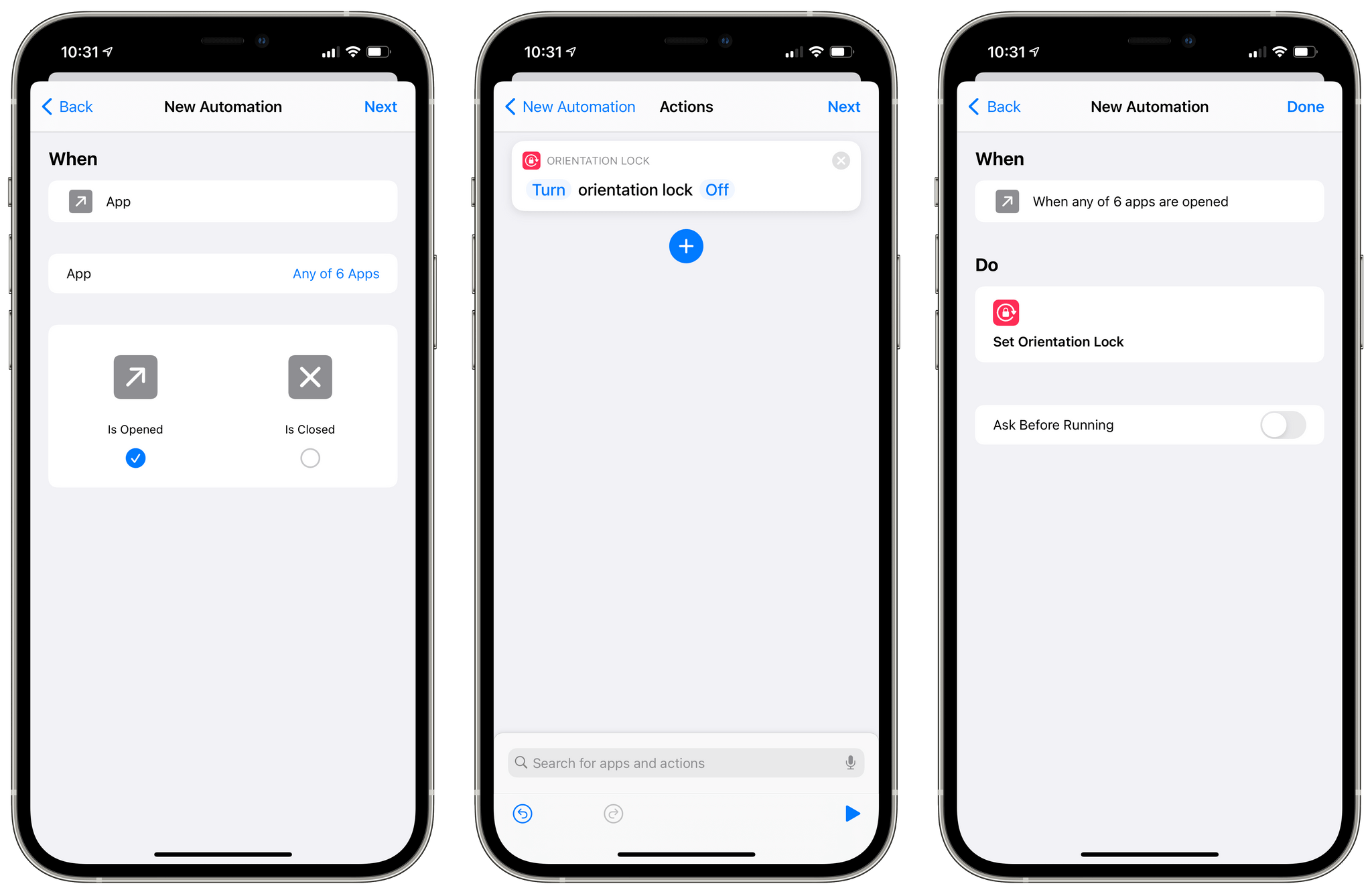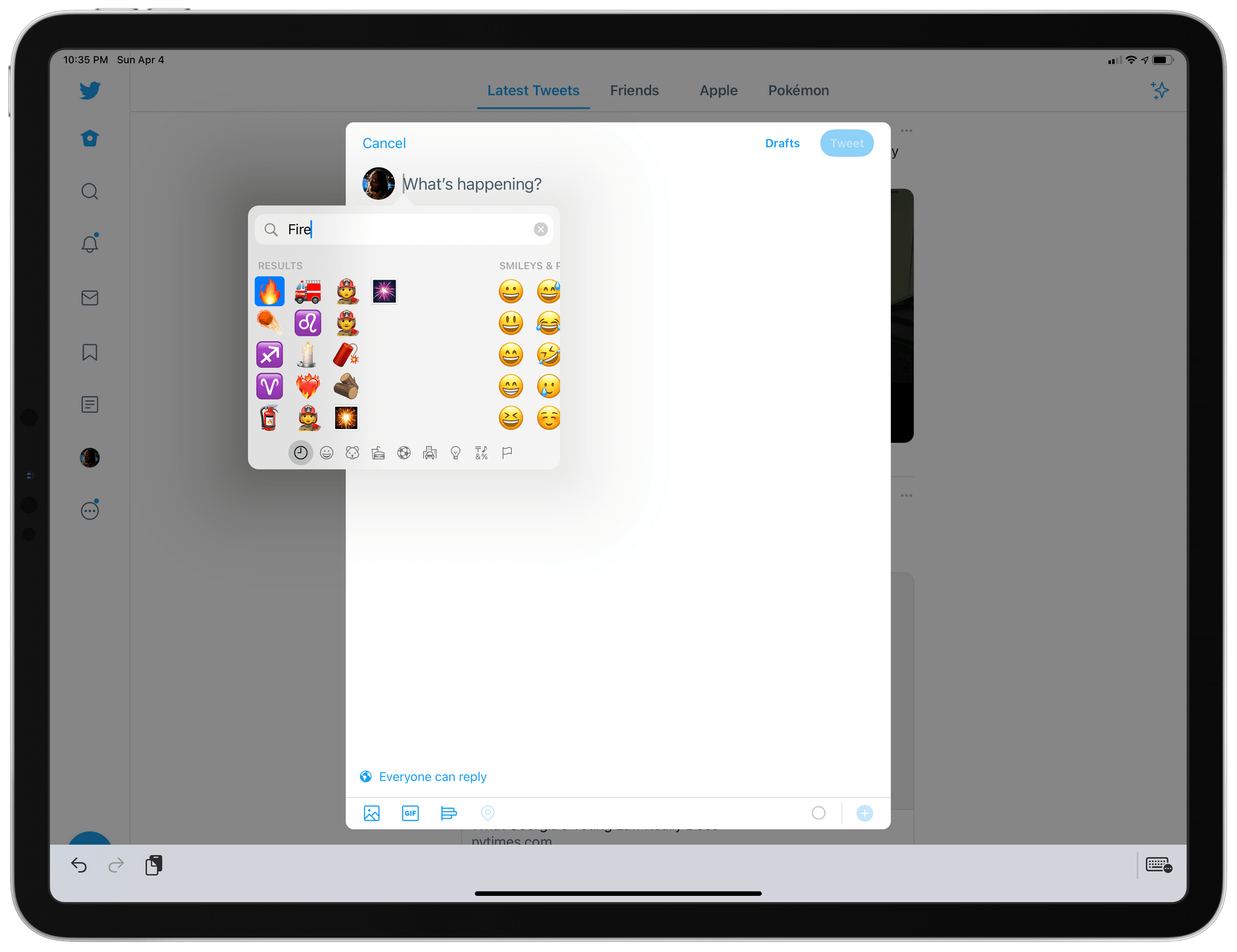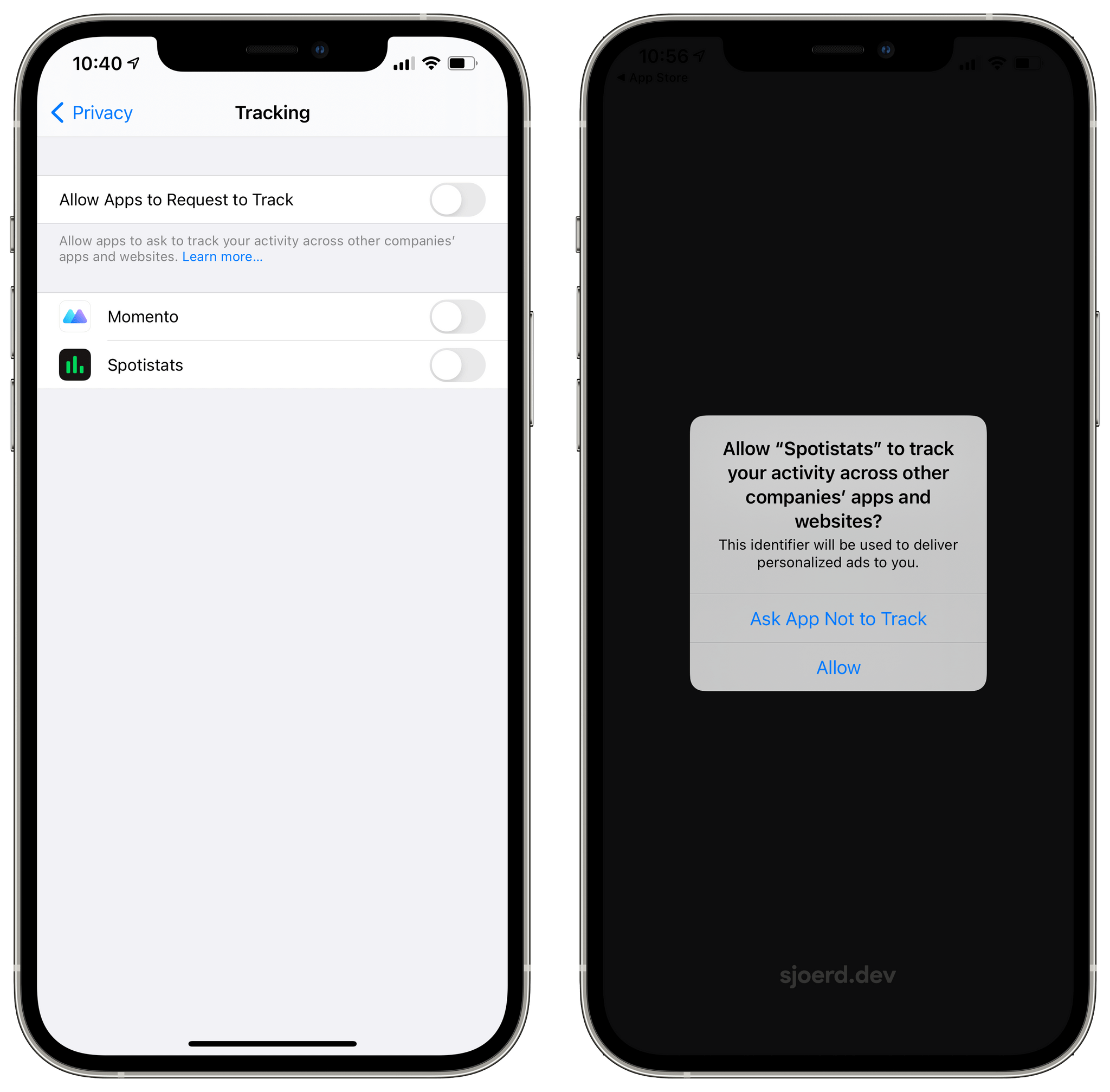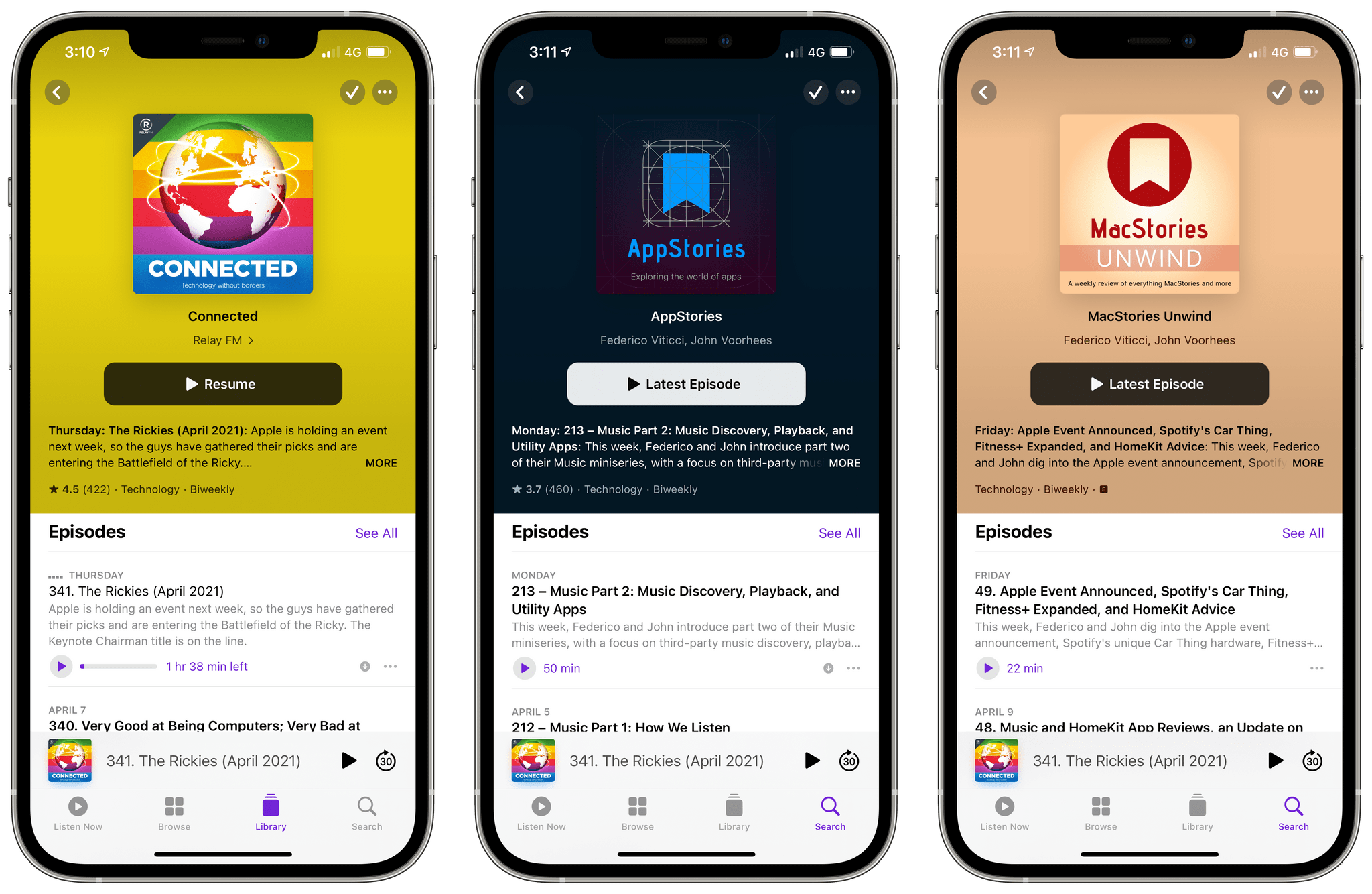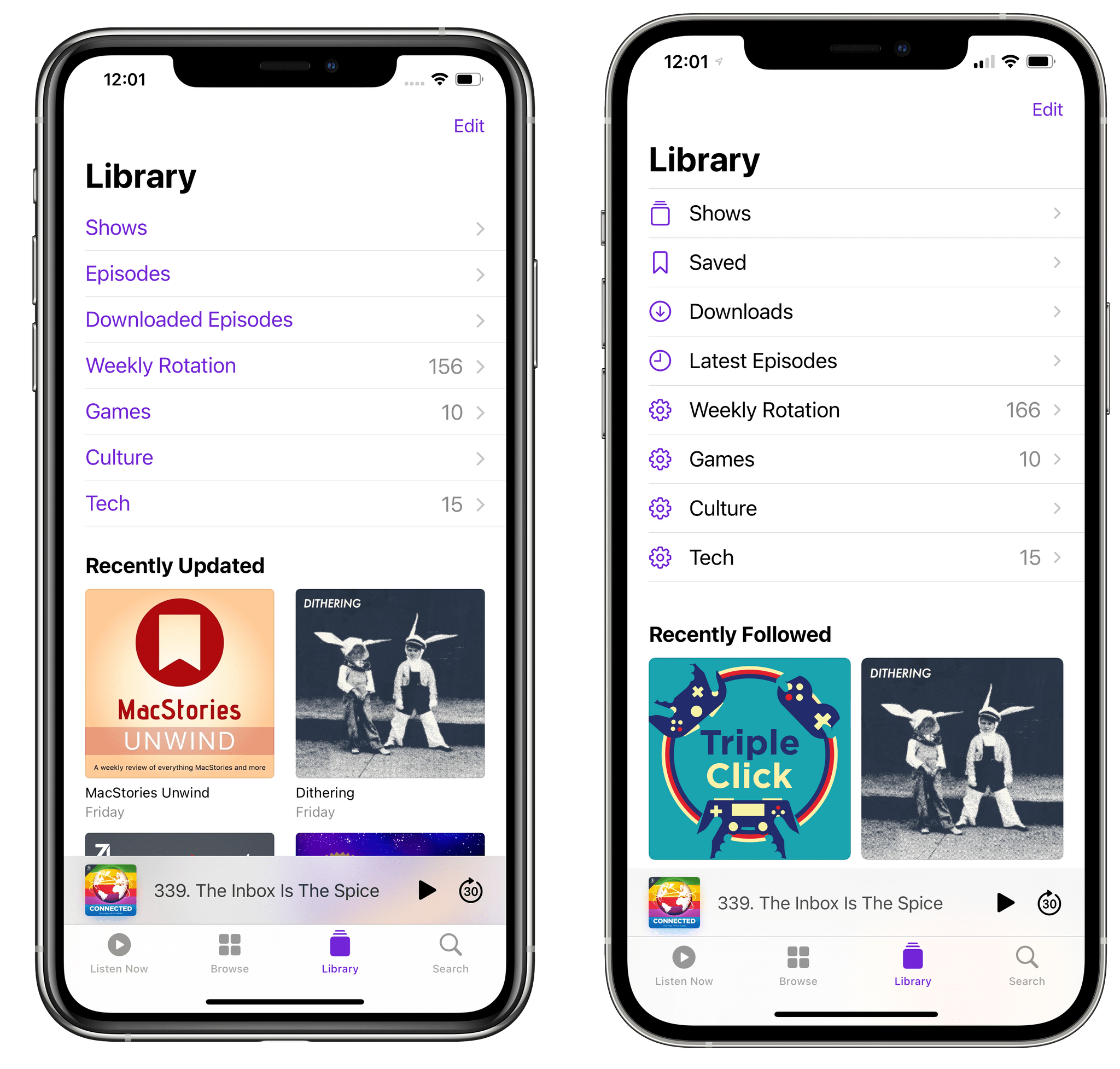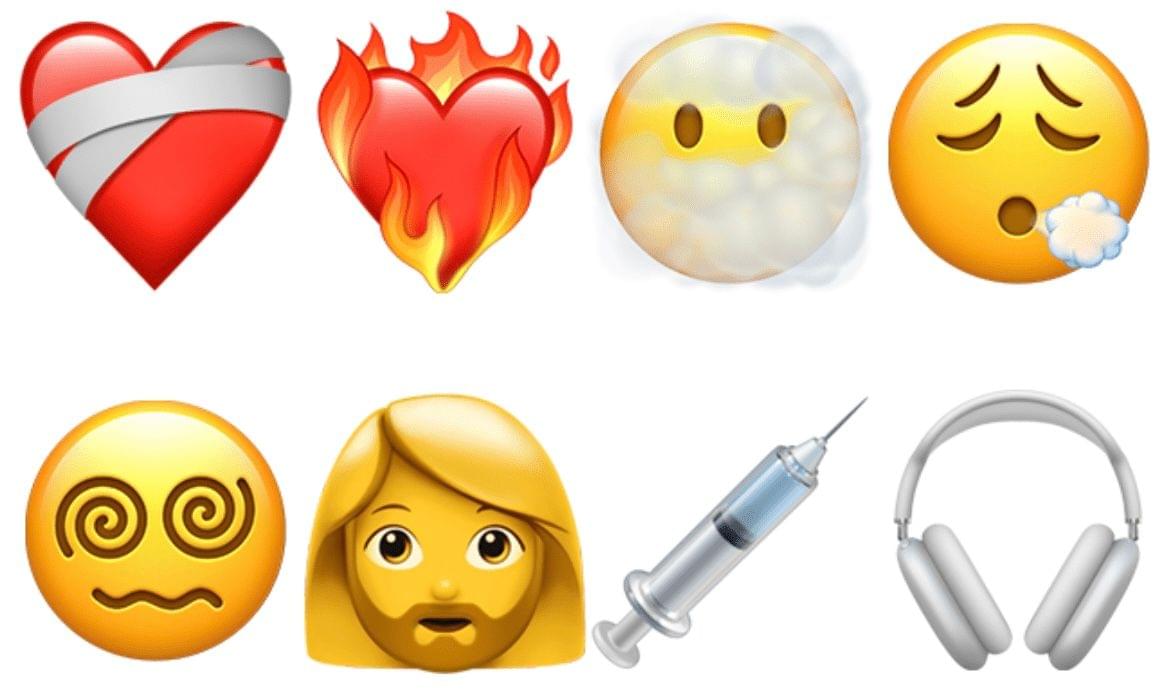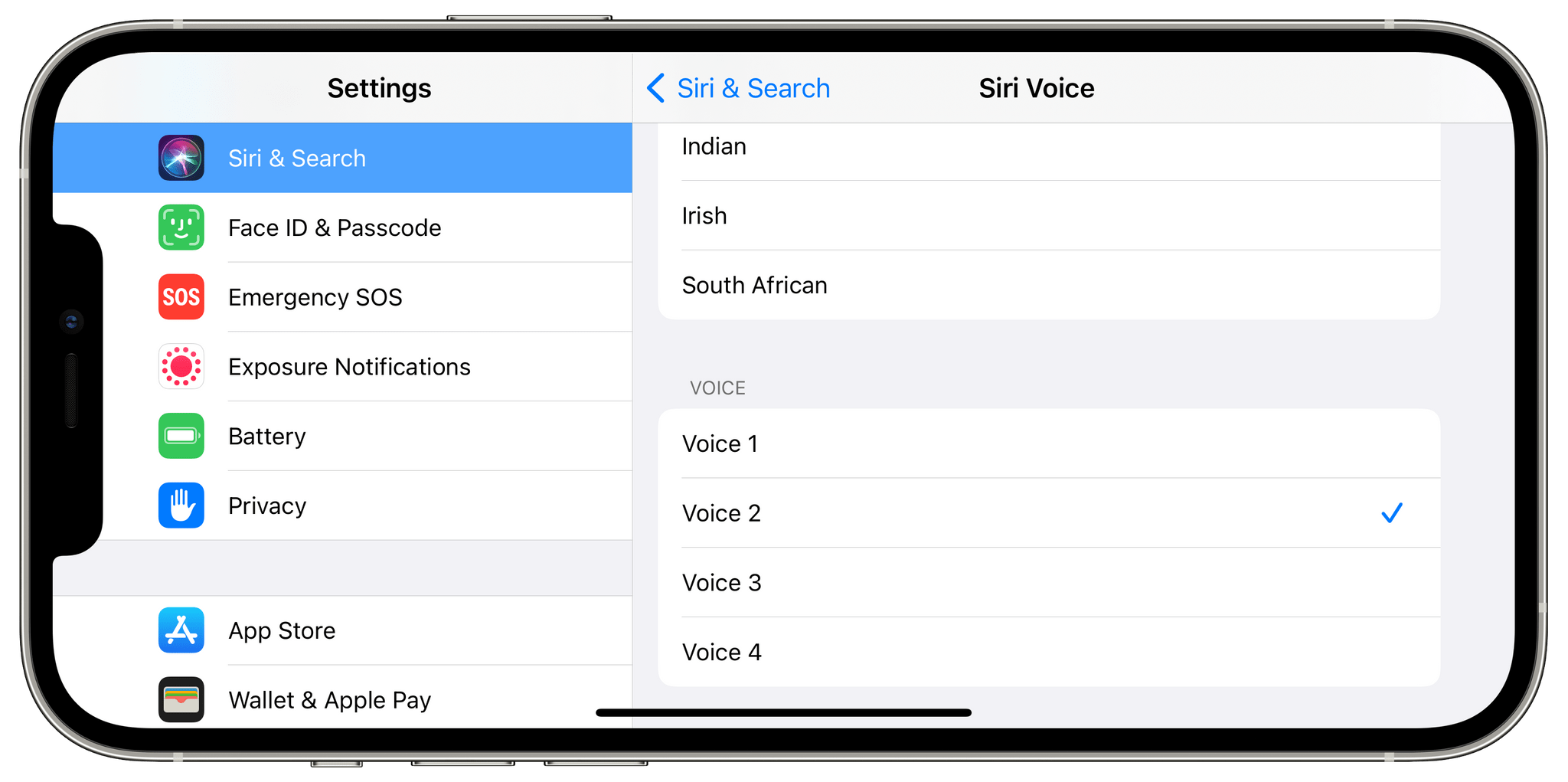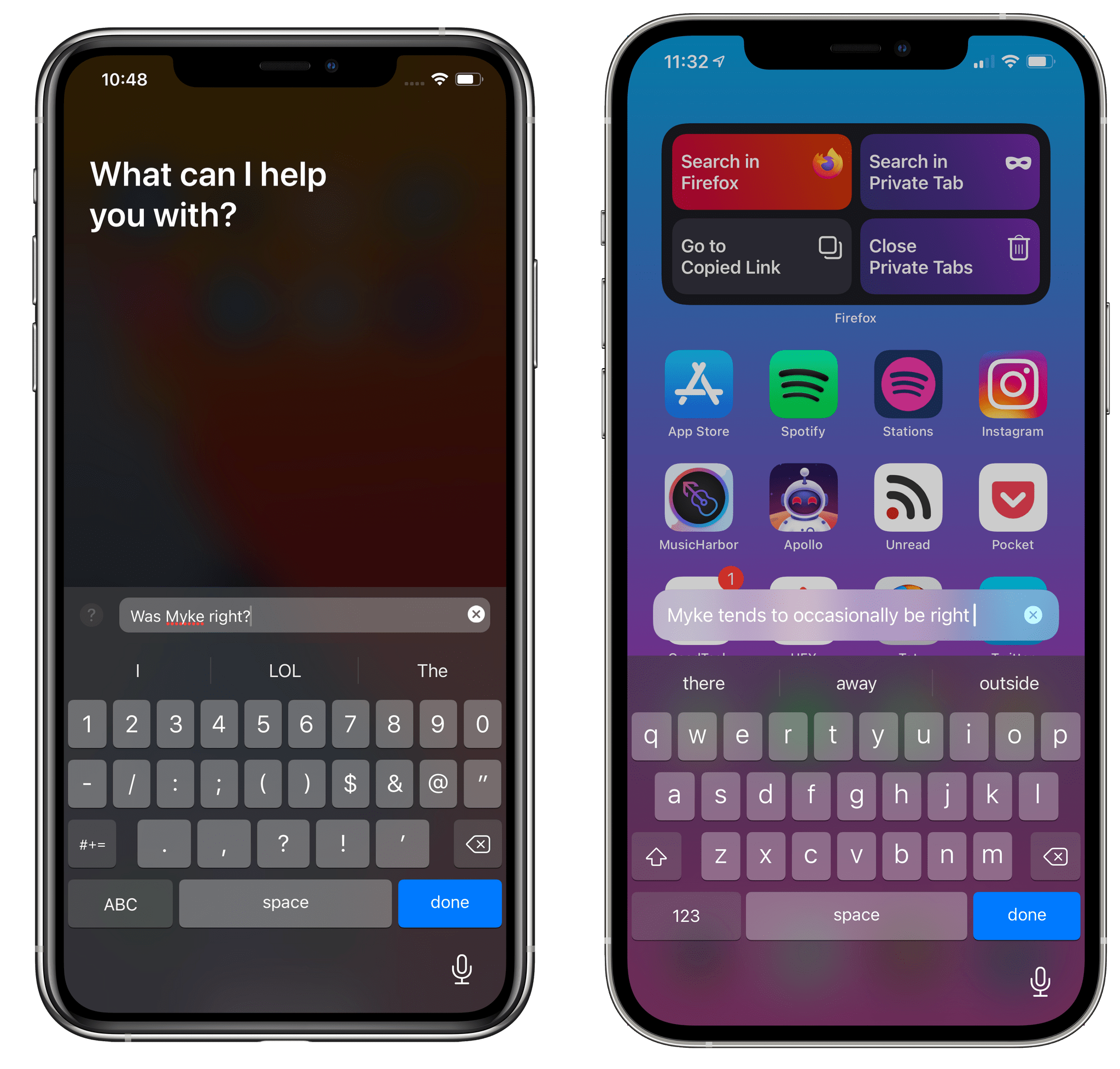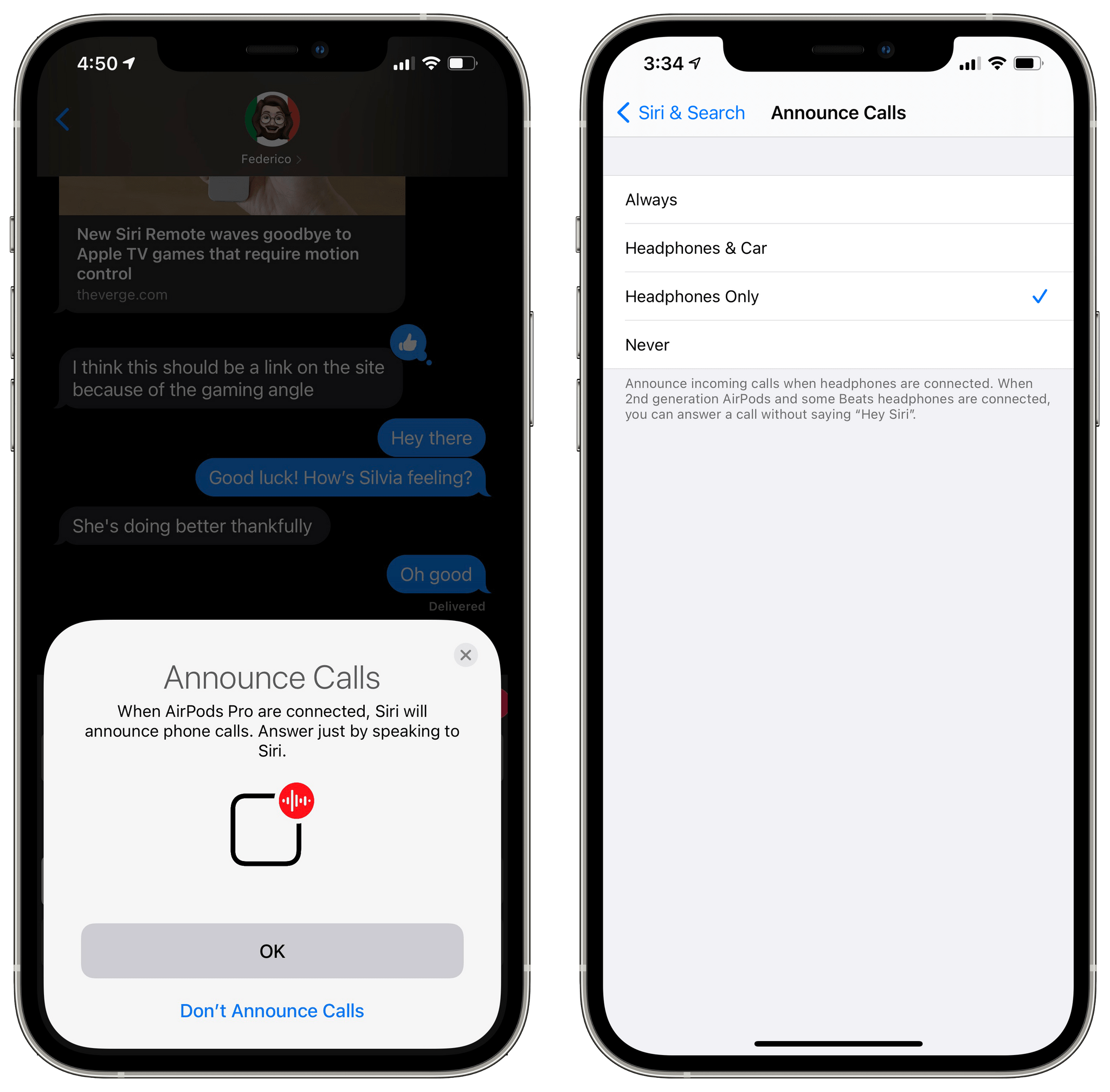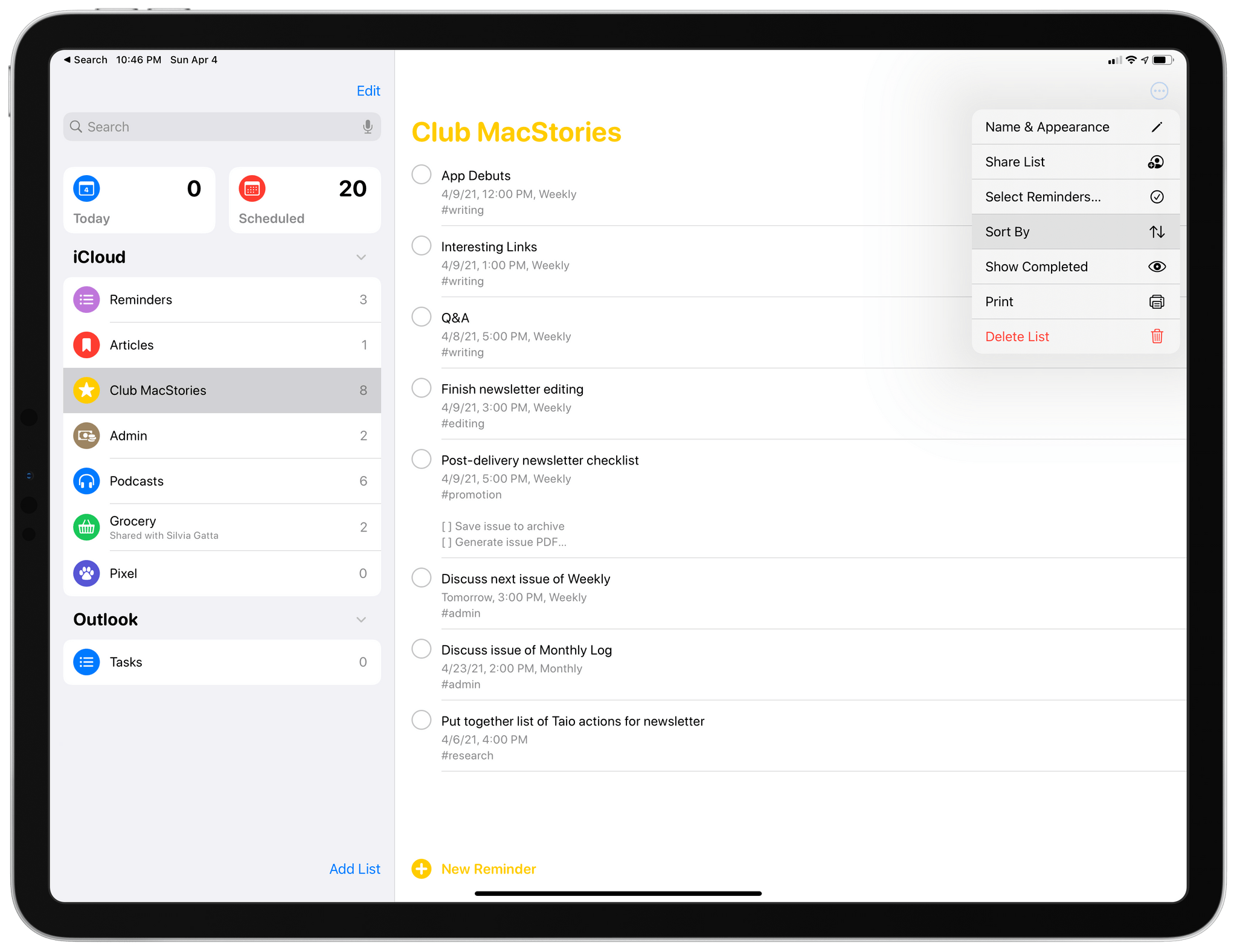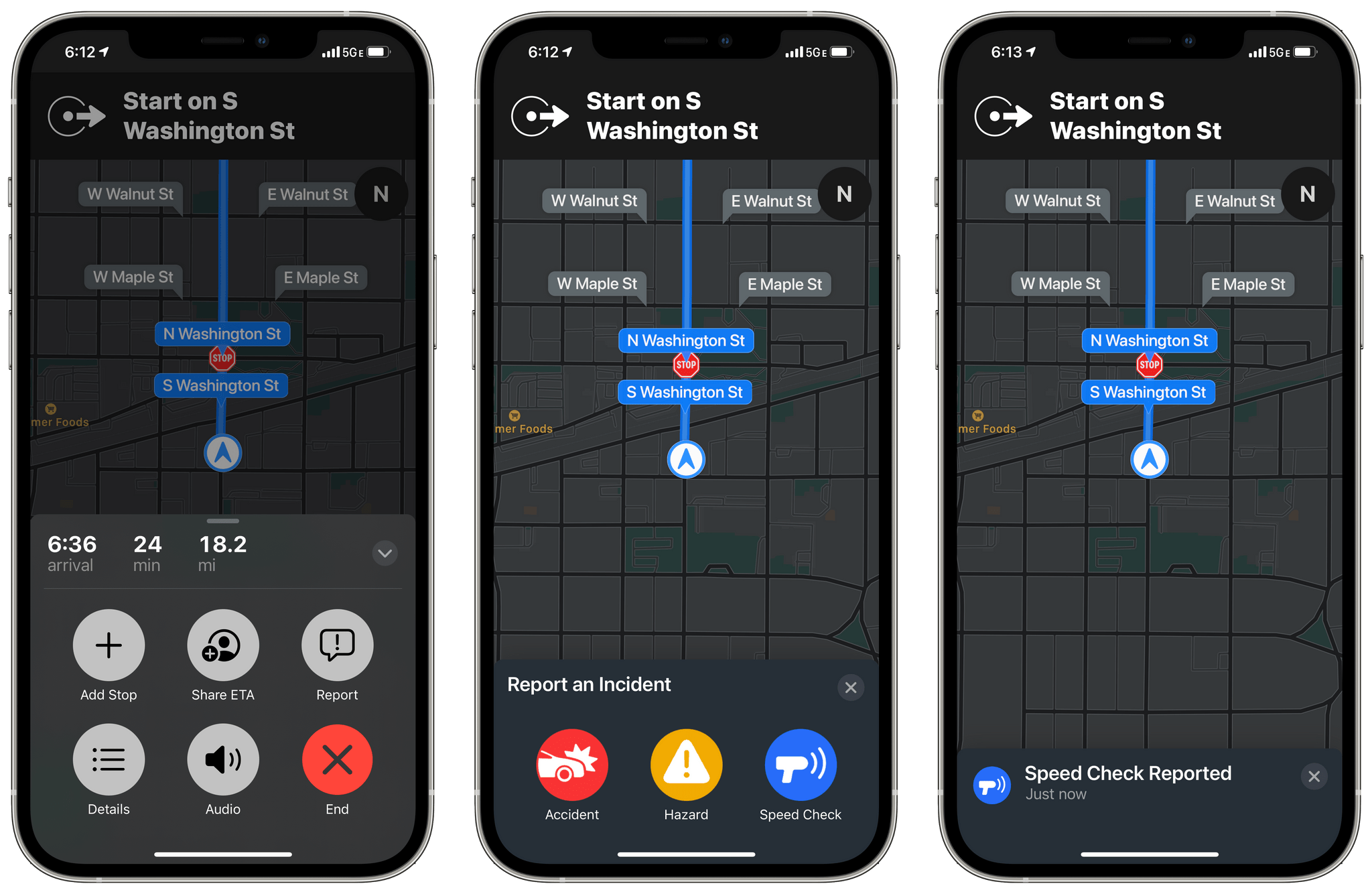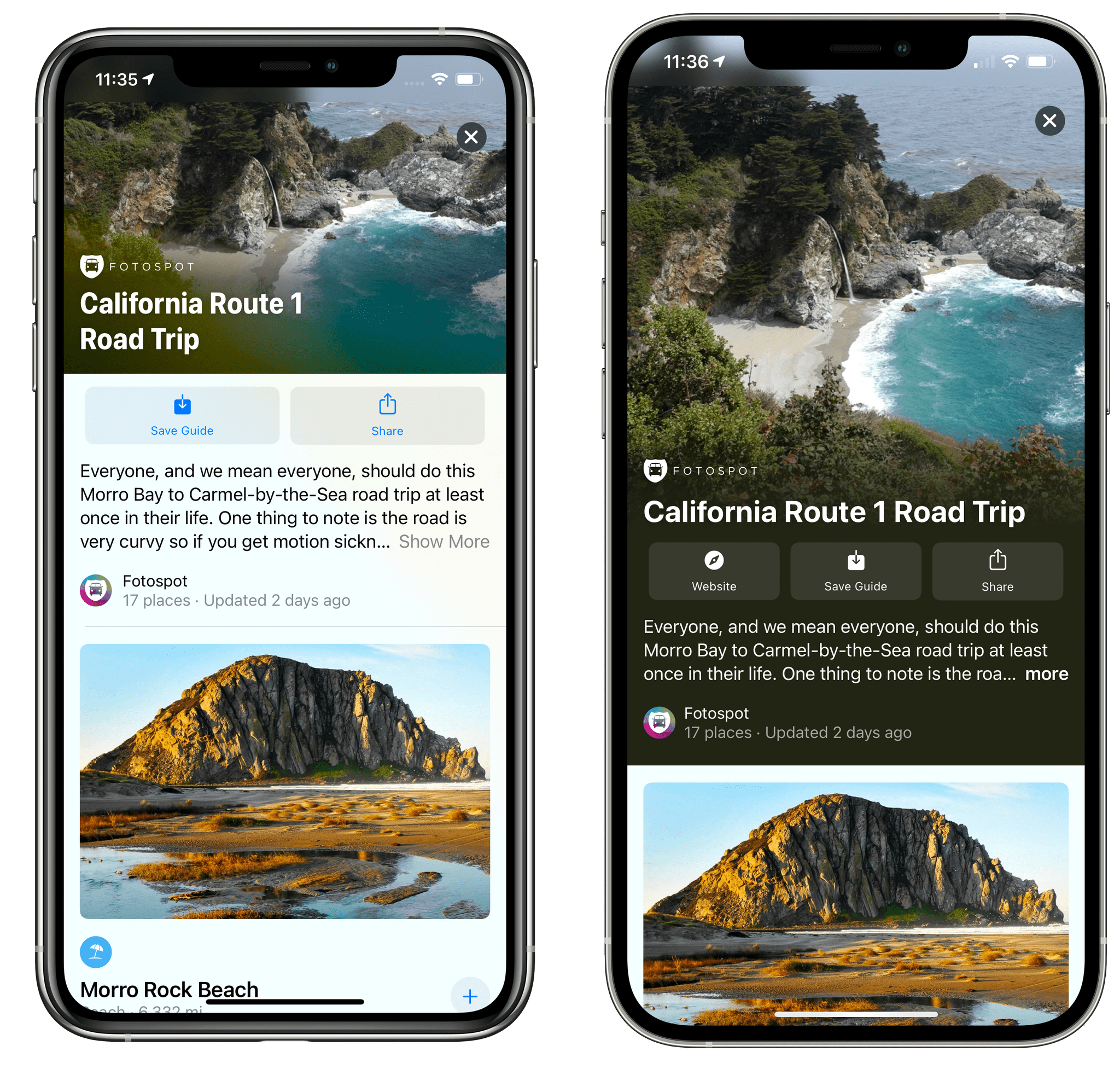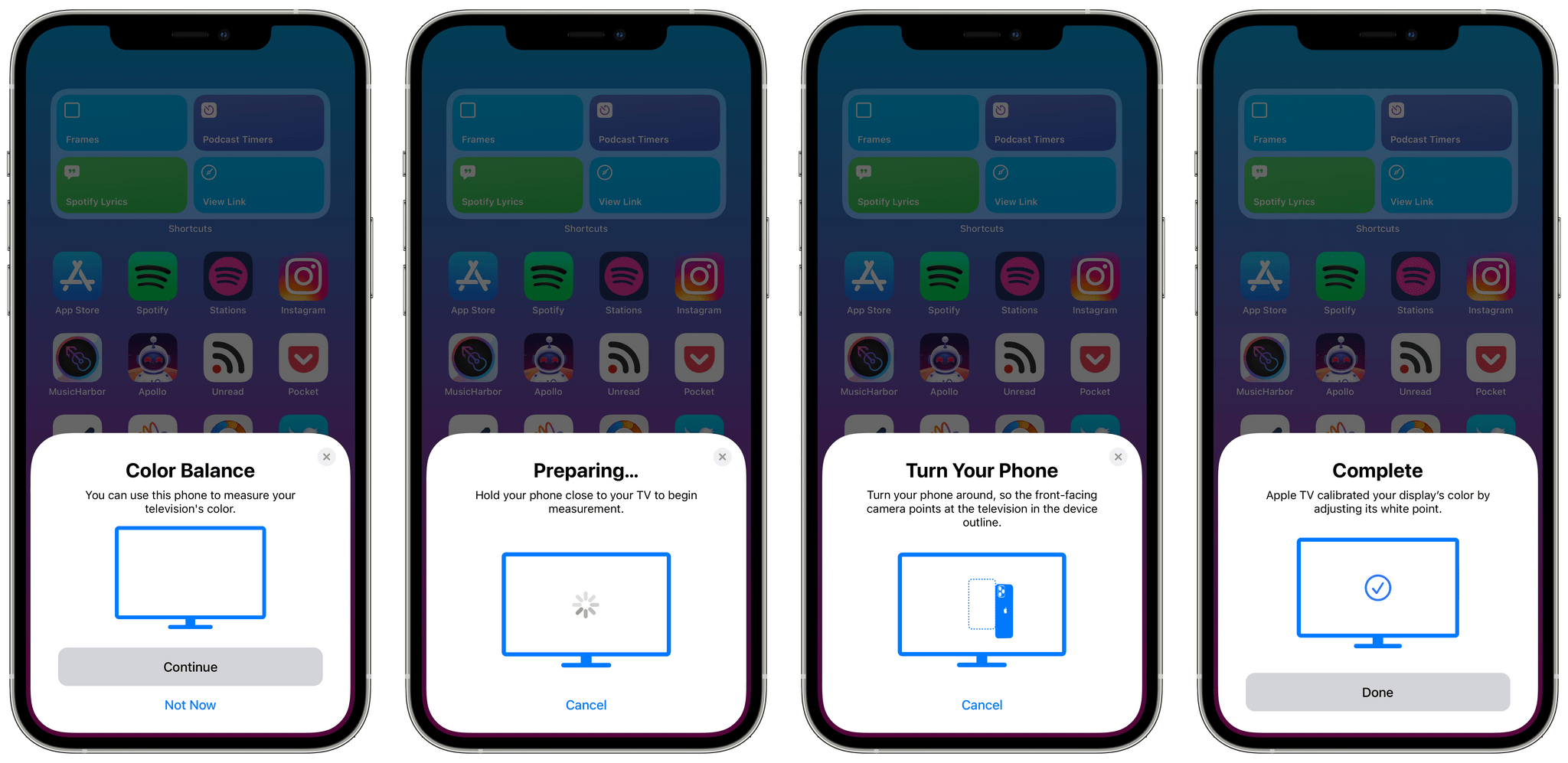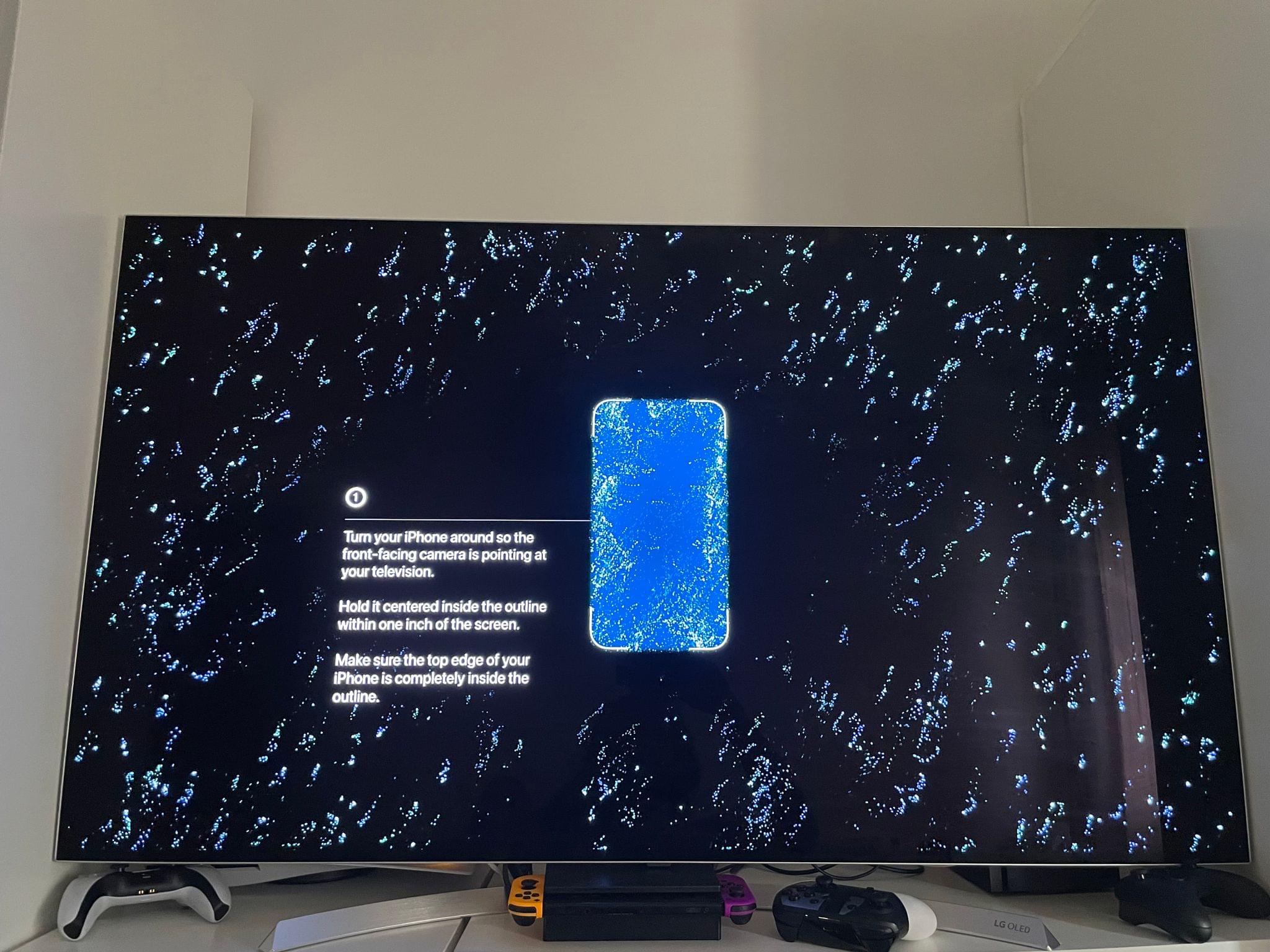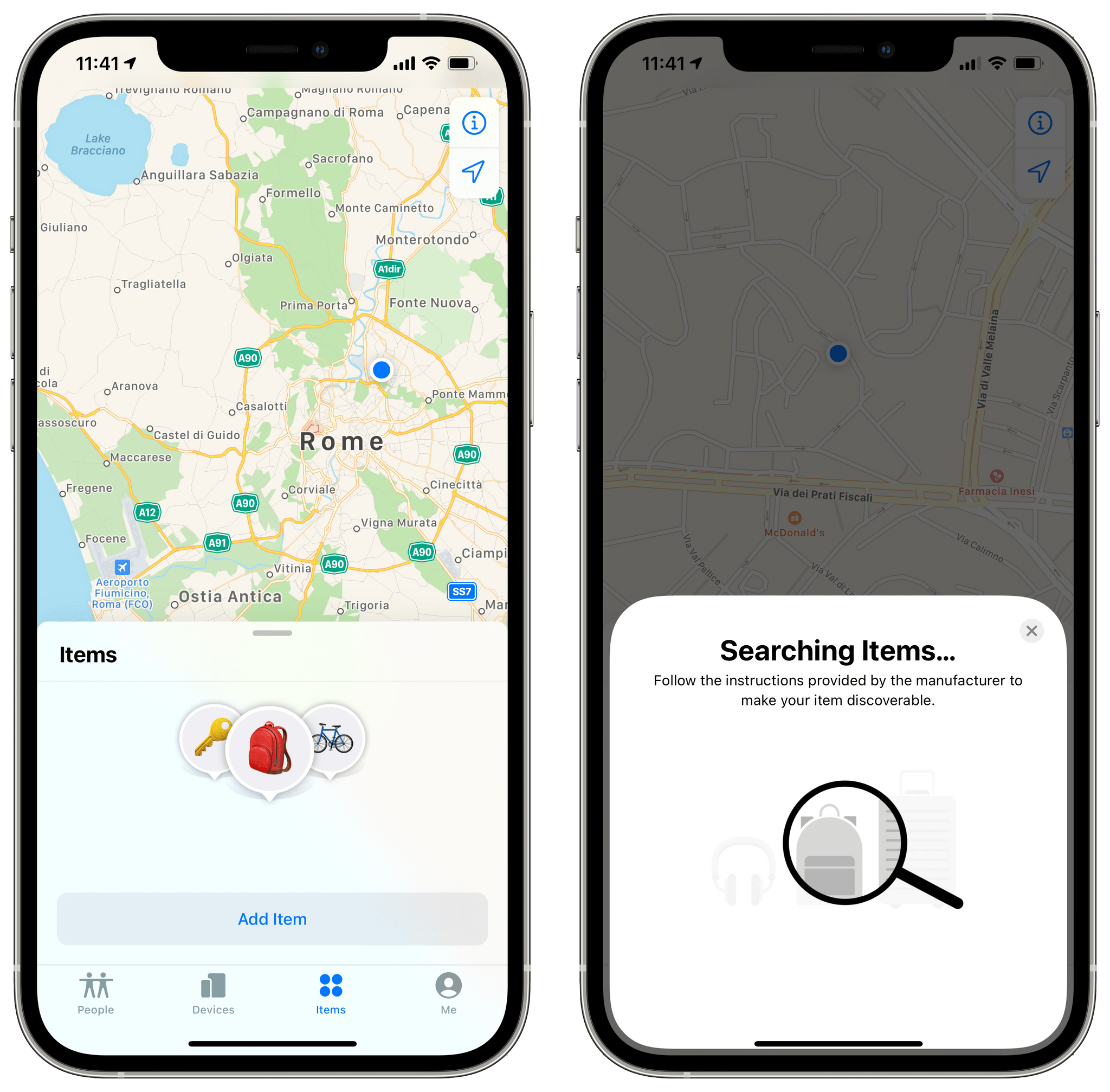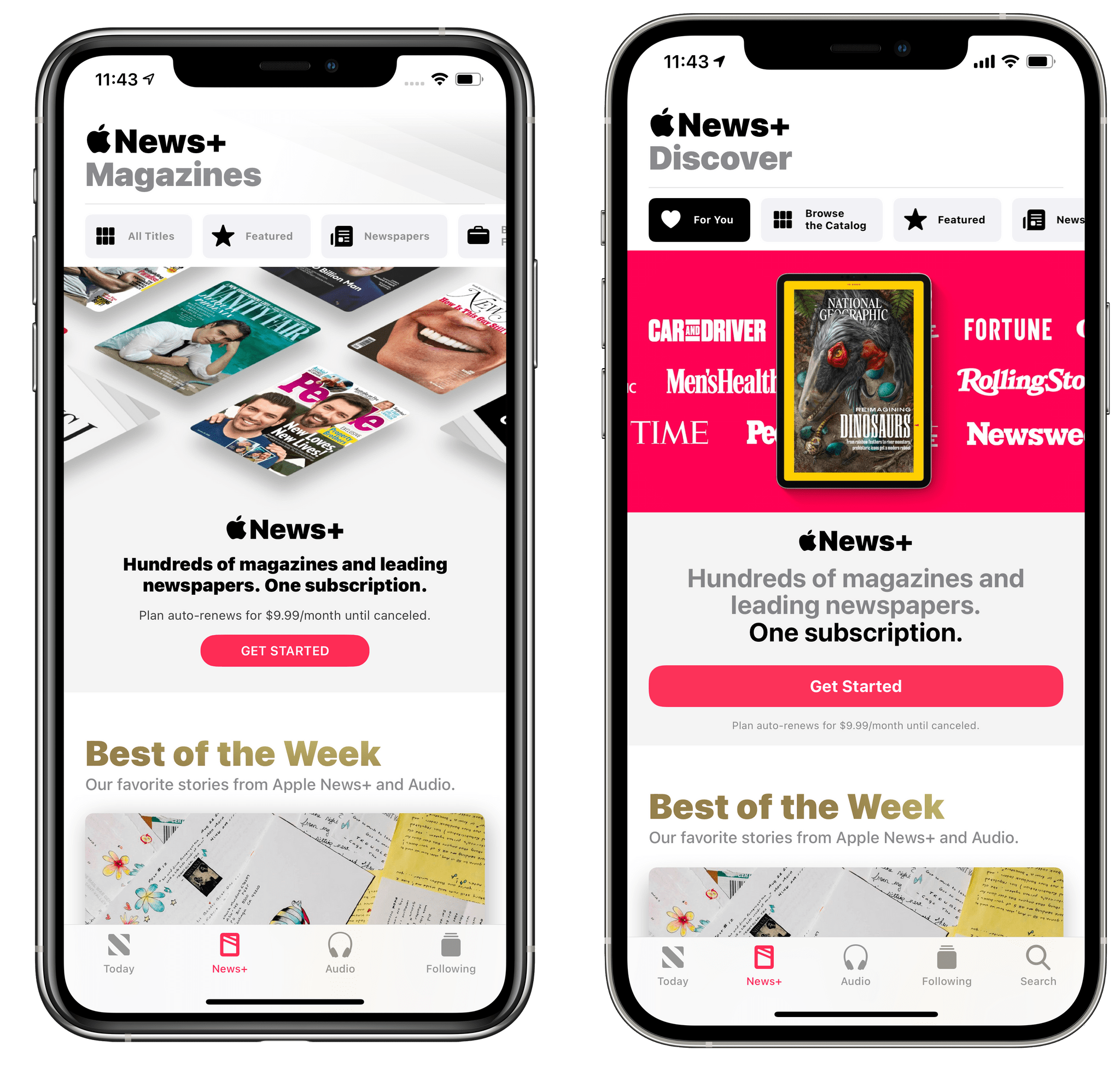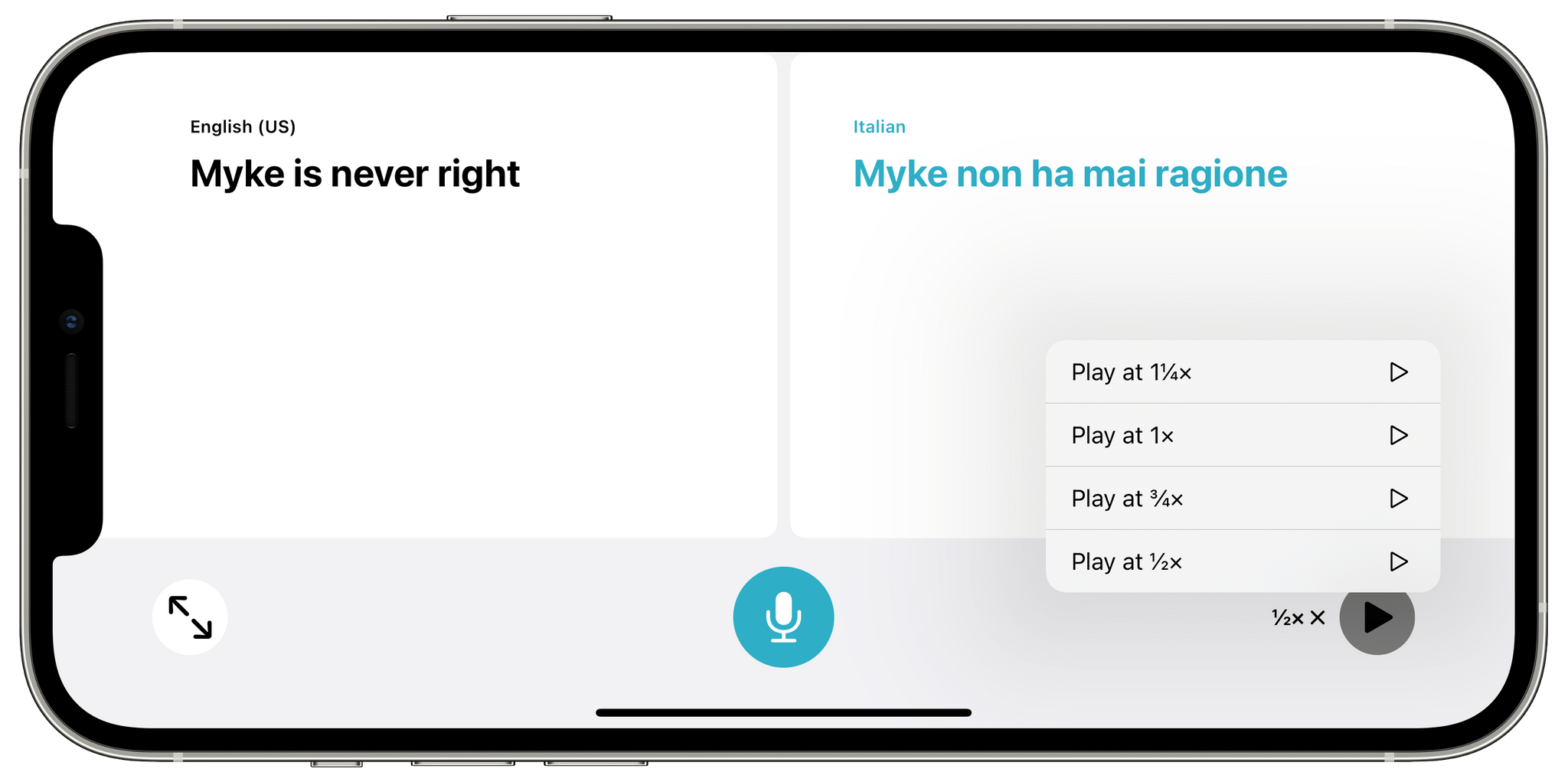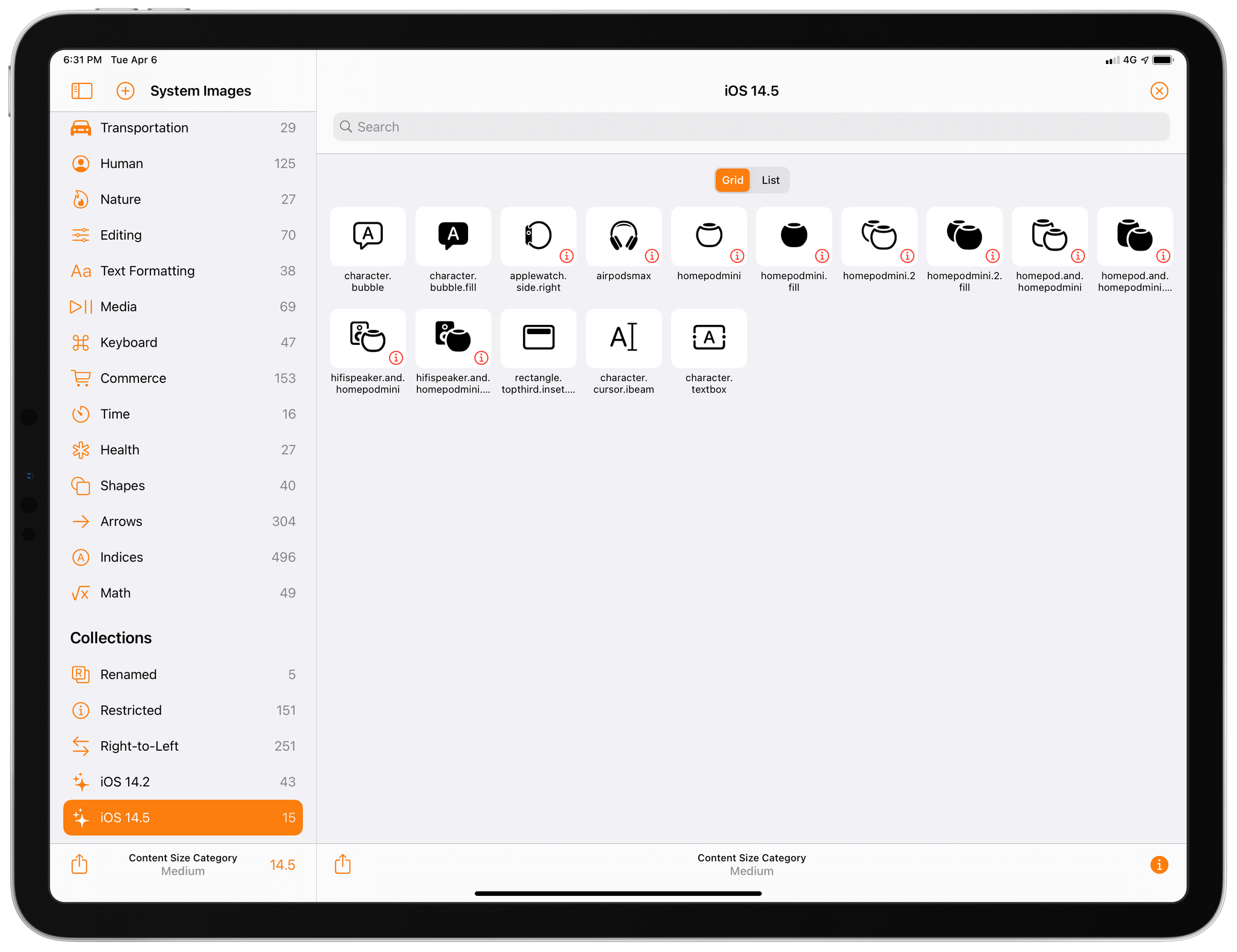Apple today released version 14.5 of iOS and iPadOS, a substantial update to the operating system for iPhone and iPad that debuted in September and introduced features such as Home Screen widgets, multi-column app layouts on iPad, compact UI, a redesigned Music app, and more.
Version 14.5 is the biggest – or, at the very least, most interesting – update to iOS and iPadOS we’ve seen in the 14.0 release cycle to date. That’s not to say previous iterations of iOS and iPadOS 14 were low on new features and refinements – it’s quite the opposite, in fact. Perhaps the pandemic and Apple’s work-from-home setup played a role in the company spreading new iOS functionalities across multiple releases throughout 2020 and the first half of 2021, but, regardless of the underlying reason, iOS and iPadOS 14 have evolved considerably since their public launch six months ago.
With iOS 14.2, Apple shipped the traditional “emoji update”, but was also able to include a redesigned AirPlay interface, face detection in AR, and a brand new Shazam integration in Control Center; with iOS 14.3, the company rolled out its new ProRAW photography API alongside support for the Fitness+ service, App Clip codes, and the ability to launch apps directly from Home Screen shortcuts; version 14.4, released earlier this year, saw the arrival of proximity-based music handoff for iPhone and HomePod mini alongside new options for Bluetooth settings and other performance improvements.
It’s difficult to tell whether some of these features were originally planned for a September release and got delayed because of the pandemic1, or how many of these are Apple’s response to user feedback following the release of iOS and iPadOS 14, but one thing’s for sure: Apple hasn’t stood still over the past few months, and today’s iOS and iPadOS 14.5 are continuing the trend of major iOS and iPadOS updates released ahead of WWDC.
Let’s dive in.
Table of Contents
- Special Episode of AppStories
- Face ID Authentication via Apple Watch
- Music
- New Shortcuts Actions
- iPad Updates
- App Tracking Transparency
- Podcasts
- New Emoji
- Siri
- Everything Else
- Wrap-Up
Special Episode of AppStories
We also recorded a special episode of AppStories about iOS and iPadOS 14.5. In the episode, we covered all the major new features of these updates and shared a few additional thoughts on our favorite ones. You can find the episode here or listen via the player below.
Face ID Authentication via Apple Watch
Starting with iOS 14.5 and watchOS 7.4 (which is also being released today), you can use your Apple Watch as a fallback authentication system for all those times when Face ID fails because you’re wearing a mask and your face is partially covered. A lot of complicated technologies work behind the scenes to make this possible, but all you need to do is flip a toggle: navigate to Settings ⇾ Face ID & Passcode on your iPhone running iOS 14.5 and, after your Apple Watch has been updated to watchOS 7.4, turn on the switch located under ‘Unlock with Apple Watch’.2
Once the Apple Watch authentication option has been enabled, you can go on about your day as usual and keep using Face ID when you’re not wearing a mask like you’ve always done. This setting kicks in only when Face ID on iOS 14.5 cannot recognize your face, but only if an Apple Watch is nearby (more on this below), on your wrist, unlocked, and protected by a passcode. Additionally, your iPhone needs to be manually unlocked at least once before you can use Apple Watch authentication. If all these requirements are met, when Face ID fails because your face can’t be recognized, rather than asking you to enter your passcode, your iPhone will quickly and securely communicate with your Apple Watch instead, confirm that you’re attempting to unlock the device, and leave the Lock Screen as if Face ID never failed in the first place. If everything goes smoothly, you won’t notice anything on your iPhone: you’ll only feel a subtle haptic tap on the Watch that confirms it successfully authenticated you.
Despite the apparent simplicity of this feature, there are some design and implementation details worth discussing. When Face ID authenticates you via the Apple Watch, you don’t see anything on iPhone, but if you raise your wrist after the successful authentication, you’ll see a message on the Watch with the name of the device it just unlocked.
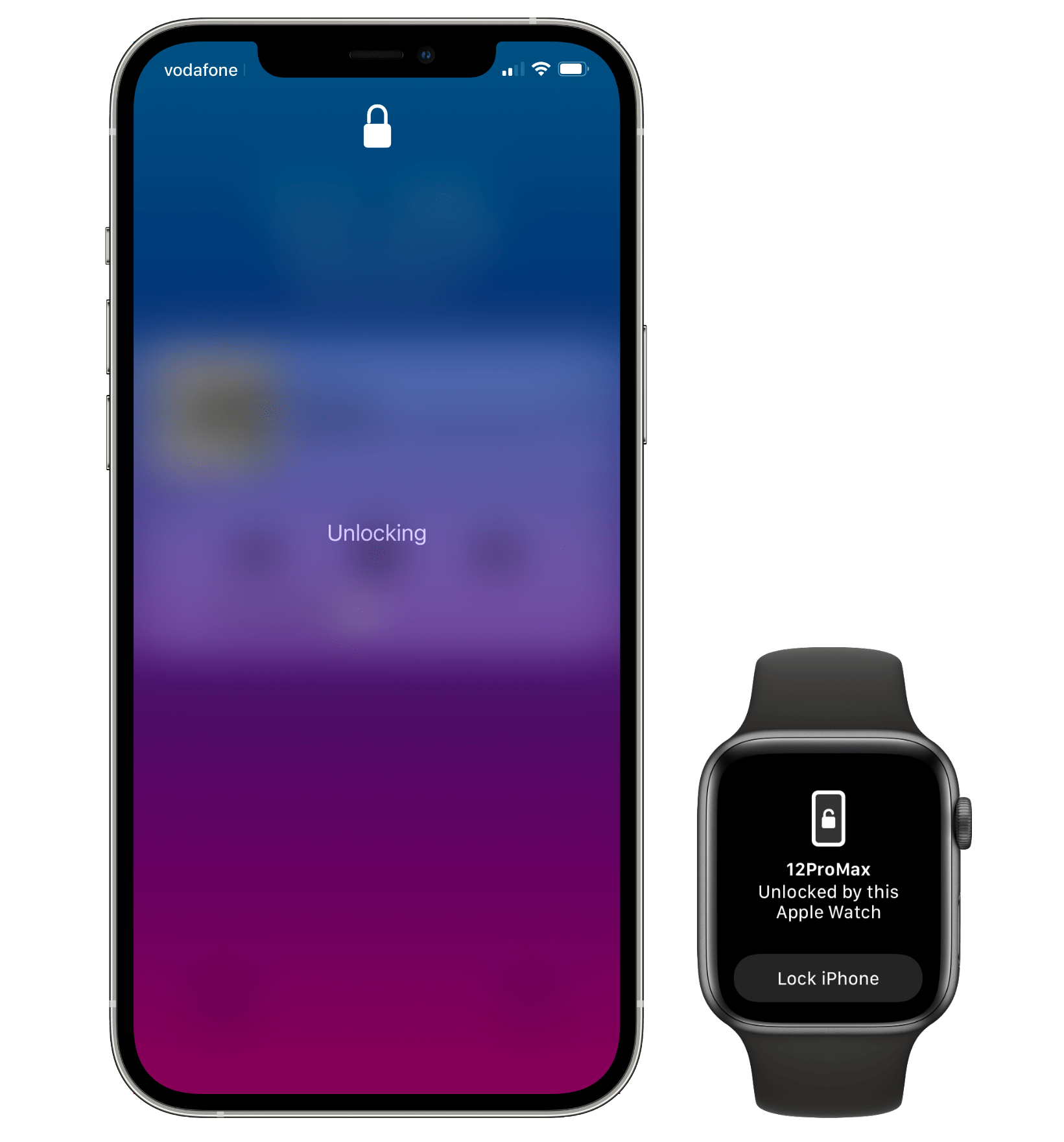
Unlocking Face ID via the Apple Watch. You only see the message on Apple Watch if you raise your wrist after a successful authentication.
This message is automatically dismissed the next time you lower your wrist, but it also contains a button to manually re-lock the paired iPhone; doing so will instantly lock your iPhone and force you enter a passcode the next time you want to unlock it with Face ID. The ‘Lock iPhone’ button behaves similarly to pressing and holding the Power + Volume Up buttons on your iPhone for two seconds – it forces the iPhone into a locked state that can only be unlocked by a passcode, even if the device wasn’t restarted.
Additionally, Apple Watch authentication is not available when your iPhone is in sleep mode.3 If you try to unlock an iPhone in sleep mode, you’ll see a message on the Lock Screen that asks you to turn off sleep mode on the Apple Watch – not the iPhone – to use Apple Watch authentication. This was the right call: Apple is trying to prevent a potential scenario in which a partner/roommate may be able to access your iPhone by simply attempting to unlock it while you’re sleeping. If you’re concerned someone living with you may try to do that, I think you have bigger problems to worry about, but still: requiring to turn off sleep mode on the Apple Watch (which involves tapping the screen, spinning the Digital Crown, swiping to show Control Center, and tapping) means the other person will have to repeatedly touch your wrist, risking to wake you up.
It’s important to note how Apple Watch authentication does not mean iOS 14.5 is performing “partial face checks” to confirm it’s your face trying to unlock an iPhone while wearing a mask. My understanding is that Face ID in iOS 14.5 checks for any partially-covered face – even if it’s someone else’s face – and, if it finds one, it’ll attempt to unlock the device via a paired (and nearby) Apple Watch. It would have been interesting, and technically more secure, if Face ID could confirm that the upper portion of a face trying to unlock the device belonged to the same user who set up Face ID in Settings; however, given the diverse nature of face masks and shields, medical equipment, and protective goggles, my assumption is that it was easier for Apple to just do it this way.
In my tests with Face ID and Apple Watch authentication over the past few months (I installed beta 1 of iOS 14.5 as soon as it was released to developers), I’ve been impressed by the speed and reliability of this functionality. After a bit of a rocky start in the initial beta release, I’ve been able to unlock my iPhone 12 Pro Max while wearing a mask outside pretty consistently in about a second each time. The process of unlocking an iPhone via an Apple Watch isn’t as instantaneous as pure Face ID authentication, but it’s more than good enough when it comes to removing the frustration of typing a passcode every time you’re wearing a mask.
You can compare the speed yourself: hold your locked iPhone in front of you without a mask on, then press the Power button, and notice how the padlock icon above the clock unlocks almost right away; repeat the same process while wearing a mask, and you’ll see how iOS 14.5 takes an extra split second to authenticate you. I feel like this is entirely acceptable given the wireless latency of the setup; if anything, I’m surprised Apple Watch authentication is so fast most of the time under the right circumstances. I wasn’t able to get precise details from Apple on what they consider “nearby” in terms of proximity between the iPhone and Apple Watch; in my non-scientific tests at home, it appears it’s roughly 1 meter.
Although my Apple Watch still occasionally fails to authenticate me when I’m outside, and despite the inherent security trade-off involved with this setting, I’m thrilled Apple added this feature to iOS 14.5. Until Touch ID comes back in all its glory (and it seems like it might), I can at least keep using Face ID without begrudging it every time I’m wearing a mask (which is the right thing to do). If you’re an Apple Watch user, I highly recommend enabling this setting.
Music
The most important – and, both technically and politically, fascinating – music-related addition to iOS and iPadOS 14.5 doesn’t involve the Music app at all.
“Default” Player in Siri
Starting with iOS and iPadOS 14.5, you can can change the default player for music, podcasts, and audiobooks in Siri, which means you can now play albums, shuffle playlists, play specific podcast episodes, and more using the likes of Spotify, Overcast, or Castro rather than Apple’s Music and Podcasts apps. Except that Apple doesn’t want you to think of this option as “setting a default”, but rather as a new intelligent functionality of its Siri assistant.
Here’s how it works: when you ask Siri to play music or podcasts in iOS or iPadOS 14.5, if you have other audio apps on your device that are compatible with Siri’s media intents, the assistant may prompt you to choose the app with which you want to play audio. For instance, when I first installed iOS 14.5 on my iPhone months ago and asked to play Oasis’ Live Forever, Siri brought up a list on my Home Screen asking me to pick a player from a selection of apps that included the usual Music, Podcasts, and Books, plus Spotify and Castro. I didn’t have to say “play Live Forever by Oasis in Spotify” in my request: the first time I asked after upgrading to iOS 14.5, Siri proactively prompted me to pick a player (which oddly included podcast and audiobooks apps too). Once I selected Spotify, subsequent requests to play songs, albums, playlists, and stations were automatically redirected by Siri to Spotify without any further confirmation prompts.
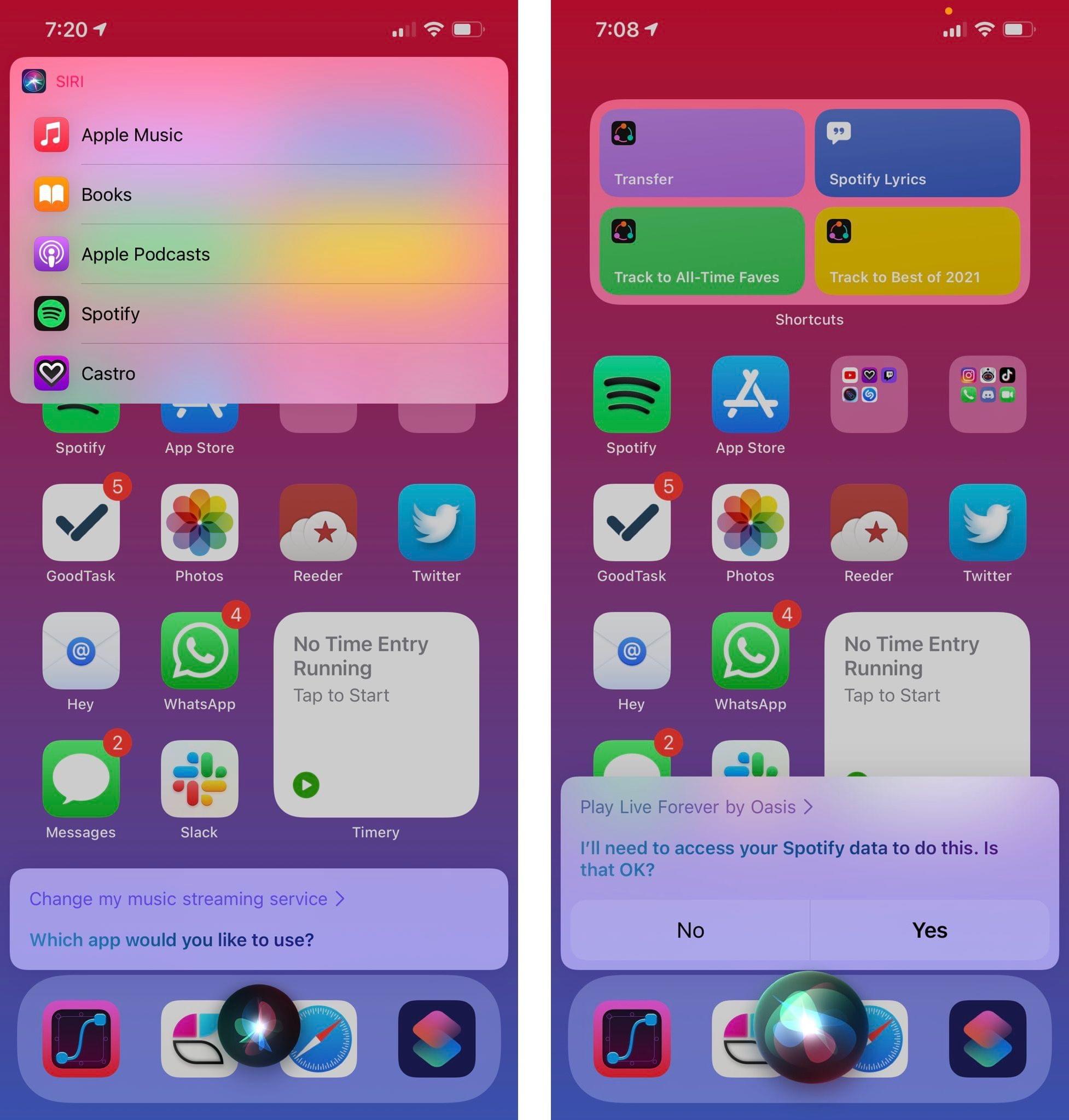
Picking a third-party music player in iOS 14.5. This screenshot was captured on an earlier beta of iOS 14.5, and I was never able to get Siri back into this state. In theory, you should see this screen at least once after upgrading to iOS 14.5 and asking Siri to play music, podcasts, or audiobooks.
In the following months, I used Siri to play a variety of music and podcast content in Spotify without ever appending the “in Spotify” qualifier to my requests, and Siri never asked me to pick a different audio player again. By all intents and purposes, this option had the effect of setting a default audio player for Siri on my device.
Apple, however, recently stressed how this new Siri feature in iOS 14.5 shouldn’t be seen as “changing a default app”, for a variety of reasons. For starters, there’s no page in Settings to explicitly confirm that you want to use a specific app as your default player for music, podcasts, and audiobooks in Siri. Unlike browser and email clients, which Apple made user-configurable as default options in iOS 14, audio apps can’t be manually set as the default players for Siri in the Settings app.4 Furthermore, when you express your preference for a particular audio app in Siri, the assistant doesn’t treat your choice as a final, immutable setting: as Apple explained, Siri uses this data point to learn from your listening habits, and it may prompt you again in the future to pick a different audio app if certain criteria are met.
I have yet to find myself in the scenario described by Apple to TechCrunch (and yes, I’ve tried to manually replicate it myself), but here’s what the company said:
The audio choice feature, of course, doesn’t prevent users from requesting a particular service by name, even if it’s not their usual preference.
For instance, you can still say something like “play smooth jazz radio on Pandora” to launch that app instead. However, if you continued to request Pandora by name for music requests — even though you had initially specified Apple Music or Spotify or some other service when Siri had first prompted you — then the next time you asked Siri to play music without specifically a service, the assistant may ask you again to choose a service.
According to Apple, selecting a particular music service (once again, this applies to podcasts and audiobooks too) in Siri once doesn’t make it a permanent association, and the assistant may ask again to pick a different app at some point. As I mentioned above though, in the months I’ve been testing iOS 14.5 I was never asked to pick another audio app after I chose Spotify; I was actually very happy about that since Siri never got in the way of my requests and allowed me to live my Spotify-first life in peace. But based on what Apple says, your mileage may vary.
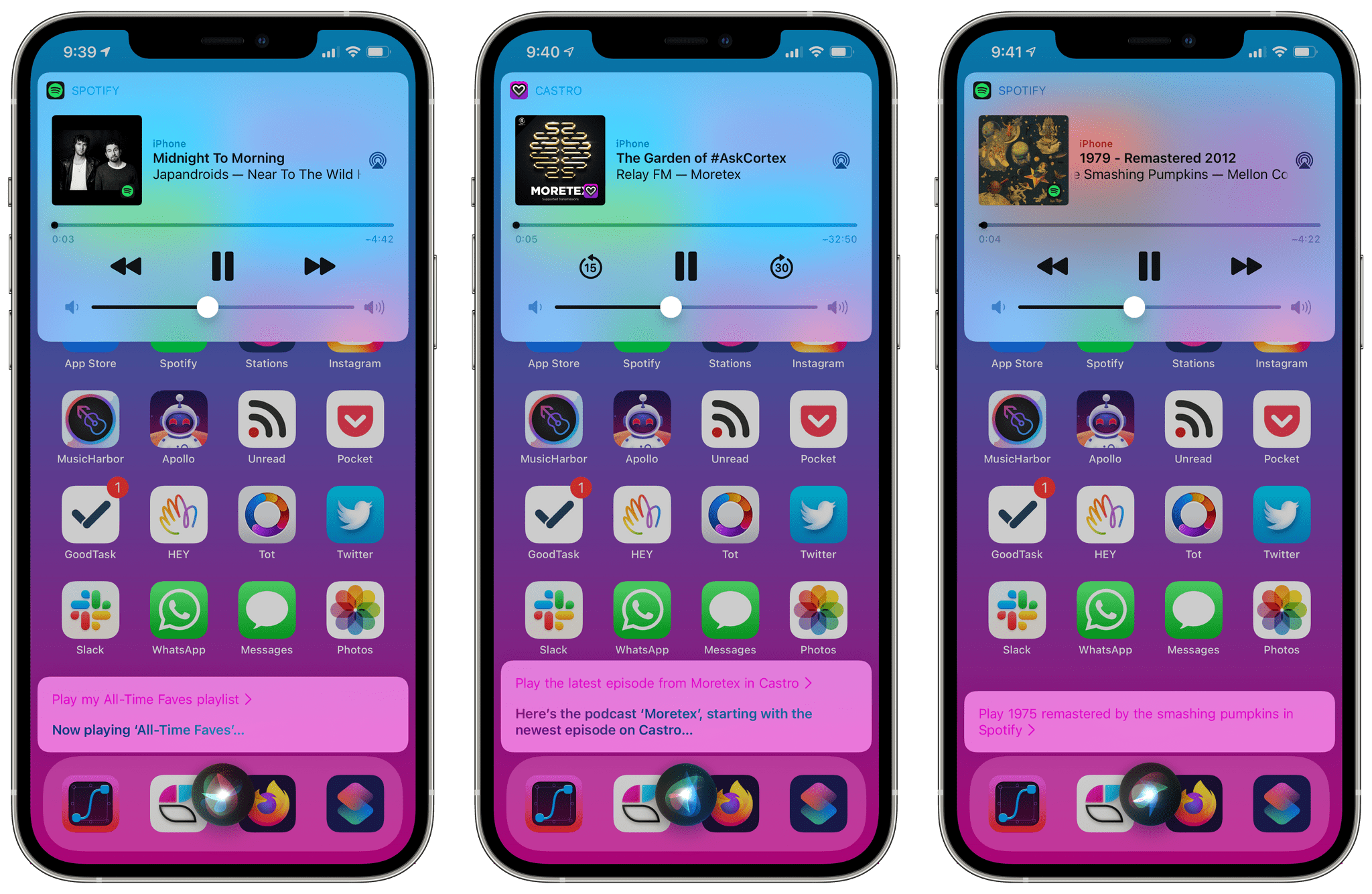
Some examples of requests to play music and podcasts with Siri and third-party apps in iOS 14.5. If Siri forgets the “default” association with Spotify, just start appending “in Spotify” at the end of your requests for a while.
Technically speaking, iOS 14.5’s integration with audio apps in Siri is based on the existing SiriKit media intents developers have been able to support in their apps for a few years now. Based on conversations I had with third-party developers lately, there’s no extra work required from developers to enable this new integration for Siri in iOS 14.5; all the audio apps I tested, which were already compatible with the SiriKit API, worked in iOS 14.5 out of the box without requiring a specific update. I didn’t test Siri’s integration with audiobooks, but with music and podcasts played in both Spotify and Castro, I didn’t notice any compatibility issues or unexpected playback behaviors. I may have been skeptical of Apple’s “clarification” to the press and implementation of “default” audio apps in Siri (you can read my thoughts here), but, as a user, I’m happy this option exists, and I’ve been using it a lot with my Spotify + AirPods Max setup.
New Menus, ‘Made for You’ Section, and Record Labels
In addition to extending Siri’s audio capabilities, Apple brought a suite of welcome enhancements to the Music app in iOS and iPadOS 14.5. Let’s start with the UI: Music now comes with new swipe actions for adding songs to your library or playing a song next or last in your Up Next queue. These buttons were clearly inspired by Spotify, and they work well in the Music app too.
Second, all contextual menus in Music5 are now native context menus instead of old-style action sheets. As a result, these menus are now faster, consistent with the rest of iOS, and easier to operate with one finger thanks to context menus’ built-in support for scrubbing through a list of items.
In the Library section of the Music app, you’ll find a new ‘Made for You’ section that can be added to the top-level navigation of the page. The ‘Made for You’ section acts as a hub for all the algorithmically-generated mixes created by Apple Music for you on a weekly basis, plus all the Apple Music Replay playlists you’ve saved in your account. This page is also reminiscent of Spotify’s ‘Made for You’ hub, which is a scrollable grid of playlists generated by the service.
Another area where Apple Music is catching up to Spotify is the rollout of exact release dates for both existing and upcoming content in iOS 14.5. Whether you’re looking at an older album or a future title from an artist that is already listed on Apple Music, you can now find its exact release date at the end of the tracklist:
What’s new to Apple Music instead is the ability to search for record labels and open dedicated record label profile pages in iOS 14.5. It’s not clear how extensive this rollout is and how many record labels are included in Apple Music’s catalog; when an album or song contains record label metadata, you’ll find it underneath the tracklist as a tappable link. Profile pages for record labels allow you to view the most popular and latest releases from that label, and they also come with a curated bio that includes details about the label’s founders and roster of artists.
Record labels have also received a new filter in Apple Music’s updated search UI. I’m not going to take advantage of this option much, but because I care about representation of all parts of the music industry in streaming services, I’m glad Apple did this in iOS 14.5. Next up: I’d love to see full credits for producers, engineers, and performers as part of Apple Music.
Share Lyrics
I saved the best new feature for last. Support for real-time lyrics was, in my opinion, already the best feature of Apple Music, and it’s getting even better in iOS 14.5 with the ability to share lyrics over iMessage, Instagram, and Facebook. When viewing real-time lyrics in the Now Playing screen, you can now long-press any line of text to enter a special mode in the share sheet that lets you add lyrics to your selection until you reach 150 characters. Once you’re done selecting lyrics, you can hit the Messages, Instagram, or Facebook icons to either create an Apple Music lyrics card for iMessage (which is also a link to the song) or a preview card for Instagram/Facebook stories.
The interaction in the share sheet is exquisite: you can scroll the upper section of this custom share sheet6 to select lyrics by tapping them and adding them to your “lyrics card”. Lyrics are tinted with colors extracted from the underlying album artwork; the rounded corners of selected lyrics have different radii depending on where selection starts and ends. If you go over the limit of 150 characters, the Music app will present an alert asking if you want to replace your existing selection.
Besides Apple’s custom implementation of lyrics selection in the share sheet, what’s also interesting about this is the method the company is using to share Apple Music lyrics URLs. Unlike regular music.apple.com links that reopen a particular song or album in the Music app or play a generic preview snippet in iMessage, lyrics URLs are timestamped: in iMessage, the lyrics card has a play button that will preview the lyrics you shared inline within a conversation; if you tap the link in iMessage and the same song is already paused in the Music app, the Now Playing screen will automatically advance to the section highlighted in shared lyrics.
Real-time lyrics have long been a strategic advantage of Apple Music over Spotify, and it’s no surprise Apple’s main competitor is finally rolling out their own version of real-time lyrics after years of failed/rekindled partnerships and half-baked implementations. However, while Spotify is still in the process of launching real-time lyrics in the U.S., Apple Music is going a step further in iOS 14.5 with a delightful sharing mechanism that already works with iMessage and Instagram. I love this feature, and I’m curious to see if more apps and services (looking at you, Twitter) will add native support for Apple Music lyrics URLs.
New Shortcuts Actions
Apple is continuing to expand Shortcuts with new actions and system integrations in iOS 14.5.
First, there’s ‘Take Screenshot’. As the name implies, you can use this action to programmatically capture a screenshot of whatever is in the foreground when the shortcut runs without having to press the Power + Volume Up buttons. The action returns a standard .png screenshot, which you can combine with other actions or shortcuts (such as Apple Frames) to modify the image. I would have preferred to see support for capturing timed screenshots with a countdown, but I’ll take this basic action for now and hope Apple will consider more options for the future.7
You can now also control your device’s orientation lock settings via the ‘Set Orientation Lock’ action. With this action, you can either toggle orientation lock, or you can use parameters to specifically set it to ‘on’ or ‘off’. The ‘Set Orientation Lock’ action is going to be particularly useful for all those users (yours truly included) who dislike having to find the proper toggle in Control Center.
Perhaps more importantly though, this action is the perfect candidate for an automation that disables orientation lock whenever you open video apps like YouTube and Netflix. If you prefer to keep rotation lock always enabled on your iPhone but still want to watch landscape video in a few apps, you can make this entire process automatic thanks to Shortcuts and the new ‘Set Orientation Lock’ action in iOS 14.5. Here’s how:
- Create an automation with the ‘App - Is Opened’ trigger, select your video apps, and add the ‘Set Orientation Lock’ action, setting it to ‘Off’;
- Create a second automation with the same apps, but pick ‘App - Is Closed’ as trigger and configure the ‘Set Orientation Lock’ action so it re-enables orientation lock when you leave those apps.
With these automations, you’ll never have to worry about your iPhone accidentally rotating to landscape when you’re doomscrolling in bed, but you’ll still retain the ability to waste hours on YouTube with horizontal video. It’s a win-win.
Lastly, Shortcuts in iOS 14.5 comes with a new ‘Set Voice & Data’ action that lets you toggle between the iPhone 12’s 5G/5G Auto/4G cellular modes without having to do so manually in the Settings app. What’s nice about this action is that it fully integrates with 5G support on dual-SIM setups too, so you’ll be able to enable different cellular modes on either your primary or secondary SIM.
I don’t plan to use this action myself, but one interesting approach would be to tie it to an automation triggered every time Low Power Mode is activated. If you like to keep 5G always on (without using the ‘5G Auto’ mode) but would also prefer to save battery when your iPhone is running out of juice, you could put together an automation that switches to 4G as soon as Low Power Mode kicks in.
Overall, I’m glad to see Apple is continuing to add actions to Shortcuts, but I’m still concerned about some of the performance and usability regressions I covered in my iOS 14 review last year, which still haven’t been fixed.8 In addition to a Mac app, I’d love to see a plethora of fixes and enhancements for power users in Shortcuts for iOS and iPadOS 15 later this year.
iPad Updates
There are no major platform-specific enhancements in iPadOS 14.5 – for those, I guess we’ll have to wait until iPadOS 15 – but Apple found the time to fix a perplexing omission from iPadOS 14.0, add support for a smaller feature that’s been bothering iPad users for over a decade, and expand a privacy-related option first introduced last year.
In iPadOS 14.5, you can now search for emoji by name just like you’ve been able to do since September on iPhone. As I noted in the iPadOS chapter of my review at the time, Apple did switch the emoji keyboard to a floating panel in iPadOS 14 but, for whatever reason, they didn’t add support for emoji search. Thankfully, this has been fixed in iOS 14.5: once you’ve brought up the emoji panel with ⌃⌘Space, you can immediately start typing an emoji name to refine the list of results. Even better, you can use the arrow keys on an external keyboard to navigate and select emoji, then press Enter to insert the selected character in a text field.
If you missed this detail from my original review of iPadOS, it’s also worth remembering that there are now more ways to invoke the emoji panel on iPad:
There are also new ways to activate the emoji popover from an external keyboard: in addition to the aforementioned button in the keyboard menu, there is also a new option in Settings to instantly bring up emoji by pressing the Globe key once. This can be found in Settings ⇾ General ⇾ Keyboard ⇾ Hardware Keyboard ⇾ Press Globe for Emoji. Once enabled, pressing the Globe key on an external keyboard will bring up the emoji popover right away; you’ll still be able to cycle through installed keyboards with the ⇧⌃Space keyboard shortcut.
As for the fix iPad users have been waiting for since 2010: iPadOS 14.5 can display the Apple logo in landscape mode when rebooting your iPad in that orientation. This is one of those small things that doesn’t really affect the underlying iPad experience on a daily basis, but it’s the kind of detail I’m glad Apple was finally – and a “finally” is justified here – able to consider in this release.9
The third notable iPadOS enhancement in this release involves privacy and the Smart Folio (what used to be called the Smart Cover). With last year’s iPad Pro models, Apple introduced a hardware microphone disconnect option that physically disconnected the built-in microphone as soon as an MFi-compliant case (including Apple’s own Smart Folio) was closed over the iPad’s display.10 Starting with iPadOS 14.5, developers can access new APIs to properly react to microphone changes with their apps running on the 8th generation iPad, 2020 iPad Air, and 2020 iPad Pro models. Apple’s wording was somewhat confusing; essentially, iPadOS 14.5 makes it possible for developers to let their audio sessions continue uninterrupted while the microphone is being muted, as Apple explained in their technical documentation for the feature:
iPad (8th generation), iPad Air (4th generation), iPad Pro 11-inch (2nd generation), and iPad Pro 12.9-inch (4th generation) now mute the built-in microphone when its Smart Folio is closed. To avoid unnecessarily recording the muted signal, the default behavior is to interrupt an audio session that is using the built-in microphone when the Smart Folio is closed. You can opt out of the interruption using the new AVAudioSession.CategoryOptions overrideMutedMicrophoneInterruption, allowing the audio session to continue playing uninterrupted while microphone input is muted.
Finally in terms of iPadOS updates, Apple is expanding Scribble – the Pencil functionality that allows users to handwrite in any text field and have handwritten text automatically converted to typed text – to more languages. When Scribble launched in iPadOS 14, it was originally limited to English and Chinese; starting with iPadOS 14.5, Scribble is also available in German, French, Spanish, Italian, and Portuguese.
App Tracking Transparency
One of the more controversial privacy-related changes of iOS 14, Apple’s new App Tracking Transparency framework for apps, is being officially rolled out with iOS 14.5.
I don’t want to get into the technicalities of this framework and the larger implications for the ad industry, but here’s what you should know: starting with iOS 14.5, apps will have to request user authorization to access app-related data used for cross-property tracking on other apps and websites. This kind of intrusive tracking, which has unfortunately become the norm in the ad industry over the past few years, is often employed by companies to track your online activity across apps and websites – even the ones they don’t own – to target advertising at you, measure your actions, and share your information with third-party data brokers.
With iOS 14.5, Apple wants to rightfully inform users about these practices and put them in control of their data by preventing apps from accessing your device’s Advertising Identifier. All of this is presented by iOS with an alert that comes up when you first launch an app that wants to access the Advertising Identifier; you can then check which apps you’ve given or denied permission under Settings ⇾ Privacy ⇾ Tracking. You can also outright prevent apps from asking your permission in the first place by disabling the ‘Allow Apps to Request to Track’ toggle in the same page.
It’s no surprise that this initiative has garnered praise and support from privacy advocates, but has been criticized by a variety of ad companies and Facebook. Personally, I believe that Apple’s user-centric approach is the right one, and precisely what I expect from the company: just like privacy nutrition labels on the App Store are shedding light on the information accessed and collected by apps – often with fairly…amusing results – I also expect App Tracking Transparency to help make users more cognizant of invasive cross-property tracking and which of their installed apps participate in it. I find myself agreeing with Tim Cook when he says that it’s “hard to argue against” Apple’s changes in iOS 14.5; the fact that invasive cross-property tracking has been normalized by the ad industry is, in my opinion, one of the great tech tragedies of the past decade.
Protecting users’ privacy and teaching them about how their data is accessed should always remain Apple’s priority, so I’m glad the company has pushed forward with their App Tracking Transparency feature. For more on this topic, check out this story on TechCrunch, Apple’s developer documentation and case study, and a letter sent by Apple’s senior director of global privacy Jane Horvath to the Ranking Digital Rights organization last year.
Podcasts
Apple announced their new Apple Podcasts Subscriptions service last week, which will allow podcast creators to sell subscriptions for freemium and paid podcasts directly in Apple Podcasts with special perks such as ad-free episodes, early access, and bonus content. To prepare for the upcoming launch of this major initiative next month, the company has rolled out a visual refresh for the Podcasts app in iOS 14.5 with some tweaks to its underlying terminology.
Individual show pages have been redesigned: they now feature artwork at the top of the screen followed by a large Play/Pause button that makes it easy to start listening to the latest episode of a show you’re following.11 A new swipe gesture has also been added so you can quickly add an episode to your library.
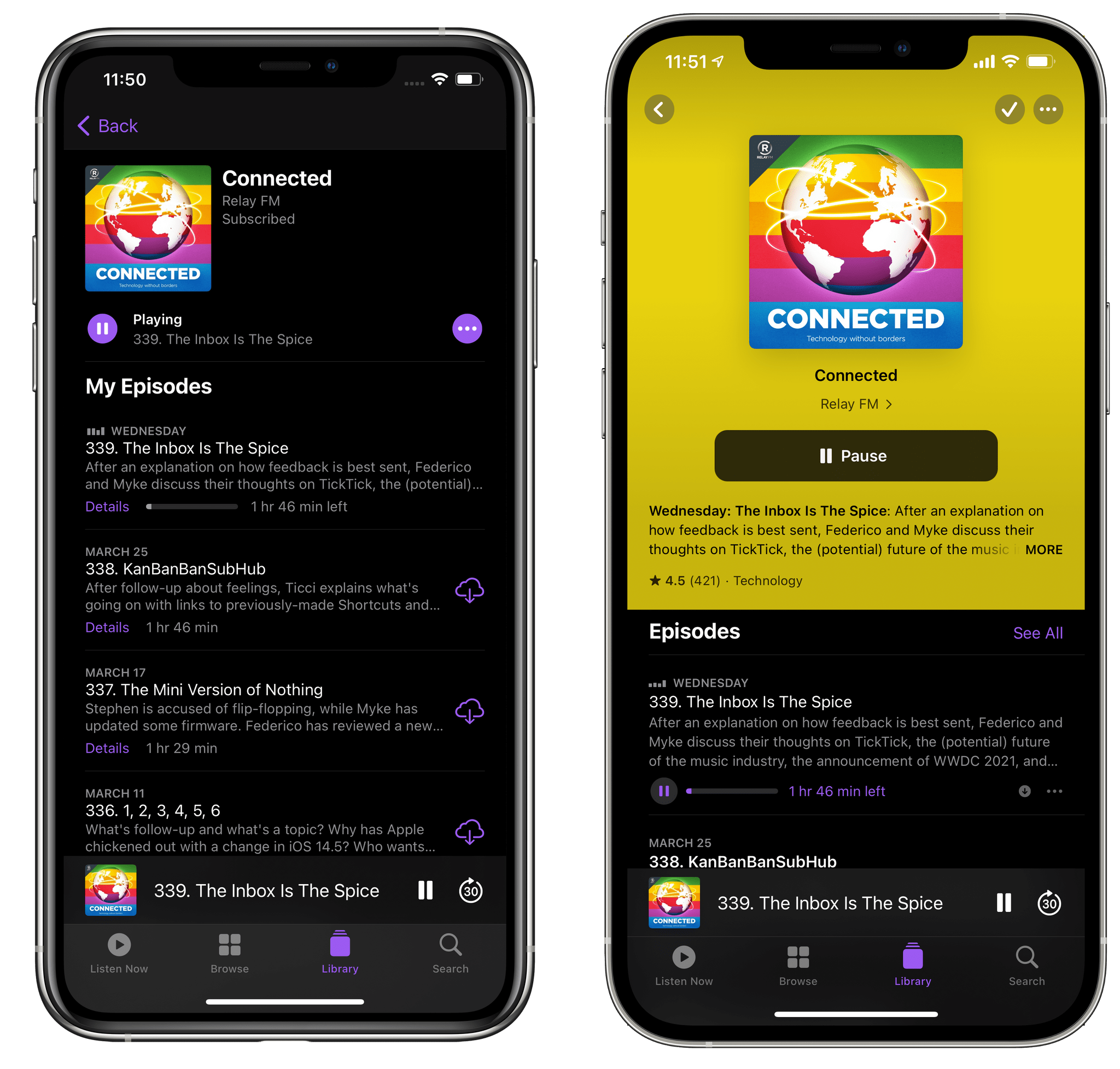
Redesigned show pages in Podcasts (right) put greater emphasis on show artwork and playback controls.
Search categories were also redesigned to use colorful tiles, matching what Apple did for the Search tab of Apple Music in iOS 14 as well as Spotify’s Categories page for podcasts.
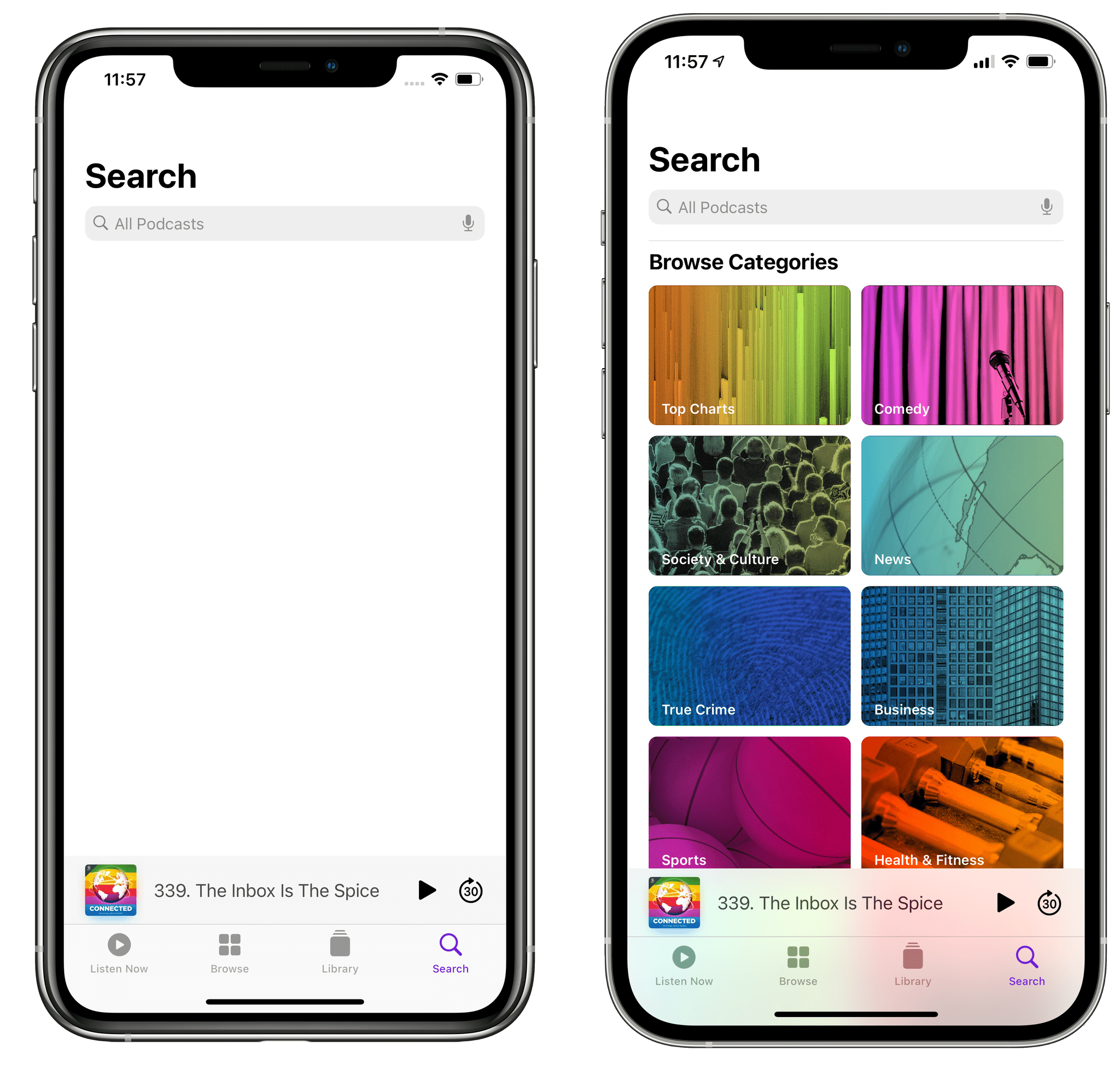
Tell me you’re feeling the pressure from Spotify without telling me you’re feeling the pressure from Spotify. (Pictured left: iOS 14.4’s old search page in Podcasts.)
My usage of the word “following” above was intentional: in iOS 14.5, Apple is now using the term “follow” instead of “subscribe” to indicate shows you’re, well, following. Industry observers have noted how, besides the similarity to Spotify (which also uses ‘Follow’), the choice may have been dictated by the fact that users now associate the term ‘subscribe’ with paying for content. Given that Apple Podcasts Subscriptions are now official and launching next month, it makes sense to have a clear divide between following free shows and subscribing to premium ones.
Over the past few weeks, Apple also updated show pages in Apple Podcasts with average release schedules, which is useful information to have if you want to understand whether a show comes out weekly, every few weeks, monthly, and so forth. This feature isn’t new to the Podcasts app: to my knowledge, it was popularized by Marco Arment in Overcast a few years ago. Unfortunately, as you can see in the screenshots below, as of the latest beta of iOS 14.5 there appears to be an issue with weekly shows that are labeled ‘biweekly’ in Apple Podcasts’ catalog. Hopefully, this will be fixed soon.
The Library page has been redesigned too with new glyphs and ‘Recently Followed’ shows instead of ‘Recently Updated’. You can now save episodes you want to listen to later in the new ‘Saved’ page, which matches Spotify’s functionality for saving individual episodes. Saved episodes are automatically downloaded by default and they sync across devices.
Also worth noting: in the main ‘Listen Now’ tab, a profile picture has replaced the bell icon in the top right corner, which was previously used to access your notification settings. Tapping the profile picture now opens a dedicated account page that includes notification settings, among other things.
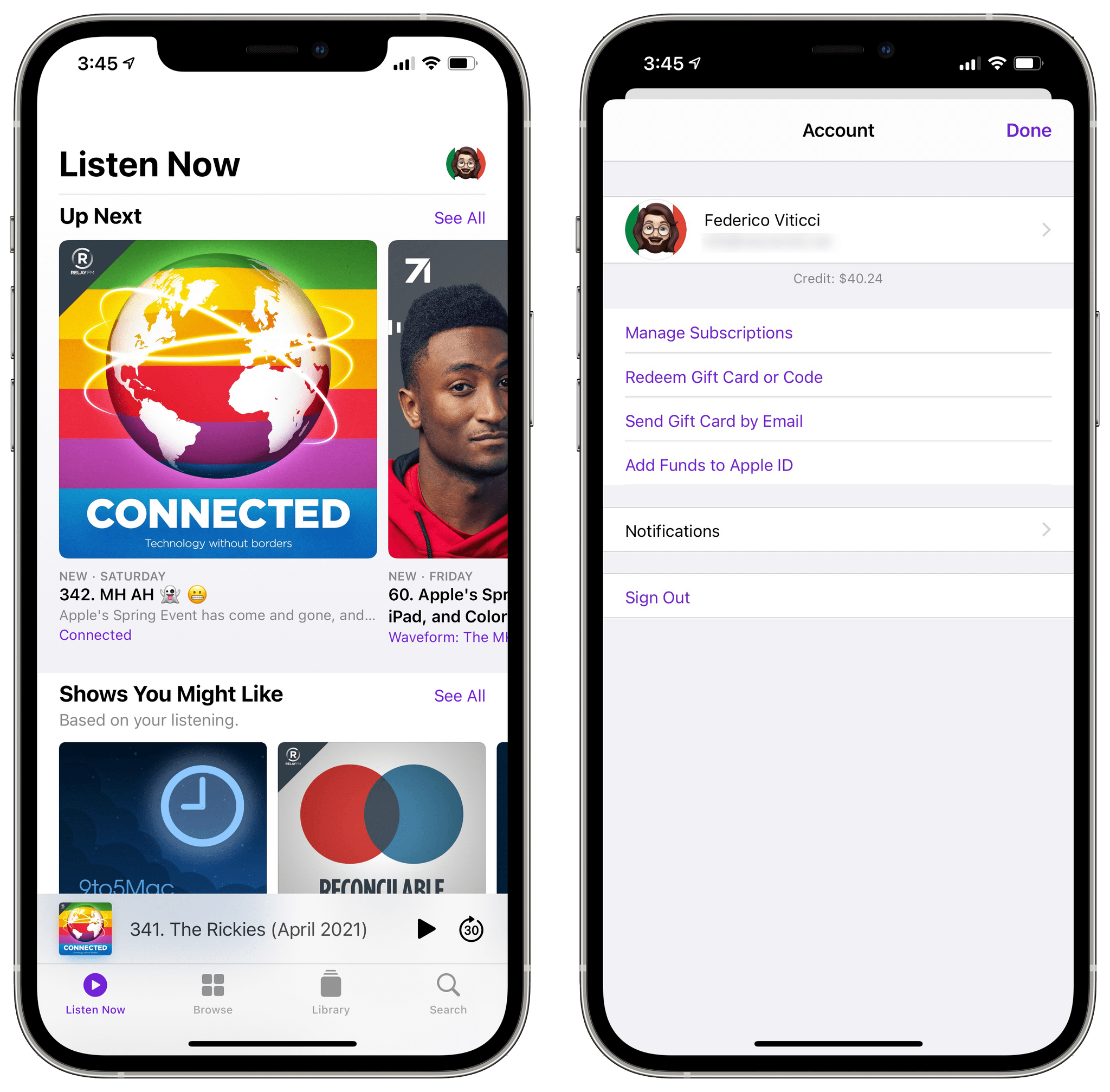
You can now access your Account page from the Listen Now tab in iOS 14.5. In 14.6 (pictured above), you’ll also be able to manage Apple Podcasts Subscriptions from this page.
As of the first developer beta of iOS 14.6, this page contains a ‘Manage Subscriptions’ link as well, which suggests iOS 14.6 will be required for Apple Podcasts Subscriptions when they launch next month.
New Emoji
Approved in September 2020 by the Unicode Consortium, iOS and iPadOS 14.5 include a limited number of new emoji and revisions to existing glyphs.12 Among the additions are three new smileys, Exhaling Face, Face with Spiral Eyes, and Face in Clouds, two new heart variants, Heart on Fire and Mending Heart, and gender options for Bearded Person. The update also includes new skin tone combinations for couples emoji that are numerous, given the many possible combinations. The most notable revisions to emoji are Syringe, which no longer contains blood, making it more appropriate for representing vaccinations, and Headphones, which now resemble AirPods Max.
Siri
In iOS 14.5, Apple has added two new English voices for its digital assistant and tweaked the Siri setup process so that it no longer defaults to a female voice in the U.S. and other regions. Associating a female voice with Siri and other digital assistant has long been a topic of discussion regarding bias in voice interfaces and its effects on young smartphone users: as a 2019 report from the United Nations argued, pairing a digital assistant with a female voice by default sends “a signal that women are obliging, docile and eager-to-please helpers, available at the touch of a button or with a blunt voice command”.
Apple’s approach in iOS 14.5 is twofold: first, iOS will no longer default to a female voice for Siri and users will be able to choose the voice they prefer for themselves at setup; second, voices in Siri’s settings are no longer gendered and they’re instead presented as ‘Voice 1’, ‘Voice 2’, and so forth.
I believe the removal of genders from Siri’s voices as well as letting users choose the voice they prefer without setting a default beforehand are both correct, long-overdue moves. The new English Siri voices sound great: personally, I find their overall inflection and flow more natural and human-like than older voices.
In this release, Apple also upgraded Siri voices in Italy, Russia, and Ireland to use the Neural TTS technology (first announced in 2019), bringing the total of voices that rely on the superior text-to-speech engine to 38.
Type to Siri
The Type to Siri interface has been redesigned in iOS 14.5 to use compact UI in lieu of the full-screen text field that was untouched in the original iOS 14.0 release last year.
Type to Siri (which was originally rolled out in iOS 11 and can be enabled in Settings ⇾ Accessibility ⇾ Siri; I previously wrote about it here and here) is now a compact text field that playfully descends from the top of the screen to land above the keyboard, allowing you to type a request to Siri without speaking. For more on how Siri benefits from compact UI and not hiding background content, see this section from my iOS 14 review, which now fully applies to Type to Siri as well.
Group FaceTime Calls, Emergency Contacts, and Announce Calls
There are three more tweaks in Siri for iOS 14.5 worth mentioning.
You can now use the assistant to start group FaceTime calls, including named groups from the Messages app. Simply specify whether you want to start a “FaceTime video call” or “FaceTime audio call” in your request, use the name of the group, and let Siri take care of picking the right participants.
In addition to calling emergency services (a server-side Siri change Apple rolled out months ago), you can now ask Siri to “call emergency contacts”, and the assistant will initiate a phone call to the designated emergency contact you assigned in the Health app under Medical ID. This is a feature worth remembering since you’ll also be able to use it on someone else’s iPhone to call one of their contacts in case of emergency.
When using AirPods 2 and later or “some Beats headphones”, you can now also answer calls with Siri without saying “Hey Siri” first. This feature is based on the existing ‘Announce Calls’ option, which you can find in settings under Siri & Search ⇾ Announce Calls or Phone ⇾ Announce Calls.
If Announce Calls is enabled and you’re wearing compatible headphones, Siri will say “Call from [Contact Name]. Would you like to decline or answer?”, to which you can directly respond with “Decline” or “Answer” and Siri will start or end the call accordingly. If you receive a lot of phone calls and would like to control them hands-free, this feature’s for you.
Everything Else
As with every major iOS and iPadOS release, there’s a collection of other smaller, yet interesting changes and feature tweaks in iOS and iPadOS 14.5. Here’s a rundown of everything else that’s new in this release.
New Reminders sorting and printing options. At long last, you can now sort reminders in specific lists in iOS and iPadOS 14.5. Available under the ‘More’ menu in the top right corner of all lists (except ‘Scheduled’ and ‘All’), the new ‘Sort By’ menu lets you sort your tasks by due date, creation date, priority, title, or manual order with ascending/descending options. Sorting has been available in Reminders for Mac for a while, and I’m happy to see more consistency across different versions of Reminders now. Your sorting order will also sync across devices via iCloud, allowing you to keep your lists consistent between multiple instances of the Reminders app.
Printing entire Reminders lists is also new in this release. If you still like to print out your grocery list or if, for whatever reason, you want to annoy your roommate with a printed to-do list to stick by the fridge, you can now easily generate a printable PDF of any list by selecting ‘Print’ from the same pull-down menu mentioned above.
Redesigned guides, plus accident, hazard, and speed check reporting in Maps. As we previously reported, iOS 14.5 features crowdsourced reporting of accidents, hazards, and speed checks in the Maps app when using directions on iPhone and via CarPlay. From our original coverage:
The new feature, which appeared today, is available once you begin navigating to a destination using Maps on your iPhone or via CarPlay. After you tap the ‘Go’ button, you can tap or swipe up from the bottom of the Maps app on your iPhone or tap the new ‘Report’ button on the right side of the CarPlay UI to reveal options to report traffic accidents, road hazards, or speed checks. All three alerts can be reported and cleared using Siri too.
Apple also redesigned their curated Guides, which originally launched in iOS 14. The updated guide pages feature edge-to-edge artwork, buttons to view a guide on the web, and nice transitions when minimizing them into place cards.
AirPlay 2 support in Fitness+. If you signed up for Apple’s premium fitness service but have been missing the ability to stream workouts from an iOS device to an Apple TV, you’ll be relieved to know that Apple fixed this issue in iOS 14.5. You can now use the Fitness app on your iPhone while also streaming a workout to an Apple TV via AirPlay 2. Unfortunately, real-time metrics from a paired Apple Watch won’t be displayed on Apple TV while streaming a workout via AirPlay.
Mark all episodes as watched in the TV app. Ever found yourself having to annoyingly mark individual episodes of a series as watched in the TV app? In iOS and iPadOS 14.5, you can now long-press on a series you’ve added to your Up Next queue and select ‘Mark All Episodes as Watched’, allowing you to instantly archive an entire show.
Support for battery recalibration on iPhone 11 models. iOS 14.5 features an updated battery health reporting system that will recalibrate the maximum battery capacity and peak performance capability for iPhone 11, iPhone 11 Pro, and iPhone 11 Pro Max. If you own one of these devices and have been experiencing unexpected battery drain or reduced peak performance capability, update to iOS 14.5 and check out Apple’s support document on steps to follow here.
Apple TV color calibration. Speaking of calibrating things, as we covered in our Apple TV 4K overview last week, Apple announced a new color calibration feature for tvOS 14.5 that uses the iPhone’s light sensor to measure your TV’s color output and calibrate its picture quality accordingly.
Color calibration is available on older Apple TV models as well, but only when Dolby Vision is disabled. You can test this feature when your Apple TV’s video output is set to either regular HDR or SDR by navigating to Settings ⇾ Video and Audio ⇾ Color Balance and following the onscreen prompts, which will bring up a familiar card on your iPhone (similar to the AirPods pairing UI) with instructions on how to point the iPhone’s front-facing light sensor at a specific area of your TV, as you can see below.
The whole process takes about 30 seconds, feels futuristic, and it’s a clever demonstration of the benefits of Apple’s integrated ecosystem: an iPhone paired with an Apple TV can be used to seamlessly calibrate its color without digging through manual settings or, worse, reading guides online. And because this functionality is part of tvOS 14.5, which is also coming today, you won’t have to purchase a new Apple TV 4K to take advantage of it.
5G global dual-SIM support. Starting with iOS 14.5, dual-SIM users can enable 5G on both lines configured on their iPhones. Previously, dual-SIM support was limited to LTE speeds for all countries except for China. Speaking of 5G, Reddit users on the iOS 14.5 beta also spotted support for Standalone 5G on T-Mobile’s network in the United States.
Support for items in the Find My app. Apple’s Find My app is growing beyond devices and people in iOS 14.5 with the inclusion of items. In the new dedicated ‘Items’ tab of the Find My app, you’ll be able to add accessories, including those by third-party manufactures compatible with Apple’s Find My protocol, and track their location on a map.
The ‘Items’ page is where you’ll also be able to track Apple’s new AirTags accessories, which feature deep integration with the Find My app that encompasses sensors such as the gyroscope and accelerometer, plus technologies like the camera and ARKit for what Apple calls ‘Precision Finding’.13 For more details on how AirTags will work in the Find My app, you can read our overview here.
Apple considered the privacy aspect of tracking items in Find My too. In the ‘Me’ section of the app, you’ll find a new ‘Item Safety Alerts’ toggle that’s enabled by default. This setting prevents unknown devices (accessories not paired with your iPhone) from being used to track your location. Essentially, this option was designed to prevent others from stalking you by placing a tracker in your bag or purse without you knowing about it. I strongly encourage all users to leave this setting enabled since it’s an essential personal safety measure.
Redesigned News+ and Search tabs in Apple News. The News+ tab in the News app now includes tabs for ‘For You’ and ‘Browse the Catalog’, which make it easy to find content tailored for you or otherwise available on the premium service. The updated News app also comes with a dedicated search tab to find channels, topics, and stories; previously, the search functionality was tucked away under the ‘Following’ page. According to Apple, the News app in iOS and iPadOS 14.5 will also offer improved search results and the ability to search for article content.
As we reported last week, Apple is also launching a new Apple Music channel in Apple News featuring editorial content such as interviews, artist and album spotlights, and more.
Change playback speed in Translate. If you want to speed up or slow down Siri’s voice in the Translate app, you can now do so by long-pressing the Play button in the translated script. The pull-down menu features four different speed options, including one to listen to translations at half speed.
New SF Symbols. iOS and iPadOS 14.5 include new glyphs for Apple Watch, HomePod mini, and AirPods Max as part of SF Symbols, Apple’s native collection of scalable icons for developers. As you can see in the screenshot below, which I captured using the excellent Adaptivity app (and as detailed by Adaptivity developer Geoff Hackworth here), there are 10 completely new symbols in iOS 14.5 including Apple Watch viewed from the right side, HomePod mini, and HomePod mini paired with a classic HomePod or a generic ‘HiFi’ speaker.
Tweaked setup process for Russian users. To comply with a new law that mandates smartphone and other devices offer pre-loaded apps approved by the Russian government, Apple has tweaked the setup process in iOS 14.5 to provide Russian users with the option to download some of these apps at setup. As explained by John Gruber, Apple didn’t actually pre-install approved apps; instead, they chose to present a list of suggested apps at the end of the setup flow and model it after the design of a typical App Store promotional page. No app is automatically installed and users can dismiss the promotional page without downloading any of the suggested apps.
Support for Xbox Series S/X and PlayStation 5 DualSense controllers. Thanks to their built-in Bluetooth connectivity, the latest controllers by Microsoft and Sony can be used to play games on iOS, iPadOS, and tvOS 14.5. Interestingly, it appears game developers could even add haptic feedback for the DualSense controller via this API that Apple introduced with iOS 14 last year.
Wrap-Up
There’s a little bit of everything for everyone in iOS 14.5: from the marquee addition that will likely push millions of people to update as soon as possible – support for Face ID authentication while wearing a mask – and several tweaks in the Music app to the long-anticipated inclusion of emoji search on iPad, new tracking prevention features, and even more emoji, version 14.5 provides us with a more polished take on iOS 14 that sets the stage for bigger announcements at WWDC. And now that iOS 14.5 is out, I can’t wait to see what Apple has in store for iOS 15.
- To be fair, Apple has been increasingly saving new features and additions for subsequent iOS and iPadOS updates for a couple years now. But while in previous years it felt like the company was reacting to criticism and negative press about bugs, updates in the iOS 14 cycle have felt more proactive and deliberate. ↩︎
- Apple Watch authentication is available on the Apple Watch Series 3 and later models. ↩︎
- Also, Apple Watch authentication is not supported for payments, which is too bad given how many times I find myself having to purchase items in stores while wearing a mask. ↩︎
-
It’s also worth pointing out how both browsers and email clients can be launched by two different system-wide URL schemes –
httpandmailto, respectively. There’s no “URL scheme for audio”, which makes the whole comparison difficult to get into from a technical standpoint. ↩︎ - The ones you access by tapping the ellipsis button in the upper right corner of an album detail page or next to the song’s title in the Now Playing screen. ↩︎
- I tried to work around the lack of timed screenshots by creating a shortcut that delayed screenshot capture with a ‘Wait’ action. Unfortunately, due to how screenshots are executed with compact UI in iOS 14, the notification displayed when a shortcut is running blocks interactions in the UI, preventing the ability to adjust what’s shown onscreen before a screenshot is taken. ↩︎
- If you want to see more practical examples of technical issues with Shortcuts in iOS 14, check out this detailed thread by Stu Maschwitz. ↩︎
- For those curious: it appears iPadOS only checks for orientation once at startup; if you rotate your iPad while the Apple logo is displayed, the logo will not rotate with it. ↩︎
- MacBooks have offered a hardware microphone disconnect since 2018. ↩︎
- Apple calls this a ‘Smart Play button’ – I assume because it can either start playing the first episode of a new podcast you’ve started following, the latest episode available, or a specific episode you were listening to and paused. ↩︎
- Hey folks, John here. To protect the tradition, honor, and integrity of the Jeremies, I have been called in to contribute this paragraph on the new emoji in iOS and iPadOS 14.5. No peeking, Ticci. ↩︎
- Precision Finding requires the U1 chip and its Ultra Wideband technology, meaning it’s only available on the iPhone 11 and iPhone 12 lines. ↩︎