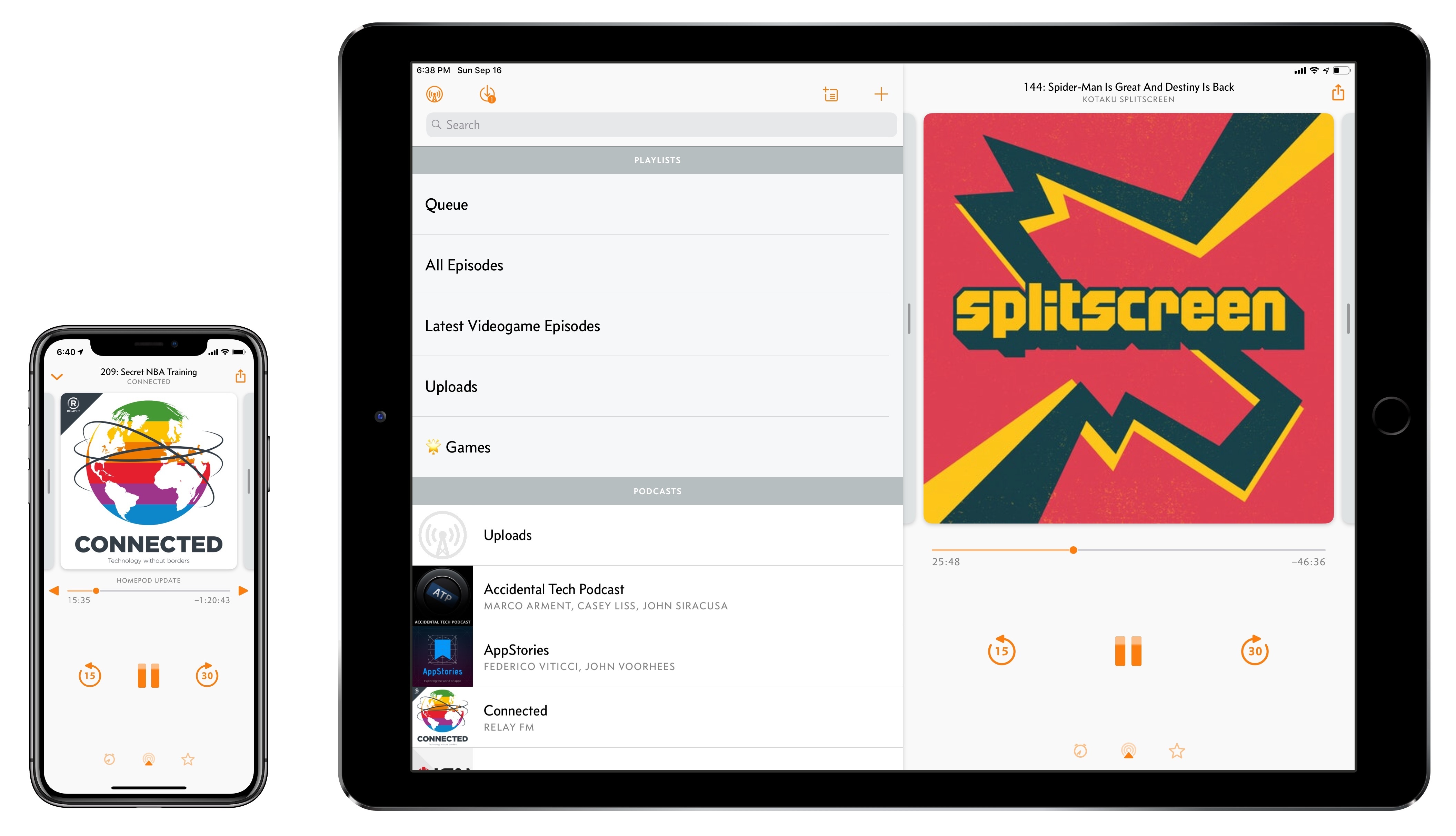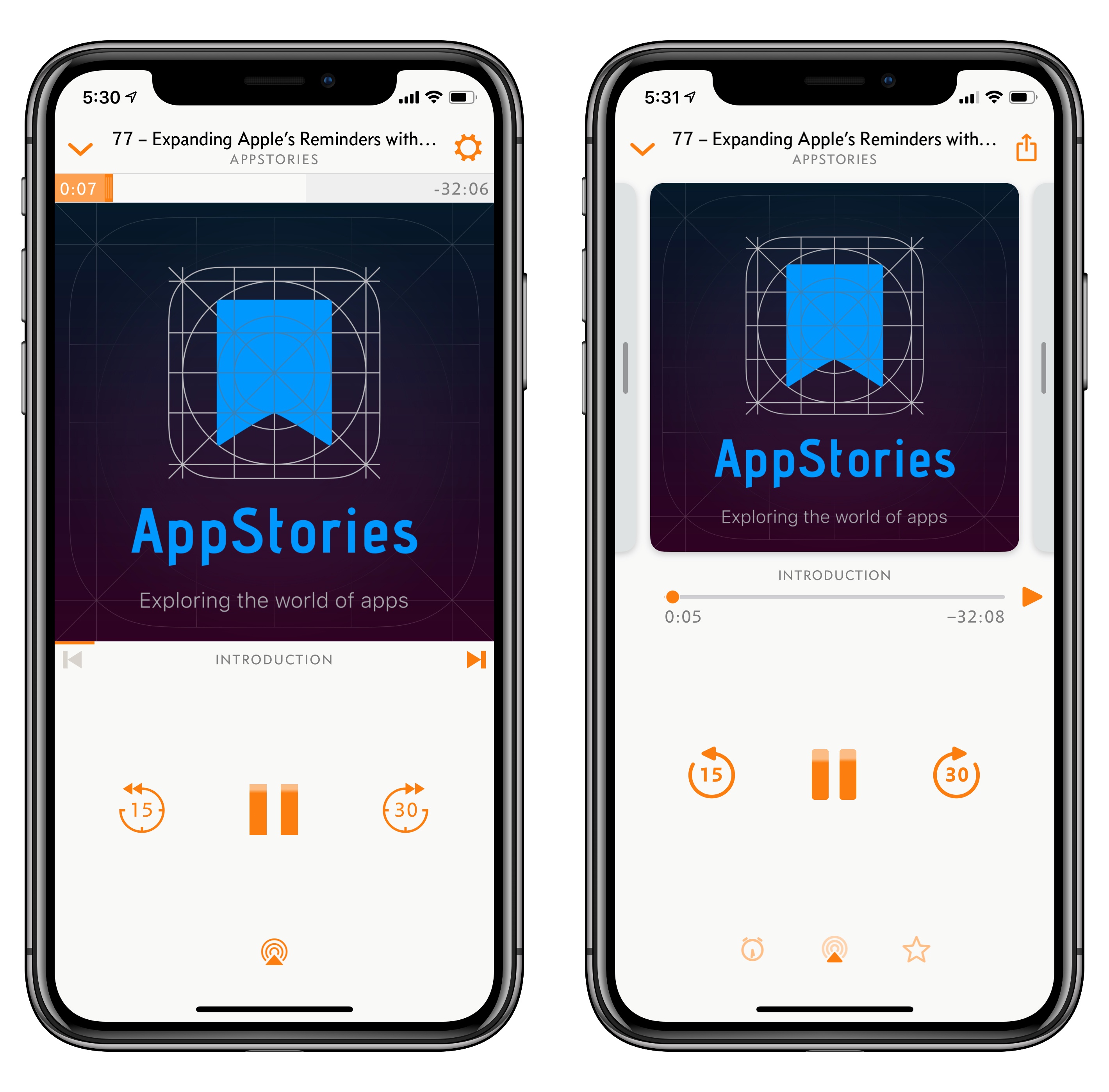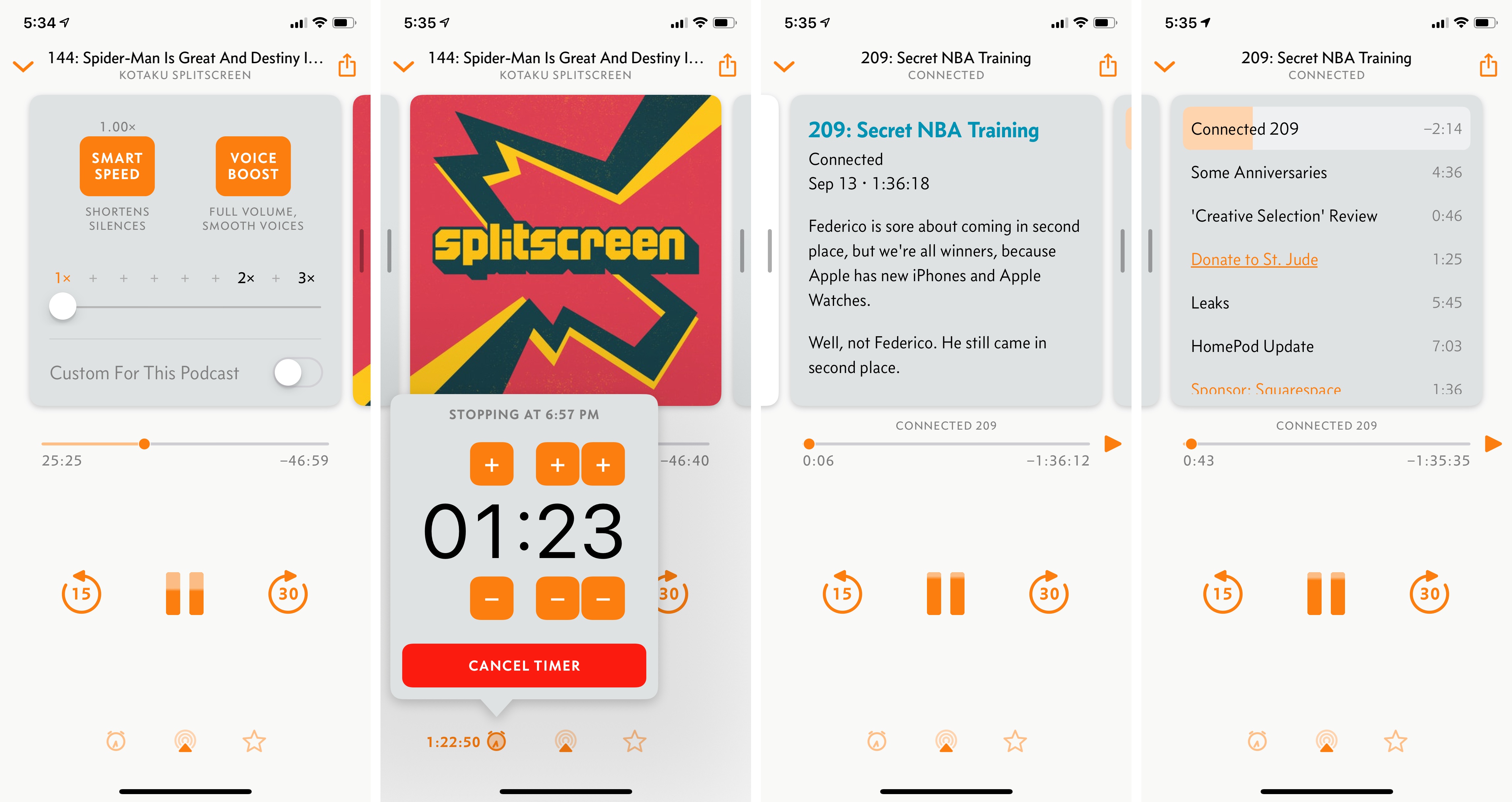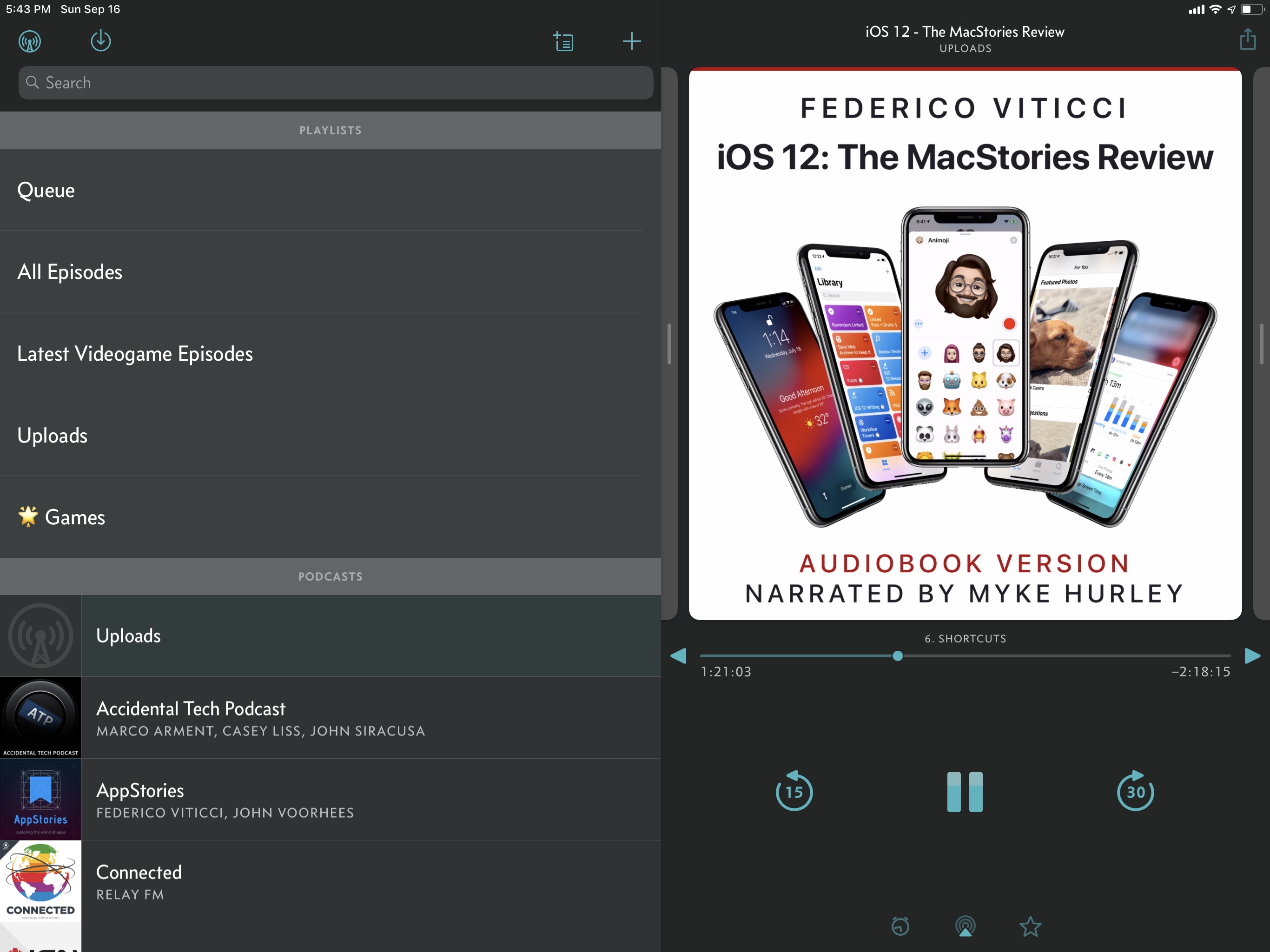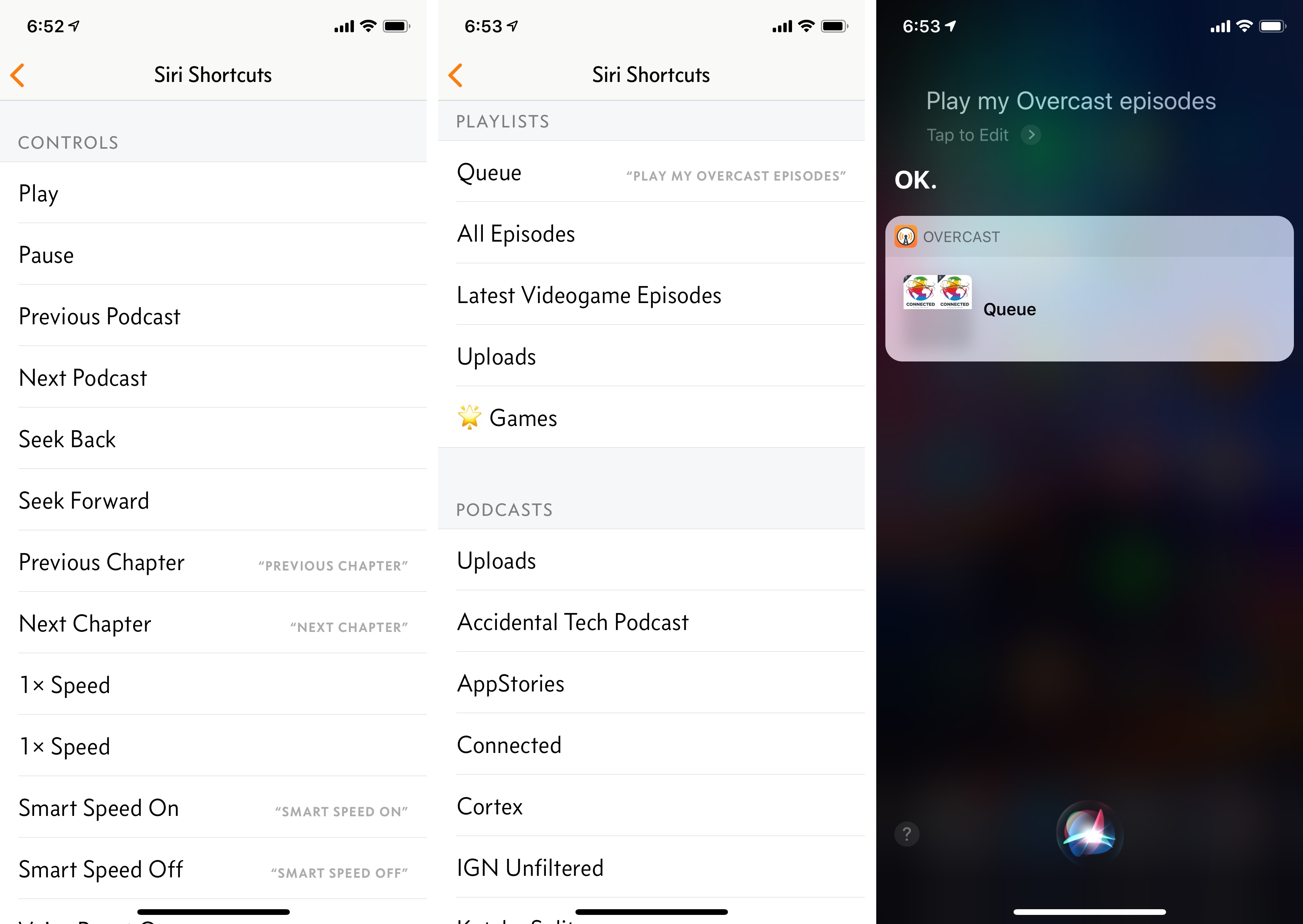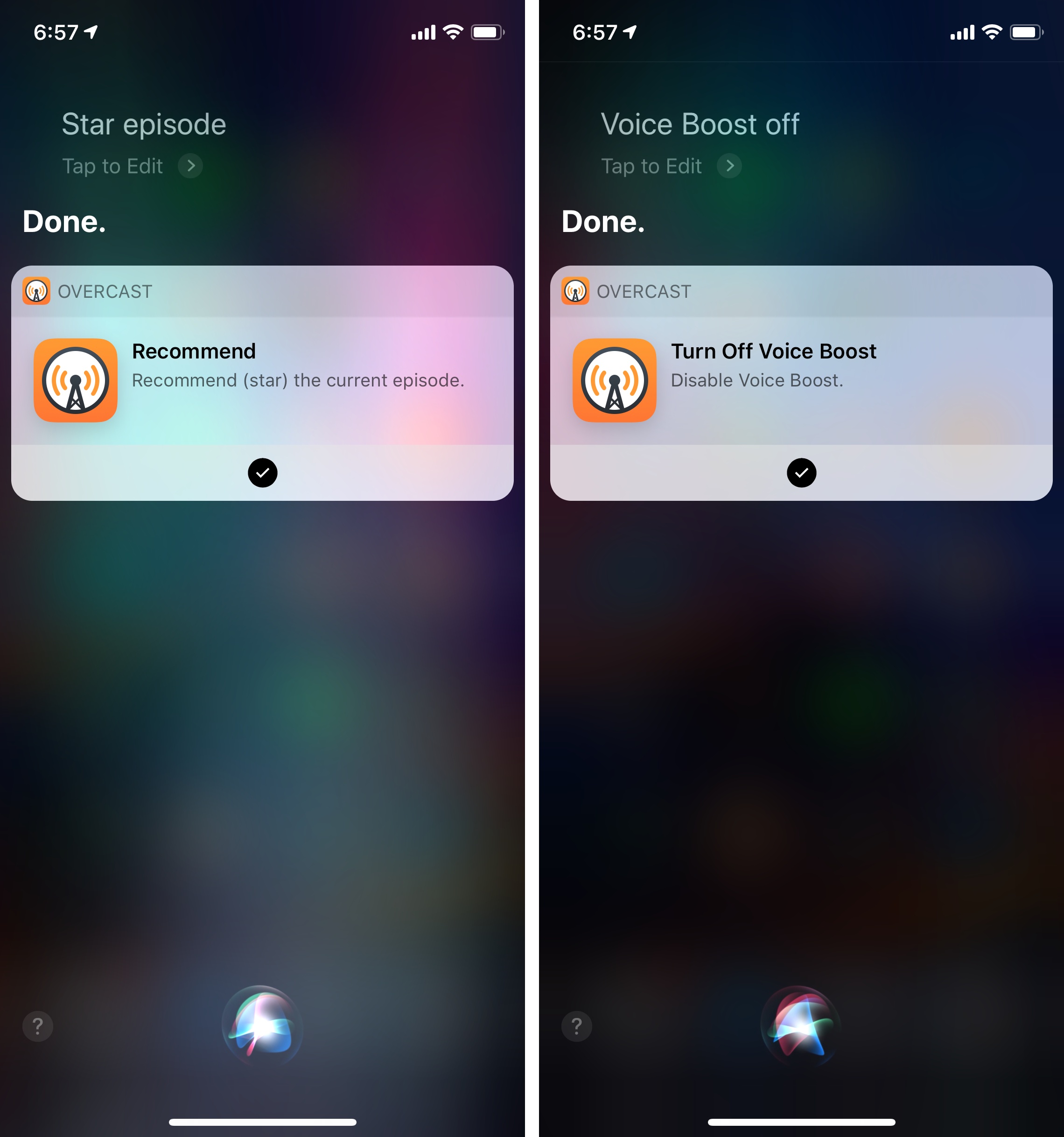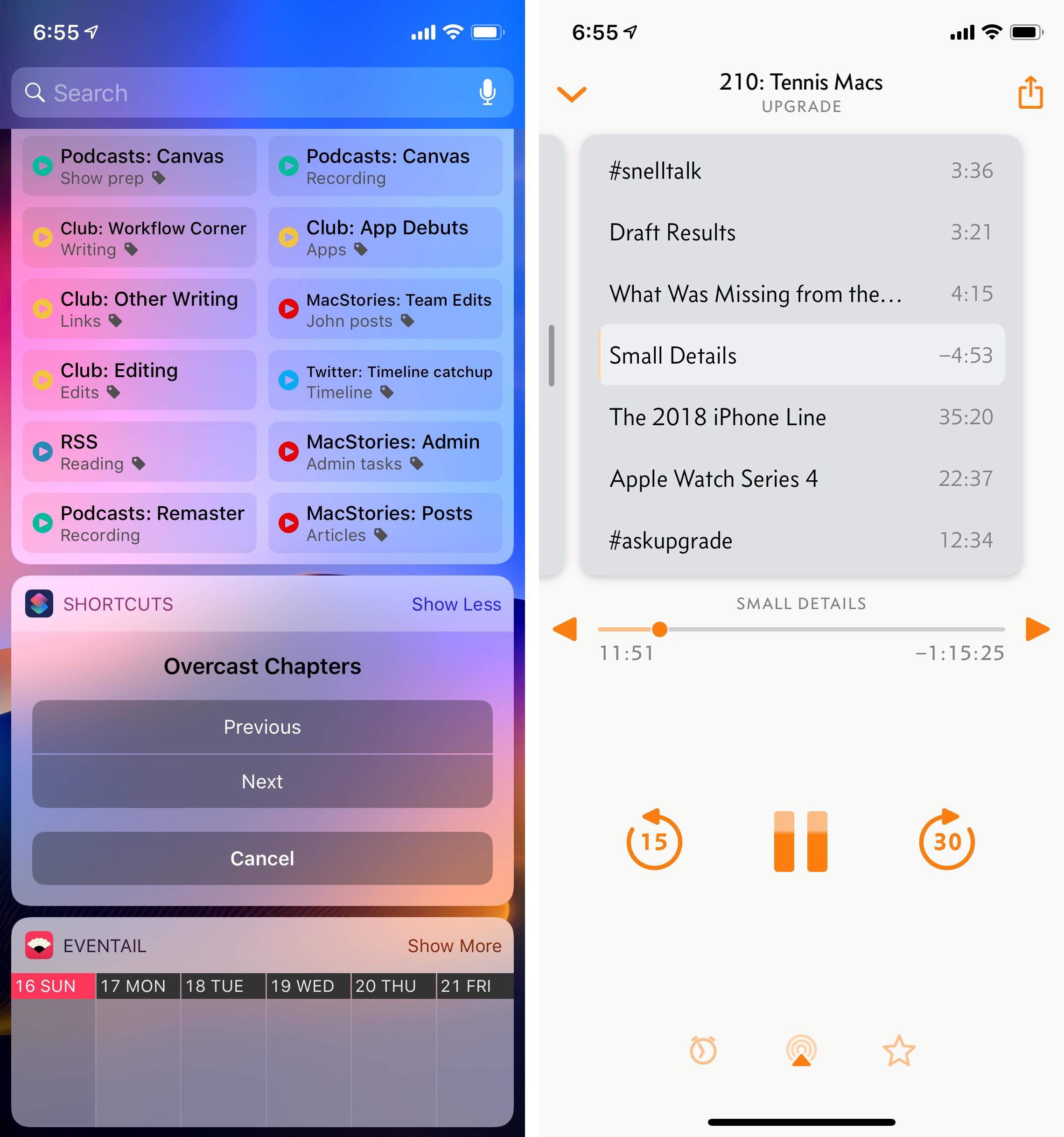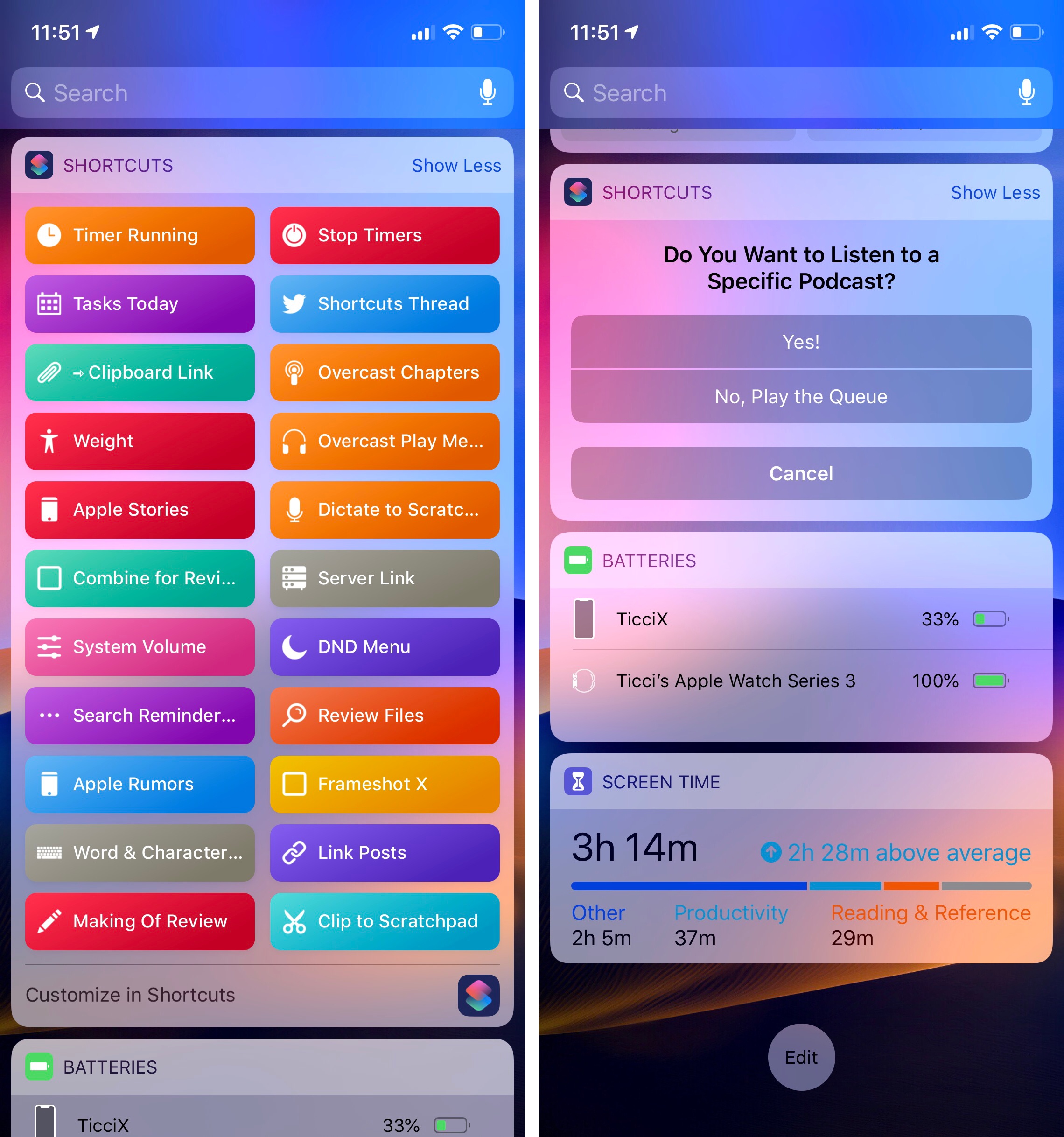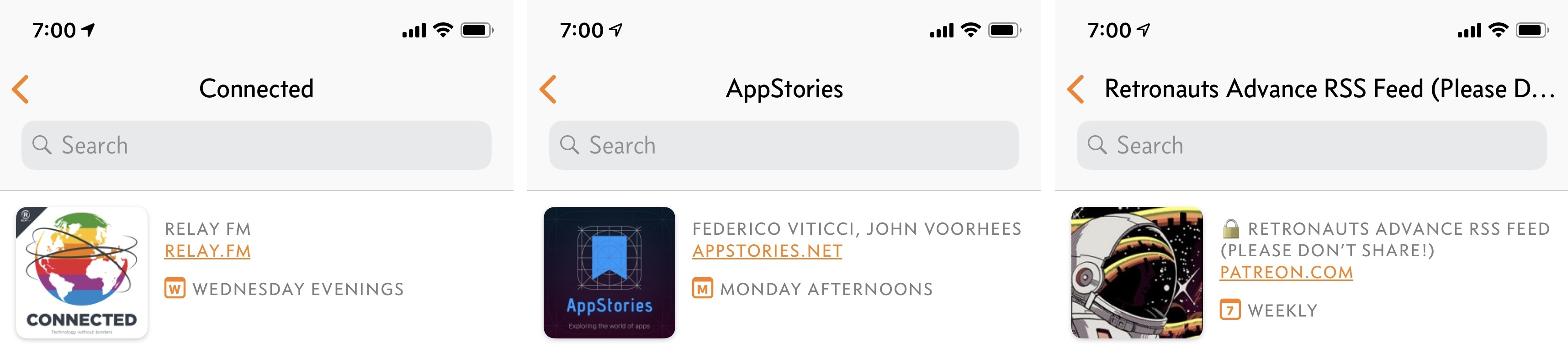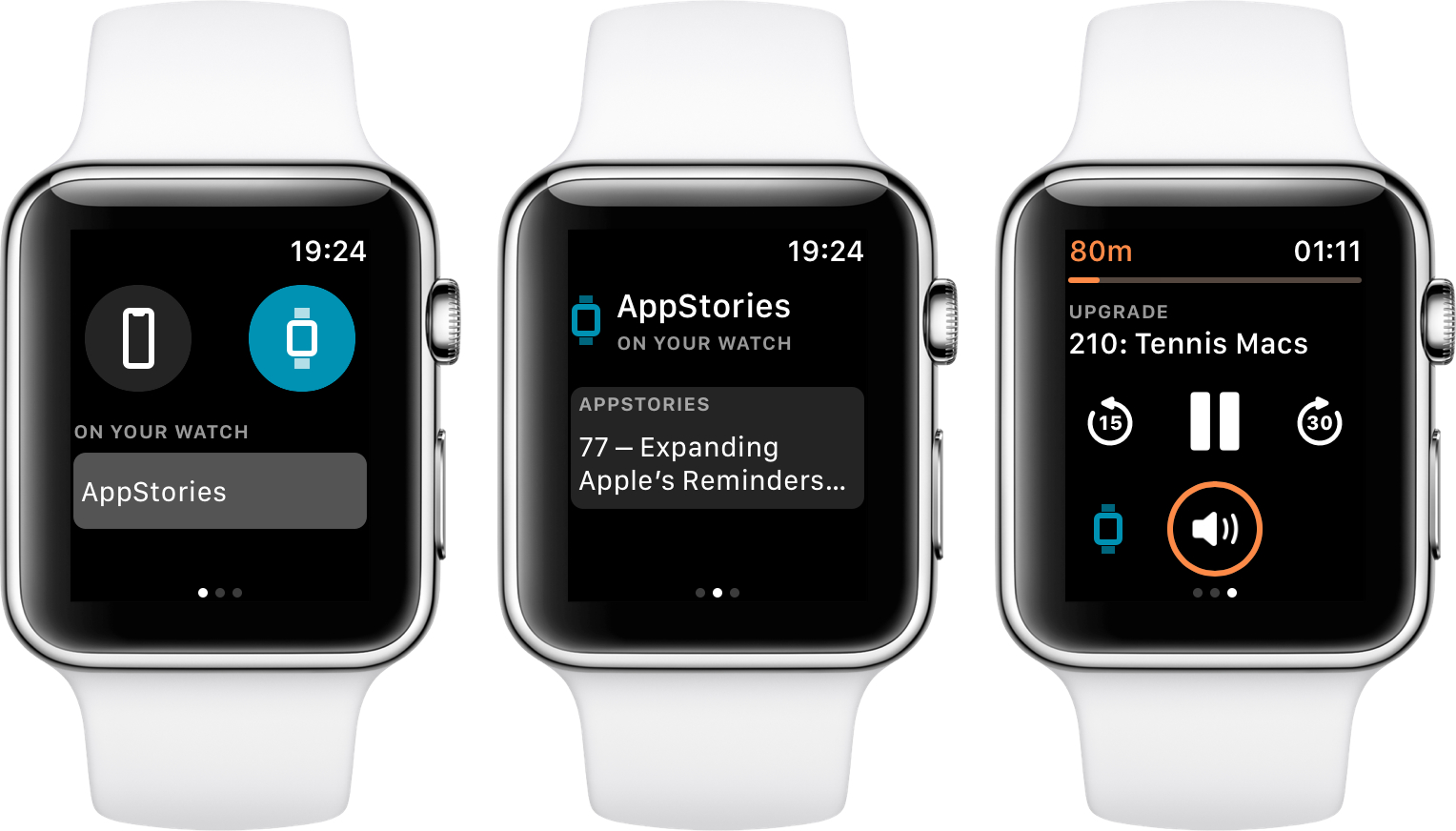Overcast, Marco Arment’s popular podcast client for iPhone and iPad, received a major update today to version 5. While I’ve long praised Apple’s work on their built-in Podcasts app for iOS – particularly since getting three HomePods and leveraging Podcasts’ support for AirPlay 2 – I also recognize the appeal of Overcast’s advanced features and powerful audio effects. Sprinkled throughout Overcast’s release history are design details and enhancements big and small that make it a sophisticated, versatile client for podcast aficionados who don’t want to settle for a stock app. From this standpoint, despite welcome improvements to Podcasts in iOS 12, changes in Overcast 5 make it an even more attractive option that has caused me second-guess my decision to embrace Apple’s native app.
Redesigned Now Playing
The most notable difference between the old Overcast and the updated version is the redesigned Now Playing screen. Page indicators and hidden gestures to navigate show notes and chapters are gone, replaced by a carousel of swipable cards containing effects, podcast artwork, show notes, and chapters (if available).
These multiple pages – which are somewhat reminiscent of Apple’s old Control Center design for iOS 10 – are clearly indicated in the interface with pulling controls that are consistent with the iPhone X’s Home indicator and the iPad’s Split View. Each page acts as a self-contained entity that can be scrolled (in the case of show notes or a chapter list) or interacted with independently from playback controls in the lower half of the screen.
Overcast’s new Now Playing screen design is interesting and, I believe, successful for a variety of reasons. From a mere interaction perspective, it fixes one of my longtime gripes about Overcast – the hidden nature of audio effects and show notes, whose existence was only communicated visually with three small “page dots” that were easy to miss (and if an episode had chapters, the page dots would be hidden altogether). By comparison, Overcast 5’s cards are boringly obvious: they flank podcast artwork, which isn’t edge-to-edge anymore to hint at the presence of multiple pages.
Furthermore, using the redesigned Now Playing screen simply feels nice in practice. When you tap on the minimized player to reveal Now Playing in full-screen, you feel a subtle tap on your iPhone. This is part of a series of haptics that Arment added throughout Overcast to reinforce key interactions with the app. For instance, playback controls generate a thud with the same intensity of opening/closing the Now Playing screen, but you’ll feel slightly lighter taps when swiping across pages. When used judiciously, haptics can add a new dimension to apps’ UIs, and I think Overcast 5 is a great new example of a third-party app leveraging the Taptic Engine in a meaningful way.
There’s also an argument to be made for this Now Playing design enabling a more comfortable interaction with Overcast predicated upon the idea of sloppy swiping. Now in addition to pulling the Now Playing screen up and down with the flick of your thumb, you can also swipe horizontally anywhere on the screen to navigate between cards. The empty areas around playback controls make for good swiping spots in Overcast 5; even if you’re planning on getting one of Apple’s massive 6.5” iPhones, rest assured the new Overcast won’t force you to reach pages at the top of the screen to move between them.
Even though I don’t use it often, I should also mention the updated Overcast app for iPad, which now uses a split-screen layout for playlists/episode lists and the Now Playing screen.
When Overcast is running in a regular size class on iPad, it’ll display the main and Now Playing views simultaneously. This is a nice way to take advantage of the device’s larger display, and it makes it easier to multitask inside Overcast without having to constantly dismiss the player. I wish more entertainment apps on iPad offered a similar approach to watch media and continue browsing lists of episodes.
As someone who actually didn’t hate Apple’s attempt at splitting Control Center into multiple widgets, I’m a fan of Overcast’s redesigned Now Playing screen. I’m always in favor of surfacing functionality to users in an obvious way without hiding key features behind undiscoverable pages or swipe gestures. Overcast 5’s Now Playing redesign succeeds in making interactions more intuitive and pleasant, improving one of the app’s most recognizable screens without alienating existing users.
Media Shortcuts
The main reason I’ve been enjoying using Overcast again for the past several weeks is its excellent support for Siri shortcuts in iOS 12. Overcast 5 comes with the best implementation of media shortcuts I’ve tested to date, with only one caveat upon which hangs my indecision between Arment’s app and Apple’s Podcasts.
Thanks to media shortcuts in iOS 12, you can now start playback in Overcast in the background (i.e. without launching the app) from Siri, the Search screen, or the new Shortcuts app. As I explained in my iOS 12 review, media shortcuts don’t qualify as full-on support for third-party audio sources in Siri; you can’t just install Overcast 5 and say “Hey Siri, resume playback in Overcast”, as you would with Apple Music or Podcasts. You have to configure a shortcut from inside the Overcast app first, give it a custom Siri phrase, then trigger it from Siri.
Overcast 5 is one of the many apps that has adopted a dedicated Siri Shortcuts section in its built-in preferences to expose all the shortcuts users can configure. These shortcuts are organized in three categories (controls, playlists, and podcasts) but they can be fundamentally described as two types of commands: you can either toggle an Overcast-specific feature as a shortcut (such as turning Smart Speed on, recommending an episode, or skipping chapters) or start playback of the most recently played or first unplayed item in a list of episodes.
From Overcast’s settings, you can tap on any of the available shortcuts to add it to Siri with a personalized phrase; otherwise, you’ll be able to find Overcast’s donated and recently used shortcuts in the main Settings app, as suggestions or results in Search, and in the Shortcuts app under the ‘Overcast’ section.
As I also noted in my review of iOS 12, the media shortcut API lends itself to being used to start playback of collections of items rather than individual episodes. Because every shortcut needs to be assigned a custom phrase by the user to be invoked from Siri, it’s more convenient to install shortcuts to resume playback for a whole playlist rather than a specific episode of a show. This, combined with the ability to recommend episodes and toggle audio effects, is exactly how I’ve been using Overcast with Siri in iOS 12, and I love it.
By asking Siri to “play my Overcast episodes”, iOS 12 can resume playback of my Queue playlist in Overcast from where I left off. Similarly, saying “videogame episodes” plays my Games playlist, while “world’s greatest show”1 resumes playback of the latest episode of Connected. I can trigger these shortcuts from Siri on my iPhone, HomePod, and Apple Watch without being taken into the Overcast app; while I’m listening, I can say “star episode” to recommend it or “enable voice boost” to toggle the effect. Everything happens in the background via the phrases I created; actions are executed in less than two seconds from inside Siri.
Once you accept the barrier (imposed by Apple, not Arment) that every Overcast action has to be a pre-assigned shortcut rather than an arbitrary search command, controlling Overcast via voice is a remarkable experience. Media shortcuts kick off background audio playback in a couple of seconds (even if the app had been previously force quit), and other actions (such as chapter navigation or recommending an episode) execute reliably. Even better though, because shortcuts in iOS 12 can appear in multiple locations, this means you can set up custom shortcuts in the Shortcuts app to control Overcast from, say, a widget or through dictation without having to trigger them with a custom Siri phrase.
The first custom shortcut I created for Overcast is a simple menu that lets you choose whether you want to skip to the previous or next chapter in the episode you’re listening to. Because menus are natively supported in the Shortcuts widget, and because Overcast’s native shortcuts run in the background, you can just swipe over to the widget view while listening and navigate chapters without opening Overcast or talking to Siri.
The second shortcut is a more advanced one that combines the widget and shortcuts with dictation and conditional blocks.
This is best explained with a video of it in action:
Playing Overcast episodes with dictation. (Tap volume to enable audio.)Replay
Essentially, I wanted to have a widget that would ask me if I wanted to listen to my Overcast queue or a specific podcast. Only instead of building a menu with multiple options, I used the ‘Dictate Text’ action, which Shortcuts can run inside the widget itself. Then it was just a matter of adding conditions for text parsed by dictation and using different native shortcuts for each show. A screenshot tells you everything you need to know about this.
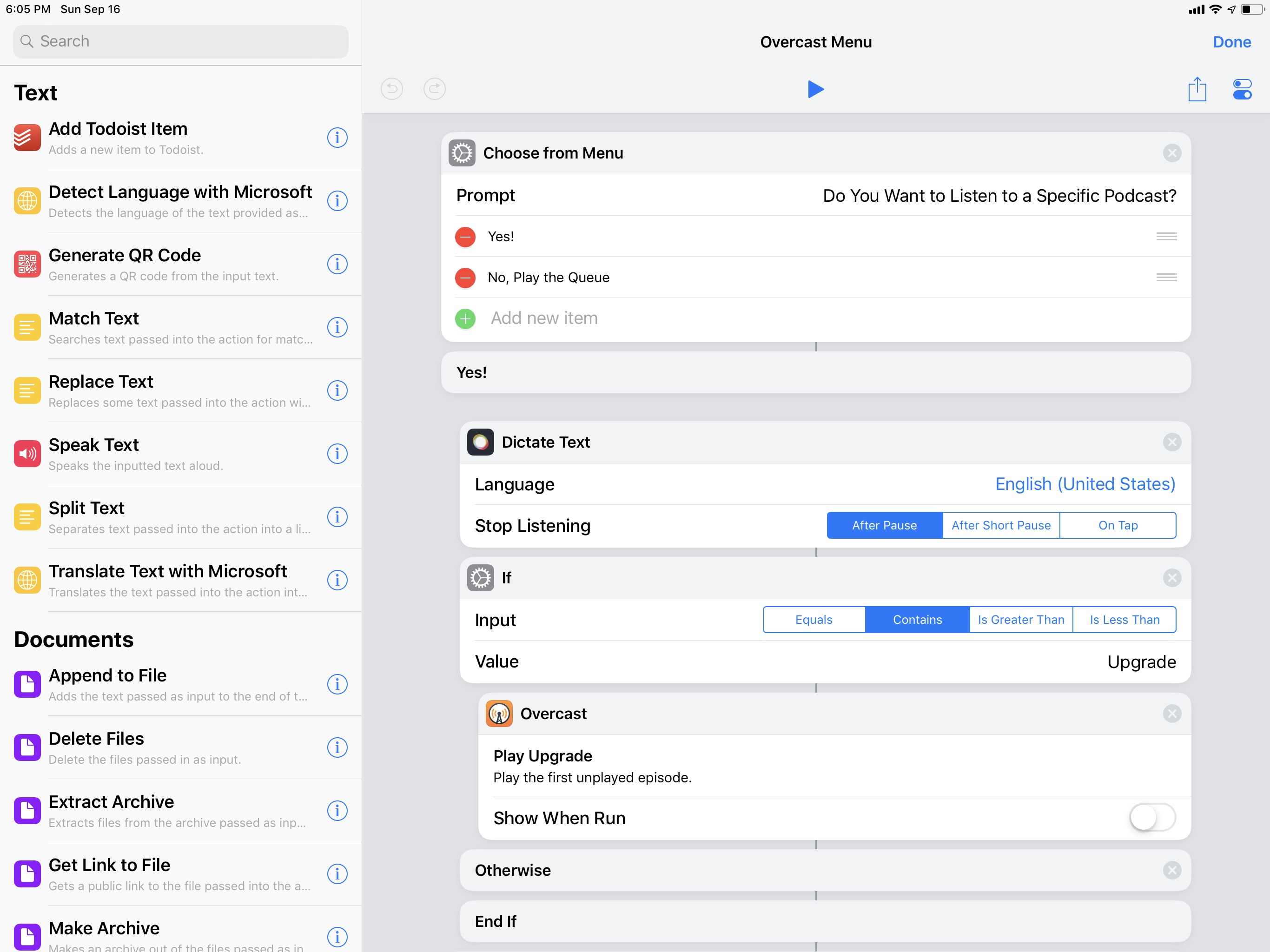
Combining menus, dictation, and If blocks in Shortcuts to work around the lack of user interaction for native app shortcuts.
While I’ve been enjoying Overcast’s Siri integration and newfound automation capabilities via Shortcuts, I’m still not sure whether I want to make the jump from Apple’s Podcasts app because of the HomePod and AirPlay 2 support. On one hand, I really like Overcast’s new Now Playing screen and shortcuts, and I prefer the way episodes sound thanks to its audio effects. On the other though, Overcast still doesn’t integrate with AirPlay 2, which means its media shortcuts will always play audio through the iPhone’s speakers; in theory, if Overcast supported AirPlay 2, invoking a media shortcut via the HomePod would instantly start audio playback through the HomePod itself.
Once Overcast gets native AirPlay 2 support, I’m fairly sure I’m going to switch back from Podcasts; for now, I’m still on the fence about it because I have three HomePods, and I like using Siri to start podcast playback. It’s funny how, just when I thought I was out and nicely settled with Apple Podcasts, Arment always finds a way to pull me back in.
Other Changes
There are three other notable changes in Overcast 5 I want to highlight.
Search. This is a feature I’ve long wanted to see in Overcast, and Arment’s implementation doesn’t disappoint. You can now search in Overcast for specific words contained in episode titles, descriptions, or show notes. This is supported in two separate areas of the app: from the home screen, you can search for content matched in your active episodes across all podcasts; alternatively, you can search in a show’s individual page, which will download metadata for all episodes from the server on demand to match your query.
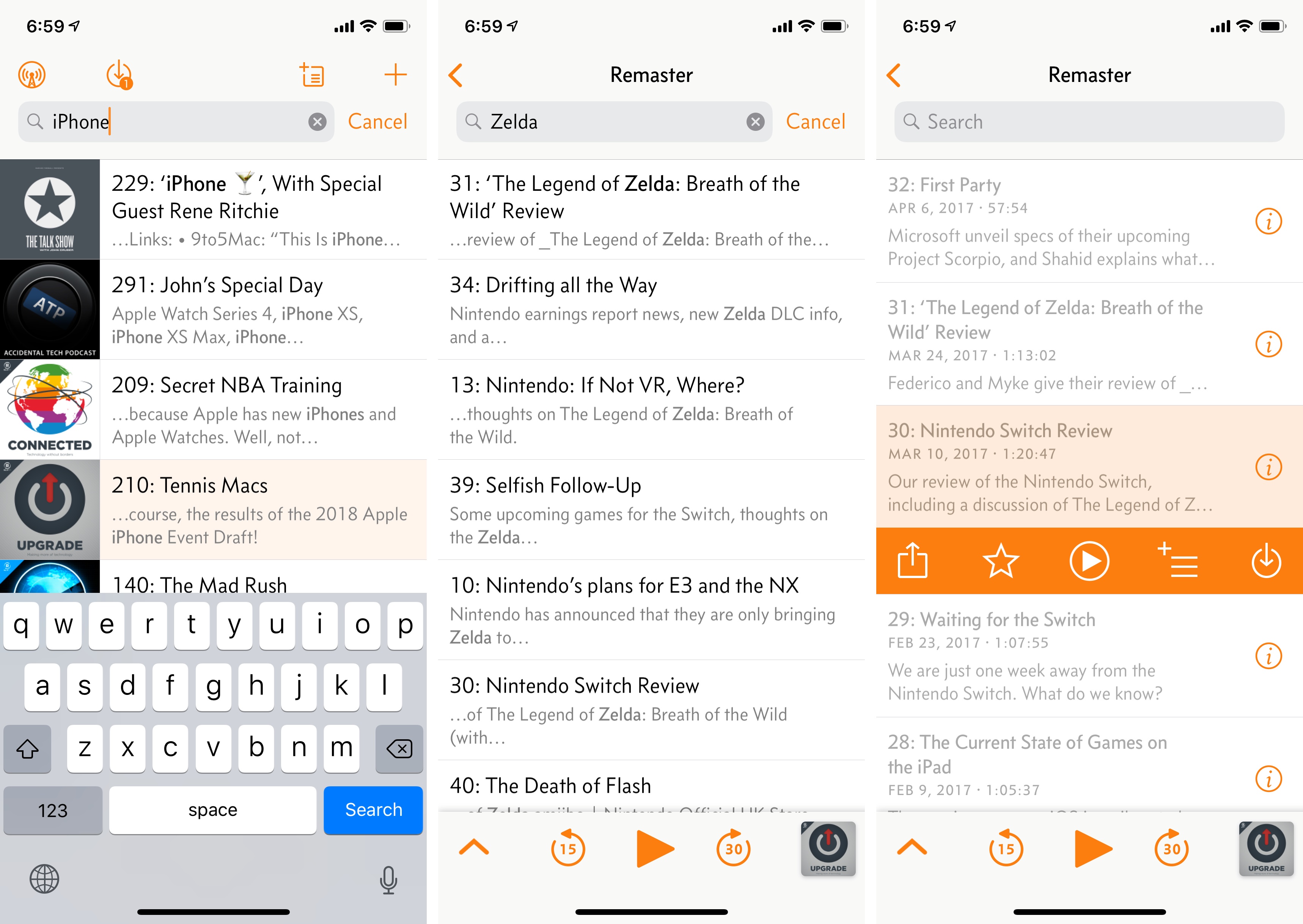
Searching for active episodes in Overcast 5 (left) vs. searching for old episodes in a show’s back catalogue.
I’ve been using Overcast’s search in two ways. When I want to search for a topic in shows that are waiting in my queue, I search from the home screen; for example, last week I typed “Apple event” and Overcast returned results about Apple’s September event, matching my query across episode titles, descriptions, and show notes. If I remember having heard of a specific product or article in an old episode of a specific show, I hit up the podcast’s own page and search. This is also a great way to quickly find episodes for recurring topics of a podcast, such as JRPGs on Kotaku Splitscreen, or photo management on Connected. Server-based results are returned instantly as you type, and I like how tapping one seamlessly transitions to selecting the episode in the show’s archive. I’m going to be using Overcast’s search a lot in the future.
Podcast frequency details. This new feature is a classic example of Arment’s love for the podcast community and desire to make it easy for people to listen to their favorite shows. Underneath the title on a podcast’s page, you’ll now find a small icon and text label that tells you when new episodes usually drop. For instance, you may see details such as “Monday afternoons”, “Weekly”, or “Every other Wednesday”.
This small detail is based on an ingenious system that looks at a show’s last episodes and calculates the totals of which weekday, time-of-day, and interval from the last episode each one was published on. Depending on the release schedule of each podcast, you may see more or less granularity – I see “Monday afternoons” for AppStories because we always publish on Monday around my 1 PM. The other nice detail is that the frequency label is based on your locale, so US-based listeners of AppStories may see “Monday mornings”, while those in Australia will read “Monday evenings” in there.
Episode frequency is the kind of feature that makes complete sense once you think about it – wouldn’t it be nice if your podcast client gave you an idea of when to expect a new episode of a show? As a podcast producer, I like seeing a granular frequency label because it means we’re delivering new shows on a regular schedule; as a listener, I find the extra information useful, particularly when considering subscribing to a new show.
Standalone Watch playback. I saved the best for last, but also because I don’t have an Apple Watch with cellular capabilities (yet). Overcast 5 comes with a reworked Watch app that now supports standalone playback with episodes transferred to the Watch itself.
Overcast isn’t the first podcast app for the Watch to support playback independent from the iPhone (Outcast had this feature for a while), but Arment’s take on it brings a variety of Overcast-specific advantages.
For one, transfers can be managed from Overcast for iPhone: by default, the app will try to transfer episodes you’re likely to listen to next (such as episodes in your queue) automatically to the Watch, but you can also start transfers manually by selecting ‘Send to Watch’ from an episode’s action menu. Transfers are shown in the Downloads screen under a ‘Sending to Watch’ section and, at least in my experience, they can be slow if you’re wearing the Watch.
To be fair, Overcast warns you about this with a message that says “Transfers are fastest when your Apple Watch is on its charger”. Sure enough, Overcast 5 managed to transfer several episodes in a few minutes without issues when my Watch was charging. Due to technical limitations of watchOS 5, you should treat the episode transfer feature as something that happens when the Watch is charging. I didn’t have any other problems once I realized that episode transfers were more reliable when I wasn’t wearing my Watch.
Once episodes are transferred to the Watch, using the new Overcast app for watchOS is a delightful experience. The app is organized in three separate screens for your playlists and podcasts, episodes, and Now Playing. On the first page, you’ll find two large buttons to switch the primary source device from your iPhone to the Watch; selecting the Watch will show you all the episodes that have been transferred locally, which you can then play through connected audio devices such as AirPods or Beats Studio directly from the Watch. It couldn’t be easier. Even better, Smart Speed is supported when listening on the Watch, and, if you’re a Premium subscriber, you can transfer file uploads – such as large audiobooks – to the Watch as well; additionally, you can use the Digital Crown to control volume for both Watch and iPhone playback.
As I mentioned above, I haven’t really tested standalone playback with Overcast on the Watch yet because my Series 3 isn’t a cellular model, and I can’t leave my house without the iPhone. However, from what I’ve seen so far, the feature works well, is easy to setup, and is supported on all Watch models that can update to watchOS 5. If you use Overcast and have a cellular Apple Watch, I bet you’re going to love what Arment did with standalone episode playback.
Overcast 5
I’ve been using Apple’s Podcasts app full-time since getting my first HomePod earlier this year. Testing Overcast 5 for the past few weeks reminded me how much I appreciate Arment’s attention to detail, thoughtful approach to building features for podcast producers and listeners, and tendency to push the boundaries of what is possible to achieve on Apple’s platforms.
Overcast’s new Now Playing screen looks great and is easier to operate, but it’s the adoption of shortcuts, search, and release frequency that make the app genuinely more useful and valuable for regular podcast listeners. If you’re an existing Overcast user, you’re in for a treat with the upgrade to version 5; but if you, like me, haven’t checked out Overcast in a while, now’s a great time to take it for a spin again.
Overcast 5 is available on the App Store.
Overcast Chapters
Skip to the previous or next chapter in Overcast using the app’s shortcuts in a menu. Best used as a widget.
Overcast Play Menu
Start playback of a specific show or playlist in Overcast 5 using dictation. Best experienced as a widget.
- It’s pointLiss to argue, Casey. ↩︎