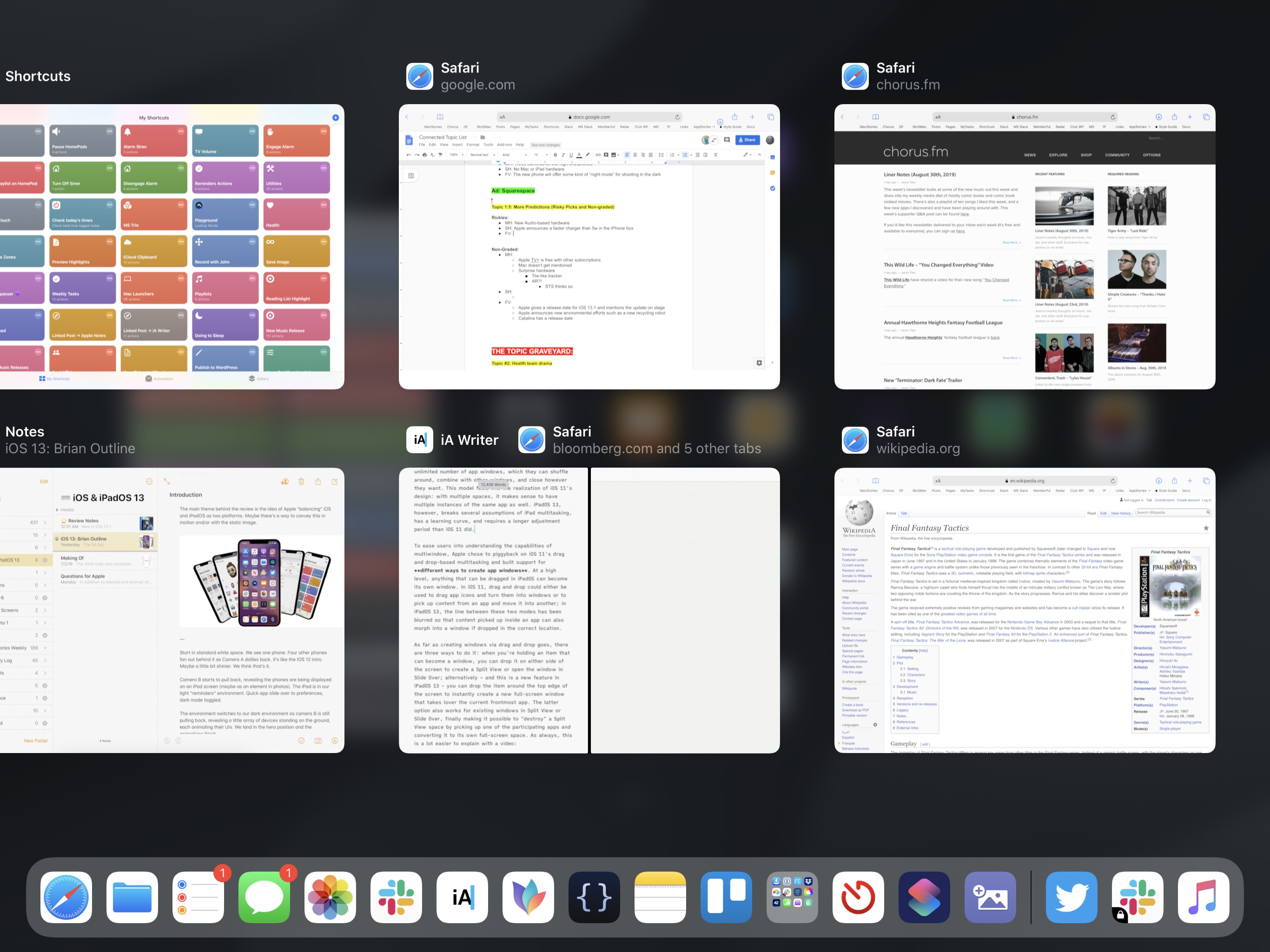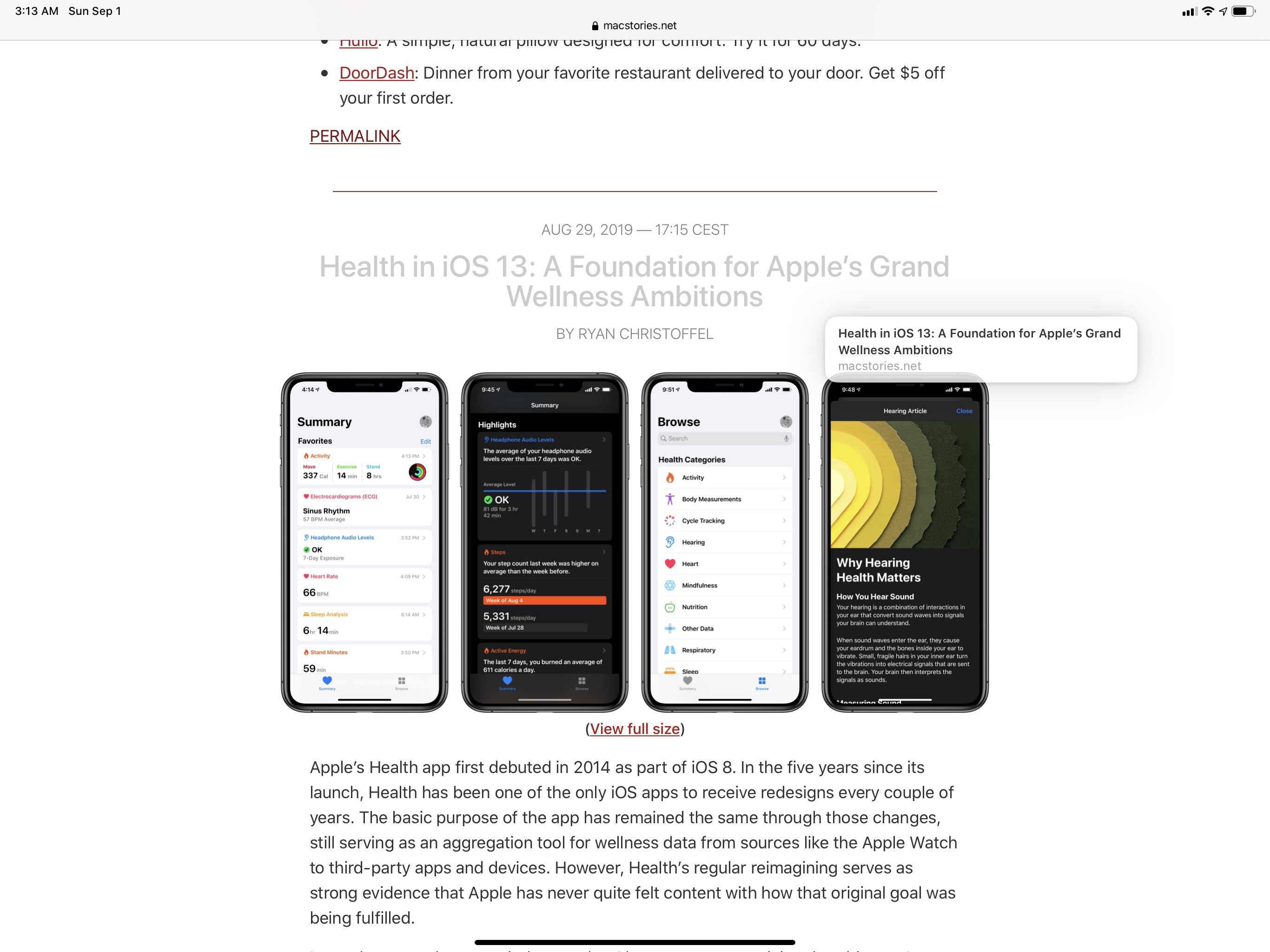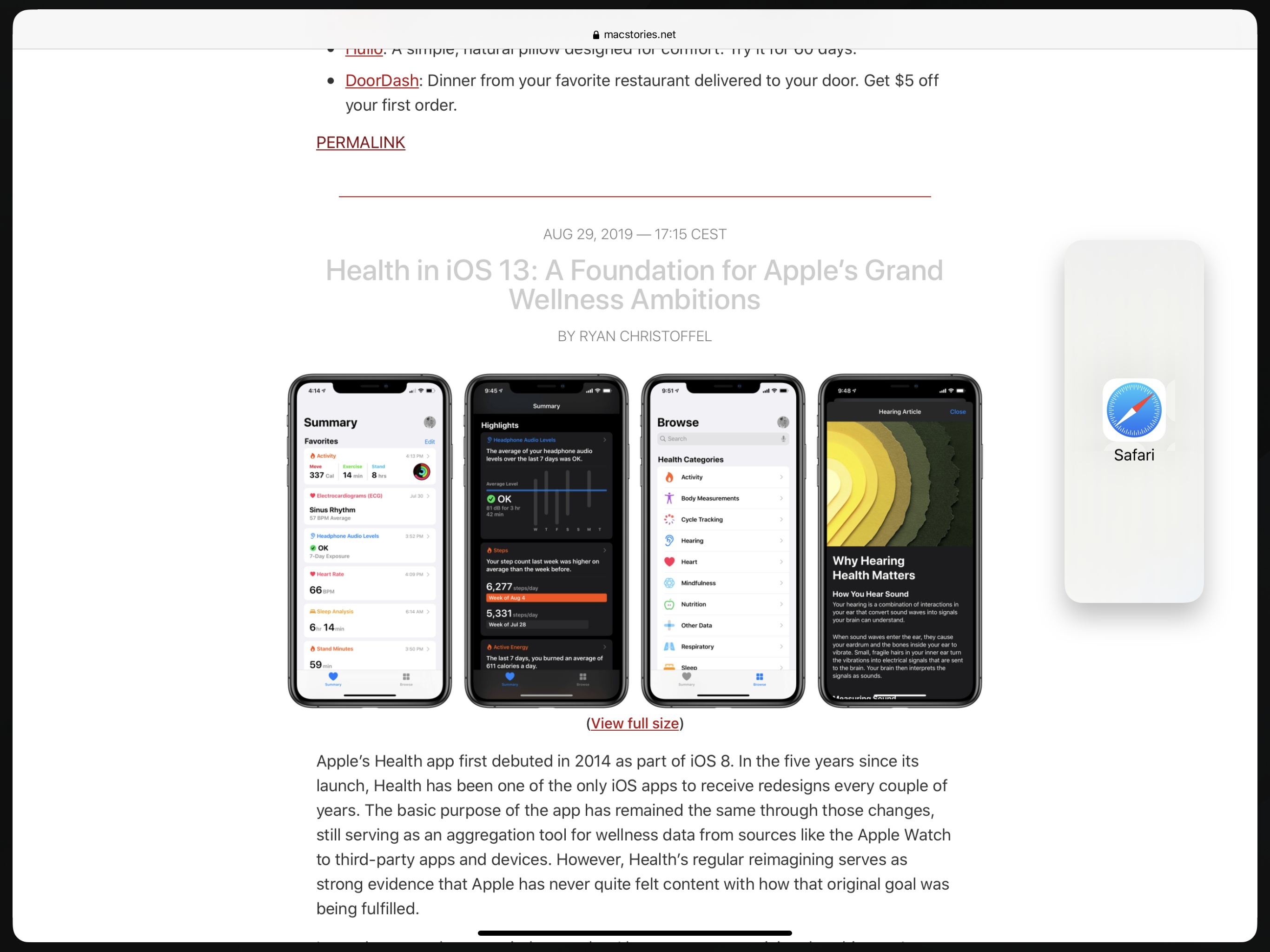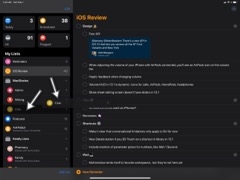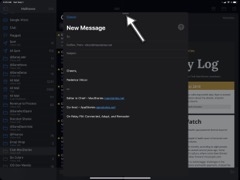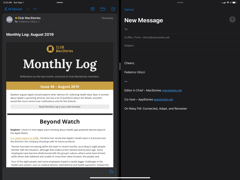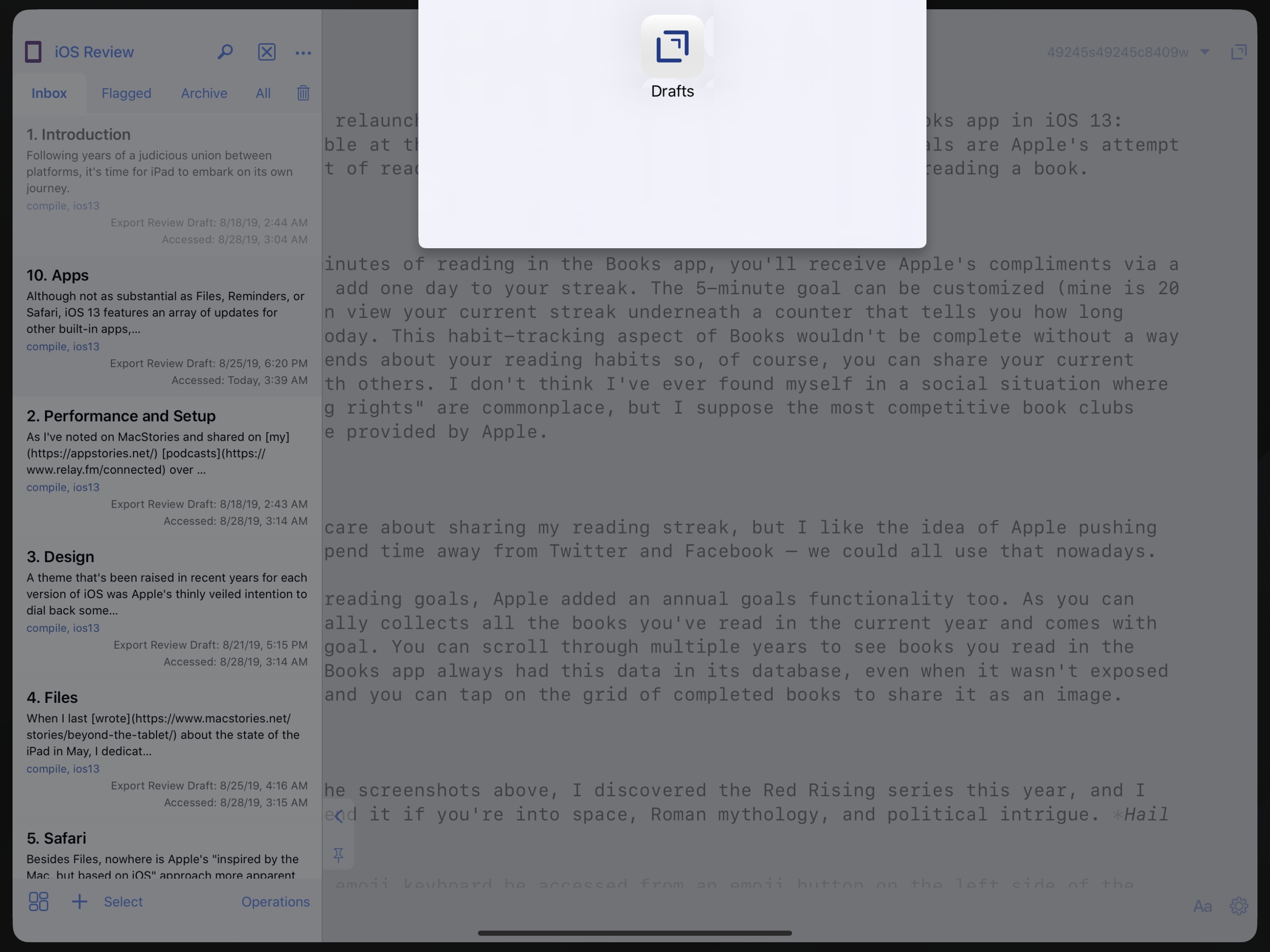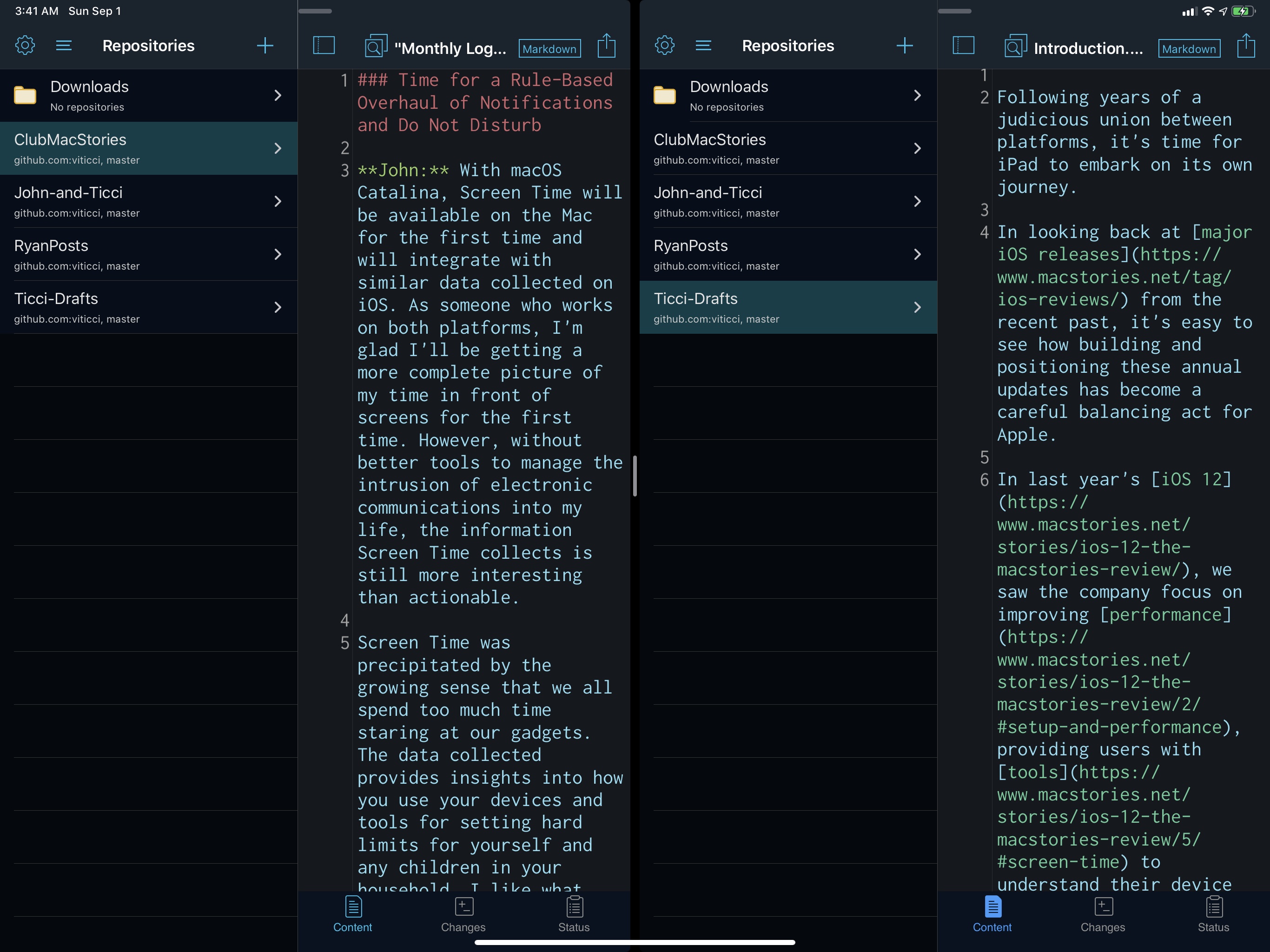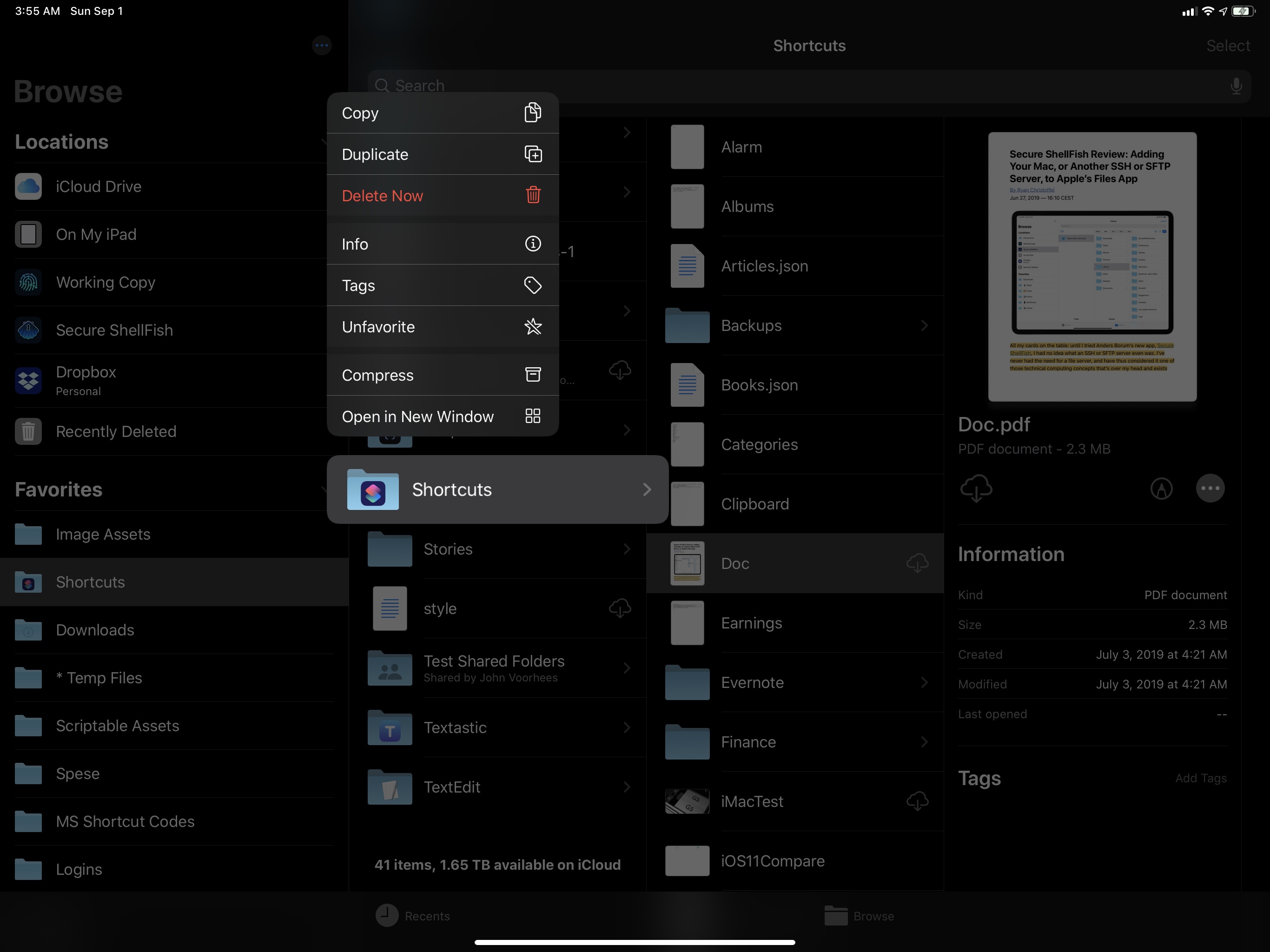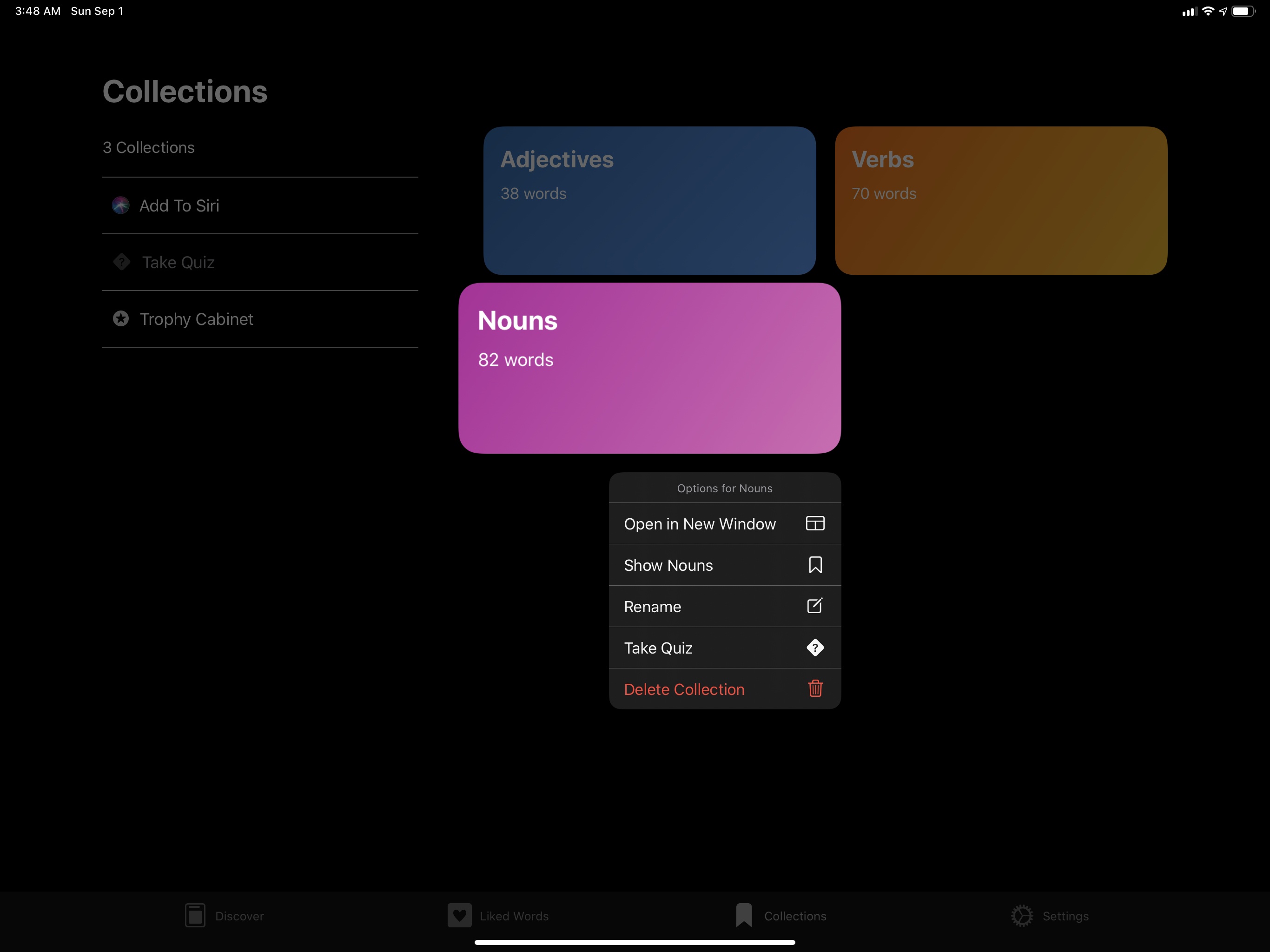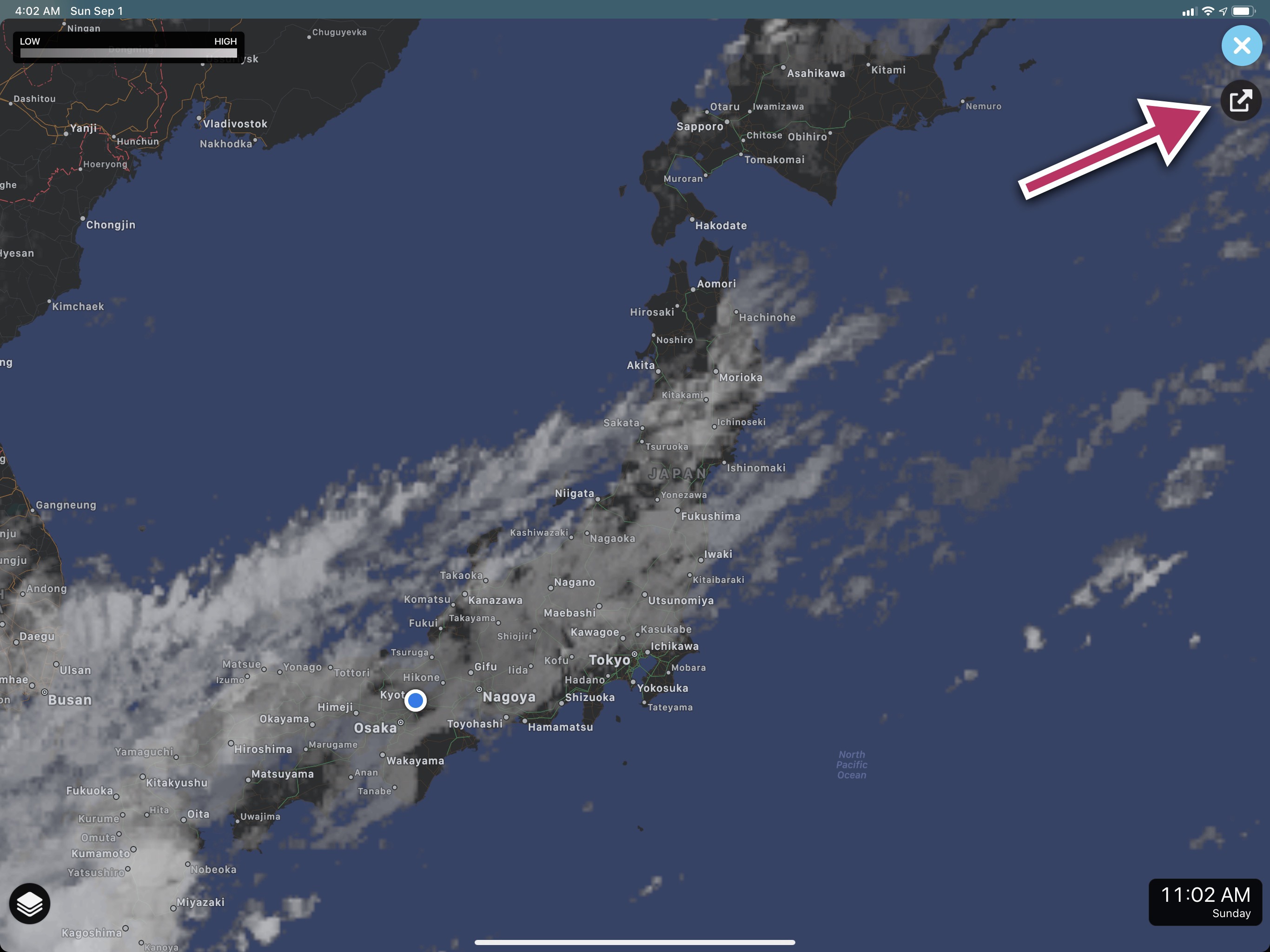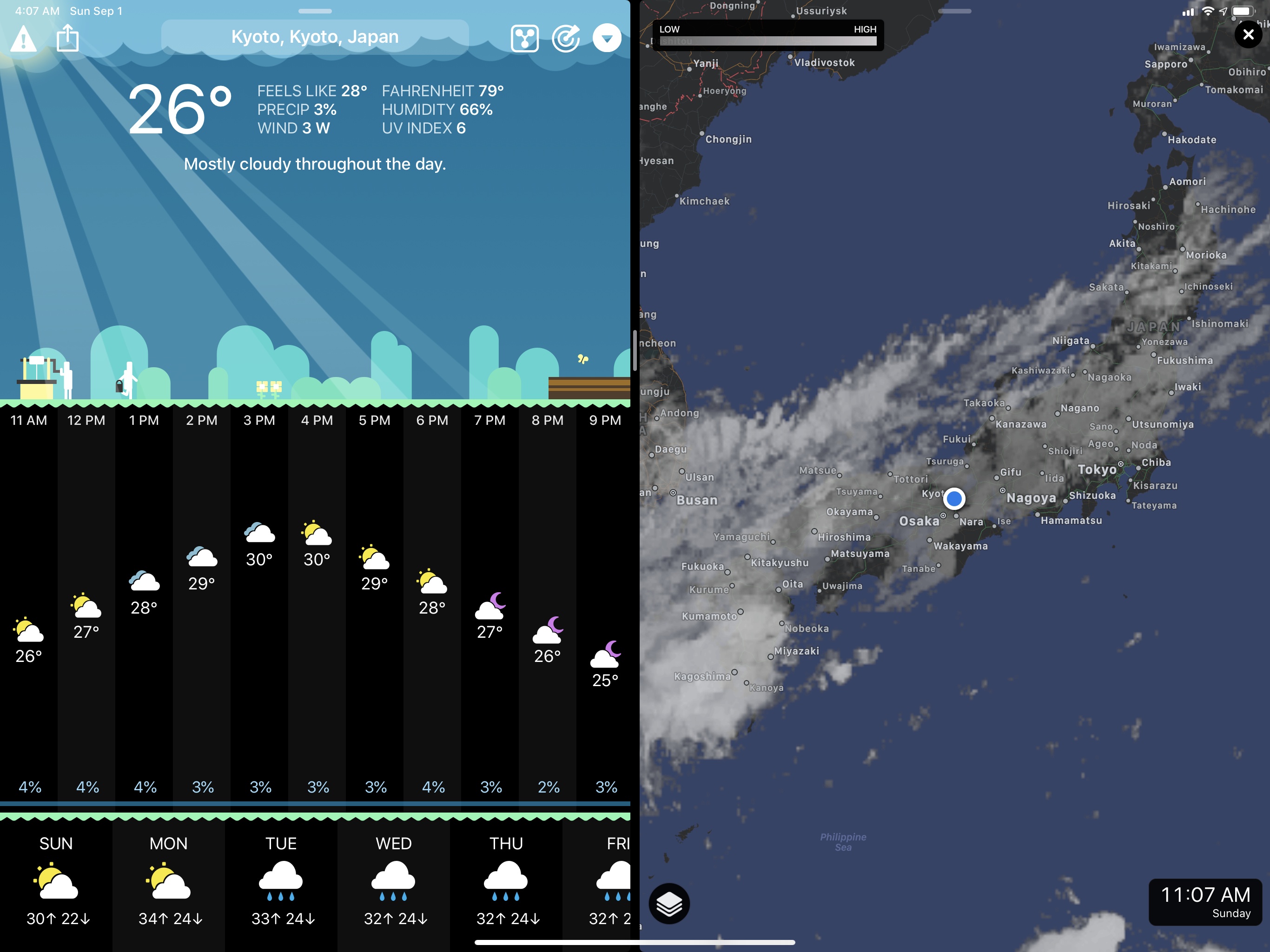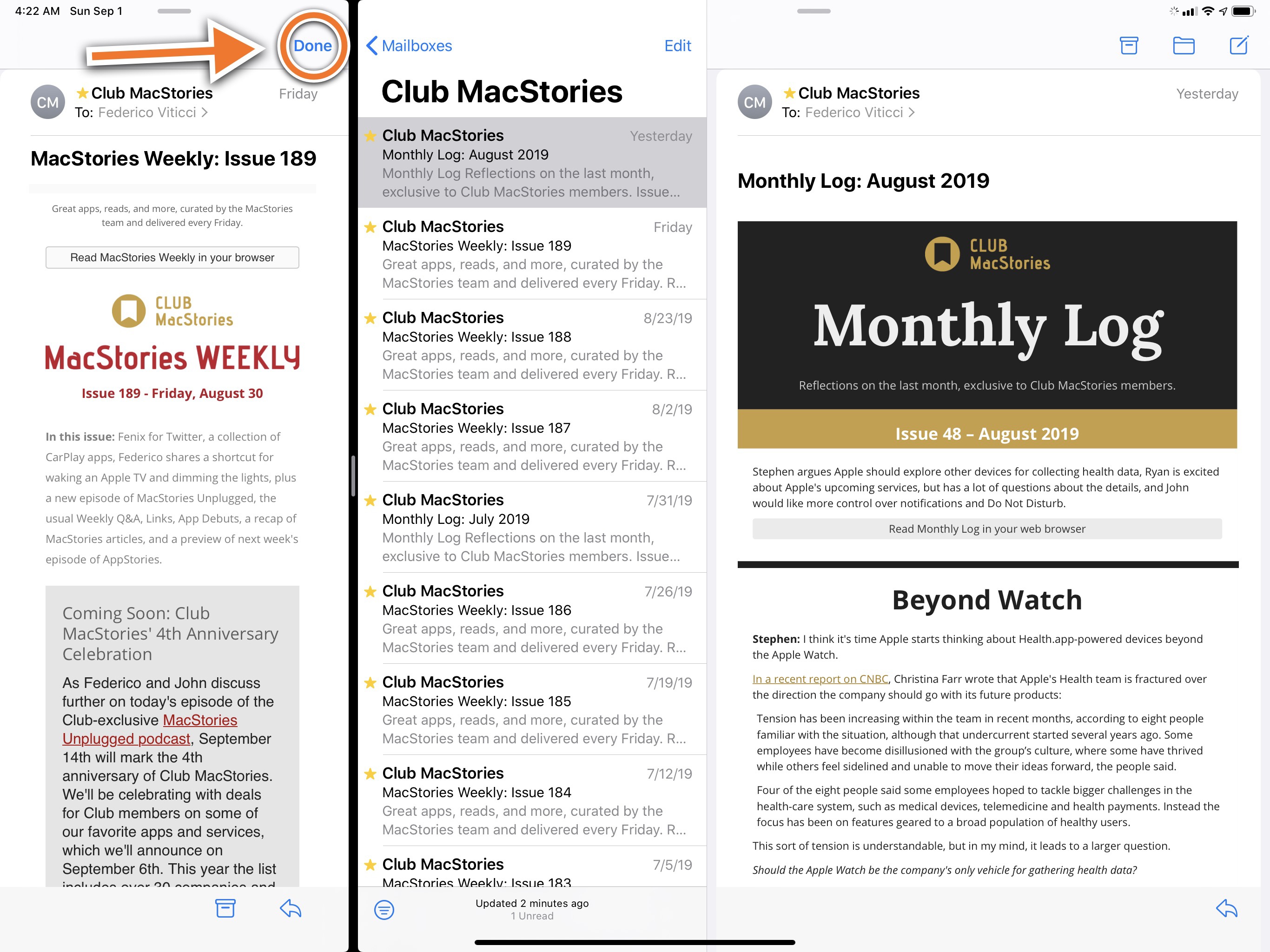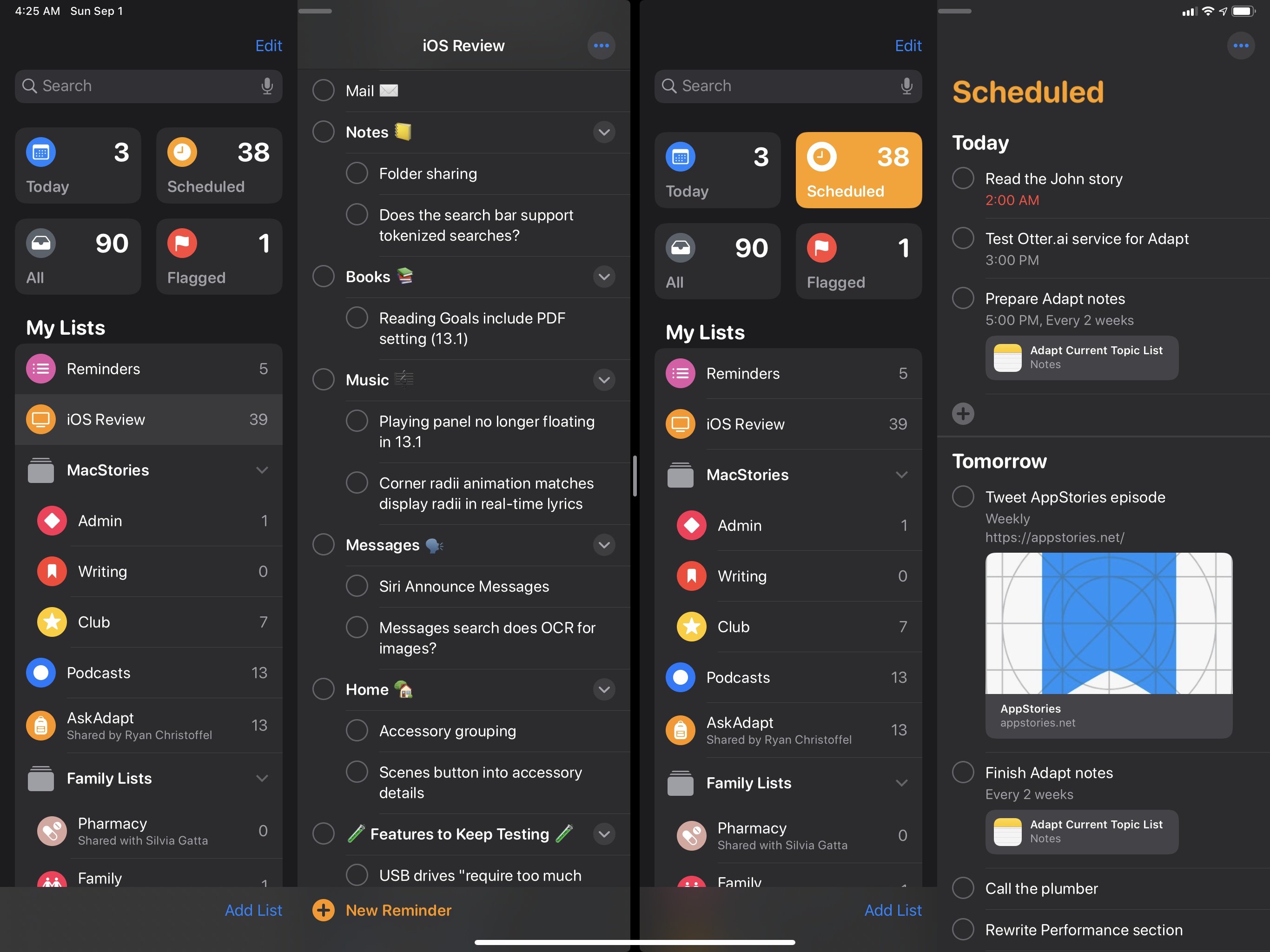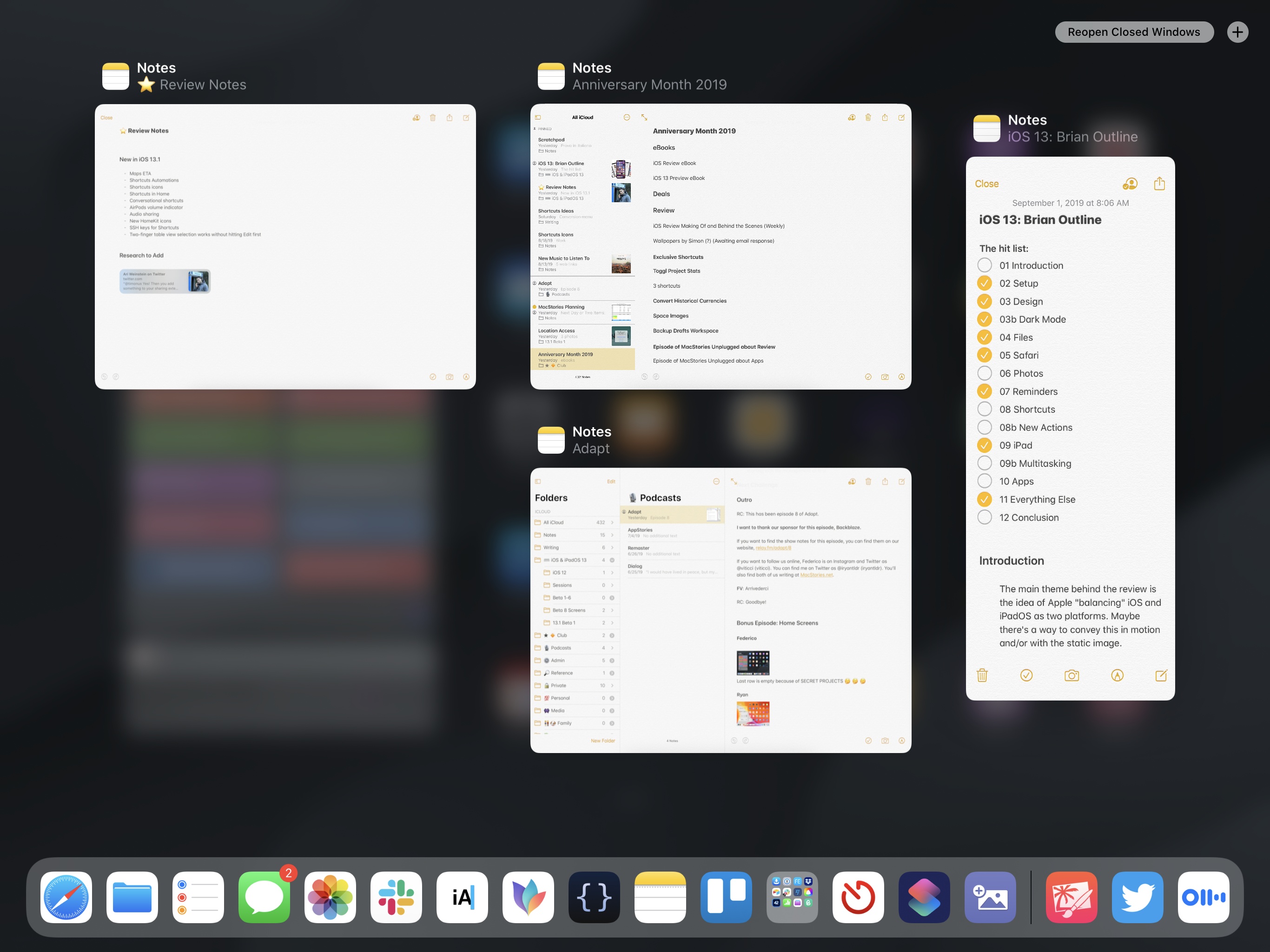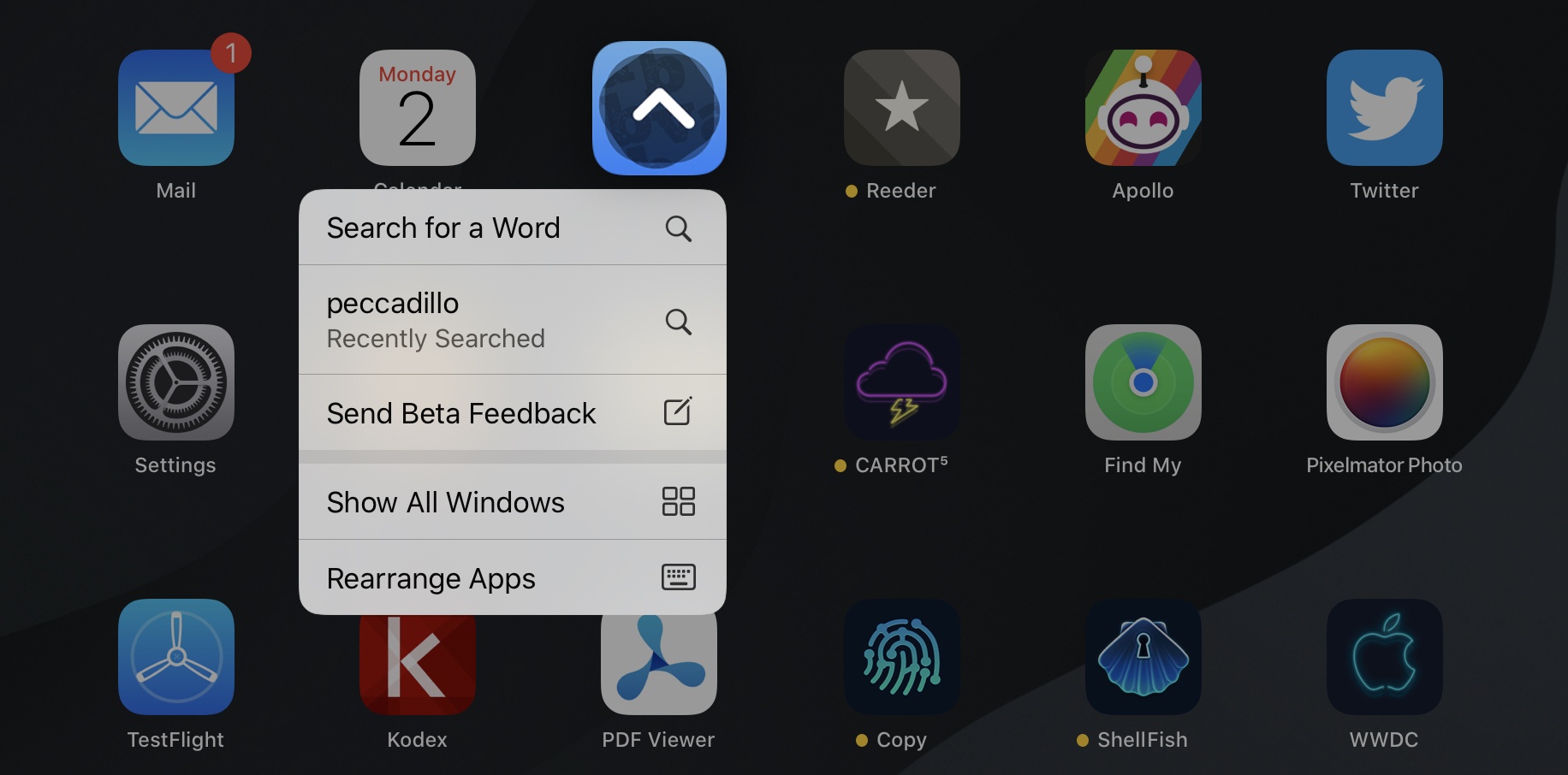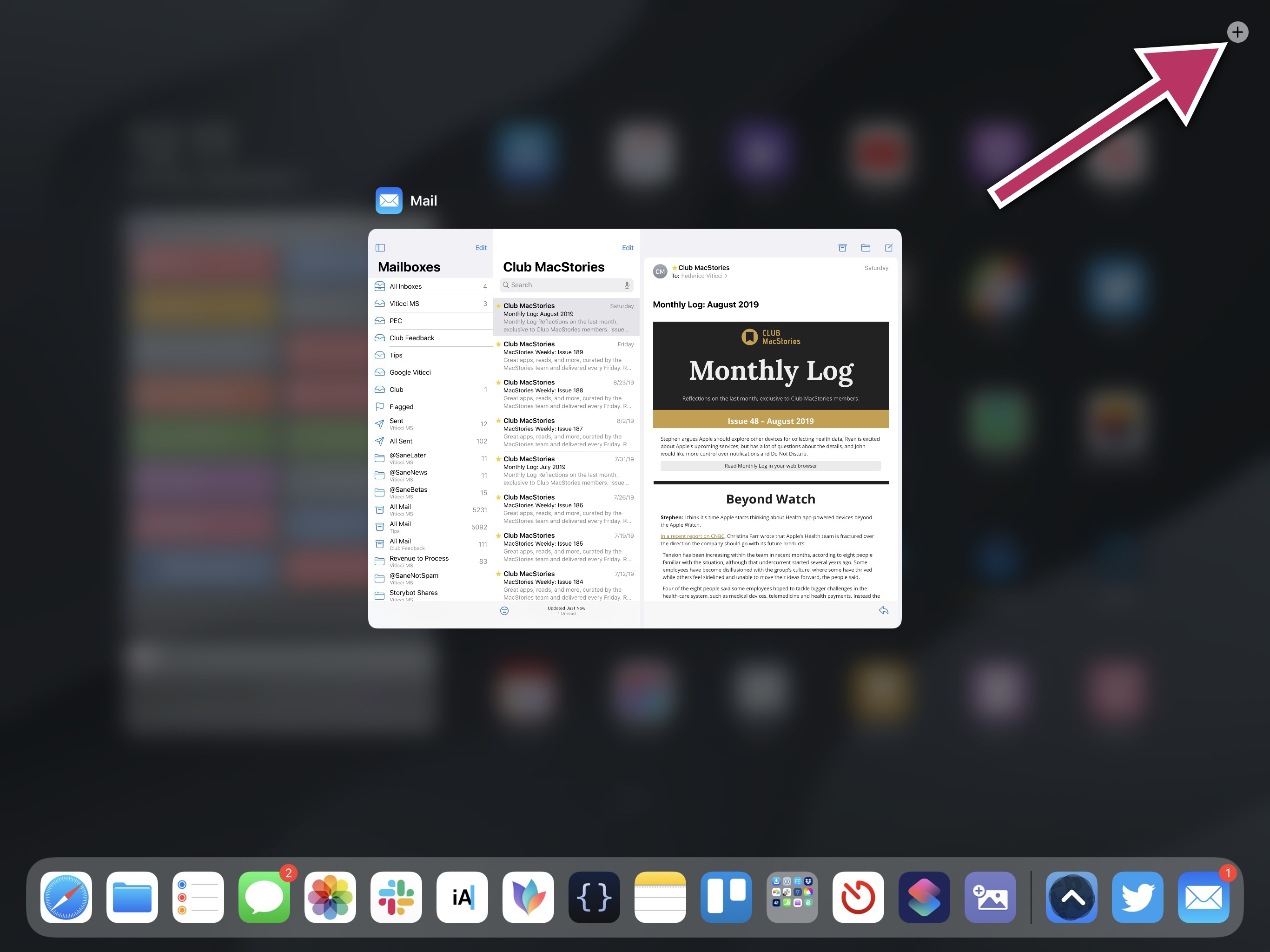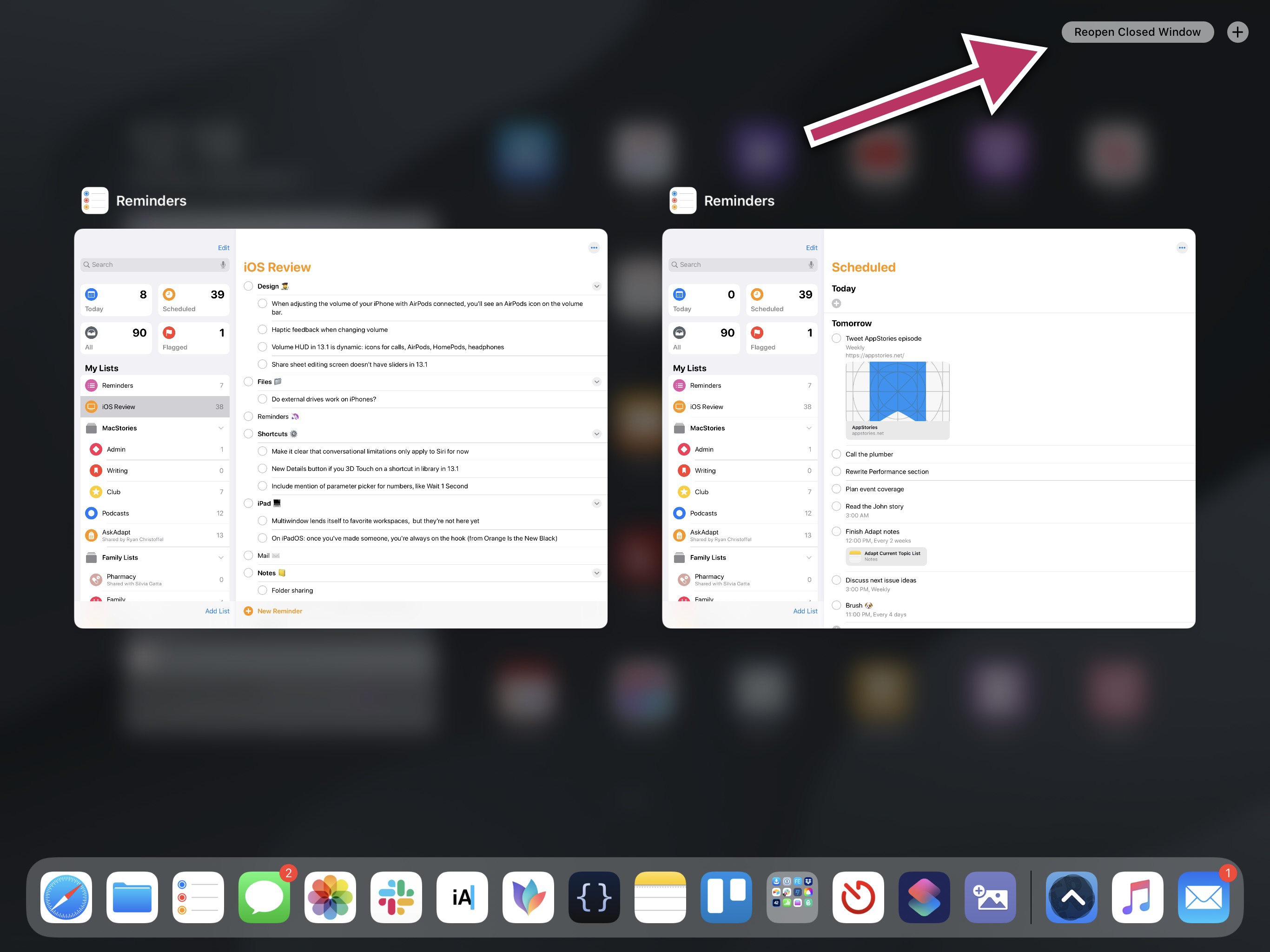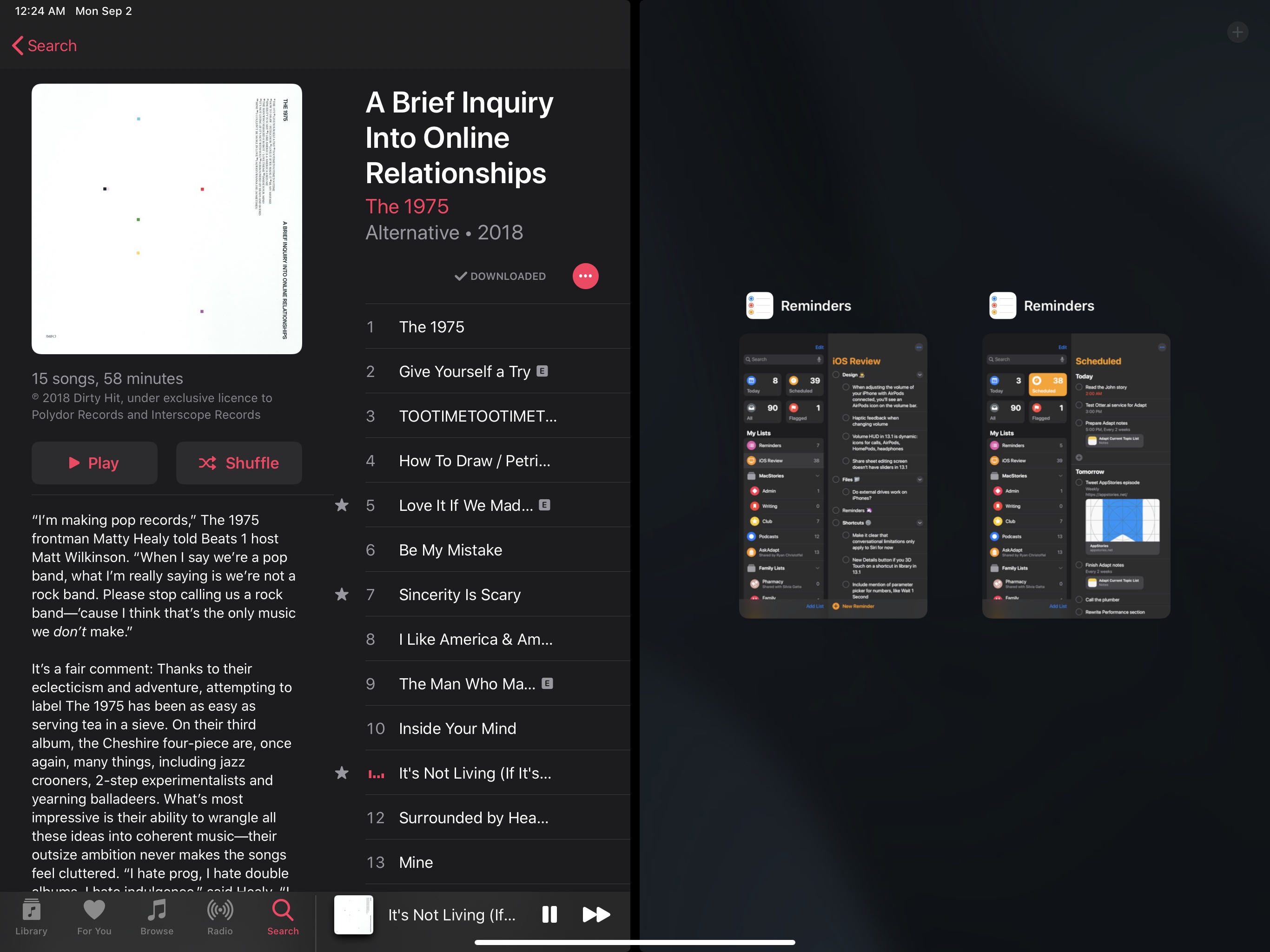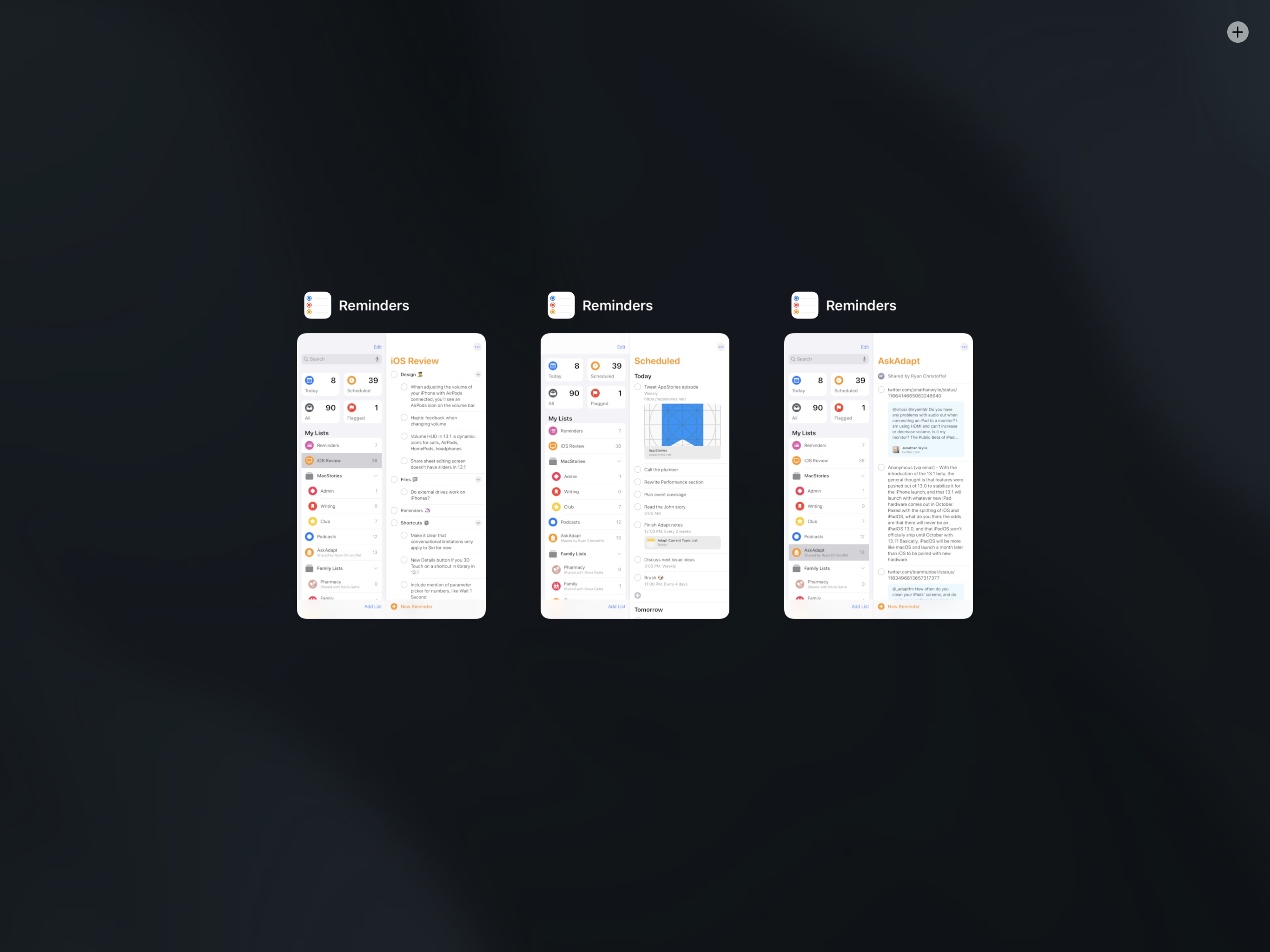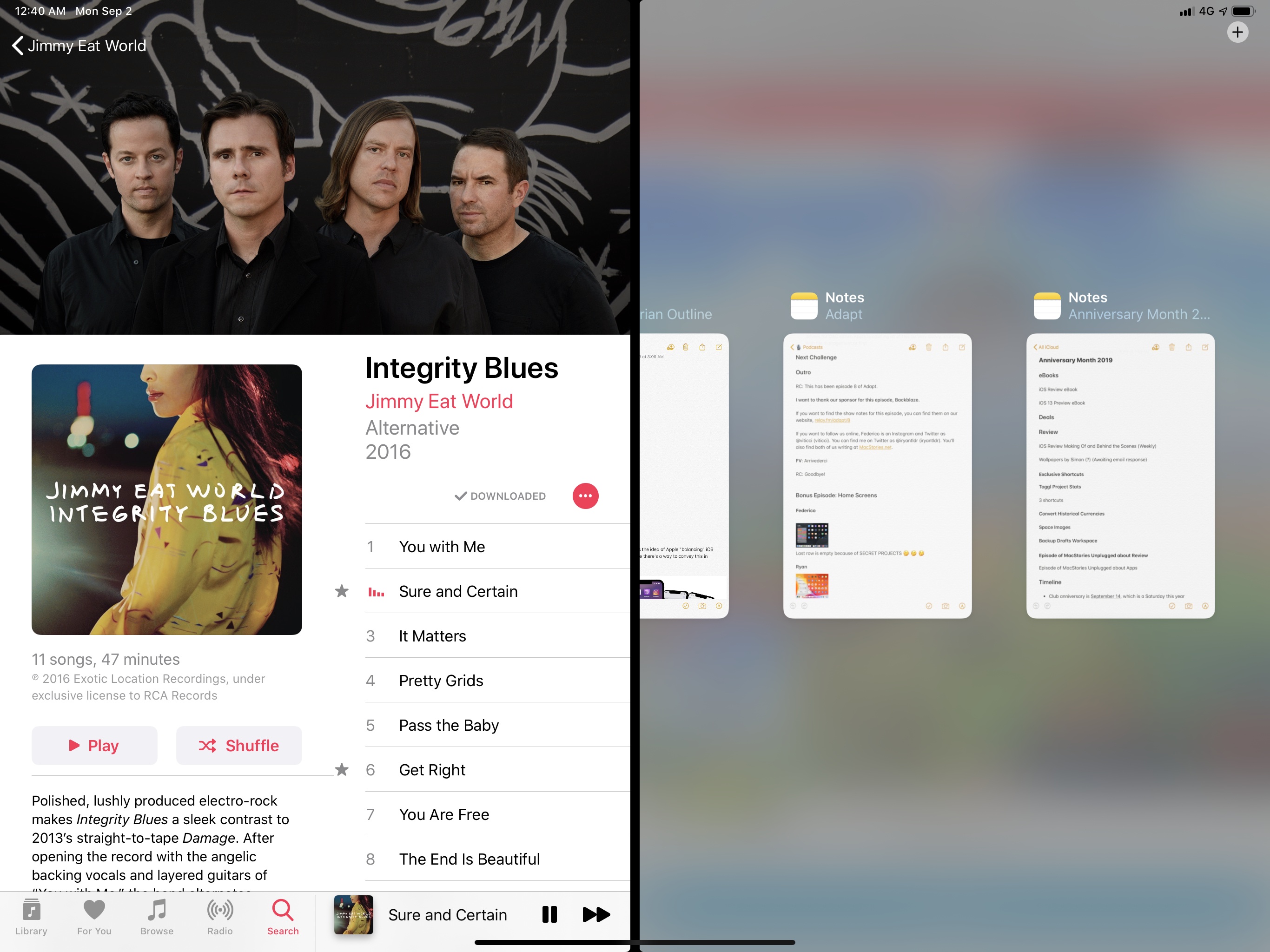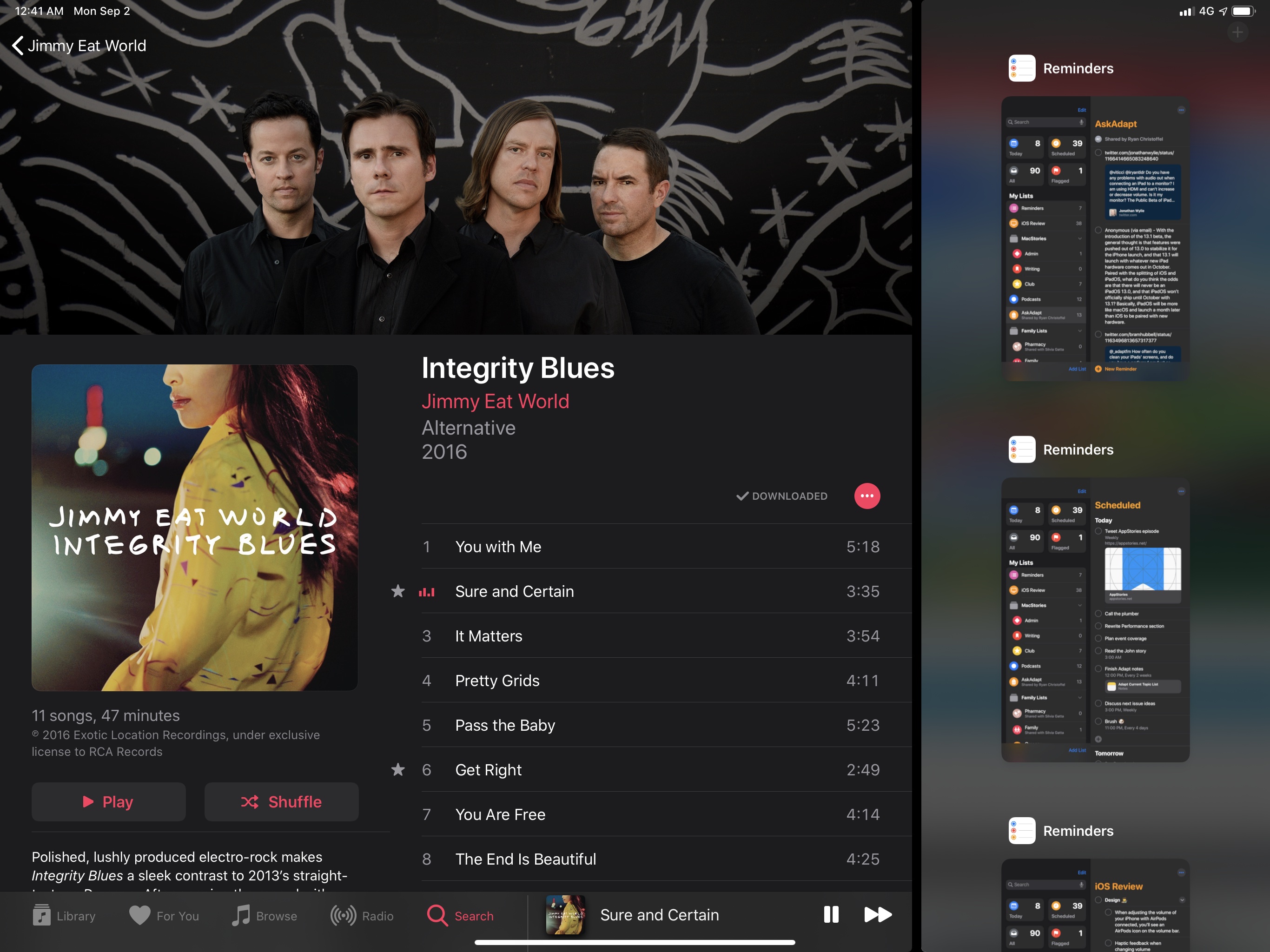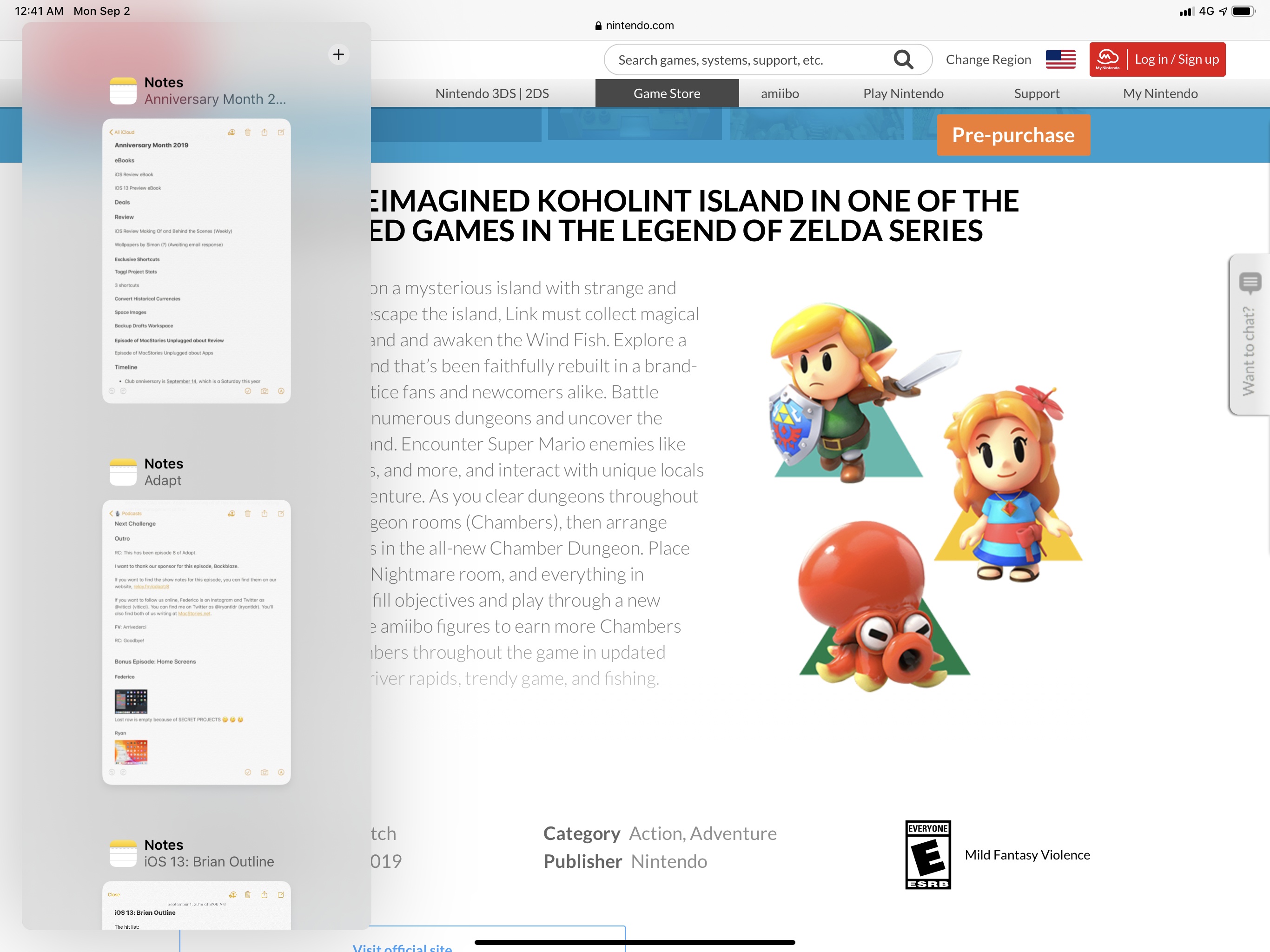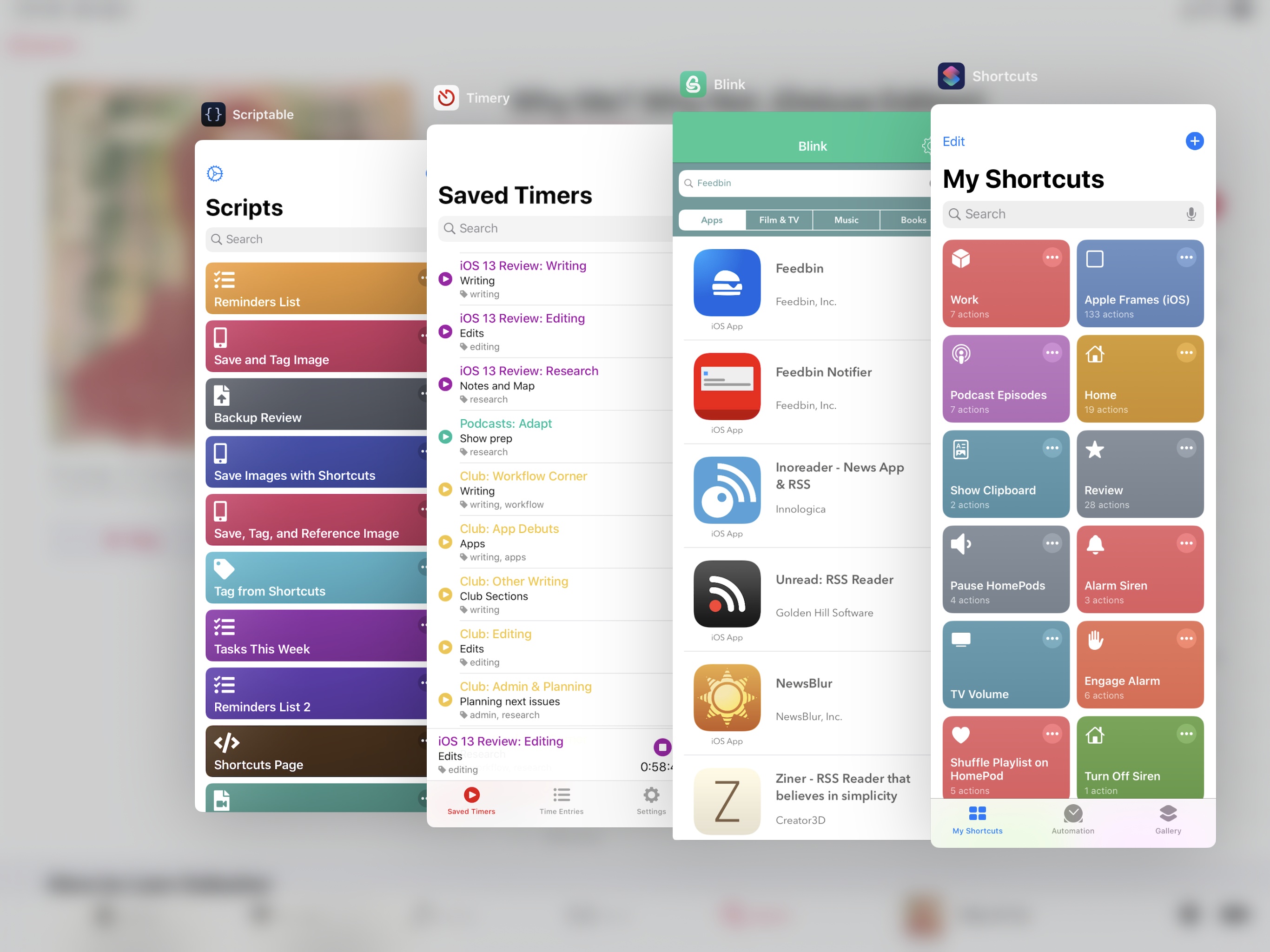Multitasking and Multiwindow
If iOS 11 felt like a reintroduction of the iPad, inspired by the Mac’s best traits, iPadOS 13 is an addendum to that vision – the latest installment of Apple’s rethinking of classic Mac features for the age of touch. After adapting split-screen multitasking to iPad with iOS 9 and leveraging drag and drop as a multitasking facilitator in iOS 11, this year Apple set its sights on multiwindowing. And in the process, they’ve fundamentally rethought what it means to use an iPad app and what users should expect from multitasking on a tablet.
I’ve argued on several occasions before that one of the reasons the iPad found incredible success in its first two years of life was its close resemblance to the iPhone. There was an App Store where users could safely download thousands of apps, but using them didn’t require the dexterity necessary to operate multiple windows on a Mac. As a result, the iPad, just like the iPhone before, could dynamically transform into whatever app you were running at any given moment, be it a book, a newspaper, or a word processor. That design decision, or perhaps technological limitation presented under a veneer of designer intention, set expectations accordingly: the iPad was no land for old Mac features. The iPad shed the Mac’s complexity in favor of the iPhone’s simplicity and projected that on a bigger screen – and people loved it.
Those days have long been gone, but not because Apple disowned the iPad’s original idea of striving to be a computer for everyone. In fact, both iOS 9 and iOS 11 were attempts to broaden the scope of the iPad as a computer for the masses by catering to a different portion of the audience: those who, after all, wanted to elect an iPad as their primary computer and wouldn’t mind – actually, they craved – an additional layer of moderate complexity. It’s debatable whether Apple met everyone’s expectations with iOS 11; however, it’s undeniable how the past four years of iPad have been characterized by Apple’s goal to cater to casual and professional users alike by blending iOS’ ingenuity with the Mac’s cardinal productivity principles.
It’s not surprising then how, in going beyond the tablet by mixing the best traits of two OSes, Apple ended up creating a third one with iPadOS.
While iOS 11 was, in some ways, a departure from iOS 9’s multitasking activation and spatiality, iPadOS 13 keeps iOS 11’s interaction paradigm intact and extends it with the addition of two classic Mac features: Exposé and multiple windows.
Multiple App Windows
The key concept behind iPadOS 13’s multiwindow environment is that you can now open multiple instances of the same app across the system. Apple calls these instances “windows”, like on macOS; even though they don’t actually look like windows on a Mac – there is no underlying desktop and windows can’t overlap with each other (except for Slide Over) – they roughly behave the same way. Windows allow you to open the same document from the same app in multiple locations, or load different pieces of content in separate views of an app, or display the same object with a different presentation across windows. Developers are free to choose what iPadOS’ multiwindowing support can enable, and they can do so using a new scene technology that lets apps spawn these multiple instances, which can be placed anywhere in the system.
iPadOS’ multiwindow abilities fit in squarely with iOS 11’s support for multiple app spaces. Unlike what initial rumors suggested, iPadOS’ app windows are not tabs presented as part of a single app view: windows are, visually and spatially speaking, fully independent views that can be used in full-screen, combined with other apps in Split View, or put in Slide Over (which is also changing in iPadOS, but more on this later).
Apple went all-in on the idea of enabling users to open an unlimited number of app windows, which they can shuffle around, combine with other windows from other apps, and close whenever they want. This model feels like the realization of iOS 11’s design: after multiple Split View spaces, we can now have multiple instances of the same app too. iPadOS 13, however, breaks several assumptions of iPad multitasking, has a learning curve, and requires a longer adjustment period than iOS 11 did.
To ease users into multiwindowing, Apple chose to piggyback on iOS 11’s drag and drop-based multitasking and build support for different ways to create app windows. At a high level, anything that can be dragged in iPadOS can become its own window. In iOS 11, drag and drop could either be used to drag app icons and turn them into windows or to pick up content from an app and move it into another; in iPadOS 13, the lines between these two modes have been blurred so that content picked up inside an app can also morph into a window if dropped in the correct location.
As far as creating windows via drag and drop goes, there are three ways to do it:
- When you’re holding an item that can become a window, you can drop it on either side of the screen to create a Split View or open the window in Slide Over;
- Alternatively – and this is a new feature in iPadOS 13 – you can drop the item around the top edge of the screen to instantly create a new full-screen window that takes over the current frontmost app;
- The top-edge method also works for existing windows in Split View or Slide Over, which makes it possible to “destroy” a Split View space by picking up one of the participating apps and converting it to its own full-screen space.
As always, this is easier to explain with a video:
Creating new windows with drag and drop.Replay
The first layer of complexity in this new system involves determining whether an item that’s being dragged can become a standalone app window or not. For now, the only solution is trial and error: there’s no immediate visual differentiation between drag items that are “just content” (e.g. a paragraph of text) and those that can spawn a window; the only way to know is to try dropping an item to the side of the screen to see if it brings up a new window tile. If the drag item gains an app icon and morphs into a larger object, you’re about to create a window; otherwise, that item can only be dropped as content into another app.
Another way to learn which items can become windows, I suppose, is through the common sense Apple’s hoping users will apply. For example:
- In the Notes app, folders and individual notes can be dropped elsewhere as new windows (makes sense!), but you can’t create a window from a paragraph of text;
- In Reminders, you can pick up a list from the sidebar and create a separate window for it with drag and drop, but you can’t turn a single reminder into a window;25
- In Mail, the composer and individual messages can be turned into windows, but not mailboxes or folders;
- Safari, of course, lets you create windows from tabs and links dragged from a webpage, but because it is the system browser, any link from any app (Messages, Mail, Twitter, etc.) can also be dragged to become a new Safari window.26
There’s a certain degree of inconsistency in how different Apple apps mark objects and views as eligible for multiwindow; my recommendation is to just try and see if drag and drop meets your expectations.
Third-party developers have been allowed to run free with drag and drop window activation as well, and it’s no surprise that early iPadOS 13 app updates closely mimic the experience in Apple’s own apps. In the latest version of Drafts, Greg Pierce’s note-taking app, you can pick up a note from any workspace and drop it on either side of the screen, or perhaps along the top edge of the iPad’s display, to create a new window. When I was using Drafts to write parts of this review (because iA Writer didn’t have iOS 13 compatibility yet), I took advantage of multiwindow to keep notes for different chapters in multiple windows.
Similarly, Working Copy, the git client by Anders Borum, can now open multiple windows for files and repositories by dropping them elsewhere onscreen.
Fortunately, drag and drop is only one of the ways to engage multiwindow in iPadOS 13. The second path to creating multiple windows, and one that I believe will turn out to be popular among users, is through context menus. Both Safari and Files, for instance, provide a context menu button labeled ‘Open in New Window’ to open webpages and folders in separate instances of those respective apps.
When a window is opened via a context menu rather than drag and drop, iPadOS 13 defaults to opening it in Split View (within the current space) with a 50/50 layout. If the current space is already running in Split View, the new window replaces one of the two existing apps, which gets booted off to its own space. Personally, even though it’s more limited than drag and drop as you can’t decide where to drop a new window and what size it’ll be, I prefer this activation method because it’s labeled with a button in a native UI element. The interaction is obvious and communicated clearly to the user.
Opening new windows with context menus.Replay
Third-party developers can embed buttons to open windows in context menus as well. One of the best examples I’ve seen so far is LookUp 6.0: in addition to an amazing new quiz mode, the app’s latest version lets you tap and hold collections to open them as standalone windows:
Drafts 15 has a similar implementation:
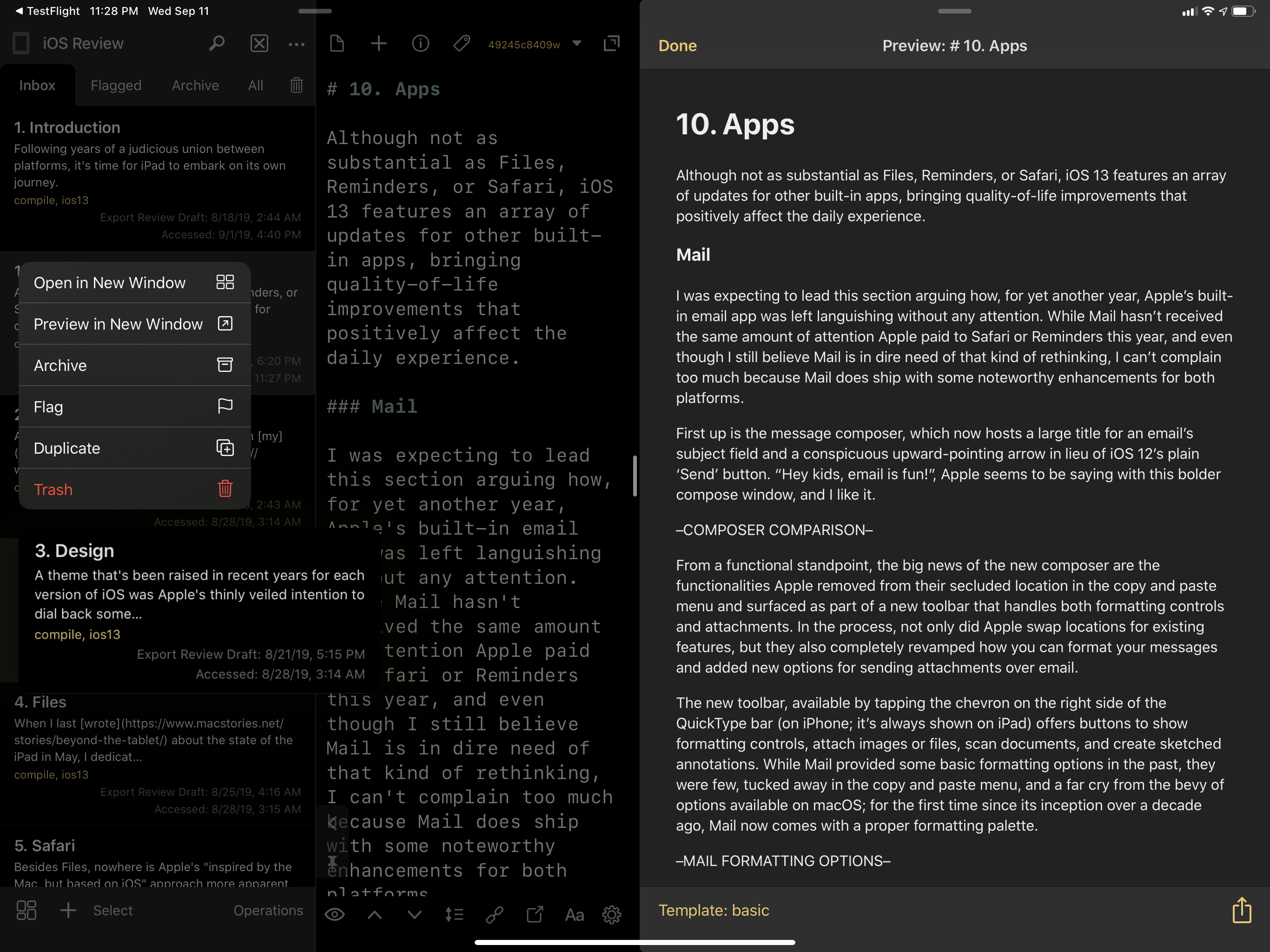
You can preview Markdown notes in separate windows with Drafts 15, and there’s also a context menu to open new windows.
Apps can also embed custom buttons in their interfaces that will spawn new windows. CARROT Weather, the malevolent weather app, now comes with a button to open a weather map overlay in a new window.
For apps that want to support multiwindowing but don’t offer views where neither drag and drop nor context menus are appropriate (because there’s nothing to long-press), it makes sense to use a custom interface element to open a new window instead. New windows opened programmatically by apps with custom buttons follow the same behavior of context menus: the new window opens in Split View on the other side of the screen.
Implementing custom keyboard shortcuts to create new windows is a possibility for developers, too. Things’ iPadOS 13 update, for instance, adds a ⌘⌃N keyboard shortcut to open a new window for the currently selected view.
So far, I’ve described the different ways to open app windows in iPadOS 13, but there are different types of windows as well. In iPadOS 13, an app window can be a primary or auxiliary one: a primary window is, effectively, a full instance of an app featuring all its controls and navigation options; an auxiliary window, on the other hand, is intended to display a single object or screen at a time – it’s designed to act as a temporary window for a specific piece of content that will be dismissed in the near future. The distinction between primary and auxiliary windows comes down to the behavior of each individual app; Apple is merely providing developers with guidelines on what should constitute an auxiliary experience in iPadOS’ multiwindow environment.
In Notes and Mail, individual notes and messages open as auxiliary windows when dropped to the side of the screen; you can tell they’re not primary windows because they don’t let you navigate out of the content you’ve opened and only feature a ‘Done’ button in the upper toolbar to close the window.
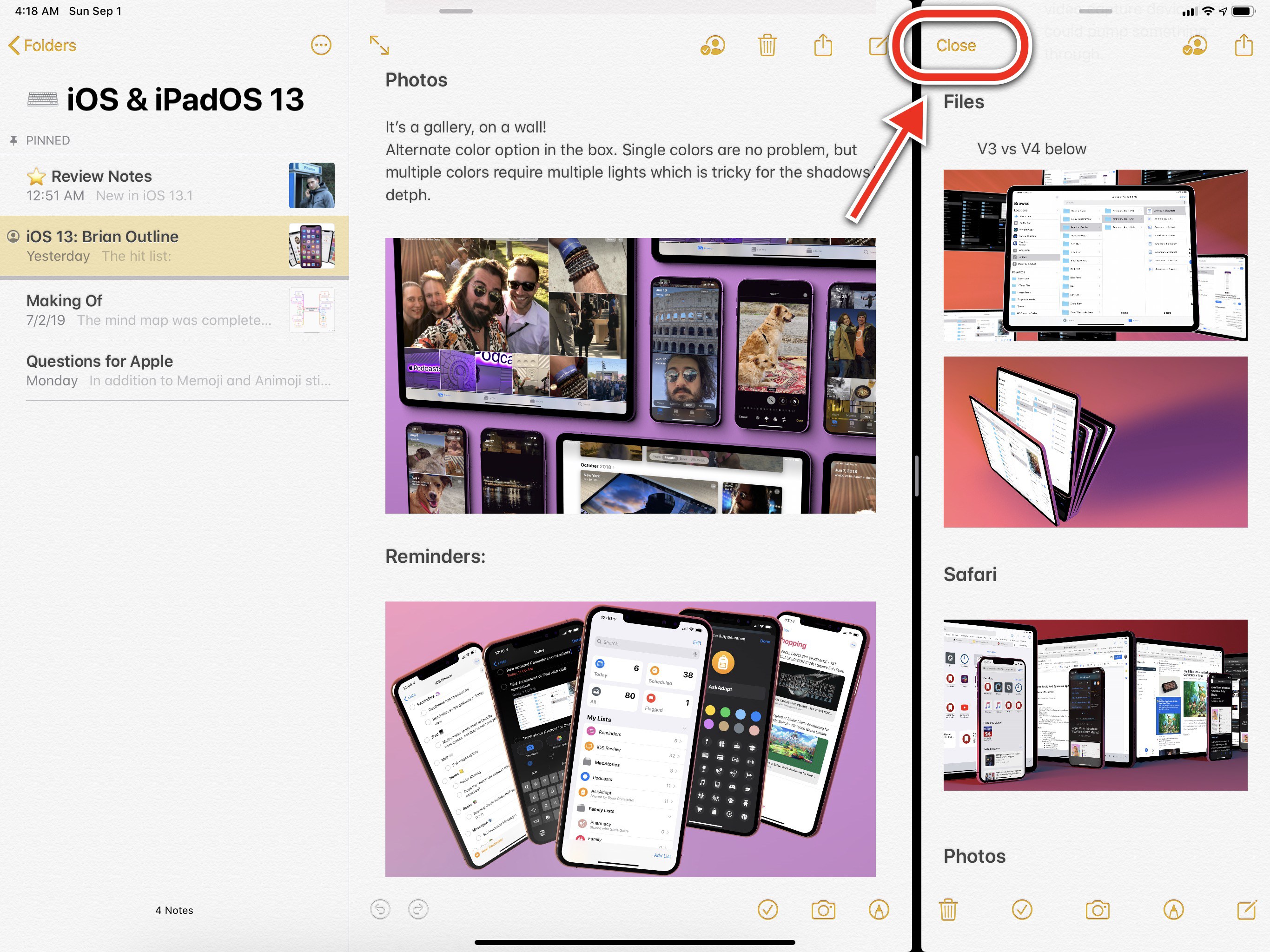
You can tell a window is an auxiliary one when it features a ‘Done’ or ‘Close’ button and doesn’t let you navigate out of the current view.
However, dragging a Reminders list, Notes folder, or Safari webpage creates primary windows that have all the navigation features you’d expect from the full app. In a way, auxiliary windows are sort of like a glorified Quick Look preview that spawns a separate instance of an app to interact with a single item at a time.
While I understand the technical motivation behind primary and auxiliary windows, I have a feeling most users are going to expect each window to be a full replica of an app without any limitations attached. I may be wrong, but I don’t think auxiliary windows are going to be used much among third-party apps; I wish there was a setting (or hidden gesture) to always open windows as primary ones without the ‘Done’ button in the upper toolbar.
Exposé
When you open multiple windows on a Mac, in the vast majority of cases they start cluttering your desktop and you end up with multiple overlapping windows, each demanding your attention. Some users rely on multiple spaces to tidy up their window collections, but, anecdotally speaking, I’m assuming that most rely on a mix of manual repositioning and Mission Control/Exposé to view and manage all their open windows. The system Apple created in iPadOS 13 is a blend of iOS 11’s app switcher and a lightweight version of macOS.
In iPadOS 13, the standard app switcher displays all your spaces as before; if an app has multiple windows open, the same app will then appear multiple times in the switcher. However, in order to differentiate between spaces and windows, the switcher now displays a title underneath the name of apps that have multiple instances open. The title helps users discern between multiple windows for the same app; it can be the name of a person for a Messages thread, a domain name in Safari, the title of a note, and so forth.
Before iPadOS 13, I often wondered how Apple would solve the confusion inherent to displaying multiple views for the same app in the multitasking switcher; it turns out, they didn’t have a grand plan to fix it at all. The app switcher simply aggregates every full-screen space and Split View that’s currently open across the system, collecting all app windows in one place.
Apple did have something different in mind to filter and manage windows belonging to the same app though: an iPadOS version of Exposé. Think of Exposé as an app switcher dedicated to windows for the same app: just like macOS, Exposé on iPadOS displays a collection of all windows for the selected app, whether they’re currently open in full-screen, Split View, or Slide Over. Like the regular app switcher, you can tap windows to reopen them or flick them upwards to close them.
As with other multiwindow features in iPadOS 13, there are multiple ways to engage Exposé. From the Home screen and dock, you can long-press an icon and tap the ‘Show All Windows’ quick action to load the Exposé view for that app.
Alternatively, if you want to view Exposé for an app you’re currently using in the foreground, you can reveal the dock and tap that app’s icon once to instantly open Exposé. And, when you’re inside the regular multitasking app switcher, you can also tap the icon in the dock for the most recently used app to “apply a filter” to the switcher and turn it into Exposé for that app alone.
Opening Exposé.Replay
Exposé was primarily designed to preview and close existing app windows, not to control them; as I’ll argue later, I believe that’s one of the downsides of iPadOS 13’s multitasking. As a preview system, Exposé is an effective solution to get a bird’s eye view of an individual app’s open windows; now that I’m used to it, I’m particularly fond of the ability to tap an icon in the dock once to reveal Exposé for the app I’m currently using.
Collecting, previewing, and closing app windows isn’t all that Exposé can do in iPadOS 13. First, you can create a new app window from Exposé. There’s a ‘+’ button in the upper right corner that creates a new full-screen (primary) window for the app you’re previewing, which is arguably a faster way to do it than finding an item that can be dragged and dropping it along the top edge of the display. If you want to create multiple primary, full-screen windows for apps, Exposé is the way to go.
Second, Exposé is also used to restore windows you’ve recently closed. Every time you close an app window (whether it’s from Exposé or the main app switcher), you can invoke Exposé and tap the ‘Reopen Closed Window’ button (in the top-right) to restore the window and switch back to it. This undo functionality supports reopening multiple windows at once27 and sticks around until you lock or restart your iPad.
Additionally, a part of Exposé lives within another UI element of iPadOS 13: the window picker that appears when you want to add an app that already has multiple windows open to Split View or Slide Over.
This reveals a problem unique to iPadOS and the way Apple designed its multitasking environment around drag and drop. On the Mac, when you want to multitask with multiple apps or windows, you usually don’t pick up an app and “add it” to a space: you just open a new window, position it somewhere onscreen, and continue working. It’s a different interaction on iPad: because its multitasking system revolves around picking app icons and dropping them either in Slide Over or Split View, what happens if the app represented by the icon has multiple windows already open across the system?
Apple’s answer in iPadOS 13 is that rather than creating a new window every time, or defaulting to the last-used window, you’ll see a third kind of window picker that lets you choose whether you want to bring in an existing window or create a new primary one on the spot. There’s a version of this picker for full-screen windows…
…Split View spaces…
…and, of course, Slide Over:
While this interface isn’t officially labeled ‘Exposé’, it serves the same purpose as the real, standalone Exposé – only it doesn’t let you close existing windows. I’m assuming Apple thought this picker would help prevent the creation of too many new windows across the system; in my experience, it has been quite effective at that.
New Slide Over
The last piece of iPadOS’ multiwindow plan is my favorite addition of all: you can now keep multiple apps (and app windows) open in Slide Over and cycle through them with a quick swipe.
Like in iOS 11, Slide Over continues to be a layer of the interface shared at a system-wide level – meaning that Slide Over is always available regardless of the space you’re in. However, while in iOS 12 dropping an app icon in Slide Over replaced the existing Slide Over app because only one could be active at a time, iPadOS 13 allows you to keep adding as many apps/windows as you want to Slide Over, which is now a standalone multitasking layer that even has its own app switcher.
Adding multiple apps to Slide Over.Replay
You can add apps to Slide Over as before by dropping an icon (or, this year, a drag item that spawns a window) on top of a full-screen app or over the divider between two apps in Split View. Once you’ve added multiple apps or windows to Slide Over, you can cycle through them by swiping left or right over their Home indicator at the bottom (like you’d flip through a stack of cards); if you need to see all the apps that are currently running in Slide Over, you can swipe up on the Slide Over Home indicator and pause to reveal an app switcher dedicated exclusively to Slide Over where you can flick windows away to close them. The whole system is, effectively, like having the iPhone X’s multitasking switcher built into iPadOS, just for Slide Over.
Managing multiple apps in Slide Over.Replay
In the months I’ve been testing iPadOS, having a set of apps in Slide Over has proven to be a transformative addition to my daily workflow. When I was watching a YouTube live stream about E3, for example, I was able to keep YouTube in full-screen (so I’d have a large video player on the left side of the screen) and move between Twitter and Messages in Slide Over to share reactions with my friends and followers; similarly, when watching session videos from WWDC, I kept the WWDC app and Safari in Split View while flipping between different notes from the Notes app opened as windows in Slide Over.
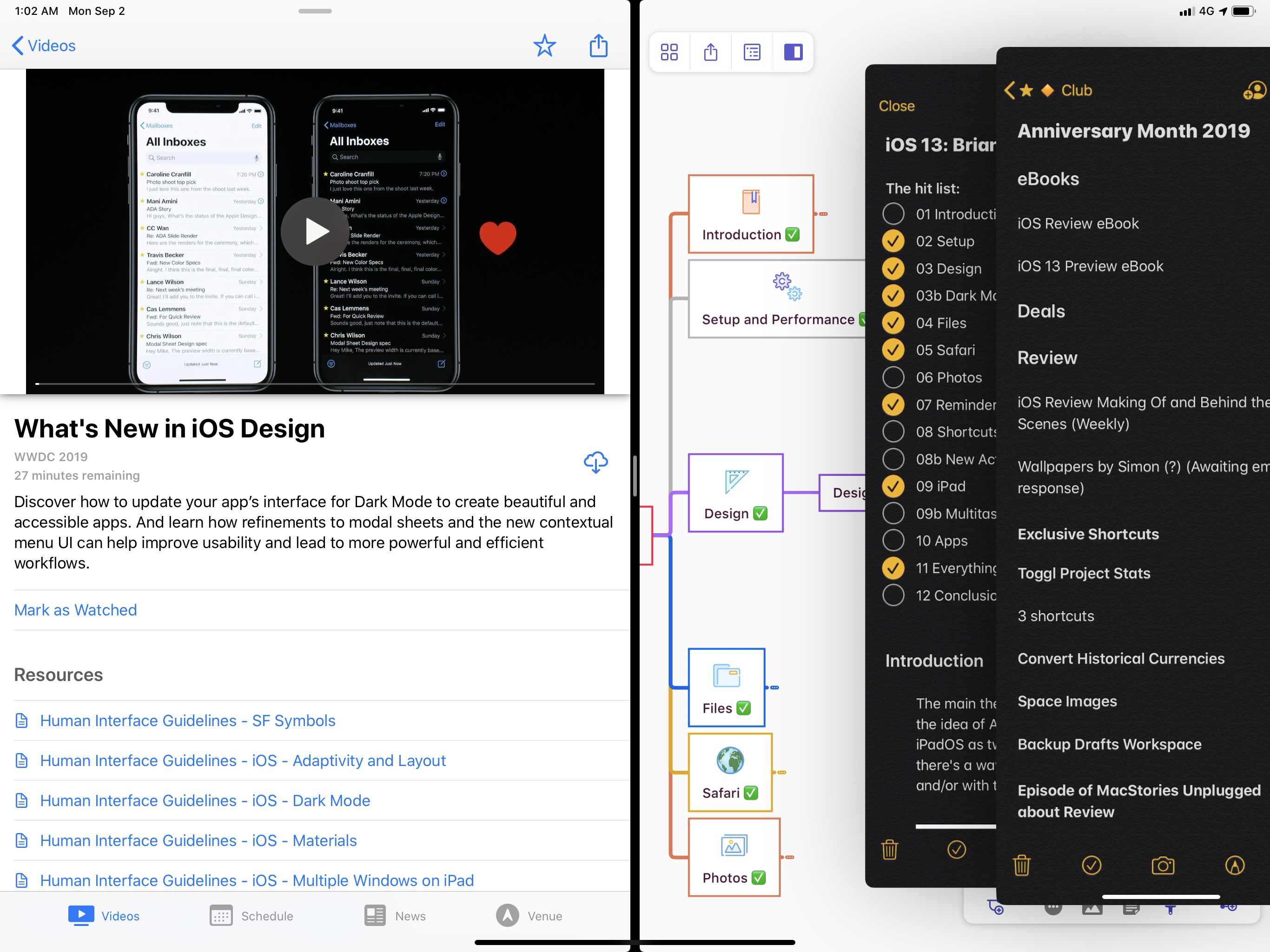
My typical research setup in iPadOS 13: watching a video, working on a mind map, and flipping between multiple Notes windows in Slide Over.
Having multiple apps in Slide Over is ideal for research workflows that involve switching between different sources or documents to double-check specific information; from this perspective, Slide Over and multiwindow are a perfect match for each other, giving you a fast, omnipresent switcher that supports both different apps and windows and is entirely operated through quick swipes.
This flavor of Slide Over is the best it’s ever been, and it’s the kind of feature that couldn’t exist on the Mac due to the lack of multitouch. I was not expecting Slide Over to mature into its own app switcher for compact apps, but I can already see how it’ll become one of iPadOS 13’s most popular features.
- This one's debatable. I'd like to turn the inspector of complex reminders with multiple attachments or subtasks into its own window. ↩︎
- Surprisingly, iPadOS even knows when a URL belongs to another app, in which case dropping it will create a new window for that app based on the URL scheme you dragged. ↩︎
- When restoring multiple windows at once, they'll re-appear in Exposé but iPadOS will not immediately open any of them. ↩︎