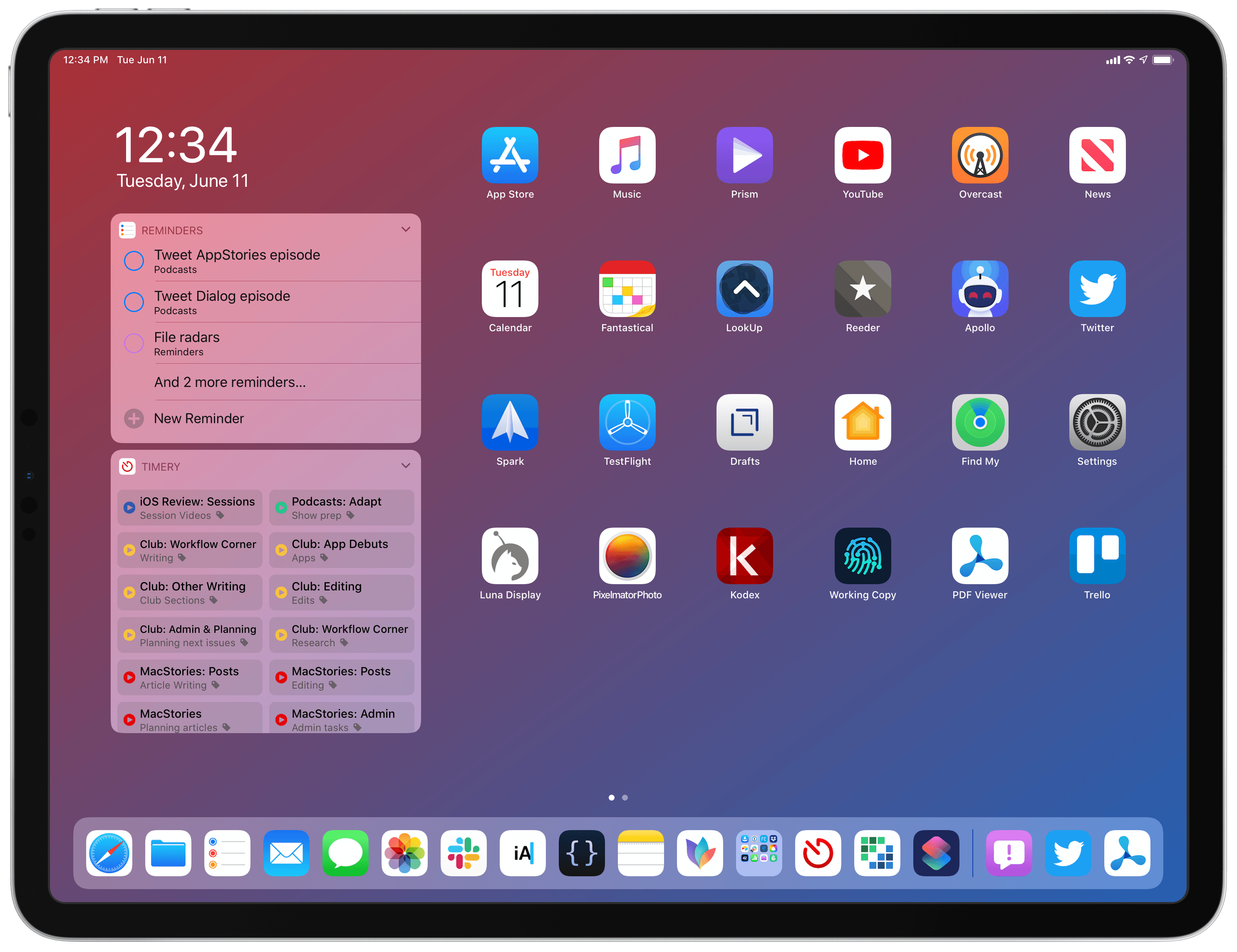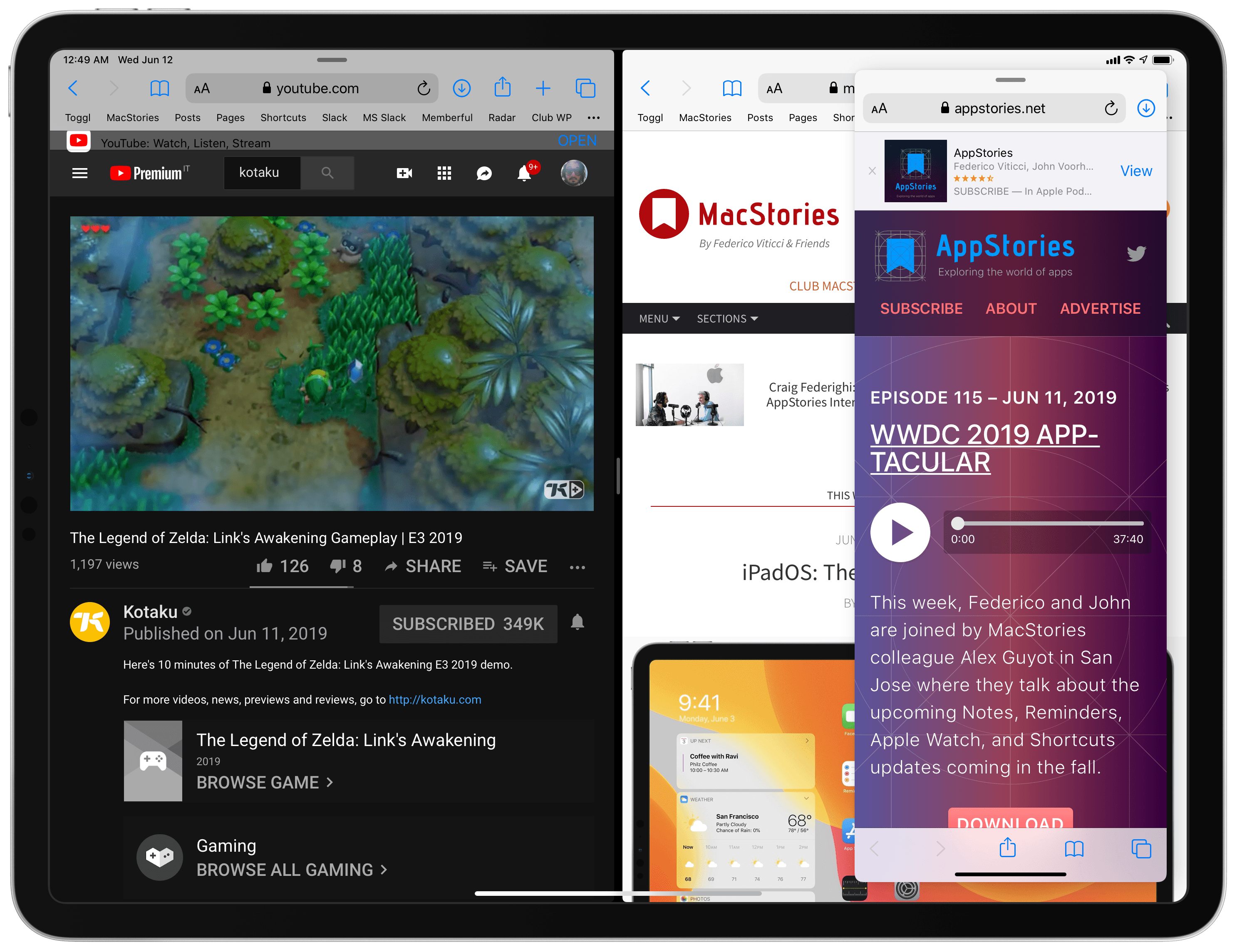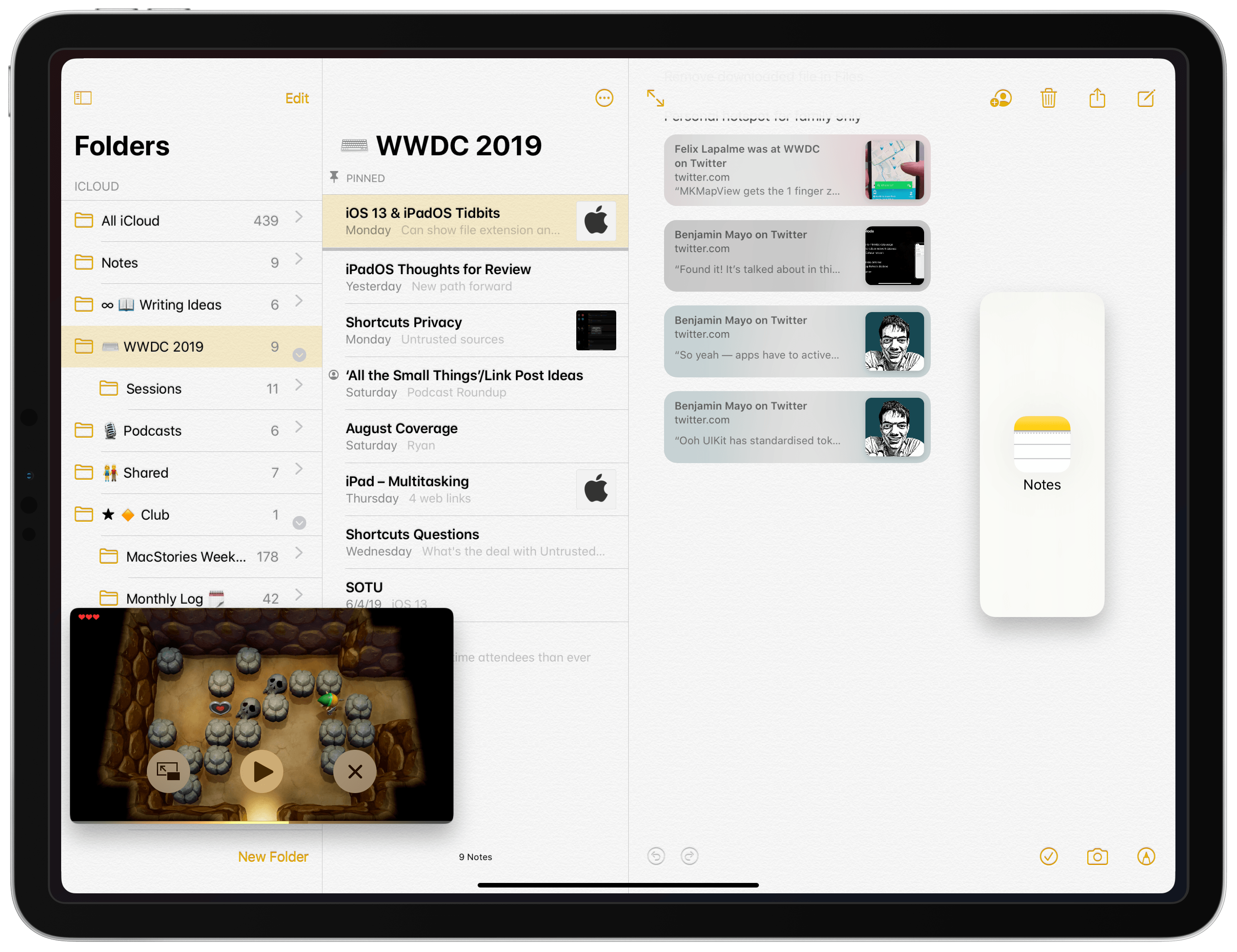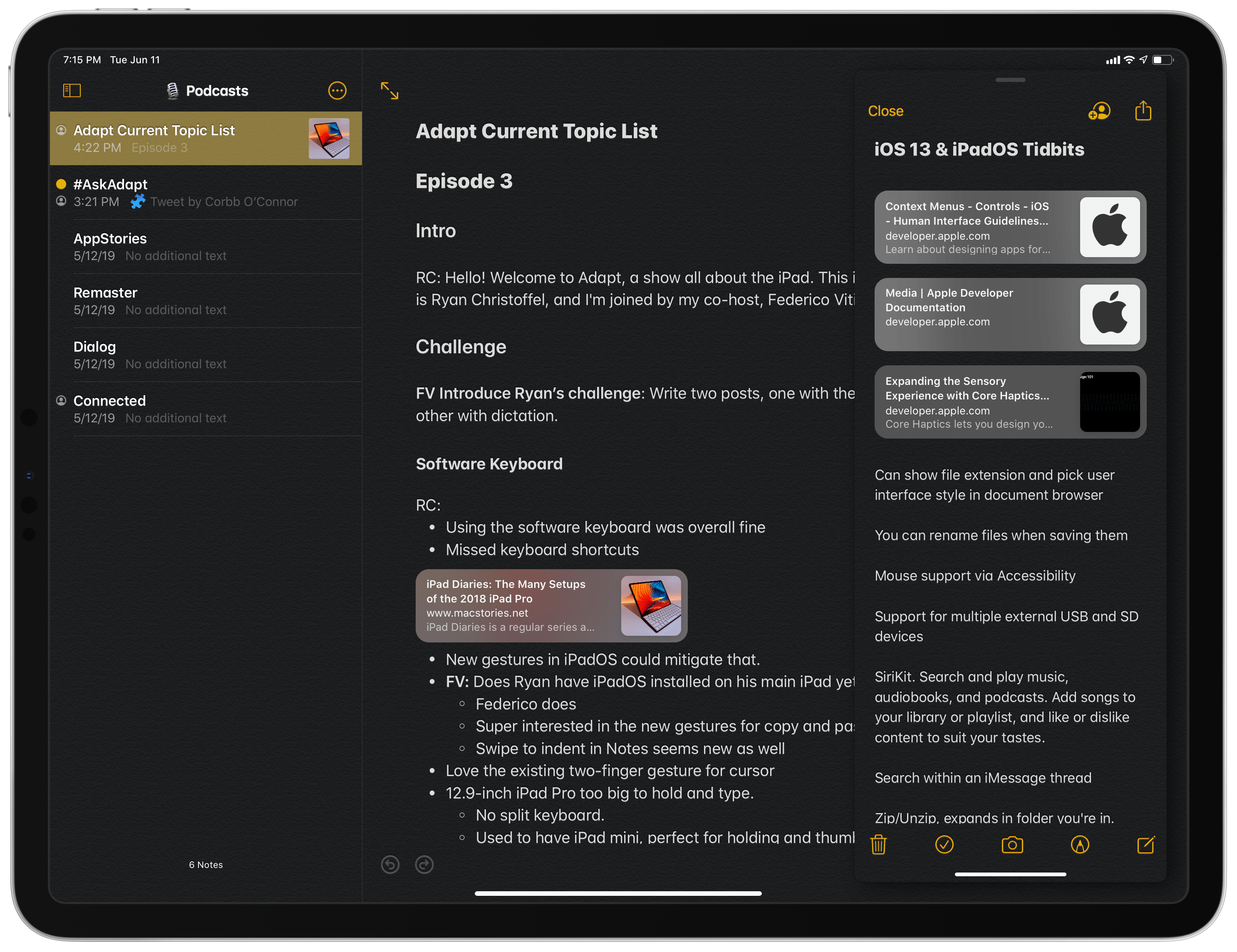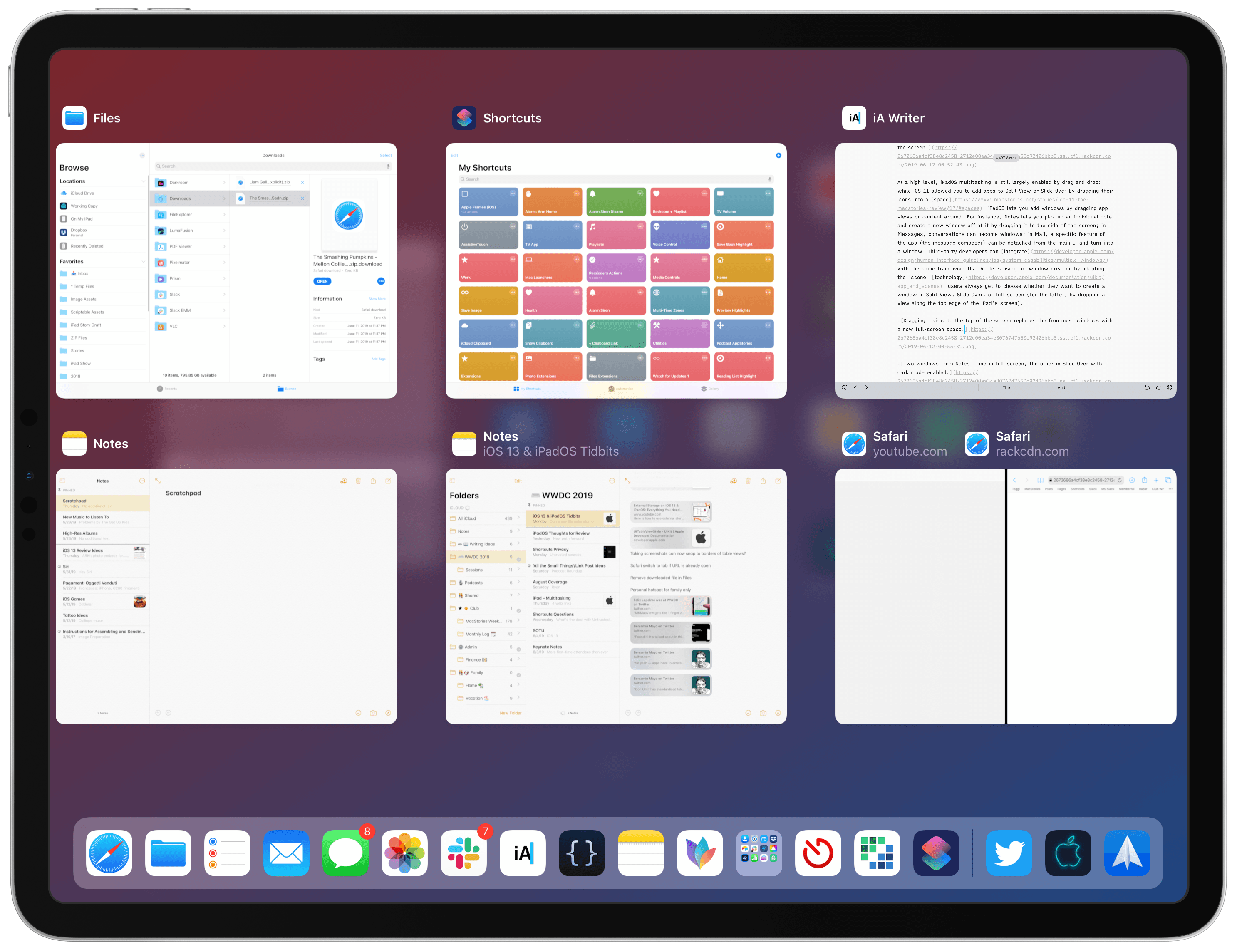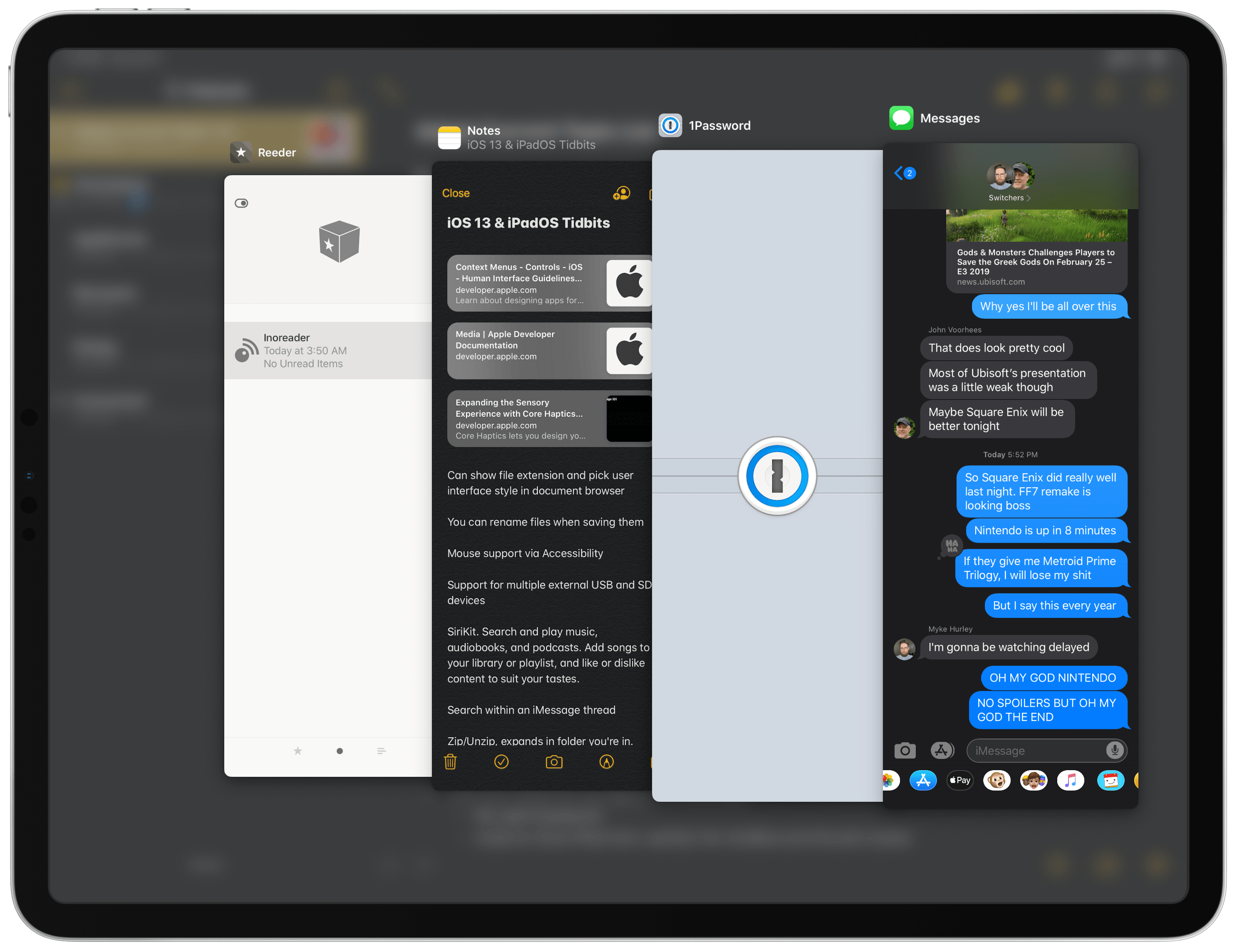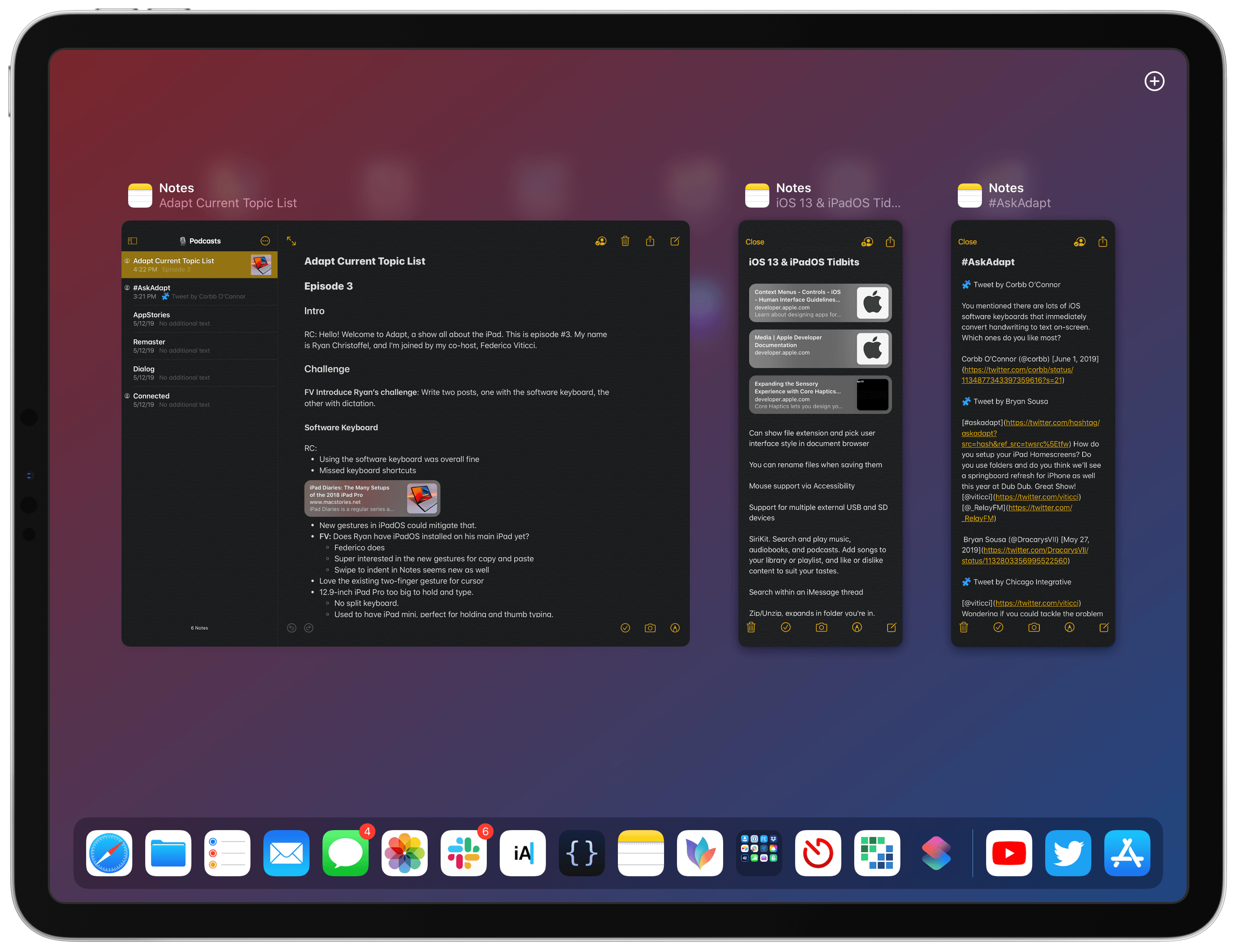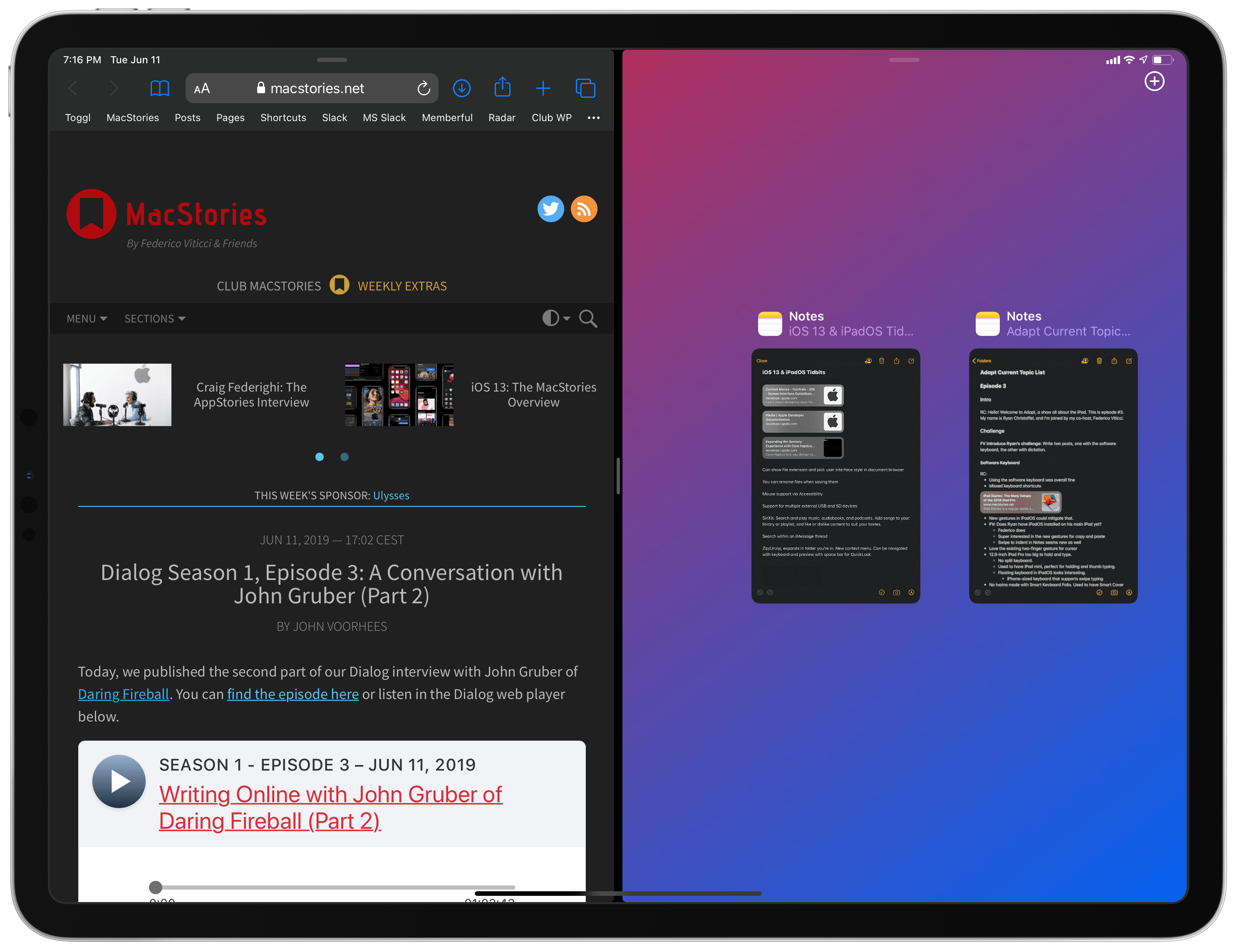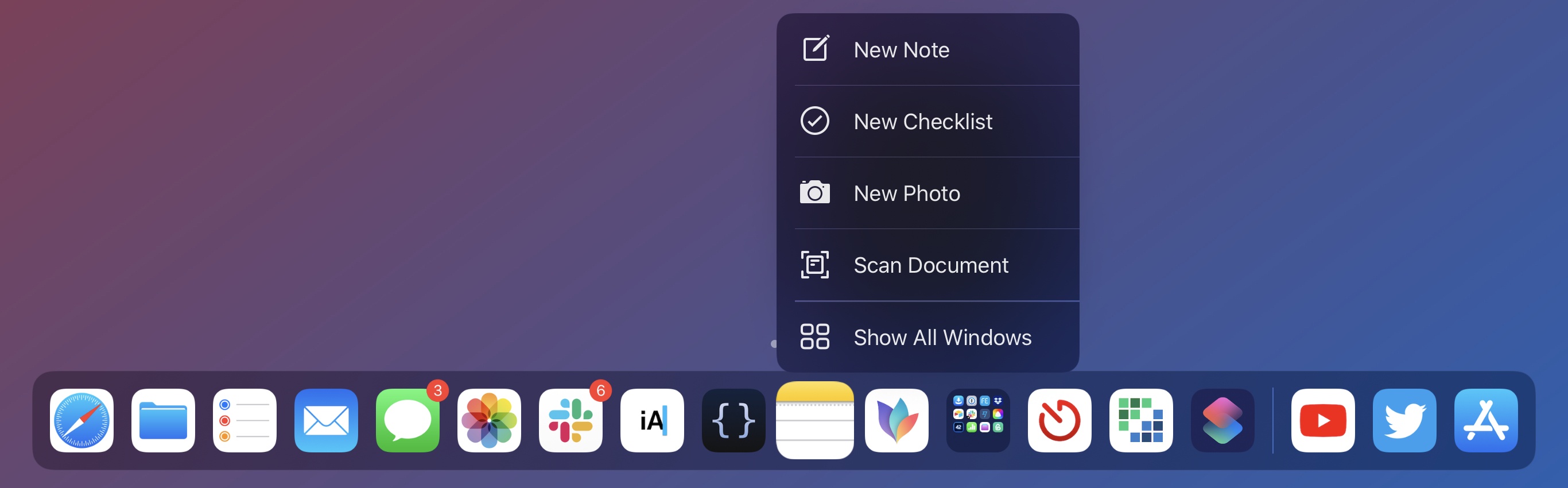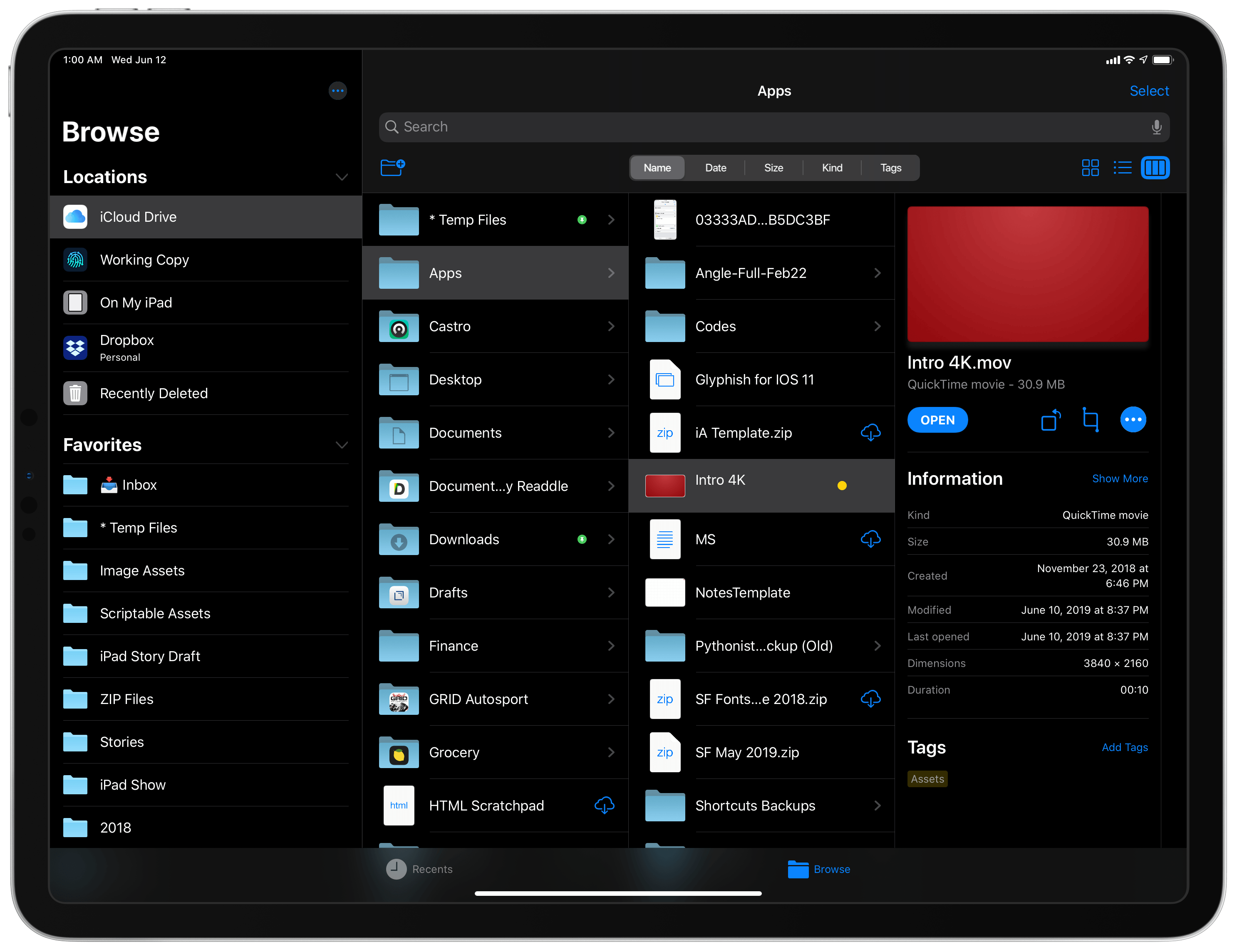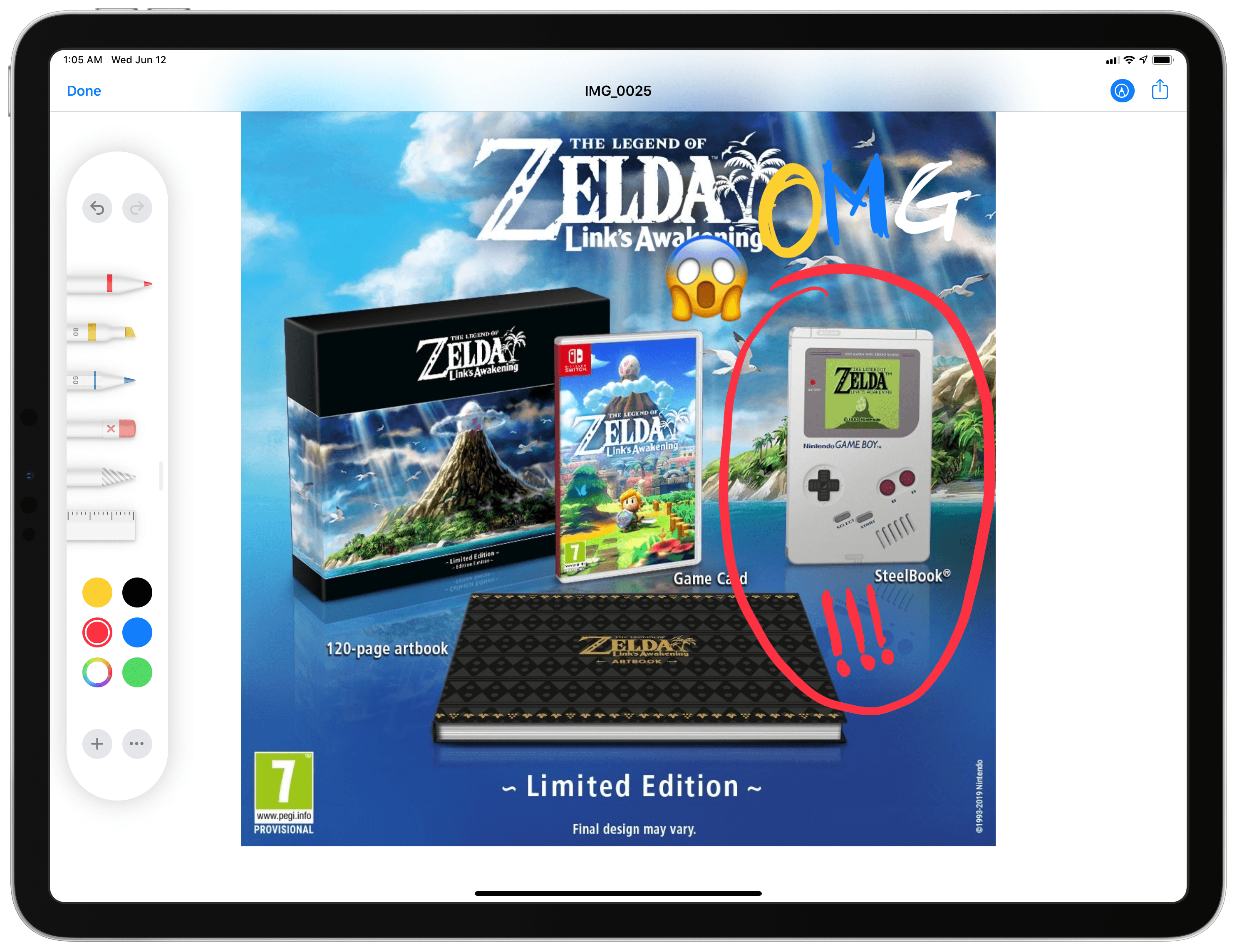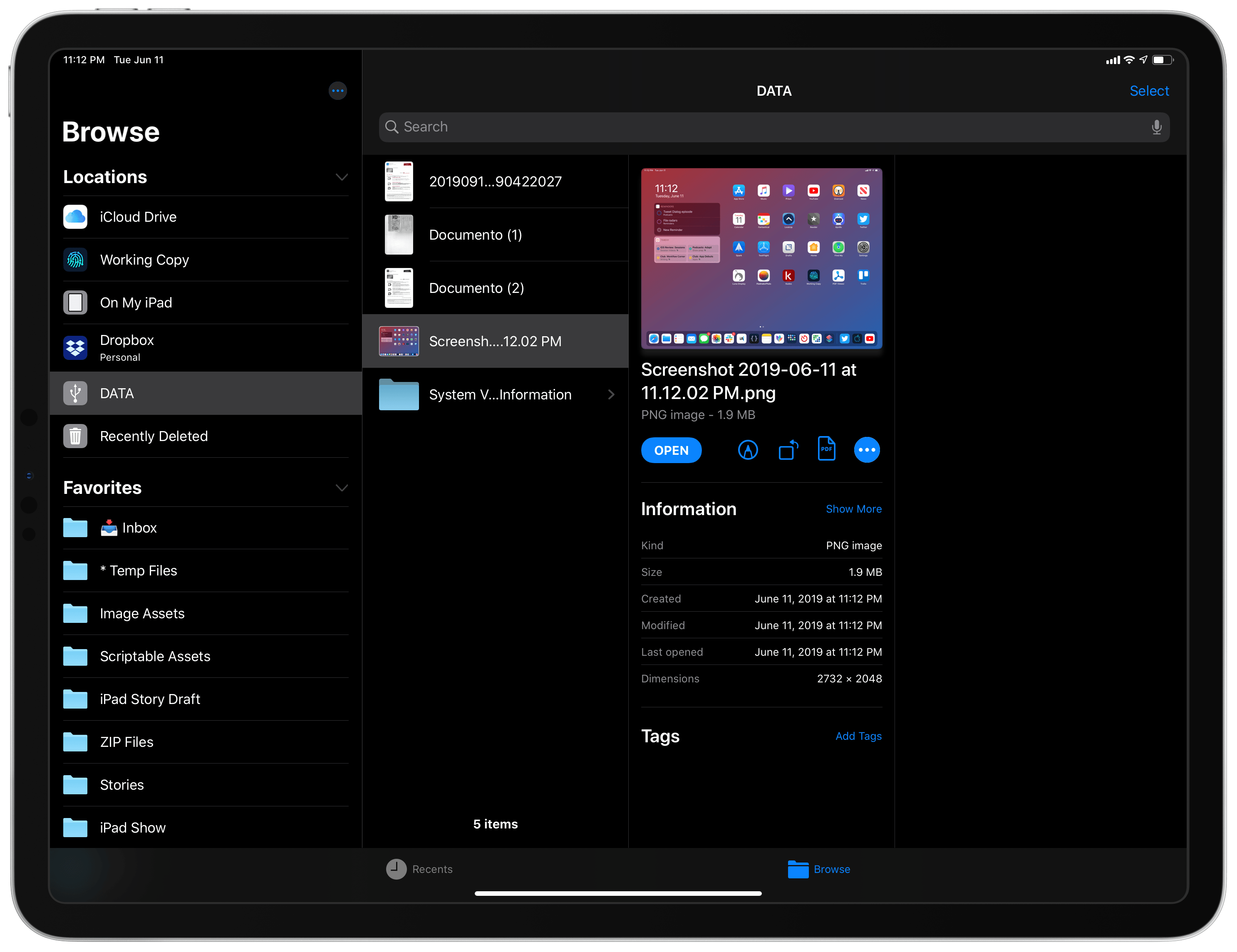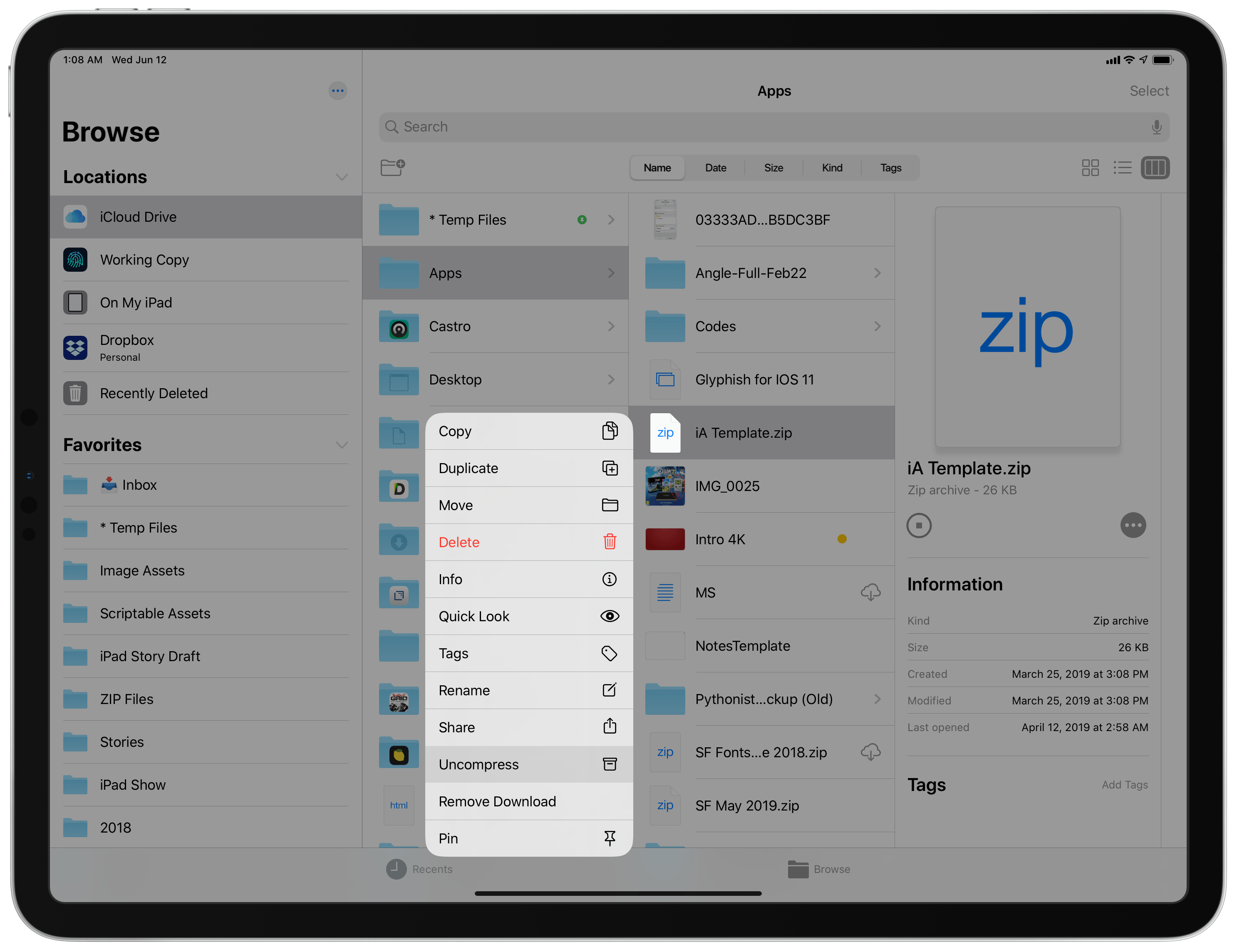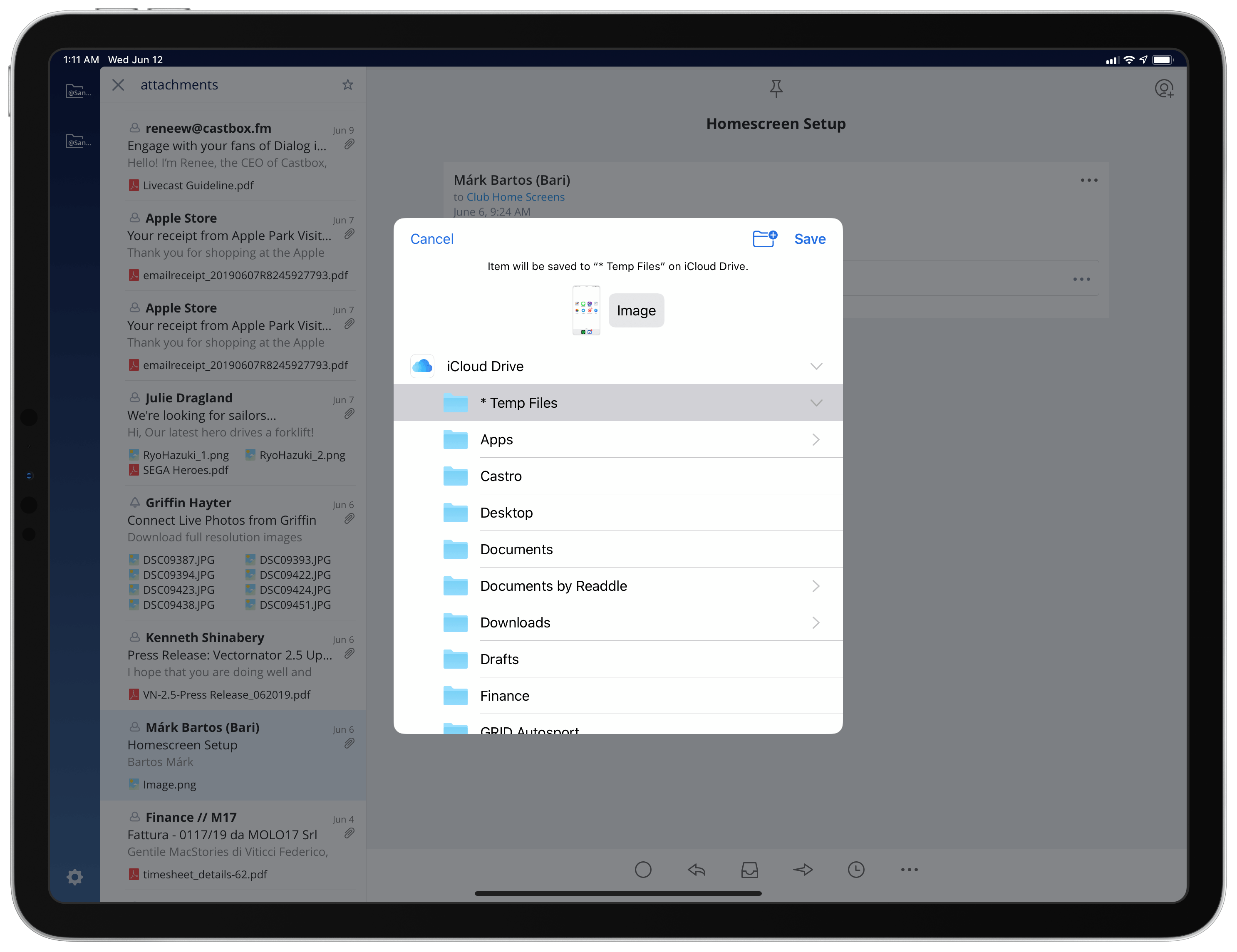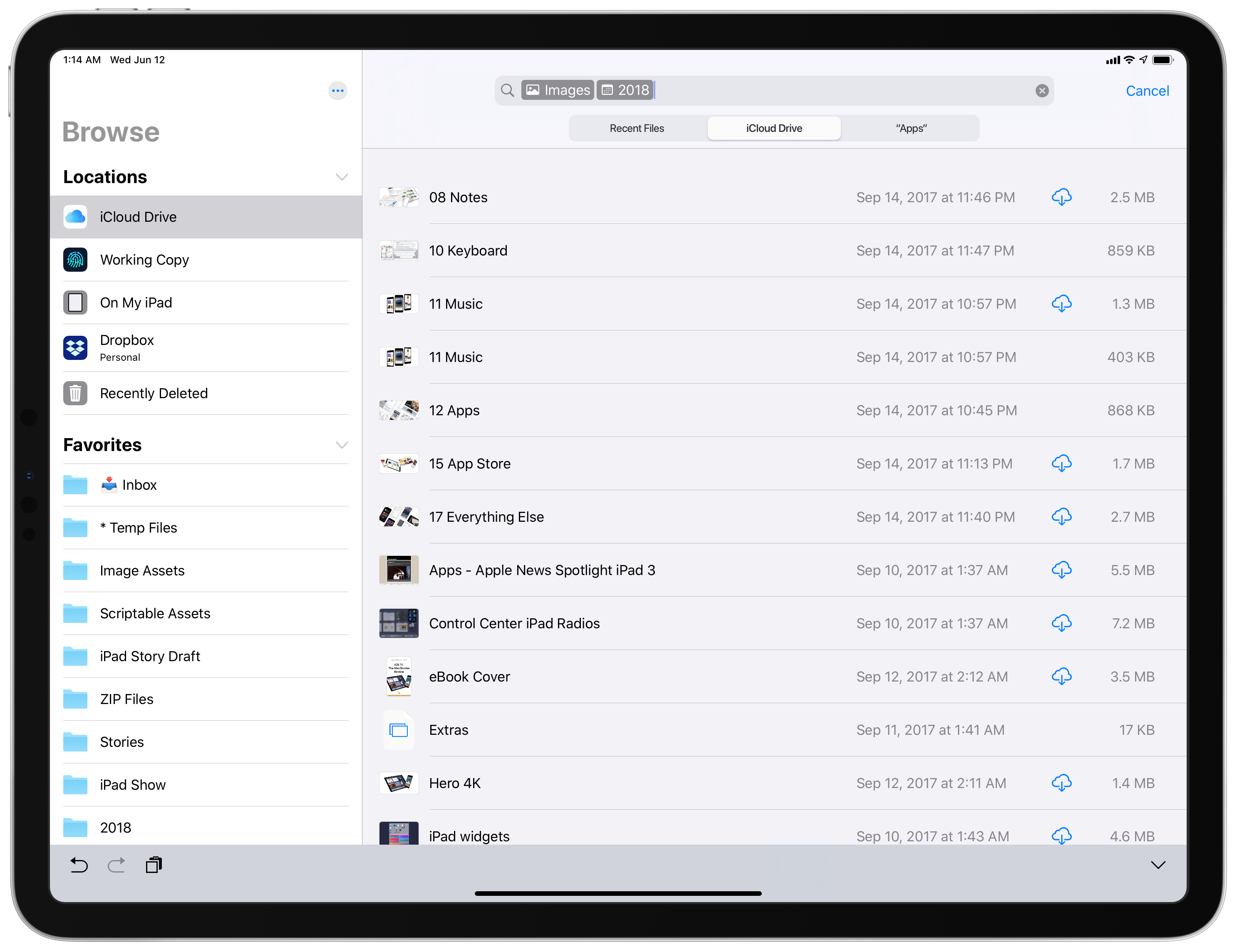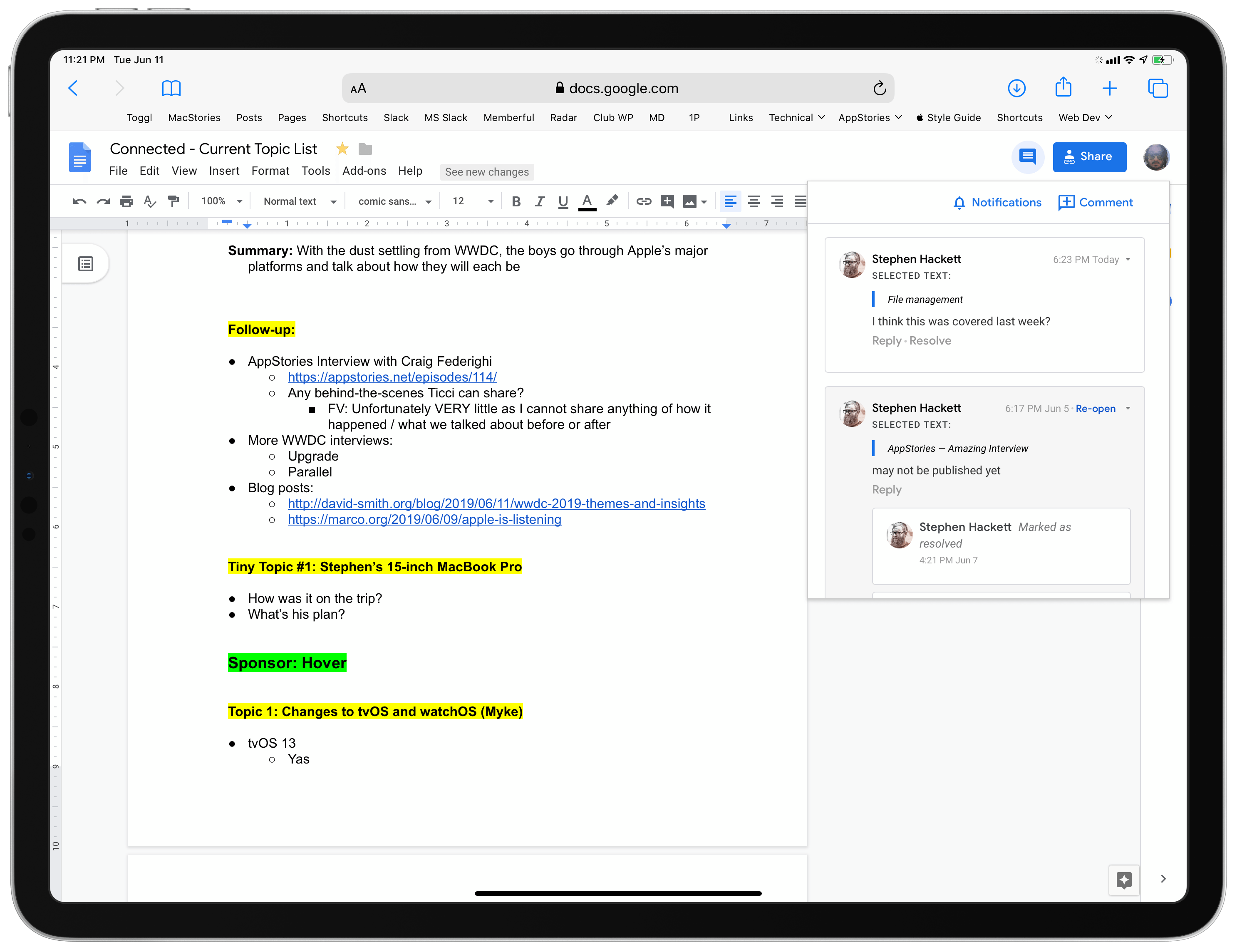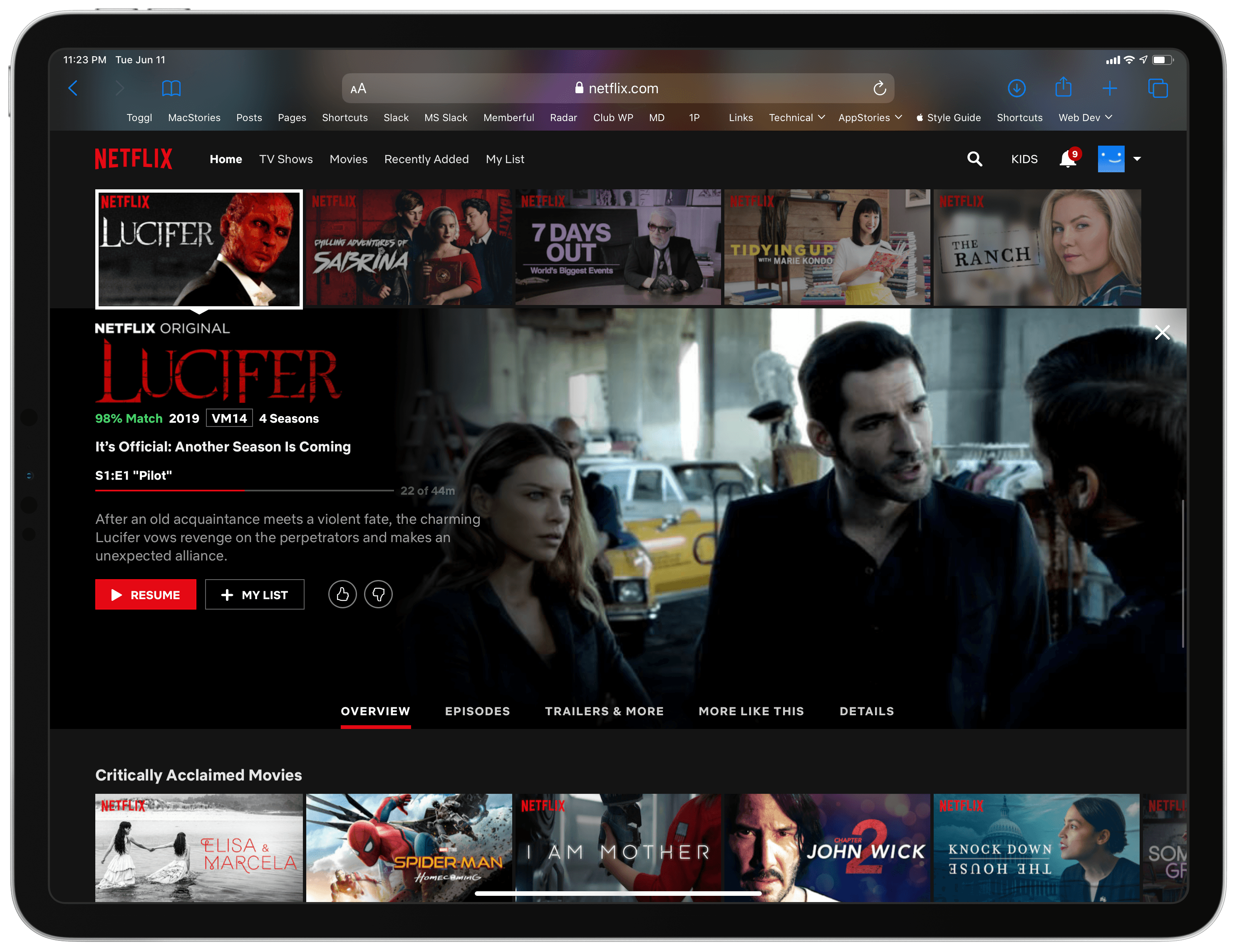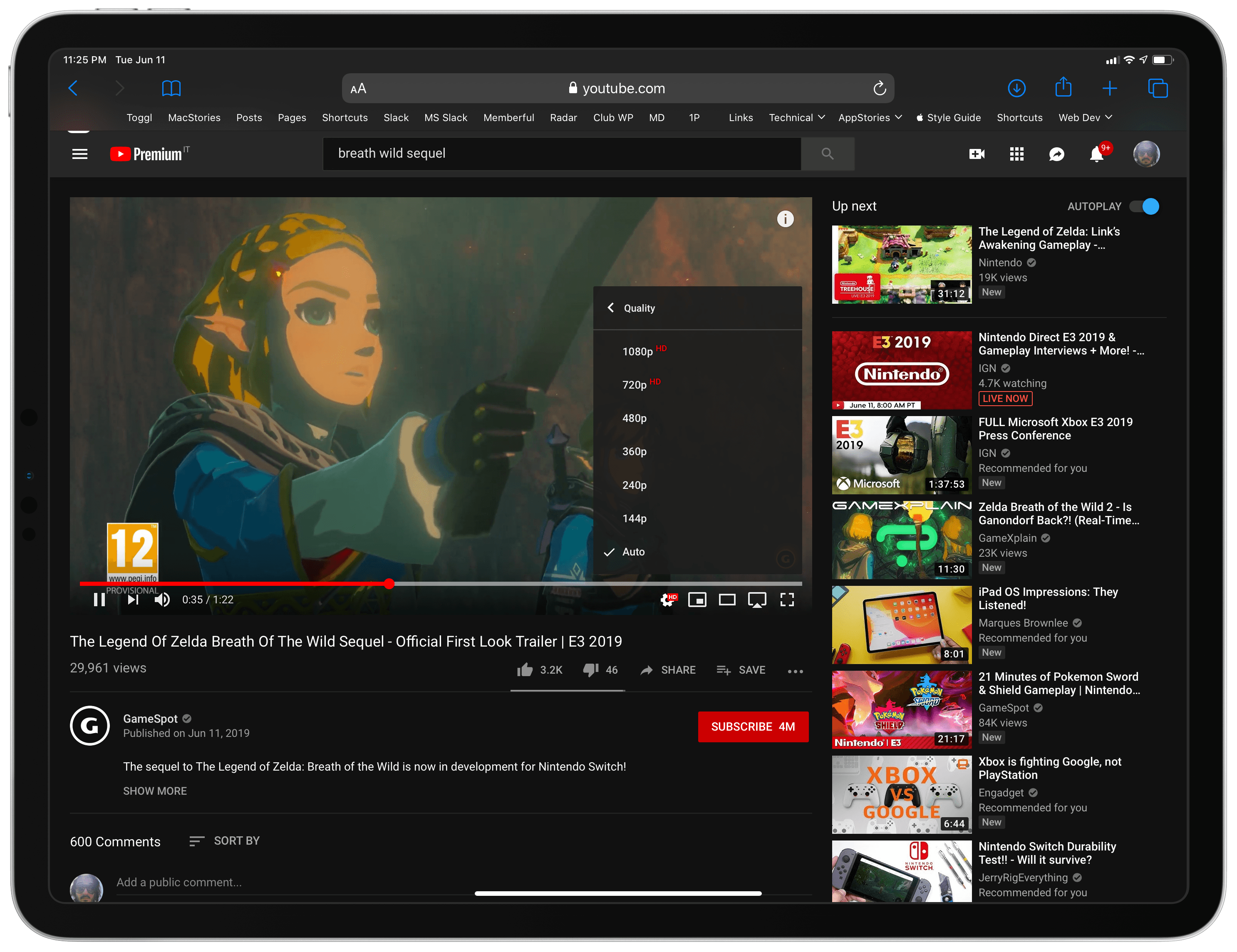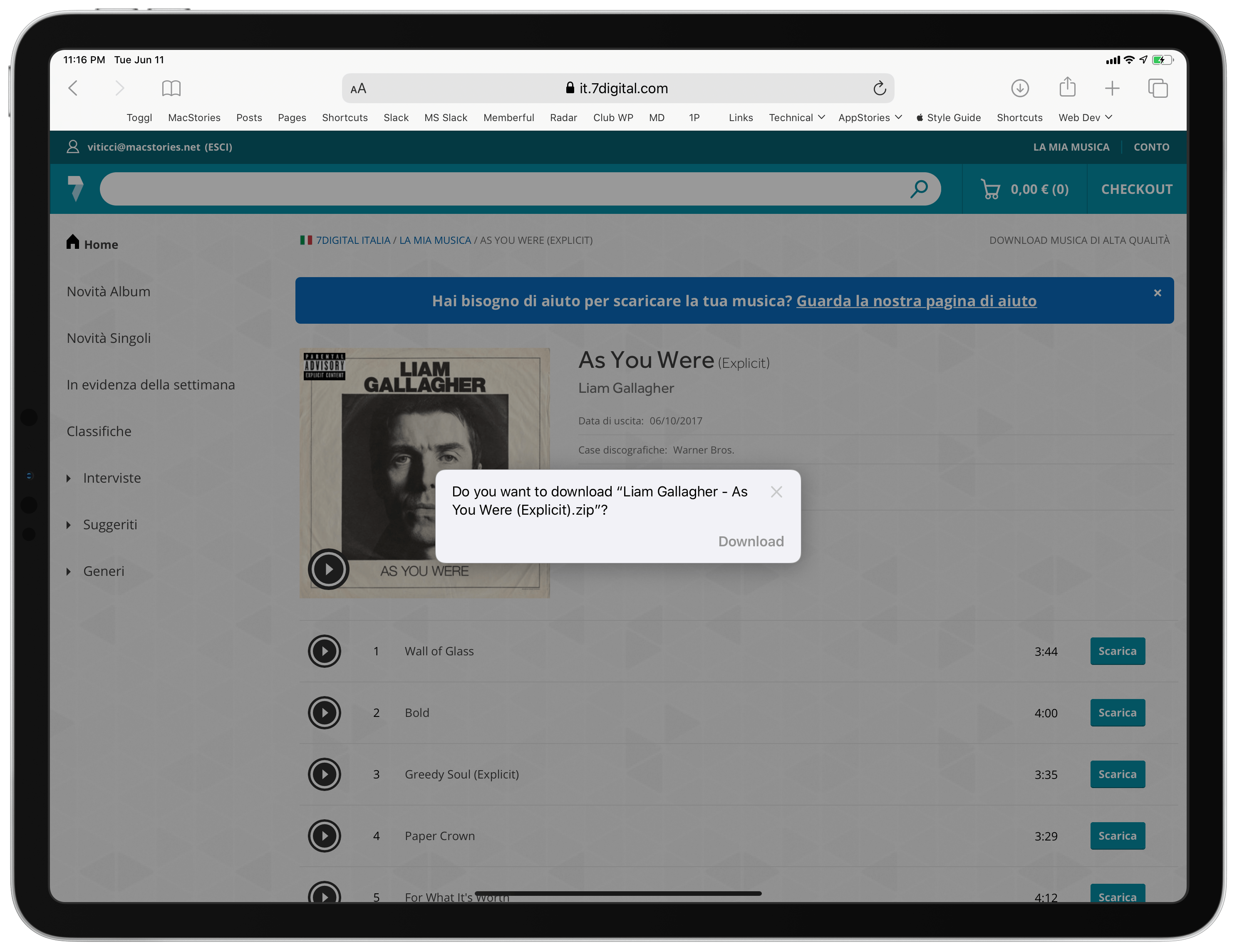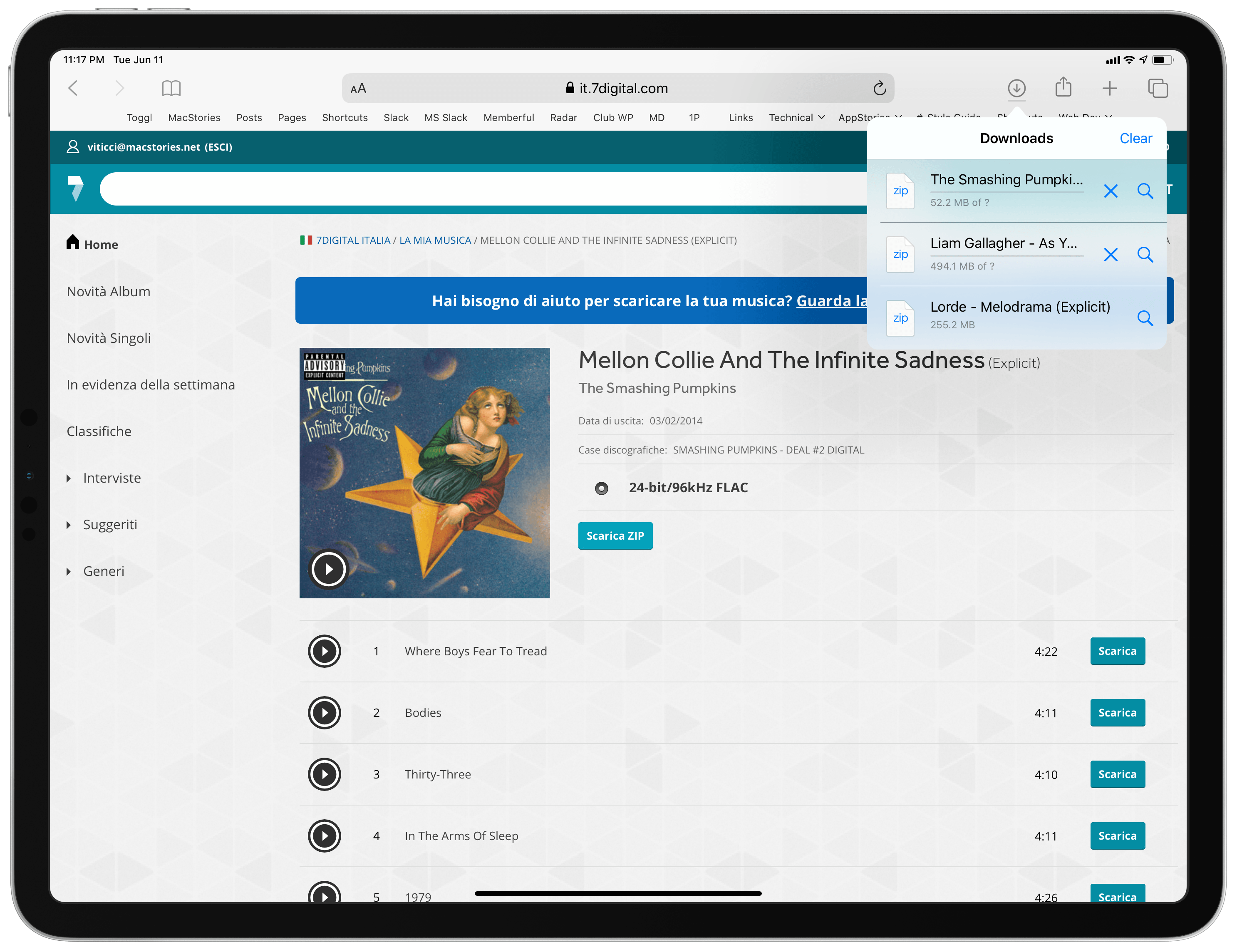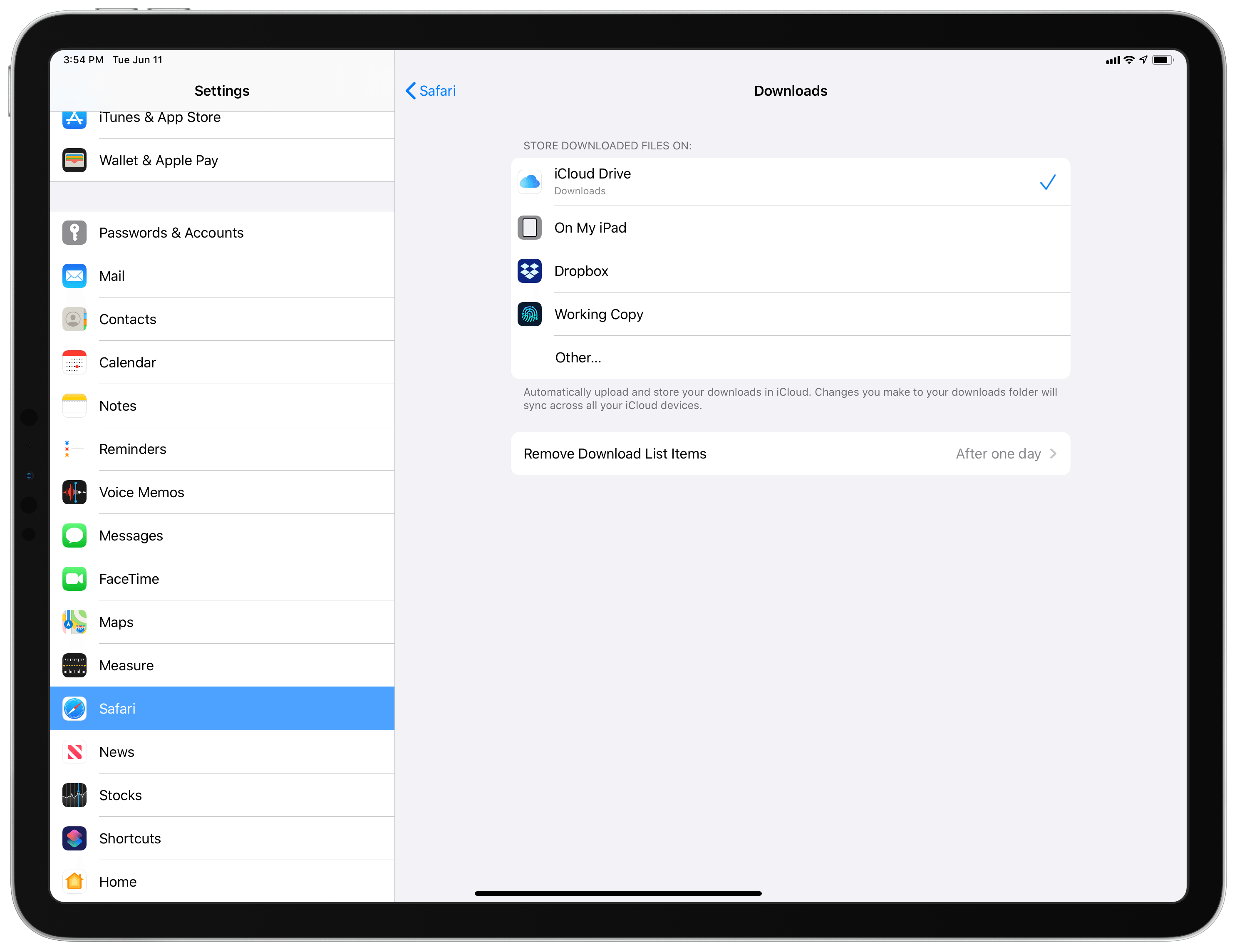When I published my Beyond the Tablet story a few weeks ago, I was optimistic we’d get a handful of iPad-related features and optimizations at WWDC. I did not, however, foresee an entire OS designed specifically around iPad. And the more I think about it, the more I see iPadOS as a sign of Apple’s willingness to break free from old assumptions and let the iPad be what it’s best at: a portable computer inspired by the Mac, but based on iOS.
I’m back home after a fantastic week at WWDC1, and I’m now in the process of sifting through the surprising amount of new software features Apple unveiled in San Jose. It’s going to take me a while to digest all that’s new in iOS 13 and Shortcuts2; of course, you should expect my iOS/iPadOS 13 review in the fall, and we will share more hands-on articles and editorials on MacStories and Club MacStories throughout the summer. For now though, after using the iPadOS beta on my 12.9” iPad Pro for a few days, I’d like to share some initial considerations on iPadOS and what it means for the future of the platform.
Here’s what I wrote in the conclusion of Beyond the Tablet:
As I hope to have demonstrated in this story, the iPad Pro is capable of filling roles you may not typically associate with the idea of a tablet. But as I’ve also argued, there are still several areas where the iPad is behind macOS in terms of file management, multitasking, app automation, and integration with external hardware. Let me be clear on one key concept though: for the iPad to evolve, I don’t think Apple should directly copy features that have been done on the Mac before.
I think there is plenty iOS, and by extension the iPad, can learn from macOS and the long history of the Mac. What matters is the end goal: I want the iPad to empower me to achieve the same results I can produce on a Mac, even – and especially if – that power comes from old ideas that have been rethought, redesigned, and re-engineered for the new age of touch and hybrid computing.
File management, multitasking, automation, and external hardware integration are the biggest areas of improvement in iPadOS compared to iOS 12, which make Beyond the Tablet the first longform story I ever published that became outdated in less than a month (and that was the point all along – to document a moment in time of the iPad’s evolution that could serve as future reference).
What truly matters, however, is that the message Apple is sending with iPadOS is the kind of trajectory I wanted to see for the future of iPad. There are functionalities such as multiwindow and file management that the Mac figured out decades ago; in bringing them to iPadOS, however, Apple isn’t simply copying and pasting the same features from one platform to another: instead, they’ve taken those features’ underlying concepts and fundamentally rethought them for the iPad’s touch nature and iOS foundation.
Multitasking and Multiwindow
When rumors were swirling ahead of WWDC that Apple would bring improved multitasking capabilities to iPad with support for multiple app windows, some wondered whether the company might consider Mac-like free-form window resizing on iPad – a theory that never made sense given the device’s constraints and touch interactions. On the opposite end of the speculation spectrum, others questioned whether it may even be possible for Apple to do anything more than a split-screen mode for the same app, à la Safari in iOS 10. The answer we got was something else entirely: not only does iPadOS enable split-screen for the same app, but it also supports an arbitrary number of app windows; in fact, just like on a Mac, you can create as many app windows as you want in iPadOS, and you can even preview them all with Exposé; however, the whole system has been designed around the iPad’s touch interactions with long-tap gestures, drag and drop, Slide Over, and Split View.
The net result of this new multitasking approach is a drastic departure from iOS’ longstanding assumption that an app can only live in one window at a time: it’s going to take a while to get used to the idea that iPad apps can spawn multiple windows, and that the same document or app view can coexist with other app windows across the system in different spaces. At the same time, iPadOS’ multitasking builds upon the Mac’s multiwindow environment and iOS 11’s drag and drop multitasking in a way that feels inevitable – like the best innovations always do.
At a high level, iPadOS multitasking is still largely enabled3 by drag and drop: while iOS 11 allowed you to add apps to Split View or Slide Over by dragging their icons into a space, iPadOS lets you add windows by dragging app views or content around. For instance, Notes lets you pick up an individual note and create a new window off of it by dragging it to the side of the screen; in Messages, conversations can become windows; in Mail, a specific feature of the app (the message composer) can be detached from the main UI and turned into a window.
Third-party developers can integrate with the same framework that Apple is using for window creation by adopting the “scene” technology; users always get to choose whether they want to create a window in Split View, Slide Over, or full-screen (for the latter, by dropping a view along the top edge of the iPad’s screen).
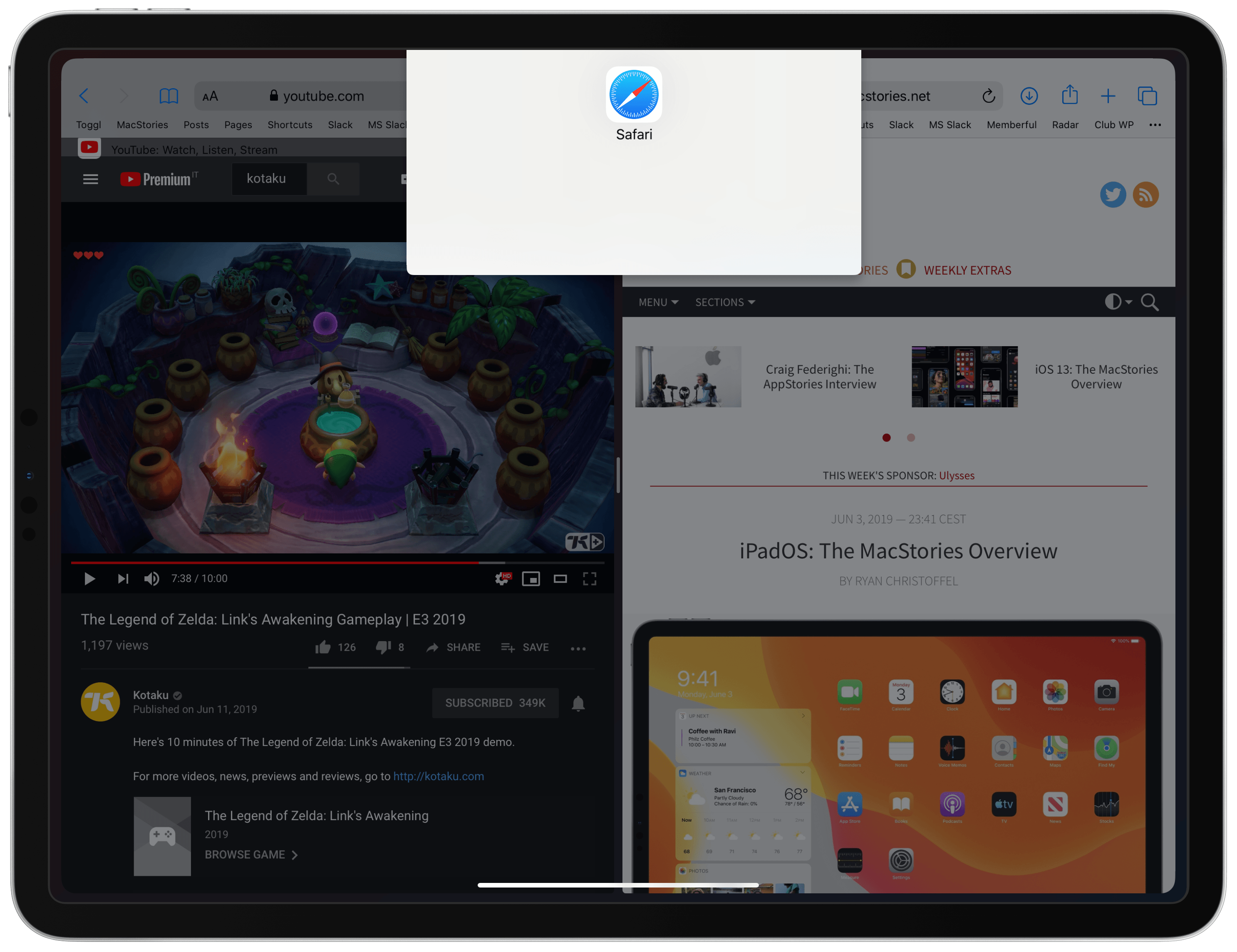
Dragging a view to the top of the screen replaces the frontmost windows with a new full-screen space.
It makes sense for window creation on iPad to revolve around drag and drop: it’s the same system millions of users already rely upon for multitasking, and it’s now grown to accommodate app views in addition to icons. Unlike the Mac, the iPad has no menu bar where the user might find the ‘File ⇾ New Window’ option, and external keyboards are optional; therefore, Apple decided to eliminate an old iPad limitation by taking a Mac concept (the same app can have multiple windows) and redesigning it around the common denominator of all iPad models: touch.
There are a couple other examples of this strategy at play in iPadOS. In addition to dragging content and views from apps, you can also long-tap notifications and drop them elsewhere on-screen as new windows. Doing so will create a window for the content shown in the notification – something that is already possible with iMessage notifications.4 This feature is another instance of rethinking multitasking to cater to the iPad’s strengths: it seems completely obvious that you should be able to drag a notification to transform it into a window, and I can’t wait to see how developers take advantage of it in their apps. It’s also the kind of feature that would be hard to implement on iPhone and could perhaps be ported to macOS, but which shines on iPad thanks to the ability to pick up a notification banner and drag it across the screen.
Three years after our original concept (https://t.co/Ur1XqWydwd) you can now finally drag notifications to open app windows in iPadOS 🎉 🎉
(Hopefully this will work for third-party apps too…?) pic.twitter.com/J15i8jMHPw
— Federico Viticci (@viticci) June 7, 2019
My favorite surprise in iPadOS’ new multitasking environment so far, however, is the ability to cycle through multiple apps/windows in Slide Over by swiping across their Home indicator at the bottom. Like in iOS 11, Slide Over continues to be a layer of the interface shared at a system-wide level – meaning that the same Slide Over set of apps will always be available regardless of the space you’re in – but in iPadOS you can put multiple apps in Slide Over at the same time. You can then swipe through Slide Over apps like you’d flip through a stack of cards, and you can even swipe up and pause to access an app switcher specifically dedicated to Slide Over apps.
Effectively, Apple has brought the iPhone X’s entire multitasking UI to Slide Over in iPadOS. In the few days I’ve been testing iPadOS, this has already come in handy a few times: when I was watching a YouTube live stream about E35, for example, I was able to keep YouTube in full-screen (so I’d have a large video player on the left side of the screen) and move between Twitter and Messages in Slide Over; similarly, when watching session videos from WWDC, I kept the WWDC app and Safari in Split View while flipping between different notes from the Notes app opened as windows in Slide Over. I was not expecting Slide Over to mature into its own app switcher for compact apps, but I can already see how this will become one of my most used iPadOS features.
It remains to be seen how the increased complexity of iPadOS’ multitasking will be received and managed by users. Window management on iPad requires a fundamental change of mindset – we’ve been trained to think of apps as individual entities for almost a decade now – and seeing a collection of app windows in Exposé on iPad for the first time can be somewhat intimidating, even for more advanced iPad users.
And that’s not to mention how both Slide Over and Split View now come with an additional layer of window pickers if you drop an app that already has multiple windows open across the system:
There’s also an argument to be made that, even more so than in iOS 11, long-tap gestures play a key role in iPadOS now: in addition to drag and drop, a long press is also how you access quick actions on the Home screen, reveal Exposé from the dock6, and open context menus – which increases cognitive load for the same gesture.
As Craig Federighi pointed out in my interview on AppStories, Apple is now comfortable with the thought of certain iPad features being more discoverable by pro users, but that doesn’t necessarily absolve the company from using progressive disclosure to explain the iPad’s new multiwindow capabilities. I’m curious to see what kind of visual cues and onboarding techniques Apple will use to ease iPad owners into multiwindow.
Based on what I’ve tested so far, iPadOS’ more powerful multitasking system strikes a good balance between the Mac’s windowing support and iOS 11’s drag and drop-infused multitasking features. There is an additional layer of complexity involved, but that was also true when iOS 11 first came out in beta, and I, unlike others, remain convinced that the system was pretty great overall. For this reason, I’m happy to see multiwindow build upon the interaction patterns of iOS 11: Apple is showing that the iPad can be a multiwindow-enabled computer, but they’re doing so in a way that’s well-suited for touch.
File Management
The Files app in iPadOS is another great example of re-implementing ideas from macOS with a fresh design and modernized interactions that make sense on iPad.
Column view – a staple of the Mac’s Finder – has been brought to iPadOS so the Files app can take advantage of the iPad’s large screen and go beyond the simplistic list and grid views. Using column view on a 12.9” iPad Pro feels instantly familiar, but I like how this mode doesn’t stop at replicating a classic Finder view. In the inspector panel that appears when you’ve selected a file (which shows you information such as file size, creation, tags, etc.), iPadOS displays file thumbnails, which can be powered by custom Quick Look extensions that developers have long been able to offer to preview their apps’ documents in iOS’ Files app and Search.
Furthermore, depending on the type of selected file, iPadOS will offer quick actions such as PDF conversion, image cropping, video rotation, and Markup; the latter allows you to annotate images and documents using the Apple Pencil and a redesigned palette of tools – something that is possible with Preview on macOS, but which shines on iPad thanks to the Pencil and direct touch manipulation.
After a conspicuous absence from the third-generation iPad Pro’s debut in late 2018, Apple has opened up access to external USB drives and SD cards in iPadOS, and they’ve done it the right way by making external devices additional locations in the Files app.
Here’s what I wrote last month:
I believe Apple should use the USB-C port on the latest iPad Pros as an opportunity to open up USB access on iOS and make external drives available in the Files app.
For better or worse, people still use physical media to store files – whether they’re USB sticks, larger drives containing graphic assets or media libraries, or SD cards with photos and videos on them. This is especially common among professionals who deal with heavy files on a regular basis and don’t want to store hundreds of GBs worth of content in the cloud. For the same reasons why I shouldn’t have to rely on third-party apps to manage my local storage or connect to an FTP server, I shouldn’t have to buy a Mac if I just want to extract some PDF documents from a USB drive every once in a while.
This is exactly what Apple has done with the Files app this year: when you connect a drive, it shows up in the Files sidebar; when you’re done working with it, just unplug it and the location disappears. No “mounted volumes” on the Home screen, no need to “safely eject” drives: just plug and remove them as needed like you’d connect to, say, a cloud service.
All the workarounds I mentioned in Beyond the Tablet regarding downloading music albums for my Sony Walkman or importing podcast episodes from an SD card have been obliterated by Apple in iPadOS: thanks to the iPad’s USB-C port, I can use my existing adapters for USB-A and SD cards; more importantly, I can access files natively from the Files app with a local copy operation instead of (slower) wireless transfers. I’ve always believed in the idea of the Files app as a centralized location for all kinds of documents and sources, so I’m glad to see Apple following this approach for external accessories. Now instead of fiddling around with WiFi boxes or SD cards, I can just plug in a drive and use drag and drop to copy a file from an external device into my iPad’s local storage (which was also improved in iPadOS, giving you the ability to create files and folders in the ‘On My iPad’ location).
There are several other features worth noting in the new Files app. This is not yet working in iPadOS 13 beta 1, but you’ll be able to connect to external SMB servers directly from Files, similarly to how you could previously connect to WebDAV servers from Apple’s iWork suite of apps. Connections to SMB servers can be initiated from the Files sidebar or via the same keyboard shortcut used in Finder, and developers who recompile their Files-enabled apps for iPadOS 13 will also be able to access remote files from the document browser and Files picker.7 As someone who used to rely on a third-party file manager with a file provider extension to access Mac folders via SMB/SFTP in the Files app, I look forward to playing around with Apple’s implementation, which will likely be faster and benefit from extended background runtime privileges.
At long last, the Files app in iPadOS comes with full support for opening .zip archives as well as creating them, which can be done from a new context menu that, among other things, contains options to always open Quick Look (which wasn’t possible before), pin files, and remove their downloaded (cached) versions. Context menus are a new interface element that replaces peek and pop on iPhones (which are rumored to be losing 3D Touch later this year) and which, when activated on iPad, resembles the Mac’s right-click contextual menu. I have a feeling that context menus will be implemented by a variety of pro apps for iPadOS, particularly because of the ability for developers to group related items together and display sub-menus.
I should also mention how, years after its debut, the ‘Save to Files’ extension has gained the ability to rename files upon saving them as well as a button to create a new destination folder. It’s still not as good as the Mac’s Save dialog or Dropbox’s iOS extension, but Apple’s getting there. Alas, you still can’t tag files while saving them.
You can, however, find files more easily by tokenizing search results8, which now include suggestions such as file types, dates, person who shared them, and more. Perhaps one day we’ll also be able to save these search criteria as smart folders in the Files sidebar.
The new Files app shows how Apple is now more comfortable with taking classic file management concepts and rethinking them for iPad, just as I hoped they would. As I shared last month, I don’t need the Files app on my iPad to have all the same advanced functionalities as Finder for macOS: I just want it to be good enough so that I can stop relying on workarounds such as third-party apps and adapters to import and manage my files.
With multiwindow support, USB access, new context menus, local storage, .zip archive support, and improved search, Apple has done more than I was expecting from a single Files update. More importantly, this year’s new features don’t compromise the original vision behind Files – an app that can also be a filesystem layer shared between other apps, but which doesn’t force users to work exclusively through a file manager on their iPads.
Safari and Desktop-class Browsing
Nowhere is Apple’s “inspired by the Mac, but based on iOS” approach more apparent than in the updated Safari for iPadOS, which literally presents itself as Safari for Mac to websites. However, Apple has done a lot more work than simply tweaking the browser’s user agent, all while adding features and settings that fit iPadOS’ underlying iOS architecture and interactions.
Apple heard the complaints about popular web apps such as Google Docs and Squarespace not working well (or at all) in the iPad version of Safari, so they decided to tackle the problem on multiple fronts. First, as I noted above, Safari for iPad now advertises itself as Safari for Mac on all iPad models by default9, thus changing the browser’s old ‘Request Desktop Website’ feature to ‘Request Mobile Website’ (it’s available in the new ‘aA’ menu in the address bar). In addition to the user agent change, Apple had to apply deeper changes to the WebKit engine to ensure that websites designed for laptops with cursor input would work on smaller iPads with touch too. For instance, Safari for iPadOS renders webpages and dynamically adjusts the viewport so that content can fit on the iPad’s screen and maintain legible text; cursor clicks are automatically mapped to taps; however, if a website implements hover-based menus, Safari relies on heuristics to determine whether a tap should click an element or expand a menu, simulating a hover interaction.
One of Apple’s biggest challenges here was reconciling mouse input and scrolling with taps and swiping, and for this reason they also added support for pointer events, a layer of abstraction that works better with different types of input methods. Apple put a lot of work into making Safari for iPadOS a truly desktop-class browser from a mere engine perspective, from hardware-accelerated scrolling in every frame and region of a webpage (resulting in overall smoother desktop sites) and support for media source extensions to desktop mode in WKWebView (web views for apps) and support for custom keyboard shortcuts on websites.
In my preliminary tests with Safari on my 12.9” iPad Pro, results are impressive. Google Docs, which we use for podcast show notes at AppStories and Dialog, is now fully usable in the iPad version of Safari, including rich text formatting and real-time chat. In fact, the Google Docs website accessed on iPadOS is now better than the Google Docs app for iPad, which only offers a subset of functionalities of the web app. Proper access to Google Docs was one of the reasons I still occasionally used a Mac for work, and that’s gone with iPadOS.
In the seven years I’ve been using the iPad as my primary computer, I’ve gotten used to the idea that certain websites just wouldn’t work in Safari, but those assumptions no longer hold true in iPadOS. The Dropbox website works perfectly in Safari now, allowing me to access features such as file requests and versions that Dropbox never bothered to bring to their iOS app. Zapier, which features a lot of expandable menus with nested variables, is fine in iPad Safari. You can even stream Netflix (and put videos in Picture in Picture) and access YouTube’s desktop site with the ability to choose video quality.
Essentially, everything you knew about Safari for iPad has been turned on its head in iPadOS thanks to a desktop-class browsing mode that goes far beyond the old ‘Request Desktop Website’ feature of iOS 12. I’m convinced that this change alone will have huge ramifications for pro users, enterprise customers, education (Safari for iPad is effectively as capable as Chrome for most web apps now), and web designers.
Apple’s Safari team could have stopped at desktop-class browsing mode for iPadOS and we’d all be happy with this release. But there’s a lot more in the updated app worth pointing out. Safari now has a download manager: after tapping a link that points to a downloadable file, Safari offers to download the linked resource and brings up a download manager that lists all your ongoing (and completed) downloads along with their progress. Downloaded files are saved in iCloud Drive/Downloads by default and can continue in the background even if you leave Safari; however, in Settings ⇾ Safari ⇾ Downloads, you can choose any Files location as the default destination for new downloads. Want to save downloaded files in local storage or, say, the Dropbox file provider? That’s possible in iPadOS.
Support for keyboard shortcuts has been vastly expanded in Safari for iPadOS with over 30 new shortcuts that almost match all of the options available on macOS, including ⌘1…9 to switch between tabs. Impressively, ⌘S can now save a .webarchive version of a webpage in Files, which now natively previews webarchive documents via Quick Look. I could go on: paginated scrolling (via the space bar and arrow keys) is more fluid than before; ‘Find in Page’ and ⌘G to navigate between results behave more like a desktop browser; desktop mode can be disabled (along with other settings) on a per-site basis.
Despite all of these desktop-class improvements, Safari still feels as intuitive as ever. Apple found a way to make Safari for iPad as powerful as a desktop browser without disowning the experience of browsing the web on a tablet: instead of simulating a trackpad on-screen, Apple mapped desktop interactions to touch; the download manager has been integrated with the iPad’s existing support for Files and file provider extensions; the browser’s start page now takes advantage of iPad-specific shortcuts such as Siri suggestions and links from Messages.
In many ways, the new Safari for iPad is the perfect metaphor for iPadOS’ raison d’être: its changes were borrowed from the Mac, but they were also carefully redesigned and re-engineered to make the most out of the iPad platform.
New Path
Since the iPad launched almost 10 years ago, its iOS foundation has been a double-edged sword: on one hand, building iPad on top of iOS gave Apple a head start in terms of performance, app ecosystem, and security that other tablets couldn’t match; on the other, an already-solid iOS foundation may have been the excuse to not aggressively pursue more advanced functionalities. Apple has only itself to blame if certain segments of the tech press have been calling the iPad “just a big iPod touch” for years, even though it clearly wasn’t.
iPadOS suggests that the company has identified a new path for the iPad as a third platform that combines well-trodden ideas from macOS with the intuitive, nimble nature of iOS. To a certain extent, this was true of iPad before, particularly since the days of iOS 11, but calling it iPadOS shows a renewed commitment that may provide the necessary impetus for more consistent updates over the next few years.
Ultimately, a new name on its own doesn’t prove that Apple is more serious about a platform than before, which is why we should focus on the actual features that will launch with iPadOS later this year. And from what I’ve seen and discussed so far, it looks like Apple is ready to begin the iPad’s next decade with a promising new strategy: inspired by tradition, but still uniquely iPad.
- Which continues to be the event of the year for Apple developers, media, and fans from around the globe. ↩︎
- As always with WWDC, it’s effectively impossible to gain the amount of knowledge that folks at home can get from Twitter and Apple’s website given how hectic the conference’s schedule is. ↩︎
- Obviously, it’s based on NSUserActivity, the gift that keeps on giving. ↩︎
- Zelda! ↩︎
- Unless the app you want to preview in Exposé is already the frontmost one, in which case tapping the icon in the dock once will immediately reveal Exposé. ↩︎
- No word from Apple on FTP servers yet, but I wouldn’t be surprised if the feature will be limited to SMB servers at first as the company is primarily pitching it as a way to access network shares from computers on the same local network. ↩︎
- Also an API for developers now. ↩︎
- Unless the browser is in Slide Over. ↩︎