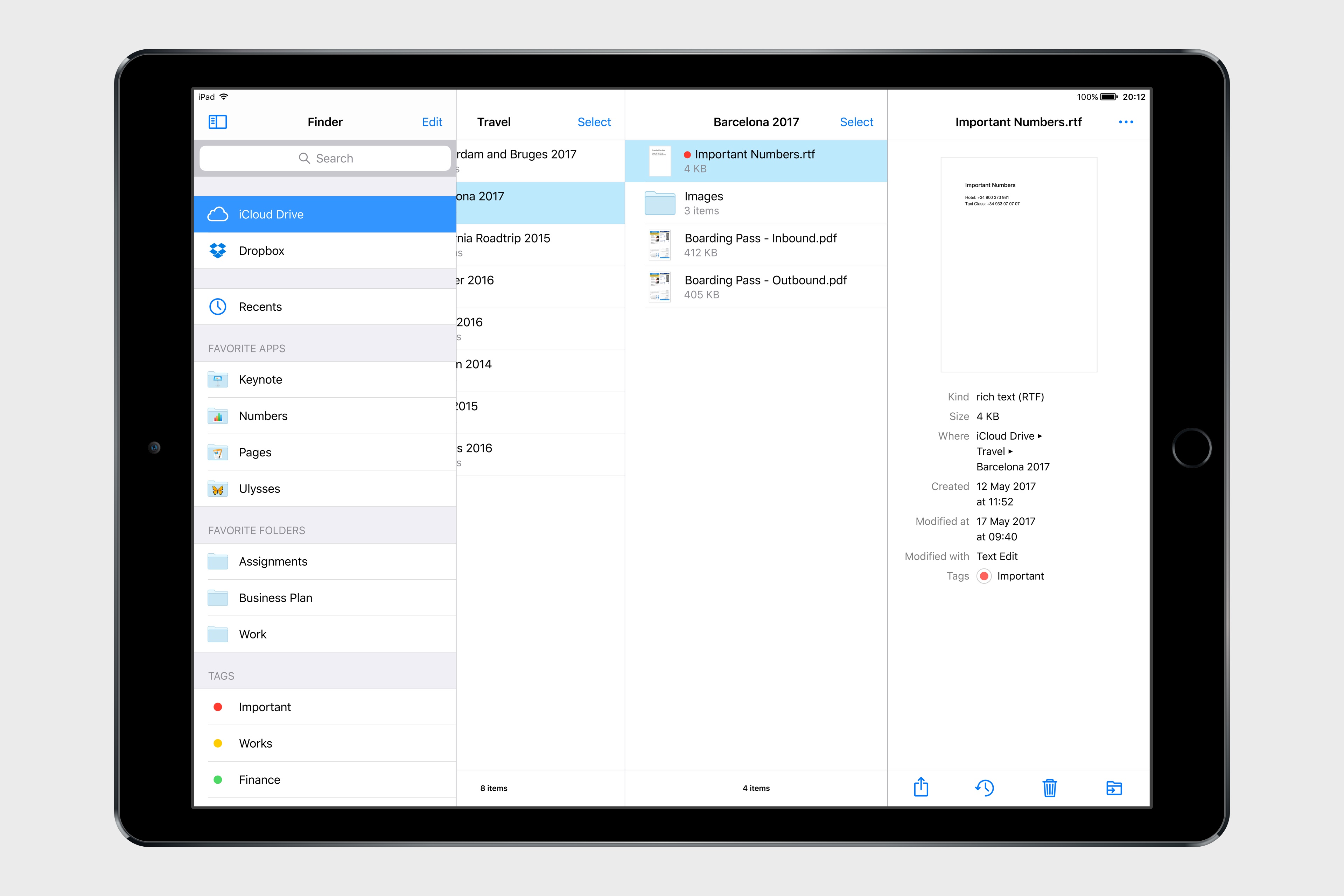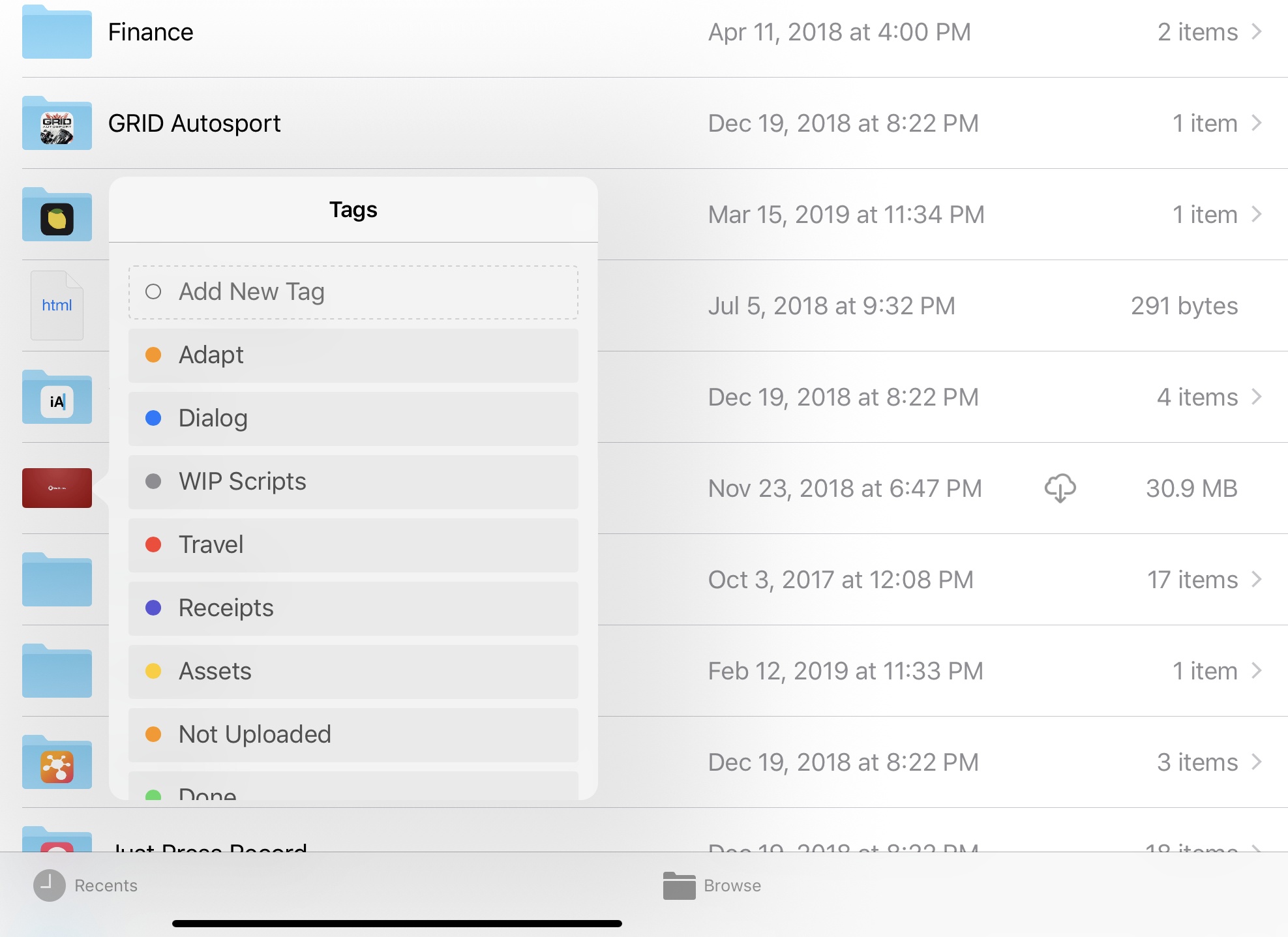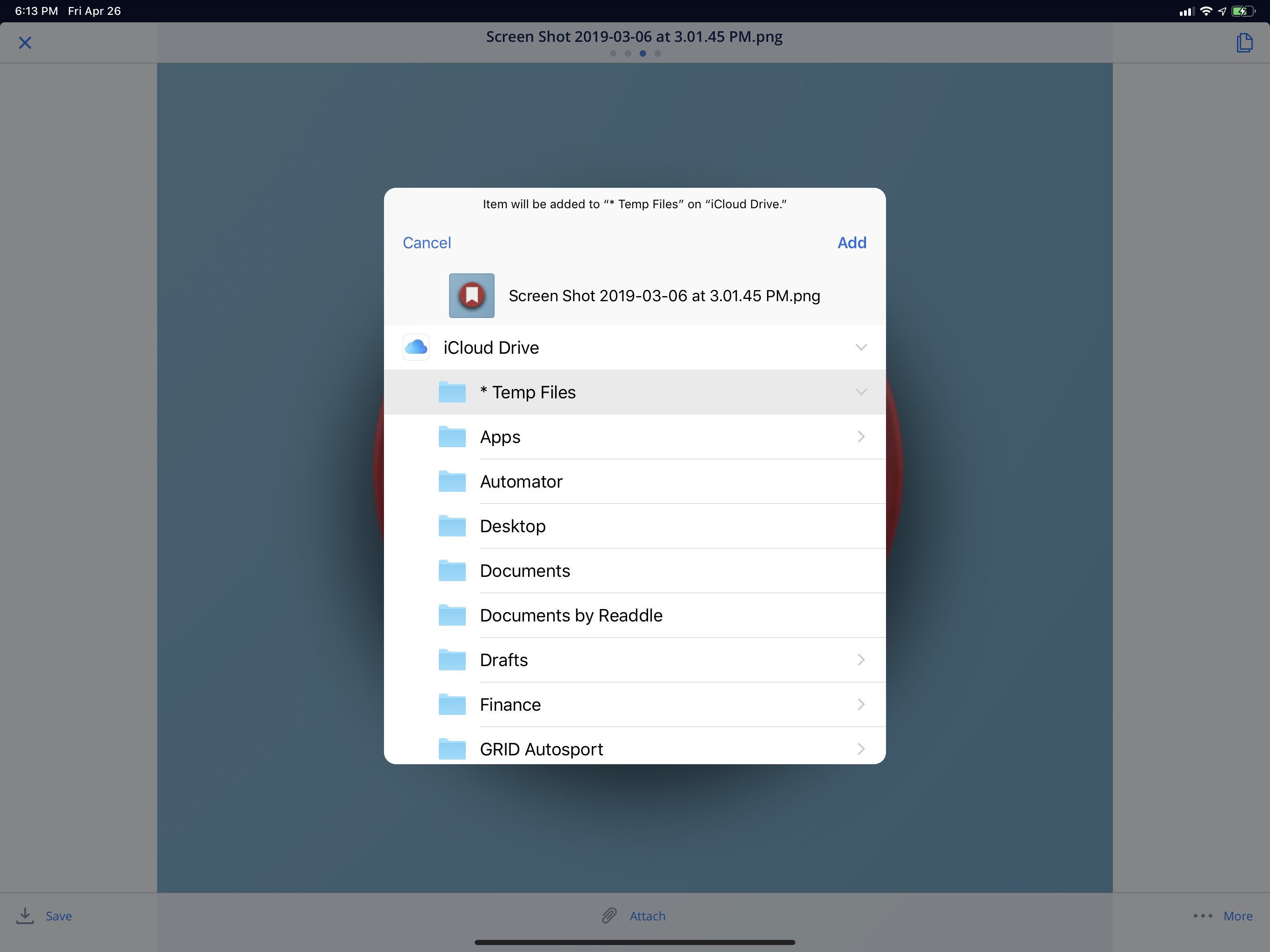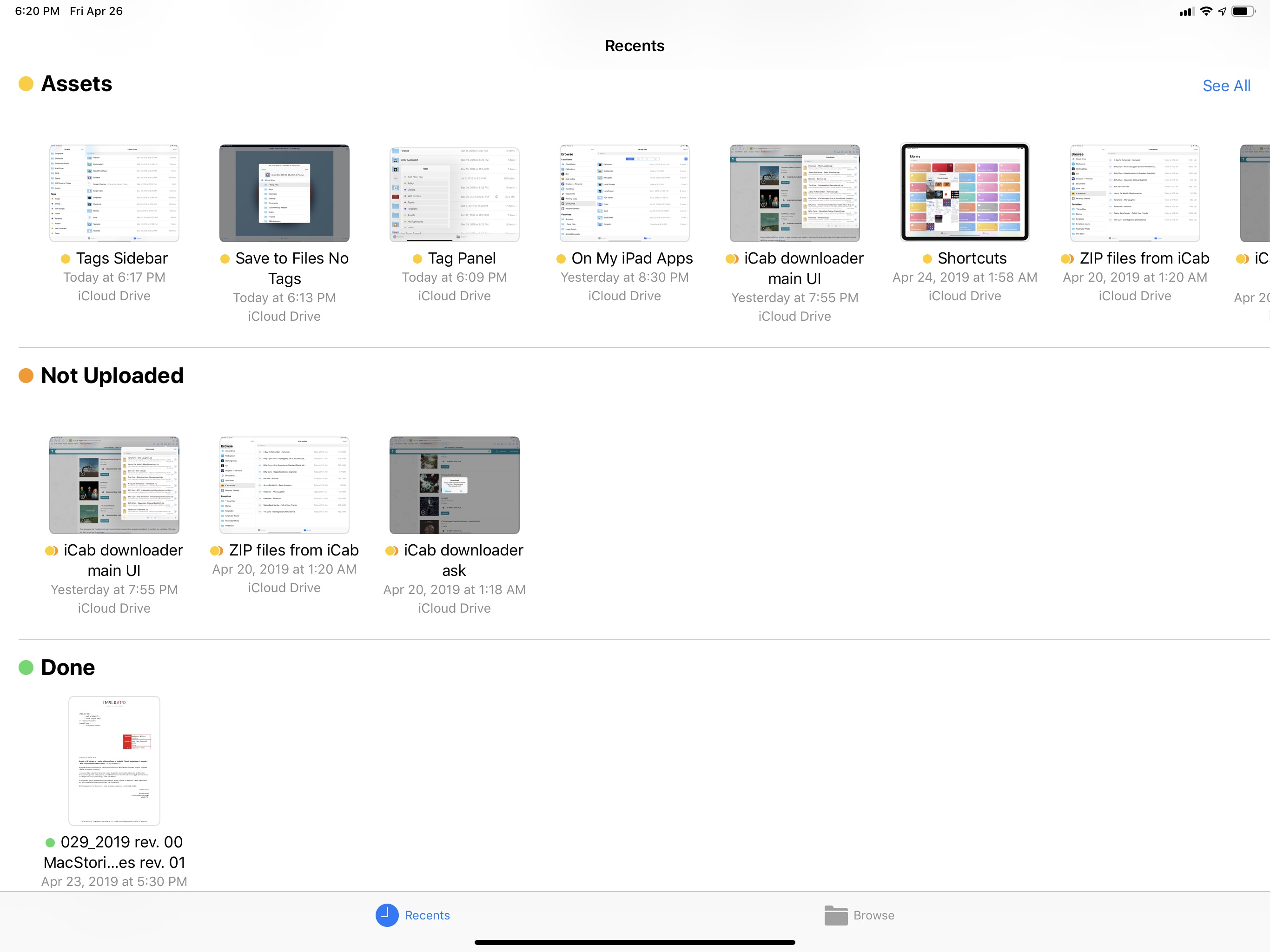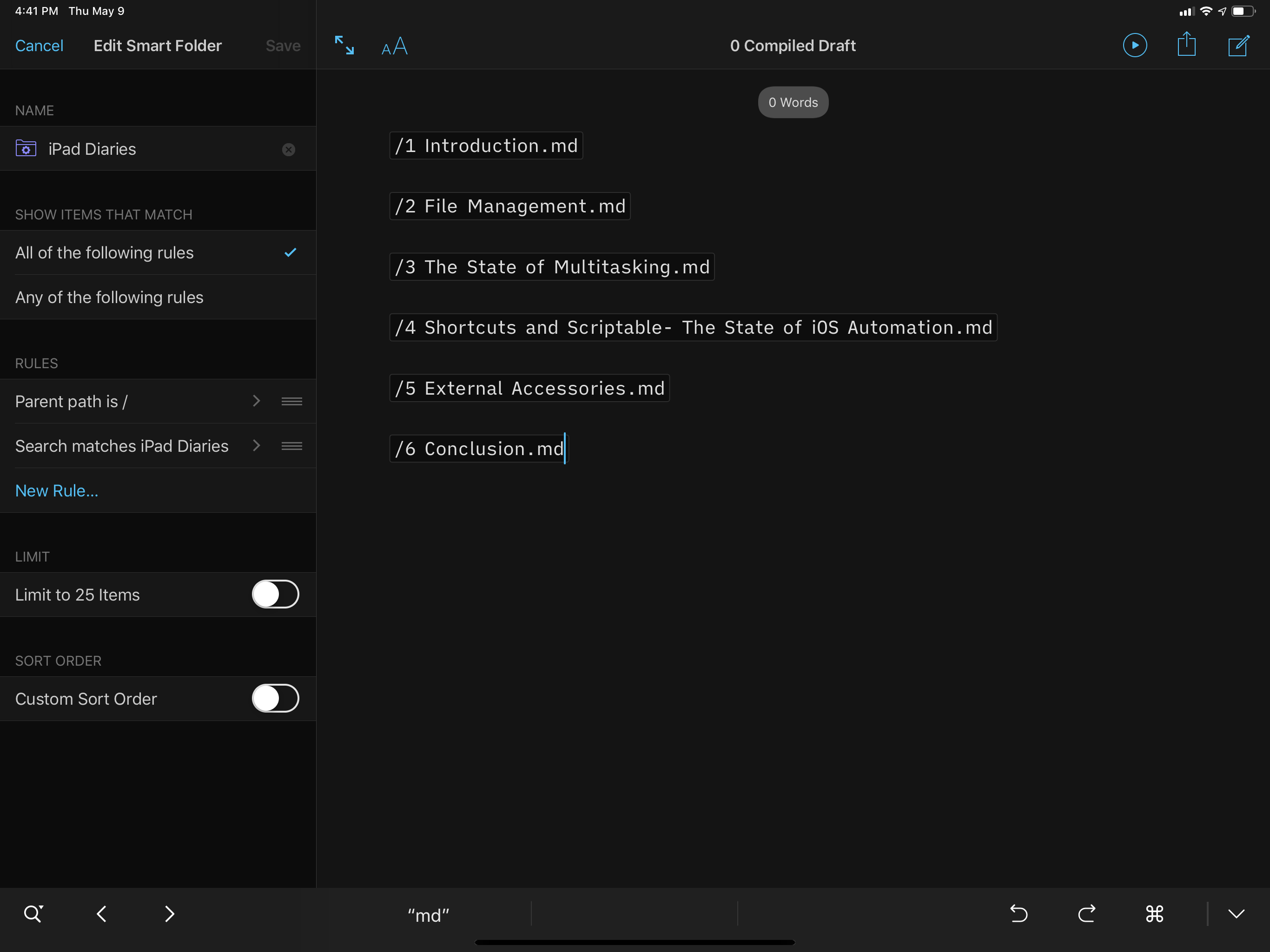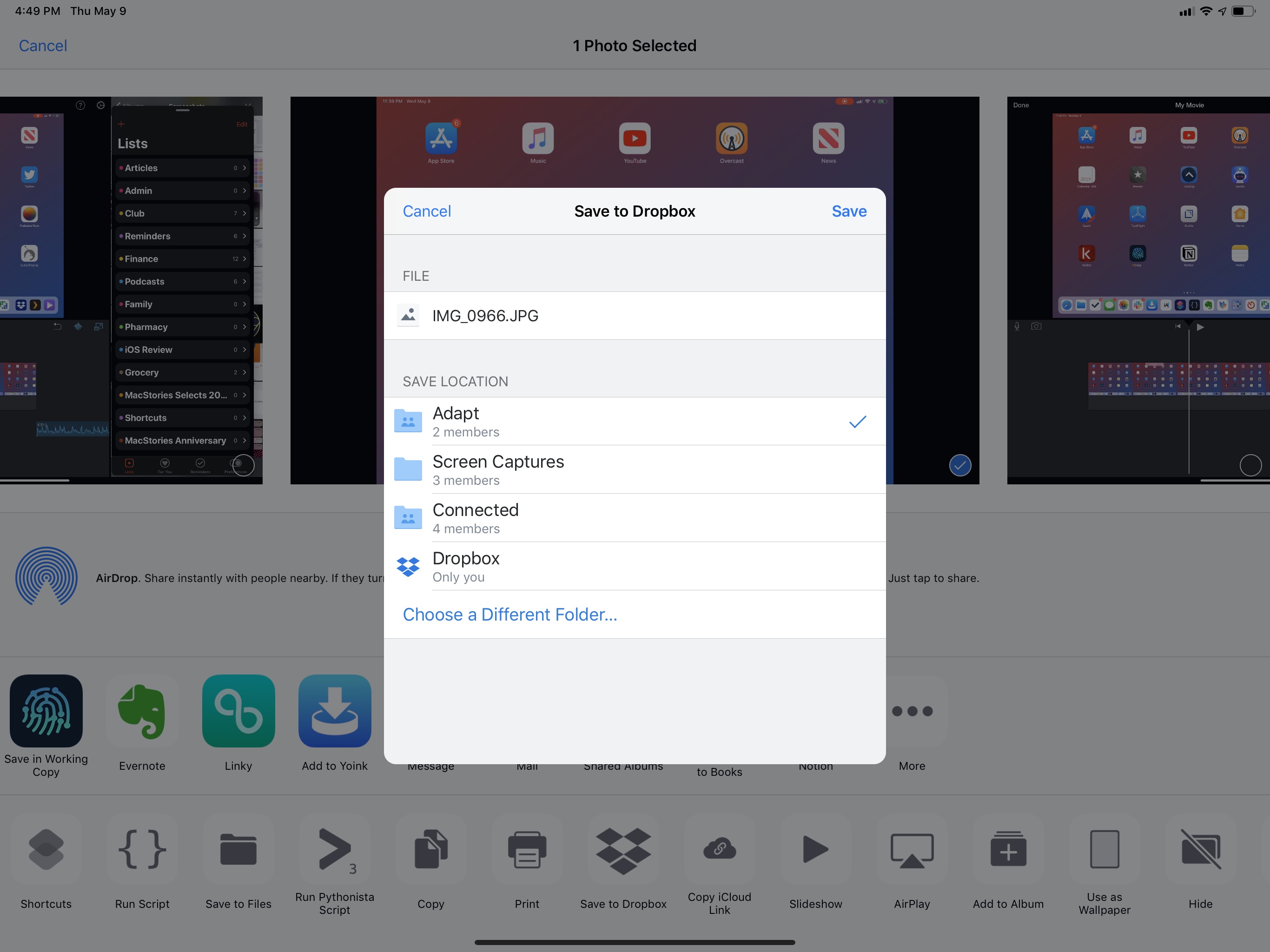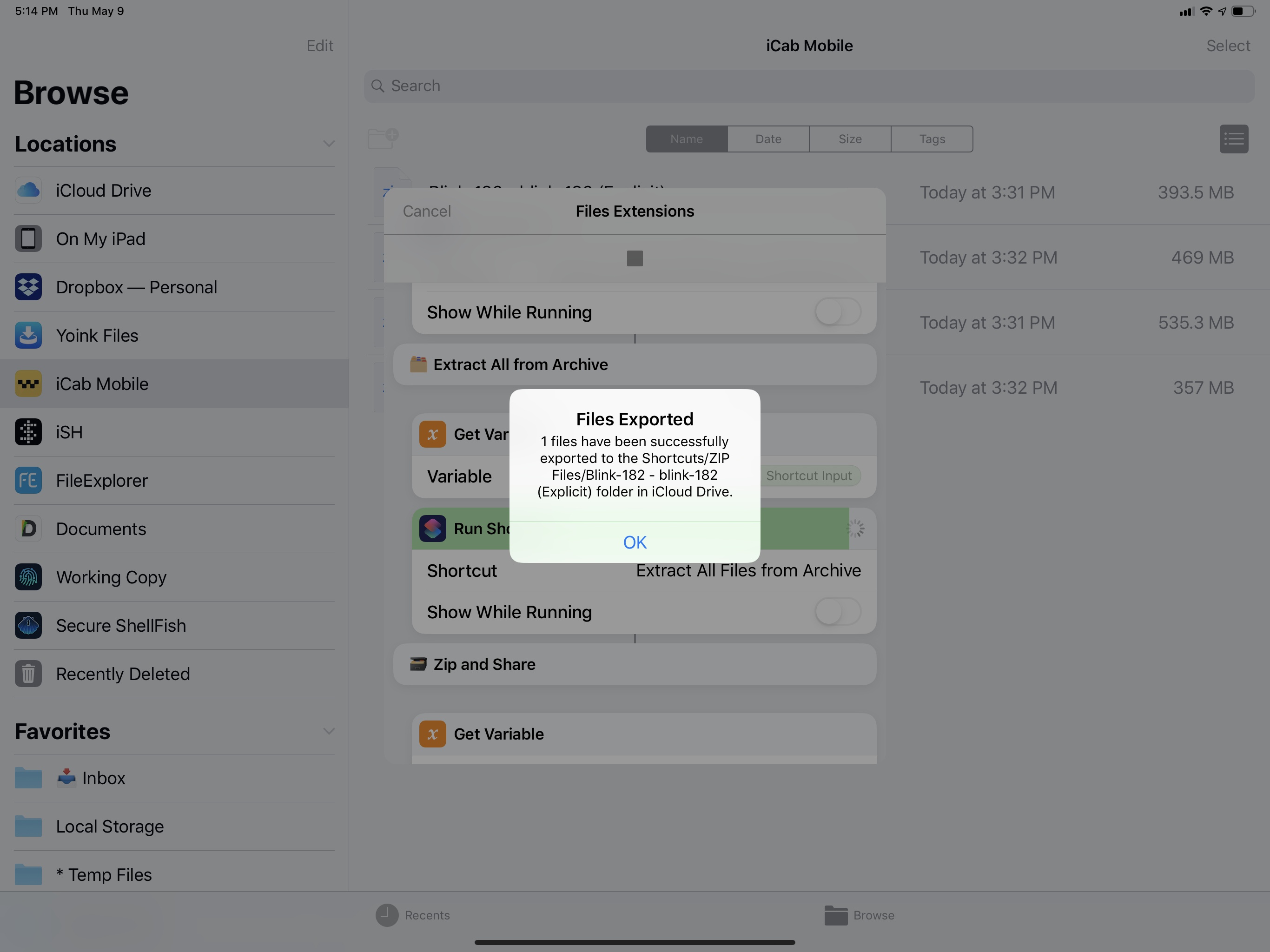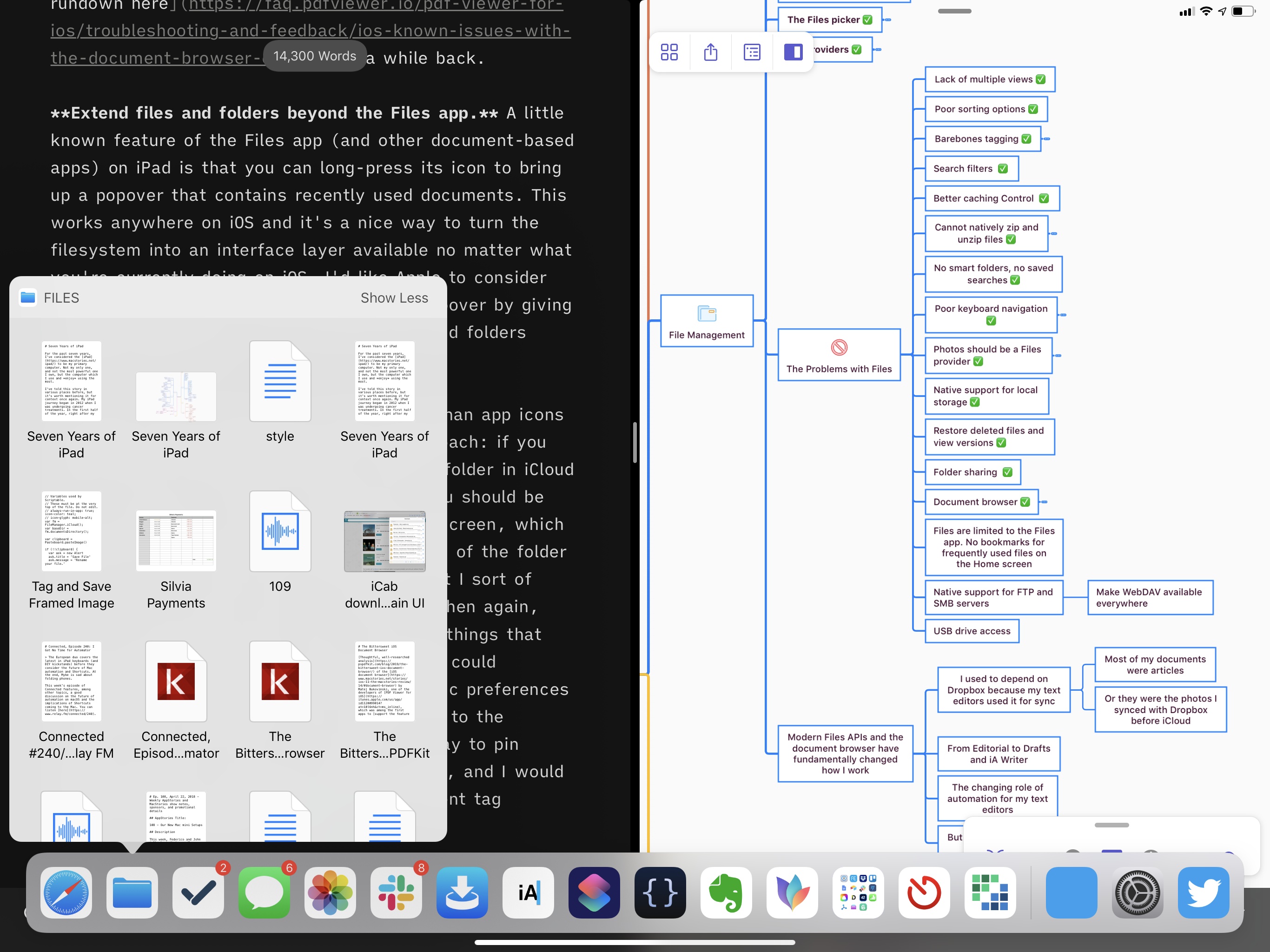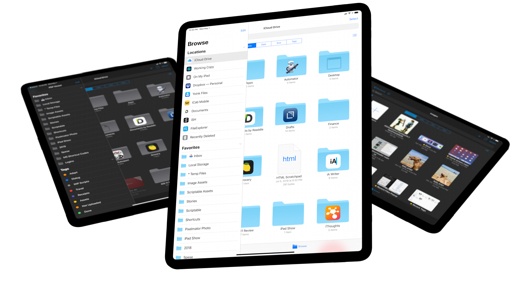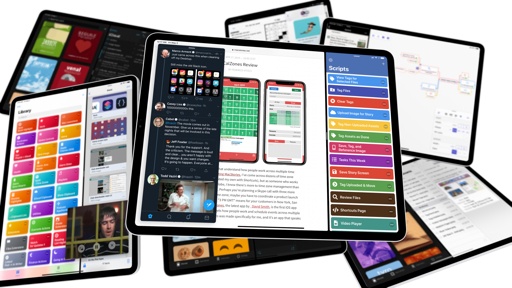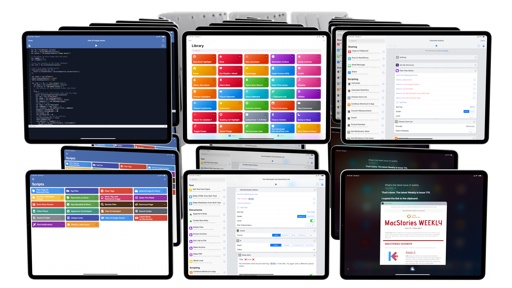The Problems with iPad File Management
Having gone through all the different ways I use Files and its derivations on iPad, it shouldn’t be a surprise that I have a long list of complaints, ideas, and suggestions for how Apple could take iPad file management to the next level. Strap in because…I have thoughts.
Lack of multiple view options. This is an obvious one: compared to the Finder, the Files app is severely lacking in terms of different views you can enable to browse and manage your files.
For the past few years, iCloud Drive (then) and Files (now) have been limited to two views: list and grid. These display options are fine if you manage a small library of files and app folders, but they break down quickly once you start using an iPad Pro as your primary computer and want better ways to navigate nested folder structures. It’s time for Apple to offer more view options in Files, starting with a column view, which I mocked up years ago. Column view could easily be adapted to the iPad’s bigger touch targets, and it could also be integrated with a Mojave-like inspector sidebar for file previews and, who knows, maybe even Shortcuts-powered quick actions. There are other view types Apple could consider as well, but column view should be the first shoe to drop.
More sorting options. Directly related to view options, iPad users should be able to sort their files with more criteria than the four controls currently available in the Files app. At the very least, ‘Kind’ should be an option, and the ‘Date’ feature should gain sub-options for Date Modified, Added, and Created, like in the macOS Finder.
Tagging improvements. Did you know that it’s possible to tag documents in the Files app and browse your iCloud Drive documents by tag in iOS 12? You’d be excused if you didn’t because the feature is well hidden, limited to a secluded area of the Files UI, and absolutely not comparable to the flexibility of tags in the macOS Finder.
There are several problems with Apple’s barebones implementation of tagging on iOS. First and foremost, tags can only be added via touch (there are no keyboard shortcuts to do this) by bringing up a Tags panel available in the copy and paste menu after long-pressing a file.8 This panel contains a list of tags, which cannot be searched. So if you’re the kind of person who keeps a collection of 20+ tags in the Mac’s Finder and would like to use them for Files on the iPad as well, you’d have to scroll this list until you find the tag you’re looking for. I know professional iPad users who are attorneys and create a tag for each of their clients, and they cannot search for a specific tag by name when they want to add it to a document.
Imagine having a few hundred tags in this popover without a search bar to find them more quickly:
The issues with Files’ lackluster tagging functionality go beyond the Tags panel though. When you’re saving a new document into the Files app using the (also bad, see below) ‘Save to Files’ extension, you cannot immediately add a tag upon saving the file. This means you have to save the file first, then open the Files app, find it again, and tag it with the panel I mentioned above. I’ve resorted to using automation and Scriptable to build my own ‘Save to Files’ extension that has tagging support and even lets me rename files before saving them.
Let’s say you’ve found a way to get by with this tagging feature and are using tags to organize your documents in the Files app. How do you browse tags? In the Browse tab of the Files app, you have to find the Tags section of the sidebar and all your tags will be there, clumped together in a single list. You can rearrange tags with a different order, but these shortcuts can’t be placed anywhere you want in the sidebar, and there isn’t any kind of visual indication as to which tags are “more important” (i.e. have been applied to more documents) and which ones have smaller priority.
Apple has done a slightly better job in the Recents tab, where each tag gets its own scrollable carousel of file thumbnails, which is a better use of screen real estate on iPad Pro.
The biggest problem involving tags on iOS is that they’re completely disconnected from search. On macOS, tags are an integral component of advanced searches that you can build by adding a variety of filtering criteria, including tags. Want to find PDF documents that have been tagged as “Travel” in the Finder? You can select a tag suggestion in the search bar, then add a ‘Kind’ filter from the Finder’s search UI. The logical connection between searches and tags is entirely absent on iOS, which prevents the ability to perform any moderately advanced search operation that professional users would expect from a professional computer like an iPad Pro. Apple needs to go back to the drawing board with tags on iOS; simply syncing them with iCloud Drive isn’t enough.
Lack of search filters and saved searches. As I just mentioned, the Files app on iOS does not offer any kind of visual filters to construct searches that go beyond typing filenames. And because Files lacks search filters, it also cannot create saved searches that return a constantly-updating set of results based on fixed filtering criteria.
Over the past few years, apps such as iA Writer and Keep It have demonstrated how it’s possible to emulate the Mac’s search filter UI and saved search feature with a design that also makes sense on iOS. iPad users should be able to search for documents with fine-grained filters presented on screen as easy-to-use menus; similarly, they should be able to create saved searches/smart folders and put them anywhere they want in iCloud Drive, Files’ sidebar, the Home screen, or the Search feature of iOS. And if Apple really wanted to go the extra mile, content from third-party file providers should be indexable with this system as well.
Rethink the ‘Save to Files’ extension. As I also covered above, the current ‘Save to Files’ extension leaves much to be desired. Apple’s save dialog doesn’t let you search for destination folders by name; it doesn’t display folders you’ve recently used or a list of favorite folders; it can’t tag or rename files before saving them; it’s not operable from an external keyboard, forcing you to touch the screen to interact with it.
Apple should take a look at what Dropbox has done with their ‘Save to Dropbox’ extension and, at the very least, allow you to rename files and gain quick access to recently used folders. Or, you know, they could just re-implement some of the ideas from the Finder’s save dialog.
Native support for compressing files and extracting .zip archives. The iPad launched nine years ago, and if you want to extract the contents of a .zip archive, you still have to install a third-party utility from the App Store. This is an absurd predicament that needed to be rectified years ago, and which I feel confident will be remedied in iOS 13.
Currently, iOS can only preview the contents of a .zip archive with Quick Look, which allows you to inspect the individual files contained in a compressed archive. But if you want to extract all files from an archive at once (as most people do), you’d have to rely on a third-party file manager or .zip utility that comes with native support for compressed archives. And if you want to turn a folder or some files into a new .zip archive before sharing them with someone, that’s also not possible with Files alone.
Extracting archives with Zipped. (Tap to play)Replay
For a long time, I used Zipped to uncompress files from .zip archives and save them into the Files app, but lately I’ve relied on my own custom shortcuts to extract all files from an archive and save them in a sub-directory of iCloud Drive/Shortcuts.
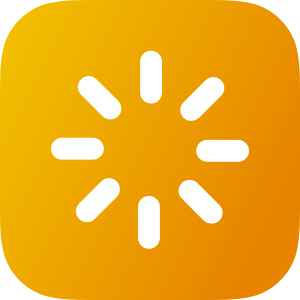
Extract All Files from Archive
Extract all files from a compressed archive passed as input and save them into the same folder in iCloud Drive/Shortcuts. The name of the archive is used to create a new destination folder in Shortcuts’ iCloud Drive container.
None of this should be necessary in 2019. Apple should bake robust support for compressed archives (of multiple formats, with or without password protection) into the Files app and allow users to easily extract them and create new ones. While they’re at it, they should also make archive creation and extraction a native API for developers to use in lieu of their custom implementations.
Better offline caching controls. How often have you found yourself using an iPad Pro without an Internet connection and wanting to access a specific document in iCloud Drive only to realize that, at an unspecified moment in time, iOS decided to wipe the offline-cached version of the document and put a ‘Download’ icon next to it again? That’s not a good experience, particularly when you consider how we have iPads with 1 TB of storage these days. In the future, Apple should offer a setting to disable storage optimization for the entire Files app as well as individual folders/documents so that your most important files will never be pulled from cache without your explicit consent.
Add native support for local file storage. In addition to more control over offline downloads and cache optimization, users should be capable of saving items locally in Files with whatever folder structure they want to use. I shouldn’t need to download a third-party app from the App Store just to gain a generic folder in the ‘On My iPad’ location where I can drop files; I should be able to drop files and folders in the ‘On My iPad’ screen, period.
Improve keyboard navigation. The Files app has decent support for keyboard shortcuts, but they’re predicated on the assumption that you’re still going to touch the screen to navigate folders and switch locations in the sidebar. Apple should add support for keyboard navigation to Files so that you can select folders without opening them, change file providers in the sidebar, and navigate all other sections of the sidebar too. Keyboard-based navigation is an aspect of iOS that Apple should improve across the entire operating system, which is still heavily based on selecting UI elements with touch.
Photos should be a file provider. I mentioned this when I covered Pixelmator Photo, and I’ll repeat it here for context: your device’s photo library should be available as a file provider in the Files app and support open-in-place for image edits that are saved back to the source file. This way, image editors such as Pixelmator Photo would be able to support all kinds of locations where users may store their photos without having to choose between Files or Photos, or worse, having to build two separate UIs to select images from different locations. While it wouldn’t make sense to view your PDF documents in the Photos app, it would be reasonable to see JPEGs and PNGs from Photos in Files. Unsurprisingly, this is also a feature that macOS has had for a long time.
Version history everywhere. Support for viewing older versions of files and restoring them shouldn’t be a feature at the discretion of developers to build; version history should be a functionality that Files offers by default, for every app and every document that uses iCloud Drive, which developers can choose to opt out of in case it doesn’t fit their specific needs. I shouldn’t have to wait for a developer to implement version history for their iCloud Drive-based app; it should be a feature that every app gets “for free” by virtue of using iCloud Drive.
Bring Time Machine to Files and iCloud Drive. In editing this chapter a few weeks ago, one day I feared I had lost over four hours of edits due to a bug in a beta app I was testing and my own negligence (I didn’t perform backups to multiple locations as I normally do). I learned my lesson there, but that’s not my point. Fortunately, I was able to restore a previous version of the document because my Mac mini, which is always running in our house, had performed a Time Machine backup. Once I realized that Time Machine had the older file version I needed, it took me 30 seconds to pull it and sync it again with iCloud Drive.
If I didn’t have a Mac with Time Machine always running in the background, I would have lost an entire afternoon’s worth of editing work. As an iPad-first user, this is not okay: I shouldn’t have to own a Mac to have the best possible backup strategy for documents I manage on my iOS device with iCloud Drive. For this reason, in addition to exposing versions for individual files, I think Apple should bring the entire Time Machine feature to the Files app on iOS and allow users to view both previous versions of files as well as files that were accidentally deleted or overwritten by other apps (as happened to me). Professional users who get their work done on iOS require multiple and more flexible backup options to keep their most important documents safe; the current iCloud backup functionality is simply not enough (or well-suited for individual documents).
Share folders with other iCloud Drive users. This is another feature that should have been added a long time ago: you cannot share entire folders with other iCloud Drive users, which as a result prevents Files from being used as a serious work collaboration tool among teams of iPad users (such as the MacStories team). We have to use Dropbox to collaborate on files contained in the same folder, and I’m not kidding when I say that shared folders are the most important reason I keep paying for a Dropbox account. Apple has made great strides in iCloud-based (well, CloudKit-based) collaboration for all kinds of individual files in recent years, but they’re terribly behind other companies when it comes to folders. Once iCloud Drive gains support for folder-based collaboration, I may seriously consider abandoning Dropbox altogether.
Add more flexibility to the document browser. Developers should have deeper control over the appearance and features injected into the document browser with the ability to set a custom tint/accent color and embed more visual customizations throughout the UI such as custom tabs, shortcuts to reopen an app’s document container, and additional file metadata. If you want to get an idea of the kind of enhancements to the document browser third-party apps could benefit from, the PDF Viewer team published a good rundown here a while back.
Extend files and folders beyond the Files app. A little known feature of the Files app (and other document-based apps) on iPad is that you can long-press its icon to bring up a popover that contains your recently used documents. This works anywhere on iOS and it’s a nice way to turn the filesystem into an interface layer available no matter what you’re currently doing on your iPad. I’d like Apple to consider extending the seed of this idea beyond a popover by giving users the ability to pin their favorite files and folders anywhere they want.
A smarter Home screen that contains more than app icons would be an obvious first step for this approach: if you find yourself constantly opening the ‘Work’ folder in iCloud Drive or perhaps a specific Numbers spreadsheet, you should be able to add them as shortcuts to the Home screen, which could even show you a live-updating preview of the folder or file. Yes, I’m fully aware of the fact that I sort of described how aliases work on macOS but, then again, that’s my philosophy these days: there are problems that macOS solved decades ago, and which Apple could modernize for the iOS era to fit new aesthetic preferences and interaction paradigms while staying true to the essence of the idea itself.
I would love a way to pin folders and files to the Home screen or dock, and I would find it highly convenient to have persistent tag shortcuts in the Search screen. As we’ve seen so far, Files already is, in many ways, a system-wide layer shared across apps; I just want Apple to extend the concept even further.
Add native support for FTP, SMB, and WebDAV server connections. Here’s a thought experiment: imagine if the Files app allowed you to manually configure a connection to a remote server by specifying username, password, and root URL, letting you expose documents from that server in the Files app. It could look something like this, I suppose:
Except you don’t need to imagine anything: the screenshot above is taken from Apple’s Pages app, which has a custom WebDAV location you can configure to import documents from and export them to your own WebDAV server using the Files document browser embedded in the app. I believe Apple should expand this idea by letting users configure any number of FTP, SMB, and WebDAV servers in the main Files app and make them available throughout the entire system to all apps that integrate with Files.
The Mac’s Finder has long offered the ability to connect to remote servers and save frequently used connections for later; given the precedent that the iWork suite has set on iOS with its custom WebDAV implementation, I don’t see why Apple shouldn’t let pro users connect to their servers directly from Files. I shouldn’t have to use a third-party app (which may or may not rely on the best security protocols) to connect to a server I own; given Apple’s stance on privacy and the example set by iWork, Files should become the all-in-one solution to manage cloud services, local documents, and remote servers.
External USB drive access. I saved the best for last. In line with what I shared above about my vision for Files as a centralized dashboard for all files and sources, I believe Apple should use the USB-C port on the latest iPad Pros as an opportunity to open up USB access on iOS and make external drives available in the Files app.
For better or worse, people still use physical media to store files – whether they’re USB sticks, larger drives containing graphic assets or media libraries, or SD cards with photos and videos on them. This is especially common among professionals who deal with heavy files on a regular basis and don’t want to store hundreds of GBs worth of content in the cloud. For the same reasons why I shouldn’t have to rely on third-party apps to manage my local storage or connect to an FTP server, I shouldn’t have to buy a Mac if I just want to extract some PDF documents from a USB drive every once in a while.
The iPad Pro is more than powerful enough to handle this kind of task, which would be completely optional and directly integrated with Files, just like SD cards containing photos are integrated with the Photos app. Now that the iPad Pro comes with a standard USB-C port, it makes no sense for Apple not to take the next logical step and enable a functionality that would save every pro iPad user a lot of effort and time spent researching other slower, more cumbersome solutions.
The time is right for USB access to become a Files feature.
The modern Files experience, which comprises the standalone Files app and related technologies such as the document browser and open-in-place, has fundamentally changed how I work on the iPad Pro.
When I started using the iPad as my primary computer seven years ago, iCloud Drive did not exist and I had to seek out apps with custom Dropbox sync features if I wanted to have some degree of consistency between files on my iPad and iPhone. At some point, I even resorted to writing my own Python scripts for Dropbox file access in Pythonista. File management on iPad has gotten better over the years, and I think my progressive transition from Dropbox text editors to a workflow built around iCloud Drive and file bookmarks sums up this evolution nicely. If you still think of file management on iOS as non-existent, a nearly impossible task, it’s very likely that your opinion is outdated and rooted in past beliefs. File management on iPad is much better than it used to be.
But, at the same time, it’s also obvious that Apple hasn’t advanced iPad file management quickly enough since the introduction of iCloud Drive in 2014 and the Files app in 2017. For professionals who want to use an iPad Pro as their primary computer, file management is perhaps the most important task of all (as also demonstrated by the sheer size of this chapter), and it requires a high degree of personalization, flexibility, and integration with apps.
Apple doesn’t need to disown the more friendly, fresh nature of iOS to make file management more Mac-like and steal a few tricks from the Finder. I’m well past the stage of ideological wars between macOS and iOS, and I’ve come to accept the fact that, in some instances, it’s okay to re-implement some of the well-trodden file management ideas that the Mac figured out decades ago. Without giving up on what makes iOS unique, I just want the iPad to be as efficient at managing files as my Mac can be.