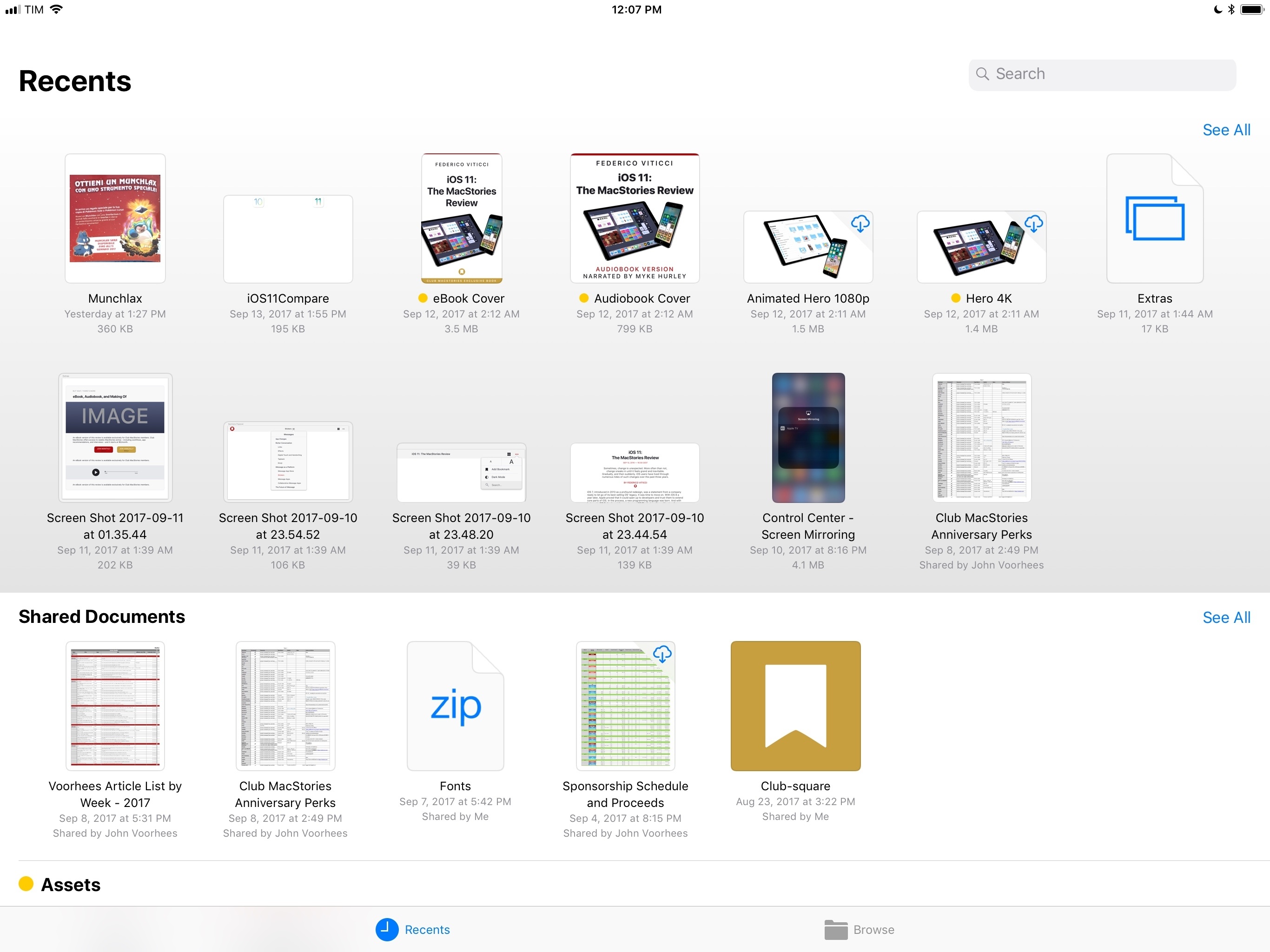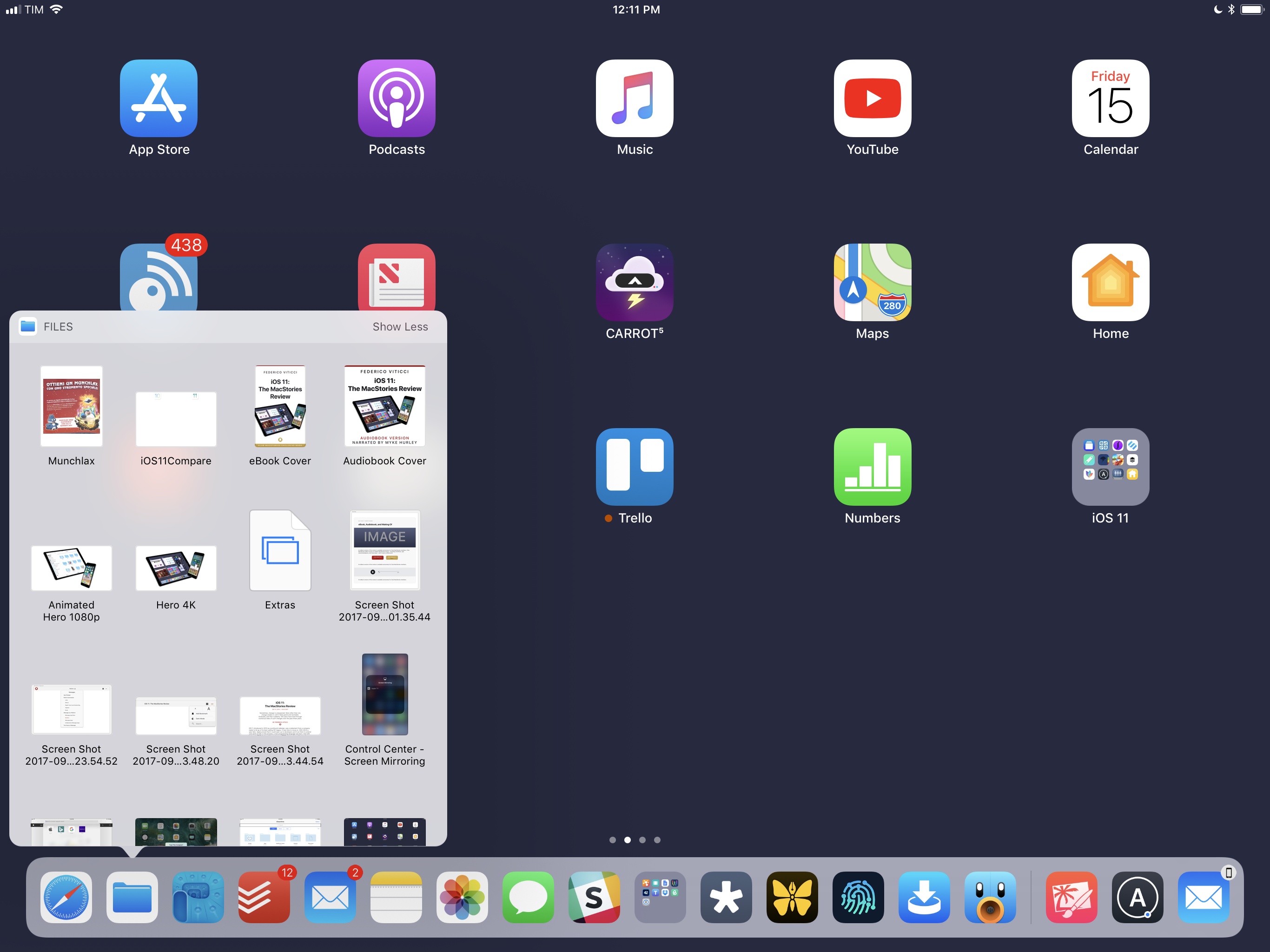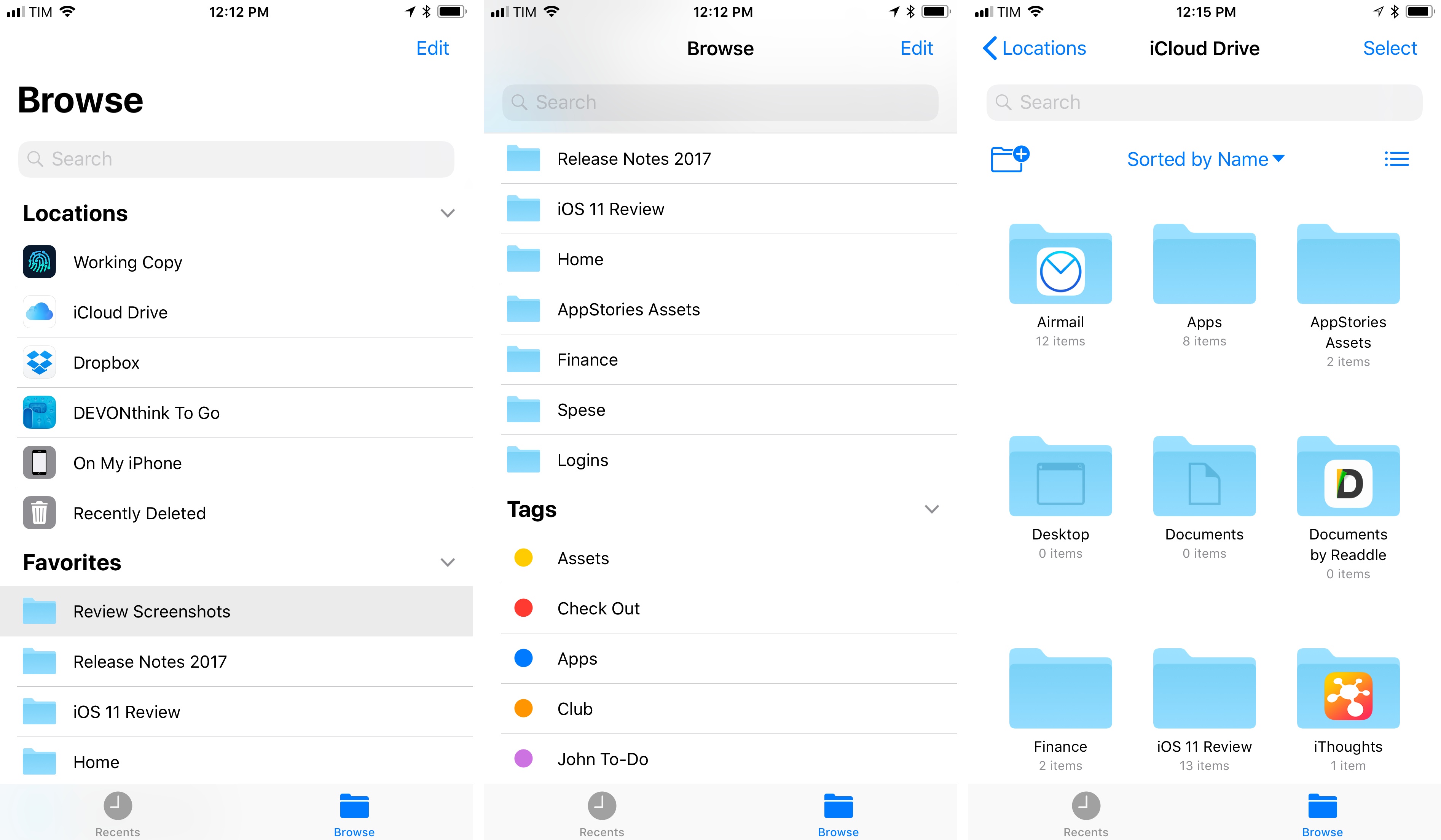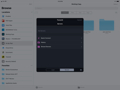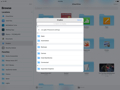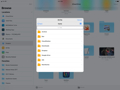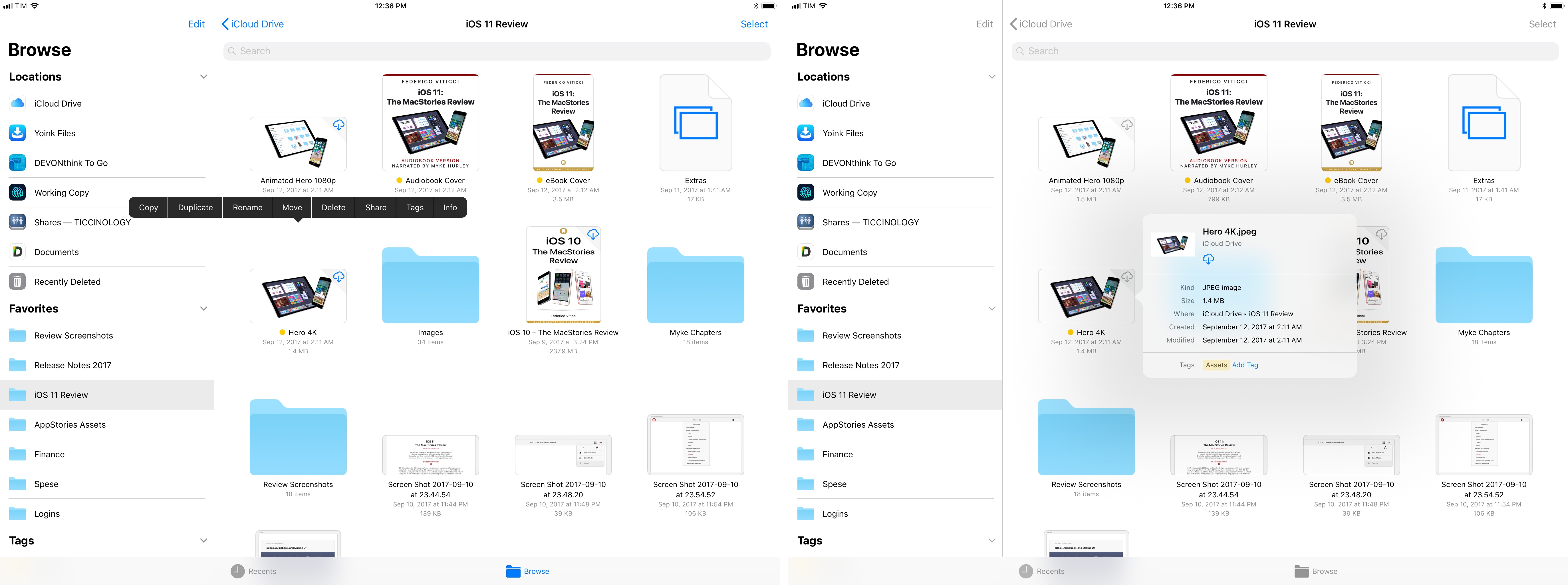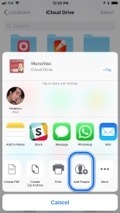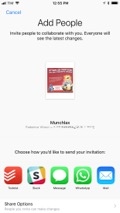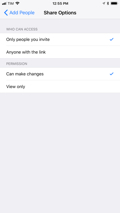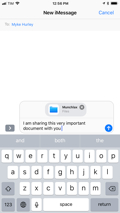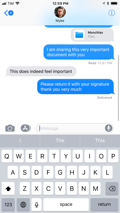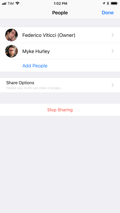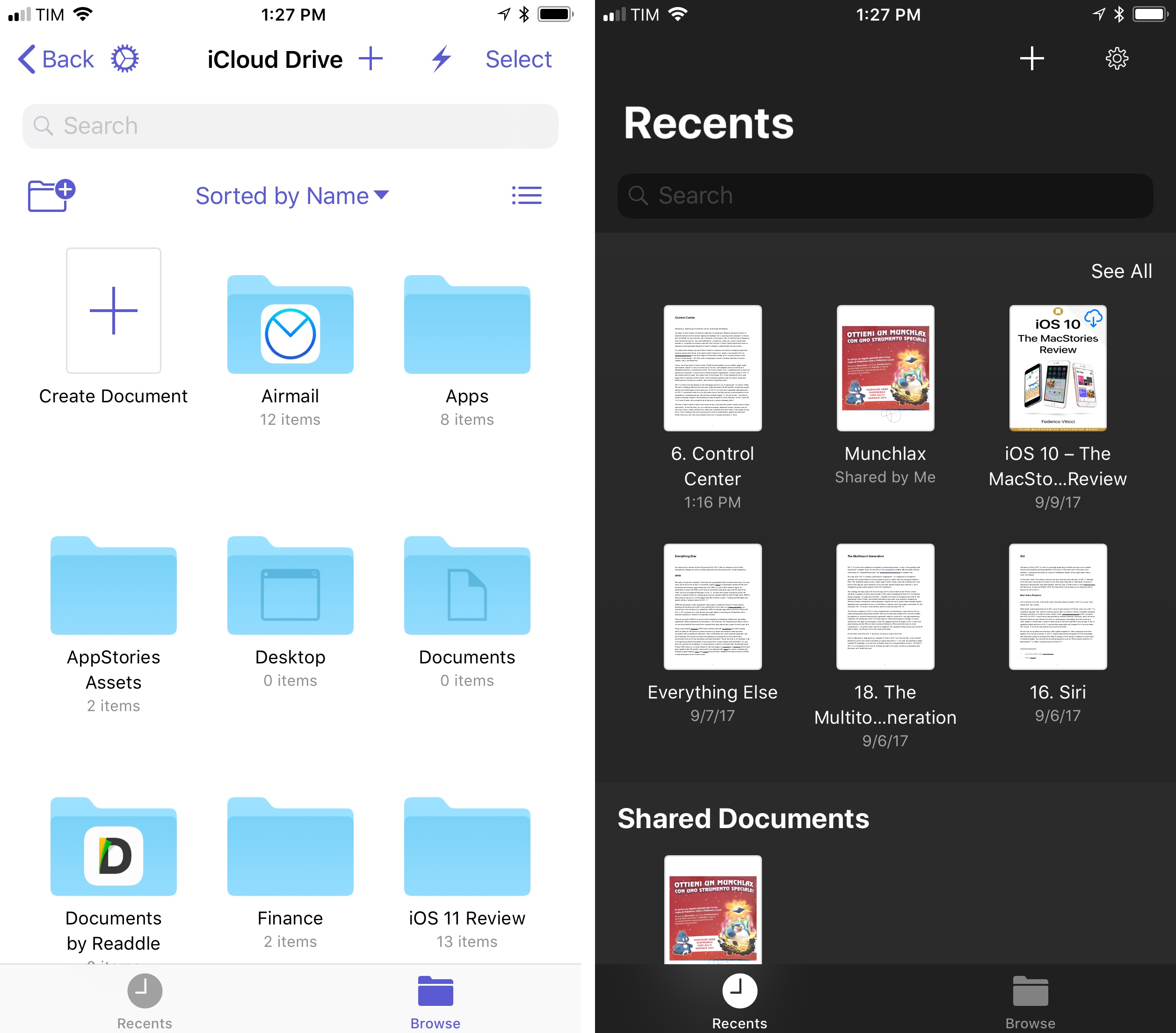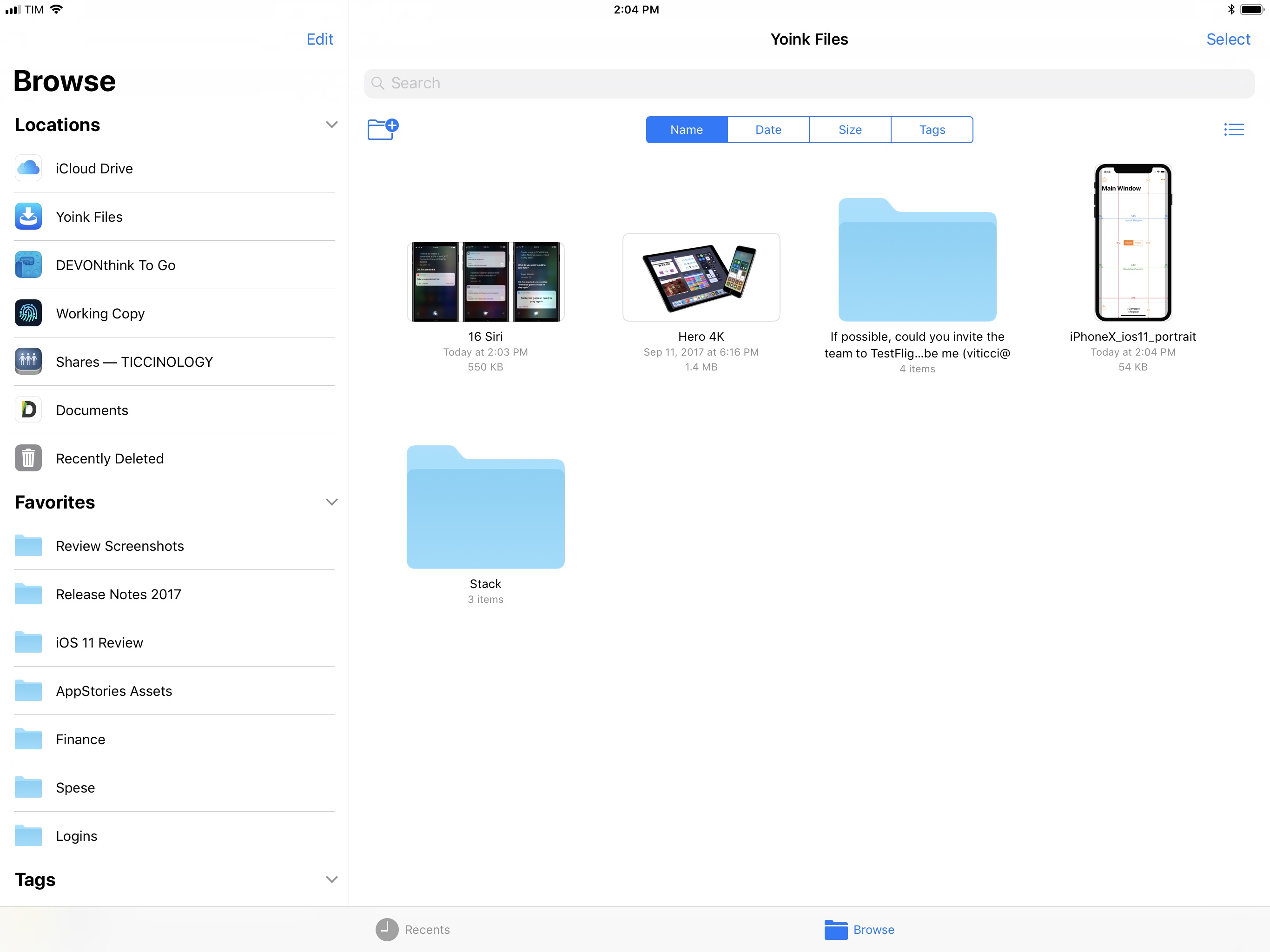Files
The lack of desktop-like file management is one of the biggest misconceptions regarding iOS. While the iPhone and iPad were introduced with an app-centric model that eschewed the traditional concepts of files and folders, that strategy (and surrounding narrative) lost momentum when Apple launched document providers and turned iCloud Drive into an app with iOS 8 and iOS 9, respectively. It’s not that iOS doesn’t have a file manager; it’s just not particularly good.
This makes the addition of a Files app to iOS 11 tricky to analyze. On one hand, Files is a brand new app and it replaces iCloud Drive as the unified location for browsing, managing, and sharing files. Files borrows some of the Finder’s best features for navigation and file actions, and there’s an extension type for apps to integrate with it too.
On the other hand, Files doesn’t represent a sudden realization by Apple that people like file managers. Those who have been working on iOS for the past couple of years know that Apple has been following this path for quite some time.
With Files, Apple is revitalizing iOS file management and welcoming the reality of modern cloud services. The core idea may not be entirely new, but the implementation details are surprising.
File Management
Like its predecessor, Files is an app on the Home screen. You can uninstall it if you don’t need it. Even though Apple has built an array of integrations that make Files pervasive across apps, it still isn’t an underlying Finder layer akin to macOS.
Files offers two main views: Recents and Browse.
The Recents tab encapsulates all the functionalities and design ethos of Files. At the top, the app aggregates files that have been recently imported, opened, or modified across all file providers (iCloud Drive and third-party cloud services); files can have custom thumbnails and full-screen Quick Look previews. There’s also a search field and a See All button to view recent files as a list. Below this foremost section, you’ll find scrollable trays for shared documents (a new feature in iOS 11) as well as recent documents with tags (an addition inspired by macOS’ Finder tags).
The Recents view is aimed at providing fast access to your complete working set of documents, and it succeeds thanks to its design that neatly separates different sections. The idea leaps beyond the Files interface with the Recents popover that appears by long-pressing the Files icon on the Home screen (or in the dock): a subset of your most recent files will be displayed in a widget so you can open them with one tap.
The popover can be expanded (like a widget) to show more files and it supports drag and drop between apps. By holding down on a thumbnail, you’ll be able to pick up a document and copy it in another app without opening Files at all. Files’ actual widget also supports drag and drop, suggesting that these capabilities could also be supported by regular third-party widgets.
The Browse view offers the full file management experience with a broader palette of options. While the document browser is an evolution of iCloud Drive, the app’s sidebar reveals Files’ bigger ambitions as a single destination for multiple cloud services and file providers.
At the top level, the sidebar presents a list of locations. By default, these include iCloud Drive, local storage (dubbed On My iPhone or On My iPad), and recently deleted files. iCloud Drive is the system we’ve had on iOS for a few years, now rethought as the primary section of Files.
Local storage shows files belonging to each app’s local Documents folder, and it’s clearly a feature past its time. The section is prominently displayed in the sidebar, and it’s useful for some apps that don’t use iCloud, but the fact that you can’t even create folders in this view suggests it’s a legacy mode Apple shipped for compatibility purposes.
In addition to iCloud and local storage, Files’ Locations area supports third-party apps. This is a significant change of heart from Apple, as the company is now fully behind the idea of multiple clouds sharing the same space as iCloud Drive. At WWDC, Box, Dropbox, and Google Drive were mentioned as examples of services that will be natively supported in Files. However, there’s a platform debt aspect to this: only file providers rewritten for iOS 11 will integrate with the Files UI and document browser. Existing third-party document providers can be used as locations in Files, albeit in a compatibility mode that doesn’t support any of iOS 11’s new features.
An old iOS 10 document provider is loaded with a custom picker on top of Files. Document pickers had to ship with their own view controllers before iOS 11, so they can’t use Files’ browsing UI or built-in functionalities like drag and drop or tagging. The effect is jarring to see. Apple’s intention, at least for now, is to leave custom file picker UIs out of Files, extending the app with third-party services that have to implement a consistent interface and interaction paradigm.
Further down into the sidebar (which can be configured with an Edit button, or via drag and drop), the Favorites section lets you bookmark folders for faster access. Favorites sync with iCloud, so you can keep the same set of frequently accessed folders across multiple devices. Like other sidebar sections, it can be collapsed to temporarily minimize its footprint.
iCloud Drive has long needed a way to turn important folders into top-level destinations; having the option for every file provider will come in handy as more apps add Files extensions. My only issue is that it’s not immediately clear how you can add items to Favorites47 or what types of items can be pinned there (only folders, not files). I would have preferred the ability to save anything as a favorite.
Tags are self-explanatory. They sync from the Mac’s Finder with iCloud Drive and support a limited selection of colors. Tags in the sidebar serve two purposes: they can be tapped to view files that have been assigned a specific tag, or they can tag a file if you drop it there.
The Files sidebar offers a good mix of personalization and access to common shortcuts. The majority of your time, however, will be spent in the document browser, where you can preview and manage files with deeper controls than in iOS 10.
Apple emphasizes drag and drop as a novel way to navigate and manage your files in iOS 11. You can long-press a file to pick it up and move it into a folder48; you can also select multiple files at once and, on the iPad, drag them between apps (but you can’t use a multiple file selection to create a folder). On the iPhone, drag and drop is only supported within Files.
Navigating the file structure in the app isn’t too different from its prior iCloud-only counterpart, with which it shares limitations such as the lack of one-tap .zip archive extraction (an absurd omission in 2017), or a media player that opens in full-screen, taking over the rest of the app (Readdle shipped a superior audio player in Documents).
Similarly, Apple didn’t use iOS 11 as an opportunity to cherry-pick more views and options from the Finder’s extensive back catalogue. Despite the new app, we’re still stuck with two views (list and grid) and no saved searches, smart folders, or automations of any kind.
There’s a refreshing simplicity in Files’ design, but pro users will undoubtedly miss more powerful view settings and contextual options. The argument in favor of minimalism only goes so far when you’re trying to get work done on iOS; in the future, Files should incorporate advanced features seen in other file managers, including Apple’s Finder.
Thankfully, there are some improvements worth mentioning. The copy and paste menu has been revamped as a context menu that, in addition to existing shortcuts, features buttons to tag files and open an inspector for the selected item. The inspector (accessed from the Info button) mirrors the design of the Mac’s version, and it can also be used for tagging.
On the iPad, Files comes with a rich selection of external keyboard shortcuts. These include commands to navigate folders, switch views, search, and more. Shortcuts are consistent with the Finder, making the move from Mac to iPad less turbulent for longtime desktop users.
Files diverges from iOS 10’s iCloud Drive app in its treatment of custom file types. Previously, files that couldn’t be previewed by Apple’s Quick Look engine had neither a thumbnail nor a full-screen preview, which dampened the integration of third-party apps with iCloud Drive. To improve upon this, Apple is giving developers two new extension points in iOS 11: a thumbnail API and a Quick Look preview extension.
Thumbnails are generated from a file that has already been loaded by the OS, which results in good performance. They can be presented in the Files app, as well as Spotlight search results and in-app document browsers.
With Quick Look extensions, custom file previews become first-class citizens: developers can extend them with view controllers that allow them to display anything they want – from static representations of proprietary file types to animated previews. Like thumbnails, Quick Look preview extensions are also used in Spotlight49 and document browsers.
Although these may seem like minor improvements for iOS file management, they refine the experience. Besides syncing with iCloud Drive or offering their own provider in Files, apps can expose custom documents that are fully integrated with the system from a presentation standpoint. Files’ main browser interface may not be the drastic departure from iCloud Drive I wanted to see, but its relationship with apps is significantly improved.
iCloud File Sharing
After testing iCloud sharing and collaboration with Notes and iWork, Apple is bringing the feature to every file stored in iCloud Drive. iOS 11 can generate public links for iCloud Drive documents, enabling you to share a document with someone using a link instead of sending them a copy.
iCloud File Sharing is a new activity item named Add People displayed alongside extensions in the share sheet. When you open it, you see a dialog similar to the one found in Notes and iWork; you can send an invitation via share extensions, or you can copy a file’s link to the clipboard.
A Share Options preference lets you choose whether only people you invite or anyone with a link can access the file; additionally, you can decide to give collaborators permissions to edit the document or restrict them to view-only.
Links to shared files open directly in the Files app; if they’re public links, other users can download a copy of the file from a web browser without signing into iCloud, but they won’t be able to add it to their iCloud Drive. If only people you invite have access to a file, you’ll see their name in the Show People activity (the Add People extension is renamed after a file is shared with others).
Unlike other cloud services, you can’t share folders – something that Dropbox excels at – and you can’t customize links with deeper permission controls or expiration times. These limitations suggest that iCloud File Sharing is aimed at users sharing individual documents with others, not teams or families collaborating on large projects.
Even though I haven’t stopped using Dropbox50, I’ve enjoyed the ability to quickly share documents with friends and family from Files. The close integration with the app makes file collaboration as effortless as it is in Notes and iWork. Apple’s system is more “invisible” than Dropbox (you don’t see what goes on behind the scenes in terms of syncing and access), but it works well enough. I’ve been sharing about a dozen files with other users on iOS 11, and I haven’t come across any problems yet.
Document Browser
iOS 11 document-based apps can embed a document browser – a full-featured Files view with the same design and interactions of the main app. The document browser extends Files’ functionality to every app that deals with documents, giving developers a consistent UI for browsing iCloud files and remote locations without having to create their own custom integrations. The document browser is a more powerful document picker that deeply integrates Files with third-party apps.
iOS 11’s document browser can only be used as an app’s root view; per Apple’s guidelines, it can’t be invoked from other controls or views. This will cause third-party apps that adopt the document browser to look similar at launch. The issue is exacerbated by the inability for apps to either restrict the browser to a starting location where their documents are stored or present a collection of documents they recently created.
When an app launches with the document browser on iOS 11, you’ll see recent files that can be opened by the app; if the developer has set up the app correctly, only a subset of the system’s recent files (supported document types) will appear as options. For instance, 1Writer’s document browser shows .md and .txt files in the browser’s Recents tab because it can only edit those types of plain text documents.
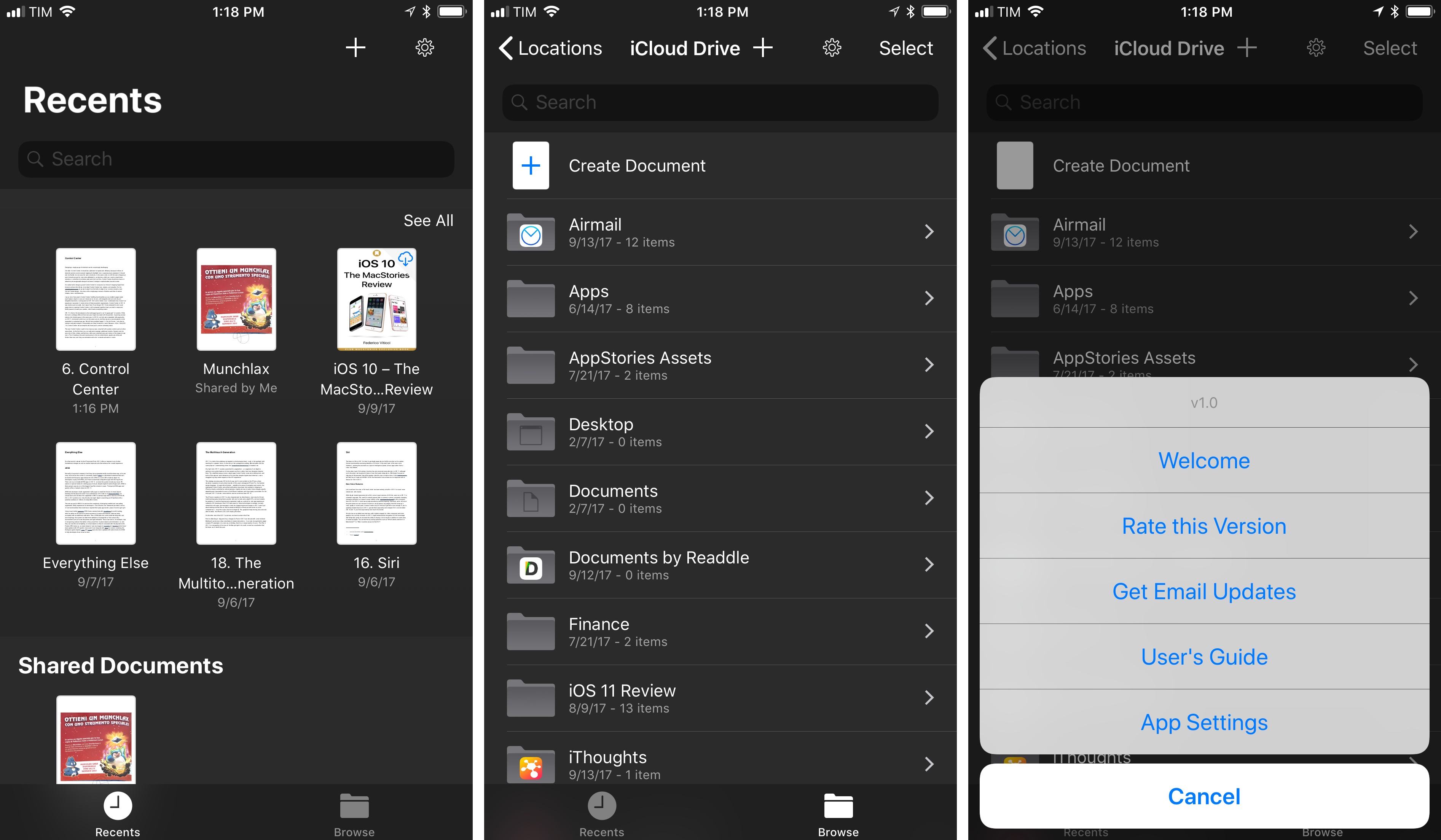
A document browser presented by Noteflow. Note the dark appearance and the custom Settings button in the top right.
Alternatively, you can switch to the Browse tab and pick any compatible file from any location in Files. Developers can allow an app to create new documents anywhere in the browser, which wasn’t possible with iCloud Drive in iOS 10. Because you’ll likely rely on Recents and Open in Place to open existing files in apps, the design of the document browser blurs the line between what constitutes an app’s own file and what was originally created elsewhere.
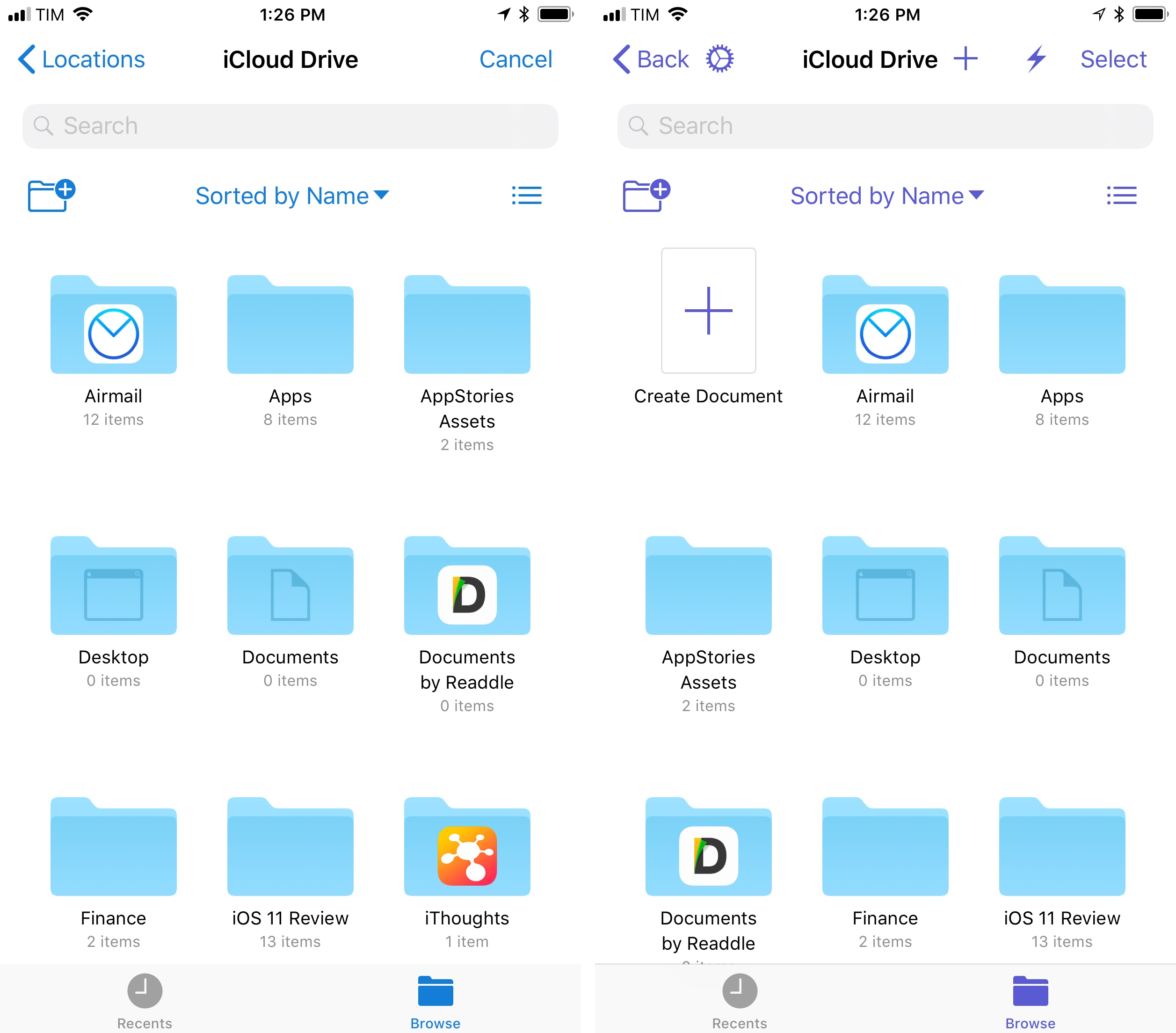
The document picker (left) and document browser (right) look mostly the same, but only the document browser can be customized by developers and used to create new files.
Developers can customize some parts of the document browser to their needs. The UTIs they specify set the type of files users can select in the browser. Unsupported files are grayed out as non-selectable and, even though they’re shown alongside everything else, at least apps don’t have to deal with unexpected items being passed to them.
In addition, the document browser can have three different themes (white, light, and dark) and the tint color of UI elements can be changed to match an app’s identity.
The document browser’s strength lies in how apps that use it can access a common working set of files from each other’s storage, iCloud Drive, and other services configured in Files. Developers can take advantage of a unified document browser that features tagging, search, recent and shared files, nested folders, and third-party integrations without having to code any of these functionalities from scratch. And, if an app supports the necessary APIs, the document browser can open and import multiple files at once (finally) and access files from other apps’ storage via Open in Place.51
There’s more developers can do when the document browser is loaded in their apps. Specifically, they can choose from three types of custom actions:
- Actions in the navigation bar or context menu. These are buttons contextual to the selected file(s) that can be shown in the copy and paste menu with a long press or in the navigation bar when the browser is in selection mode. For instance, a photo app with a document browser could offer context actions to export a selected image to a different format.
- Custom activities. Displayed in the share sheet for a selected file, these custom actions are ideal for sharing or performing other actions on the currently selected item.
- Navigation bar actions. These are also buttons displayed at the top of the document browser, but they don’t have access to selected files. Instead, they can be used for global actions that don’t affect documents, such as opening an app’s settings screen or other controls.
These customizations don’t fundamentally alter the document browser’s interface, but they should help developers optimize the presentation of their app’s content and actions inside Apple’s UI.
The document browser is a natural extension of Files. It’ll force apps that adopt it to look roughly the same, but the upsides of integrating with the framework are too relevant to be dismissed on the grounds of stylistic choices. There will be apps that prefer to roll their own document pickers and cloud integrations, but, as time goes on, I expect most document-based apps to switch to Files’ document browser.
File Providers
To gauge the long-term impact of Files among iOS users and developers, we’ll have to keep an eye on the new file provider extension type. With file providers, Apple is hoping to natively extend Files in a way that Finder never could, giving developers the tools to bring multiple clouds and storage locations into a single app.
A file provider is a location of the Files app that manages content from an external service using Files’ interface and features. Like other iOS extensions, a file provider is bundled with an app already installed on the system.
File providers have been designed primarily for cloud services that deal with files downloaded from and uploaded to a server. As such, the container app handles authentication with the service; the app’s provider displays items to be managed in Files. For example, Dropbox still has to ship an app to authenticate with your account and access all functionalities of the service; in Files, they could offer a provider to manage files and folders from Apple’s app.
The goal of file providers is to let people who switch between multiple cloud services do their work from one central hub instead of switching between a handful of dedicated file managers. The framework has been designed so that third-party apps can open and edit documents from a file provider either from Files or the document browser; downloads and updates happen right before a read or write operation occurs.
There are two questions hanging over file providers right now. We can’t tell how reliable the system will be in practice until developers implement it and multiple apps with document browsers start editing files from the same provider.
I’ve been testing a version of DEVONthink To Go that includes a file provider extension. All my existing files and folders from DEVONthink can be viewed as a native location in Files, allowing me to make the most of everything Apple’s app offers, such as drag and drop and tagging. However, DEVONthink isn’t a cloud service like Dropbox; it’s unclear how stable the system is going to be for real-time sync and collaboration.
It also remains to be seen how quickly the companies Apple said were on board with Files (Microsoft, Box, Dropbox, even Adobe and Google) will update their apps with file providers and, more importantly, how much they’ll be able to customize the system to their needs. Is the extension framework powerful enough to turn Files into a repository to manage all the cloud services we use? Or will it act as a glorified file picker for lightweight edits and basic operations only? Will third-party developers be able to stop using custom Dropbox SDK integrations thanks to a future Dropbox file provider?52
Initial signs point to file providers as striking a nice compromise between versatility and straightforward integration with iOS 11. Even if Apple’s first take may not be as complex as power users hoped, the big picture is what matters: iOS file management isn’t just about iCloud Drive anymore.
Files in the Time of Apps
Reintroducing iCloud Drive as part of a richer, extensible Files app is a logical follow-up to the work Apple has been doing on iOS for the past three years. The additions to iCloud Drive don’t overcomplicate Files, which, thanks to an elegant interface design and multitouch features, is more accessible and easier to use than the Mac’s Finder. I’m sure iPhone and iPad owners will be relieved that Apple has finally included a proper file manager in iOS.
The advantage of Files is also its downside for professional users: as a basic file manager, it lacks several functionalities that would bridge the gap between Mac and iOS.
Files has limited view options, which can’t be set on a per-folder basis; there are no saved searches or smart folders; there isn’t even Siri support, which Finder has on a platform where Siri isn’t a marquee system feature. And while the focus on cloud services is the right approach, Files would also be perfect to access local storage from external peripherals – perhaps drives built with an official Lightning spec, or standard USB devices connected through an adapter. Files can’t do any of this yet, but the seal has been broken. There’s no philosophical reason why Apple shouldn’t consider these improvements.
Files will be best judged a few months from now, when (and if) third-party apps have adopted document browsers or file providers. Files is a chance for Apple to rethink the classic file manager with cloud services and third-party apps as native features – a fresh mindset diametrically opposed to their old stance.
Files is the natural conclusion of the work Apple started with the document picker three years ago, and it’s an essential upgrade for iOS users. Today, Files is a better file manager than iCloud Drive before it, deeply integrated with iOS 11; in the future, it could be the kind of extensible, connected Finder we’ve always imagined.
- You can do it with drag and drop – even on the iPhone – or by long-tapping a folder and selecting the Favorite button. ↩︎
- Strangely, Files doesn’t support spring-loading when moving files into folders. ↩︎
- On the iPhone, custom previews can be viewed by pressing with 3D Touch on a Spotlight search result. Preview expansion from Spotlight isn’t supported on the iPad. ↩︎
- And won’t until Apple opens up iCloud File Sharing with a web API and team collaboration. ↩︎
- It should be noted that access to a file from another app can only happen via user interaction. Apps can’t programmatically request access to a file “owned” by a different app; the user has to manually pick it first. ↩︎
- Probably not, given that the Dropbox SDK, unlike Apple's Files, still allows them to implement custom interfaces and features based on the Dropbox API. ↩︎