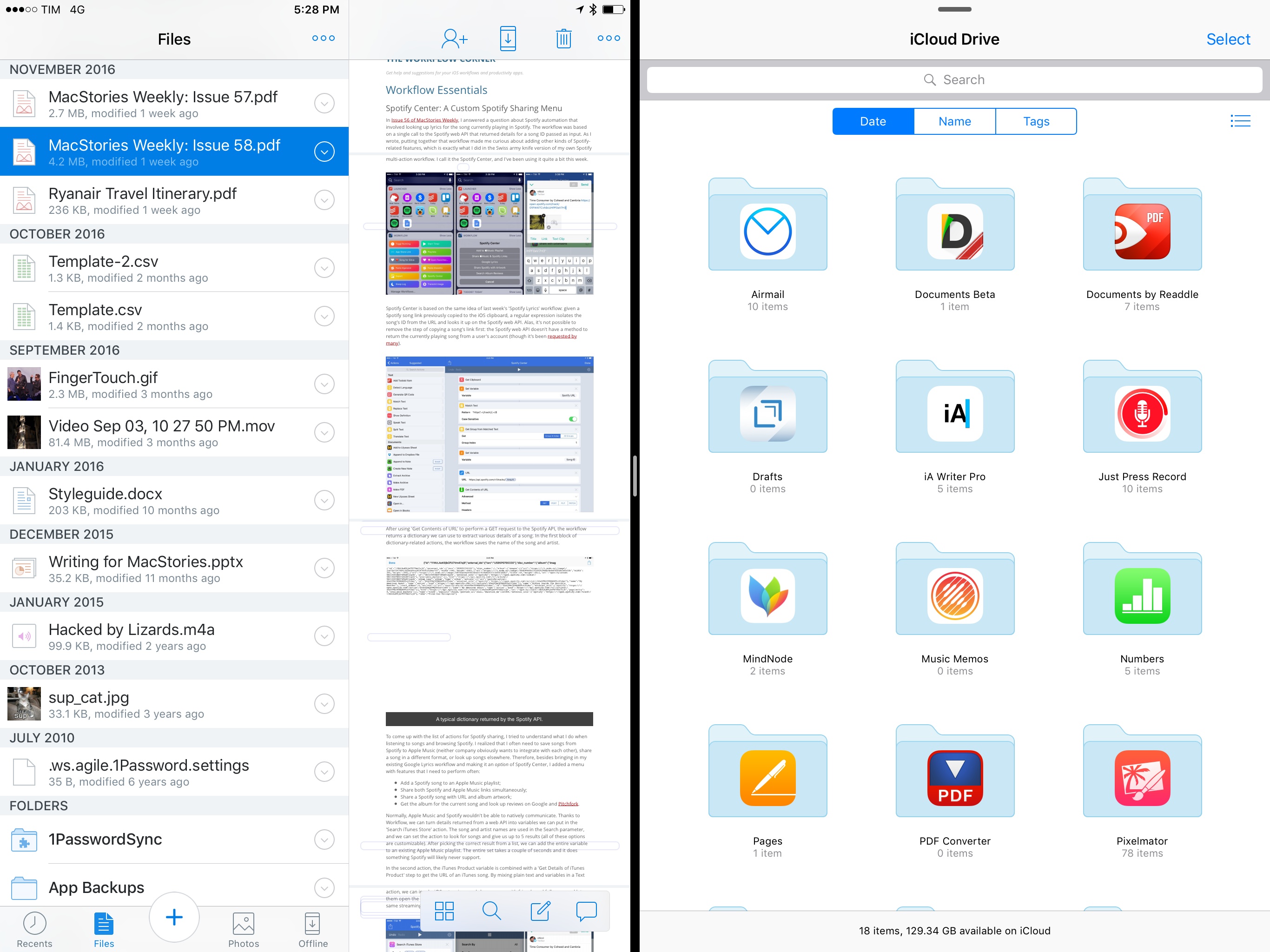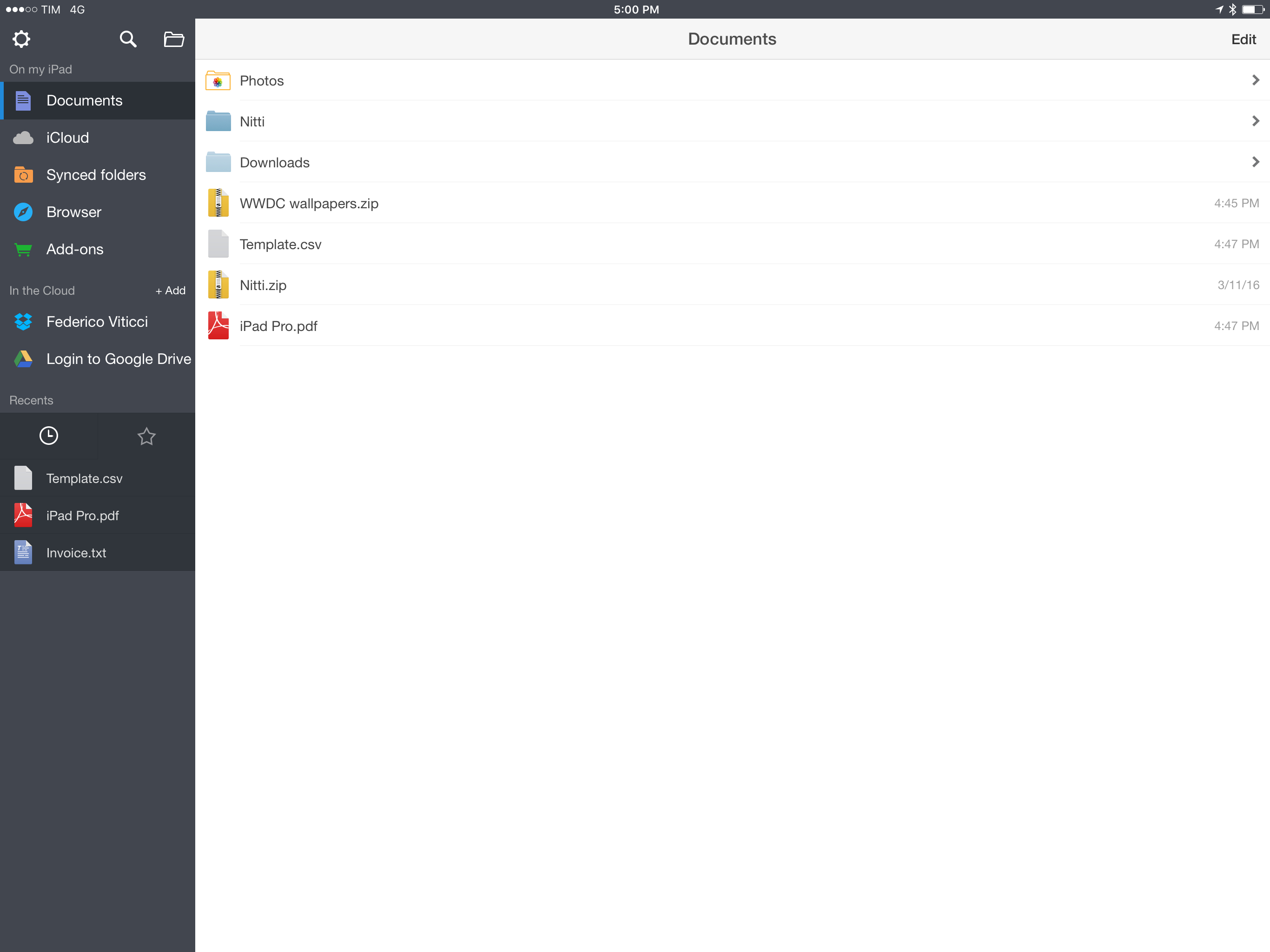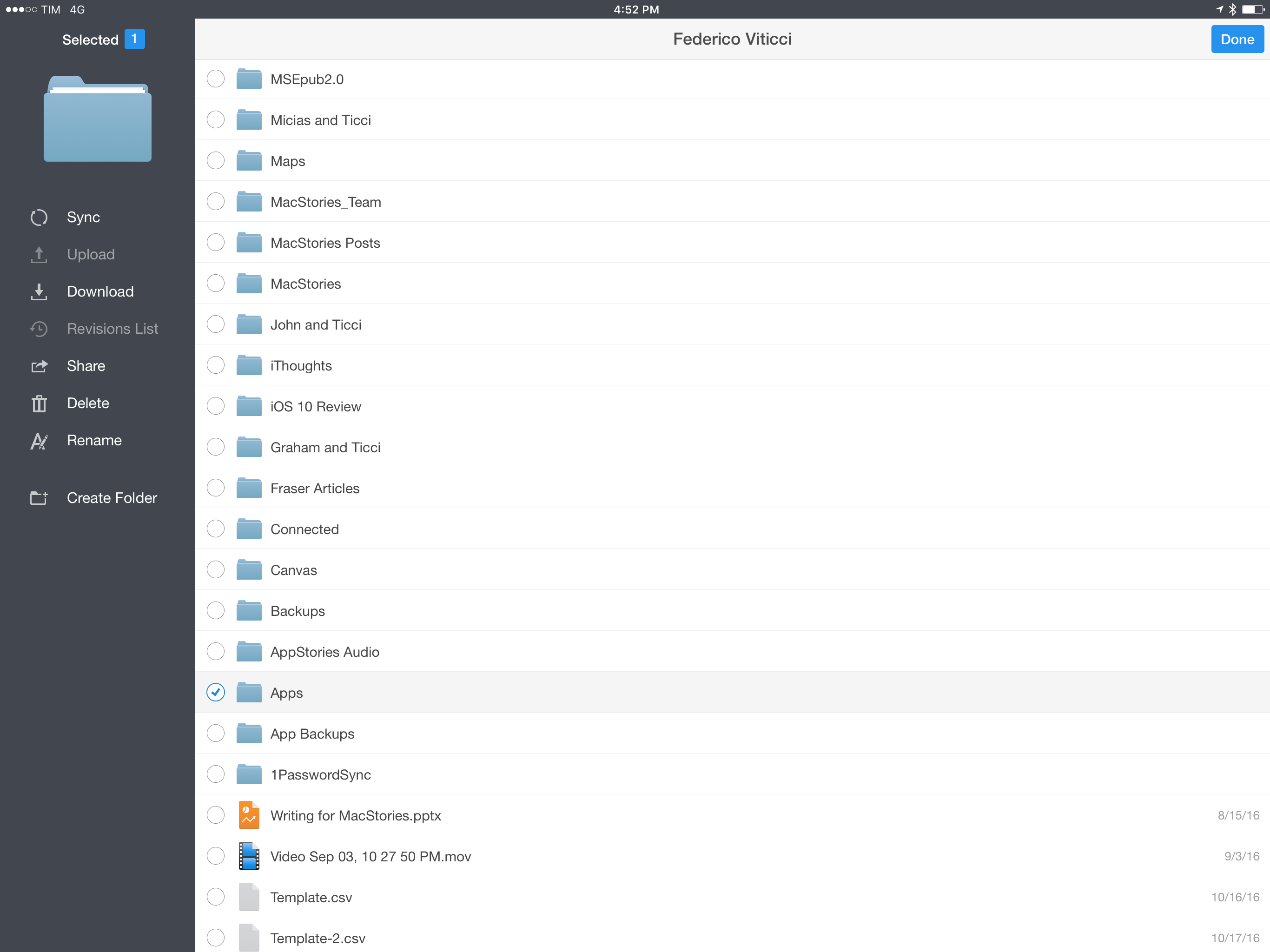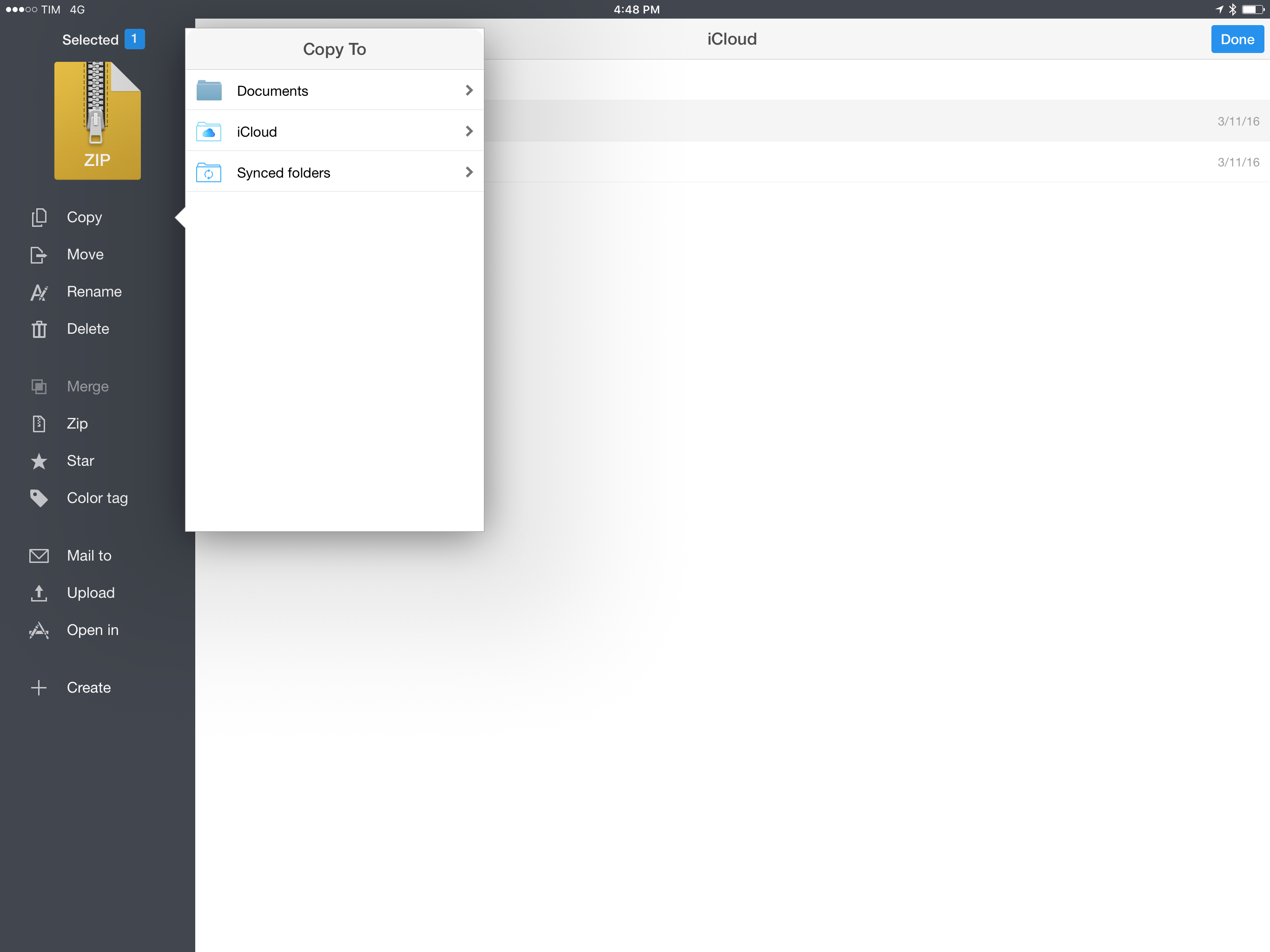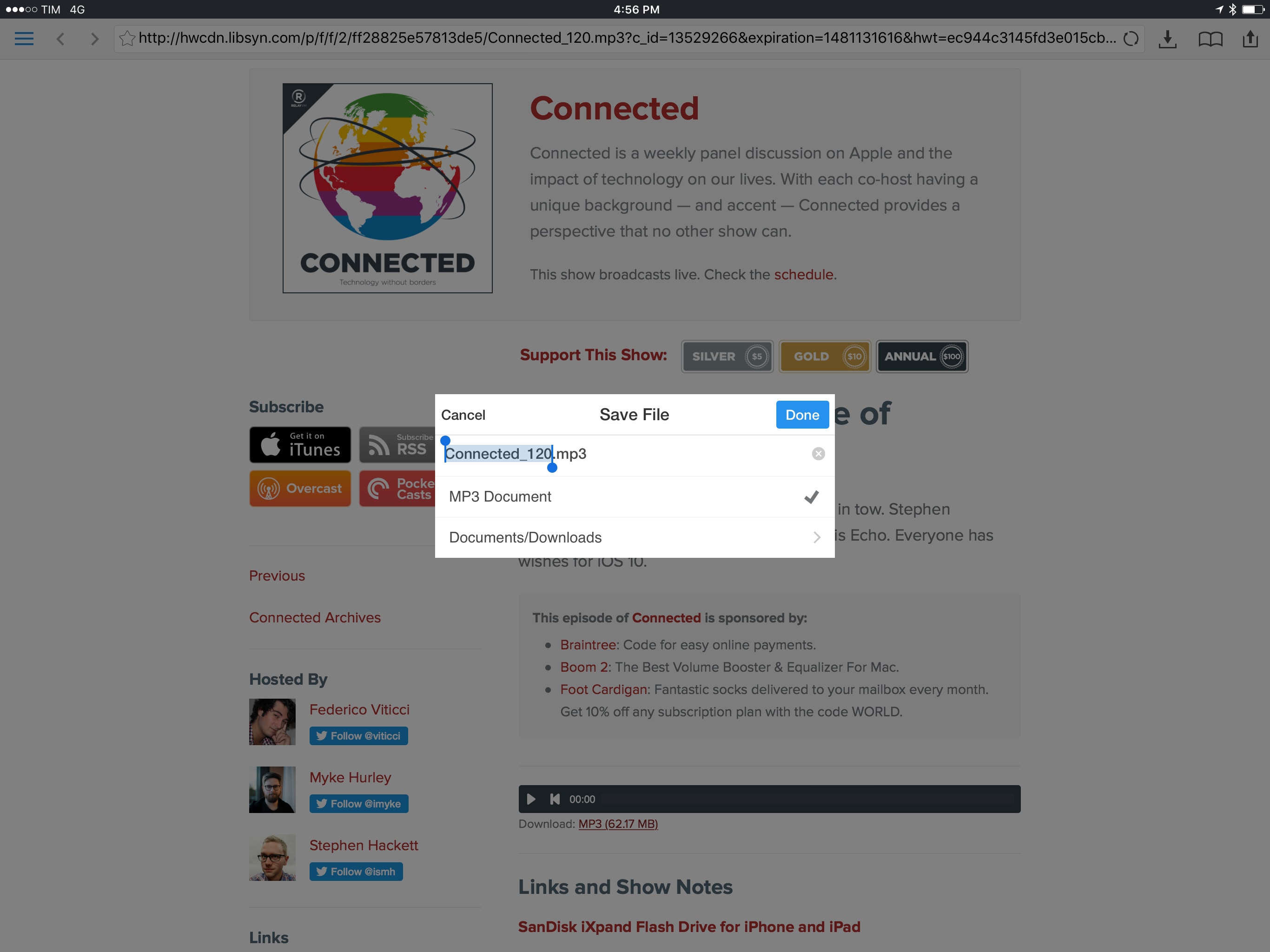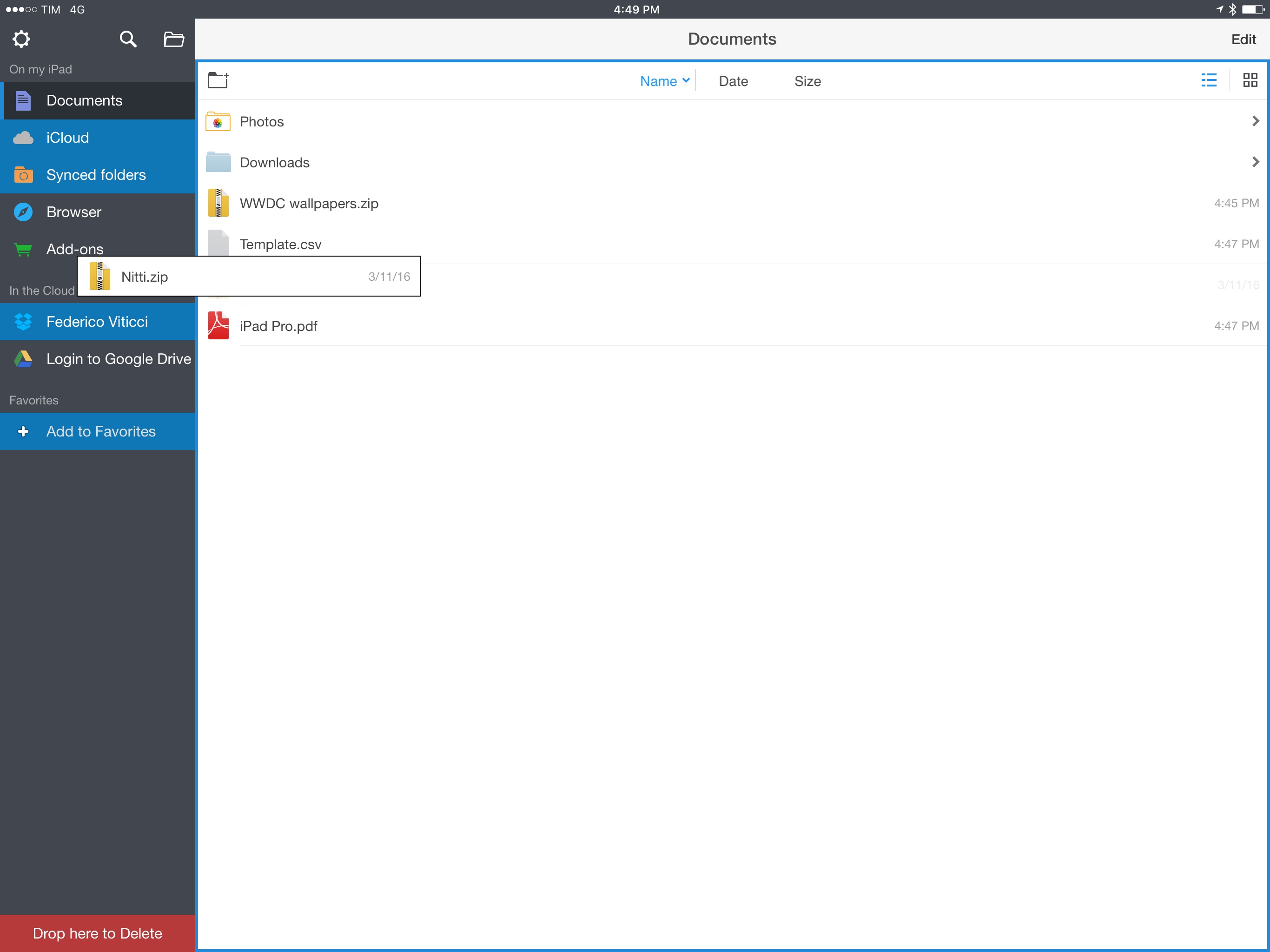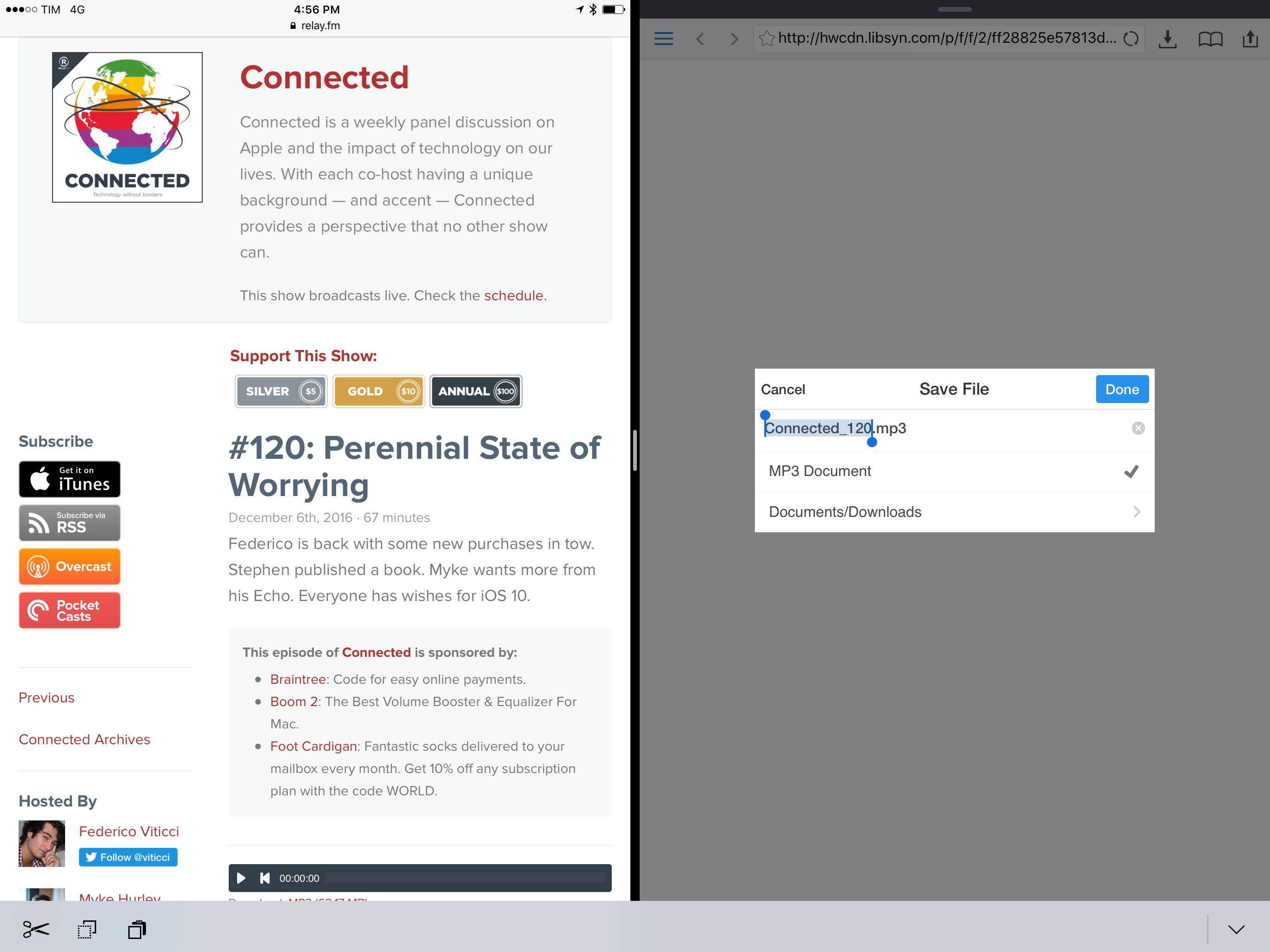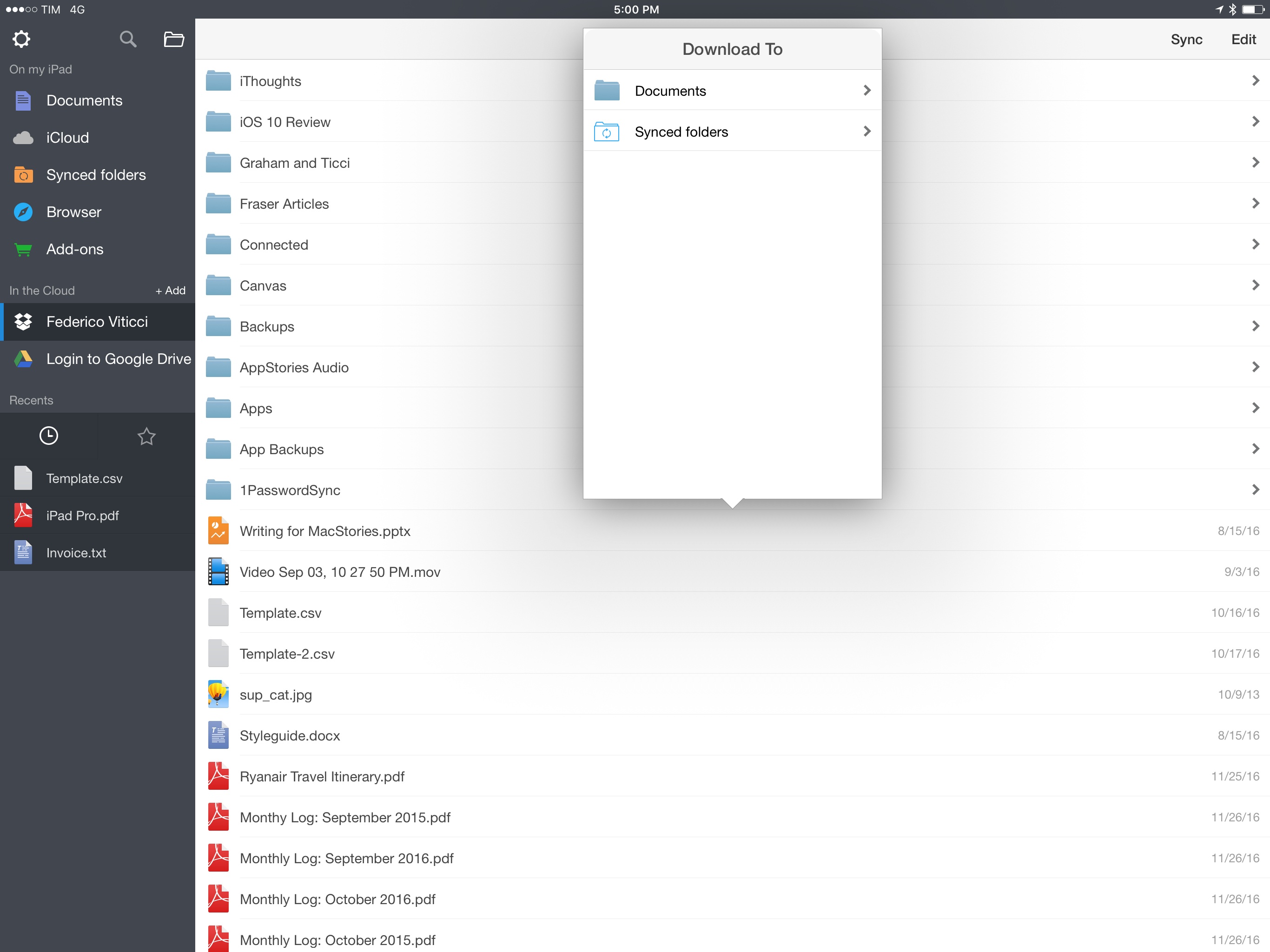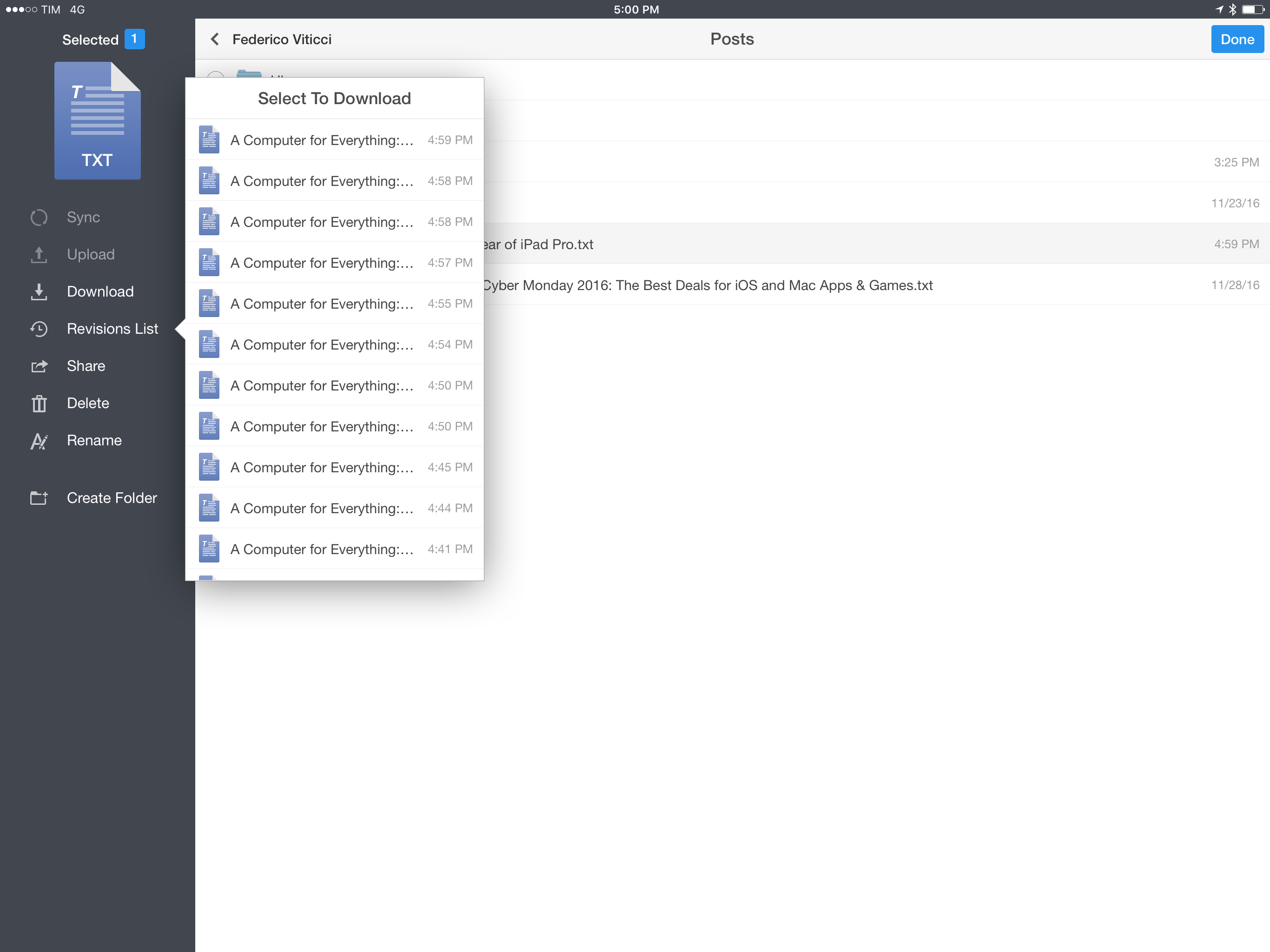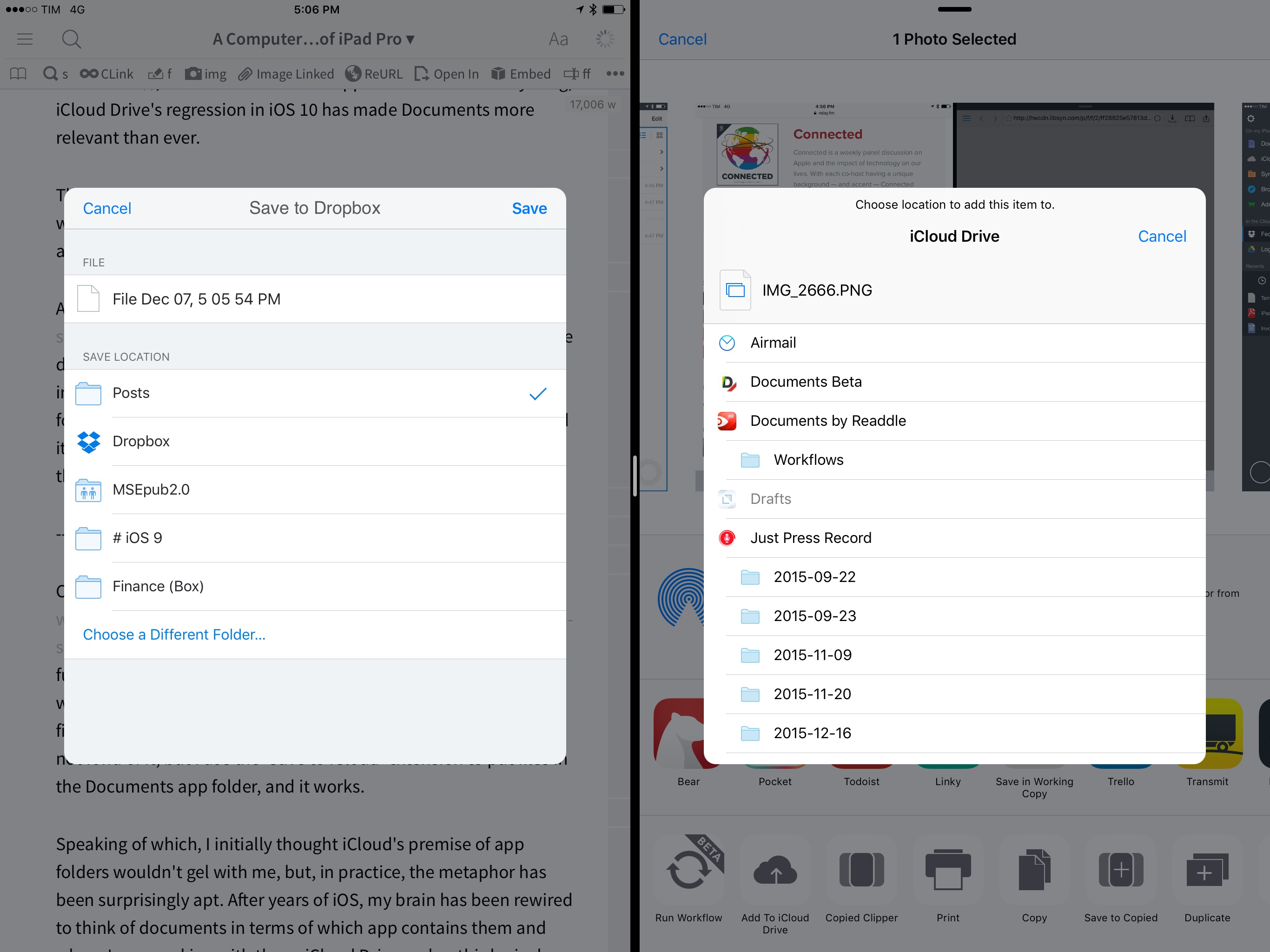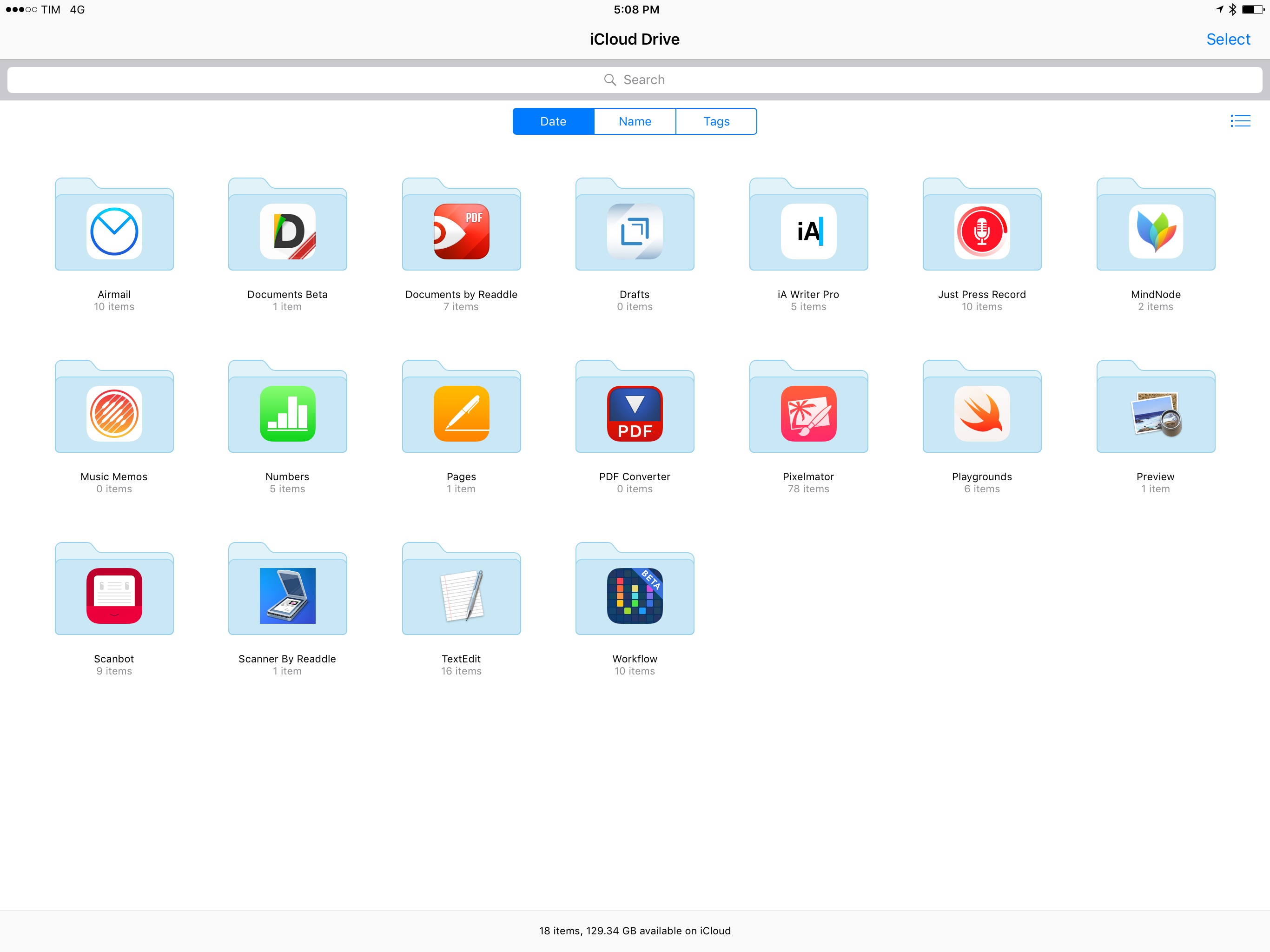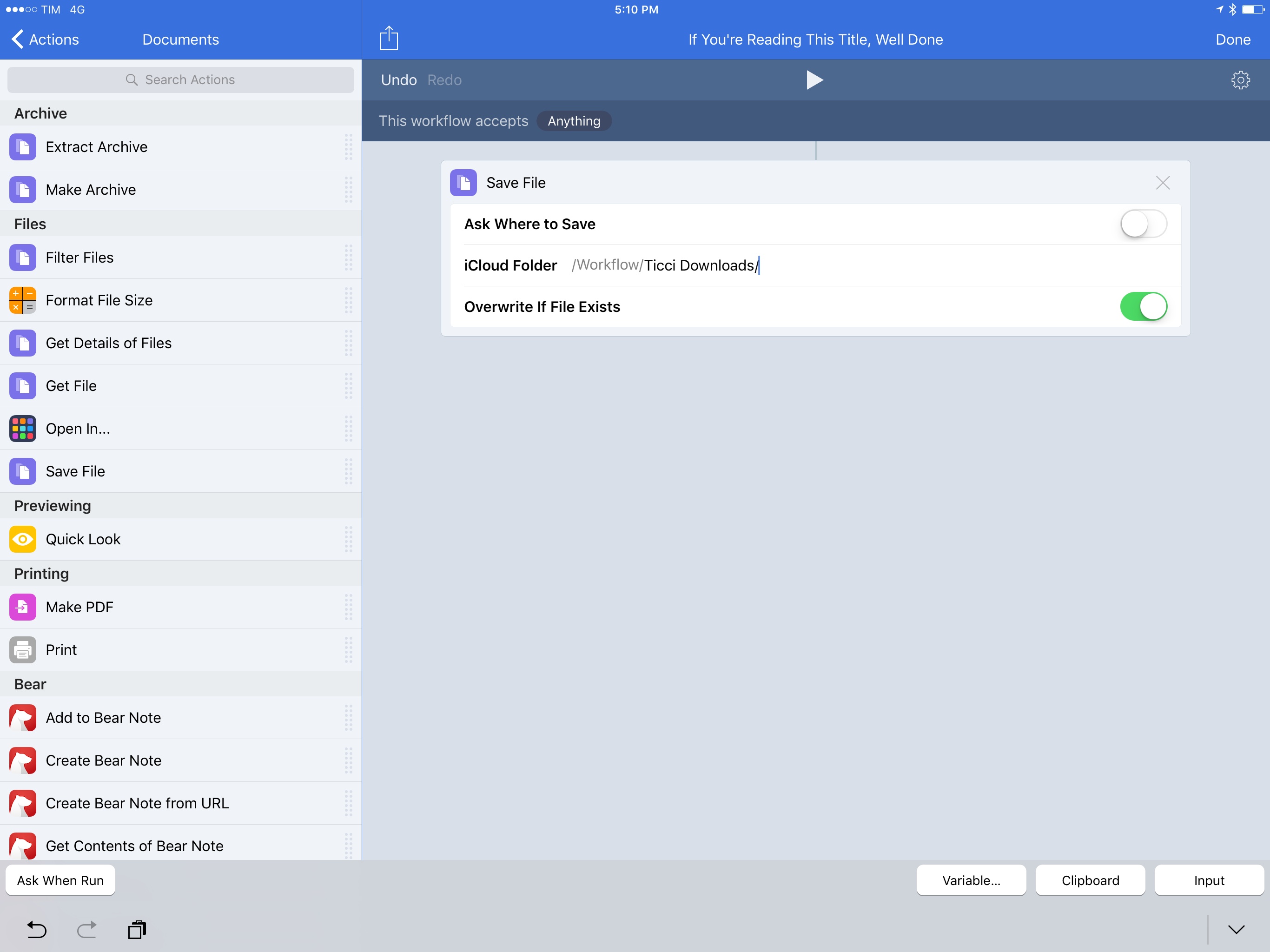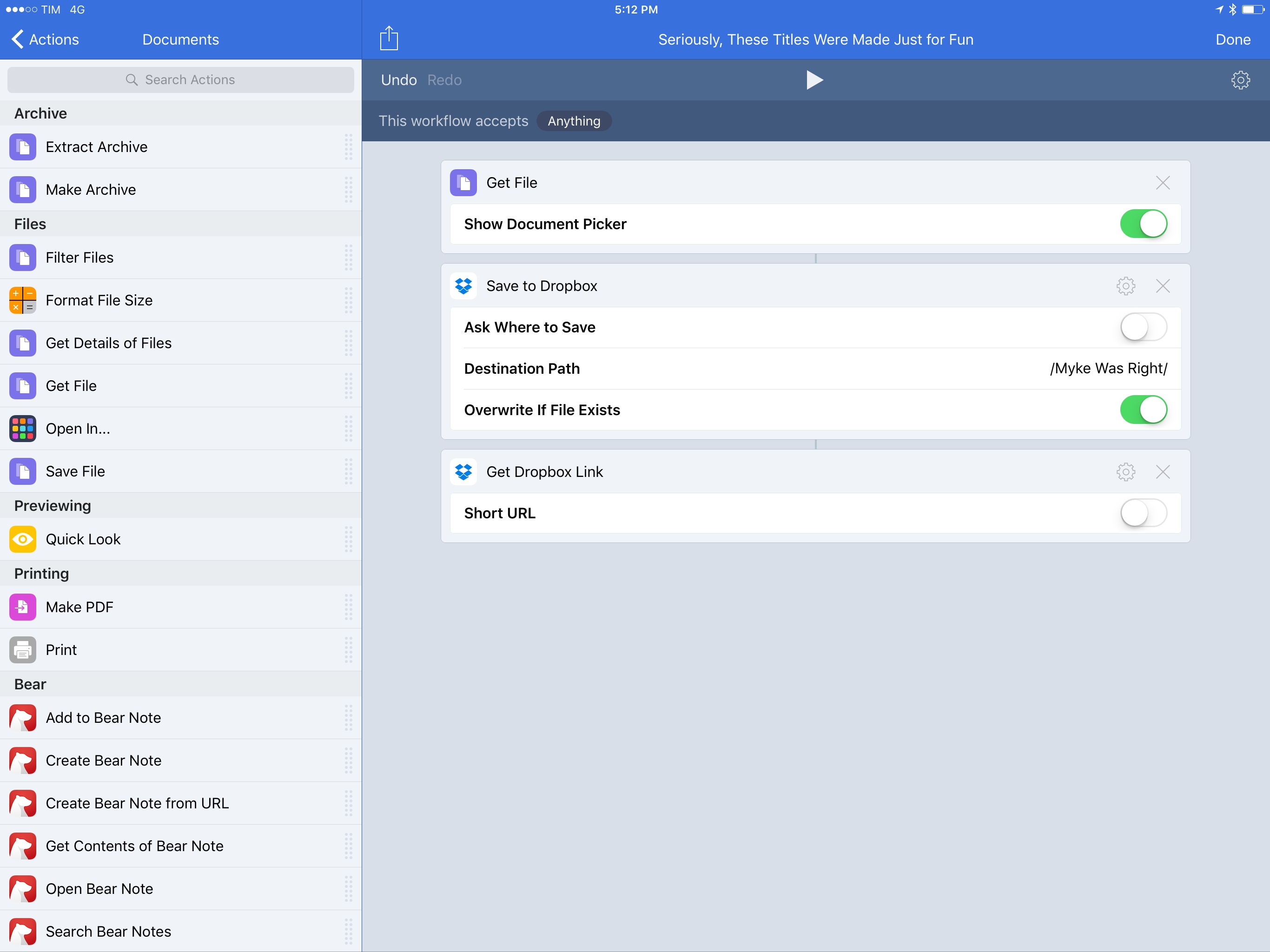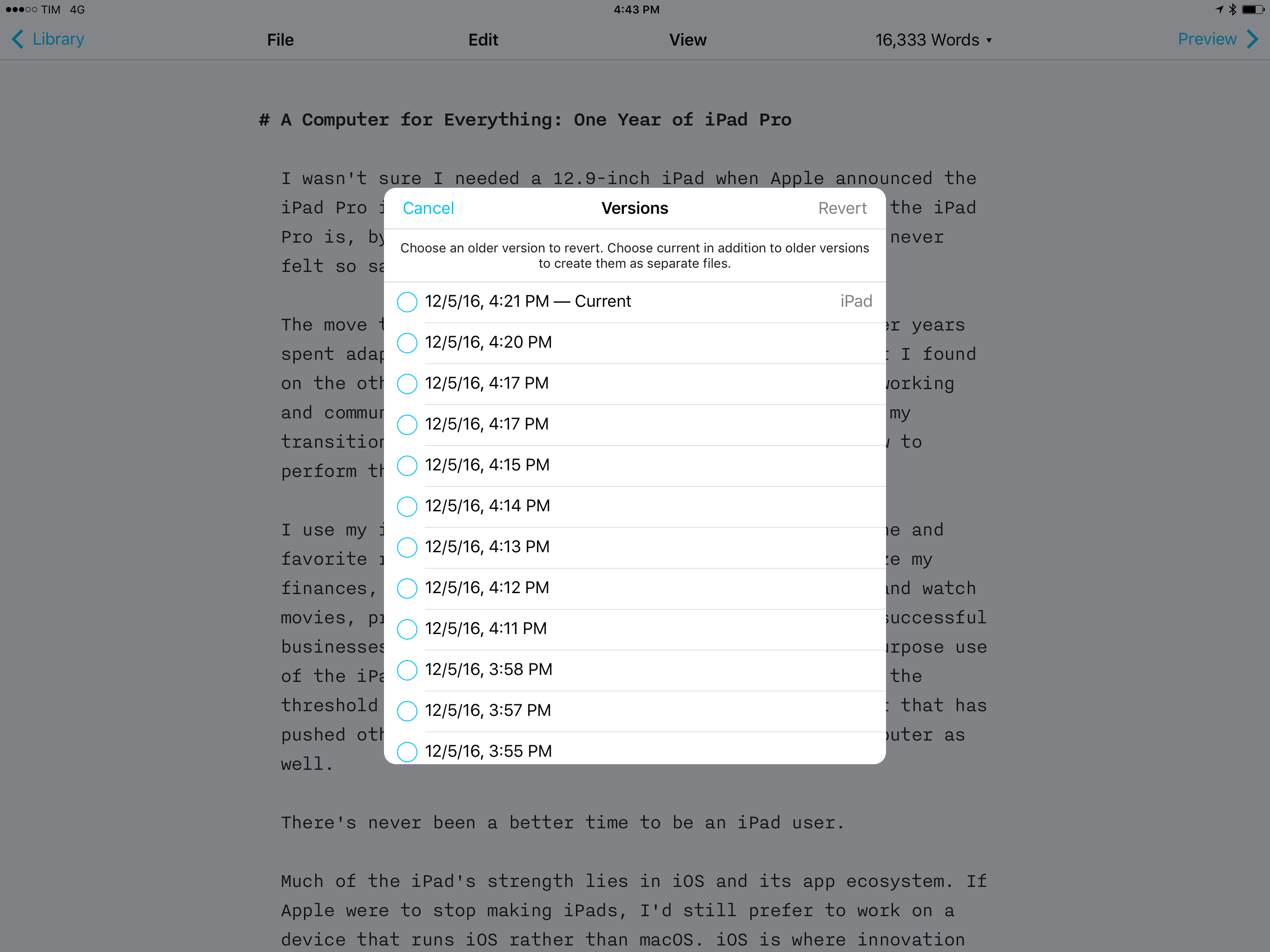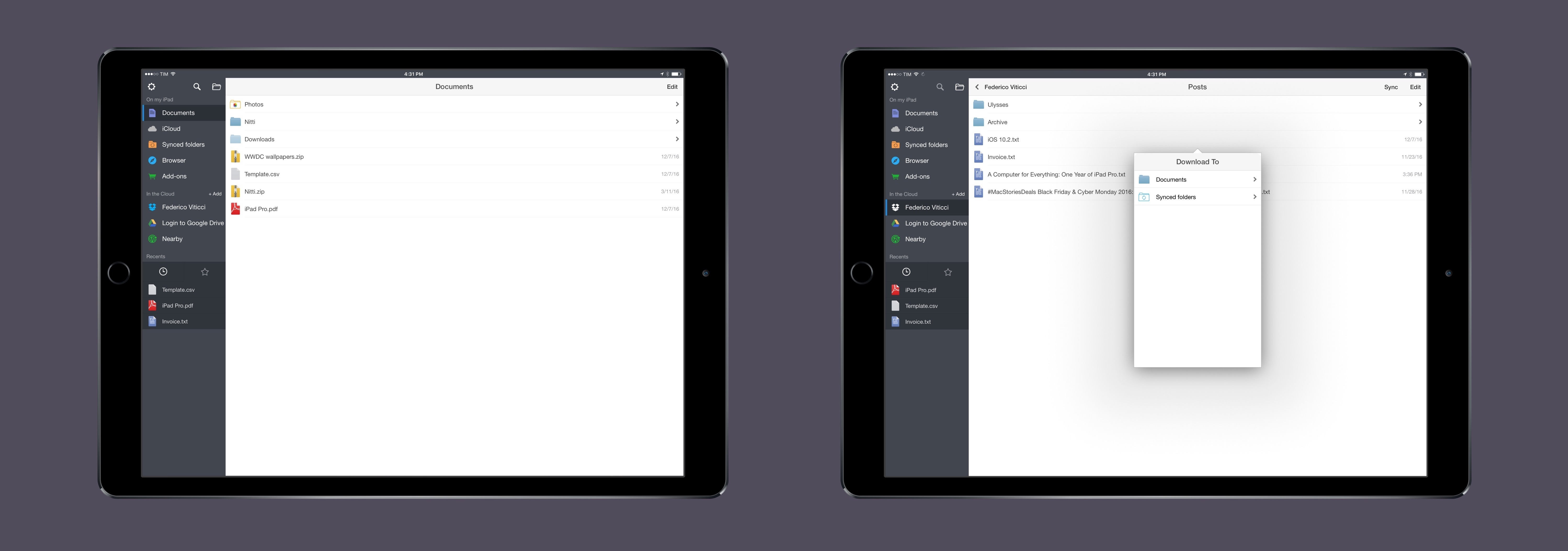
File Management
Due to the lack of a traditional, Finder-like way to browse the local iOS filesystem, file management is one of the toughest challenges of switching to an iPad-first lifestyle. After years of experiments and workarounds, I’ve come to terms with the fact that file management on iOS requires a new mindset altogether.
The best way to manage files on iOS is to go all-in with cloud storage and rely on native apps and integrations to access your files everywhere and minimize duplicates.
Over the past year, I’ve consolidated all my file storage needs in Dropbox and iCloud. I use iOS apps to open and manage files that live in a cloud service, and I leverage iOS’ document providers to open and import files in apps that don’t integrate with Dropbox. While the document picker and document providers get a bad rap, they have improved since the days of iOS 8. I use document providers every day for collaboration with the MacStories team.
Accepting this new reality – that an iPad can’t manage local files and folders like a Mac – took time and dedication. If you don’t adapt – if you think you can force iOS to be more like the Mac’s Finder – you’re going to have a bad experience in your transition to iOS. Alas, this also means that people who want to, but can’t adapt – either because they can’t use cloud services at work or prefer not to store personal files anywhere online – will have to work harder to make an iPad their primary computer. It is possible to create your own centralized, Finder-like setup on an iPad, but it comes with substantial trade-offs.
Dropbox is my primary cloud filesystem and backup service. All my work-related text files and documents are stored in Dropbox, which continues to offer specific advantages over Apple’s iCloud Drive: Dropbox integrates with hundreds of iOS apps, it supports public sharing on a file and folder-based level (fantastic for collaboration), and it even works with external web automation services such as IFTTT and Zapier. I don’t subscribe to the theory that Dropbox is a feature, not a product, when Apple’s implementation of file management in iCloud Drive doesn’t even come close to Dropbox’s feature set. As an extensible file management platform, Dropbox rocks.
However, iCloud isn’t as bad or limited as some are painting it. iCloud is an umbrella term that covers multiple parts of the modern iOS experience – it’s more in line with Apple’s original goals today than it was when it launched five years ago.
I use two iCloud features for my files and documents:
- iCloud Photo Library, for photos, videos, and, more importantly for MacStories screenshots;
- iCloud Drive, for secondary file backups and quick access to documents in some apps.
Thanks to the multiple layers of Dropbox and iCloud, I can set up a new iPad every year with relative ease – all I have to do is log into my iCloud and Dropbox accounts and point apps to their associated storage space. In addition to being an easier way to work with files than shuffling local documents around, this cloud-first approach is an utmost necessity as you can’t backup an iOS device like you would with a Mac, using external drives and apps like Time Machine or SuperDuper. When everything is already stored in Dropbox and iCloud, managing iOS apps becomes easier, and I feel safer because my files are also backed up and I have virtually infinite copies of them.
All my most important files and folders (work PDFs, podcast audio files, invoices, etc.) and app-specific libraries are either stored in iCloud (with iCloud Drive and CloudKit) or Dropbox. This isn’t new – I’ve been storing app documents in Dropbox since they launched an iOS SDK in 2010 – but being religious about cloud storage entails a deeper optimization of iOS to go beyond Apple’s tools as well as the limitations of the official Dropbox app.
I find Readdle’s Documents app to be the best file manager for iOS. Documents is available on both the iPhone and iPad and it’s the closest alternative to a Finder you can have on iOS. The app supports Split View on the iPad and you can throw anything at it with a share extension; Documents will store files and organize them with an interface that mirrors what we’re used to having on desktop computers.
I like Documents for two reasons: it’s built with serious file management in mind (unlike the iCloud Drive app, which is severely limited on iOS) and it’s meant to be used as a bridge between the local filesystem and the cloud. Because of these design decisions, Documents is my main app to manage files in Dropbox and iCloud Drive instead of the official apps from Dropbox and Apple.
Documents unifies local and cloud-based file management with tools to quickly move files between locations. This may sound trivial, but Apple doesn’t provide such an integrated solution for iOS. In the Documents sidebar, you have three types of locations:
- Local documents (stored on-device);
- iCloud Drive (Documents’ own iCloud Drive folder);
- Synced folders.
The latter is what ties everything together and allows you to seamlessly integrate iCloud Drive and Dropbox. Documents supports a variety of third-party cloud accounts, including Dropbox, Google Drive, Box, or your own WebDAV and FTP servers. Each service can be added as a remote location, which lets you browse cloud storage directly in Documents and take advantage of the app’s features. Among these, you can enable two-way sync for individual folders: a synced folder will be available in the app’s sidebar for faster access, and its contents will be automatically synced with the cloud.
This is a terrific idea to bring multiple services together in a single file manager. From one screen, I can quickly access Dropbox files that are nested into sub-folders on my account; any folder is only two taps away because Documents can sync it as a bookmark. The best part, though, is the interoperability for files between different services: files can be moved across iCloud, local storage, and third-party cloud services – something that isn’t possible (or as intuitive) on iOS by default.
There are other details and features worth noting in Documents that make it the missing Finder for iOS. You can save specific files (from any storage location) as favorites, and there is a Recents view that lists files you’ve recently viewed; files from multiple services are consolidated on this page, which helps you jump between documents stored across separate services and folders. Thanks to Documents’ solid preview capabilities, most file types can be opened and previewed in the app. I do this regularly for audio clips, images, and text files.
Documents can also unzip compressed archives in the current directory (like the Finder on macOS), and it has proper download management features with an interface that displays progress for file downloads. To download files with Documents, you can browse the web with an in-app browser, or you can send a download URL to the app by prefixing it with rhttp. I use this workflow from a widget to open a download URL from the system clipboard into Documents and queue the download there.1
Documents’ in-app browser isn’t great for browsing sessions that involve multiple tabs and logins2, and, unfortunately, it doesn’t integrate with the 1Password extension either. Documents’ browser gets one aspect right, though: when you tap on a link that redirects to a downloadable file (such as a .zip archive), Documents prompts you to download the file and save it in a folder. After 9 years of iOS, Apple’s Safari still doesn’t offer this basic functionality.
Not only can Documents download files in a local directory, it can even put downloaded files into iCloud Drive (so they’re immediately available across all your devices) and save them into synced folders. This means you can go from a download link to a copy of the file instantly pushed to your Dropbox account or FTP server, which is great. This is my favorite way to download files on the iPad.
I should also point out that Documents supports viewing revisions of a Dropbox file – a feature that Dropbox itself hasn’t enabled in their iOS app. I don’t always have to revert to an older version of a file, but having the option in an iOS app makes me feel better than not having it.
Generally speaking, Documents, unlike Apple’s iCloud Drive app, provides common features you’d expect from a file manager in 2016. You can switch between grid and list views, sort files by name and date, search across their filenames and contents (the latter only if indexed beforehand), perform operations such as moving, renaming, copying, and tagging files and folders, and, of course, upload files to cloud services or share them locally with iOS apps and extensions. We’ve covered Documents on numerous occasions at MacStories in the past; time hasn’t made the app obsolete at all. If anything, after iCloud Drive’s regression in iOS 10, Documents is more relevant than ever.
There is, however, some merit to iCloud Drive and its integration with the rest of iOS. In fact, I like using iCloud Drive for some apps and workflows where iCloud is faster than Dropbox.
As I wrote in my review of iOS 10, the design of the ‘Save to iCloud’ extension is the kingpin of inefficiency in how it defaults to expanding every folder and sub-folder upon saving a file. But, the extension works everywhere and it doesn’t make you wait for a progress bar to finish uploading thanks to iCloud Drive’s background privileges.
Conversely, while the ‘Save to Dropbox’ extension is better designed and more functional, it requires you to stare at an ‘Uploading…’ animation without being able to do anything else because the upload has to finish in the foreground, otherwise the system may suspend it. I’m not fond of it, but I use the ‘Save to iCloud’ extension to put files in the Documents app folder, and it works.
Speaking of which, I initially thought iCloud’s premise of app folders wouldn’t gel with me, but, in practice, the metaphor has been surprisingly apt. After years of iOS, my brain has been rewired to think of documents in terms of which app contains them and where I was working with them. iCloud Drive makes this logical association a centerpiece of the experience by overlaying app icons on folders.
I find it more intuitive to think of my iCloud files as an archipelago of items rather a lot of files all stuffed on one big island. I know that my text documents are in the iA Writer folder in iCloud while images are in the Pixelmator folder. I can use their respective apps to access them, or I can open the iCloud Drive app and take a tour of every island and check where each item lives.
In addition to iCloud Drive’s system integrations, Workflow is the other connective tissue between my files and cloud accounts. Workflow has excellent support for both iCloud Drive and Dropbox, letting you create file management automations that can save a lot of time.
For iCloud Drive, Workflow is limited to accessing files from the app’s own container – Workflow can’t poke around and get files from Documents’ iCloud Drive sandbox, for instance. Still, because it can read and save files programmatically, Workflow enables you to create reusable templates to speed up file management.
You can create a workflow that returns a specific file stored in a sub-folder inside /Workflow/ and that tells you its size or last modification date. Alternatively, you can create workflows that save new files into iCloud Drive, taking advantage of the app’s hundreds of actions for data manipulation. Want to save multiple images passed to the Workflow extension into iCloud Drive at once? No problem. How about renaming a file before saving it to iCloud Drive (something Apple’s iCloud Drive extension can’t do)? Workflow has you covered there as well. And because iCloud Drive files are cached by iOS for offline retrieval, it’s usually faster to work with documents and other assets in Workflow using iCloud Drive as you won’t have to wait for a download from the cloud.
Dropbox support in Workflow is a lot more powerful than iCloud Drive, though. Thanks to the Dropbox web API, Workflow can automate advanced functionalities such as getting files from any directory, deleting them, creating shared links, adding folders, and saving new files into any folder on your Dropbox. Because it’s an API, you don’t even have to keep the Dropbox app installed to use these actions.
Workflow has been a strong incentive to use Dropbox as my primary filesystem as it allows me to fully control my files with automation, which I find essential to speed up common and boring tasks on the iPad. With Workflow, I can copy shared links for files I frequently access with two taps, I can fetch assets from any directory (including folders other people have shared with me), and I can append text to an existing plain text document.
A good example of the versatility granted by Workflow and Dropbox actions is the automation I’ve been using to create a copy of an iA Writer document every time I want to publish it. By default, iA Writer text files are stored in iCloud Drive; for longform stories, I also create manual backups in GitHub using Working Copy. Because I want the shorter posts I publish on MacStories to be permanently archived on Dropbox, I added a Dropbox step to my Publish to WordPress workflow that, right after publishing, puts a .txt copy of the post in a Dropbox folder. This way, I don’t have to think about saving files to Dropbox – it happens automatically when I run the publishing workflow.
There’s an incredible freedom to using Dropbox in Workflow, and I wish the Workflow team would add more actions based on the Dropbox API.
I want to mention iA Writer, too. iA Writer is one of the few iCloud-based apps to support viewing and restoring versions of a file natively on iOS.3
A lot of iPad users don’t know that iCloud has support for file revisions like Dropbox, and I like how the feature has been implemented in iA Writer with the ability to revert the current file to an older copy or create a duplicate of it.
The Downsides of iOS File Management
There are still downsides to managing files on an iPad-only setup. Some of them have been around for a long time; others are a by-product of recent additions to the iOS platform.
iCloud Drive app folders are isolated from each other. iOS apps like Documents and Workflow can’t access or display the contents of other apps’ folders. This prevents the existence of a full-featured iCloud Drive file manager that offers functionalities Apple doesn’t want to build in their iCloud Drive app. There should be an API to allow third-party apps to gain access to the entire contents of your iCloud Drive filesystem, just like there are APIs for photo and music access.
You can’t pass around multiple files at once. Something I miss from macOS is the ability to move multiple files around from one location to another. If you want to copy multiple files to another app on iOS, your best chance is to compress them as a single .zip archive or upload them to the cloud and download them again afterwards.
This shouldn’t be the case. Apple needs to rework the entire ‘Copy to/Import with’ extension system (the former ‘Open In’ menu) and the document picker with support for multiple items.
iCloud Drive is missing features available on the web app. Did you know you can view recently deleted files and restore them in iCloud Drive? I wouldn’t be surprised if you didn’t, because this option is only available on the iCloud web app, which isn’t even supported on Safari for iOS. The iCloud Drive file management UI needs to be completely revamped, and Apple has to include these hidden features in the redesign.
No drag & drop for files on the iPad. This applies to Split View in general, but there should be an easier way to move files between two apps that doesn’t require tapping multiple times through menus and share sheets. Drag & drop is an obvious solution: it would be nice if I could drop an image from iCloud Drive into an image editor, or if I could drag a file from Dropbox into my email client to quickly attach it to a message. This is basic stuff for the Mac; the iPad should have this feature, too.
File management on iOS has a long way to go. Compared to macOS, the iPad is still in its infancy when it comes to managing files across multiple apps.
Unlike a couple of years ago, however, managing files on iOS has improved and developers have been clever in supporting new technologies such as document providers and Split View, which cut the time required to move files between locations. Adopting cloud storage with Dropbox and iCloud for everything has made managing files on my iPad easier, but Apple has to reconsider some iOS limitations and redesign the iCloud Drive experience from the ground up.
With Dropbox, iCloud Drive, and third-party apps that integrate with them, I don’t need a Mac to manage my files, but I wish iOS could be a little more flexible.