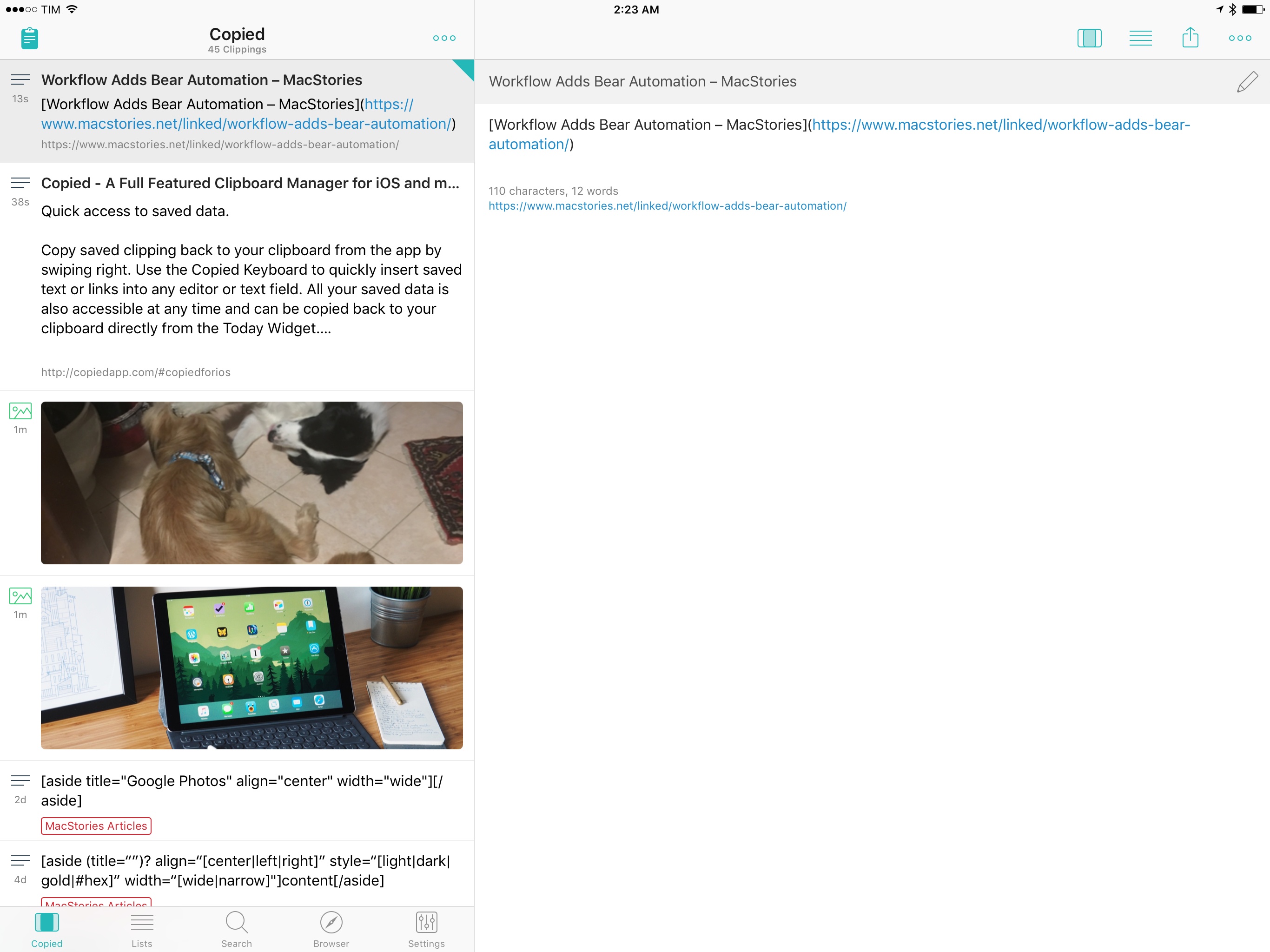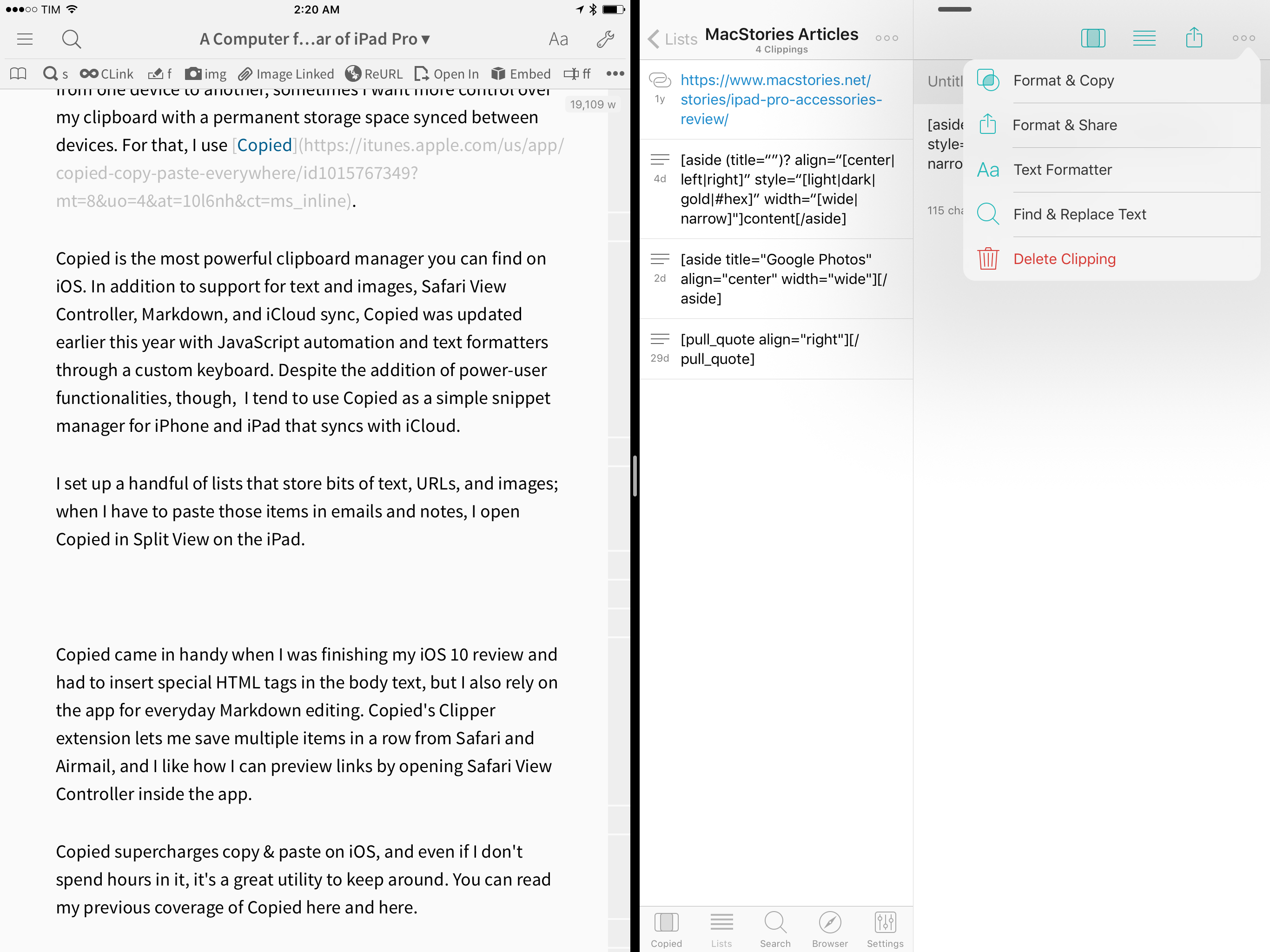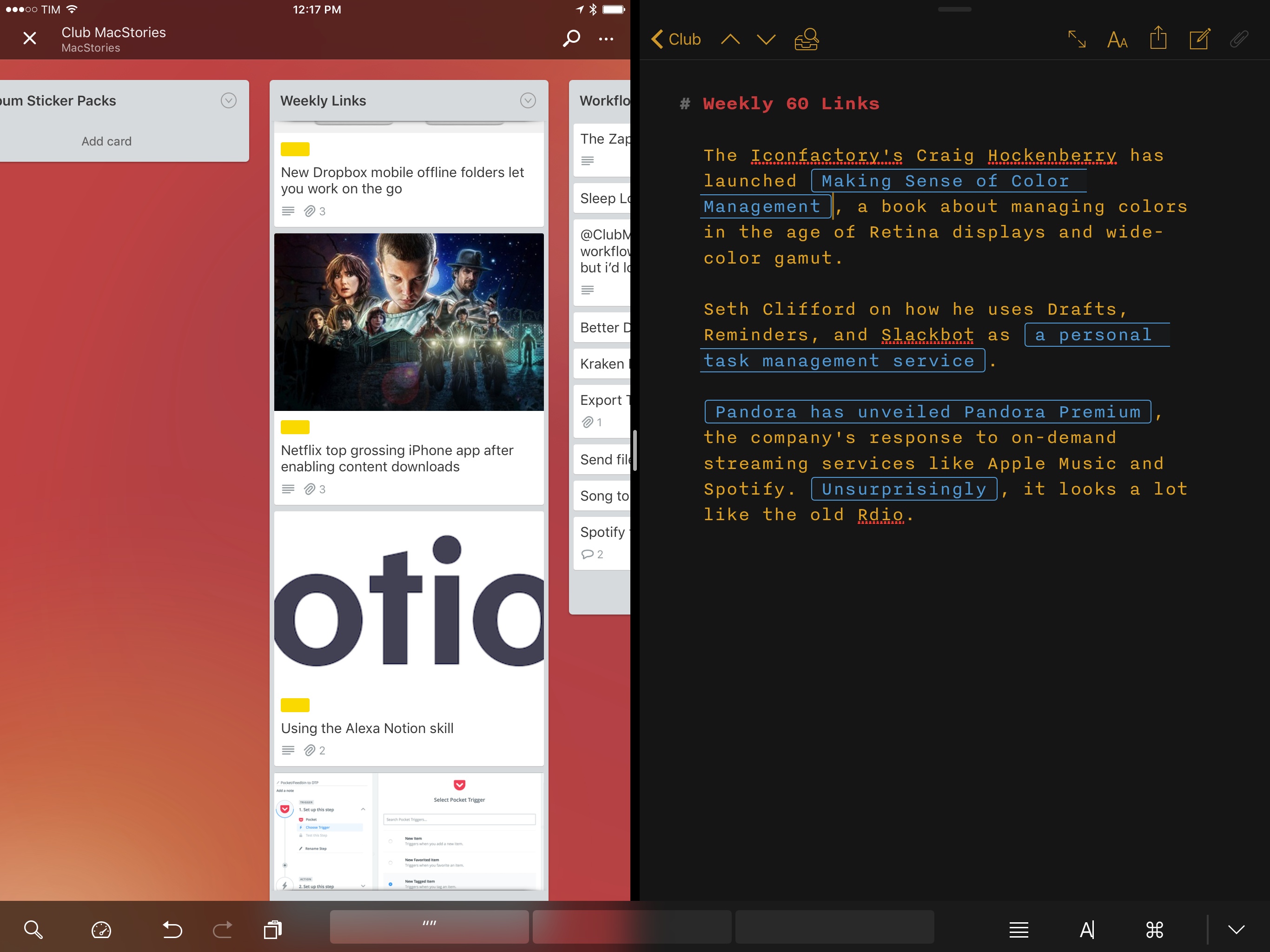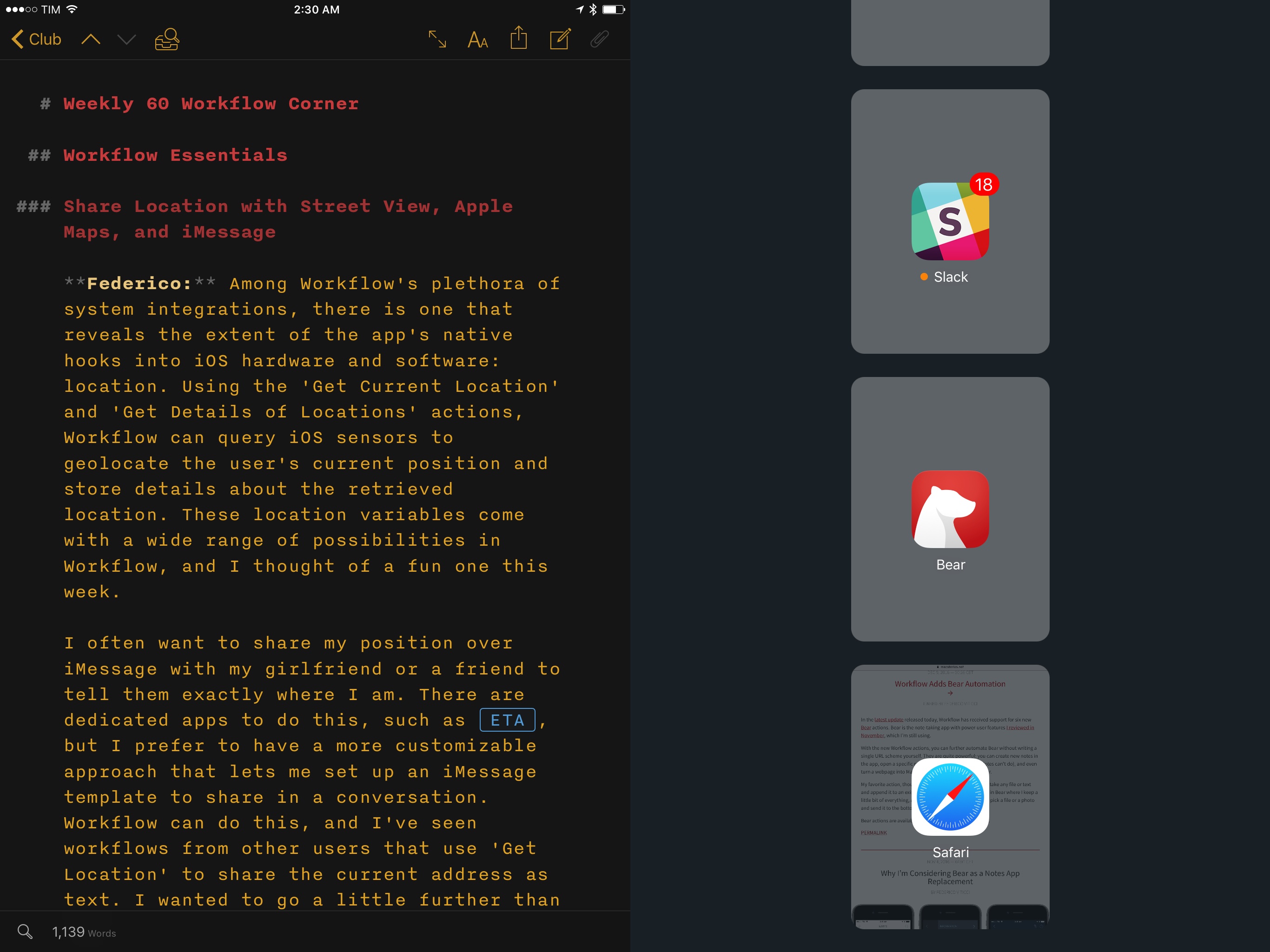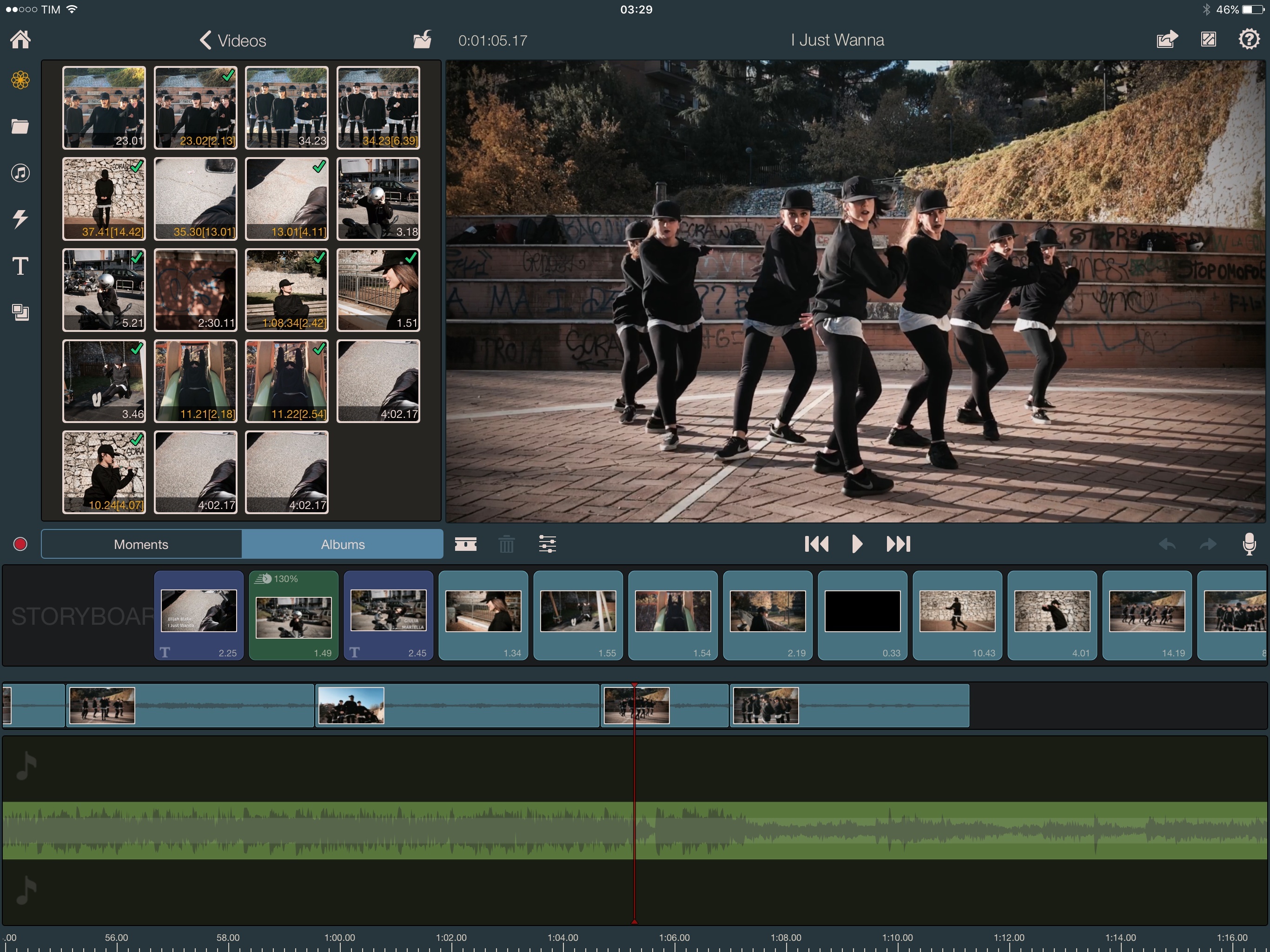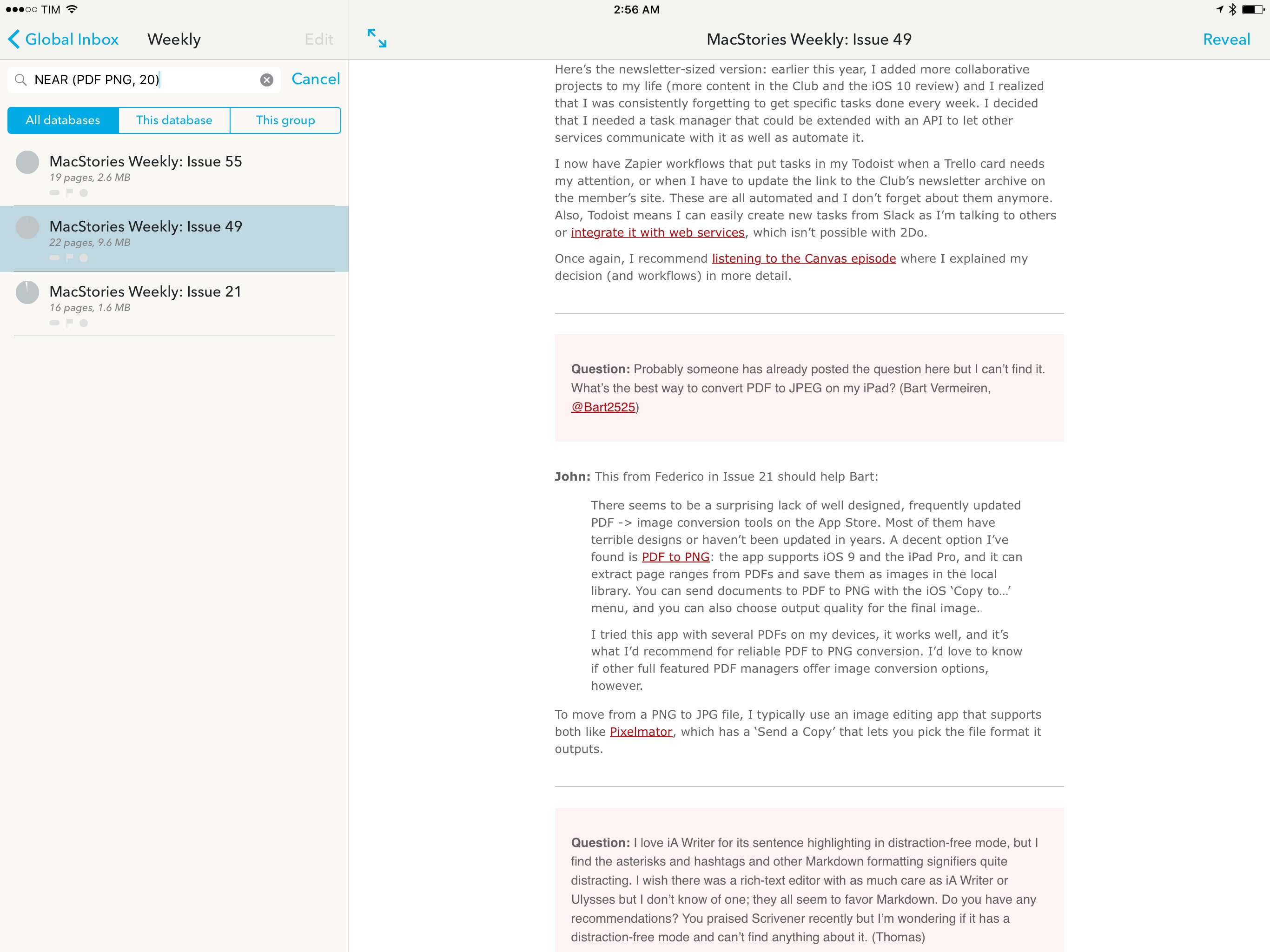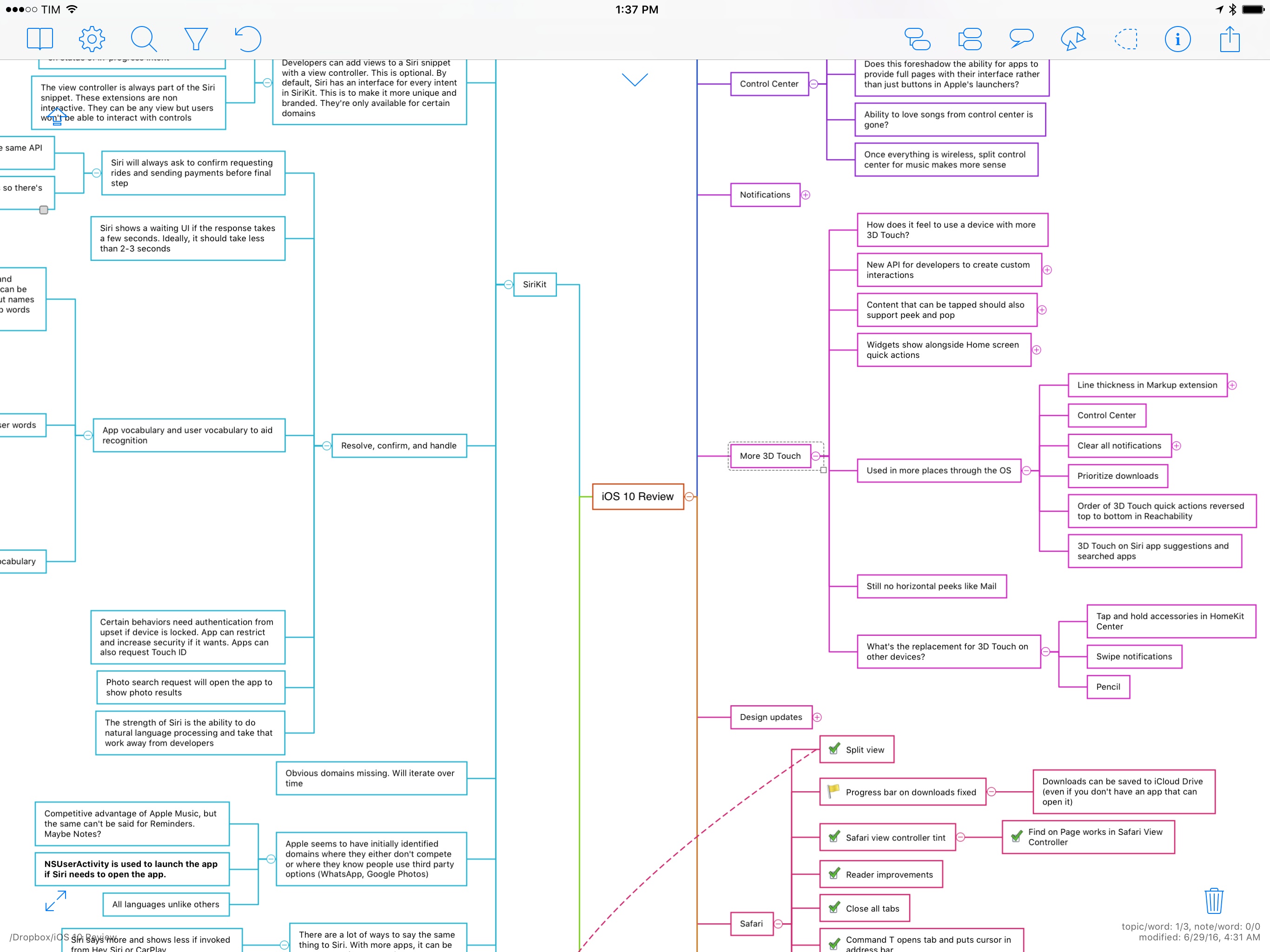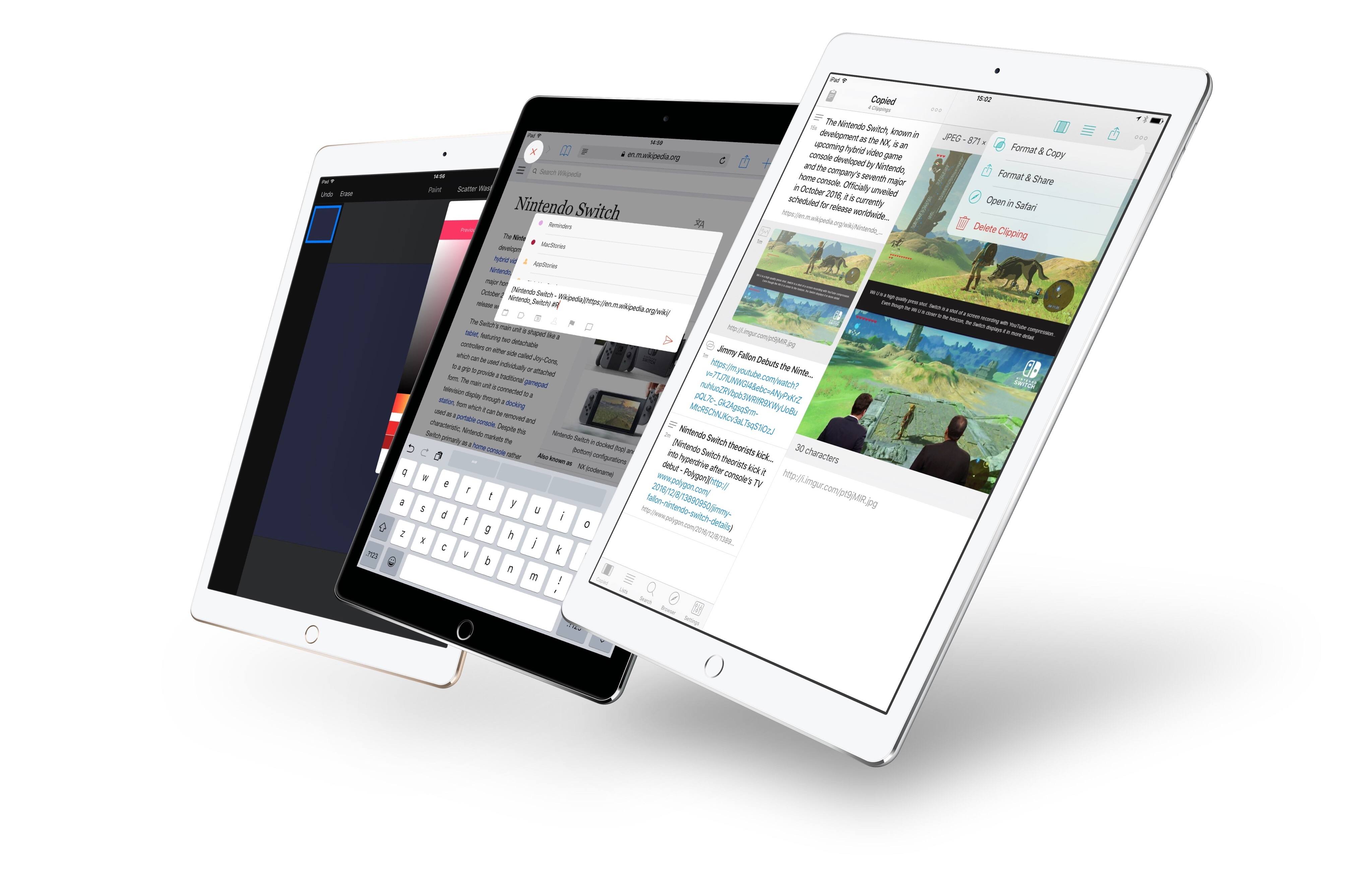
Miscellaneous
In addition to what I covered in previous sections, I’ve also spent the past year optimizing other aspects of my iPad Pro workflow. Changes in these areas haven’t been radical, but they include utilities I use on a regular basis.
Clipboard Management
While Universal Clipboard has solved the basic problem of transferring something I’ve just copied from one device to another, sometimes I want more control over my clipboard with a permanent storage space synced between devices. For that, I use Copied.
Copied is the most powerful clipboard manager you can find on iOS. In addition to support for text and images, Safari View Controller, Markdown, and iCloud sync, Copied was updated earlier this year with JavaScript automation and text formatters through a custom keyboard. Despite the addition of power-user functionalities, though, I tend to use Copied as a simple snippet manager for iPhone and iPad that syncs with iCloud.
I set up a handful of lists that store bits of text, URLs, and images; when I have to paste those items in emails and notes, I open Copied in Split View on the iPad.
Copied came in handy when I was finishing my iOS 10 review and had to insert special HTML tags in the body text, but I also rely on the app for everyday Markdown editing. Copied’s Clipper extension lets me save multiple items in a row from Safari and Airmail, and I like how I can preview links by opening Safari View Controller inside the app.
Copied supercharges copy & paste on iOS, and even if I don’t spend hours in it, it’s a powerful utility to keep around. You can read my previous coverage of Copied here and here.
Split View and Bluetooth Keyboards
As I wrote in my review last year, Split View was built for the 12.9-inch iPad Pro. Split View can be used on smaller iPads, but it’s on the biggest model that the feature reveals its true effectiveness.
I use Split View a lot. At this point, I use my iPad in Split View by default and only switch to single-app mode when I’m doing something that requires concentration, such as writing longform stories or reading. Most of my daily tasks require moving bits of text and files between two apps; Split View handles that well without the complexity of a windowing system like on macOS. For me, two apps at the same time are enough.
Here are some examples of tasks that have been improved by Split View on the iPad Pro:
Moving files between two apps. If I invoke the ‘Copy to’ menu and the destination app is already in Split View, I don’t see any app launching animation – the file is copied to the other side without any context-switching.
Turning Trello cards into newsletter sections. Every section of MacStories Weekly starts as a Trello list with multiple cards inside. In each card, there’s either a block of text or a link that we need to include in the newsletter.
With Trello and Ulysses in Split View, I can open links in Safari View Controller on the left and write the section that links to the webpage with iA Writer on the right.
Referencing notes with Bear. I’ve been using Bear as a replacement for Apple Notes, and I store different kinds of research material in the app. For instance, all my articles start as a messy collection of random thoughts and tidbits that I later turn into an outline. With Ulysses and Bear in Split View, I can simultaneously write and look at my notes. Both apps feel spacious and comfortable to use thanks to the iPad Pro’s 12.9-inch display.
Split View, however, isn’t perfect. The feature is unchanged since the release of iOS 9 and its shortcomings often get in the way of working with two apps at once. Split View’s biggest problem is the app picker: it’s too slow to use, it doesn’t have a search feature, and it makes moving between two apps an infuriating chore. This issue has been mitigated by Command-Tab and modal Spotlight search in iOS 10 to launch apps, but those features only act on the app on the left side of Split View (the primary one). The right side with the vertical app picker is what Apple needs to throw away and redesign.
In addition, working with an external keyboard in Split View is primitive and slow. You can’t activate or manage Split View with a keyboard – you have to touch the screen. There are issues when Split View is already active, too: there is no shortcut to change focus between two apps and select which one is receiving input from the keyboard. You can use Command-Tab to cycle between two apps in Split View, but that won’t restore the cursor position, forcing you to touch the screen anyway.15 Add this to the lack of drag & drop and absence of keyboard shortcuts for extensions, and you see how Split View was a great idea that hasn’t received the necessary improvements we’ve been requesting for the past 18 months.
Split View has undoubtedly changed my notion of iPad productivity and how I work with apps. But it’s also time for meaningful changes to Split View, which I hope will come with iOS 10.3 next year.
Video Editing
I don’t have any professional training in video editing, but when a friend of mine asked me to record a video of her dance choreography earlier this year, I had fun shooting with my iPhone 6s Plus and editing with Pinnacle Studio on the iPad Pro.
Pinnacle rose from the ashes of Avid Studio for iPad, and it’s highly reminiscent of its parent app. Think of Pinnacle as a more professional iMovie with tons of options and none of the complexity of Final Cut Pro.
I was able to color-grade videos on my iPad using VideoGrade; then, I imported clips in Pinnacle where I used the editor’s timeline to cut and move clips around. I added text introductions, imported audio from Dropbox, added transitions and other effects, and exported everything at 60fps in 1080p, which took less than 30 seconds on the iPad Pro.
It was an interesting project – different from what I usually do on the iPad – and it showed me how there’s a world of creative video apps on the App Store that take advantage of the A9X CPU. I’d like to do it again in the future.
DEVONthink and PDF Search
DEVONthink is a professional research and database tool popular in the academic community because of its advanced search feature and artificial intelligence. Alas, the iOS app isn’t as rich as its Mac counterpart, but after version 2.0 launched in August, it became a lot more robust.
I use DEVONthink for one feature: searching for content in PDFs with boolean operators. DEVONthink doesn’t have the usual rudimentary PDF search that looks for plain text inside documents: you can use wildcards, NEAR and XOR operators, scope prefixes and parentheses, and query concatenations. The folks at DEVONtehnologies take search seriously, and the kind of control available in DEVONthink’s search panel is downright amazing.
Every week, a workflow turns the latest issue of our newsletter into a PDF that gets copied into DEVONthink. Whenever I feel like an app or member question has been covered before, I can open DEVONthink and find a section in an old issue like it wouldn’t be possible with email or other PDF apps. DEVONthink is a recent addition to my iPad, and I plan to keep using it more in 2017.
Mind Mapping
I only create mind maps for my longform writing projects – such as iOS reviews – and I always use iThoughts for the job. iThoughts is the mind mapping app for iOS power users with support for external keyboard shortcuts, Markdown formatting, the ability to design custom themes, image and link attachments for nodes, and lots more.
iThoughts was invaluable for me this past summer as I was researching iOS 10 for my review. With Split View, I could put the mind map next to other apps and easily convert the notes I had taken at WWDC into nodes and branches. For each item, I added additional notes, screenshots, and links to webpages – all of which are supported natively by iThoughts. I used the app every day for three months: it was my guide, my research bucket, and my encouragement to keep writing. The more I wrote, the more branches I collapsed, moving on to other sections.
iThoughts helped me visualize the “weight” of each section and its relationship to other chapters in the review in a way that wouldn’t have been possible with traditional outlining or note-taking apps. I plan to do this again next year.
- The only way to properly switch focus between apps in Split View is to touch one half of the screen and make one of the two apps the current one. ↩︎