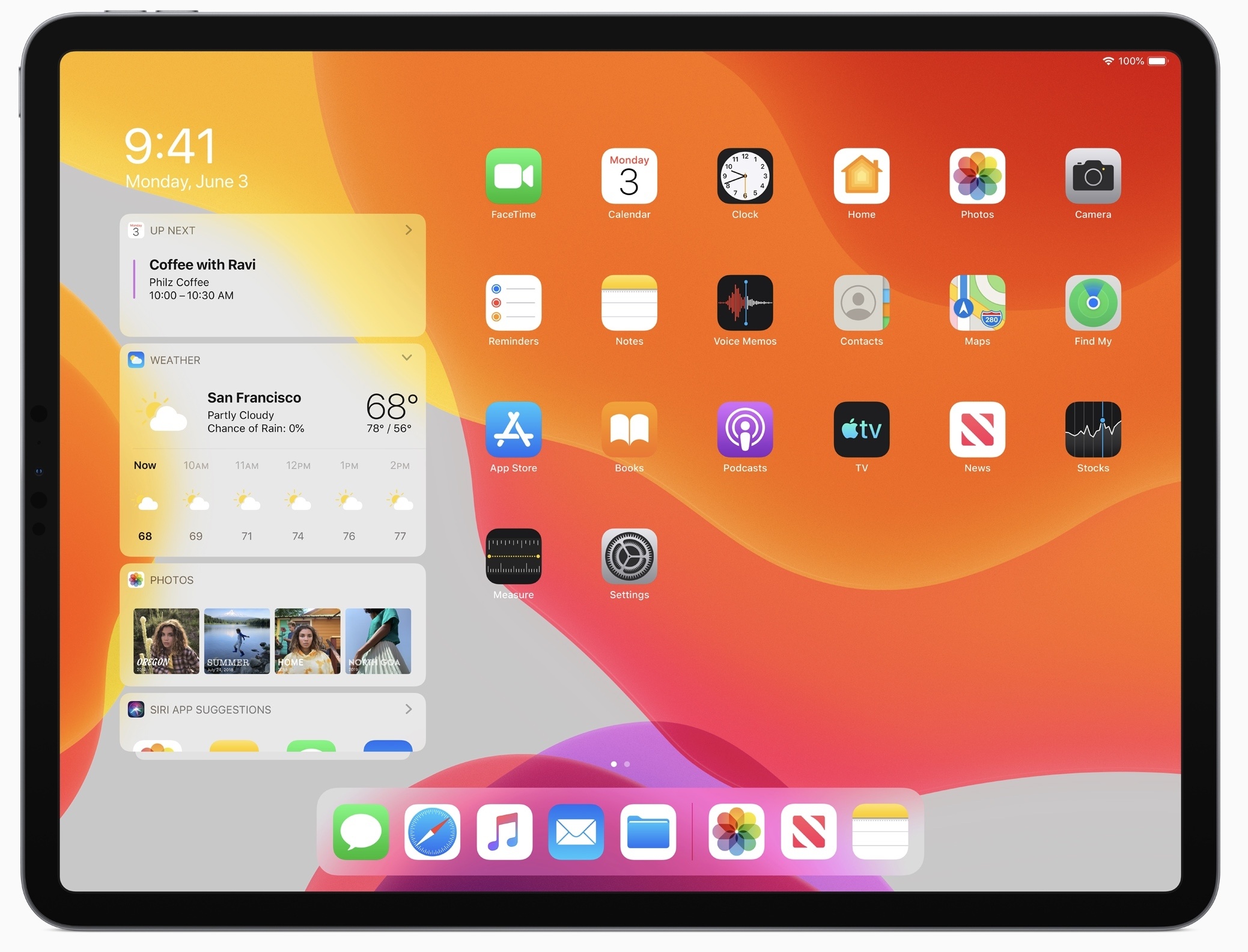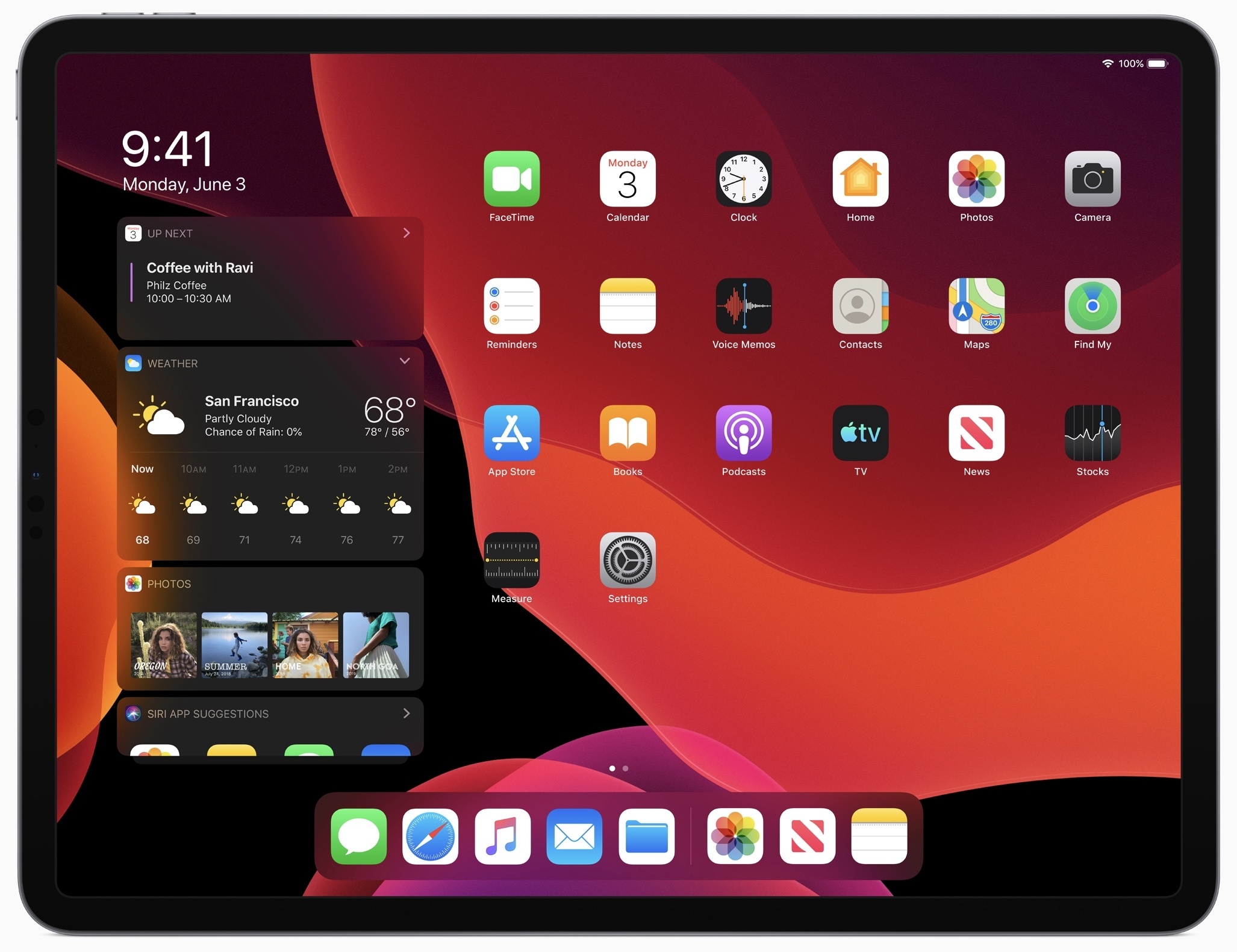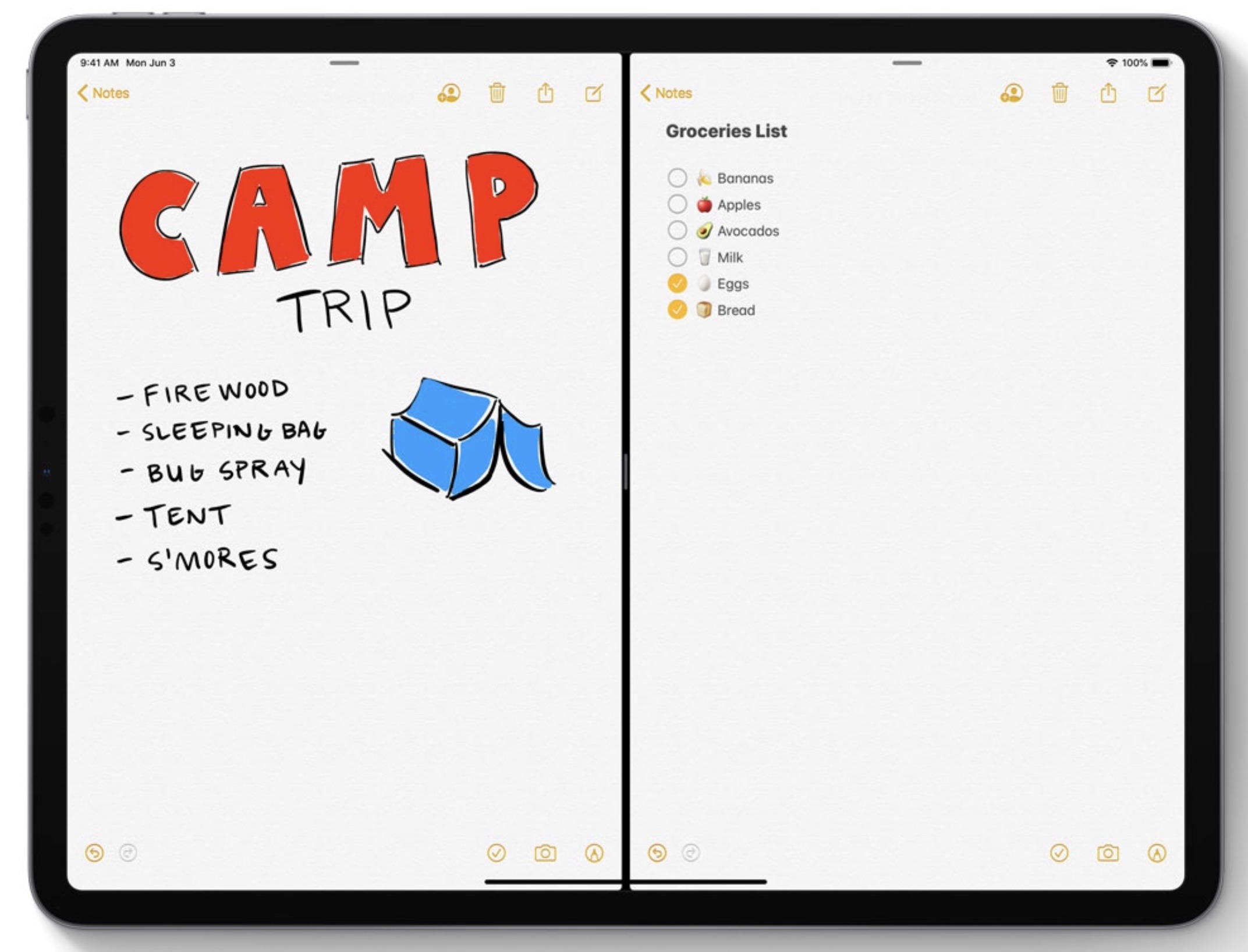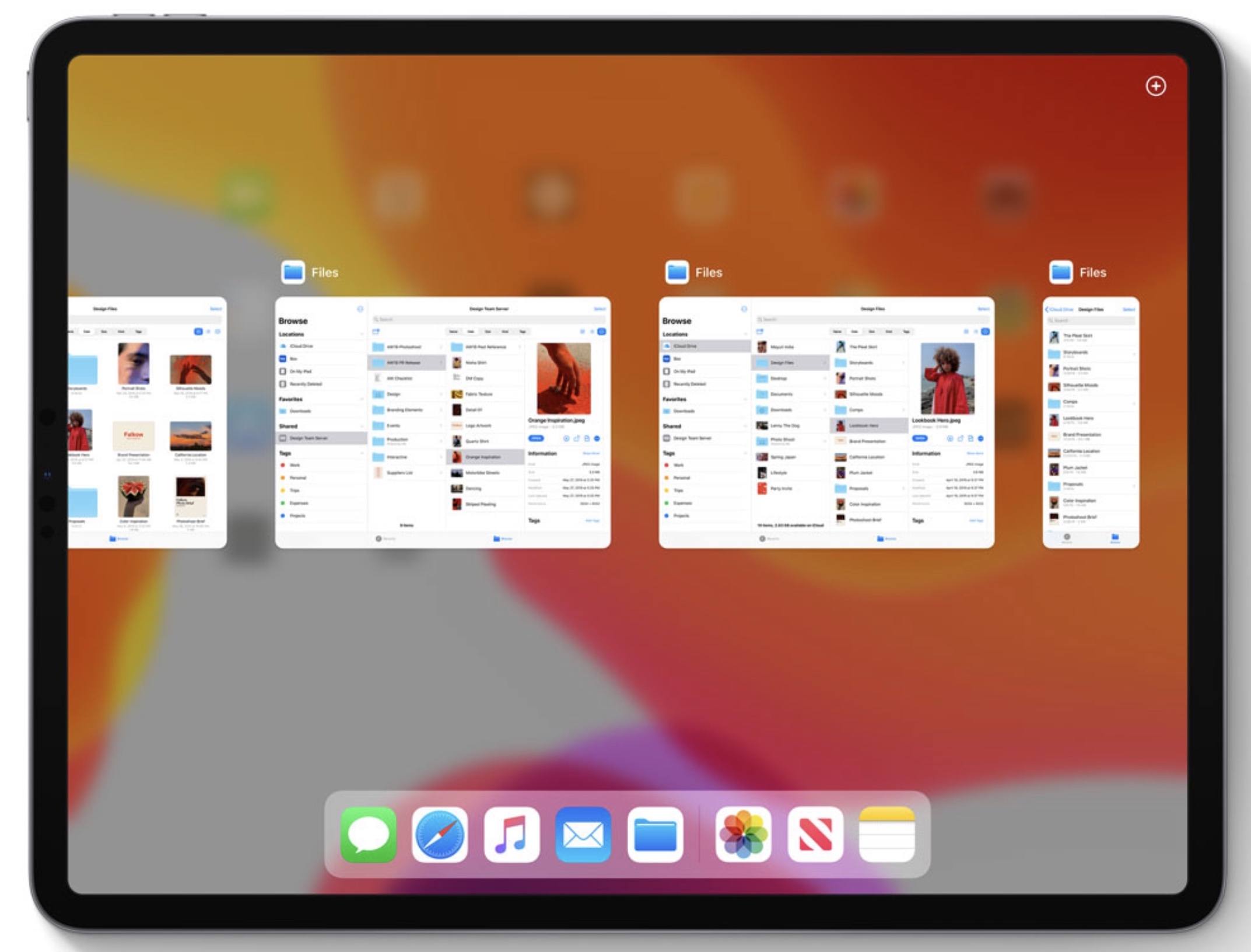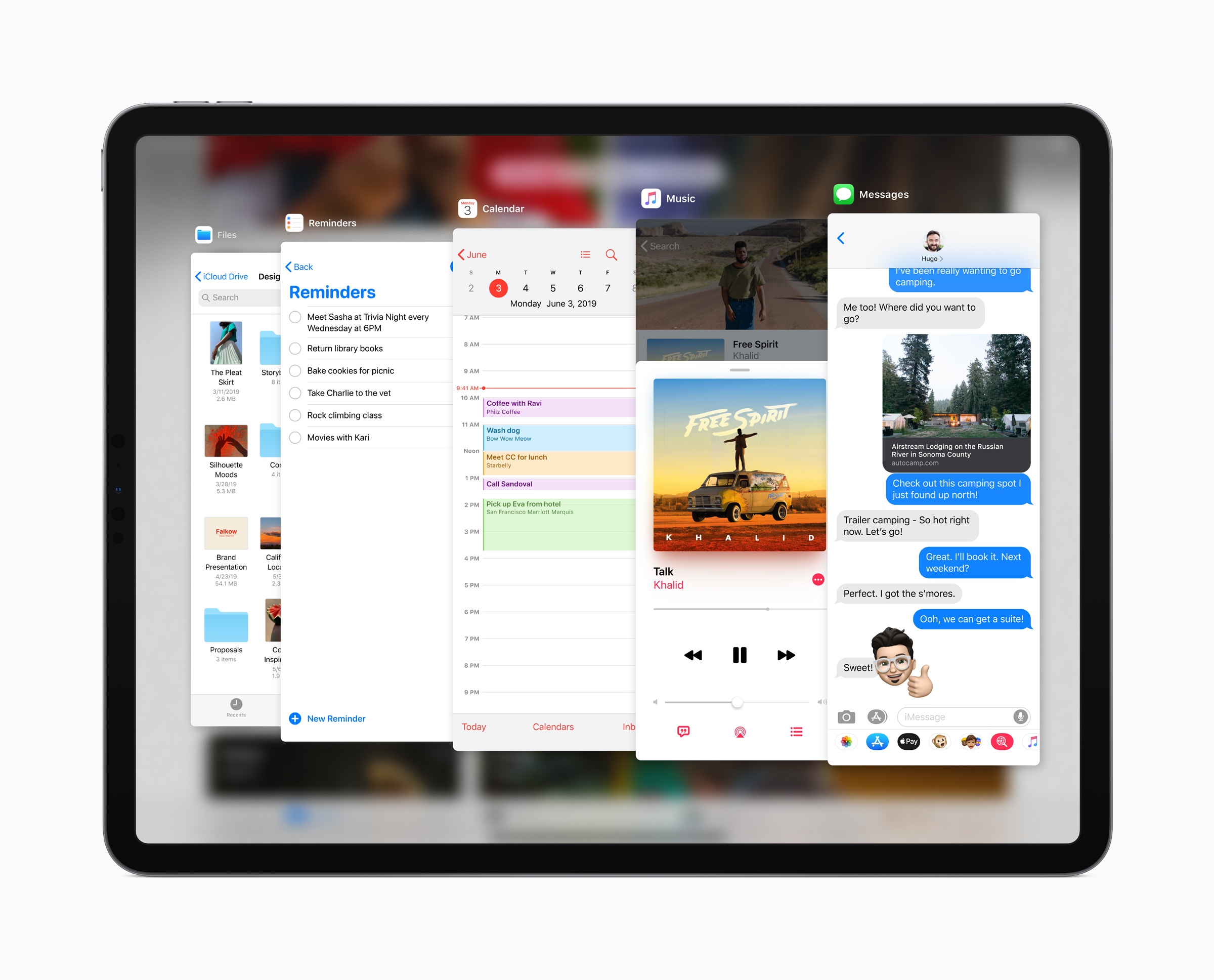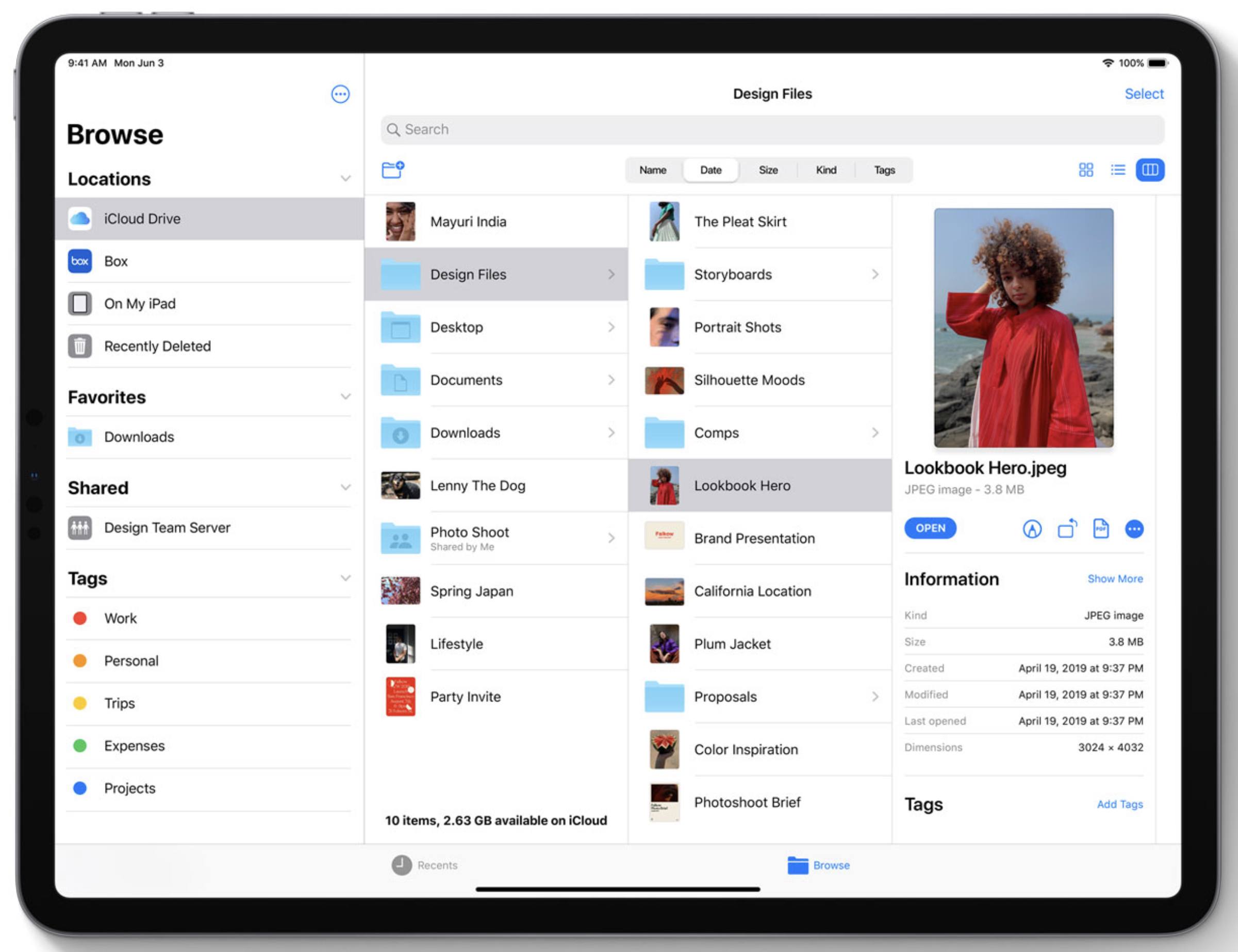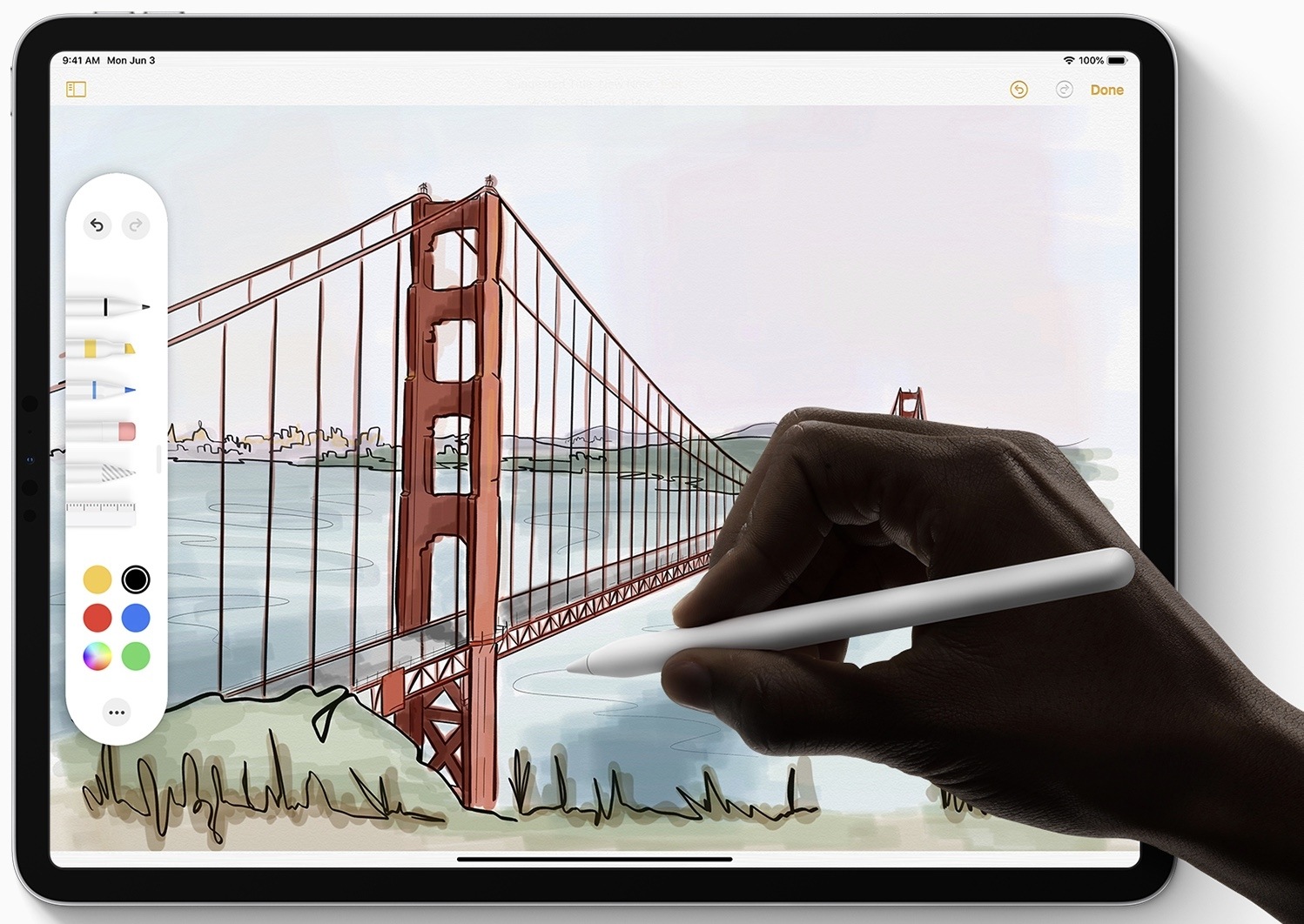Today during the WWDC keynote, where Apple unveiled the next major version of its mobile software platform, iOS 13, the company also had a big surprise to share: iOS is now exclusive to the iPhone and iPod touch and has given birth to a new, dedicated operating system for the iPad, named iPadOS.
iPadOS includes all the existing features of iOS, including the host of updates coming in iOS 13, but adds to it a long list of enhancements that address common pain points among iPad Pro users. From an updated Home screen to multitasking improvements, Files upgrades including USB drive support, a desktop-class Safari, and much more. All of these features aim to make the iPad a more capable full-time computer than ever before.
Home Screen
iPadOS introduces a couple of changes to the Home screen. While those changes are more limited than many iPad users hoped leading into today’s announcements, they nonetheless enhance the utility of the iPad’s main landing place.
For starters, the Home screen contains a denser layout of app icons than before, enabling up to 30 apps on-screen – not counting the dock – in its fullest form. Currently in iOS 12, my 12.9-inch iPad Pro can only fit 20 apps in the same space, so the addition of 10 more apps is huge.
In addition to fitting more apps, the new Home screen can also integrate with widgets from the Today View, which can be pinned to the left side of the Home screen without reducing the number of app icons visible on-screen. While users can opt to keep widgets separate from the Home screen, as they were before, the new Home screen can place the entire Today View right alongside your apps in a single place, eliminating the need to swipe back and forth between two different screens.
Multitasking
Multitasking is receiving a major upgrade in iPadOS. While the basic mechanics introduced in iOS 9, and refined in iOS 11, are still present here – including Split View, Slide Over, and using drag and drop to engage multitasking – Apple has beefed up the capabilities of all existing multitasking features in significant ways.
Apps can now be available in multiple windows that can enable in-app Split View of multiple documents or having separate instances of an app available in different app spaces. For example, in Apple Notes you can view two notes side-by-side, just like you could already do in Safari with two websites. This action is engaged via drag and drop and works just like Safari’s system, where dragging and dropping one note on either side of the note you’re currently viewing will open the two in a Split View. And while this new functionality is clearly a perfect fit for document-based apps, Apple has even employed it for other UI elements that can now be detached as standalone windows. For example, the compose box in Mail can be detached from the rest of the app to live either in a Split View or Slide Over window.
App spaces was a feature of iOS 11 that felt limited in its usefulness because apps could only ever have a single “version” of themselves live in the system. You could create a space containing, say, Pages and Safari, and that Split View would be retained until you broke it, but once you needed Safari in a different Split View, such as putting it next to Messages, the original space would be broken. In iPadOS that limitation is completely gone. Apps can now have different instances spread across the system in different app spaces. So you can have a particular note from Apple Notes in a space with Slack, and another note entirely in a space with Reminders.
With apps now existing across multiple spaces, there’s a new feature in iPadOS to help keep track of all those separate instances: App Exposé. Now, when an app has multiple windows open in different spaces, tapping on that app’s icon in your dock or on the Home screen will open Exposé and provide an overview of all the spaces currently using that app.
In addition to the enhancements to Split View and availability of multiple app windows, Slide Over is becoming a lot more powerful in iPadOS by offering easier ways to switch the current app displayed in Slide Over. You can now switch back and forth between different Slide Over apps with a horizontal swipe at the bottom of the Slide Over window, and swipe up from the bottom of the window to open an app switcher view for choosing from a collection of all your current Slide Over apps. Essentially, Apple has transformed Slide Over into a dedicated iPhone UI that floats above the rest of your iPad interface: it retains the same size class as the iPhone, and you can use the same gestures available on iPhone X, XS, and XR to switch between apps.
Files
Files debuted in iOS 11 as a major step forward for file management on iOS, but it’s seen no visible improvements since then. iPadOS and iOS 13 change that, however, as Files becomes a more robust Finder alternative on the iPad.
Files has a new Column view, joining the existing Grid and List views available before. Column view takes better advantage of the iPad’s large display, making it easier to dive into nested folders without getting lost. And a key element of the new Column view is a Preview pane on the right-hand side that includes a visual preview of the currently selected file, rich metadata for that file, and a selection of Quick Actions to easily do things like use Markup, create a PDF, or rotate an image.
At long last, Files includes built-in support for external storage devices. USB drives and SD cards can now be connected to your iPad and the documents they contain can be accessed directly from Files and moved into a separate file provider if you wish. One side benefit of this feature is that Files, through its document picker, now enables users to import photos from a camera directly into the app of their choice. Previously, connecting a camera would cause imported images to go directly into Apple’s Photos app, but that behavior has changed in iPadOS so you can now access your camera’s images via Files’ document picker in every app that supports it.
Another feature in the “Finally” category is that documents can be zipped and unzipped inside Files without the need for a third-party app.
One of my favorite Files improvements is that iCloud Drive now supports shared folders, a feature that’s long been offered by Dropbox but has been absent from iCloud Drive. If you’ve grown tired of Dropbox’s buggy Files integration, folder sharing may be the final push needed to go all-in with iCloud Drive.
There’s a new built-in Downloads folder in Files, the perfect pairing with a download manager that’s now available in Safari. Also, the existing On My iPad folder is now going to work the way you would expect: in iOS 12 you couldn’t add files or folders to On My iPad manually, it’s simply a holding place for apps that utilize offline storage for their own files; but with iPadOS, any file or folder you choose can be added to and organized inside On My iPad.
Files now natively includes the Document Scanner that was previously exclusive to Apple Notes. This is a natural addition, as I often find myself scanning something in Notes only to save it to Files, and now I won’t have to do that.
When using search, the updated Files app will now surface search suggestions to make it easier to find what you’re looking for. Also, users of local file servers can connect them to Files using SMB. And finally, a variety of keyboard shortcuts have been added to the app, so you can more easily navigate it without lifting your fingers from the keyboard.
Safari
As big as the improvements to Files are in iPadOS, it’s not the only key system app getting a lot of love: Safari is advancing by leaps and bounds to become a true desktop-class browser.
The most important change to Safari is that it now loads desktop versions of websites by default. But not the same crippled desktop shells that previously existed on the iPad: true desktop versions that are fully optimized for touch input. This is the type of change that I normally wouldn’t believe until I tested it myself, but Apple executive Craig Federighi specifically called out both Google Docs and Squarespace as examples of websites that formerly didn’t work properly on Safari for iPad, but now they function as expected in iPadOS. This is a huge improvement for the iPad.
Safari finally has a native Download Manager on the iPad. Files you download on the web via Safari are saved into the Files app’s new Downloads folder, just like Safari works on the Mac with Finder. Downloads can run simultaneously in the background, and you can check their status from the Download Manager in Safari’s toolbar. Once a download is complete, you can even use drag and drop to pull it out of the Download Manager and share it with another app. At last, iPad users can download files from the web without needing clunky workarounds.
The ability to access true desktop versions of websites on the iPad, and have a native Download Manager, are easily the best improvements to Safari. But the app comes with a handful of other useful enhancements too.
Safari’s start page has been tweaked with an updated design that houses favorites, frequently visited, and your most recently visited sites, but it also includes Siri suggestions which surface things like links you recently received through an app like iMessage.
Websites can now have a variety of settings altered on a per-site basis, including the previously available Reader view settings and whether a site displays its desktop or mobile version, but adding to those you can now decide whether to enable access to things like camera, microphone, or location, and enable or disable content blockers on specific sites.
When uploading photos in Safari, there’s now a built-in option to resize the photo like has existed in Mail for several years. You can make the photo Small, Medium, Large, or Actual Size, and see the associated file sizes at each different level.
Last but not least, a ton of keyboard shortcuts are being added to Safari in iPadOS, accessible like in all iPad apps by holding down the Command key.
All the Rest
Support for Pointing Devices. As discovered by Steve Troughton-Smith, Apple has added support for a connected mouse or trackpad to be used as a pointing device on iPadOS. The feature isn’t meant to be a default interaction method, instead existing as an Accessibility feature as part of AssistiveTouch.
Hello mouse support on iOS 13! It’s an AssistiveTouch feature, and works with USB mice. @viticci nailed this pic.twitter.com/nj6xGAKSg0
— Steve Troughton-Smith (@stroughtonsmith) June 3, 2019
New Multitouch Gestures. Working with text on the iPad is getting easier thanks to some new multitouch gestures being added to iPadOS. There are three-finger gestures to copy, paste, and undo; with three fingers you pinch to copy, spread to paste, and swipe left to undo and right to redo. Additionally, you can grab text with a single tap and swipe, the text cursor can be moved by simply picking it up and moving it, and lastly you can grab the scroll indicator on the right-hand side of the display and move it to jump to later portions of a document.
Pencil Improvements. The Apple Pencil’s latency is being reduced from the already-great 20ms down to 9ms, a significant improvement. The Markup toolset available in previous versions of iOS is being updated in iPadOS and iOS 13, and it’s also being made available to third-party developers via PencilKit. Finally, you can mark up anything in any app by dragging from the lower corner of the iPad using the Apple Pencil – this will open a screenshot view of what you’re looking at, but in supported apps you’ll also see an option to change that screenshot into a full-page capture of the document. All the Markup tools are available to annotate that document then share it, and they can even now be moved around the screen to different locations.
Font Manager. Apple has added a new, easier way to add custom fonts on iPadOS and iOS 13: you simply download them from the App Store, and manage them from inside the Settings app. Before now, adding custom fonts on iOS required downloading a third-party app, such as AnyFont, which would install font file formats via configuration profiles – a process no average user should have to experience. The whole system worked, but it was too complex to ever be mainstream. Going through the App Store will greatly simplify the process.
Floating Keyboard. When the software keyboard is on-screen, you can pinch it with two fingers to shrink it into a mini floating keyboard that can be moved around anywhere you’d like on the screen. This keyboard is essentially an iPhone software keyboard, perfect for ensuring your content doesn’t get obscured in those times when you need the keyboard handy, but you’re not writing a novel with it.
App Icon Quick Actions on iPad. Previously exclusive to 3D Touch-enabled iPhones, you can now access an app’s quick actions by pressing and holding its app icon on an iPad. Rumors have indicated 3D Touch is being removed from 2019’s iPhone lineup later this year, replaced by Haptic Touch, and this iPad change lends heavy credence to that notion.
Sidecar. Although more a feature of the new update to macOS than iPadOS, the iPad can now be used as a second screen for the Mac both wirelessly and via a wired connection. We’ll share more details on this in our macOS Catalina overview.
iPadOS takes what was started in iOS 9 and 11 and completes it in many ways. Apple has taken great care to address the most common pain points of working on an iPad, and based on what we’ve seen so far this will be a transformative update for the device.
Even more encouraging is what iPadOS means for the future of the iPad: while nothing’s been promised, it’s likely that the iPad receiving its own dedicated software platform, split from the iPhone, means we’ll get annual iPad-specific updates. As an iPad-first user who’s grown frustratingly accustomed to only receiving new iPad features every two years, I’m hopeful that iPadOS means the iPad will continue receiving the attention it deserves year after year. 2019 brings a powerful new foundation for the iPad, but the future potential for iPadOS, untethered from the iPhone, is what really gets me excited.
You can also follow all of our WWDC coverage through our WWDC 2019 hub, or subscribe to the dedicated WWDC 2019 RSS feed.