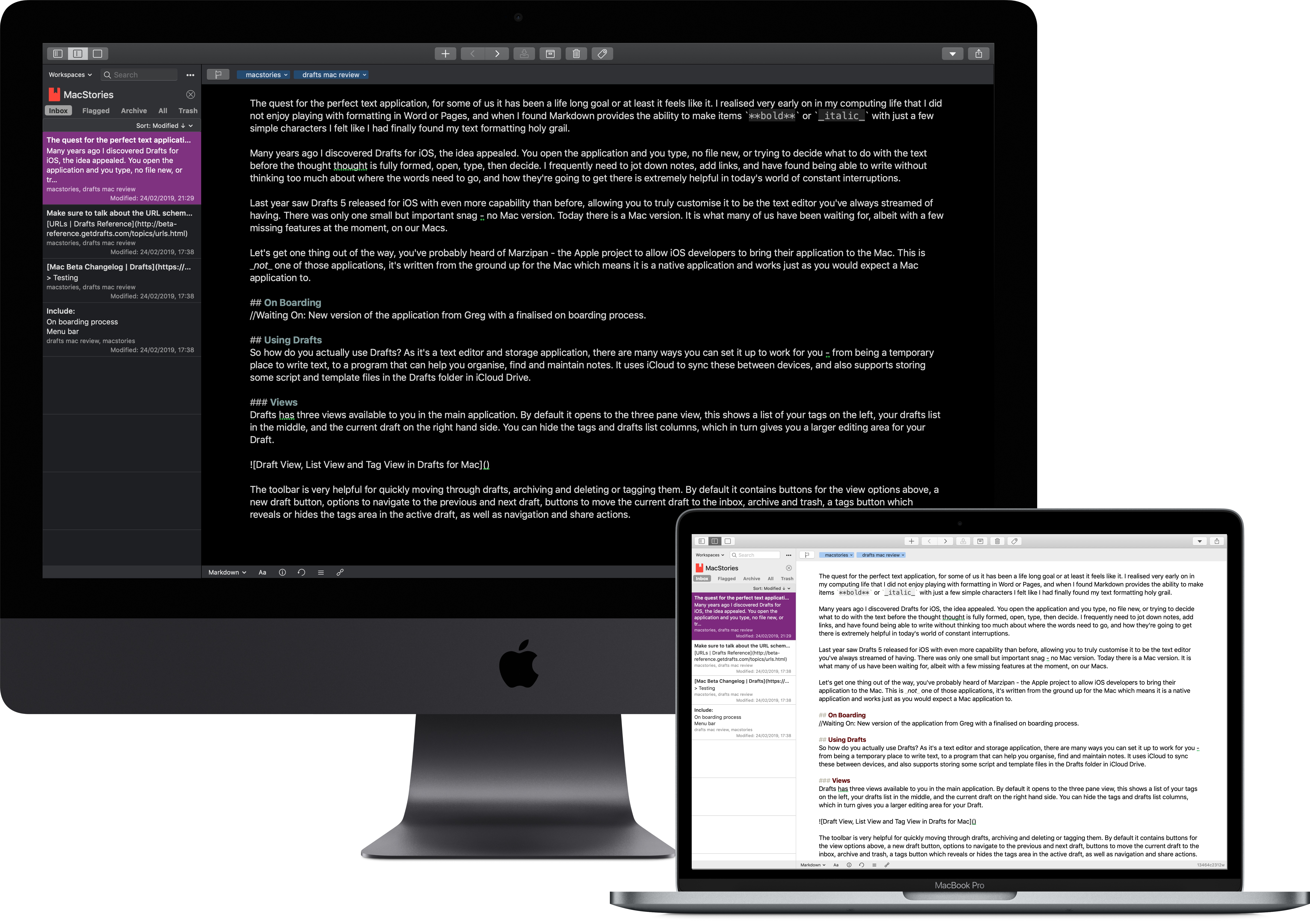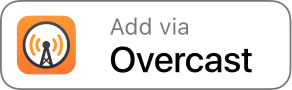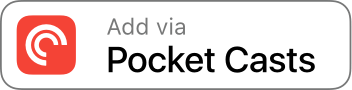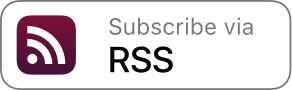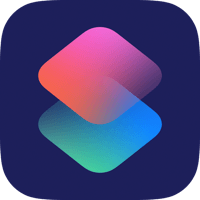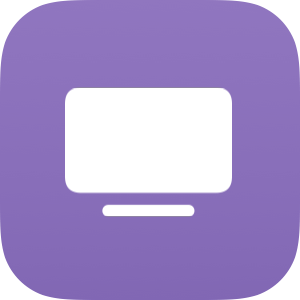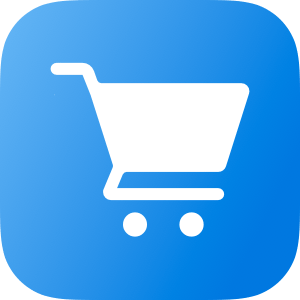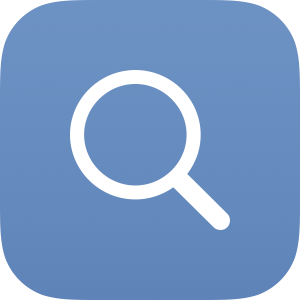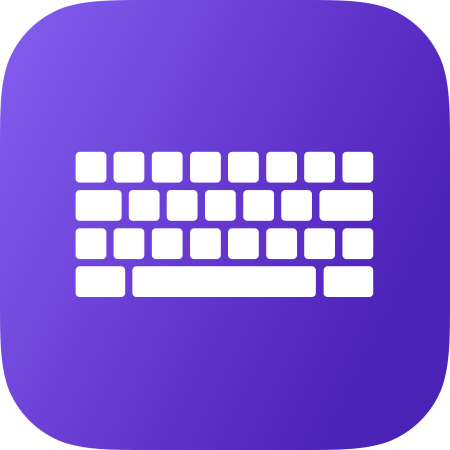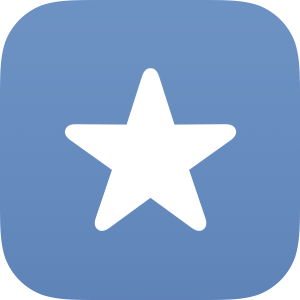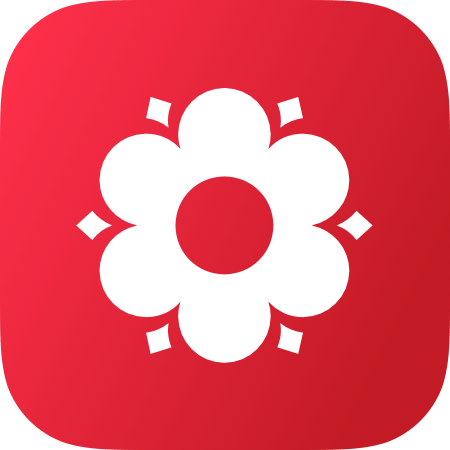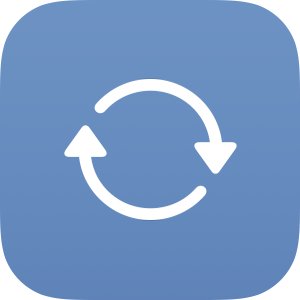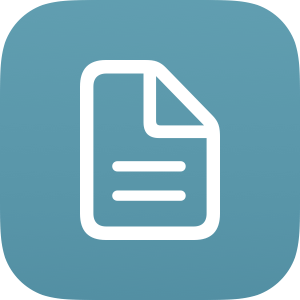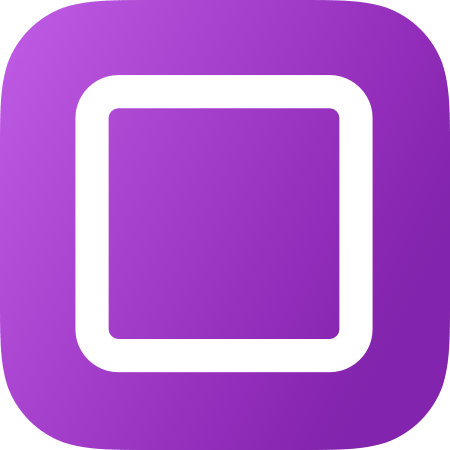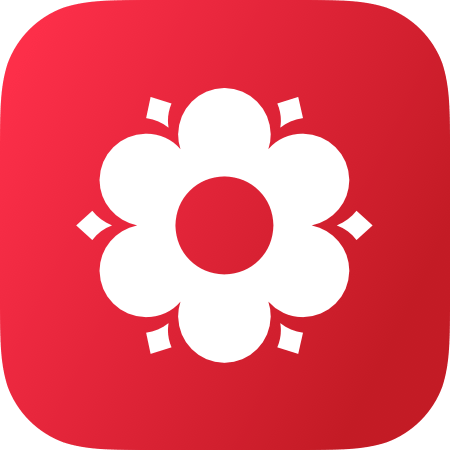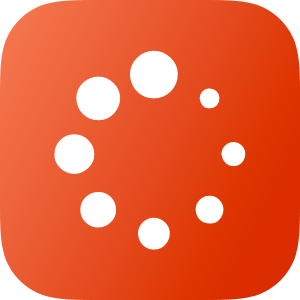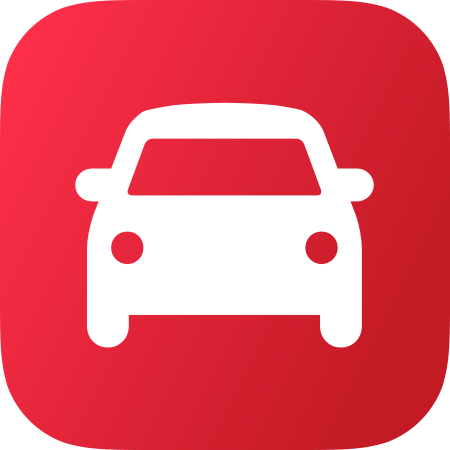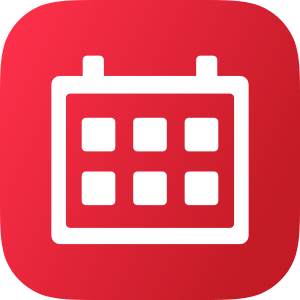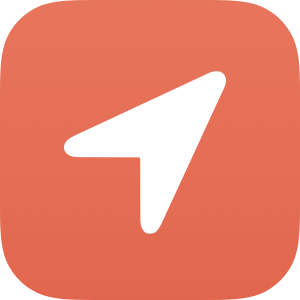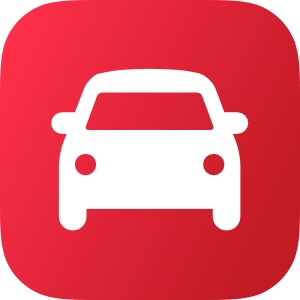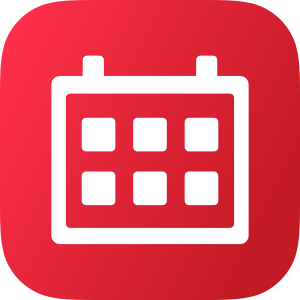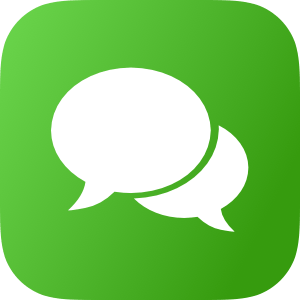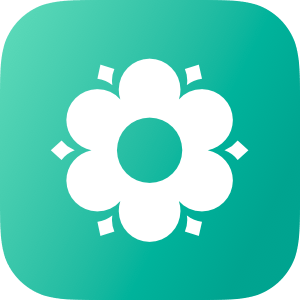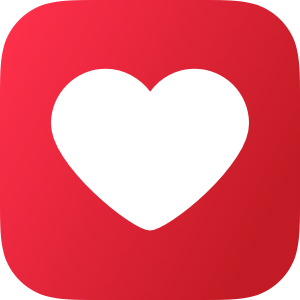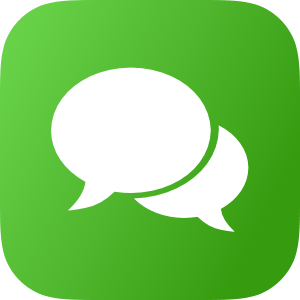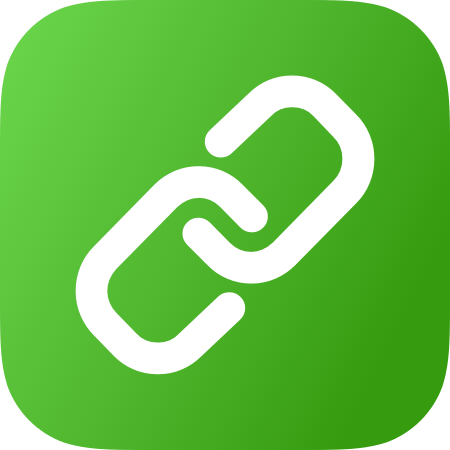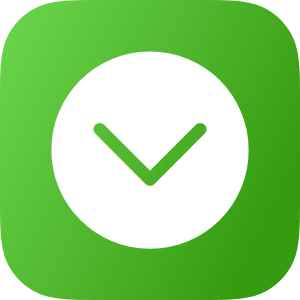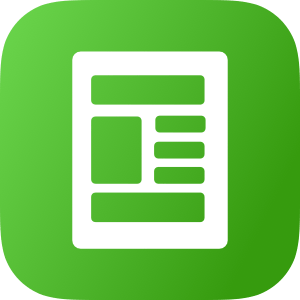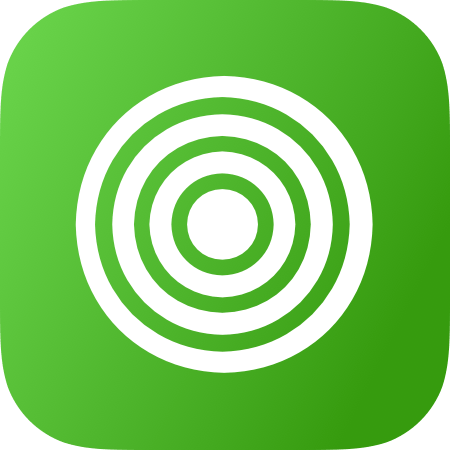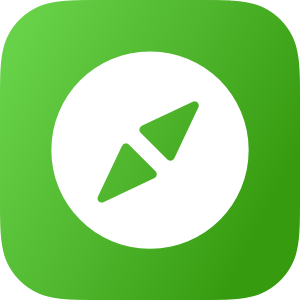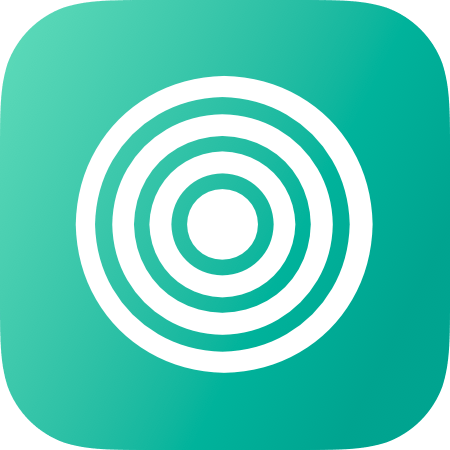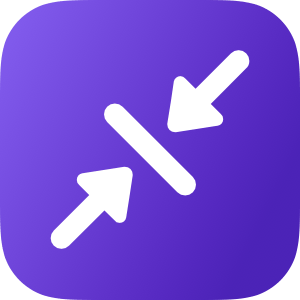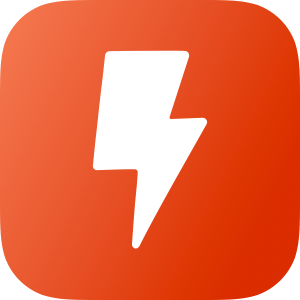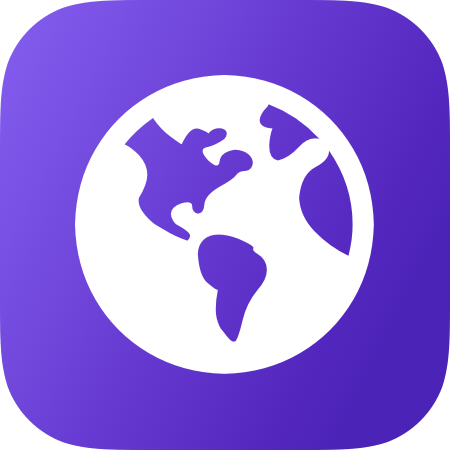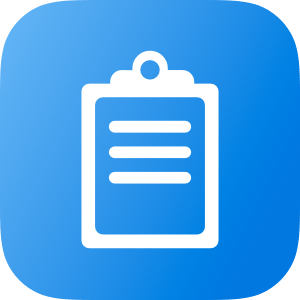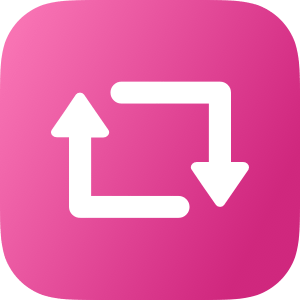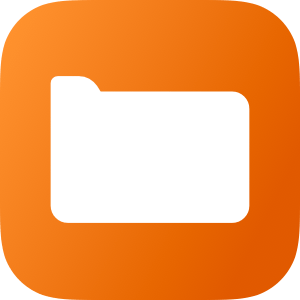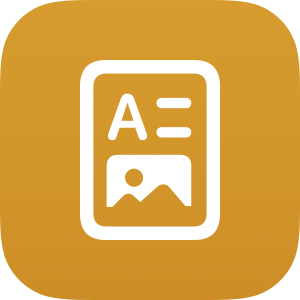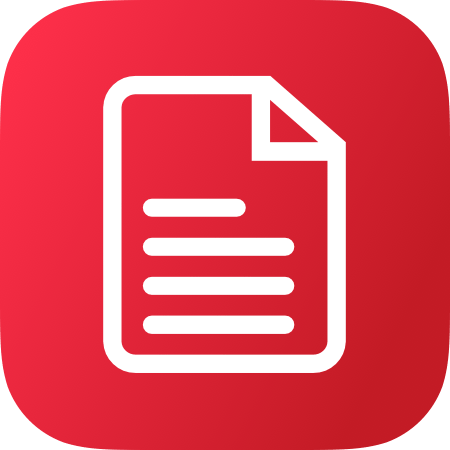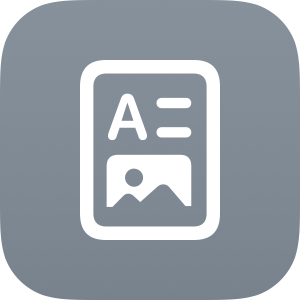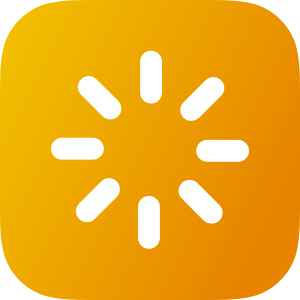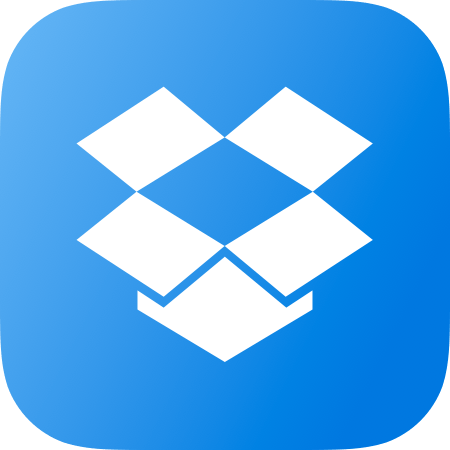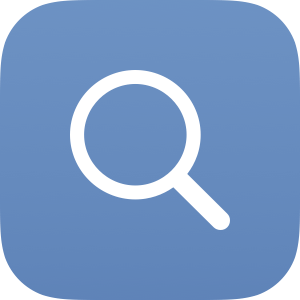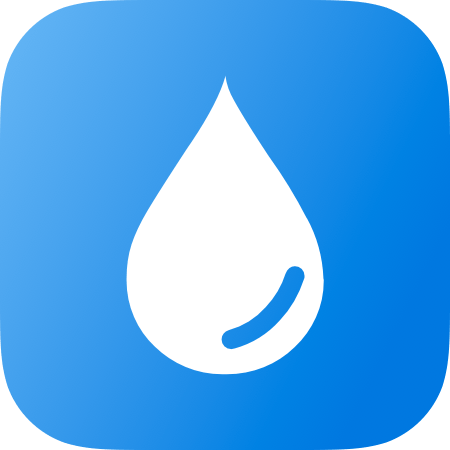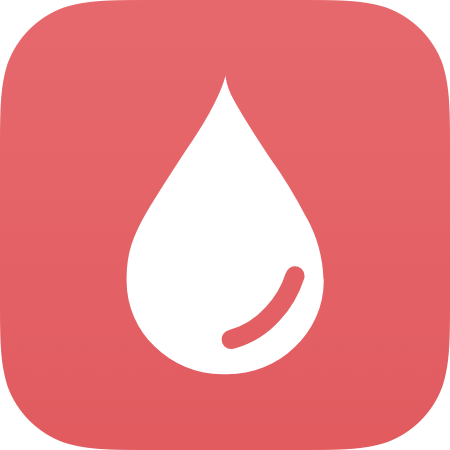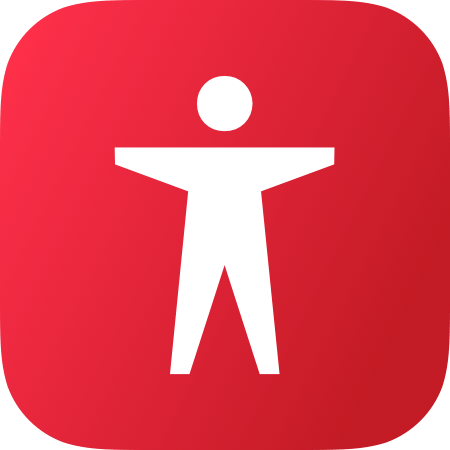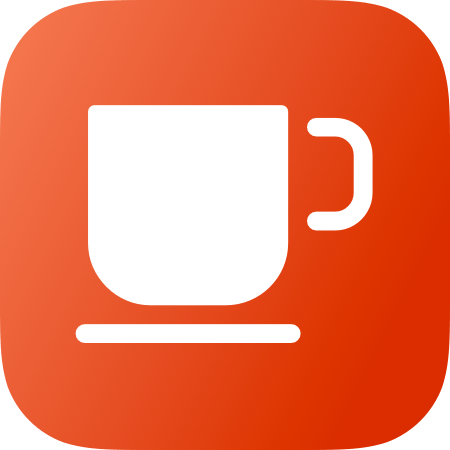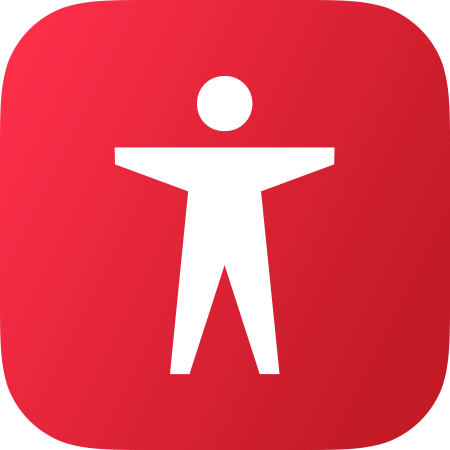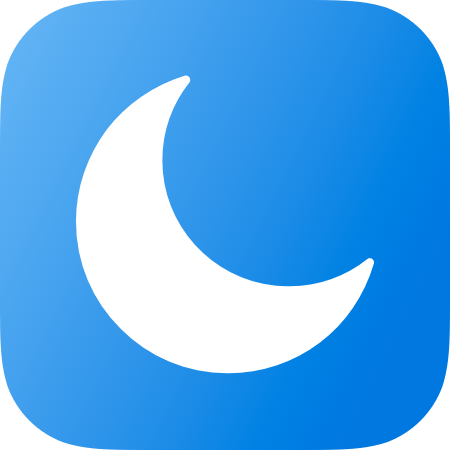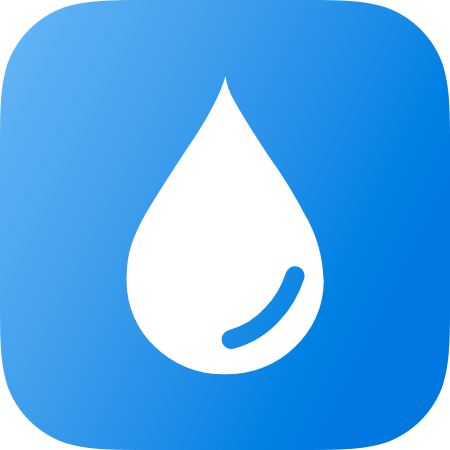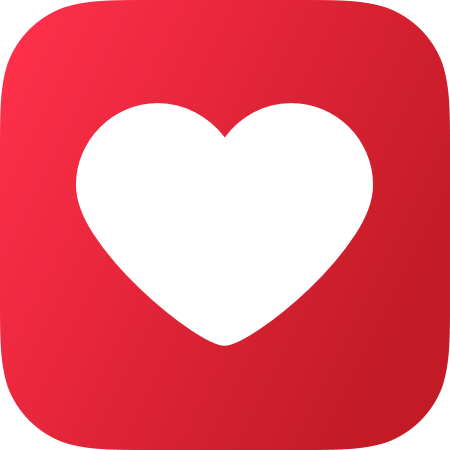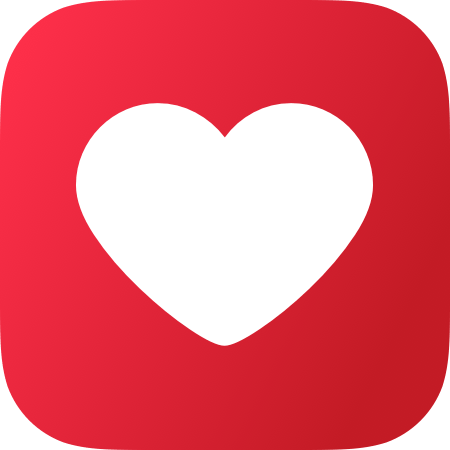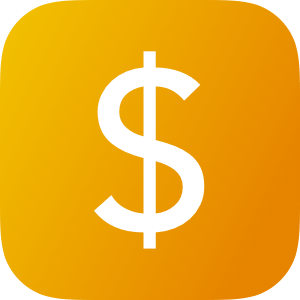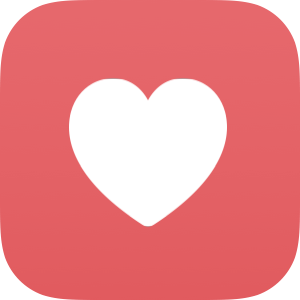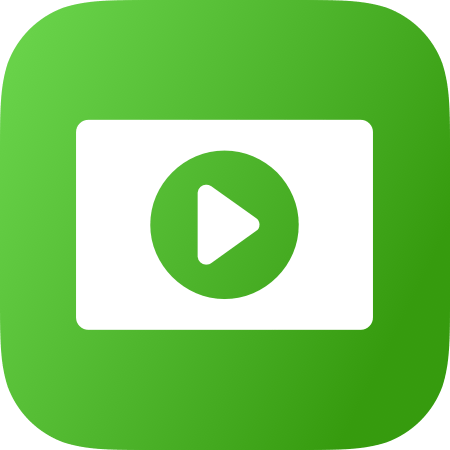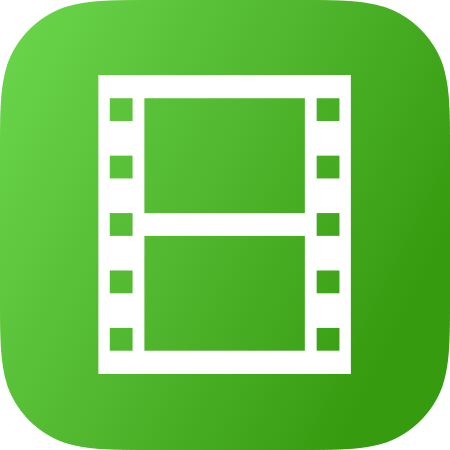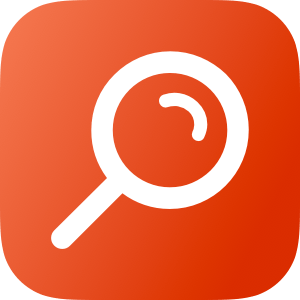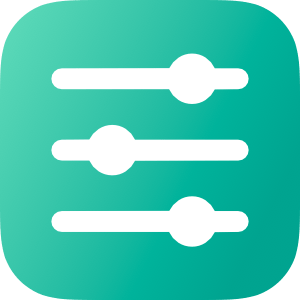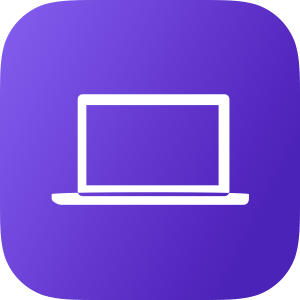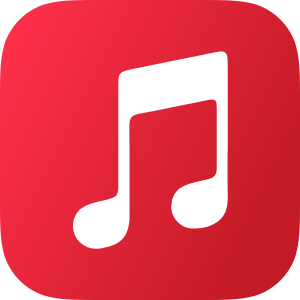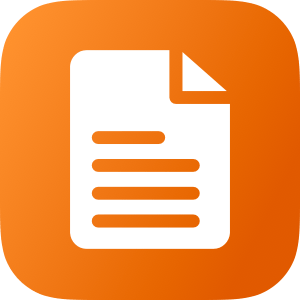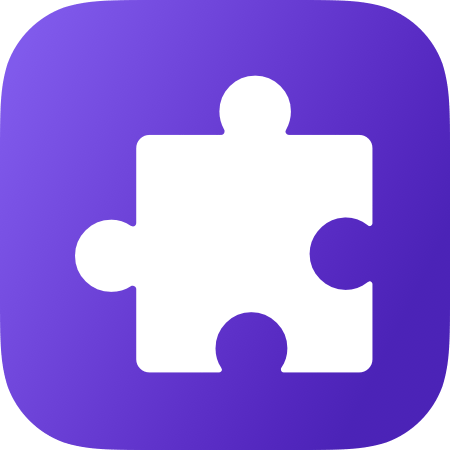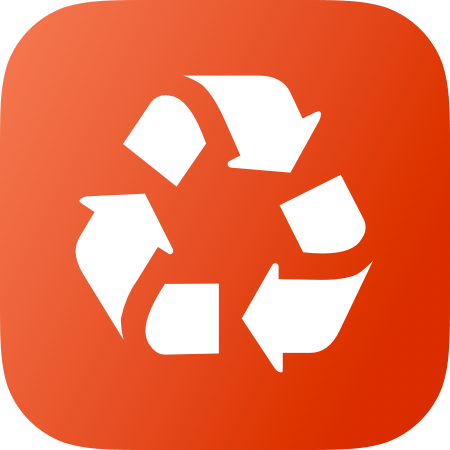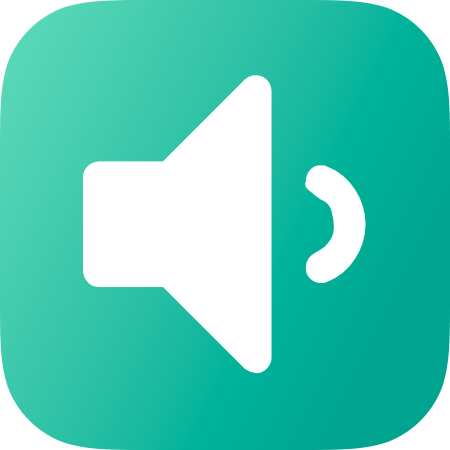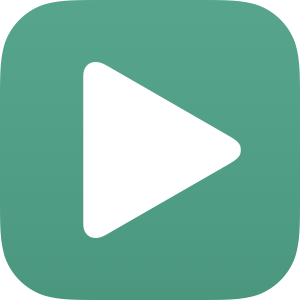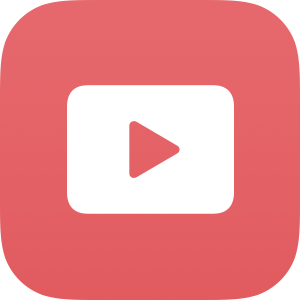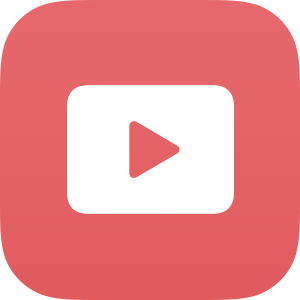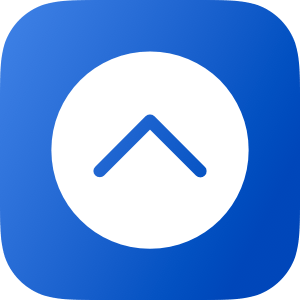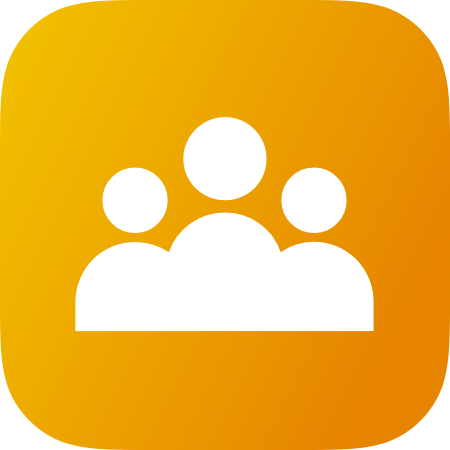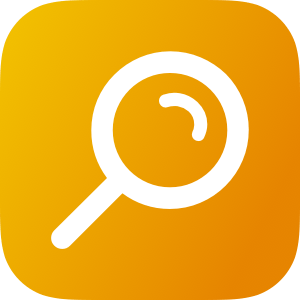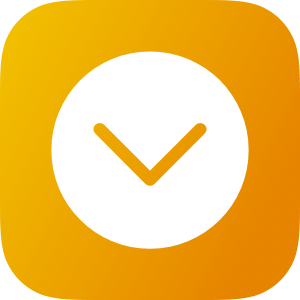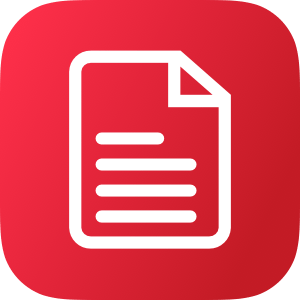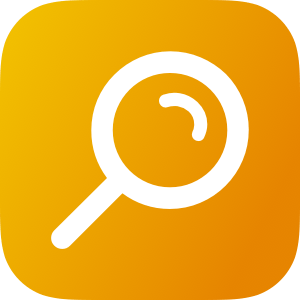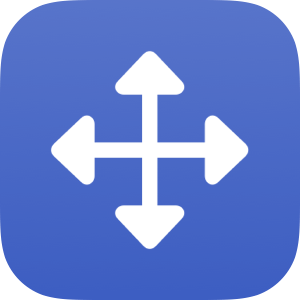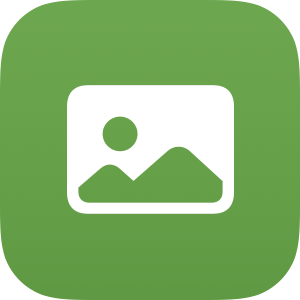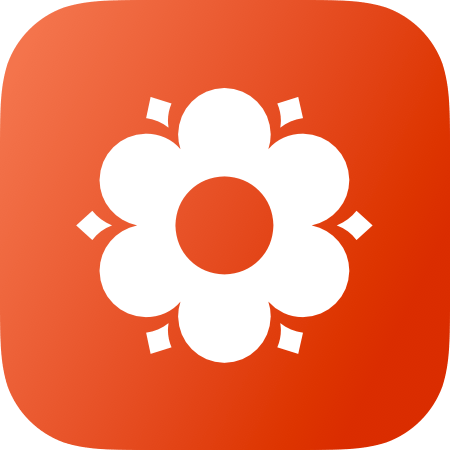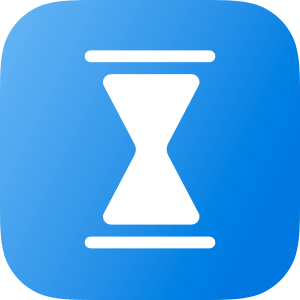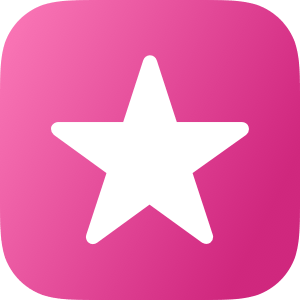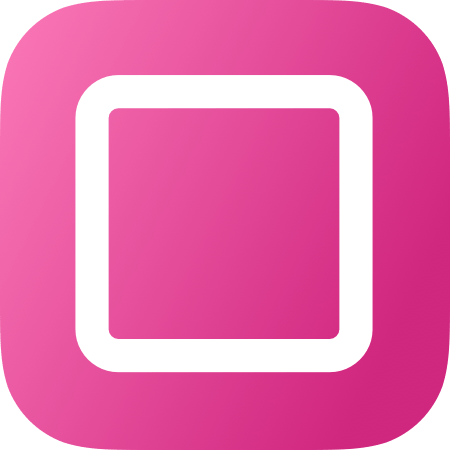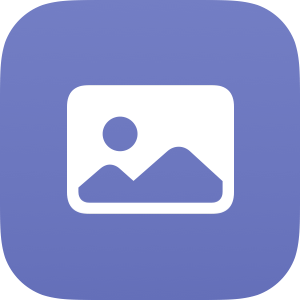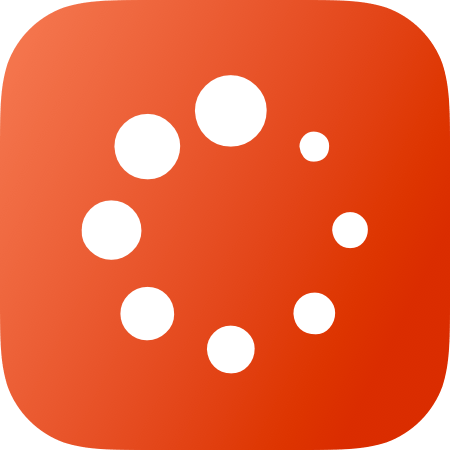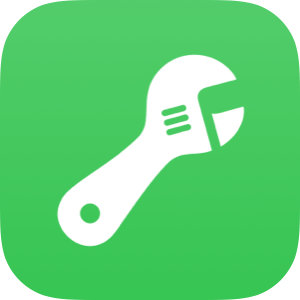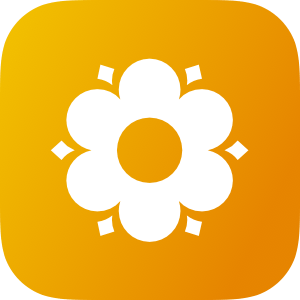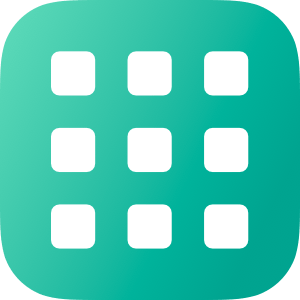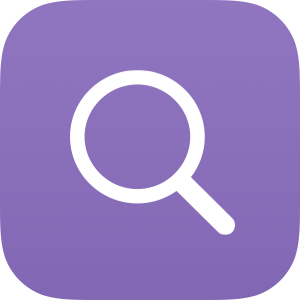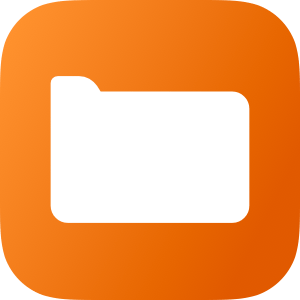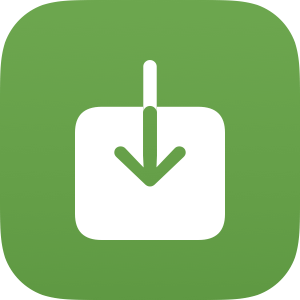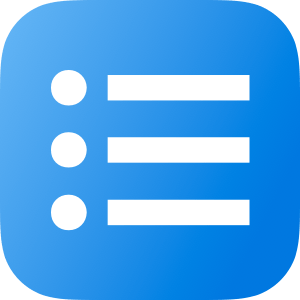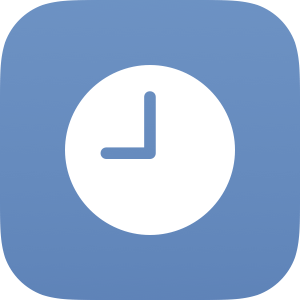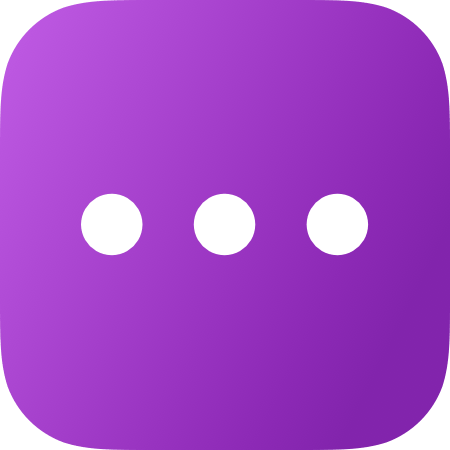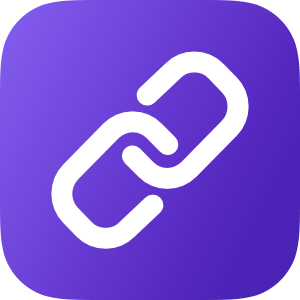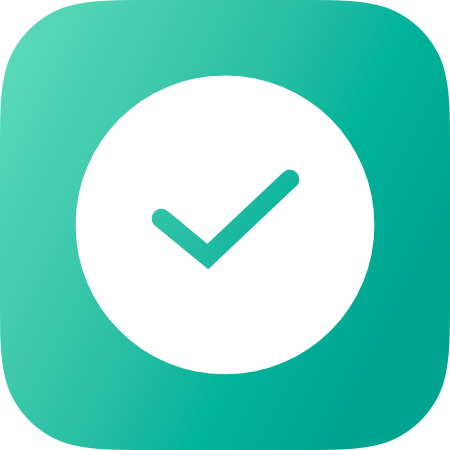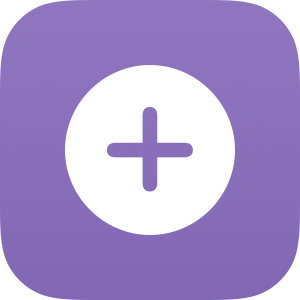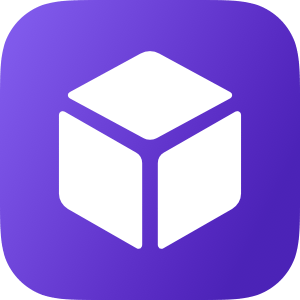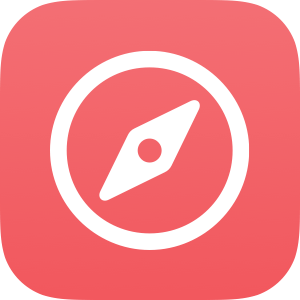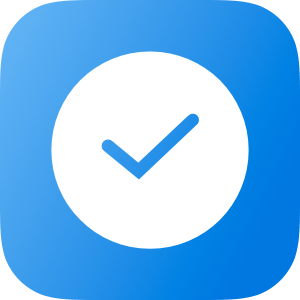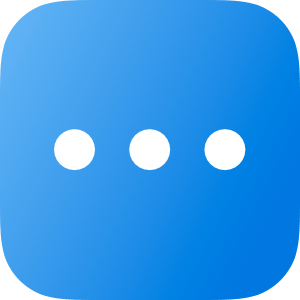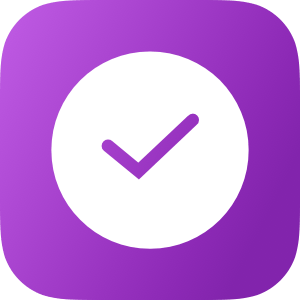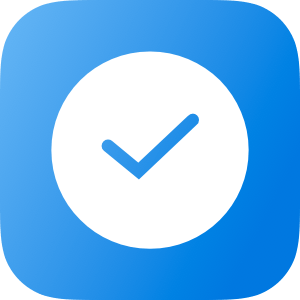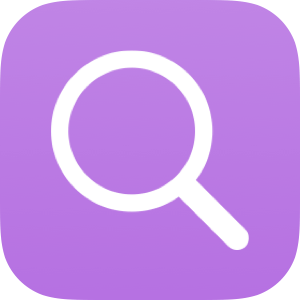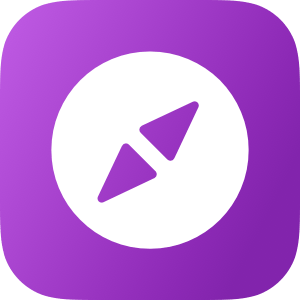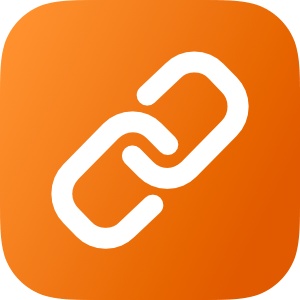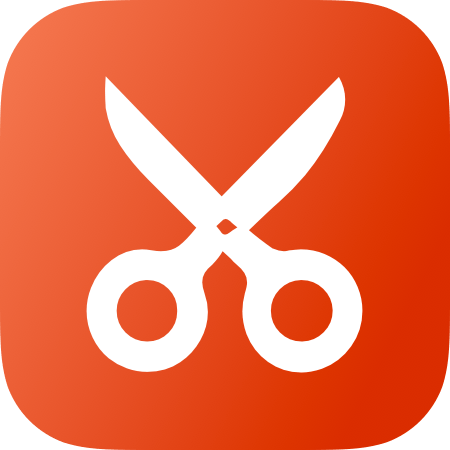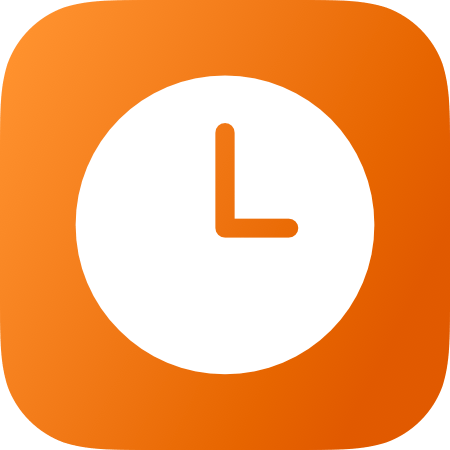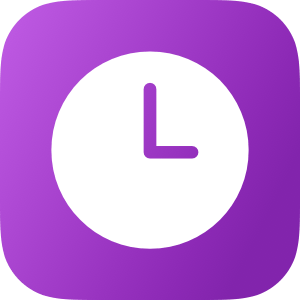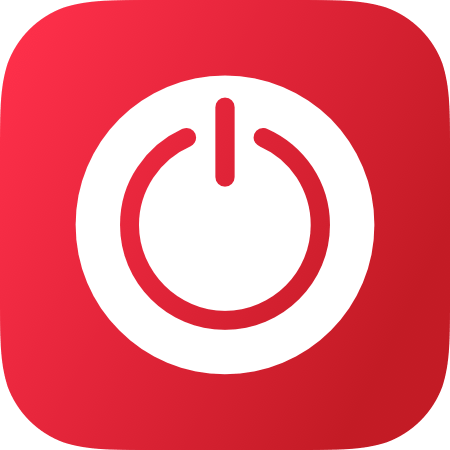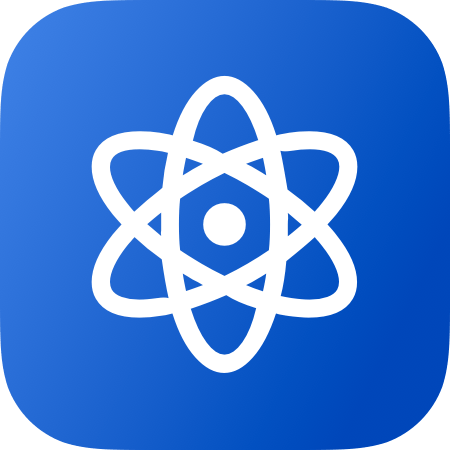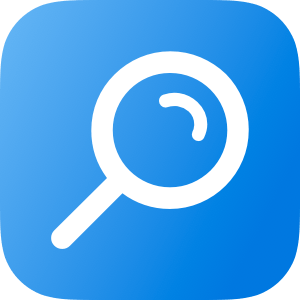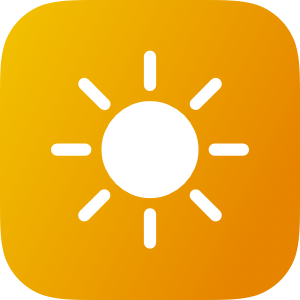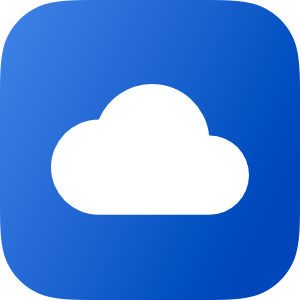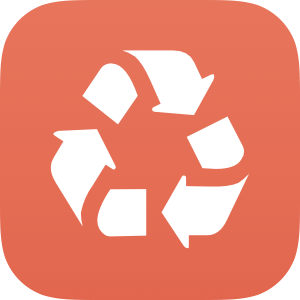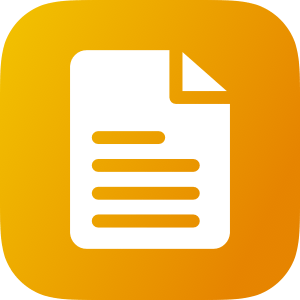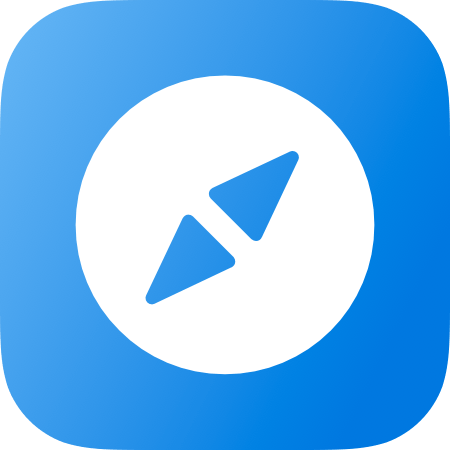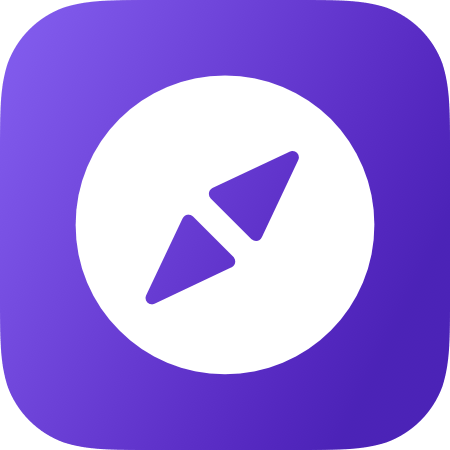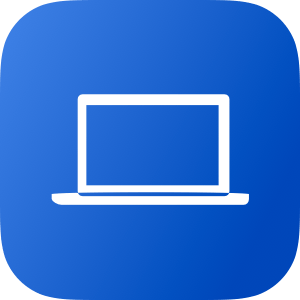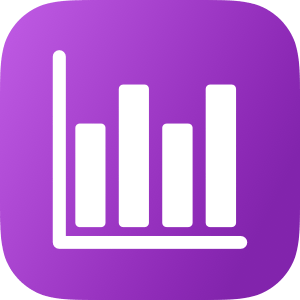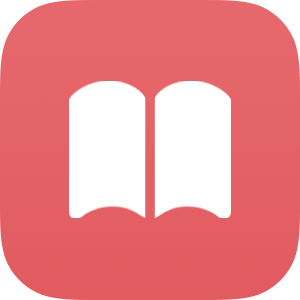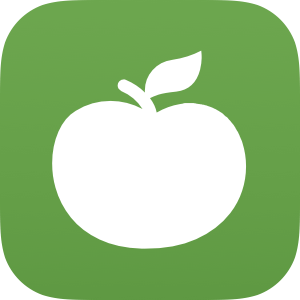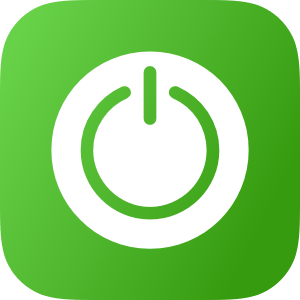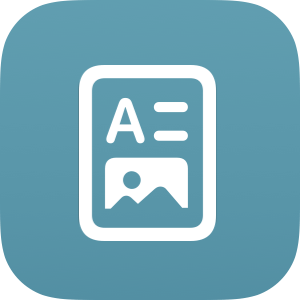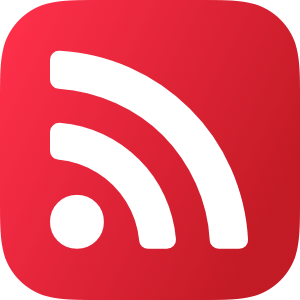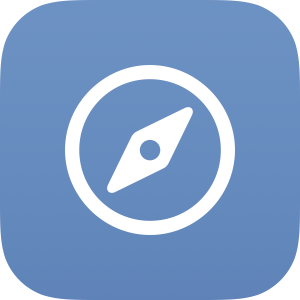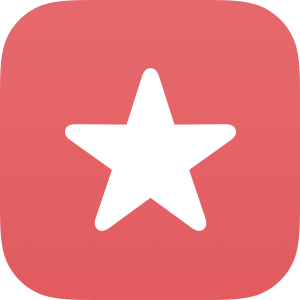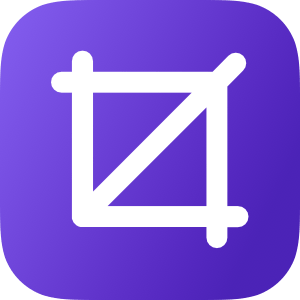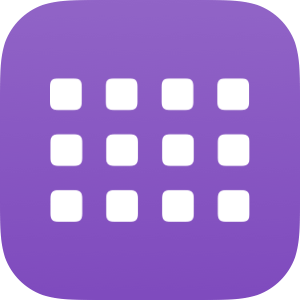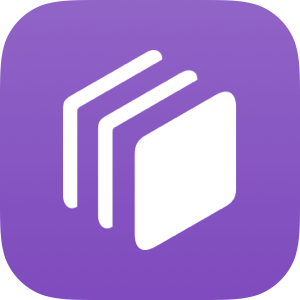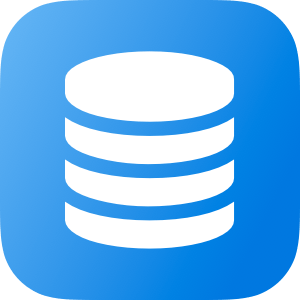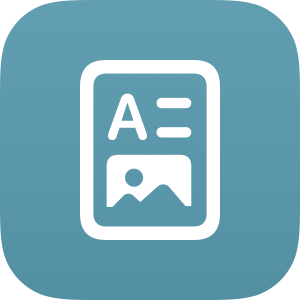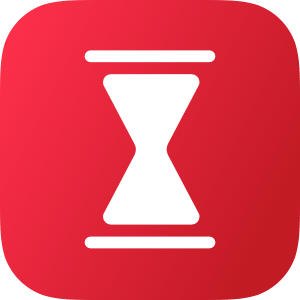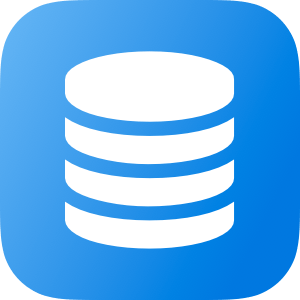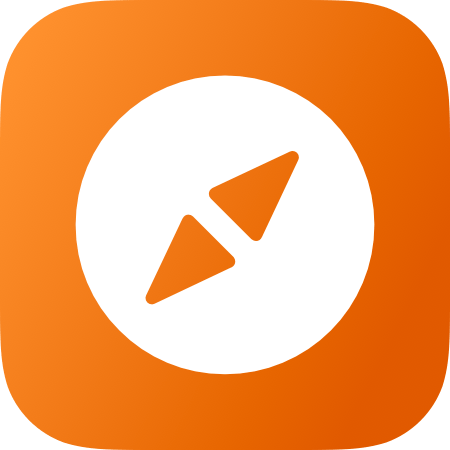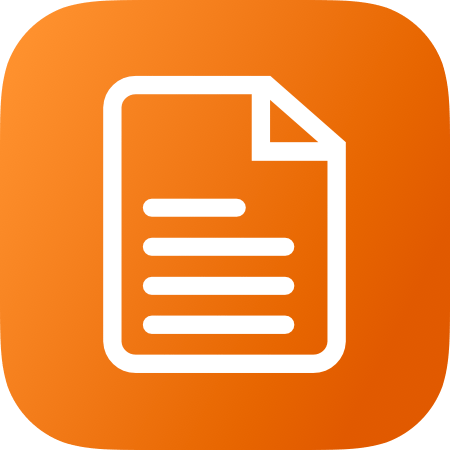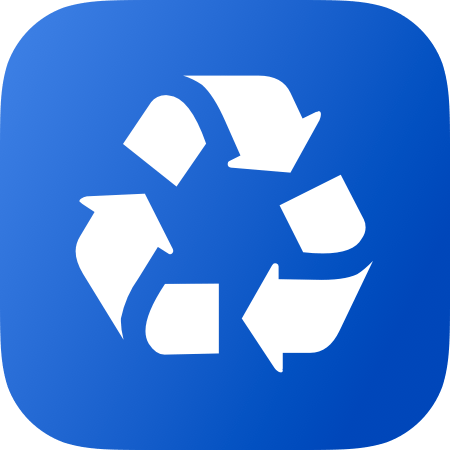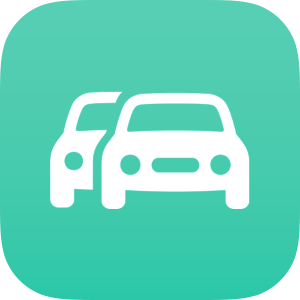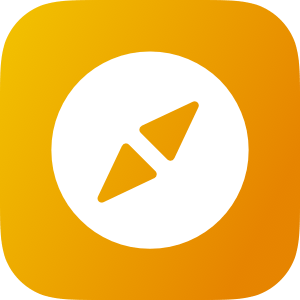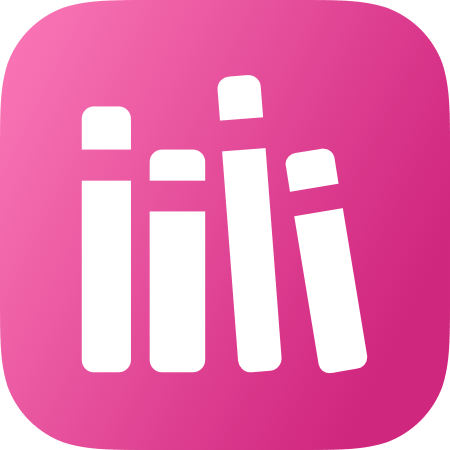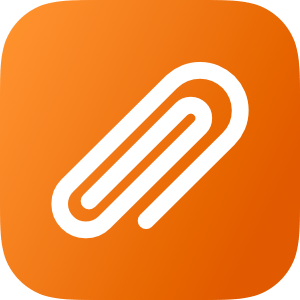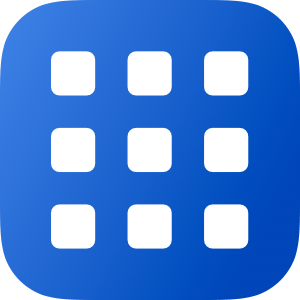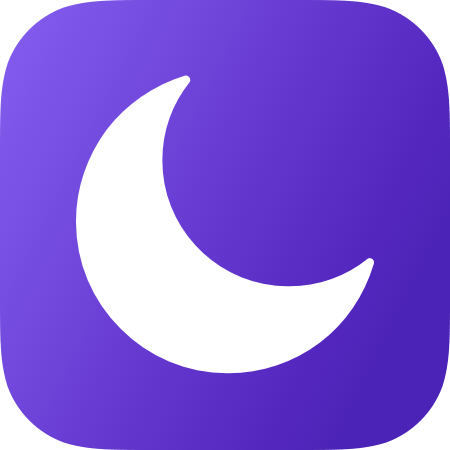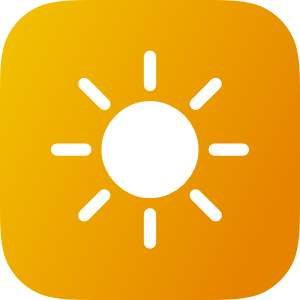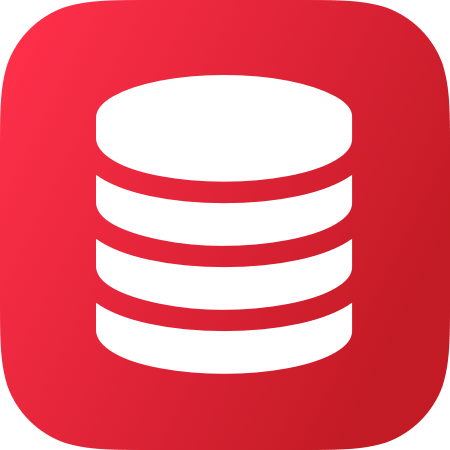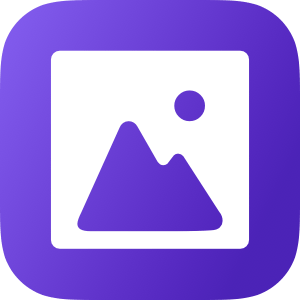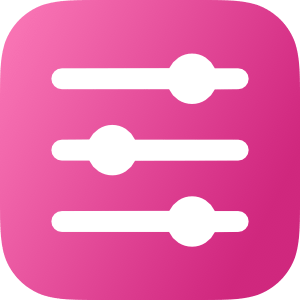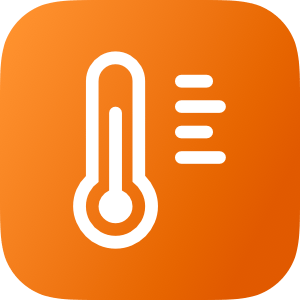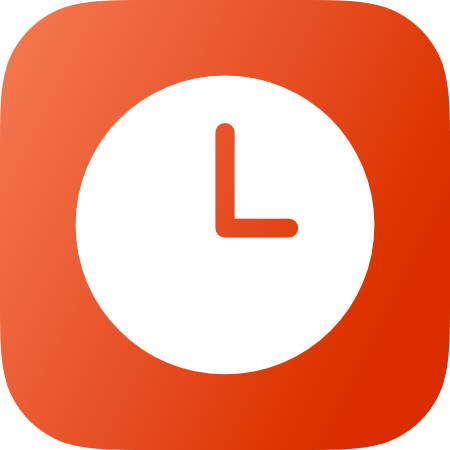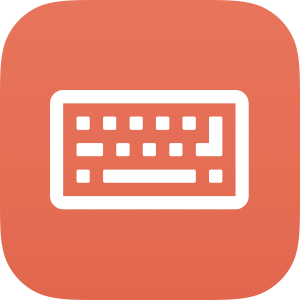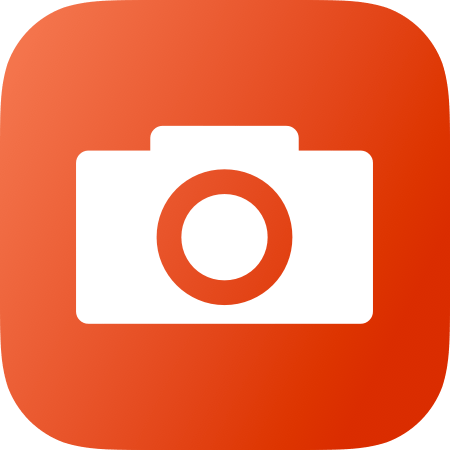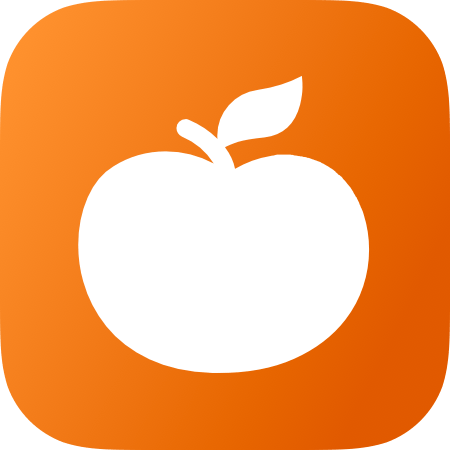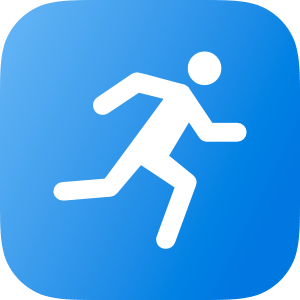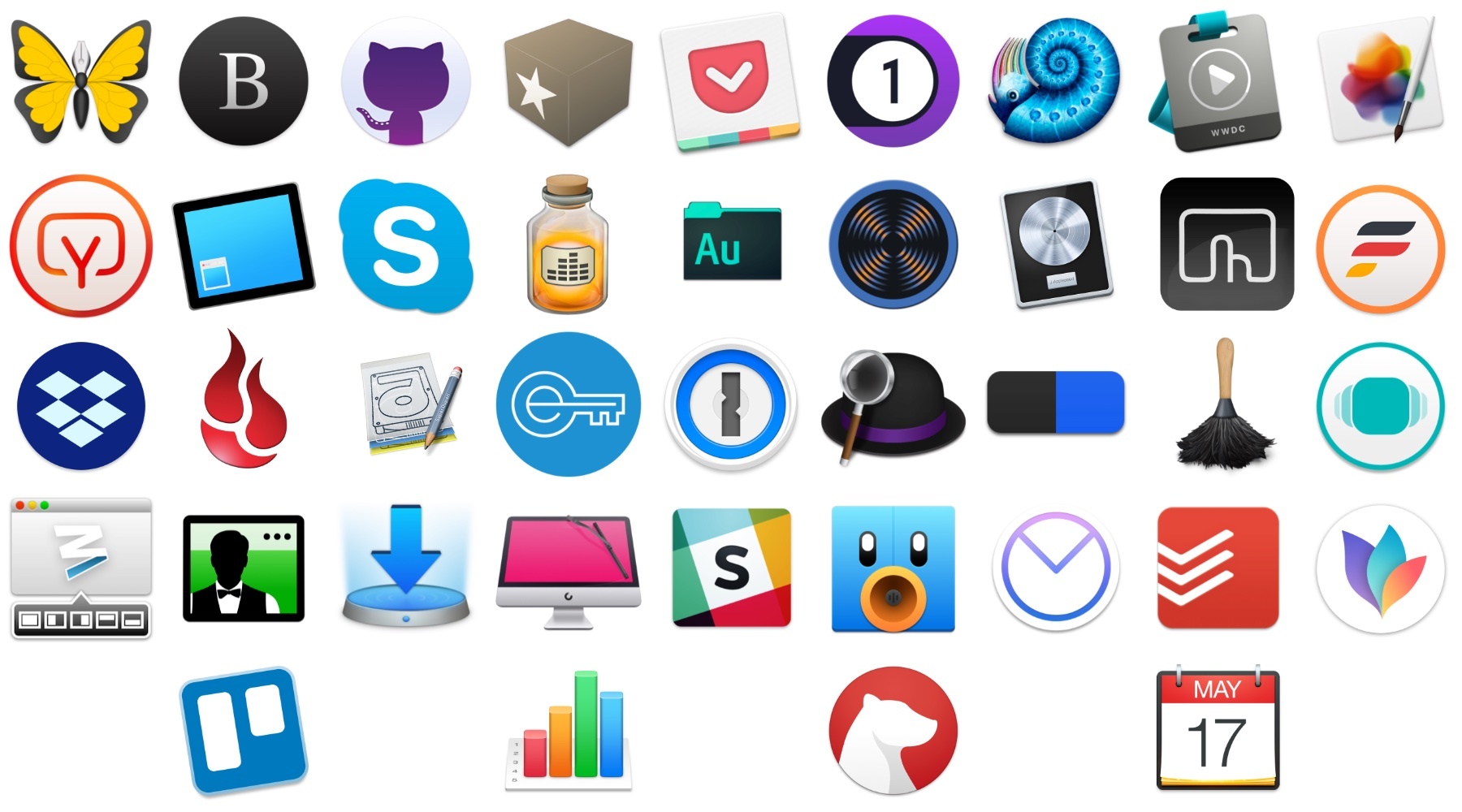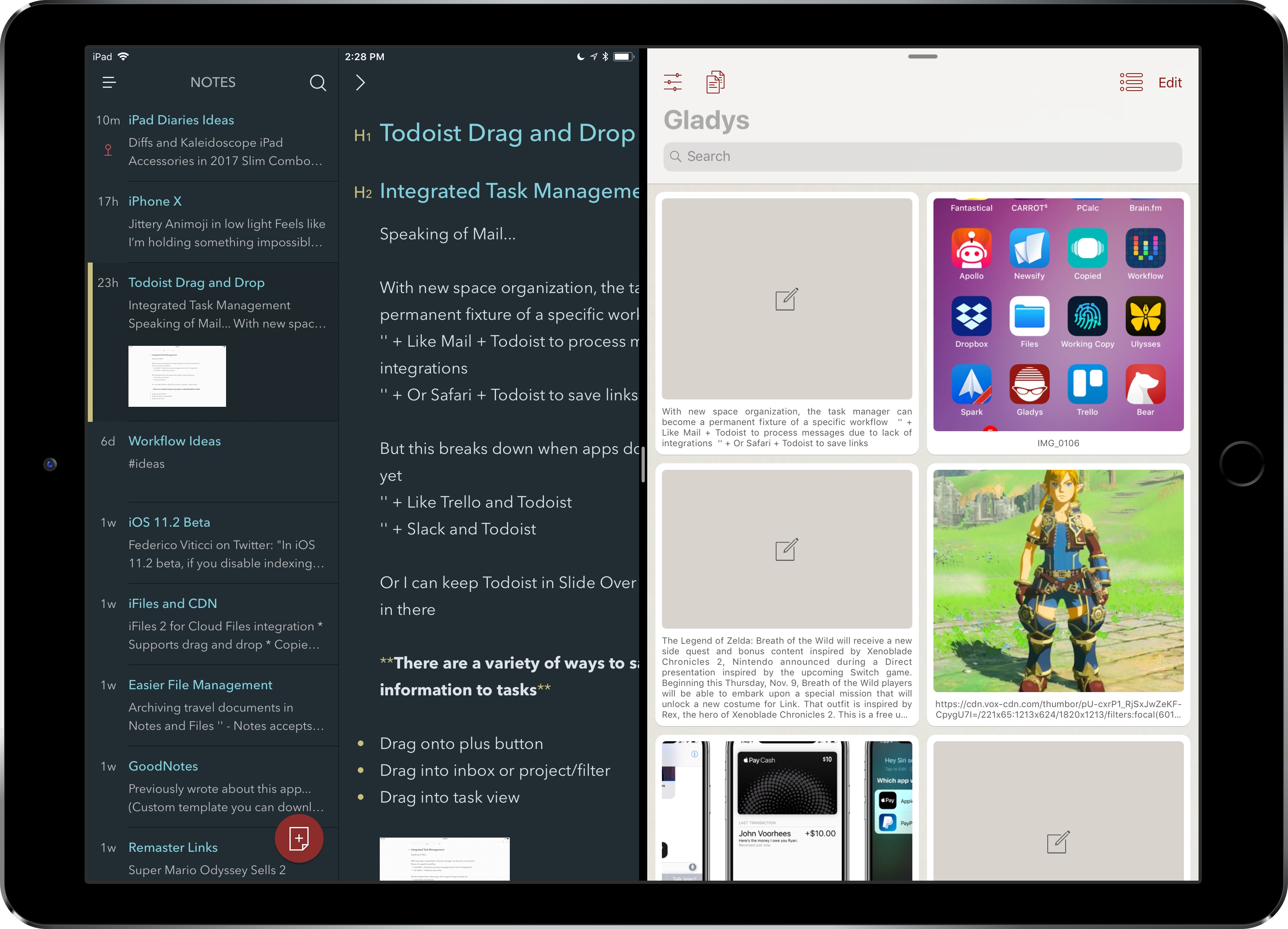For the past seven years, I’ve considered the iPad my main computer. Not my only one, and not the most powerful one I own, but the computer which I use and enjoy using the most.
I’ve told this story on various occasions before, but it’s worth mentioning for context once again. My iPad journey began in 2012 when I was undergoing cancer treatments. In the first half of the year, right after my diagnosis, I was constantly moving between hospitals to talk to different doctors and understand the best strategies for my initial round of treatments. Those chemo treatments, it turned out, often made me too tired to get any work done. I wanted to continue working for MacStories because it was a healthy distraction that kept my brain busy, but my MacBook Air was uncomfortable to carry around and I couldn’t use it in my car as it lacked a cellular connection. By contrast, the iPad was light, it featured built-in 3G, and it allowed me to stay in touch with the MacStories team from anywhere, at any time with the comfort of a large, beautiful Retina display.
The tipping point came when I had to be hospitalized for three consecutive weeks to undergo aggressive chemo treatments; in that period of time, I concluded that the extreme portability and freedom granted by the iPad had become essential for me. I started exploring the idea of using the iPad as my primary computer (see this story for more details); if anything were to ever happen to me again that prevented being at my desk in my home office, I wanted to be prepared. That meant embracing iOS, iPad apps, and a different way of working on a daily basis.
I realized when writing this story that I’ve been running MacStories from my iPad for longer than I ever ran it from a Mac. The website turned 10 last month, and I’ve managed it almost exclusively from an iPad for seven of those years. And yet, I feel like I’m still adapting to the iPad lifestyle myself – I’m still figuring out the best approaches and forcing myself to be creative in working around the limitations of iOS.
On one hand, some may see this as an indictment of Apple’s slow evolution of the iPad platform, with biennial tablet-focused iOS releases that have left long-standing issues still yet to be fixed. And they’re not wrong: I love working from my iPad, but I recognize how some aspects of its software are still severely lagging behind macOS. On the other hand, I won’t lie: I’ve always enjoyed the challenge of “figuring out the iPad” and pushing myself to be creative and productive in a more constrained environment.
In addition to discovering new apps I could cover on MacStories, rethinking how I could work on the iPad provided me with a mental framework that I likely wouldn’t have developed on a traditional desktop computer. If I was in a hospital bed and couldn’t use a Mac, that meant someone else from the MacStories team had to complete a specific, Mac-only task. In a way, the limitations of the iPad taught me the importance of delegation – a lesson I was forced into. As a result, for the first couple of years, the constrained nature of the iPad helped me be more creative and focused on my writing; before the days of Split View and drag and drop, the iPad was the ideal device to concentrate on one task at a time.
Over the following couple of years, I learned how to navigate the iPad’s limitations and started optimizing them to get more work done on the device (I was also cancer-free, which obviously helped). This is when I came across the iOS automation scene with apps such as Pythonista, Editorial, Drafts, and eventually Workflow. Those apps, despite the oft-unreliable nature of their workarounds, enabled me to push iOS and the iPad further than what Apple had perhaps envisioned for the device at the time; in hindsight, building hundreds of automations for Workflow prepared me for the bold, more powerful future of Shortcuts. Automation isn’t supposed to replace core functionality of an operating system; normally, it should be an enhancement on the side, an addition for users who seek the extra speed and flexibility it provides. Yet years ago, those automation apps were the only way to accomplish more serious work on the iPad. I’m glad I learned how to use them because, at the end of the day, they allowed me to get work done – even though it wasn’t the easiest or most obvious path.
When Apple announced the iPad Pro in 2015, it felt like a vindication of the idea that, for lots of iOS users – myself included – it was indeed possible to treat the iPad as a laptop replacement. And even though not much has changed (yet?) since 2017’s iOS 11 in terms of what the iPad Pro’s software can do, the modern iPad app ecosystem is vastly different from the early days of the iPad 3 and iOS 5, and that’s all thanks to the iPad Pro and Apple’s push for pro apps and a financially-viable App Store.
We now have professional apps such as Ulysses, Agenda, Things, Keep It, and iA Writer, which, in most cases, boast feature parity with their Mac counterparts; we have examples of iOS-only pro tools like Pixelmator Photo, LumaFusion, Shortcuts, and Working Copy, which are ushering us into a new era of mobile productivity; and both from a pure iPad-hardware and accessory standpoint, we have more choice than ever thanks to a larger, more inclusive iPad lineup, remarkable Pro hardware, and solid options to extend the iPad via keyboards, USB-C accessories, and more.
Seven years after I started (slowly) replacing my MacBook Air with an iPad, my life is different, but one principle still holds true: I never want to find myself forced to work on a computer that’s only effective at home, that can’t be held in my hands, or that can’t be customized for different setups. For this reason, the iPad Pro is the best computer for the kind of lifestyle I want.
However, the iPad is not perfect. And so in the spirit of offering one final update before WWDC and the massive release for iPad that iOS 13 will likely be, I thought I’d summarize seven years of daily iPad usage in one article that details how I work from the device and how I’d like the iPad platform to improve in the future.
In this story, I will explore four different major areas of working on the iPad using iOS 12 system features, third-party apps, and accessories. I’ll describe how I optimized each area to my needs, explain the solutions I implemented to work around the iPad’s software limitations, and argue how those workarounds shouldn’t be necessary anymore as the iPad approaches its tenth anniversary.
Consider this my iPad Manifesto, right on the cusp of WWDC. Let’s dive in.