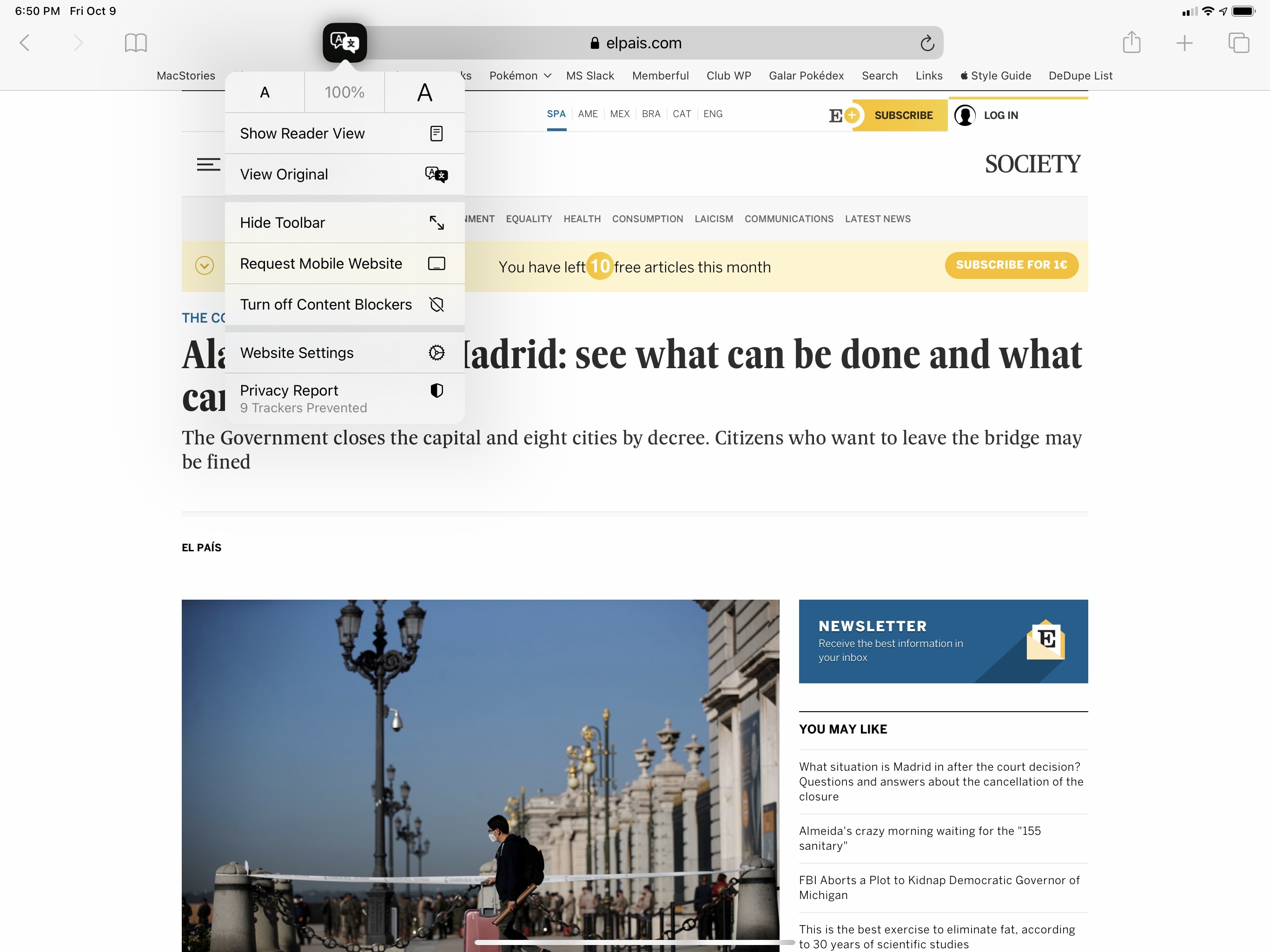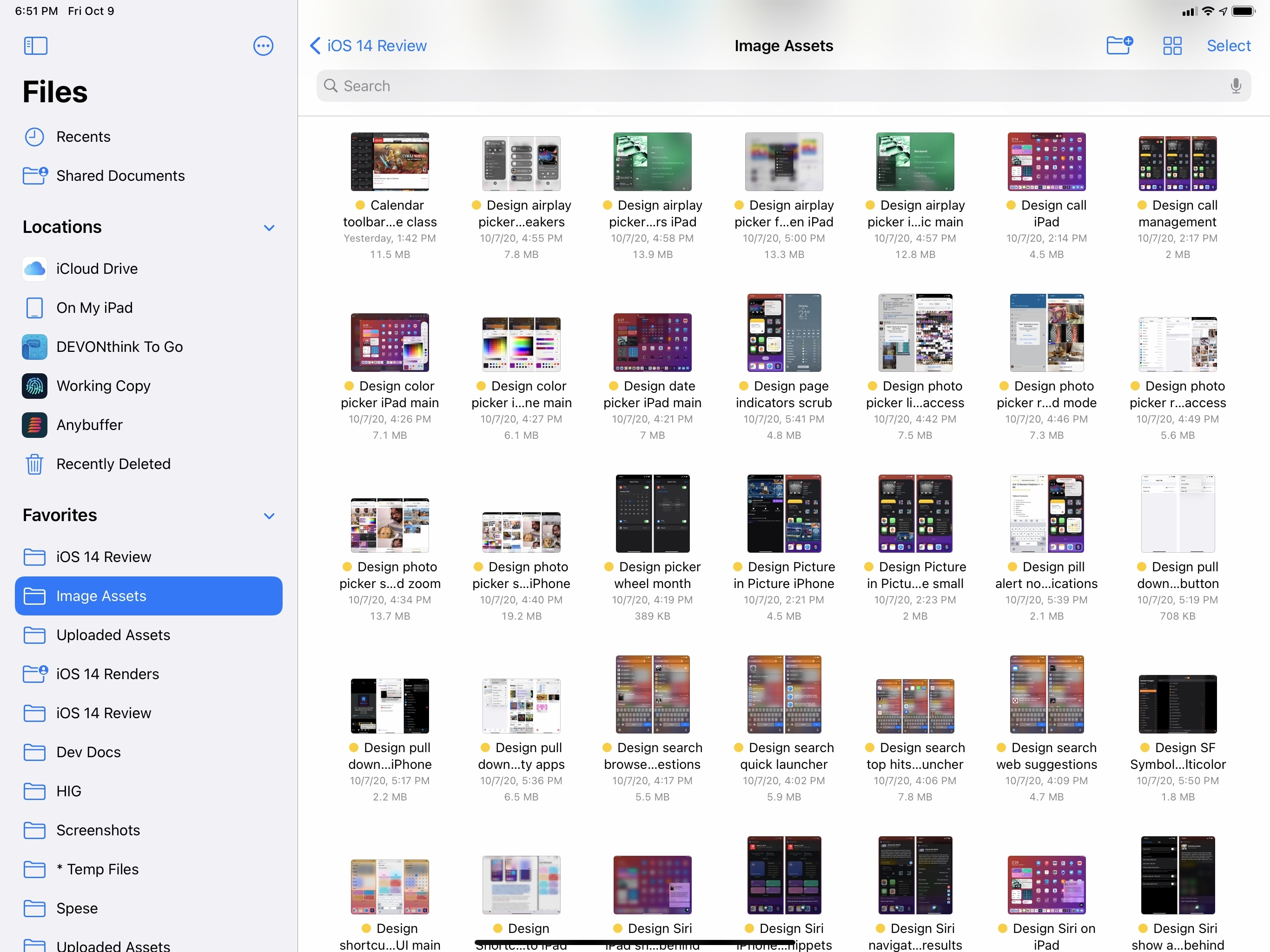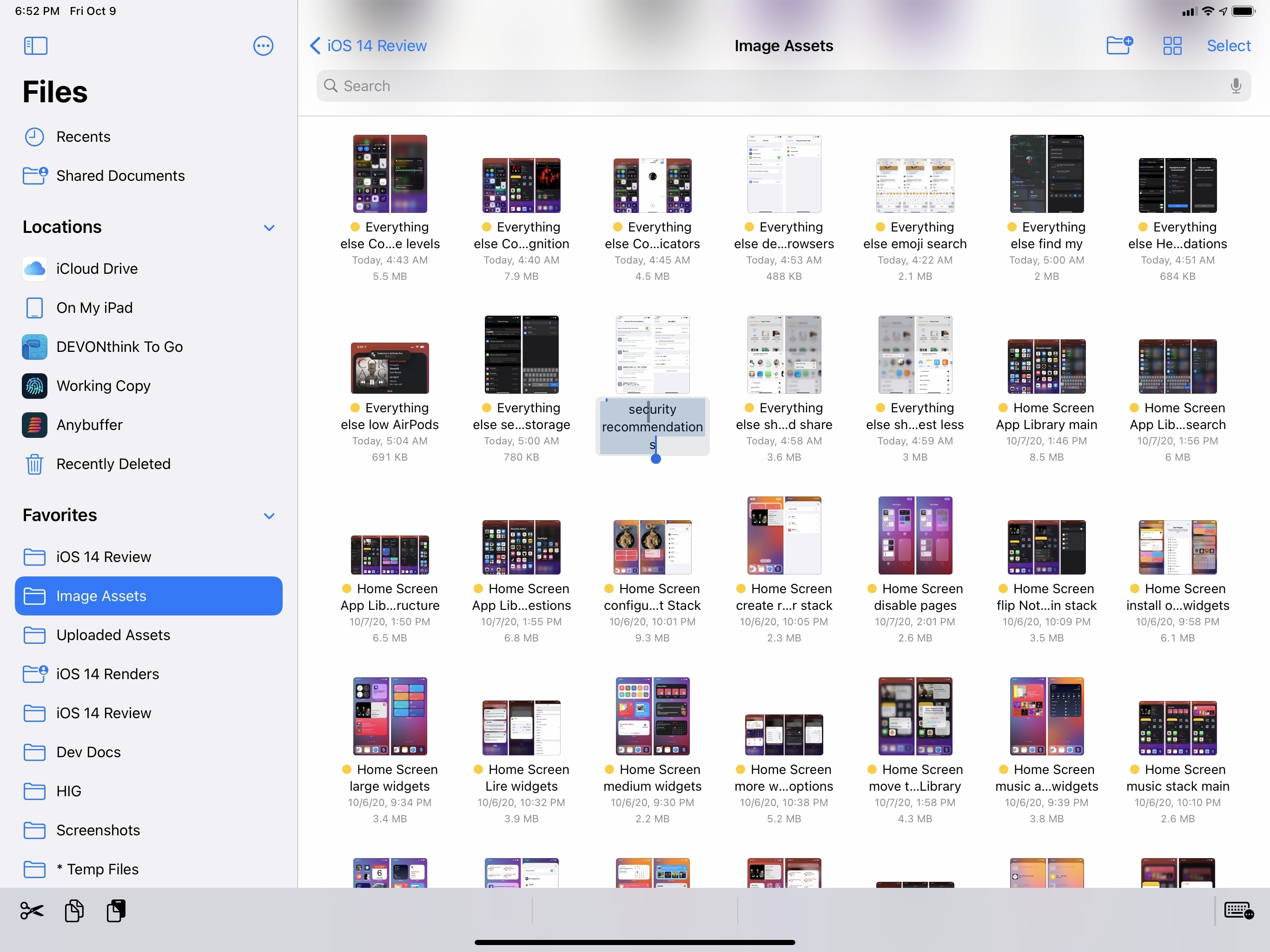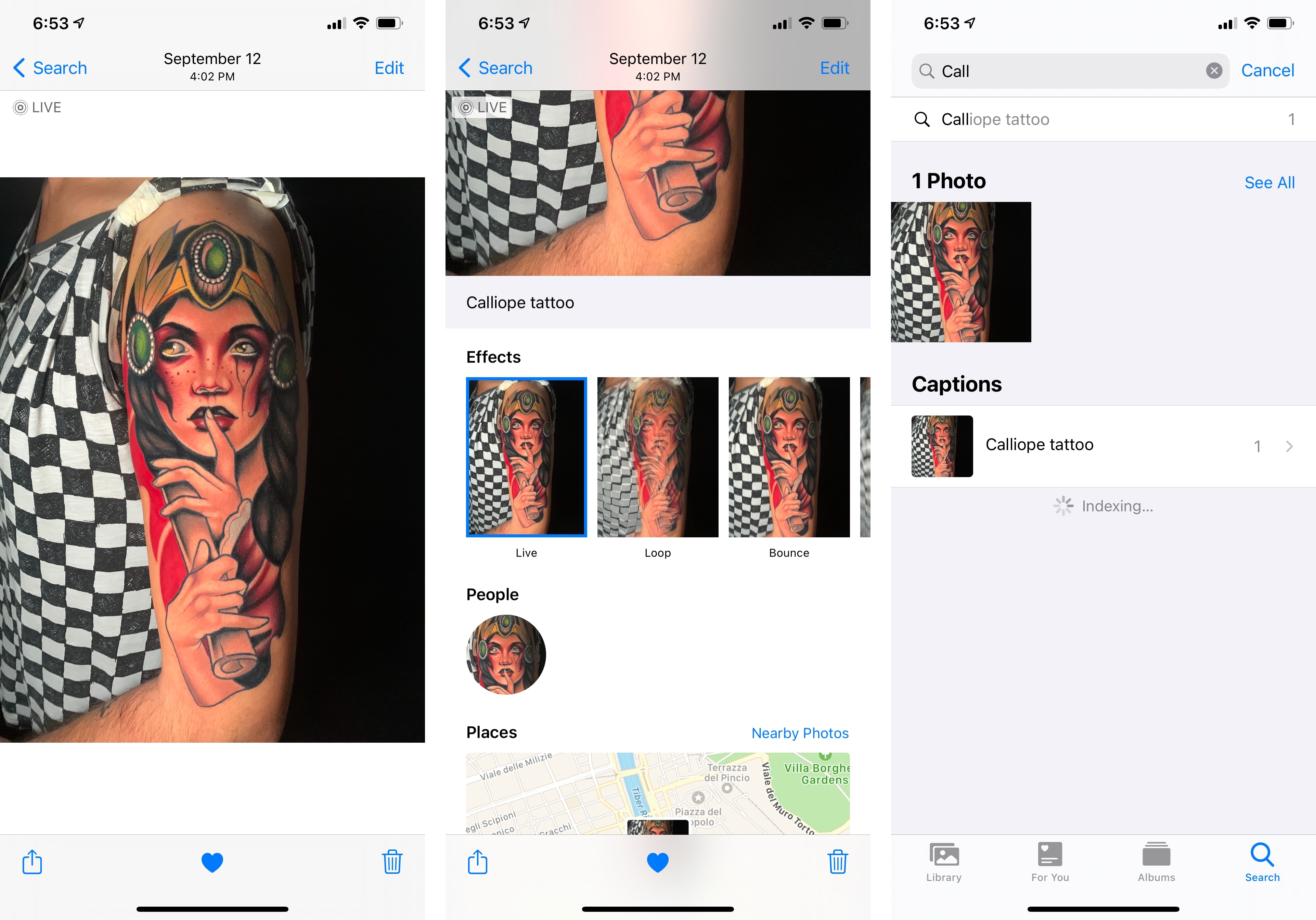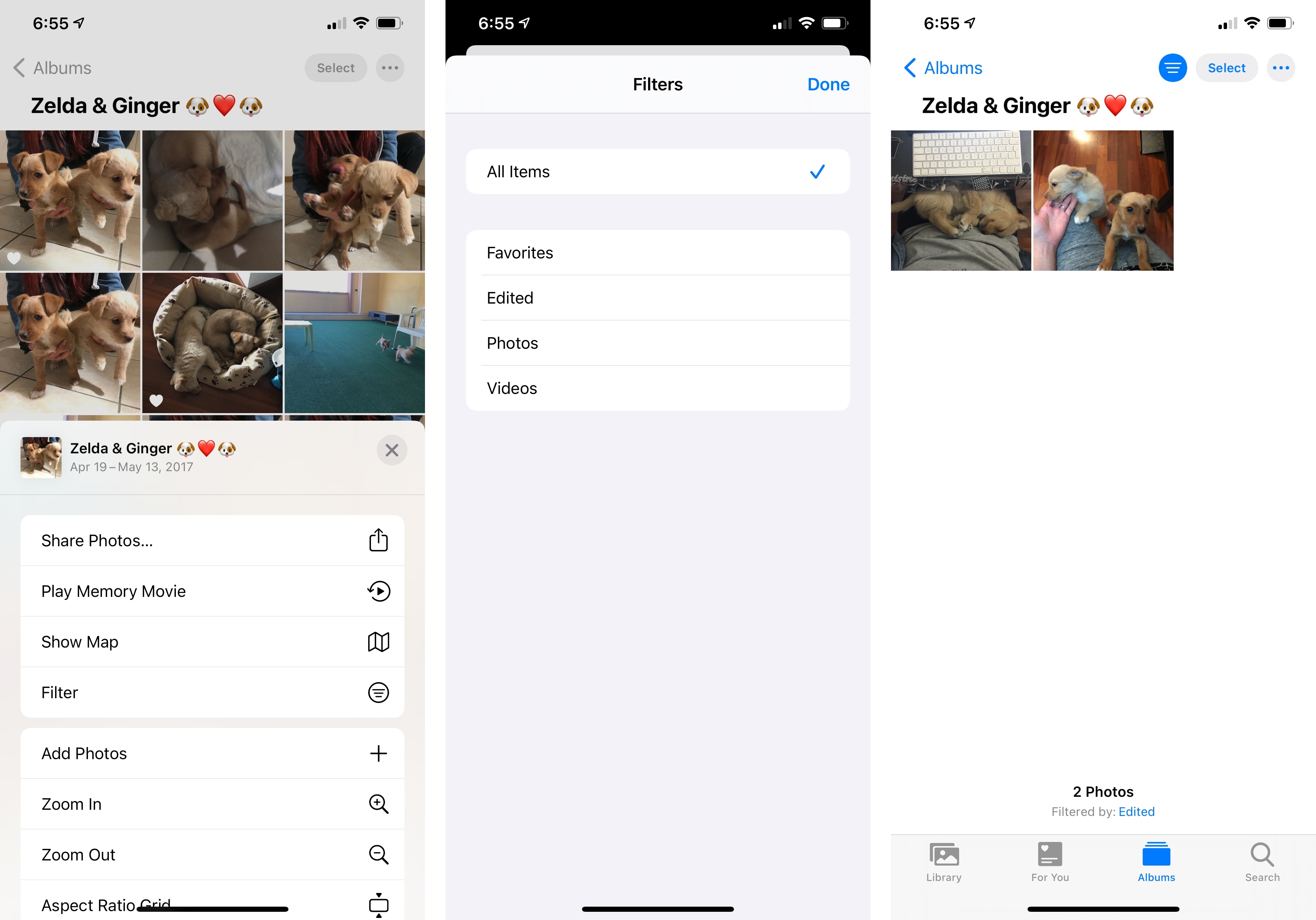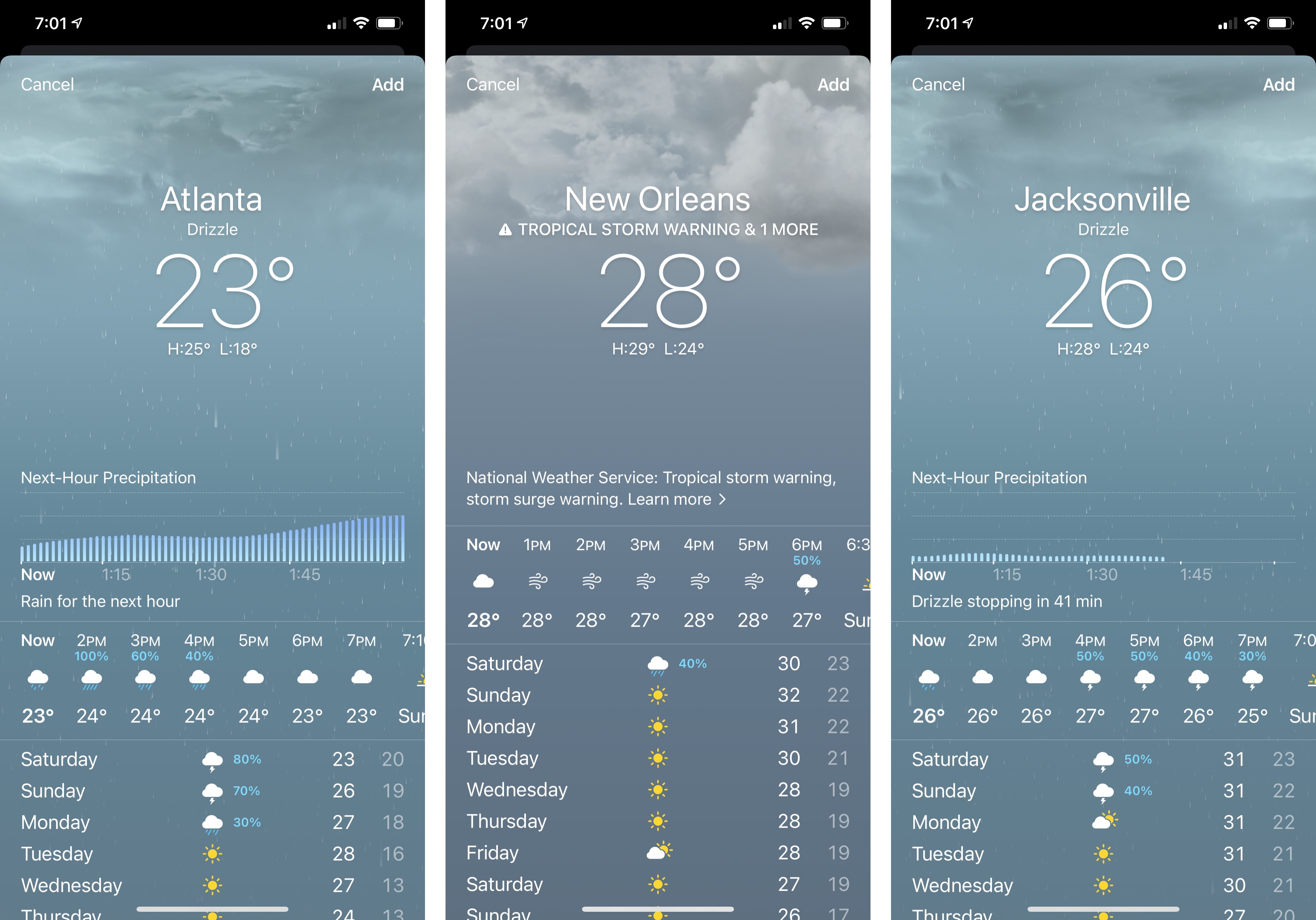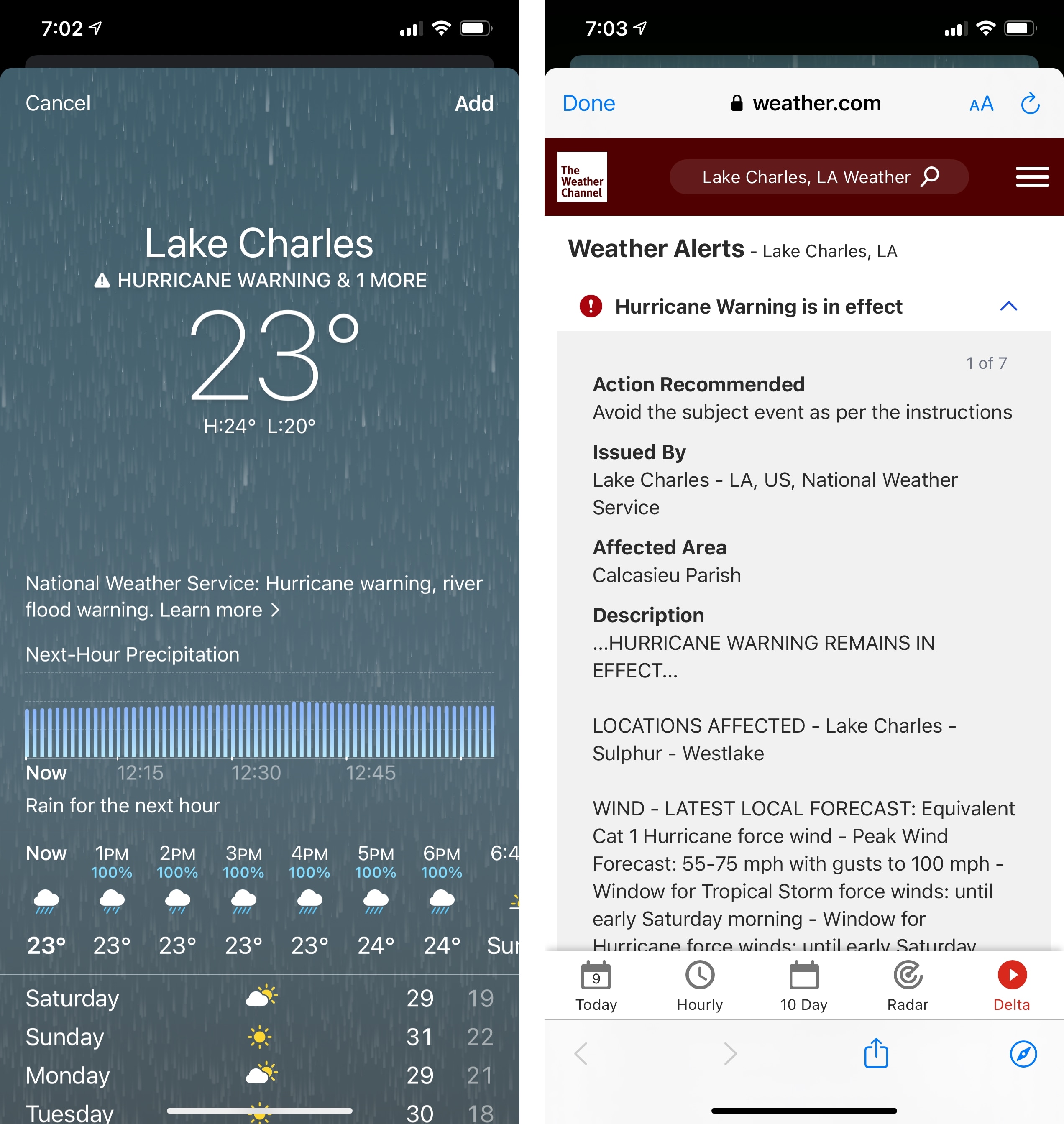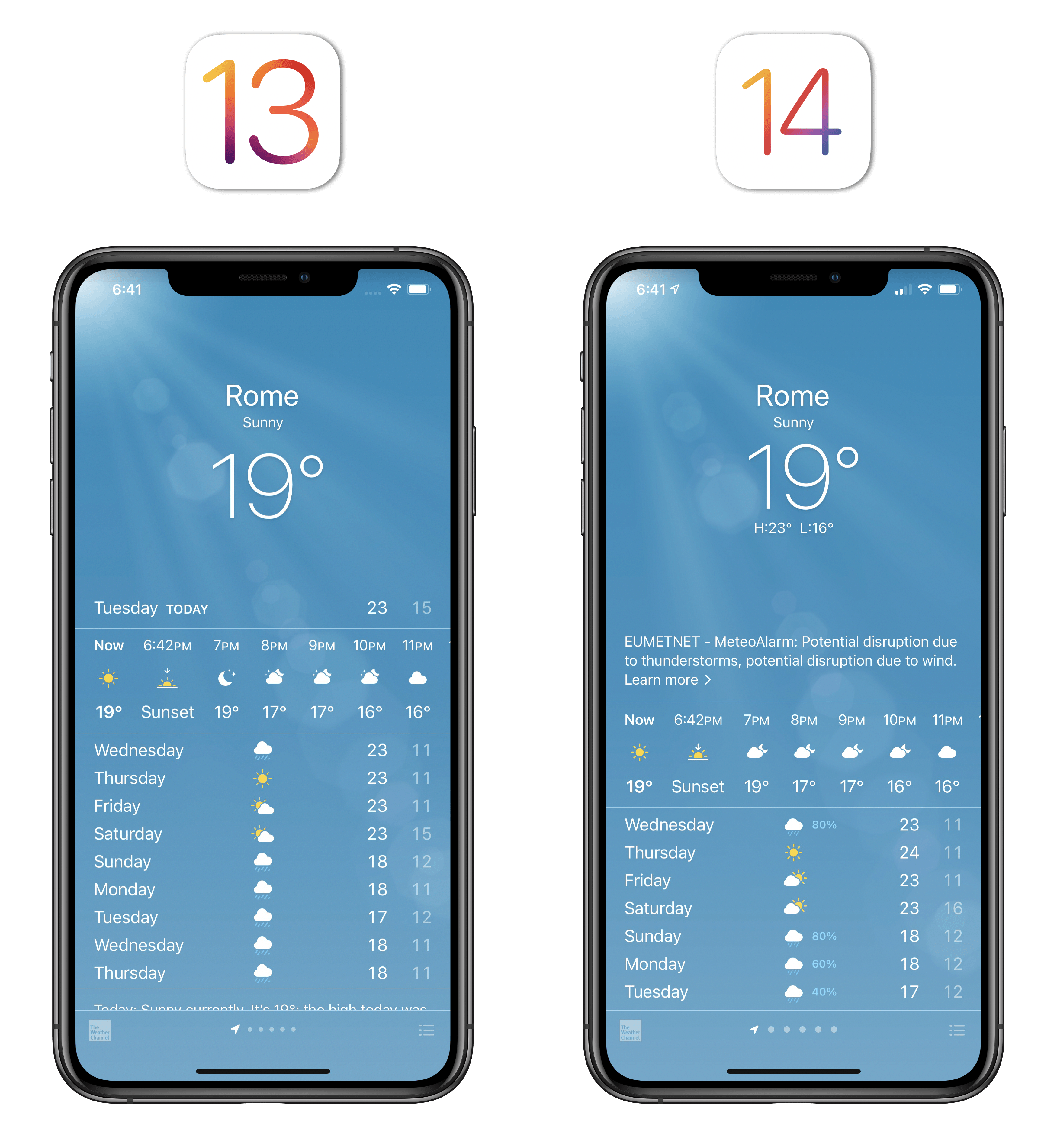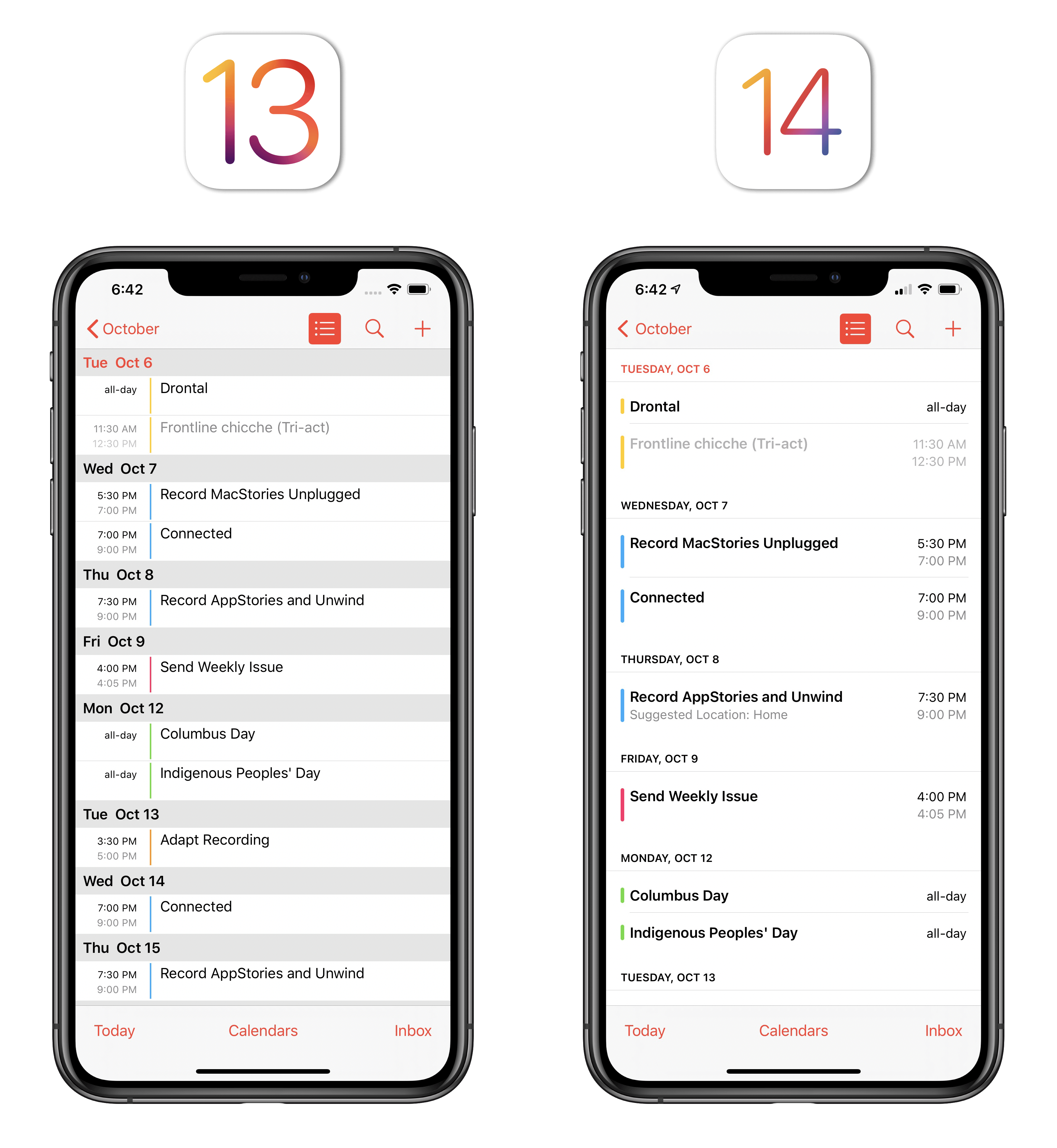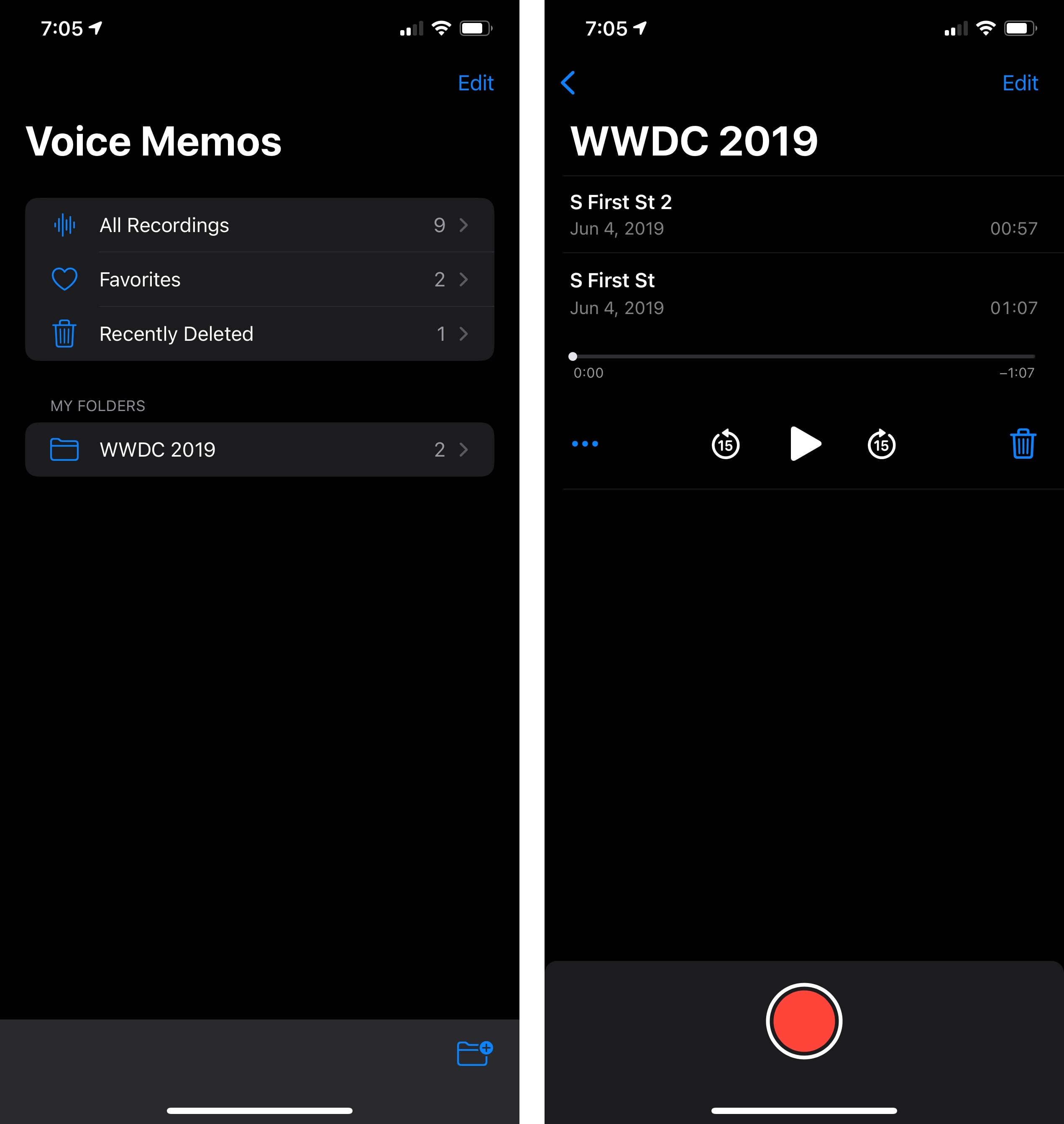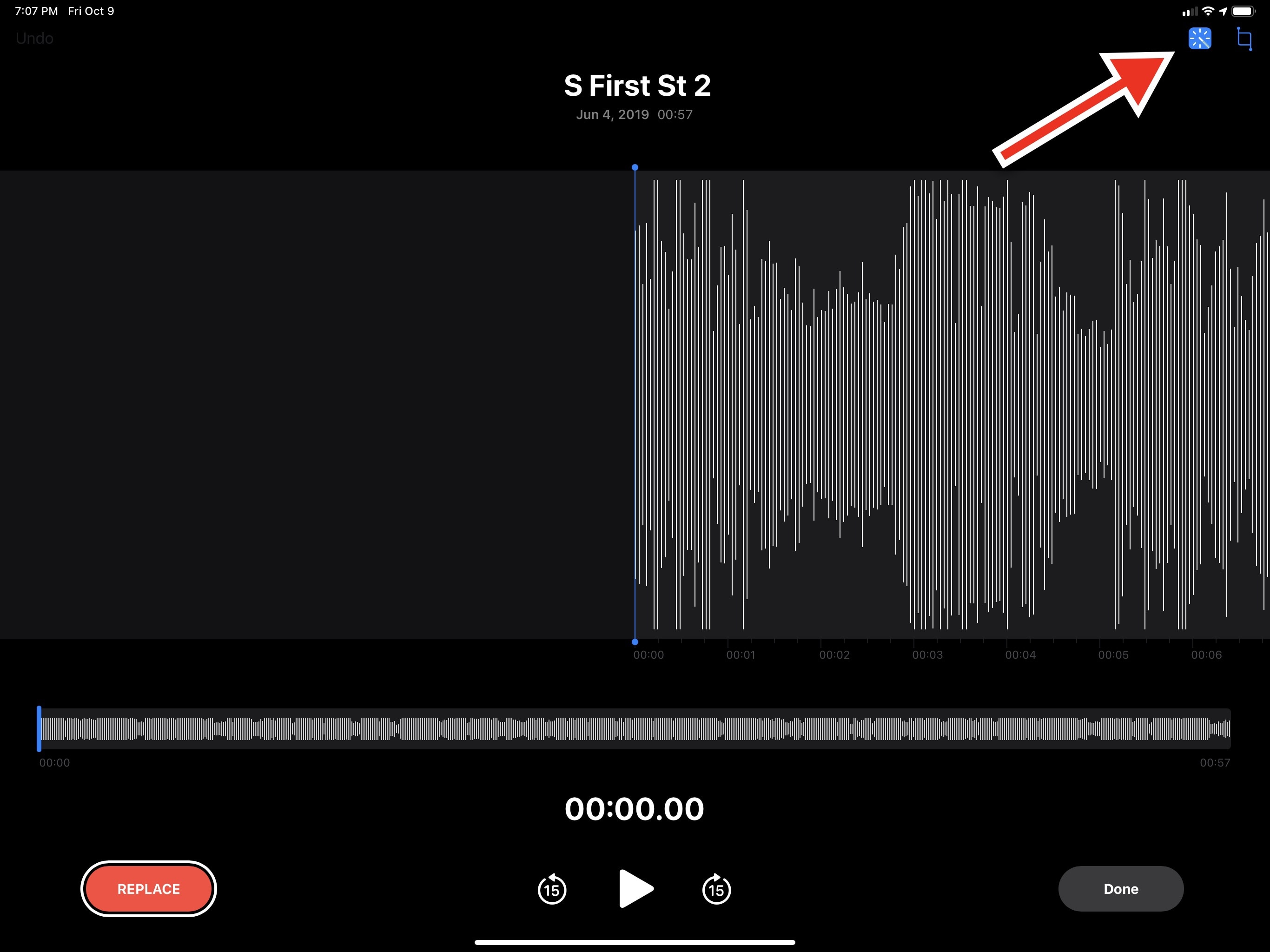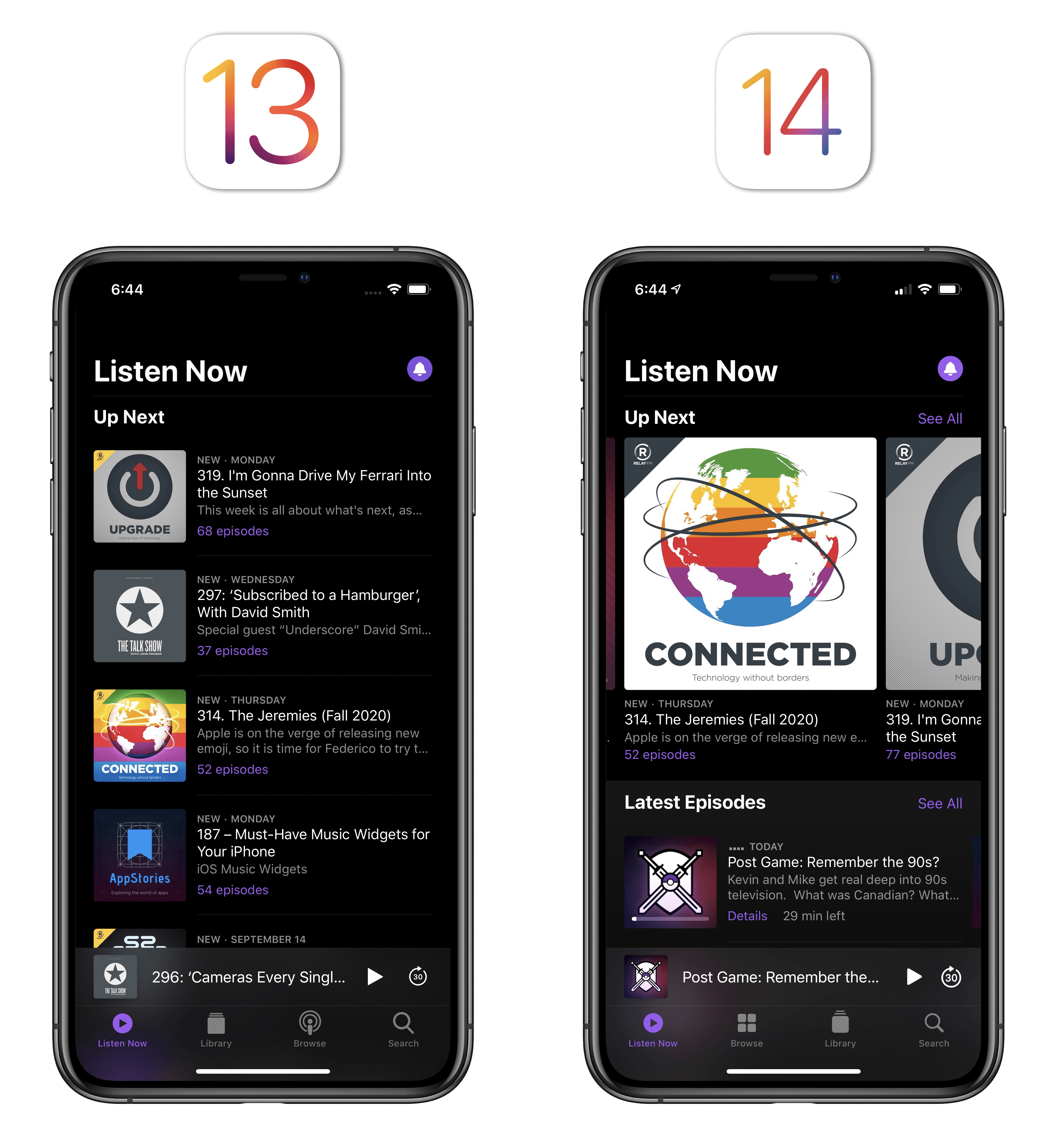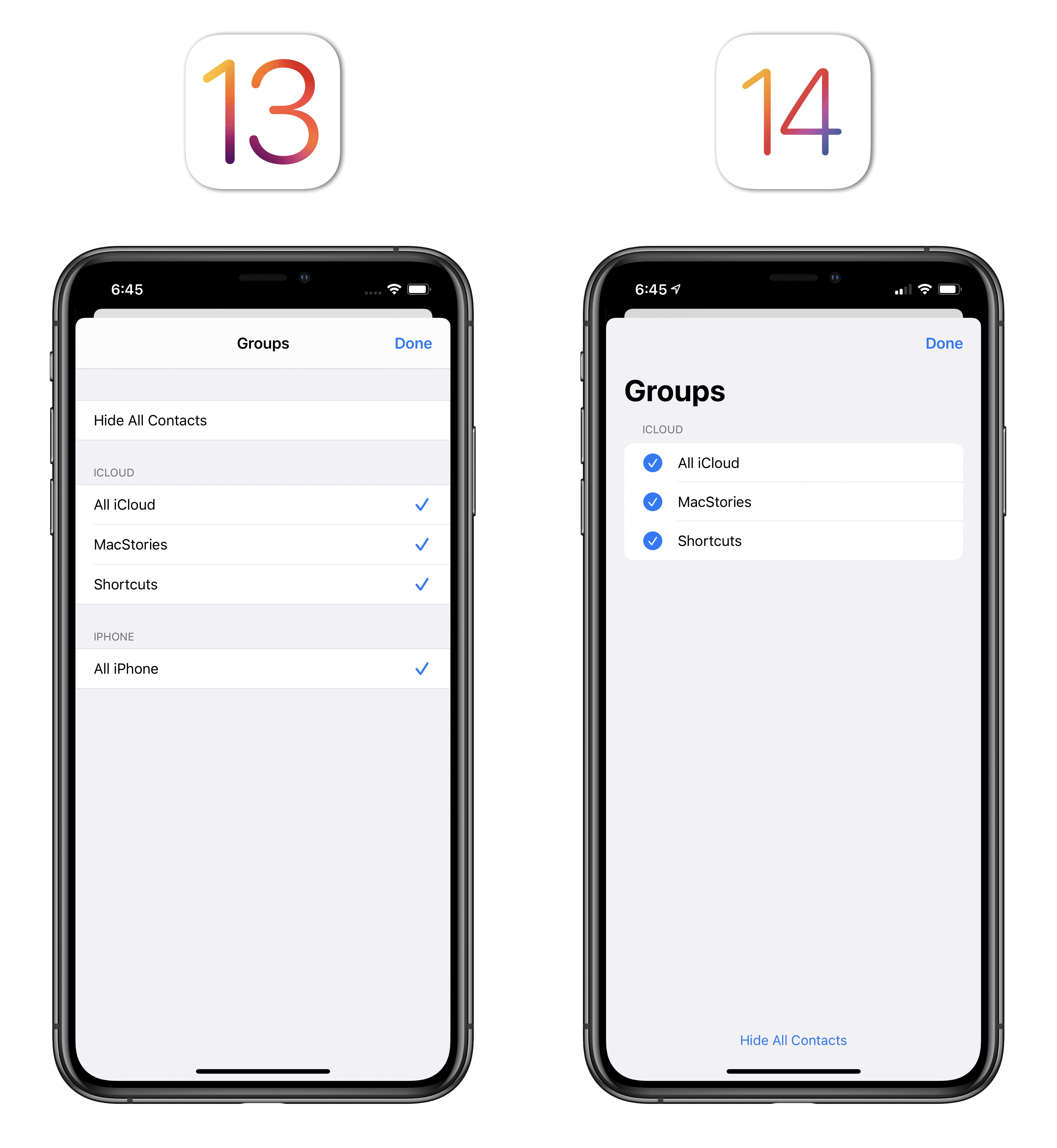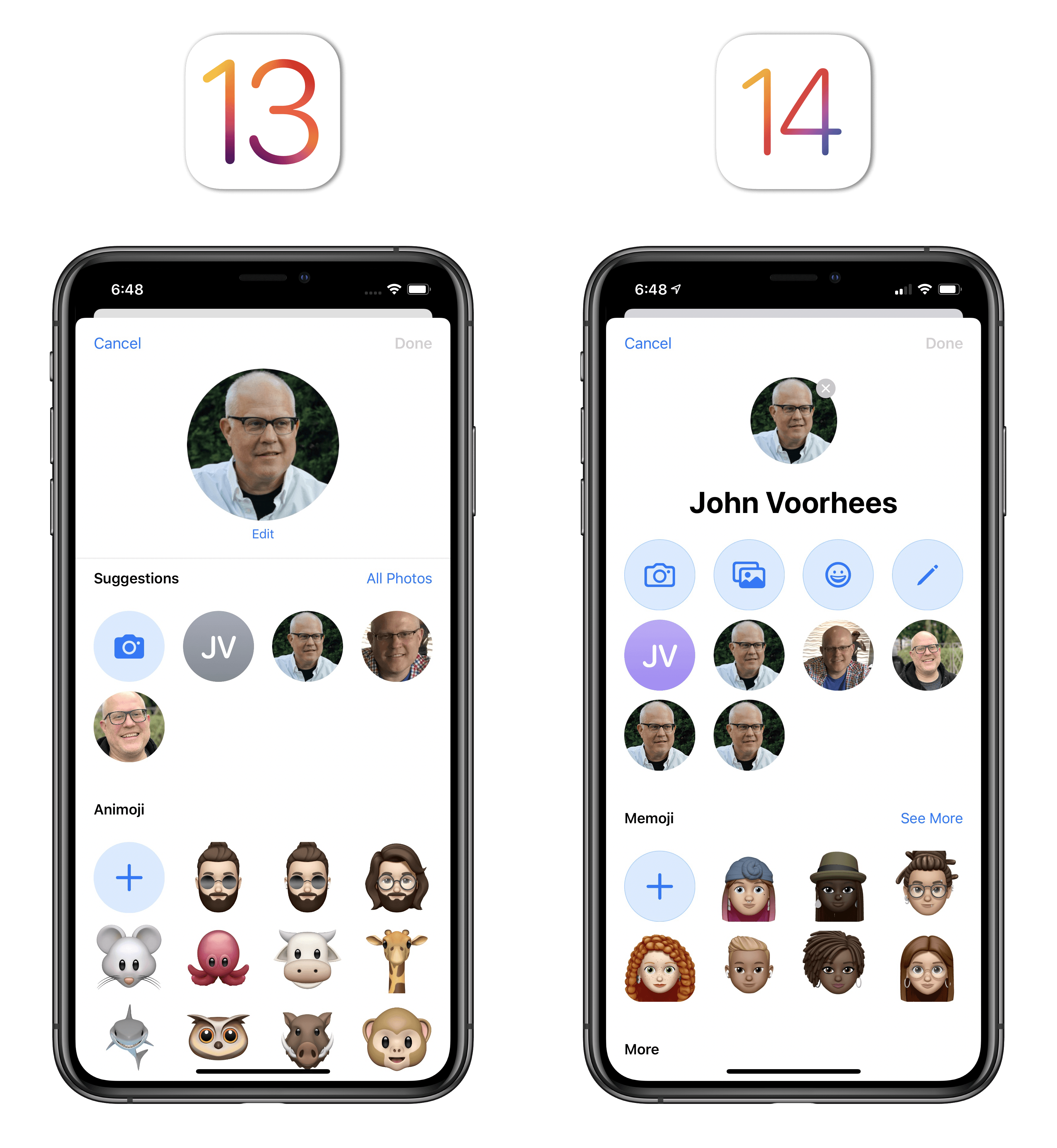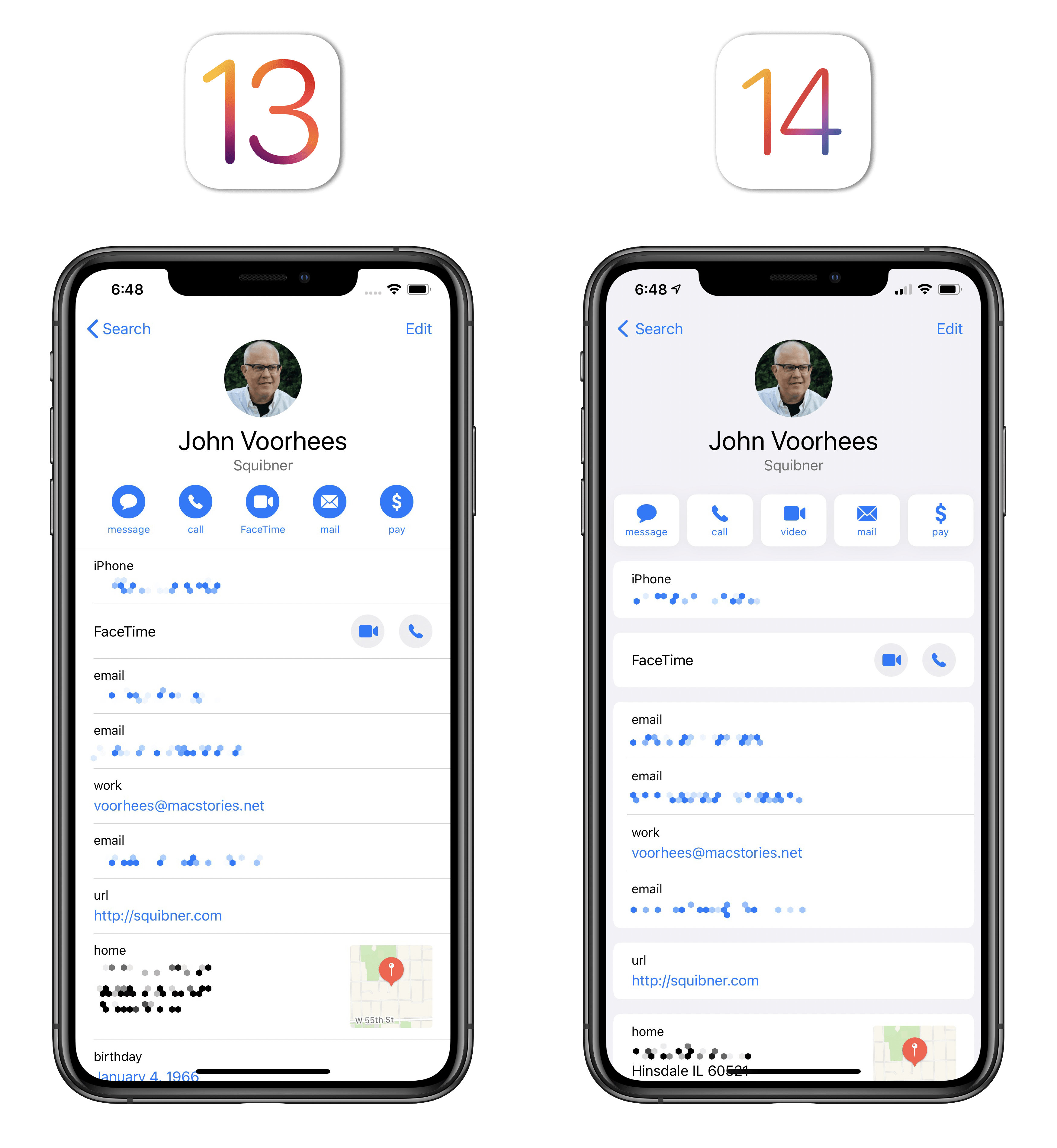And More
You didn’t think I was done covering app updates in iOS and iPadOS 14, did you? Let’s take a look at what else is new in Apple’s apps this year.
Safari
Apple’s browser is having a relatively quiet year on iOS and iPadOS. The same can’t be said about the Mac version, but on iPhone and iPad this release is focused on performance, privacy, and translations.37
If I didn’t know any better, I would have said that Safari seems snappier this year, but instead I’ll just point out that Apple said they updated the browser’s JavaScript engine and they’re claiming up to 2x faster JS performance than Chrome on Android. What does any of this mean for you in practice? If you come across a website that seems…snappier than before, you can thank Safari’s updated JavaScript engine in iOS and iPadOS 14.
Privacy was a big focus for Apple this year, with different areas of both iOS and iPadOS receiving new privacy-related controls for users and APIs for developers, which we previously detailed here. Safari has joined the list of privacy-based enhancements with the Privacy Report, a new feature of the browser’s address bar menu (the one with the ‘aA’ button) that shows you all the cross-site trackers that are being blocked by Intelligent Tracking Prevention.
The Privacy Report starts by showing you how many trackers were prevented from profiling you via on-device machine learning over the past 30 days, the percentage of visited websites that contacted cross-site trackers, and the most contacted tracker from all visited websites. Below this section, you’ll find a breakdown of trackers by website, so you can see which trackers were contacted by any given domain, or by tracker, so you can see what the most “popular” ones are. I try not to obsess over these details: I’m glad Intelligent Tracking Prevention is working, and I also use Content Blockers to make the modern web a more livable experience that doesn’t throw popups in my face every few seconds; but I never found myself actively seeking data from the Privacy Report to get more information on trackers. I’m sure someone out there will care that this data is surfaced now; personally, I trusted Apple was doing the right thing here before, and I didn’t really need a privacy report to confirm the data myself.
Perhaps the most important user-facing addition to Safari this year is a new native translation mode for webpages, currently in beta and available for seven languages: English, Spanish, Chinese, French, German, Russian, and Brazilian Portuguese. Here’s how this works: using on-device machine learning, Safari determines whether the webpage you’re on is in one of those languages; if it is (and if the language isn’t your system default already), you’ll see a new Translate icon pop up on the left side of the address bar, where the ‘aA’ button usually is. At this point, if you tap the translate button, the webpage will be sent to Apple’s servers for translation; this process does not happen on-device, but Apple says the contents of the webpage will be deleted from their servers after the translation is complete. On your end, all you need to do is a wait a couple seconds for the webpage to update with a full-page, inline translation.
I don’t speak any of the supported languages fluently, but I sort of know my way around Spanish and can get the basic gist of a story if I’m reading a Spanish news story. To me, translations seem good enough – in line with the Translate app and Chrome’s existing translation mode. In pure Apple fashion, Safari’s new translation is elegant and unobtrusive: no toolbars, no extra menus, just a single icon in the address bar. Safari automatically continues to translate if you navigate to another webpage on the same domain, and it only stops if you navigate to a different domain or if it detects a webpage in a different language. You can revert to the original webpage at any time by clicking the translate icon in the address bar.
Alas, there are no changes to Safari Reading List this year. Then again, this has been the case for the last few years. At what point do I just give up all hope?
Files
There isn’t much to observe in terms of new features in Apple’s file manager this year.
Files has gained an updated toolbar with a pull-down menu (previously discussed in the Design and iPad chapters), which helps in surfacing view and sorting options that used to be hidden behind a gesture. On iPad, grid view is denser, taking better advantage of the tablet’s larger screen to display more items at once. This is among my favorite tweaks of iPadOS 14; I’m using grid view more often than column view now, and, although I wish the grid’s density was configurable with a slider like on macOS, I like how it provides me with a bird’s eye view of all files in a folder.
Another nice addition to grid view: on iPad, you can now click the pointer on a file name to quickly rename it:
Two other small changes to Files this year include a new default ‘Shared Documents’ section in the sidebar that lists all your shared documents, plus support for external drives that use APFS encryption. Sadly, we still can’t create smart folders or saved searches, and there’s no Files widget to pin specific folders or files to the Home Screen.
Photos
Photos’ updates in iOS and iPadOS 14 build upon the major revamp introduced last year with an assortment of new options to filter and organize your photos. This is in addition to the new sidebar and photo picker, which I’ve already covered in the iPad and Design chapters, respectively.
A feature that has long existed on the Mac has found its way to Photos for iPhone and iPad: captions. If you want to add a description to a photo, swipe up and type out a caption in the new field; captions sync across devices with iCloud so you can also see them on the iPad and Mac. Besides adding descriptive labels to photos, the utility of captions is that you can later search your photos with words contained in them. So whether you want to annotate a picture of a document, a particularly good photo of your dog, or some inspirational images for your next tattoo, the combination of captions and search may come in handy.
In various sections of the app, including Library and Albums, you’ll see a new button at the top of the screen to access additional filtering and view options. These include buttons to zoom in and out of your photos (the zooming feature is now available in more views, including Favorites, Media Types, and Shared Albums), aspect ratio, and – the more notable addition this year – filters. Once selected, the new Filters screen allows you to filter your collection by favorites, edited, photos, and videos, which is a nice way to find the items you’re looking for without switching views inside the app.
Another tweak that a lot of people are going to appreciate is the ability to hide the Hidden album – which Photos automatically generates the first time you hide an item from any of the app’s views. If you want to keep your secrets even more, well, secret, you can enable this option in Settings ⇾ Photos ⇾ Hidden Album.
Then there’s a long list of performance improvements: Live Photos taken using iOS or iPadOS 14 should autoplay with improved stabilization in the Days, Months, and Years views; you can zoom in further into photos to appreciate the finer details of your favorite pictures; and the Memories functionality should be smarter with a more relevant selection of photos and videos, enhanced stabilization, a larger selection of music that adapts to the length of a Memory movie, and improved framing when switching between landscape and portrait orientations.
Camera
When it comes to taking pictures, Apple’s efforts on the Camera app this year have focused on refining modes introduced last year, improving performance, and adding new features for professional and casual users alike.
For starters, the ability to toggle video resolution and frame rate while shooting in the Camera app, previously introduced with iOS 13.2 and exclusive to the iPhone 11 line, has been brought over to the iPhone SE, XR, XS, and XS Max as well. This is great news for owners of older iPhones (or the 2020 iPhone SE) who wanted the same video recording flexibility granted by last year’s iPhone 11 lineup.
QuickTake, another feature that debuted last year with the iPhone 11 line (and was also included in the 2020 iPhone SE), has also been ported to the XR, XS, and XS Max with iOS 14. QuickTake allows you to start recording video by holding down the shutter button in the Camera app; on compatible phones, you can also hold the Volume Down button to initiate QuickTake capture, which is an even faster way to start recording video while holding an iPhone with one hand. Additionally, there’s a new option in Settings ⇾ Camera to take pictures in burst mode by pressing the Volume Up button.
Also in Settings, you’ll find a long-requested option: mirrored selfies. When ‘Mirror Front Camera’ is enabled, your selfies will reflect the front camera preview rather than ending up flipped, which I know is something a lot of my friends have been wishing the Camera could do for years. Now, you can capture selfies knowing that what you see is what you get.
While casual users will appreciate the inclusion of mirrored selfies, camera professionals will rejoice at the ability to lock an exposure compensation value for photos and videos for an entire session while separately locking camera focus and exposure for a specific shot. I wouldn’t know where to begin with this, but I trust my more experienced professional connections that this is a solid addition to the Camera app.
There are changes for Night Mode, too: when using Night Mode on iPhone 11 and 11 Pro, the camera now uses the gyroscope to display a guidance indicator that helps you hold the camera steady. I hope this will help me in my quest to take sharp, well-lit night photos of the Colosseum.
On the performance side, Apple claims that iOS 14 helps you shoot photos up to 90% faster than before at up to four frames per second. You can try this by opening the Camera app and clicking the shutter button quickly – it does indeed seem faster than before at saving multiple shots in succession. Apple also says that time to first shot has been reduced by 25% in iOS 14, and Portrait shot-to-shot is up to 15% faster than iOS 13. Finally, you’ll find a new ‘Prioritize Faster Shooting’ toggle in Settings ⇾ Camera; when this is turned on, the Camera will intelligently modify how photos are processed, adapting image quality when rapidly pressing the shutter.
With all these intelligence- and performance-related improvements in iOS 14, I have to wonder how much better shooting photos and videos will be on the iPhone 12. We’ve probably reached the point where an iPhone can capture and process a photo faster than we can physically click the shutter, which is a fascinating (and remarkable) achievement to think about.
FaceTime
We don’t have actual numbers from Apple on FaceTime’s usage this year, but I have to imagine it skyrocketed because of the pandemic and associated lockdowns.
In iOS and iPadOS 14, Apple has increased FaceTime’s video quality to 1080p for the following devices:
- iPhone X and later
- iPad Pro 10.5-inch, iPad Pro 11-inch (1st generation), and later
- iPad Pro 12.9-inch (2nd generation) and later
I can confirm that FaceTime’s video does look slightly better now; the issue is that my parents have a terrible Internet connection at home, so our video calls are still blurry most of the time.
Additionally, Apple has re-introduced a setting that first debuted in the iOS 13 beta last year, and which was later removed, to establish eye contact with someone else on FaceTime even when you’re looking at the screen instead of the camera. This option is now simply called ‘Eye Contact’ and you can find it in Settings ⇾ FaceTime.
Weather
Apple wasted no time incorporating some of the features from Dark Sky into the Weather app following the acquisition of the popular weather service earlier this year.
If you’re in the United States, you’ll have access to next-hour precipitation details in the Weather app starting with iOS 14. These details are displayed as a minute-by-minute chart that shows the intensity of rain or snow over the coming hour, and it’s available both inside the app and the widget. I hope this feature finds its way to Italy eventually.
Severe weather alerts were also added to Weather in iOS 14, and these are available for the United States, Canada, Europe, Japan, and Australia. The Weather app and widget will display government alerts about certain severe weather events including thunderstorms, flash floods, tornados, and more. Tapping the alert in the Weather app opens an inline webpage with more details about the alert and affected area.
As for other changes in Weather this year, the multi-day weather forecast now includes the precipitation chance for each day:
And when searching for locations in the city list, you can now view the weather for a location without adding it to your list of saved locations in the app. I’m curious to see what else will come out of Dark Sky integration in Weather. Most importantly, however, I have a simple question:
Why is the Weather app not available on iPad yet, 10 years after the iPad’s launch?
Calendar
Aside from the new sidebar on iPad, the date picker, and new widgets – all of which I detailed earlier in this review – nothing else is changed in the Calendar app this year. Unless you count the subtle redesign of list view on iPhone as a change. You be the judge.
Voice Memos
Who would have thought that, between excellent support for multicolumn on iPad and a handful of new features, Voice Memos would turn out to be the most fascinating of Apple’s “smaller” app updates this year?
Just like Shortcuts, Voice Memos now comes with a set of default smart folders and lets you create your own regular folders to better sort your recordings. Smart folders automatically group Apple Watch recordings, recently deleted recordings, and your favorites; you can mark a recording as a favorite by tapping the ‘Love’ icon in the recording’s detail page. Regular folders don’t need an explanation, but if you’re the kind of person who saves a lot of meeting notes, interviews, or musical ideas in Voice Memos, I think you’re going to like the ability to organize them with folders.
My favorite addition to Voice Memos in iOS and iPadOS 14, however, is the following: Apple added an intelligent audio enhancement tool called ‘Enhance Recording’ that, with the tap a button, reduces background noises and room reverberation from your recordings, making conversations easier to follow.
In my tests, although Enhance Recording was no magic fix for interviews recorded in crowded rooms (remember when we could do that?), it did help in cutting down background noise and bringing out a person’s voice more, even if it felt a little “robotic” once the effect was applied. If you don’t like it, you can turn off Enhance Recording at any time since it’s non-destructive. I’m fascinated by this option debuting in Voice Memos this year, and I think it could be highly beneficial for journalists or students who rely on Voice Memos on a daily basis. I also have to wonder if this kind of experimentation with audio effects is something Apple could bring to Podcasts in the future.
Podcasts
There are two new features in Apple’s Podcasts app in iOS and iPadOS 14 – a small number that may be justified by the team’s (rumored) focus on other projects for the future, such as original content.
The Up Next queue has been redesigned: it is now a carousel with larger episode artwork that you can scroll through to find the episode you’re looking for. Since you can scroll the list in iOS 14, you can no longer swipe on episodes to delete them from your queue; instead, you have to use a context menu or tap the ‘See All’ button to access a separate list of all episodes in Up Next.
Also new this year: a new ‘Episodes You Might Like’ section that recommends episodes you might enjoy based on your listening activity. Episodes in this section are taken from the entire Apple Podcasts catalog – they don’t have to come from shows you’re already subscribed to.
In my tests, there was a healthy mix of episodes from my subscriptions and recommendations from similar shows found on Apple Podcasts, and I’ve even discovered a handful of interesting shows I wasn’t familiar with before. This section’s pretty well done, and I’m curious to see how Apple will use it once they roll out their (inevitable) original shows.
Contacts
The long-neglected Contacts app has been updated with a handful of design tweaks and new options this year. There’s an updated interface to enable/disable groups, which lives in a sidebar on iPad. You still cannot create groups on an iPhone or iPad, which is frankly dumbfounding in 2020, but I want to believe this is a sign of better things to come soon. Right?
The editing screen to update a contact’s profile picture has been updated, and it now includes new options for colors and emoji, which work similarly to the Reminders app. You can mix and match emoji and colors of your choice in a profile picture, which adds a bit of fun to an otherwise boring app.
Lastly, in terms of visual updates, Contacts now uses a new style for table views and buttons, which feel modern and consistent with other system apps in iOS and iPadOS 14. Plus, what can I say – I like buttons that look like buttons.
- There are other technical changes for web developers in Safari for iOS 14, which are beyond the scope of this review. I recommend this article if you're interested in those. ↩︎