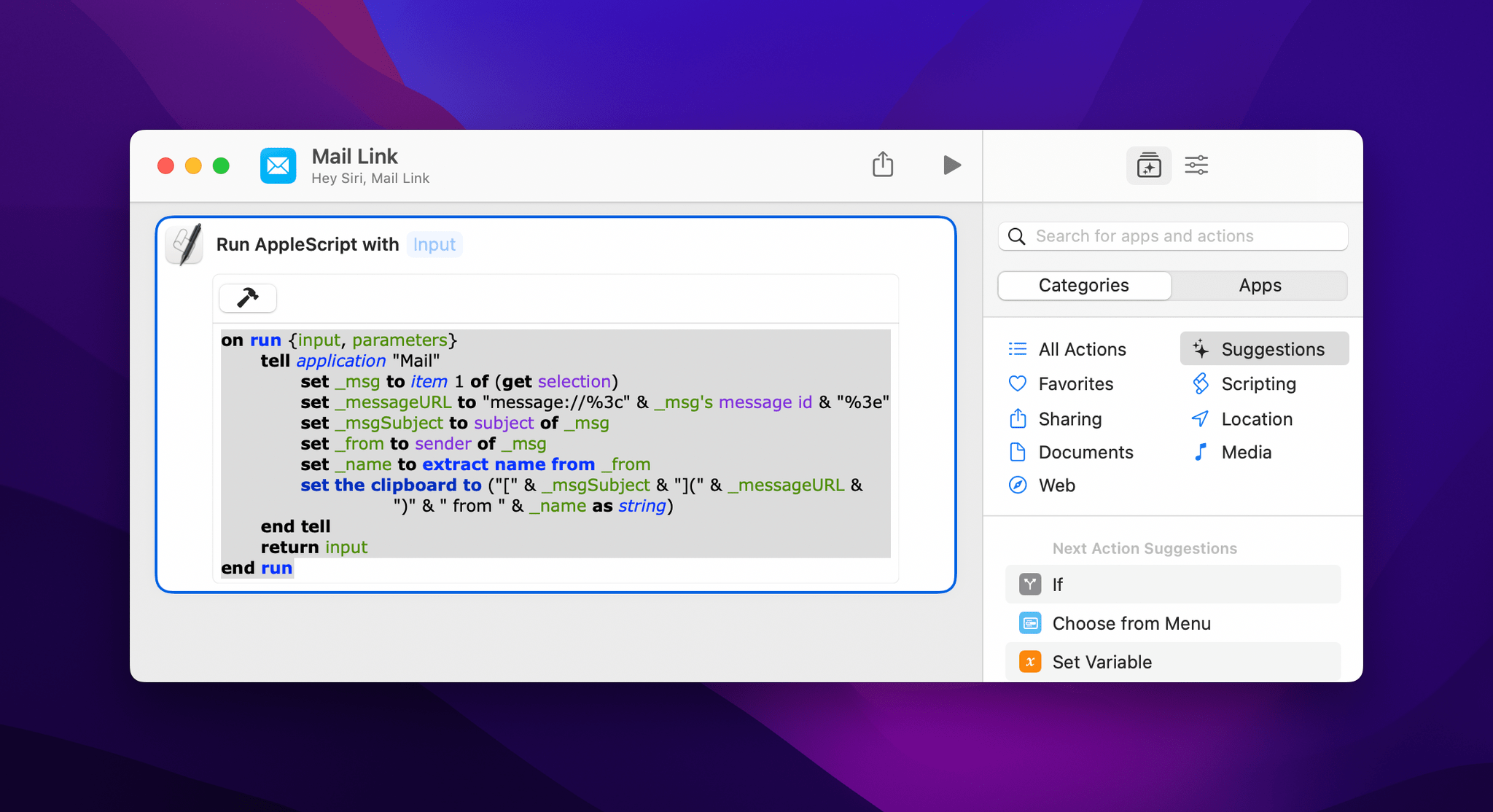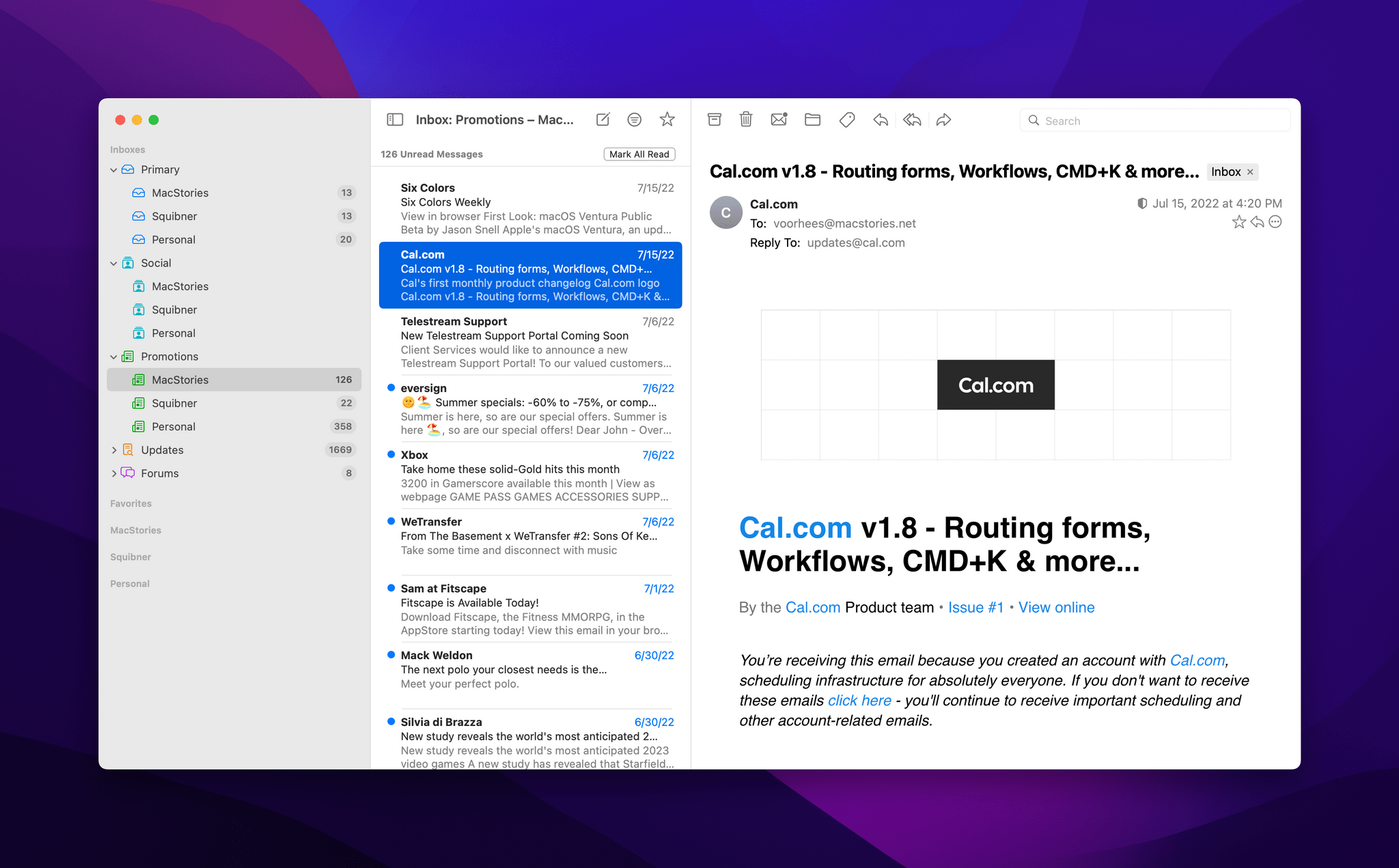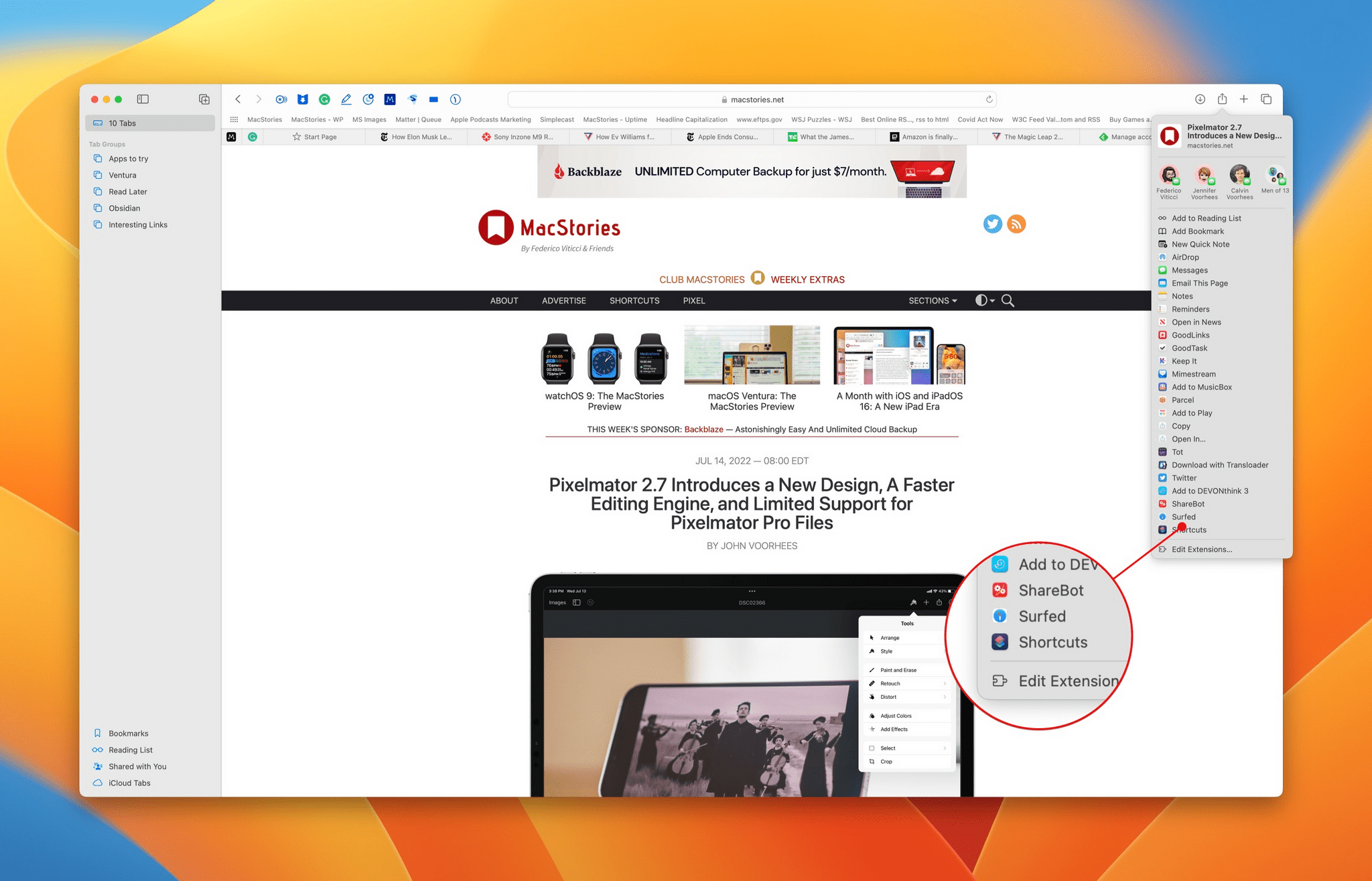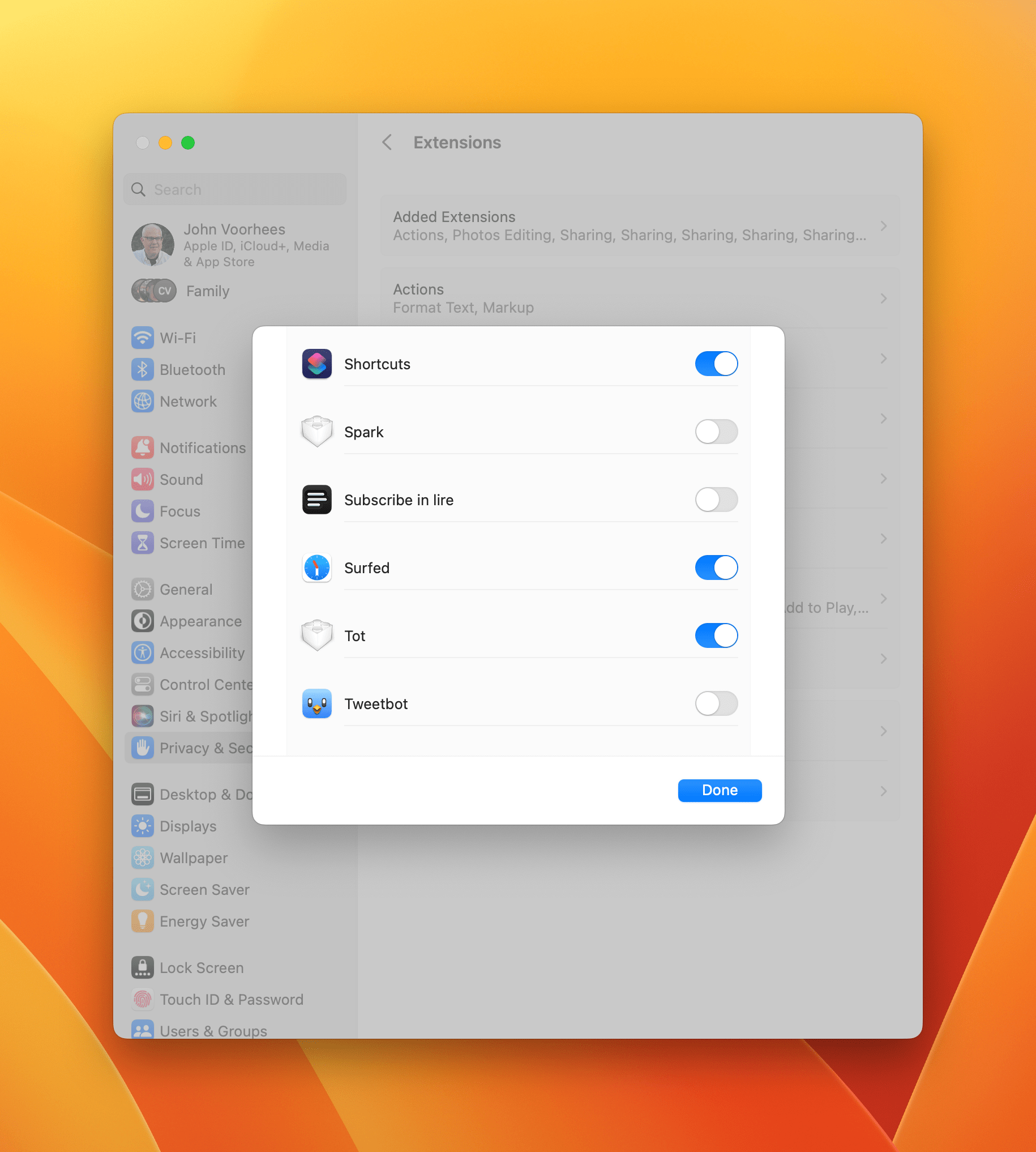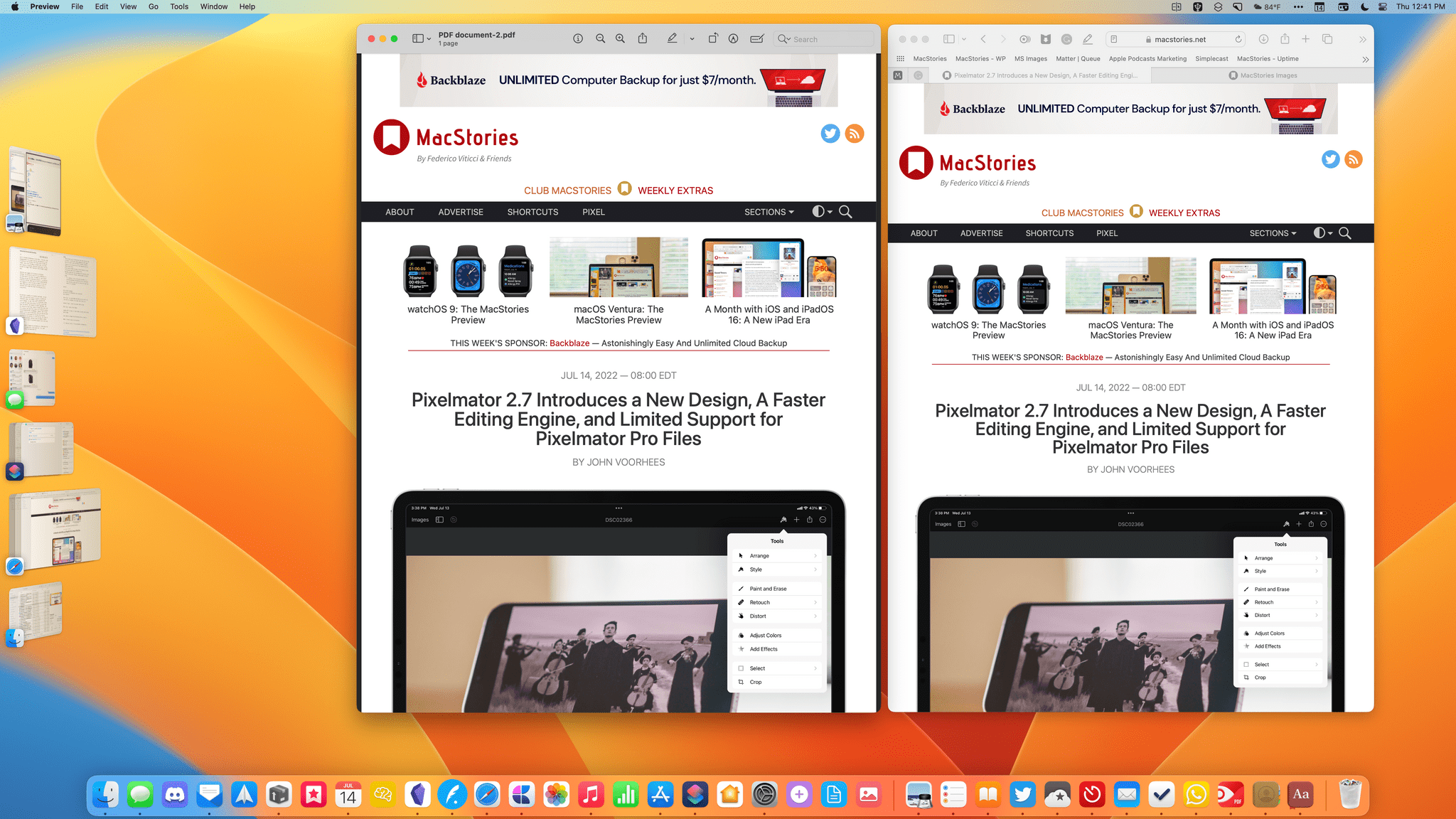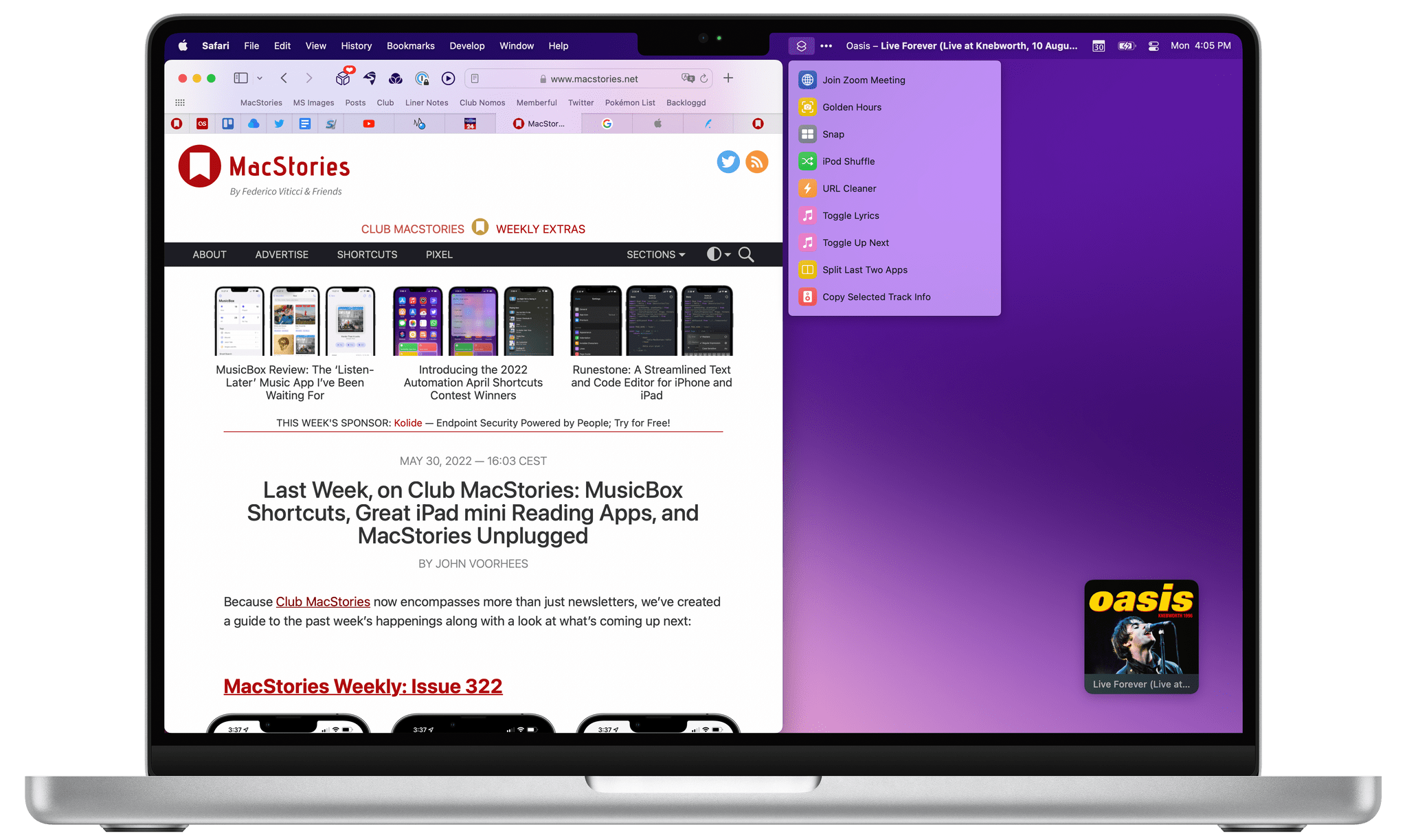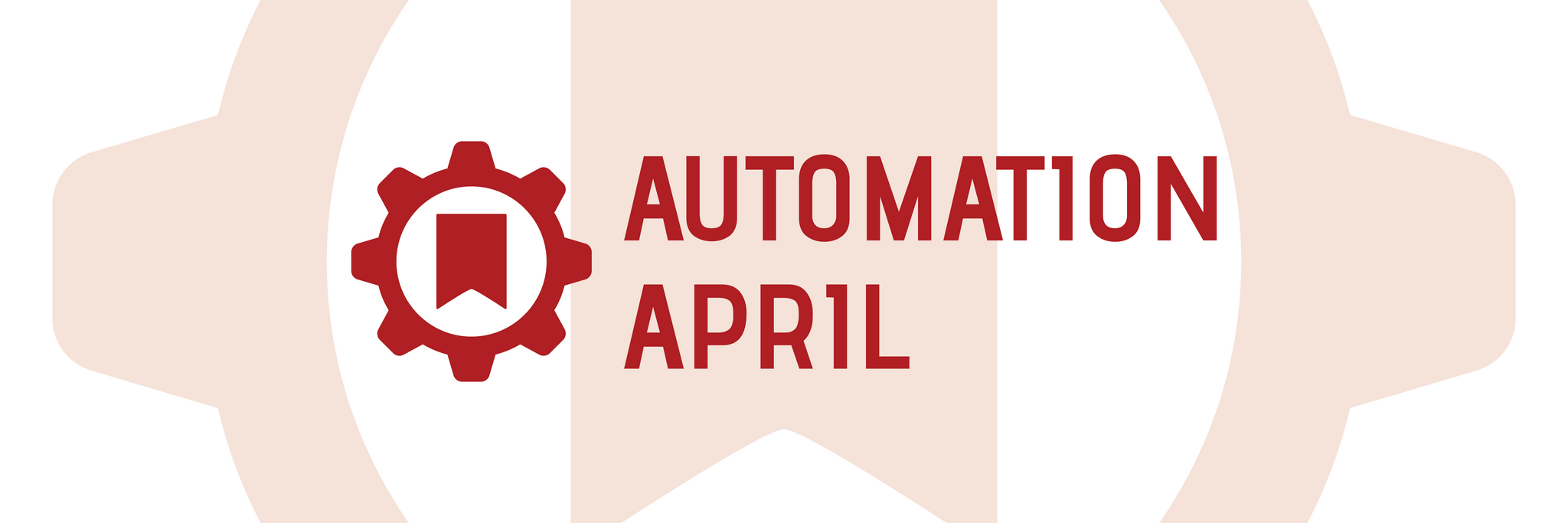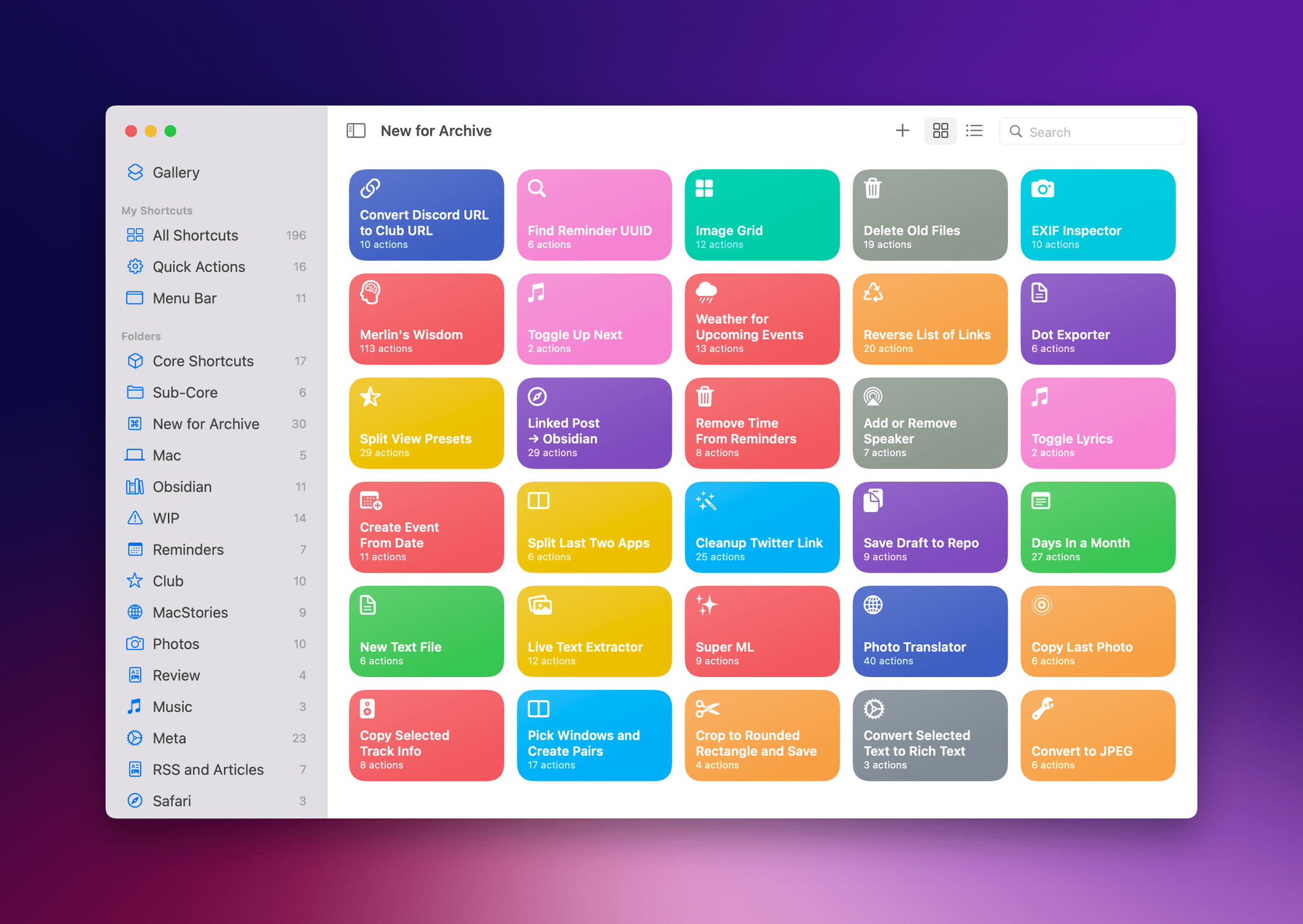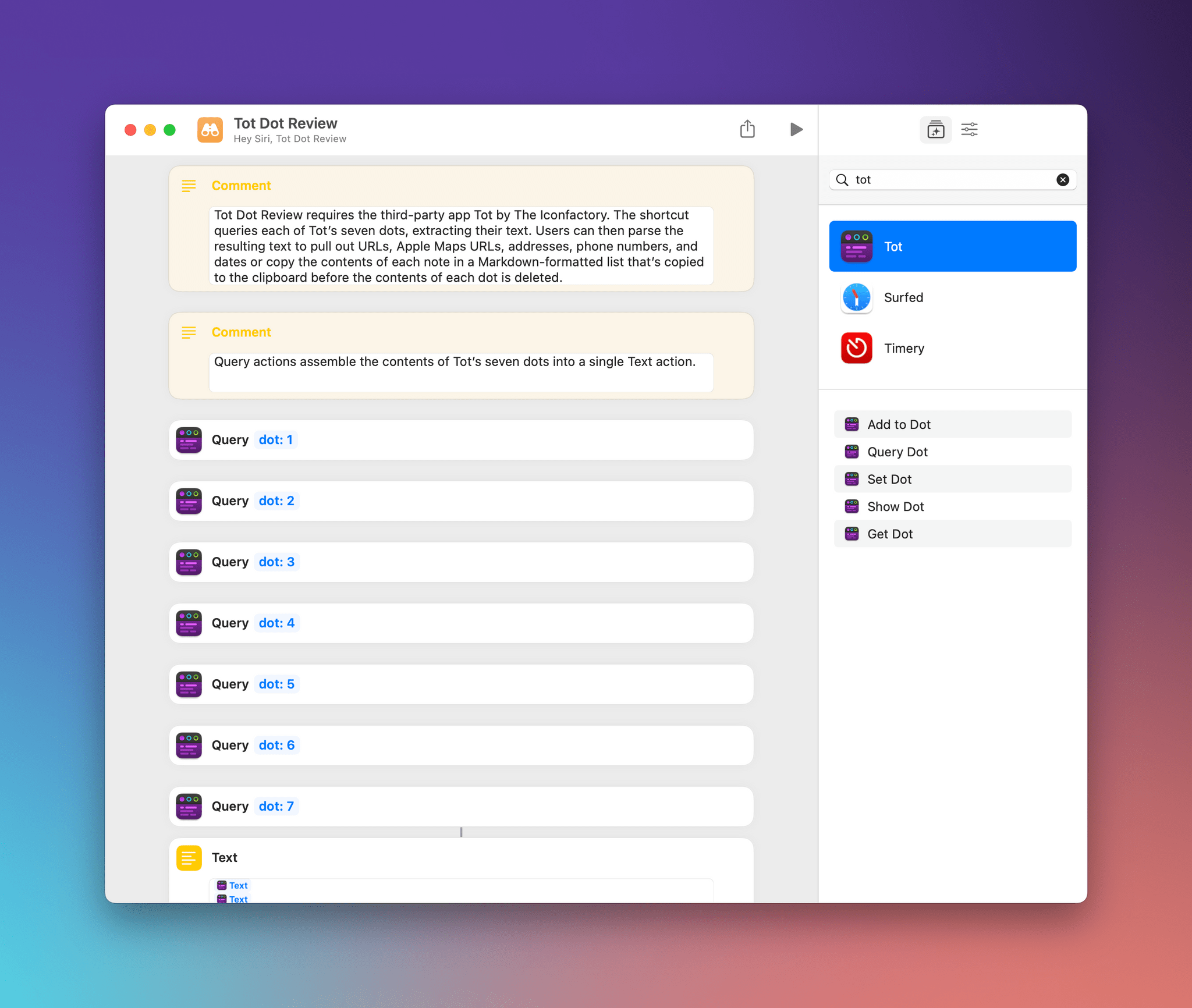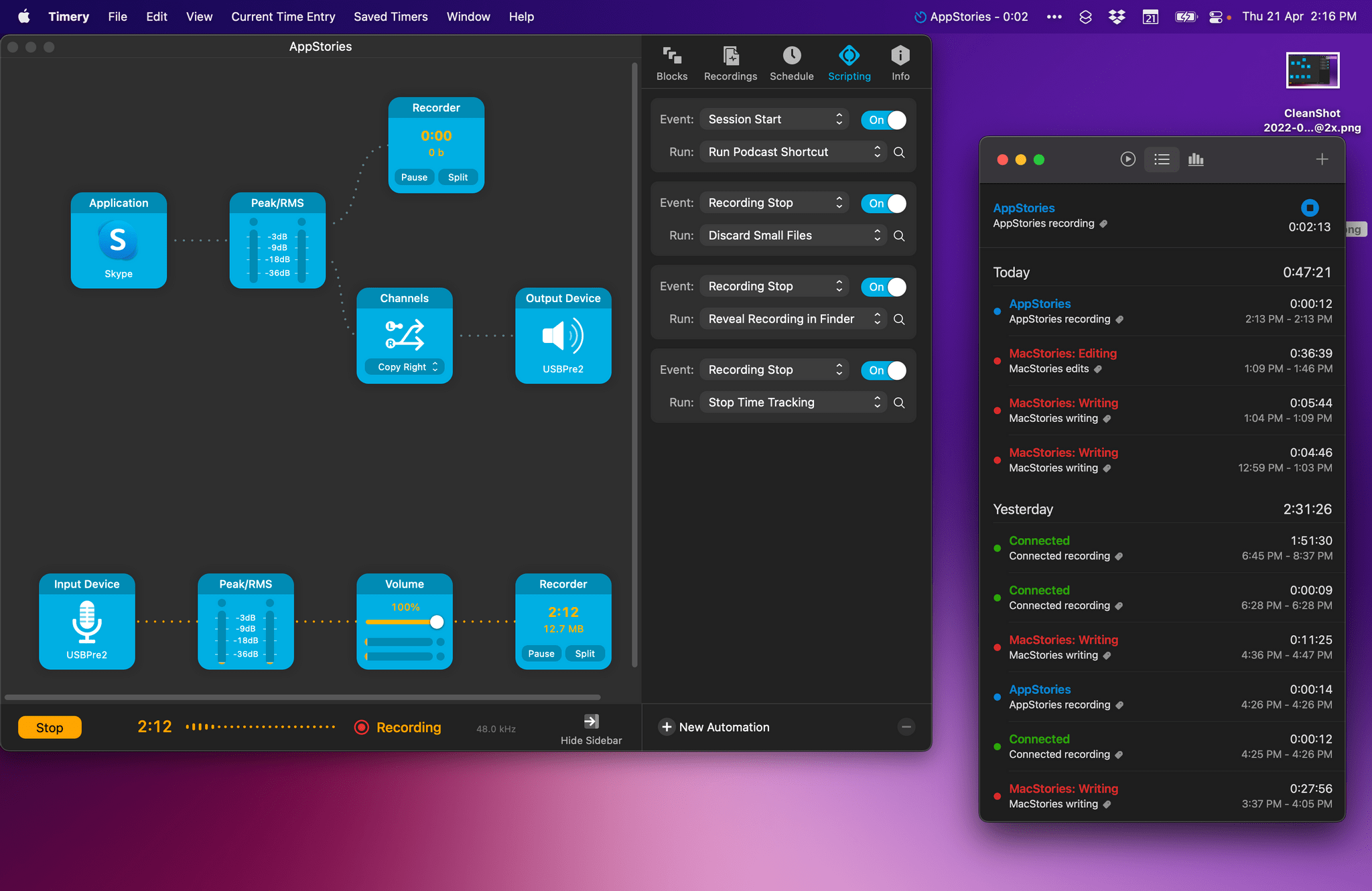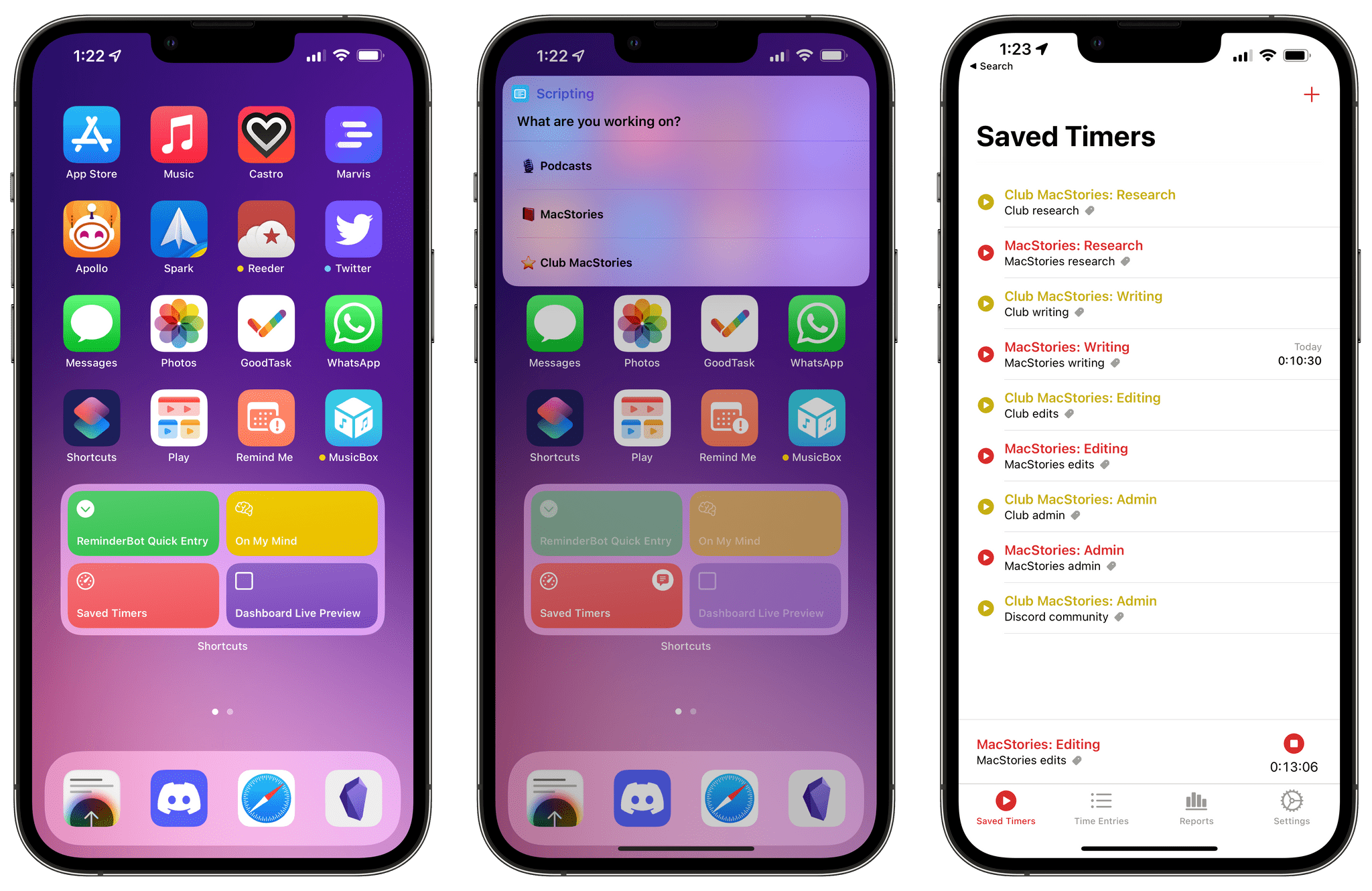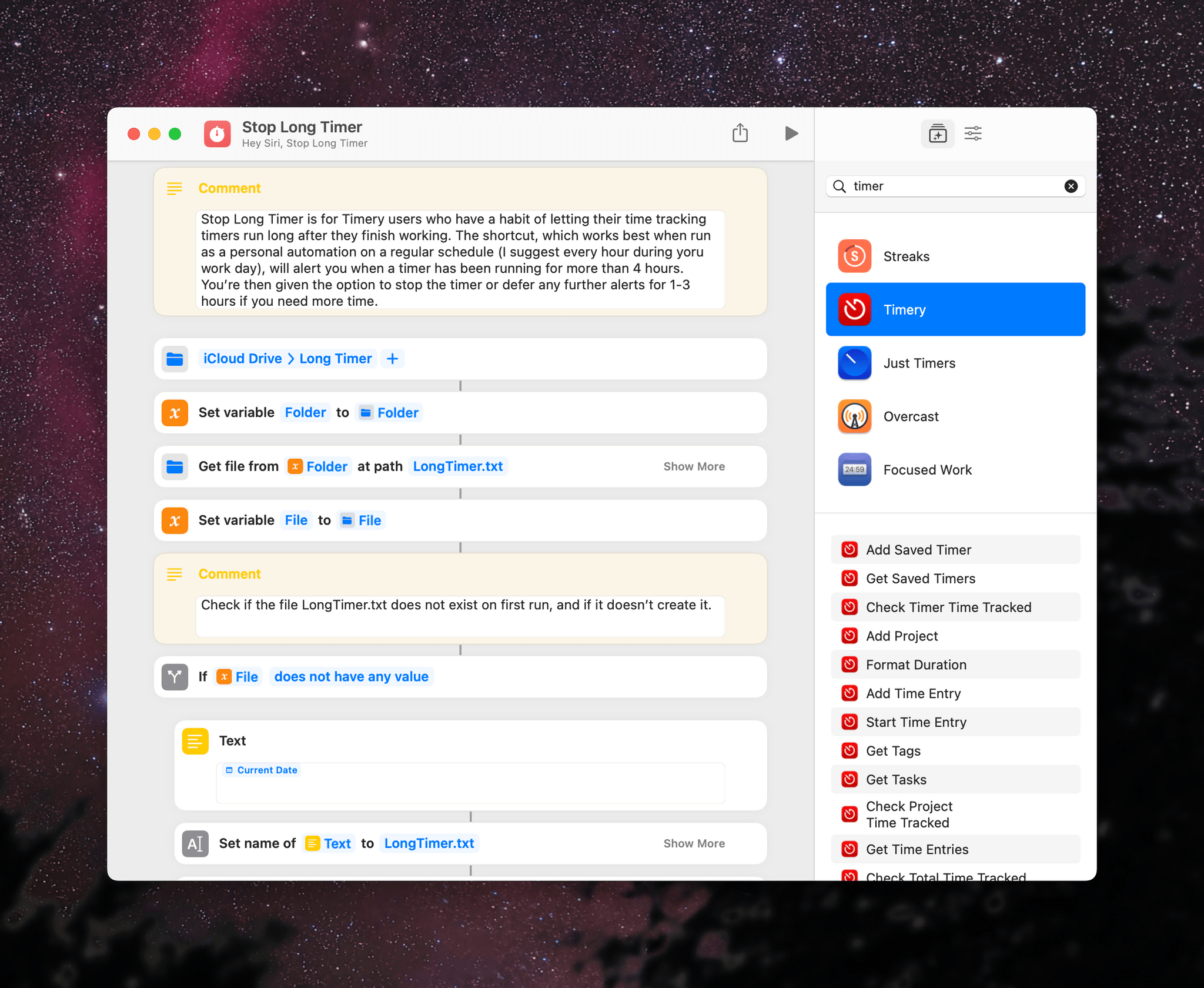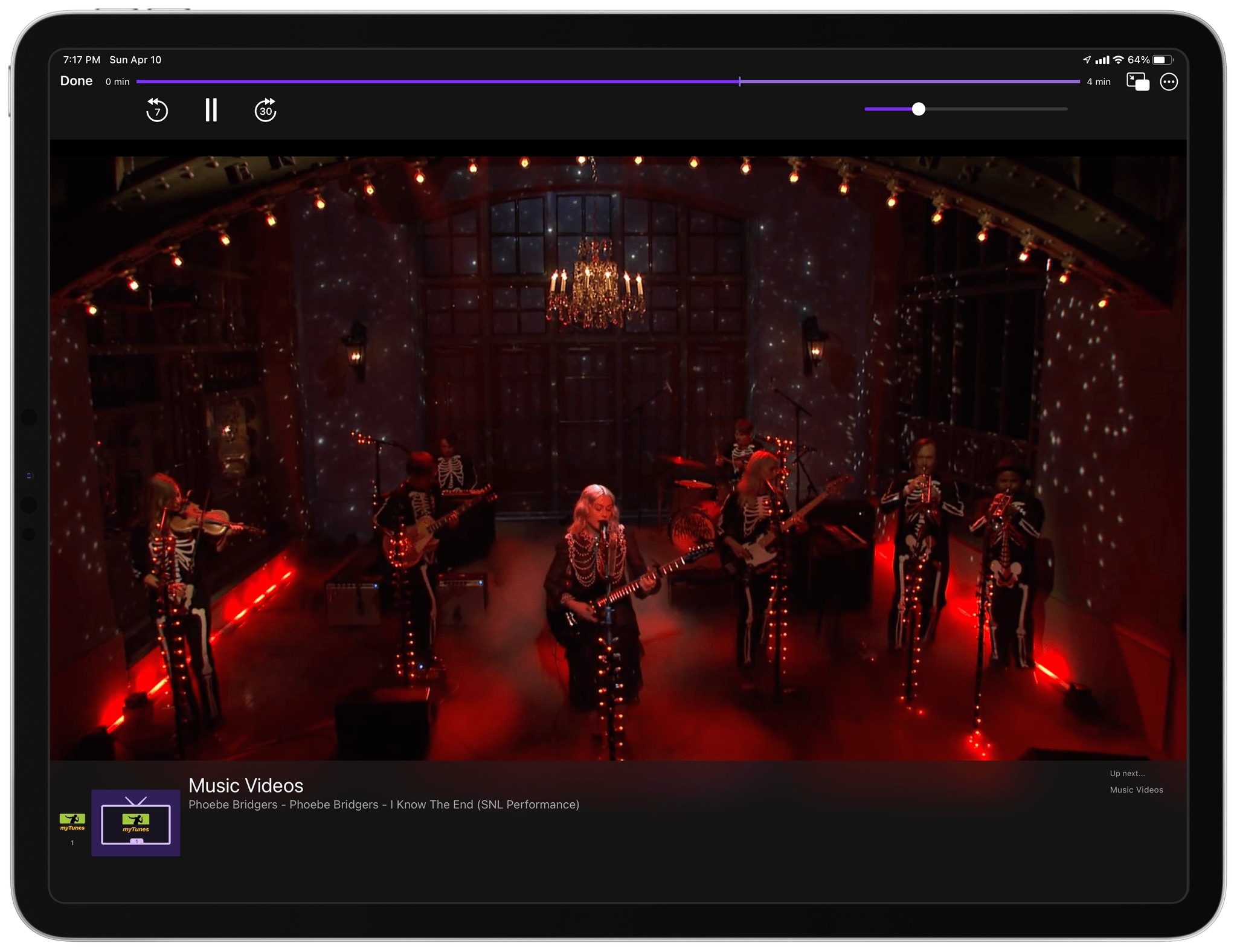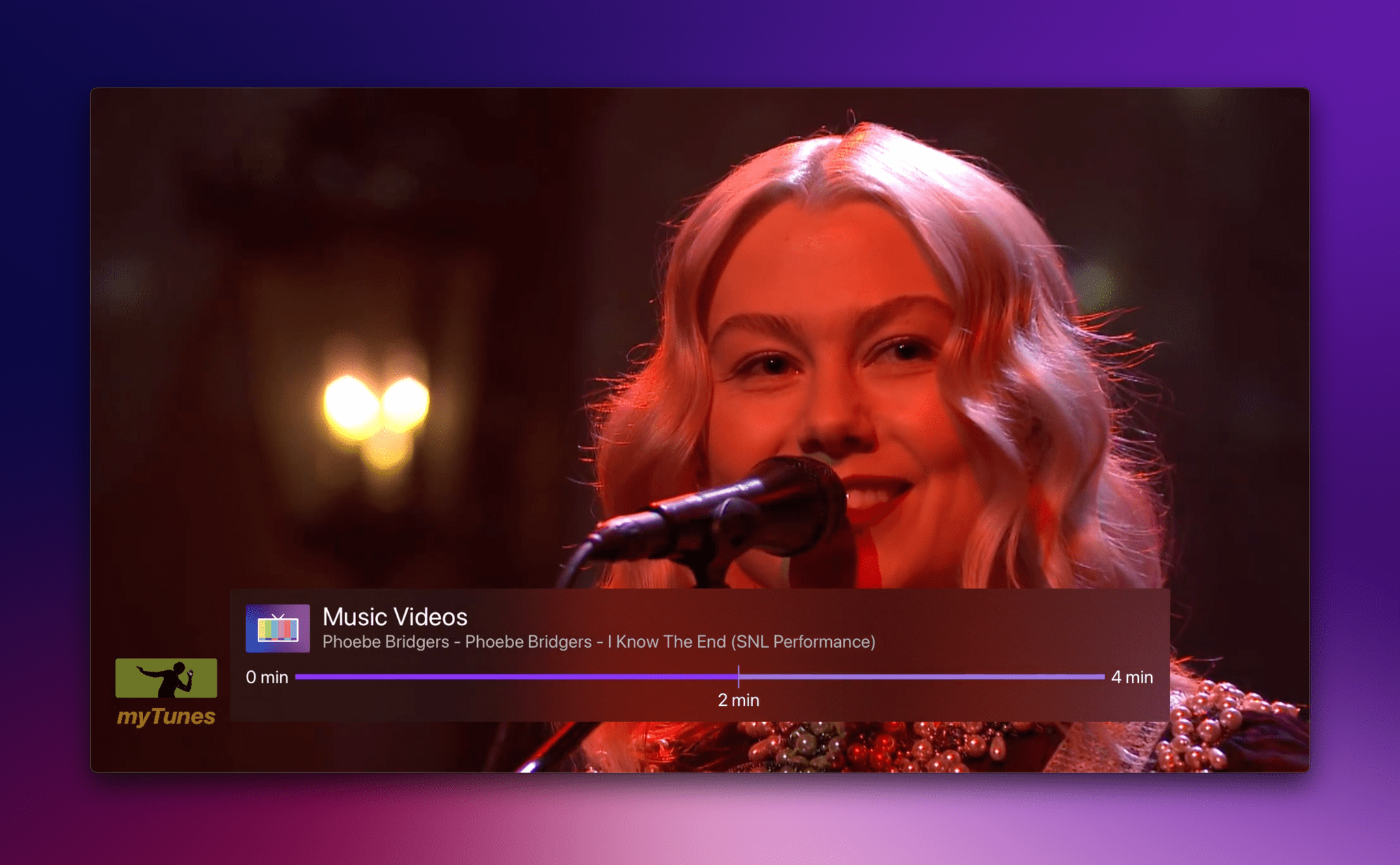One of the system app updates we covered on AppStories this week that I’m most excited about is Mail. The app will finally introduce several advanced features this fall, including:
- Undo send, allowing you to recall a message for 10 seconds after sending a message
- Message scheduling with suggested and fully-customizable future delivery times and dates
- Follow Up, which surfaces requests you’ve made in messages for which you haven’t received a response
- Remind Me, a snooze-like feature for scheduling messages to reappear in your inbox later
- Missing recipient and attachment alerts
- Improved search
For the first time in quite a while, that list makes Mail a much more attractive alternative to third-party apps. Mail won’t match every feature offered by third parties, but my needs for advanced email client features are fairly modest, which I expect puts me squarely in the demographic that Apple is targeting.
Until recently, my email use was split between Mimestream, which is only available on the Mac, and Spark on iOS and iPadOS. The split wasn’t ideal, but because I handle most of my email on my Mac, I tolerated it.
For the past several weeks, I’ve been using Mail exclusively on all of my devices, which has been a refreshing change of pace. Still, it’s not perfect. Of the features I use most in third-party mail clients, the single biggest shortcoming of Mail is its clunky implementation of deep linking.
I drop links to email messages in my notes and tasks all the time as a way to quickly access important contextual information. Mimestream offers Gmail URLs, and Spark can create its own app-specific and web URLs right within those apps’ UIs.
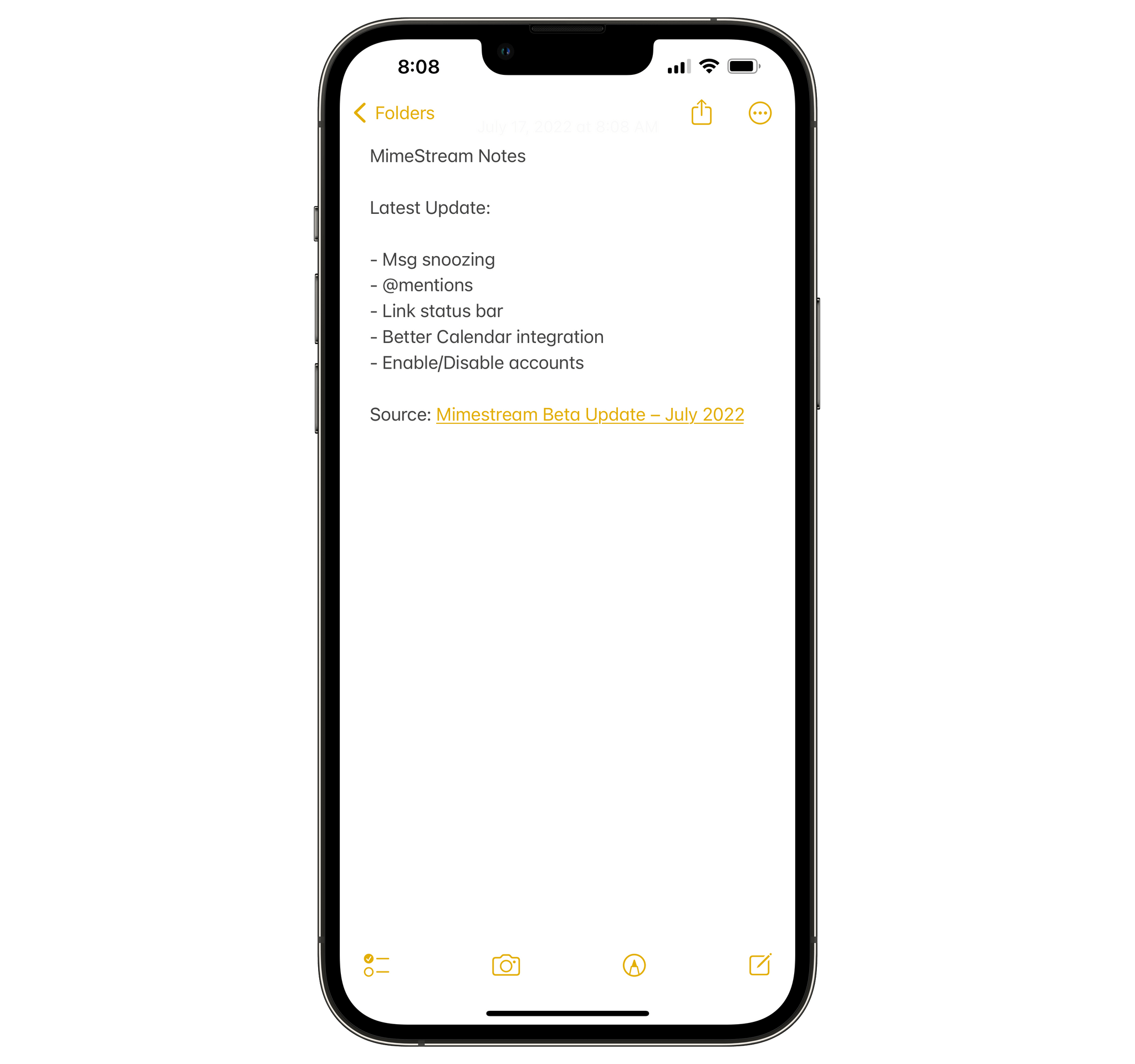
I like the way drag and drop on the iPhone and iPad links a message to its subject, but having to use drag and drop is clunky.
In contrast, on iOS and iPadOS, you can only link to a Mail message by dragging it out of Mail into another app’s text field. I’ll take it, but I’d prefer if I could quickly generate a link from the share sheet or with Shortcuts instead. The situation on the Mac isn’t much better, requiring users to resort to AppleScript to construct a URL that links back to a Mail message.
With weeks of Ventura testing ahead of me, I decided to see what I could do to improve the situation. The result isn’t perfect: I still have no choice on iOS and iPadOS but to drag and drop messages. However, I’ve improved the experience on the Mac using a combination of AppleScript and a shortcut that I trigger using Raycast to link the subject of a Mail message to its URL. For added context, my shortcut adds the sender’s name too.