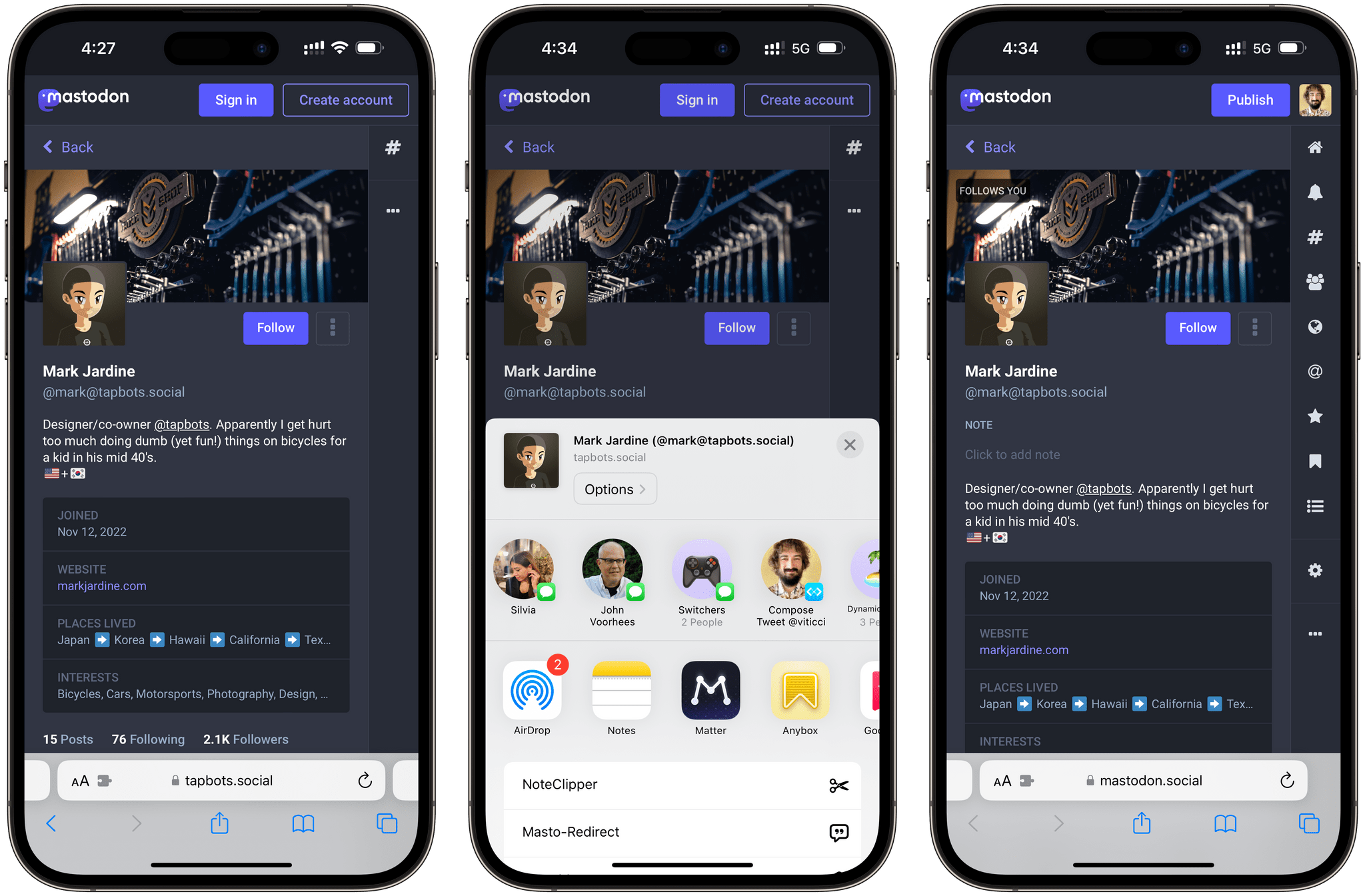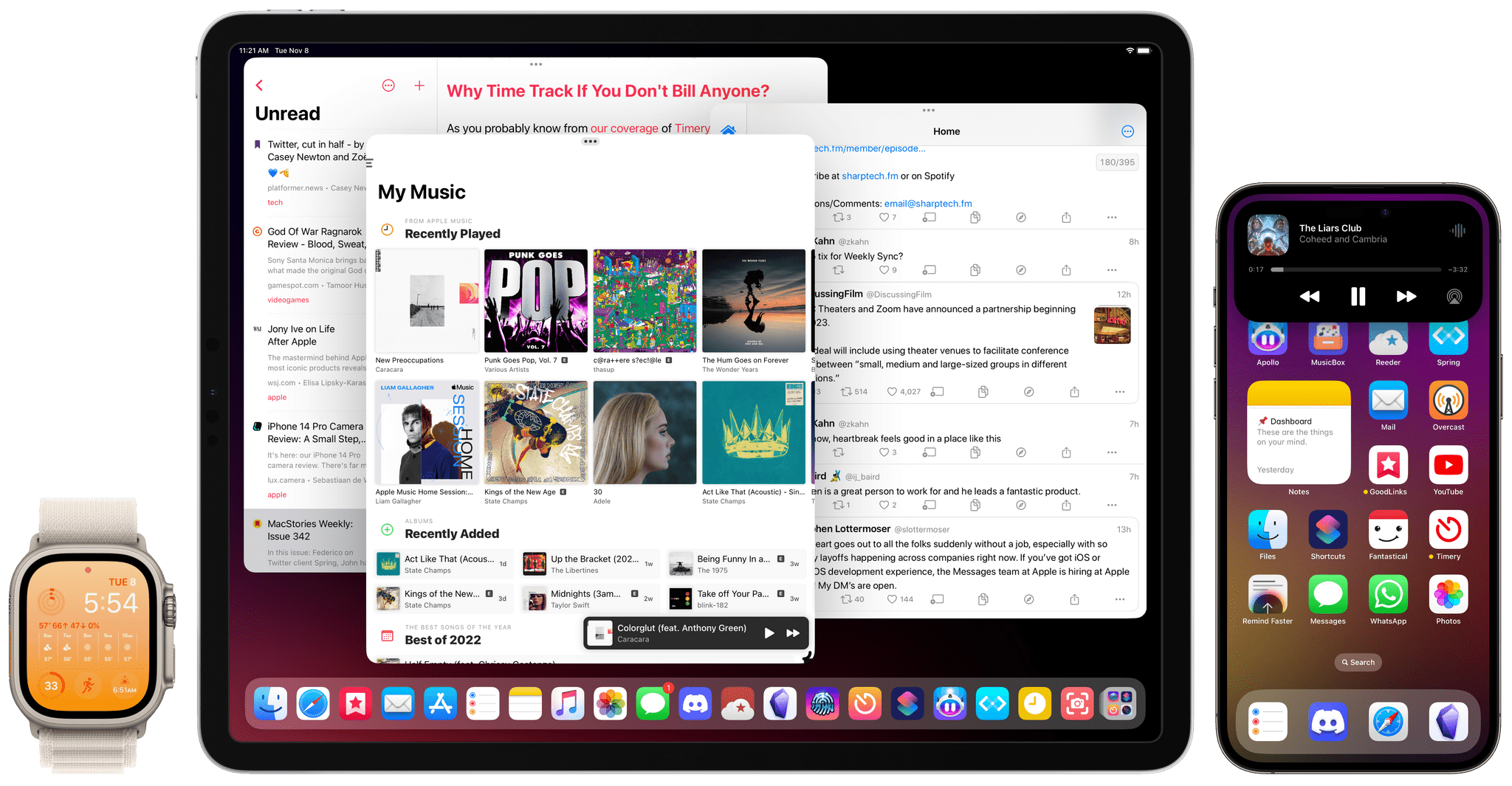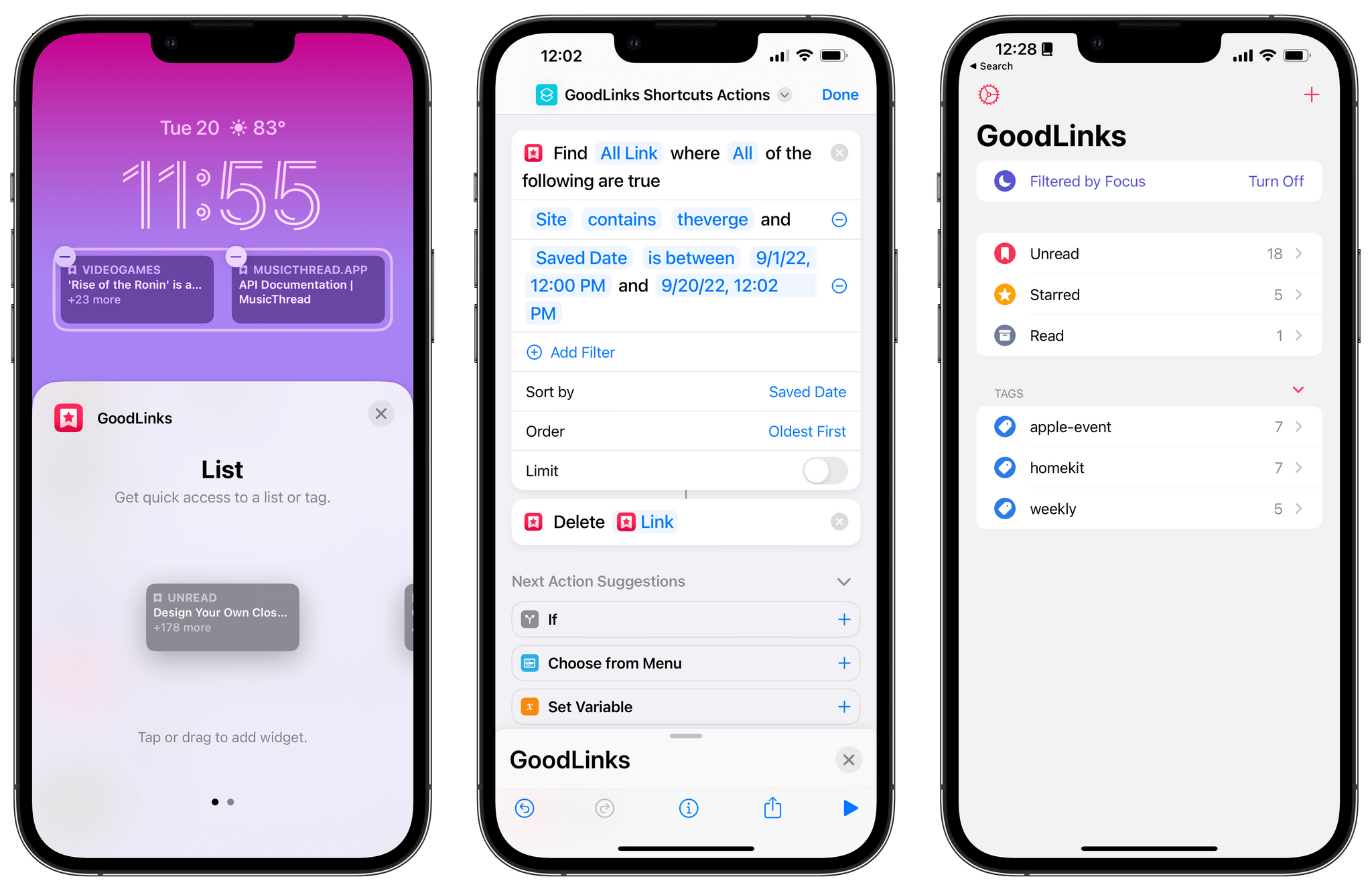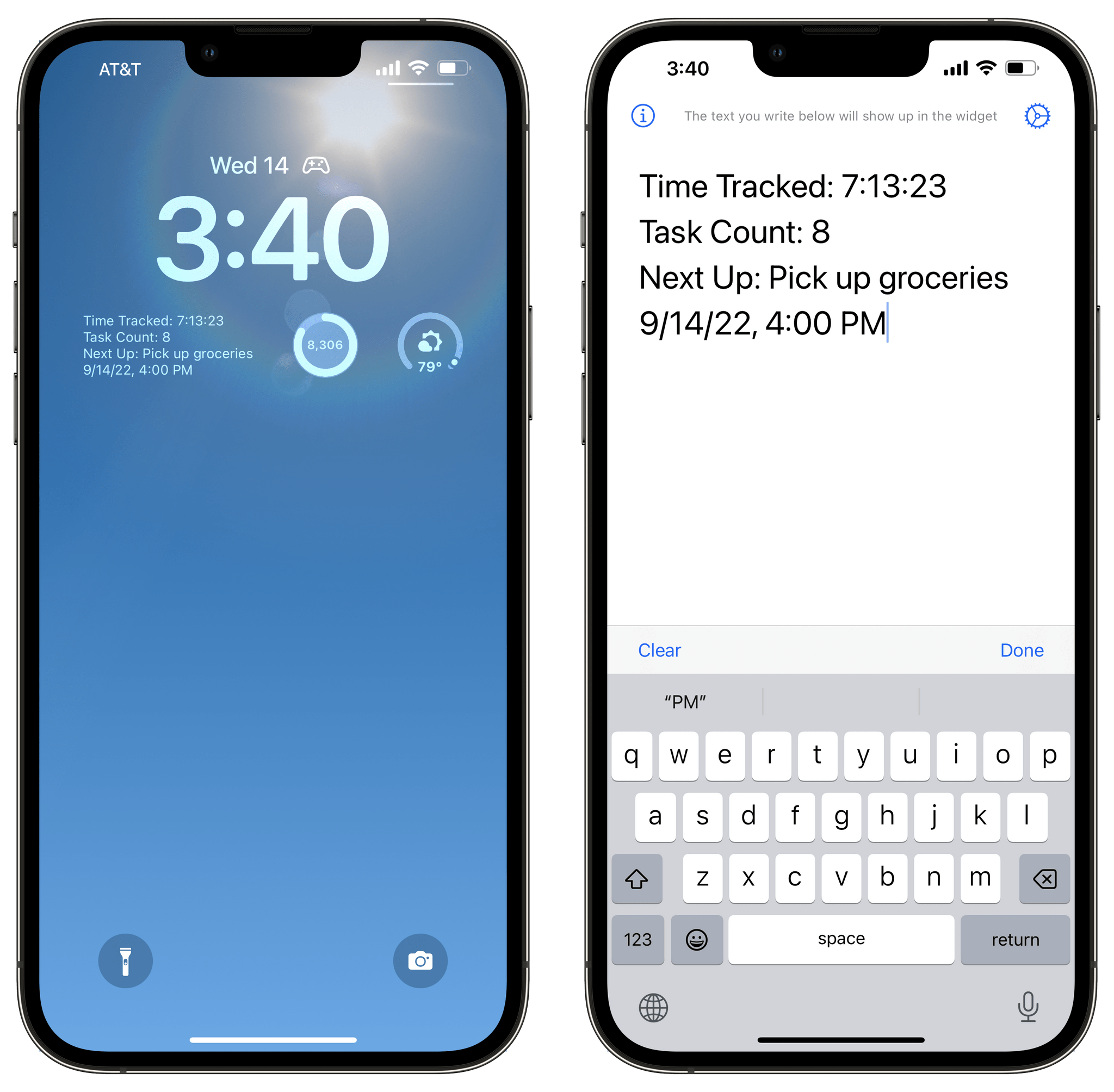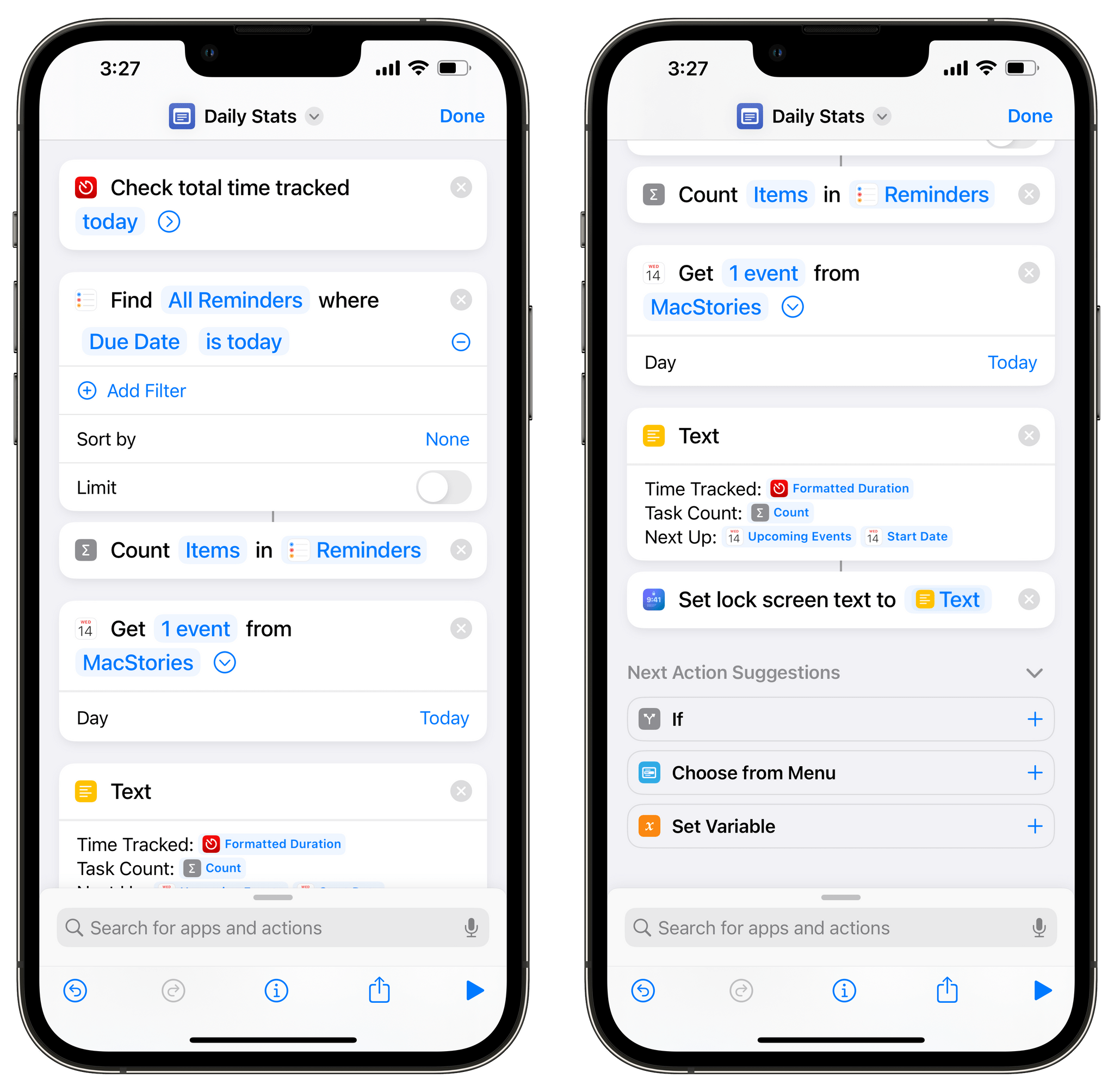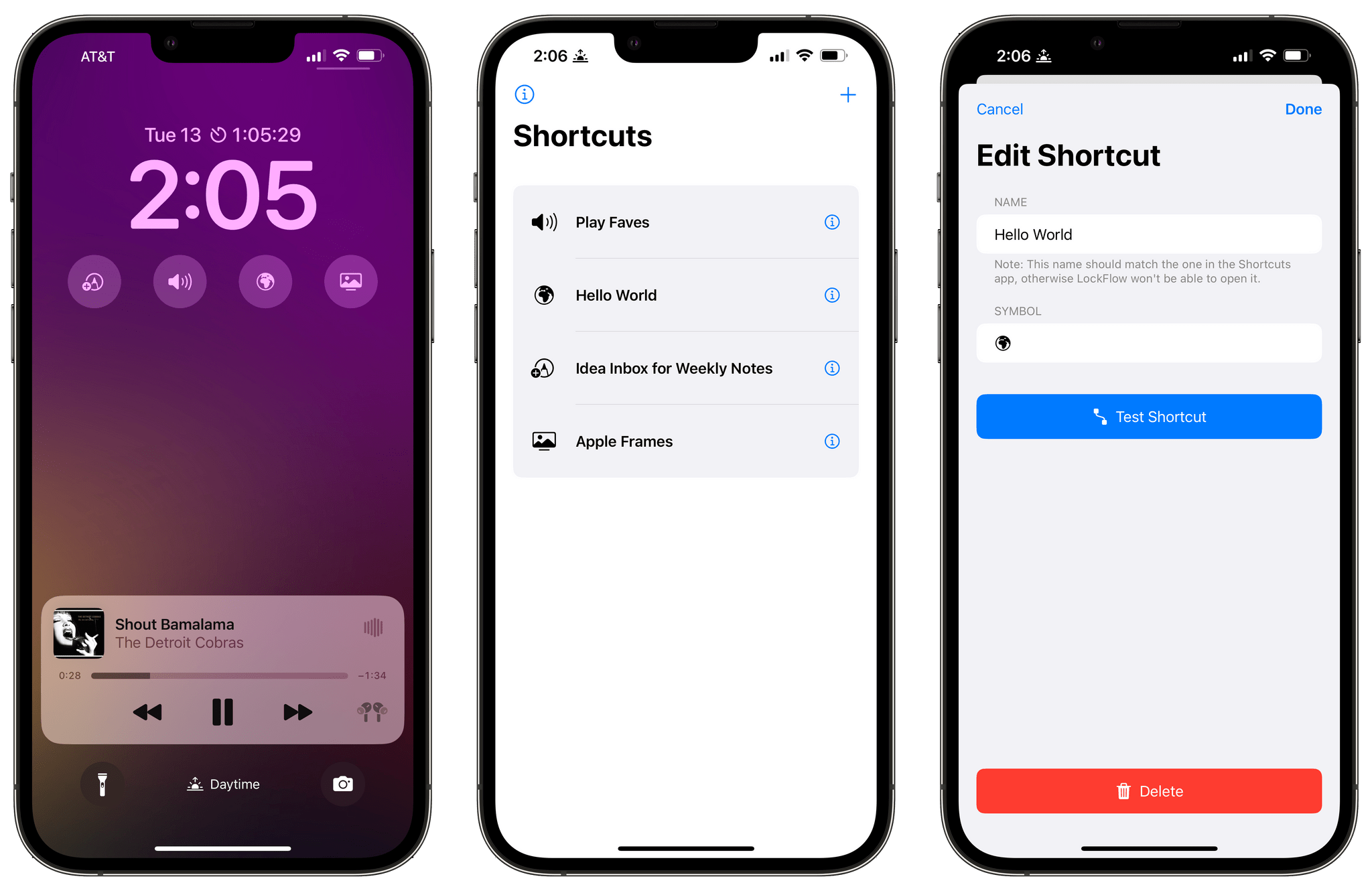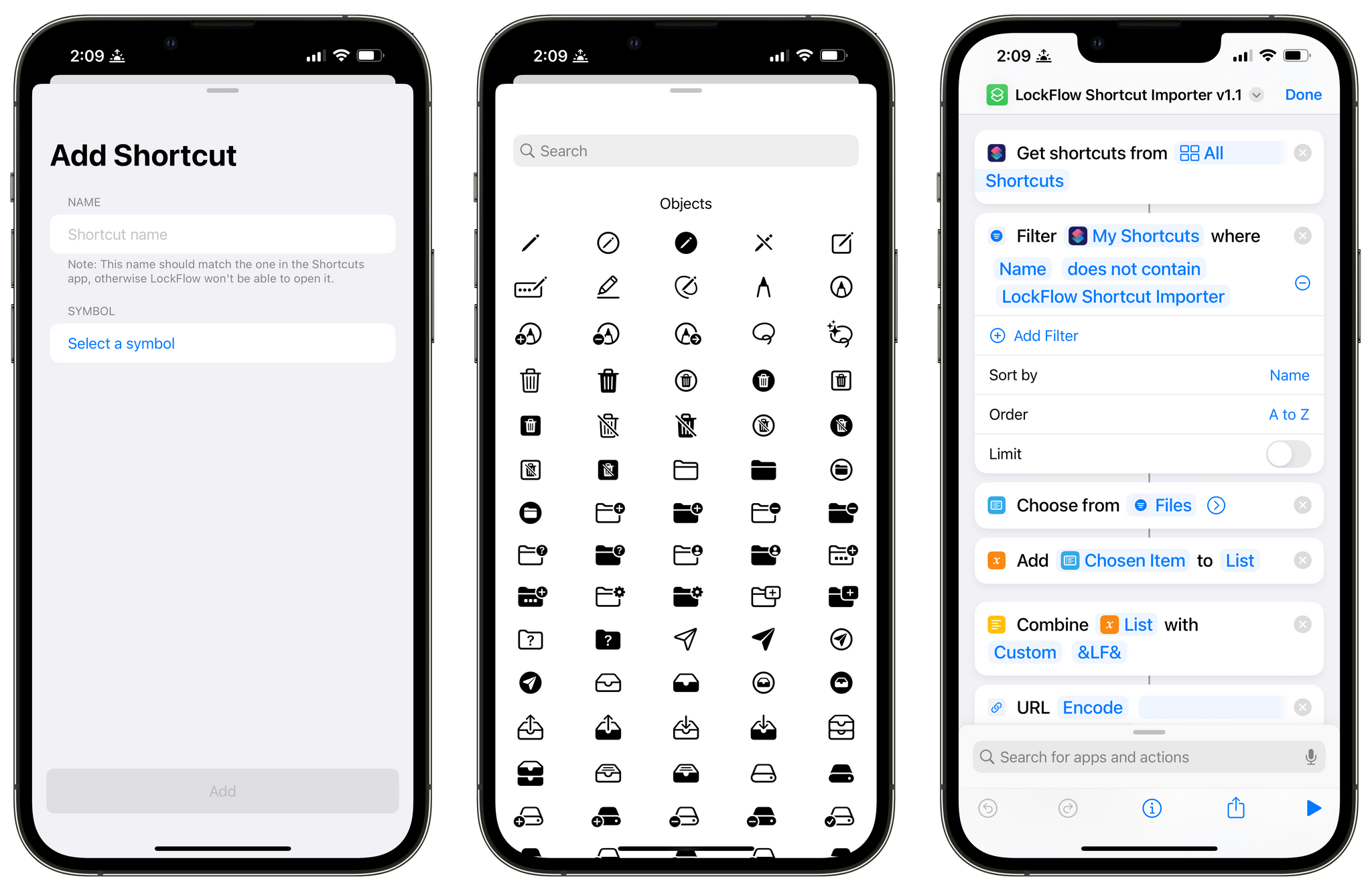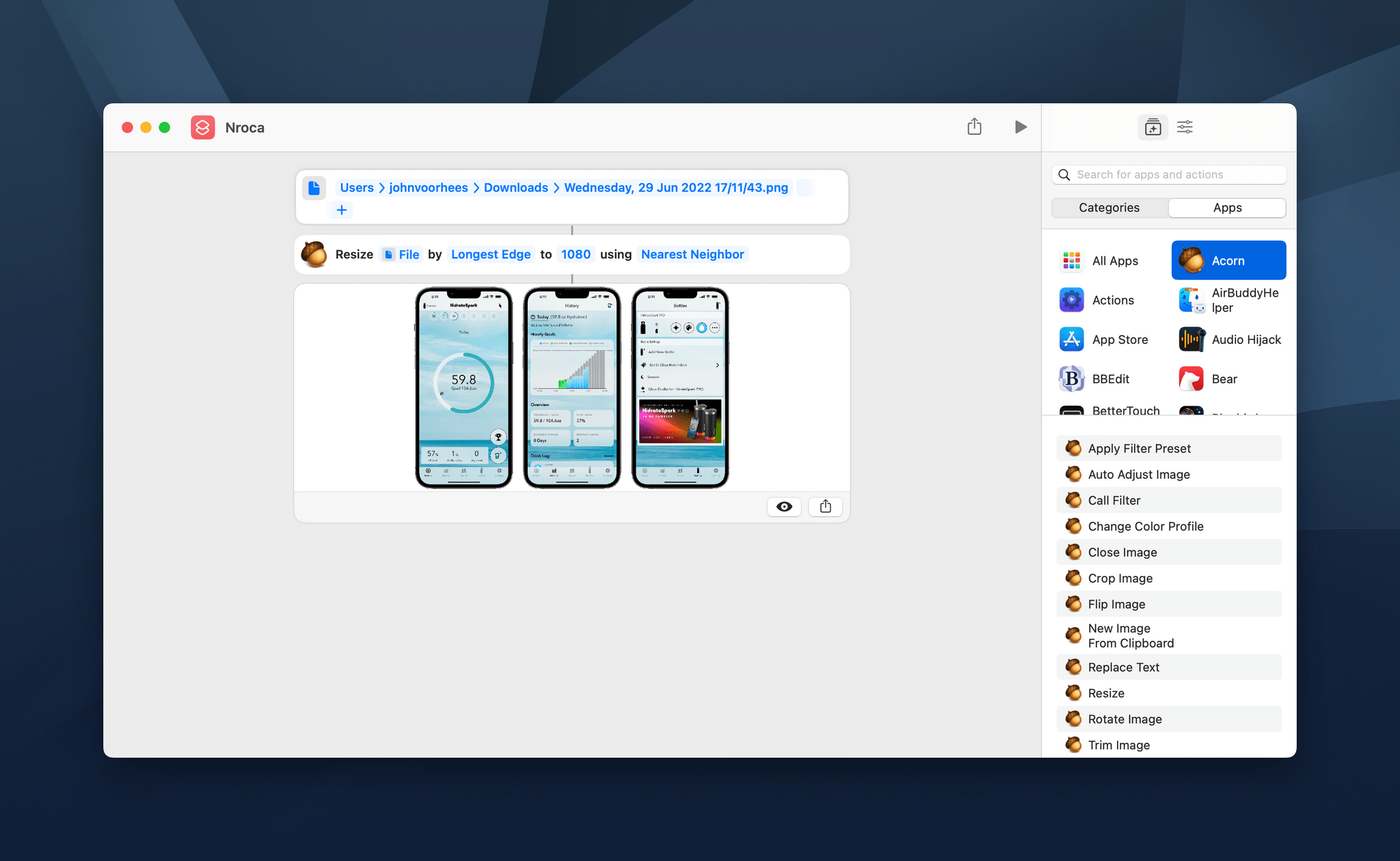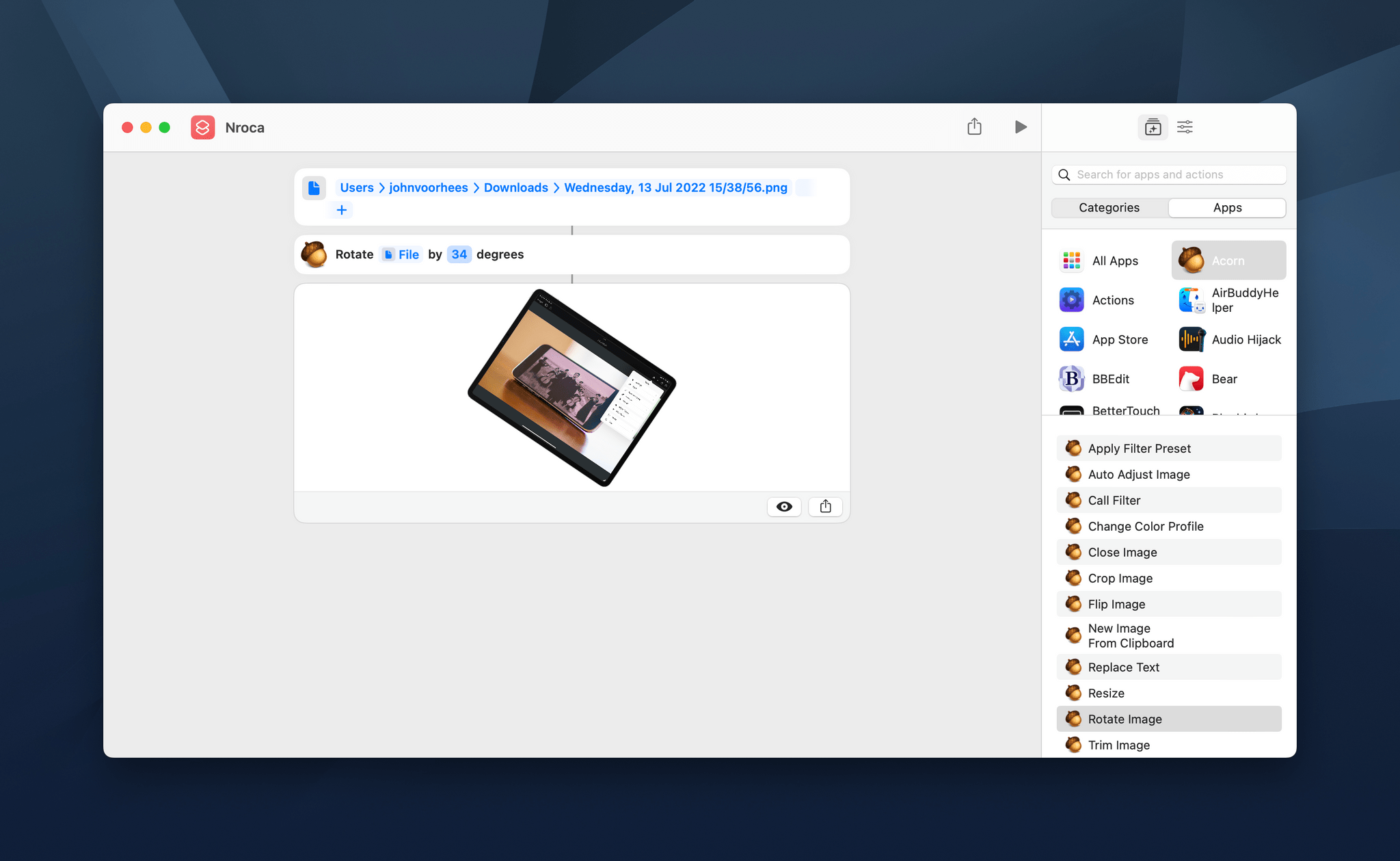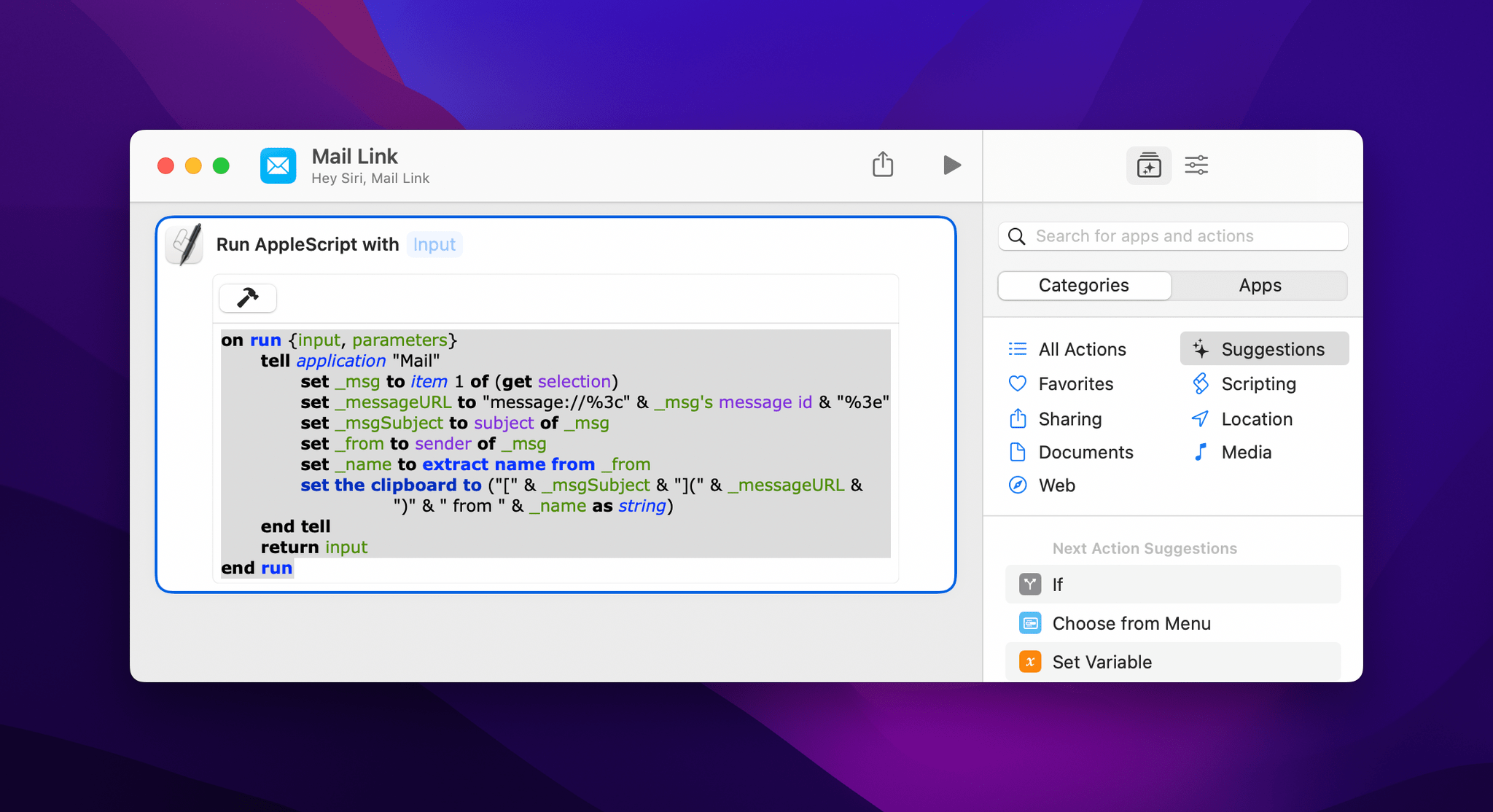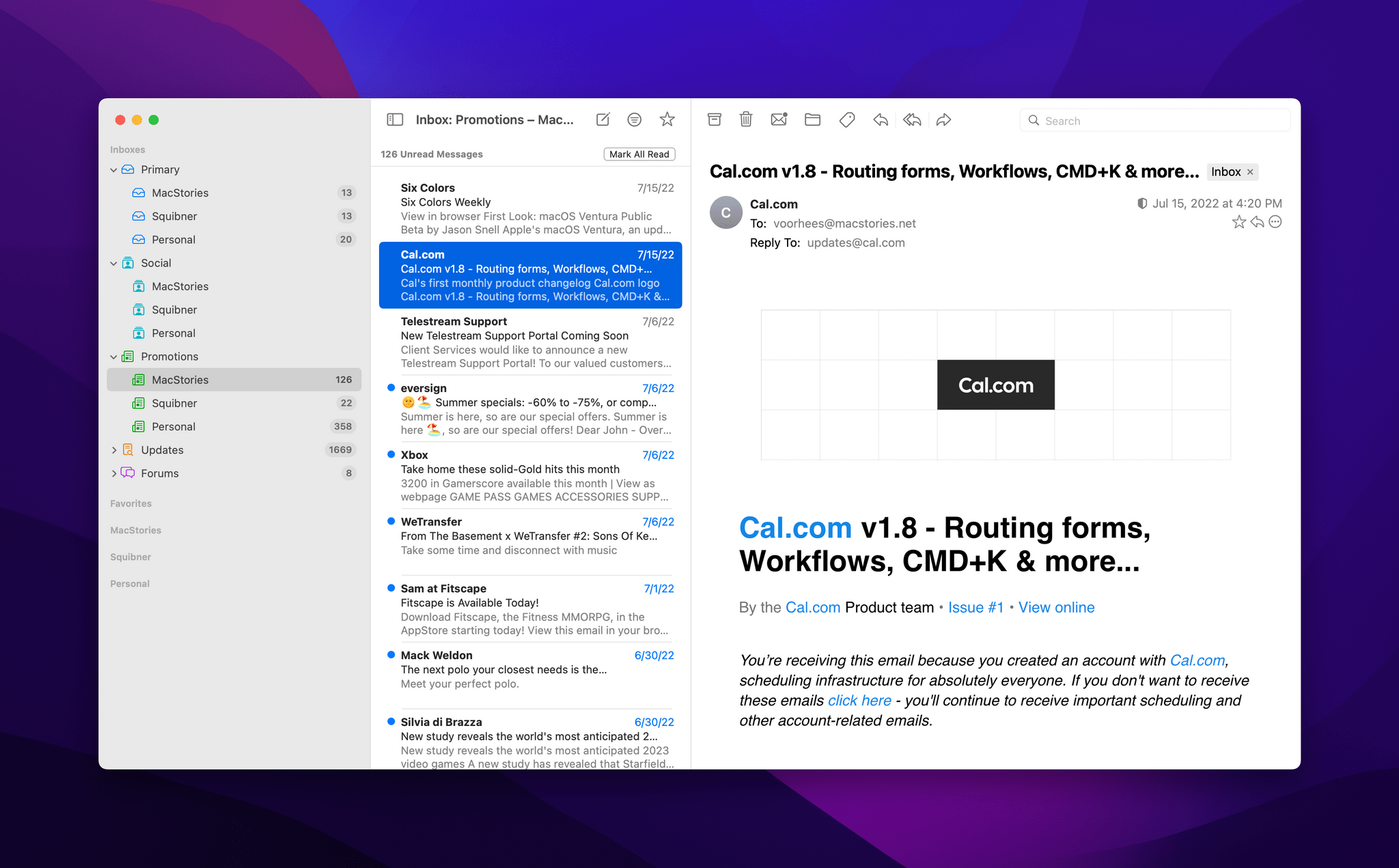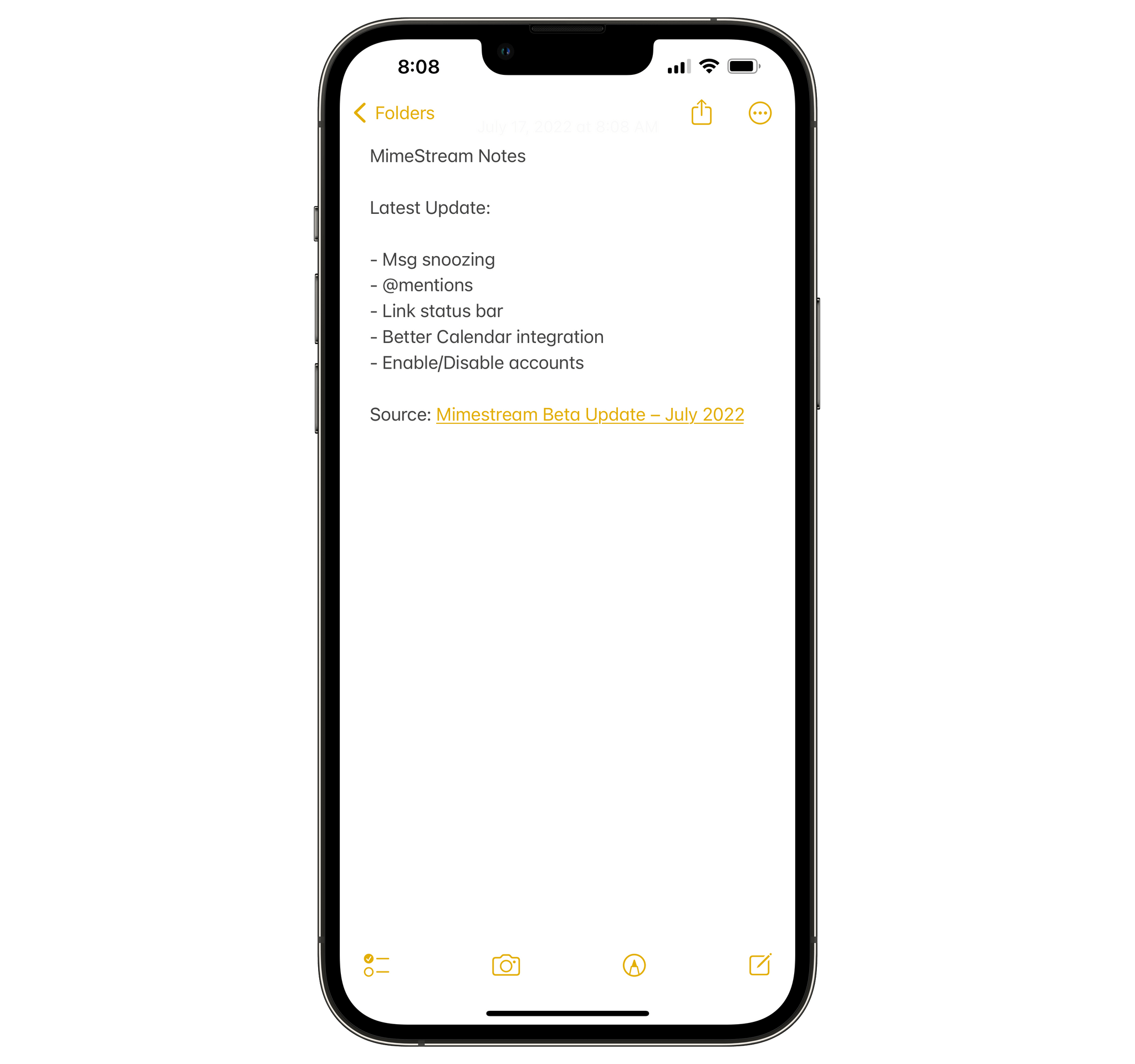Yesterday, I covered Widgetsmith, which among many other things, can display whatever text you’d like in an iOS 16 Lock Screen widget. Lock Screen One is a new app from Sindre Sorhus, the maker of Shortcuts utility Actions, which does something similar, but with a twist. Like Widgetsmith, Lock Screen One lets you add text to an inline or rectangular widget, but it also lets you automate the process with Shortcuts. Let’s take a look.
I’ve been thinking about text-based widgets ever since trying them in Widgetsmith. Paired with Focus modes, they can be used as an added contextual reminder of the Focus mode you’re in, displaying information relevant to what you’re doing, for example. However, the downside of a Focus mode approach is that it’s inflexible. Who wants to change that text manually or set up multiple Focus modes with different text widgets? I sure don’t.
Lock Screen One solves that problem with Shortcuts. The app has just two Shortcuts actions, but they’re exactly what you need, along with personal automations to check and change a Lock Screen widget’s text on a schedule or based on other conditions. Add the Always-On display of the iPhone 14 Pro to the mix, and you can create an element of dynamism with simple text widgets that’s impressive.
The only real constraint on what you can do with the ability to update a text widget is space. Neither widget size offered by Lock Screen One holds a lot of text, but that still opens up possibilities like displaying sports scores, short daily quotes, weather data, and more.
To give you an idea of what’s possible, I created a shortcut that feeds into a Lock Screen One rectangular widget that lists my total time tracked in Timery for the day, the number of incomplete tasks I have in the Reminders app and my next event in Calendars. The shortcut, called Daily Stats, uses Lock Screen One’s Set Lock Screen Text to change the widget’s text and can be tied to personal automations that are triggered throughout the day to update the widget regularly. Lock Screen One also offers a Get Lock Screen Text Shortcuts action that returns whatever the app’s widget is currently displaying.
You can download Daily Stats, which requires Timery, here.
Note that I’ve seen some circumstances where data in Timery or Reminders doesn’t update every time the shortcut is run. I’m not sure if this is a Shortcuts or Lock Screen One bug. I’d also like to see Lock Screen One updated to allow for its inline and rectangular widgets to use different text. Currently, if you use both widget types, they display the same string of text.
Lock Screen One is a great example of an app that uses Shortcuts to its advantage to make what would otherwise be a static widget that you’d have to change manually or with Focus modes into one that is far more dynamic. Not only do Lock Screen One’s Shortcuts actions extend how its widget can be updated, but it opens the widget to data from other apps and web APIs, greatly expanding what is possible with a simple text-based widget.
Lock Screen One is free to download on the App Store.