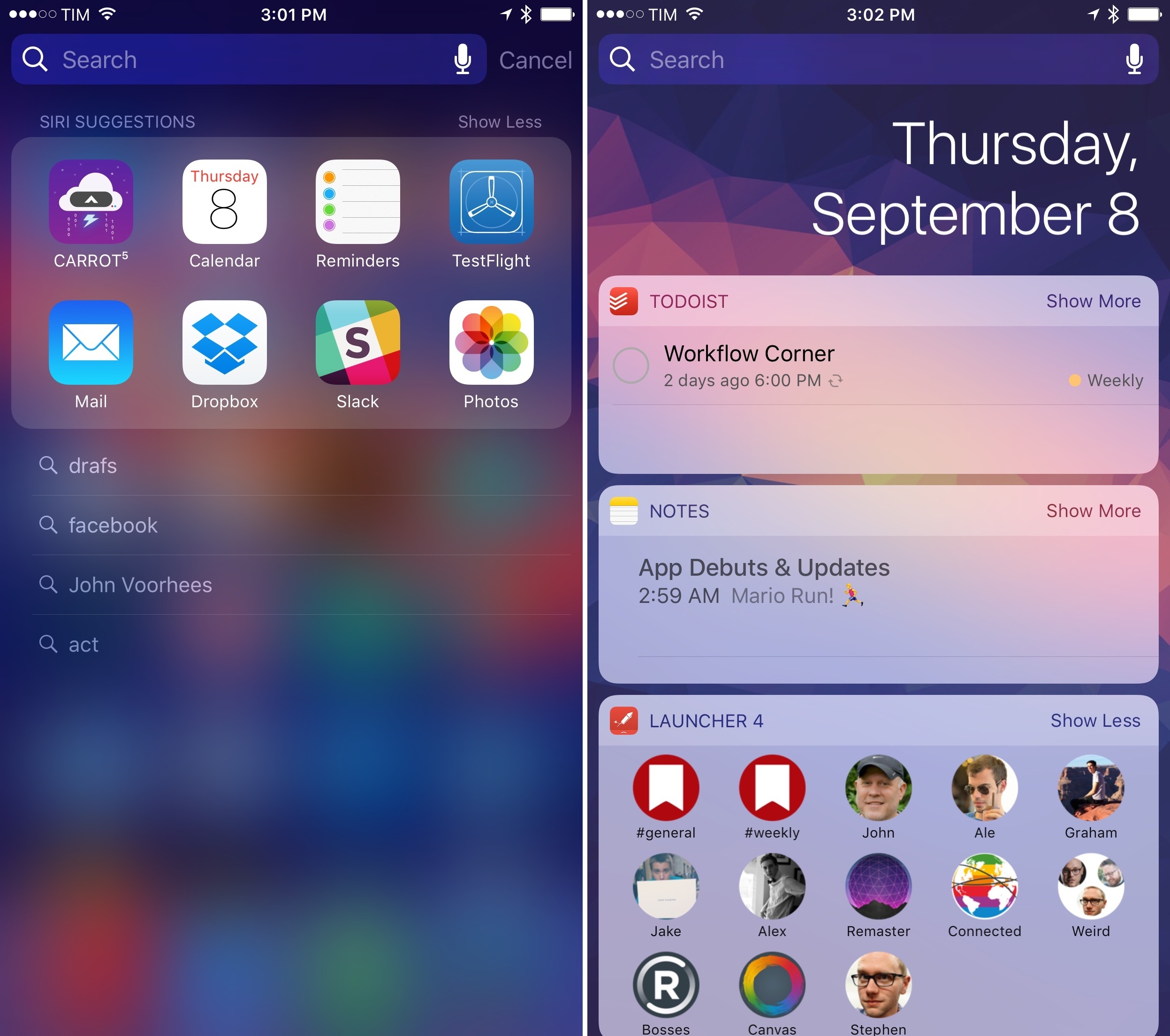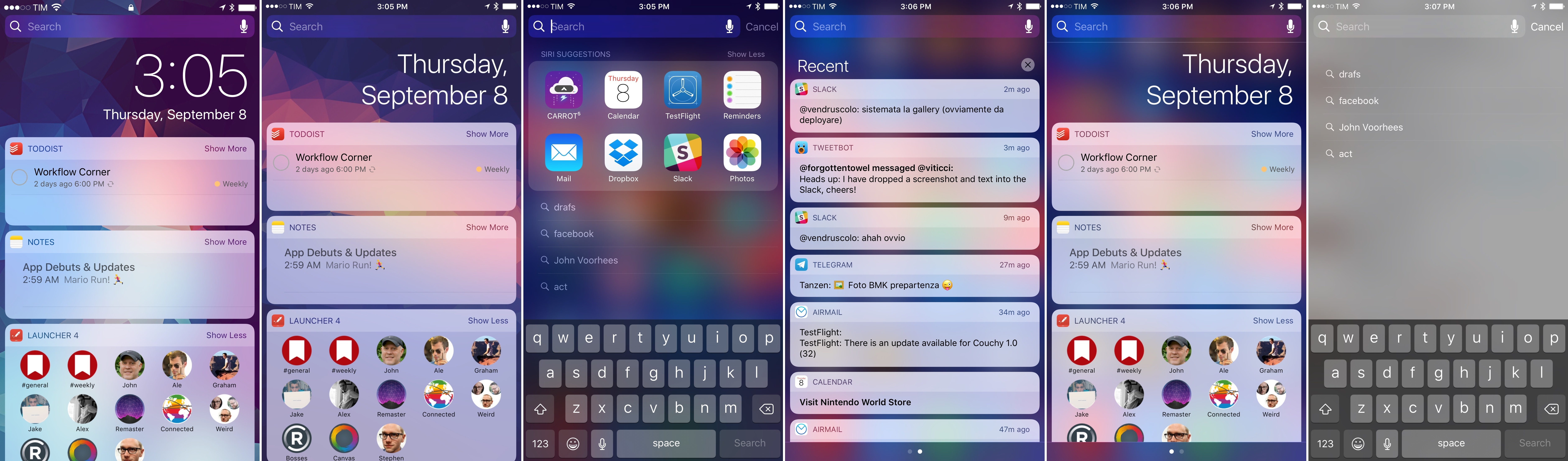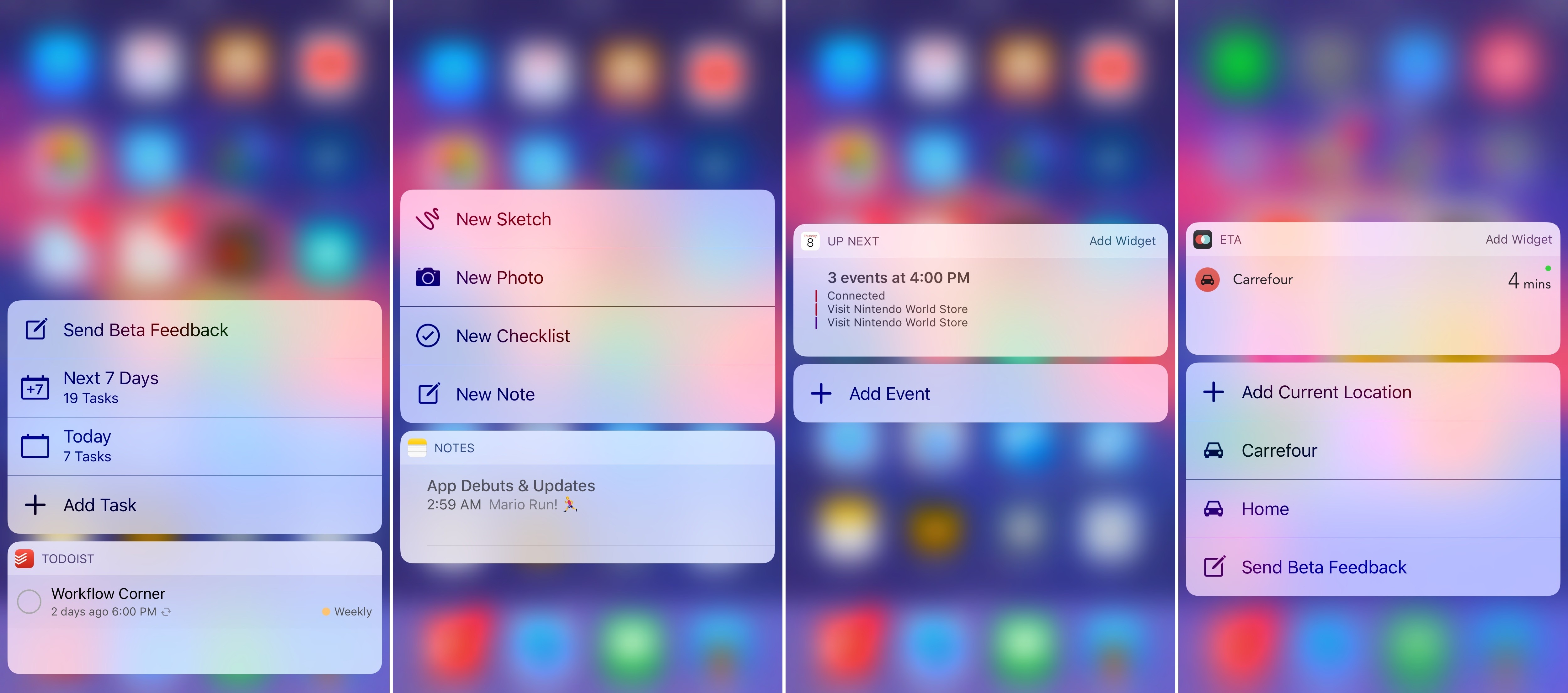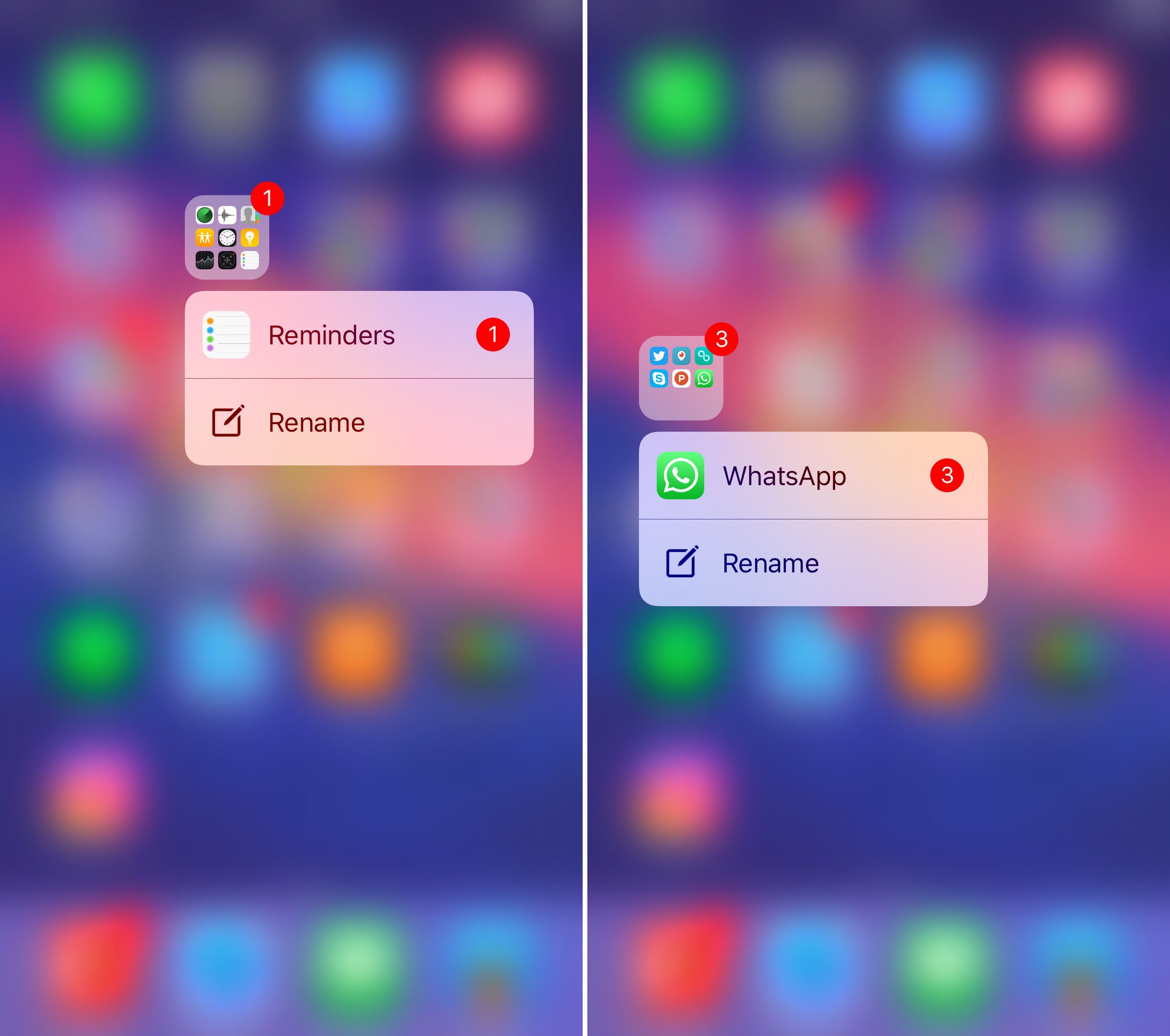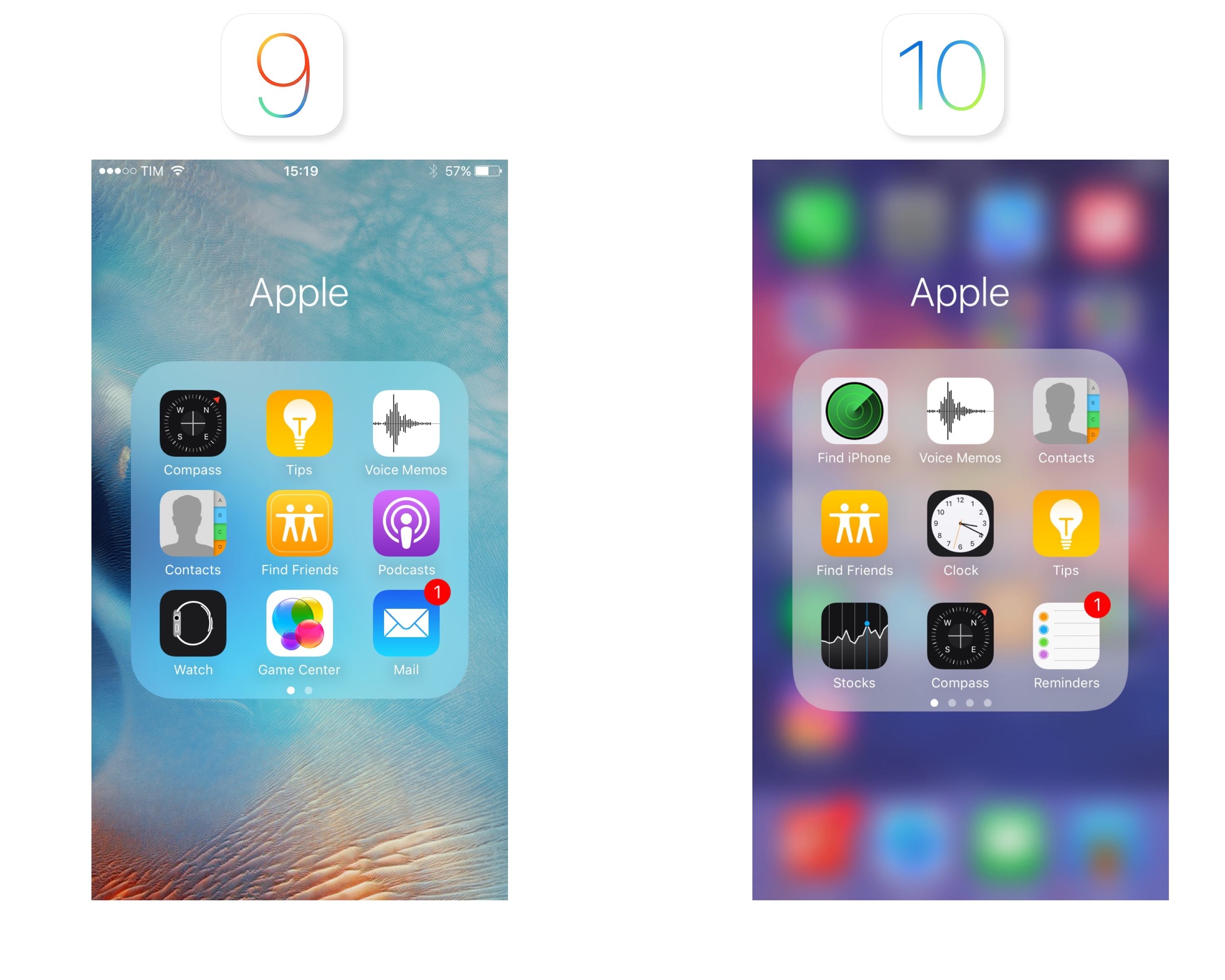The Home Screen
The iPhone 6s brought the first significant adjustment to the iOS Home screen in years – 3D Touch quick actions. With iOS 10, Apple is cautiously expanding the Home screen beyond app shortcuts, but in ways you might not expect.
As in iOS 9, Spotlight search can be accessed from two locations: the Search screen on the left side of the Home screen and by pulling down on app icons. The Search screen on the left mirrors its Lock screen counterpart.
Notification Center has gone through some deeper changes. The segmented control to switch between notifications and widgets at the top is gone, replaced by another set of page indicators. Every time you open Notification Center, iOS 10 will default to showing you notifications in chronological order under a new ‘Recent’ header – it doesn’t remember your position in the two pages. Unfortunately, the option to group notifications by app has also been removed.
Whether by laziness or deliberate design, there’s an abundance of ways to activate Spotlight search in iOS 10. Let’s round them up:
- Search from the Lock screen (above widgets);
- Open the Search screen (left side of the Home screen) and pull down or tap the search field;
- Pull down on icons on the Home screen;
- Swipe down to open Notification Center and tap Search above notifications;
- Swipe right on Notification Center to open widgets and find Search at the top;
- Use Command-Space on an iPad with an external keyboard and Spotlight will open modally on top of whatever app you’re using without going back to the Home screen;
- Last, and perhaps more perplexingly, there’s a hidden way to open Spotlight modally when inside apps on the iPhone 6s. When using an app, swipe down slowly from the status bar until you feel a first haptic feedback, then let go. Instead of opening notifications, the text cursor will focus in the search field. If you don’t let go after the first vibration but keep swiping down, you’ll open Notification Center. This method doesn’t work on the Home screen – only in apps. It’s also supported on older devices, albeit without haptic feedback.
That’s seven ways to open Spotlight search on iOS 10.
Being able to access search from everywhere – be it on the Home screen, the Lock screen, or when using an app – is convenient. It makes Spotlight pervasive. As Apple continues to grow their search efforts across native apps, web partnerships, and Proactive suggestions, Spotlight’s omnipresence will become a valuable strategic asset.
Apple continues to be a steadfast supporter of the Home screen as a grid of icons. In a potential disappointment for those who hoped to see a major Home screen refresh this year, the biggest new feature is an extension of 3D Touch quick actions and widgets, rolled into one.
Apps that offer a compact widget in iOS 10 can display it alongside quick actions when a user presses the app’s icon. The widget is the same used in the Search screen – in fact, there’s a button to install it directly from the Home screen.
I’m not sure I buy into Apple’s reasoning for combining widgets and quick actions – at least not yet. The glanceability of widgets finds its raison d’être on the Lock screen and inside apps; on the other hand, I associate going back to the Home screen and pressing an icon with launching, not glancing. Years of iOS usage trained me to see the Home screen as a launchpad for apps, not an information dashboard.
In three months of iOS 10 – and with plenty of glanceable/actionable widgets to test – I’ve only remembered to use a widget on the Home screen once (it was PCalc). It’s not that having widgets alongside quick actions is bad; it’s just forgettable. It’s the equivalent of two neighbors being forced to live together under the same roof. Having company can be nice sometimes, but everyone would be better off at their own place.
There are other smaller 3D Touch additions to the Home screen in iOS 10. You can press on folders to bring up a Rename action, and apps inside folders that have unread badges will be listed in the folder’s quick action menu.
Folders have also received a visual refresh, with a nicer background blur that shows the grid of icons in the current Home screen page.
On the iPad, Apple didn’t bring any improvements to the Home screen in iOS 10, but I’m sure you’ll be relieved to know that closing an iPad app no longer adjusts the icon’s corner radius on the Home screen.
This relates to a deeper change happening to Home screen animations. Apple has rebuilt the entire SpringBoard animation stack with faster, interruptible animations. Along with a reduced animation curve to launch apps (what was one of the most criticized aspects of iOS 7), you can click the Home button right after tapping an app’s icon and the animation will stop, going back to the Home screen in an instant.
Home screen animationsReplay
You can try the same with a folder: tapping outside of it will cancel the animation instantly in mid-flight. The difference with iOS 9’s Home screen animations is staggering.
Home screen animationsReplay
They’re not a “feature”, but new animations are the best Home screen change in iOS 10.
It’s fair to wonder if Apple will ever desecrate the sanctity of the Home screen and allow users to mix icons and widgets.
Anyone who’s ever looked at Android will spot obvious similarities between widgets for Google’s platform and what Apple has done with widgets in iOS 10. Apple still believes in the separation of icons and app content; they only added widgets to 3D Touch quick actions and they didn’t even allow the iPad Pro’s large Home screen to go beyond icons. But for how long?
The iOS Home screen has served us well for years, but as screens keep getting bigger, it’s time to do more than a grid of icons with quick actions. The other side of the fence is closer than ever; a final leap wouldn’t be too absurd.