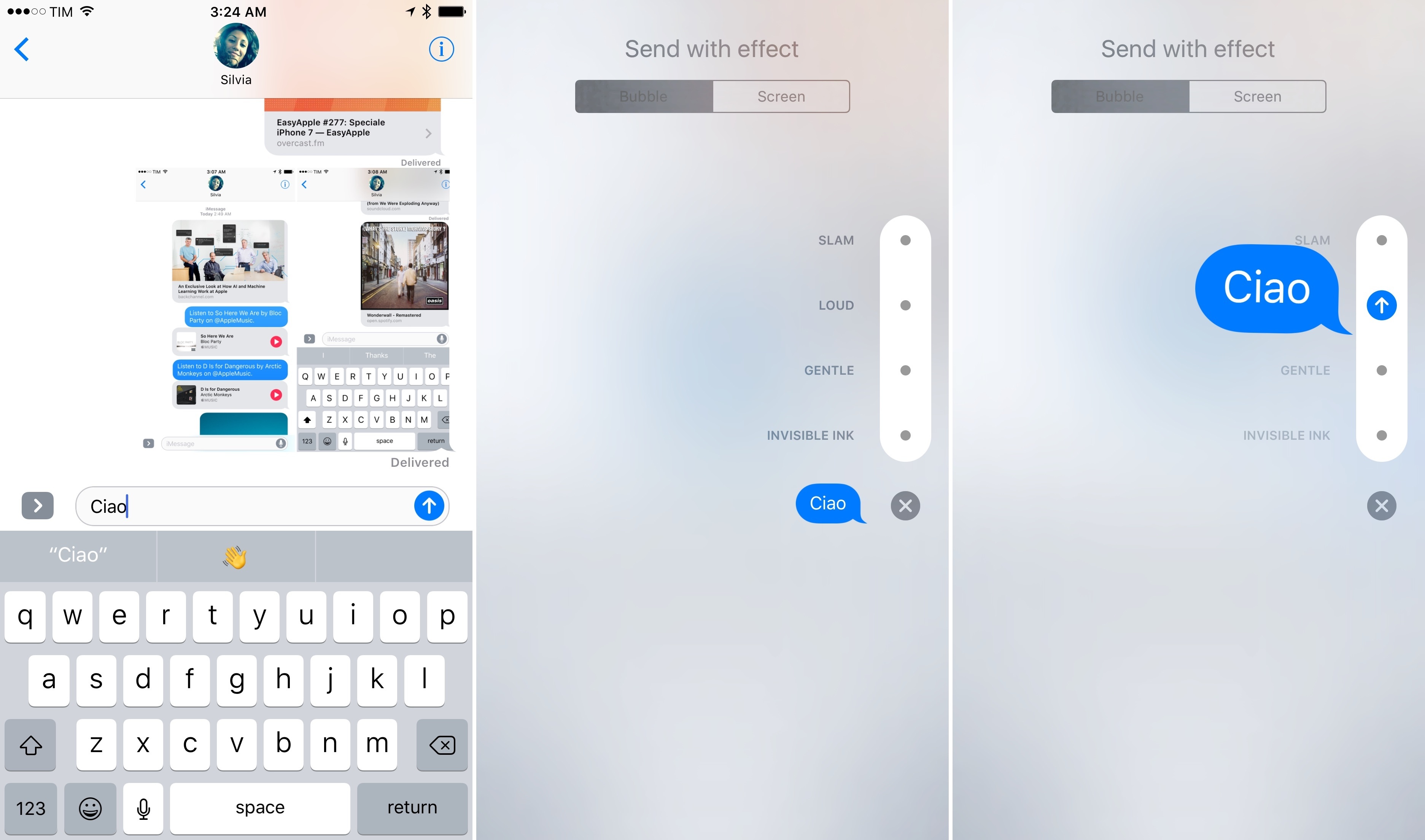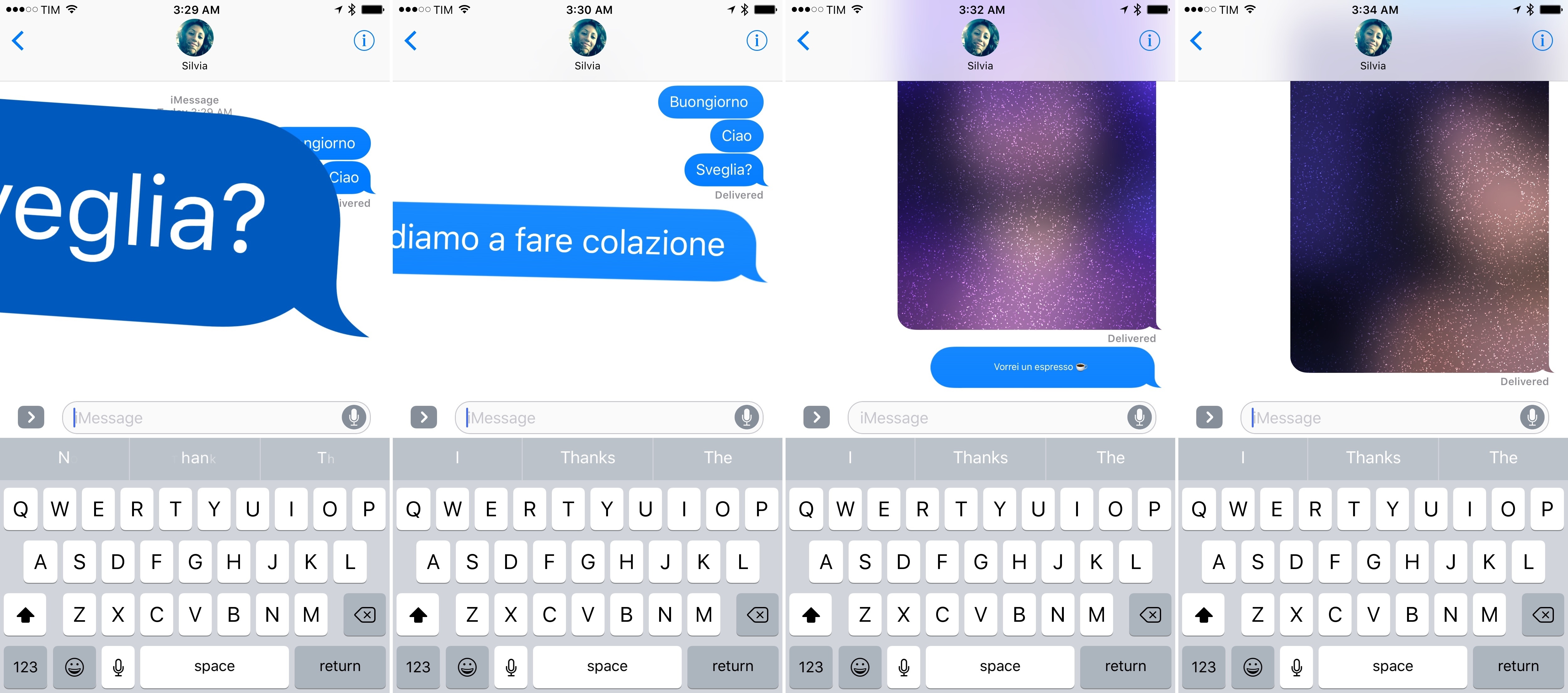Effects
With iOS 10, even how you send a message can be different. The blue ‘Send’ button has been replaced by an upward-facing arrow; tapping it once sends a regular iMessage as usual.
Within the arrow lies a secret, though. Press with 3D Touch (tap and hold on the iPad), and you’ll bring up a ‘Send with effect’ screen, which lets you send a message with Bubble and Screen effects.
Let’s start with bubbles, as I believe they’ll be the more popular ones. There are four types of bubble effects, and they support any type of content you can share in Messages – text, emoji, media, and links.
Slam
Your message flies across the screen and is slammed to the ground, causing an invisible shock wave to ripple through adjacent messages.
Best used when you really want to be heard or make a point. Or for shaming a friend with an ugly selfie from the night before.
Loud
A more polite version of Slam that enlarges the message without affecting nearby bubbles.
The way the text shakes briefly inside the bubble suggests this is appropriate to shout something, either in anger or happiness, without necessarily destroying everything around you.
Gentle
Apple’s version of a kind, intimate whisper. Gentle starts with a slightly larger bubble containing small text, which will quickly grow back to normal size as the bubble shrinks down.
Personally, I think Gentle is ideal for dog pictures as well as the “I told you so” moments when you don’t want to upset the recipient too much. At least you’re being gentle about it.
Invisible Ink
I won’t explain the ideal use cases for this one, leaving them up to your imagination. Invisible Ink obfuscates the contents of a message and it’s the only interactive bubble of the four.
To reveal text hidden by Invisible Ink, you have to swipe over the bubble to remove the magic dust that conceals it. It can be wiped off from notifications, too. Invisible Ink is automatically re-applied after ~6 seconds.
Invisible Ink gives you the time to make sure no one is looking at your screen. Ingenious.
Bubble effects may not appeal to iOS power users, but they’re a lot of fun, they’re whimsical, and they add personality to conversations.
From a technical standpoint, the implementation of 3D Touch is spot-on: you can hold down on the Send button and scroll to preview each bubble effect before sending it. If you receive a message with a bubble effect, it’ll only play once after you open the conversation – they won’t be constantly animating. I’ve been using them with friends and colleagues, and like them.
Screen effects are a different story. Unlike bubble effects, they take over the entire Messages UI and they play an animation with sounds that lasts a couple of seconds. Screen effects are deliberately over the top, to the point where they can almost be gaudy if misused. Lasers, for instance, will start beaming disco lasers across a conversation.15 Shooting star will cause a star to fly through the screen with a final “ding” sound, while fireworks will put up celebratory explosions, turning the app’s interface dark as you gaze into the virtual New Year’s night of iMessage.
Here’s what they look like:
Balloons
Confetti
Lasers
Fireworks
Shooting Star
My problem with screen effects is that they can be triggered by certain keywords and phrases without any prior warning. Texting “congrats” will automatically fire off the Confetti effect, which is nice the first time, but gets annoying quickly when you find yourself texting the expression repeatedly and being showered in confetti every time. The same is true for “happy new year” and “happy birthday”, which will bring up Fireworks and Balloons without the user’s consent.
I use screen effects occasionally to annoy my friends and throw confetti when I feel like it – but the automatic triggering feels almost un-Apple in its opaque implementation. There should be an indicator, or a setting, to control the activation of screen effects, or Apple should abandon the idea altogether, letting screen effects behave like the bubble ones following a user’s command.16
Screen effects aren’t the most exciting aspect of the new iMessage, but they bring some unexpected quirkiness into the app, which isn’t bad either. Just use them responsibly.
- It's kind of harsh on the iPad as lasers don't affect the message list, which remains white. ↩︎
- The only way I've found to disable screen effects is to enable Reduce Motion, which unfortunately deactivates other animations throughout the system (including bubble effects). When Reduce Motion is turned on and someone iMessages you with an effect, you'll get a separate text message saying "Sent with [effect name]". My friend Stephen does this ironically with fake effect names sometimes. ↩︎