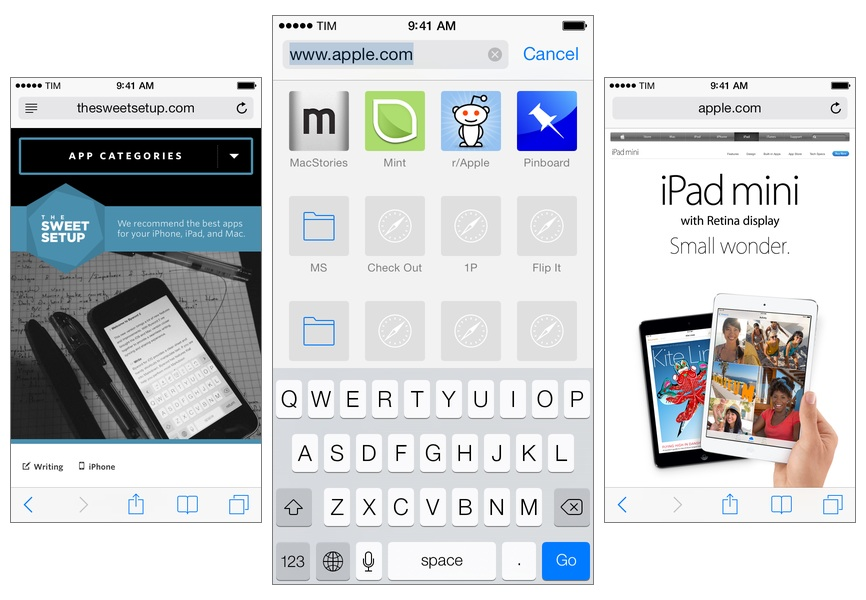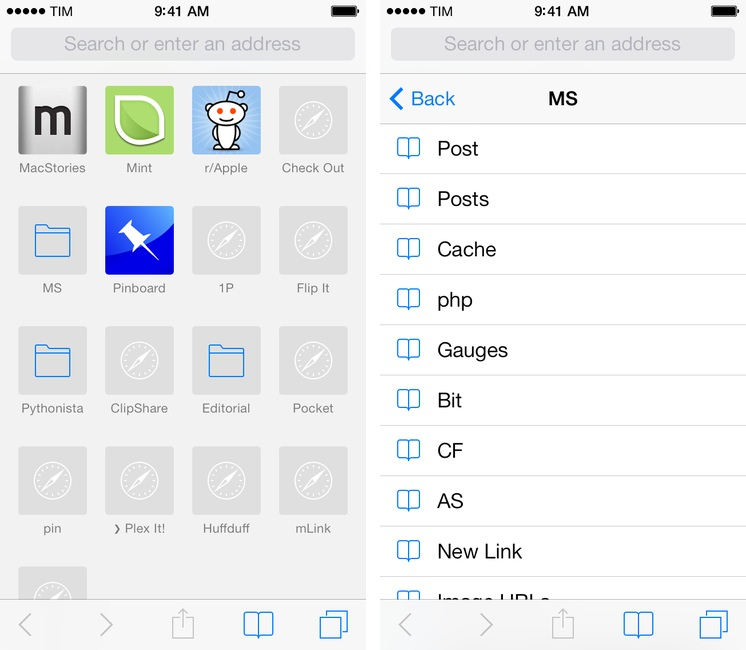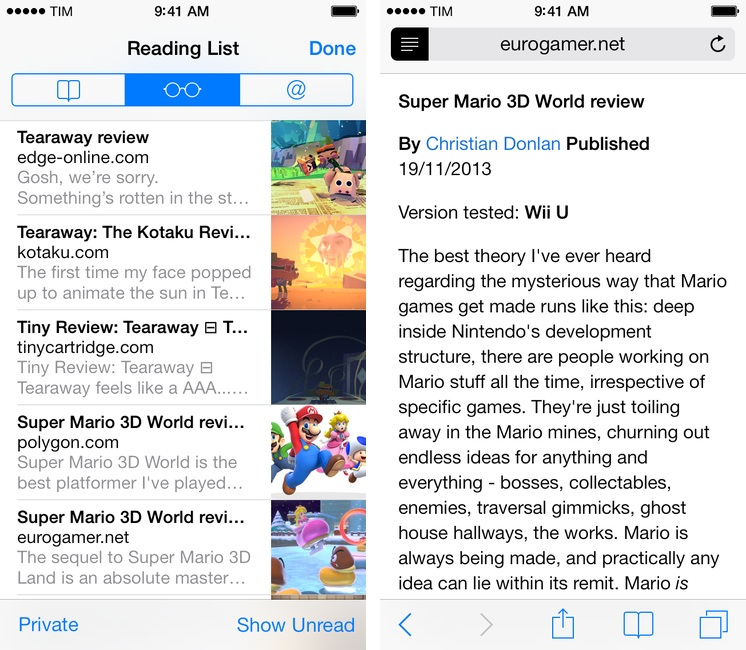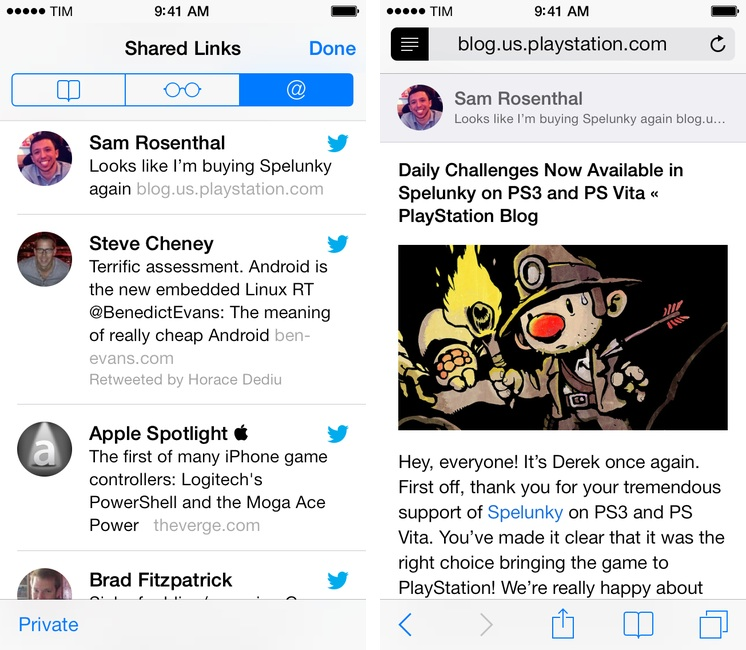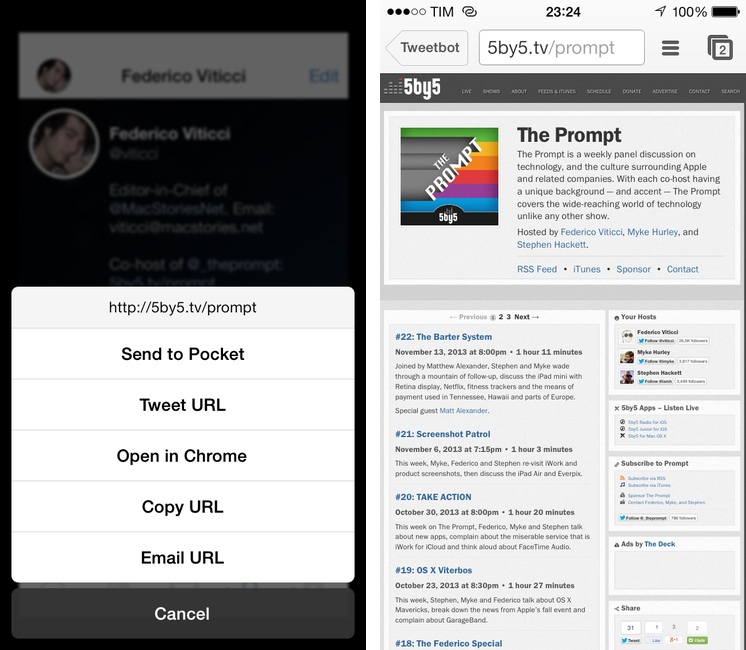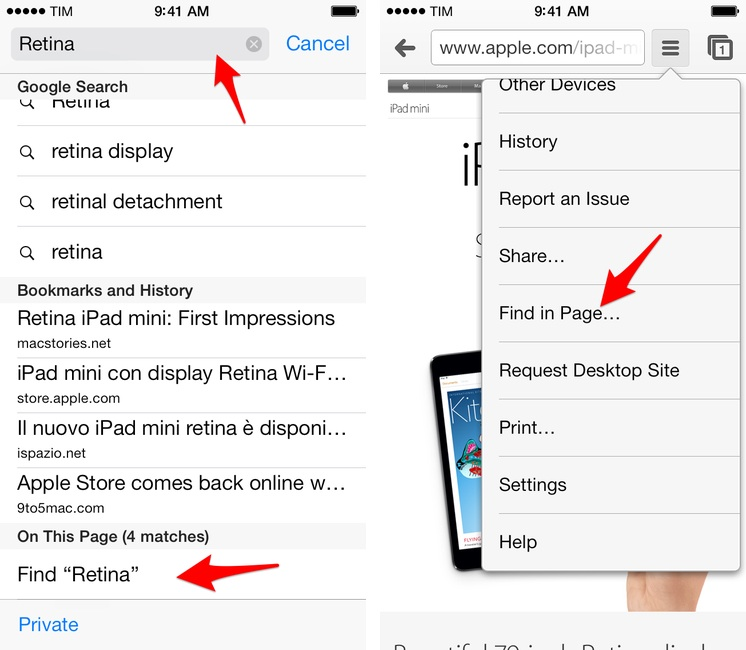I guess you could say that I was quite the fan of Google Chrome.
Before switching to Chrome last year, I didn’t have a “favorite” browser or “browser of choice”: I just kept jumping between Safari, Chrome, and Firefox, trying out all the features that the three major players had to offer on OS X. I’m pretty sure that, at one point, I even tried to go a full week with using Opera. My browser requirements have always been fairly standard (several open tabs; a lot of reading; sync with mobile devices), so I could afford to change browsers without having to worry about setting up a complex environment from scratch.[1]
As I started using my iPad as my primary computer last year, I was growing increasingly annoyed with the state of iCloud sync in Safari and lack of major overhaul to a design that originally shipped with iPhone OS 1. I don’t frequently abandon systems that work for me due to stagnation, but iOS 6’s Safari exhibited a certain staleness on top of issues with bookmark and tab sync that, for me, were becoming an annoying problem. I liked Safari’s speed and native integrations with iOS, but it was prone to errors and boring.
On the other hand, Google Chrome for iOS was promising, familiar, and power user-friendly. I fell in love with Google’s support for x-callback-url, which I integrated in several workflows of mine as it allowed me to save time when switching between apps on my iPad; sync was nearly perfect; I praised Google’s superior implementation of voice dictation and feedback, although I noted how their Voice Search couldn’t exactly compete with Siri. Google kept pushing updates to Chrome for iOS, making it a capable browser for average and power users alike.
A few weeks after publishing my review of iOS 7, I decided to uninstall Chrome from all my devices and move back to Safari as my main and only browser on my iPhone, iPad, and two Macs.
I’m not looking back. I’m happy with the new Safari – so much, in fact, that I’m even considering Reading List as my “read later” service going forward.
What Happened?
MacStories readers and The Prompt listeners have asked about my seemingly sudden decision to stop using Chrome and go back to Safari. That’s a legitimate question – I was the one evangelizing Chrome and its feature set, criticizing Safari and Apple’s choices with iOS 6.
I don’t have a problem with Chrome the app; I have a problem with Google the company behind the browser.
I excused Google when they showed me precisely targeted ads after scanning my email for keywords; when Schmidt talked about the creepy line; when they started forcing Google+ onto every Google product; even when they said that a future with Apple devices would be “draconian”. But the face debacle was too much. And it’s not getting better.
For me, Google has crossed the creepy line. Google has built some amazing technologies and they have a terrific team of engineers and designers working on web and native apps, but the company’s business model, dictated by ads, has forced them to embrace strategies that make me uncomfortable because they are – again – downright creepy. Google+ faces in ads were their Rubicon: because of that, I started questioning if I really had to use Google services and apps.
I’m not a privacy freak and I’m not going all Richard Stallman on web services and ad-supported businesses. Heck, this website has ads. The way I see it, living and working on the Internet comes with a set of compromises: you give up a bit of your identity and privacy in the form of browser cookies and web searches, and in return you get excellent web services that do things that were unimaginable just a few years ago. But the problem with Google is that they keep too many of those trade-offs in a single place: they know where I go with Maps; they know what my voice sounds like with Voice Search; they know what email I get with Gmail; they know what I do with Calendar; with Chrome, they can keep track of my searches, browsing habits, connection speed, and more – all in the name of ads. They have embellished every aspect of the Google experience with a social layer that I don’t want, but that I have to use if I want to chat with Hangouts or watch a restricted video on YouTube. And now they want to use my face as a seal of quality for ads. And the things they say are often…“interesting” from a social standpoint.
You could argue that other companies whose apps and services I use might have the same data about me: that’s true, but Google has gotten very good at eerily using that data from solid apps and web services against me in ads. Apple has my email, my calendar, my Siri queries, and my browsing history. And yet it’s Google that directly benefits from guiding users through a progressive removal of their online privacy. Twitter and Facebook are based on ads, too, but they don’t make the world’s leading browser, search platform, maps app, video sharing site, and free email service at the same time.
My problem is that “leaving Google” – a mythical journey that many have embarked upon, only to return to google.com empty-handed – isn’t just feasible. I still need to use Google Search because it’s got the best search results. I need to use at least my personal Gmail account for YouTube and web services I’ve signed up to. Google Maps doesn’t get me lost. Google’s technologies are seriously impressive, but they revolve around business models and motivations of which I’ve had too much.
Hence, the switch – where possible. I’ve moved the MacStories team chat to a service that I’ll write about soon. I’ve moved our Google Apps account to Rackspace Email, which offers IMAP and push through Exchange. I have deleted a bunch of fake Gmail accounts that I’ve used over the years[2]. I didn’t have to worry about Calendar because I moved to iCloud last year, and Google handled Reader’s demise on their own. I’ve kept a single Google account around for YouTube purposes, but logged out of Google+ – I’m sure that Robert Scoble and the Google crawler will miss me there. The last step was switching from Chrome to Safari, so I did that too as an experiment.
But moving out of Google on principle, while laudable, is useless without an equally good (if not better) alternative in practice. I still haven’t found a way to pay my bills with idealism. Fortunately, after some initial adjusting time, I’ve come to like Safari a lot and I enjoy using it every day.
Using Safari
When I wrote about living with iOS 7 in September, I noted that I still hadn’t switched to Safari as my main browser. Leading up to Mavericks’ release, however, I gave the browser a fair chance, and eventually realized I didn’t need to switch back to Chrome. Due to a mix of privacy concerns and a personal workflow audit, I concluded that I didn’t need some Chrome features as much as I thought I would, and that I was enjoying Safari’s design decisions and features more than I expected.
For the past two months, after using Safari every day on every device I own, I’ve taken notes and collected the things that I like about Safari and the ones that, despite Google, I still think Chrome does better.
Pros
Safari is fast and looks great. On iOS 7, Safari doesn’t distract you from the webpage you’re reading, which is especially nice on the iPhone thanks to a top toolbar that recedes as you scroll, letting you focus on what matters. But above all, Safari is faster than any other browser: thanks to Apple’s Nitro engine (and the improvements made in iOS 7), Safari is faster than third-party browsers like Chrome and iCab, and faster than web views embedded in apps like Reeder or Tweetbot. I didn’t think that Safari’s speed benefits would be a big deal until I started using it every day: webpages are snappier and render faster, and going back to slower loading times after weeks of Safari is painful.
Great bookmarks menu. There are several things Apple is doing right with Safari’s bookmarks menu on the iPhone and iPad. The first one is easier access to Favorites: tap the Address bar, and a large grid of icons for your favorite sites comes up, allowing you to tap any large apple-touch-icon to open a website right away.
Because of the ease of access to Favorites, I’ve rearranged them to open tabs for webpages I visit often: MacStories, Mint, Reddit, and a bookmarklet for Drafts are in the first row, with a MacStories folder, Pinboard, and a 1Password bookmarklet immediately below. If I don’t like the disposition of bookmarks, I can tap & hold to rearrange them, which is a much better user interaction than swiping up and down in list view. As someone who relies on bookmarklets to enhance communication between the browser and iOS apps on a daily basis[3], being able to tap twice to access Favorites and have beautiful icons for them is considerably better than having to manually type bookmark names (what Chrome does). On the iPad, the layout is similar, but you get more icons in the grid thanks to the larger screen.
Speaking of the iPad, Safari has a proper Favorites bar that lets you tap on bookmarks or folders without having to reach out to the address bar or the Bookmarks button.
Reading List is convenient. My experience mirrors Dr. Drang’s: when it first came out, I completely ignored Reading List, but, after iOS 7, I’ve reconsidered it thanks to its deep system integration that works with (most) modern iOS apps.
Reading List is, essentially, a glorified bookmark location for webpages you want to read later: it doesn’t have a web app, it doesn’t let you “like” articles you save, and it works with iCloud. Reading List doesn’t have fancy social aspects and it’s not meant for discovery of interesting articles based on the people you follow or blogs you’re subscribed to. It’s just a place where you save links from buttons and menus available in Safari and third-party apps.
And that’s exactly the point: Reading List is easy to use and I don’t have to worry about its background download system not working because its developers didn’t implement it right (it’s been rock solid for me). It works well with Safari Reader, which does an admirable job at parsing articles and decluttering them, offering a text-only view that may not have the gorgeous typography of Instapaper, but that’s good enough. There’s no friction in Reading List, no assumption that I’m going to share an article, no inboxes to manage. Best of all, it’s built right into the place where articles are discovered in the first place – the browser – so that I can keep all the web sharing tools I already use. Because many of the websites I frequently read have adopted responsive designs that are legible and elegant, I don’t have to worry about parsers and ending up with a text view that misses a paragraph: I can just save for later and read the original webpage offline on any device.
I still have a long queue of articles I need to read in Pocket, but I’m liking the simplicity and no-management approach of Reading List. It works anywhere on iOS (I can save links from Messages or Mail without opening Safari), and it’s available directly in Safari.
Reader and Shared Links. Reader and Shared Links deserve a mention as well. Reader is handy for those webpages that make it hard to read long pieces of text; I can invoke Reader by tapping a button next to Safari’s address bar, and it just sits as a “cleaning layer” atop any webpage without launching a separate website or parser. It’s immediate and it’s been mostly fine for the webpages I typically need it for.
Shared Links is a list of links that have been shared in your Twitter timeline. It sounds totally unnecessary if you use a dedicated Twitter client such as Tweetbot, and yet I’ve been using it – not every day, but regularly – to glance at links that are being shared by the people I follow.
I tend to do a lot of work-related reading and research in Safari, and I have the bad habit of constantly opening Tweetbot to “see what’s up” every few minutes. That’s not good for my productivity and creative process.
Shared Links offers a nice compromise: you can view links that are being shared on Twitter (not tweets that don’t contain links). You can open those links in Safari just by tapping on them, and then you can read them right away or save them to Reading List. It’s another simple addition to Safari that saves me the trip to (and likely ensuing distractions from) another app.
Keyboard shortcuts. Safari for iPad comes with support for shortcuts when using an external keyboard. There are no shortcuts for switching between open tabs at the moment, but I’ve been using CMD + L and CMD + W as much as I use them on my Mac. Being able to select the address bar, type, and hit Enter to search is great. The Mac and the iPad are two different devices and platforms, but they become a little more similar when you’re using a keyboard. I hope that Apple will add more shortcuts in the future.
JavaScript text selection. As I said above, I have a few JavaScript bookmarklets that let me send URLs or webpage titles to other apps so I can save taps and seconds. I’m all for automation on OS X, and I’ve been trying to make my iOS devices work just like (and better than) my Mac. Unlike Chrome, Safari for iPad can use JavaScript’s window.getSelection() to get the text of the selection that’s currently active in the browser.
With selection support, you can craft automated workflows to pass along URLs, webpage titles, and selected text from Safari to other apps – such as creating links in Poster or saving an article’s source URL and selection to Evernote. I got used to lacking selection support in Chrome, and it feels good to have it back in Safari.
Easy private browsing. Accessing private browsing in Safari is easy: just open the tab view (or tap the bookmarks bar in Safari), and you’ll get a Private button to enter private browsing. The button can also be used to quickly close all tabs, which compensates for the lack of a “Close All Tabs” shortcut in the app.[4]
Mac: Power-saving and smooth scrolling. Safari 7 is fully compatible with Mavericks’ advancements in power-saving technology and scrolling, which means that opening many tabs in the browser doesn’t consume as much RAM (and activate a Mac’s fans) as it used to, and smooth scrolling makes navigation fluid and responsive (smooth scrolling isn’t new to Mavericks – it was possible thanks to WebKit before). In comparison, Chrome feels clunky and old.
Mac: Tap to define and Zoom. As I mentioned in my review of Mavericks, moving back to Safari on OS X reminded me of two features that I couldn’t enjoy in Chrome: three-finger tap to define a word (which never worked in Google’s browser for me) and double-tap to zoom into any part of a webpage. Zoom is particularly dear to me as my eyesight isn’t as good as it used to be, and tapping to zoom works just like iOS in that it smoothly zooms into text I want to read without wishing I was still 16.
iCloud sync is good. To my surprise, I’ve had no problems with Safari sync in iOS 7 and Mavericks. iCloud Tabs are reliably synced across my iOS devices and Macs; changes to bookmarks propagate in seconds, even on 3G; Reading List items sync and download a few seconds after I’ve saved them. I criticized Apple’s sync in Safari many times in the past, and here’s my chance to say: it works for me now.
iCloud Keychain is no 1Password, but it’s still useful. I agree with Shawn: 1Password’s feature set is still unparalled when it comes to managing passwords and other kinds of secure, private data like notes or credit cards. 1Password has search, tags, a security audit feature, and lots of other stuff that make it a superior password manager than Apple’s new iCloud Keychain.
iCloud Keychain is incredibly convenient just as an automatic login and form filling tool synced across devices, too. When I bought a new iPad mini last week, for instance, I was impressed by how easy it was to log into websites in Safari: after a one-time authentication process, iCloud Keychain pulled all my logins and saved credit cards from my other devices and, every time I opened a website that had a login saved, it asked me to log in with my account. No more typing of complex passwords on the iPhone or switching back and forth between 1Password and Safari.
Here’s what I tend to do: on my Mac, I log into websites using 1Password and allow iCloud Keychain to save my information. Then, on the iPhone and iPad, I get all my usernames, passwords, and credit cards automatically synced from the Mac. 1Password still lets me properly generate and manage my passwords (Apple’s iCloud Keychain section doesn’t even have a search field on iOS), but iCloud Keychain inside Safari makes logging into websites seamless and painless.
Cons
There are some things that Safari could do better or that I miss from Google Chrome.
No URL scheme for callbacks. Apple will never implement Greg Pierce’s x-callback-url like Google did, and I miss it. I miss being able to automatically jump between apps and my browser with no manual interaction and I miss the fact that links opened through callbacks automatically closed the tab they opened after I returned to the original app. Callbacks are a hack but they worked for me, and they were great.
iCloud lacks history sync. iCloud sync in Safari is nice, but browser history should sync as well. Too many times I find myself typing a website’s address, thinking that Safari will pull its full URL from my history on the Mac, only to remember that history doesn’t sync. It’s no deal-breaker – especially with iCloud Tabs – but it’s an enhancement I’d like to see.
Find In Page is too hidden. To access Safari’s Find In Page command on iOS, you have to tap the address bar, type your in-page query, then scroll to the bottom and select Find In Page. Surely there can be a better way. With keyboard shortcuts on the iPad, it’d be perfect to have Find In Page associated to CMD + F.
Mac: Lack of favicons, “hold to quit”, pinned tabs, and status bar hover. This is everything that I mentioned in my Mavericks article: Safari for Mac could use more color and pinned tabs. Chrome is still smarter at displaying the status bar when hovering over a URL and preventing accidental quits through the “hold to quit” long press of CMD + Q. I miss these features constantly.
Can’t request desktop site. One of Chrome’s best little features is the possibility to request the desktop version of a website. While nowadays it’s not uncommon to find responsive web designs that don’t sacrifice functionality to optimize a website for the smaller screen, there are exceptions, and in that case I prefer to get the classic, desktop version and then manually zoom in and out of a webpage. To my knowledge, there’s no way to change the user agent string in Safari for iOS, whereas Chrome can “Request Desktop Site” at any time. That’s handy.
Voice Search is better than Siri for web searches (and other stuff, too). There’s no way around it: Google does voice search better than Apple. Google’s Voice Search, introduced in Chrome for iOS last year, is a) fast at displaying transcribed text in almost real-time and b) ideal for web searches that happen right inside the browser. Compare Voice Search to Siri, which always needs to “think” about what you asked and doesn’t have a live feedback system like Google. Siri still likes to go down after two years, and it’s not as seamless at launching Google searches as Voice Search is (preferring inline Wikipedia or Wolfram results instead). Apple has a long way to go with Siri, and Google’s system is still superior when it comes to launching web searches (unsurprising for a search company).
The icon. I could complain about the Safari icon and pretend I’m an experienced designer, but I have more important things to do. Such as mentioning that…
Bookmarks can’t be edited inline. One of the best features of Safari 7 is the possibility to edit bookmarks in a popover from the Favorites bar. In Safari for iPad, you can’t tap & hold to edit a bookmark – you have to open the dedicated bookmark popover. Whither consistency?
Safari
I considered switching to Safari because I was fed up with Google’s creepiness, and I ended up actually liking Safari more than Chrome overall.
Safari isn’t perfect: it doesn’t come with the power-user automation features of Chrome on iOS and it could use a modernized UI on OS X. On the other hand, though, Safari is faster, better integrated with iOS and third-party apps with Reading List, and it supports keyboard shortcuts on the iPad.
The lesson I learned is that it’s never too late to re-evaluate your workflow and the apps you use, especially after Apple makes major changes to an OS. I wanted to make sure that I was still using the best browser for me, and while my growing discomfort with Google helped me take the first step, it was Safari’s feature set and user experience that made me stick around.
Safari is solid, fast, and reliable. I’m a convert.
- Remember the days when re-importing bookmarks was a chore? Nowadays, I only keep a few bookmarks and bookmarklets in the Favorites bar and everything else goes to Pinboard. ↩︎
- Parody Twitter accounts, I blame you. ↩︎
- The actions I use the most are: save webpage URL and title to Evernote; flip article into a Flipboard magazine; open in 1Password; create reminder in Fantastical from webpage. ↩︎
- Although Apple should really have such an option, especially on the iPhone (where closing tabs requires swiping them away, one by one). ↩︎