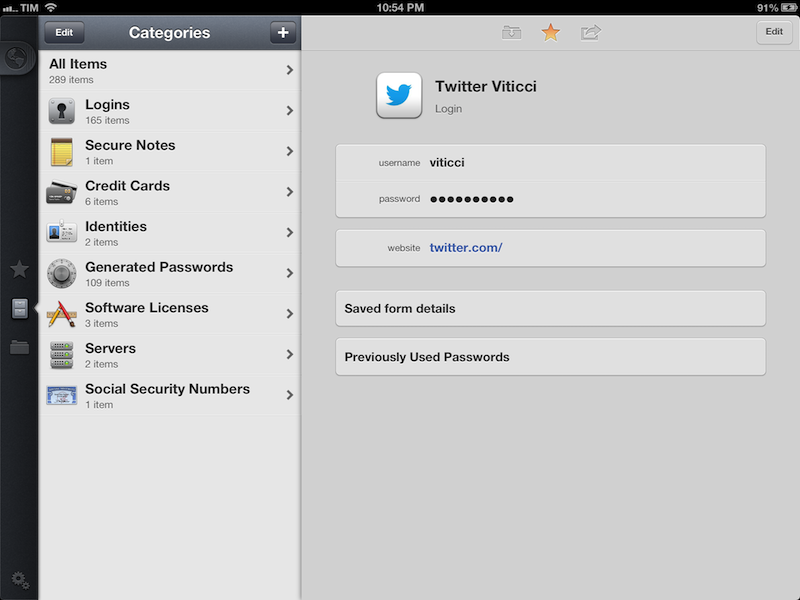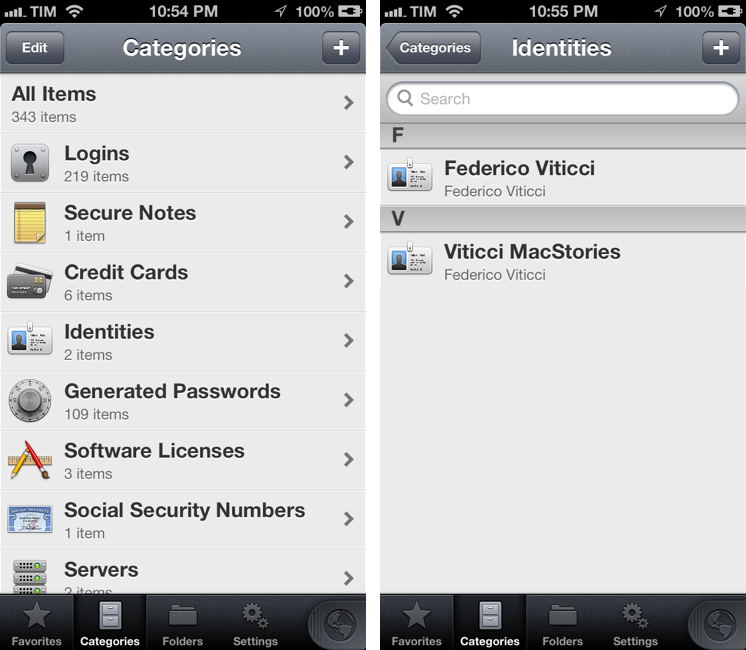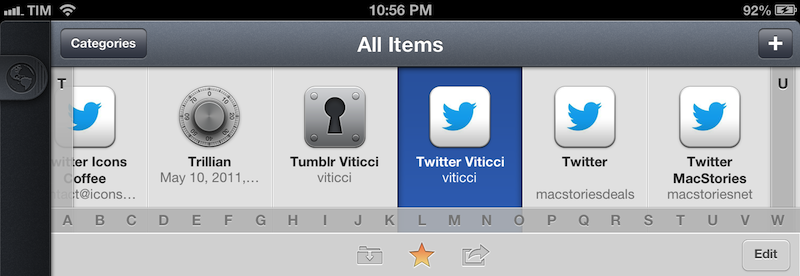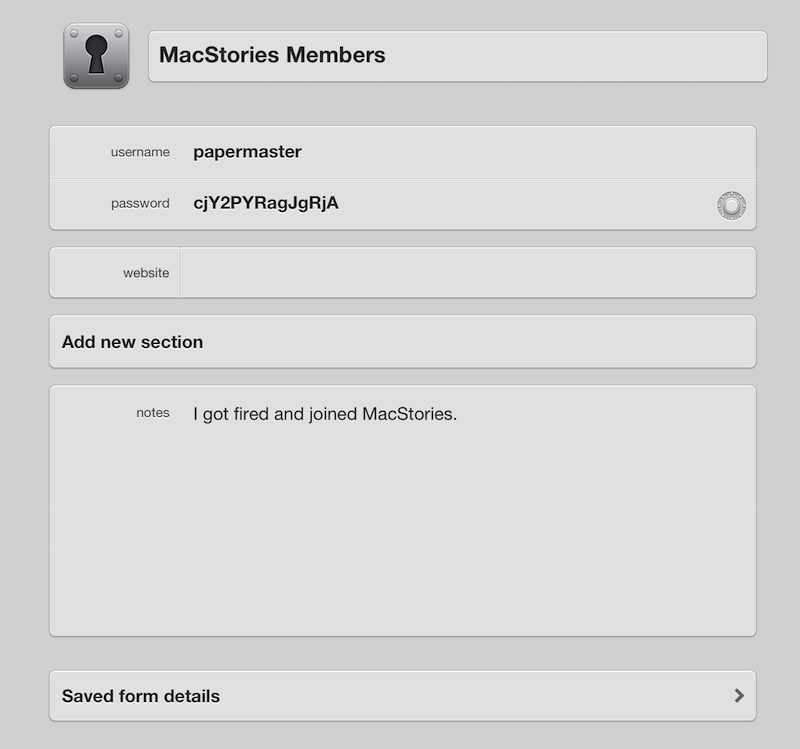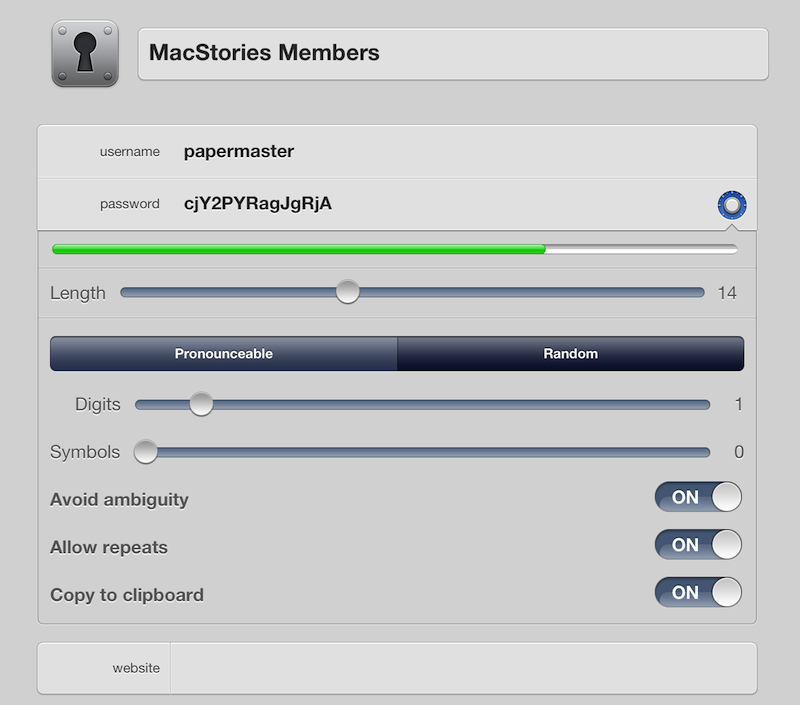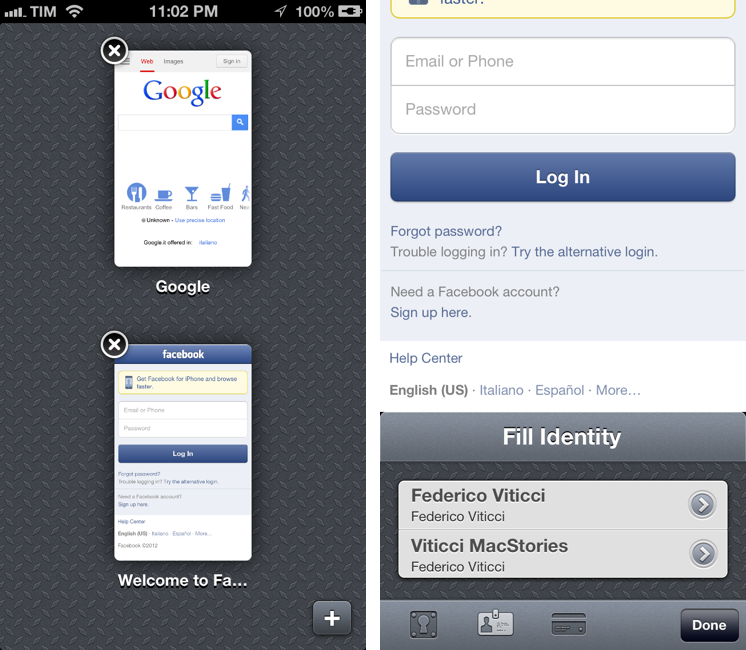I got my first iPhone in the Fall of 2008. Going back through my iTunes Purchased history, I see 1Password was the ninth app I downloaded from the App Store. I’ve been using 1Password for as long as I remember having a Mac and iOS device, and I’ve come to rely on it – to trust it – as the only piece of software holding my private information securely. 1Password 4, released today on iOS, is a major update that improves on every area of the app, starting from the interface.
I’d argue that, aside from bug fixes, smaller improvements, and support for new displays and the latest iOS versions, 1Password Pro got its last major new feature with version 3.5, released in July 2010, which added Dropbox sync and support for auto-lock on multitasking. Another fundamental change of the mobile 1Password experience could be traced back to iPassword 3.0, which added a new interface for the iPad in April 2010; however, iPad apps have evolved and matured in the past two years, and 1Password – especially on the larger screen – has started to feel like an app that was designed at the beginning of the iPad era. It wasn’t inherently bad, but, combined with the iPhone app (which goes back to the early App Store days: it was released in the summmer of 2008), it was obvious that 1Password for iOS could be better.
1Password 4, in terms of design and features, is both a clean slate and an iterative improvement. It’s a fresh start, but existing 1Password users will also recognize the things that have been adjusted and added on top of 1Password 3.7. More importantly, 1Password is now a consistent experience across the iPhone and iPad that supports a platform users expect from modern iOS apps: iCloud.
Why?
I’ve been advocating and recommending 1Password to friends and family members for the past four years, and yet very few of them use the app or have even considered it. 1Password 4 tries to overcome this limitation (more on this in a bit).
I’m often asked: “Why should I use 1Password?” – to which, when I’m not saying “if you’re not using 1Password, you’re most likely doing it wrong”, I’ll reply, “There are too many things in life to worry about — passwords shouldn’t be a part of that list”.
You know the story: passwords are far from being the perfect solution to our web security problems. Not everyone’s Mat Honan though, so the least you can do to keep your online presence safe (read: avoid being hacked) is stop using the same password over and over for every web service you sign up for. Further, you shouldn’t use passwords that are easily guessable: if your name is “Andrew”, you shouldn’t really think “Andrew01” is the right choice for your bank’s account password. While imperfect, passwords are here to stay – at least for now – and they should be unique and complex enough to not be guessed.
This is where 1Password comes into place. Using, literally, only “one password”, 1Password stores all your sensitive data (software licenses, social security number, credit cards, logins, etc) and relies on a browser extension that, upon subscribing to a new service, allows you to create a strong password. The same extension – available for most common desktop browsers — lets you log into websites using only, that’s right, your one password. Think of 1Password as a digital safe for your Internet life.
I’ve been using 1Password for years; I can’t imagine using a device that doesn’t let me access my secure database. I keep multiple copies of it, because in case of a disaster I wouldn’t be able to log into the majority of web services I use. Since the introduction of Dropbox sync, 1Password has made it easier to keep its database both local and in the cloud. But I wonder, if 1Password is so essential and useful, why aren’t more people using it?
Demo Mode
My first answer is that, obviously, many people don’t realize there’s a whole business aimed at spamming you, hacking you, and selling your information to others. “Why would anyone want my password” is, unfortunately, a question I’m regularly asked by friends and relatives unaware of the fact that, as you start signing up for web services, sooner or later you’ll get spam or phishing attempts in your inbox (not to mention people genuinely willing to get ahold of your accounts). Secondly, I believe 1Password 3.0 didn’t make for a pretty demo. Sure, I could go on and on about the incomparable usefulness of the software, but showing the actual 1Password app to a friend always resulted in a somewhat awkward experience. “Yes, the app basically holds all your accounts…wait a second, don’t look now, there’s my Twitter password, ok, you can look now” – I think you can relate.
Before delving deeper into what’s changed and updated, I want to stress how 1Password 4.0 solves this problem: with a demo account. From the Settings, choose Advanced, switch Demo Mode to “On”, and unlock the app again using “demo” as password. You’ll be able to demonstrate 1Password’s main functionalities with a set of built-in accounts and passwords, without having to ask your friends to “look away for a second” while you’re editing a password. Demo Mode is “obvious” in that it makes perfect sense now. I think AgileBits should consider embedding Mat Honan’s story in the Help page as well; for now, the app comes with a new swipeable Quick Tour that puts the most important features in context.
4th
The first thing I noticed about 1Password 4 was the new interface. It starts with a new icon and Lock Screen (both a welcome refresh), and it continues with the main UI, now based on the idea of “Vault”.
The login screen is nicely designed, allowing you to type a password or Quick Unlock code, and hitting Return on the keyboard or the unlock button itself to open 1Password. In 1Password 4, there’s no longer a distinction between “desktop” and “mobile” master passwords: you only have a single password that unlocks both the desktop and iOS apps in the same way. The unlock animation is nice, but if I had to nitpick, I’d say it’s a bit slow on the third-generation iPad. I’ve experienced this issue – slower-than-iPhone animations in other sections of the app, too.
1Password 4.0 is a separate app. Personally, I don’t have any issue with paying again for an app that I’ve been using every day since 2008 without being charged any extra for updates and iPad support.
Coming from 1Password 3.0, you’d probably be wondering how you can migrate your data easily and quickly to 4.0. In theory, syncing again wouldn’t be a problem – 1Password 4.0 is compatible with existing 1Password 3.0 databases – but it wouldn’t make for a great first-run experience as you’ll be told to wait for sync to finish without doing anything else. AgileBits thought of a way to improve this process: with 1Password 3.0 and 1Password 4.0 installed on your device, each instance of 1Password will recognize the other, and ask you to migrate data (if you launch 1Password 3.0 with 4.0 installed) or import it (if you launch 1Password 4.0 with 3.0 installed). In my tests, the migration tool worked perfectly.
1Password 4.0 comes with both iCloud and Dropbox sync. I use Dropbox because I like to manually access my .agilekeychain file (especially from the web using 1PasswordAnywhere), but iCloud sync seemed just as fast and reliable as Dropbox; I can’t obviously comment on whether iCloud sync will remain reliable. 1Password’s sync has never been problematic for me in the past years, suggesting that AgileBits knows how to deal with this stuff. Until the desktop app will get iCloud support on Mountain Lion, I don’t think existing 1Password users will choose to try out Apple’s service anyway.
The new Sync settings live, unsurprisingly, in Settings > Sync. I appreciate how the new 1Password doesn’t require you to manually enter your Dropbox credentials anymore, redirecting you for authorization to the Dropbox app if installed on your device.
Sync happens every few minutes if you keep the app running, and it always occurs on launch to check for updates. You can “Sync Now” to initiate sync manually, and you can also activate iTunes File Sharing, which will back up 1Password to your computer every time you sync (if you still do such thing).
The best part about 1Password’s new setup and sync isn’t support for the modern Dropbox API or iCloud per se. Rather, it’s the fact that, in the era of “Post-PC”, 1Password 4.0 can be used as a standalone app without having to own the desktop version. In 1Password 3.0, you were forced to set up the apps locally, sharing a “secret code” between the Mac and iOS to locally configure settings; or, you could set up 1Password for iOS as a new database (with its own master password) that synced to an existing Mac database somewhere in Dropbox. It was a convoluted and confusing process because sync was added to the app, it wasn’t meant to be there from the start. 1Password 4.0 changes this with a PC-less setup that comes down to the software’s essence: it’s just one password.[1]
The Vault
The core of 1Password 4 is the Vault. Previous versions of 1Password for iOS were inconsistent in the way they visually organized logins, accounts, notes, and other sections. Now, everything falls under Categories, and is further organized in Folders, like on the Mac. Unfortunately, there’s no support for tagging; however, items you add to a folder on iOS will show up on the Mac, and vice versa. Last, items you access on a regular basis can be added to the Favorites view, which, incidentally, is one of my two favorite 1Password 4 features. Favorites view is indepedent from Folders and Categories, and it simply collects every item you’ve starred.
From a visual standpoint, the iPhone and iPad apps are different. On the iPhone, the Vault is organized in three separate tabs for Favorites, Categories, and Folders. Each icon has a custom color for selection (I like Favorites’ gold star), and there are two more tabs for accessing the Settings and built-in web browser, respectively. Favorites simply groups items that you’ve starred, and you can add new ones by tapping the “+” button in the Favorites tab or starring an entry in its detail view.
The iPad version of 1Password has an interesting layout. In landscape mode, there’s a sidebar panel containing the draggable browser icon, and the same icons for Favorites, Categories, and Folders. Settings are available at the bottom. In between the sidebar and an item’s detail view, there’s a list of all items available inside a specific group – e.g. Favorites, or Logins. Categories (you can choose between 16 of them now) are listed here, and you can tap on one to view all the items inside it, navigating back to Categories with a “Back” button.
The iPad’s UI changes in portrait mode. Traditionally, apps displaying a sidebar in landscape mode on the iPad employed a popover to put navigation and items contained in a view inside a “transient” popover available with a tap of a button in the top toolbar. Last year, Apple updated its iPad Mail app to use a “split view controller” rather than a popover for mailbox and message navigation; they later enabled developers to do the same with third-party apps. You’ve probably seen this implementation in apps like Pinbook and Wikipanion: simply swipe your finger from the edge of the screen to bring up a split view instead of the old popover. 1Password takes a different route: views are listed in the popover, but items belonging to a view (such as “Logins”) are displayed horizontally in a swipeable carousel independent from the popover.
I don’t remember any other iPad app exploring this kind of interface design before. I think it’s an interesting implementation, if only with a couple of caveats and bugs that should be fixed soon. Letting users scroll horizontally has the big advantage that items are always visible: they are not tucked inside a popover or sidebar that needs to be dismissed, and they’re not nested in deep hierarchies. Too, the horizontal list is harmless to available screen space as it’s only displayed in portrait mode, which has more vertical room than landscape. This means that, instead of forcing you to scroll a vertical list and then open another view, both the list and detail view will remain visible.
I tend to use apps focused on view navigation – like Mail – in landscape mode because I don’t want to constantly swipe to bring up views and items, whereas with 1Password I’ve found myself using the app in portrait mode as I find it to be fast and easily scannable. In fact, combined with the “rich icons” setting of 1Password 4, I can take a quick peek at a login’s icon and immediately decide if that’s what I’m looking for. I can just tap to open an item’s detail view in the bottom section, and I don’t feel constrained by a popover because items are nicely spaced out and sorted alphabetically.[2]
There are some things that, in this first version, I think could be done better in the portrait view. Firstly, whilst 1Password 4 comes with a new Global Search to look for specific items across the app (search in “All Items”) or specific categories (use the search field in a single category in landscape), I don’t seem to find a way to search in portrait mode. Second, I’d like to see a faster way to switch between items in portrait. Right now, the advantage of this view over standard popovers is that you can see every item, but there’s no substantial difference in the amount of taps required to switch between sections and items. I believe it’d be interesting to enable swipes on the main detail view, so that while you’re editing, say, a login, you could be able to swipe left or right to move to the previous/next item without moving the finger all the way up to the horizontal scroller. In practice, it would be similar to iCab Mobile, which lets you move between tabs with horizontal swipes.
Because the portrait list is turned horizontally, you also lose some useful shortcuts such as tapping on the iOS status bar to quickly go back to the top of the list. AgileBits have implemented an additional bar to scroll through an alphabetized list, and there are separators for letters in the main table, but I still constantly found myself trying to tap on the edges to scroll to the first/last item.[3]
Furthermore, switching between orientations is not immune from bugs in this first release: sometimes the Categories button disappears when moving from portrait to landscape, a selected folder doesn’t “stick” when doing landscape > portrait (so you’ll have to select it again), and there are some sporadical graphical glitches that the developers still have to completely iron out. I hope this stuff will be fixed soon.
In using the app on a daily basis for almost 3 weeks now, I’ve noticed I prefer portrait mode because it shows my Logins all the time without cluttering the interface – it integrates them in the main view while still making it clear they are a standalone “view”[4] – and because my left thumb can quickly reach out to the Favorites, Categories, and Folders icons. If anything, I’ve noticed that I’ve tried several times to use such icons in the sidebar to go back to the root of a nested navigation (think Categories > Credit Cards) while in landscape mode, expecting a behavior similar to Tweetbot’s sidebar. In fact, 1Password 4 on the iPhone does let you tap on the bottom tabs to go back to the root of a view.[5]
In spite of my nitpicking, I truly believe the portrait view of 1Password is one of those ideas that will take off among the iOS developer community. Maybe it’s been implemented in other ways before, but I found 1Password’s version to “make sense” for the end user: it takes the best of landscape (items are always visible) and it combines it with a layout that takes advantages of vertical space to display more information without breaking the well-established pattern of popovers to switch views. I think there are some improvements worth considering for the future, but I found the new portrait mode to be a “just right” compromise between information density and ease of navigation.
Detail View
The single item view (called “Info” in 1Password 3.0) has been redesigned in 1Password 4.0. Gone is the tabbed title bar to sort by “Title” or “Domain” in All Logins (I never used this sorting option); item details are now presented against a light gray background, retaining the same mechanism to hide/reveal and copy passwords and other fields. Both on the iPhone and iPad, toolbar controls to assign an item to a folder, star it, or share it via email have been moved to the top: on the iPhone, the title bar becomes a top toolbar as you view an item.
Two (very minor) nitpicks: the star, once given to an item, is yellow on the iPad, but gray on the iPhone. I assume this is due to the different background of the iPad app, but I miss the visual consistency. Furthermore, I’ve occasionally experienced a delay in starring an item on the iPad and seeing the app actually register my modification. I’d also like to have a way to see whether an item has been added to a folder without having to bring up the folder modal view (a popover on the iPad).
The first big addition of the detail screen is Linked Accounts. Each login can be associated with multiple URLs, so you’ll be able to use the same credentials on different websites or variations of the base domain. I personally find it useful to use my login information for my hosting’s services, which are scattered across different sites (I’ve also used this for my Apple ID and different apple.com URLs). Unfortunately, this feature won’t work in the current release of 1Password 3.0 for OS X, but it’s a solid foundation for the future, and, at least for now, it works with the iOS app’s browser and search in All Fields feature.
Second, password generation (my second favorite feature of this update). In 1Password 3.0, the Generate screen wasn’t connected to a login item and was, to put it mildly, ugly. It had a simple slider to set length, plus switches for numbers and special characters.
In 1Password 4.0, the strong password generator lives inside the Add Login screen, and it’s packed with options. The interface is visually more pleasant, with a colored bar to indicate password length (better password = green color), and you can immediately choose to make the password random or pronounceable. Below this control, there are two more sliders for digits and symbols to cook up a really strong password; last, there are three switches to avoid ambiguity in the password, allow repeats of letters, and automatically copy a newly generated password to the clipboard. These switches of the “password recipe” are set to “On” by default. Speaking of the clipboard: like 1Password for Mac, you can now choose to clear its contents – possibly containing a password – after a certain amount of time from 30 seconds to 5 minutes or “Never”.
The graphical glitches I mentioned above persist occasionally in the text fields of the detail screen as well; I also believe it’s confusing to bring up the keyboard when touching the Notes field, suggesting the user can start typing, while you actually have to hit Edit first to add text to the Notes field. Generally, the Info screen worked fine for me in 1Password 3.0, and I like the visual update of the new app, but it’s really the password generator, new toolbar, richer icons, and linked accounts that closed the deal for me.
The Browser
1Password 4.0 has a built-in tabbed browser on the iPhone and iPad. I don’t use the feature much personally – I prefer to do my iOS browsing on Safari with iCloud Tabs – but I recognize how it’s been well implemented in this update, albeit it still doesn’t have the same kind of integration of desktop 1Password + browser extension.
1Password’s new browser has desktop-like tabs on the iPad, and cards organized in pages on the iPhone. It’s fairly stable, but the opening/closing animation of tabs is a bit slow both on the iPhone and iPad; due to iOS limitations, webpage rendering can’t be as fast as Apple’s Safari, but I found its performance to be actually pretty good. What matters for 1Password users is that the built-in browser can let you log into services quickly from the app, and from that standpoint I appreciate the choices made by AgileBits. You can bring up a popover (a bottom panel on the iPhone) for logins, credit cards, and Identities, meaning you’ll be able to fill web forms alongside logging into services you already use.
And that’s my main issue with 1Password’s browser: it’s more meant for logging into websites you have already saved, rather than creating new logins using the strong password generator. I guess this is related to the fact that I just want to use Safari to access my favorite services, but I expected the built-in browser to be more like the desktop extension: if it’s an existing login, let me log into it quickly; if it’s a new service I’ve just signed up for, offer me to save a new login, quickly. Ideally, I would love to see a strong password generator available from the Copy & Paste menu of iOS: in this way, I wouldn’t have to go back and forth between the browser and the Vault to copy a password created for a new login item.
There are things I like about the browser. The URL bar is an omnibar (like Safari 6, you can enter a direct address or start searches from it), and it uses DuckDuckGo as its default search engine (this was only enabled in the beta I tested. The public version of the app comes with Google search). You can rearrange tabs manually on the iPad, and you can quickly open a page in Safari or mail its link to someone. There’s no option to copy a link, so you’ll have to select a URL in the address bar to share it in other apps.
The browser is an improvement and another solid start, but I feel like it should be more integrated with the main app to avoid switching back and forth for passwords and new login creation.
The Little Things
As usual, I’ve left a section for the miscellaneous tidbits and small details that didn’t fit with the rest of the review.
- The Lock Screen turns green or red depending on whether you’ve entered the correct password or not.
- You can access a detailed log of sync changes in Settings > Advanced > Troubleshooting > Sync History > Dropbox. Here, you can see a summary of “All” entries, or “Changes Only”.
- The new Category icons are sweet. My favorites are Server, Software License, and Wireless Router. Custom categories will have custom sections, too: Router will include “AirPort ID” and “IP address”, Memberships has “expiry date”, Outdoor License has “approved wildlife”, and so forth. AgileBits put great detail in the new Categories (even if you won’t use them, check out the custom fields).
- Speaking of which, application icons for Software Licenses – even from Mac apps – look great on the Retina display.
- You can now view attachments on iOS. I don’t use these, but I know of people using 1Password to store PDFs and photo backups of their driver license. I, for one, have tested GIF attachments, and they work. Attachments are displayed inside popovers on the iPad; on the iPhone, they are a standalone view with “Open In…” options.
- The main screen “goes in the background” when you grab the browser. Try to grab the globe icon and pull it slowly into view to see what I mean.
- Tap & hold on a login’s URL field to bring up a Copy & Paste menu that also contains “Open in Safari”.
- Action Bar: swipe across an item to bring up extra buttons to mark as favorite, delete, open in the browser (very useful for logins), or copy.
Why Should You Use It?
Because you need to stop using the same password on every website you subscribe to; because you need stronger, unique passwords others can’t guess; and because in doing so you’ll probably want a single app that keeps them all together. That’s what 1Password does: it’a a single app that will let you easily create stronger passwords and store them in an encrypted database that only you can access. With version 4.0, the app syncs its database using iCloud and Dropbox, and it doesn’t come with a confusing combination of strikingly different iPhone/iPad designs anymore.
I wouldn’t say there’s a learning curve in using 1Password. You can just start using the app and begin adding new logins, changing your existing passwords with stronger ones, and perhaps taking a few notes with information you don’t want to keep elsewhere.
I’d say that, yes, 1Password is another database you have to think about. Fortunately though, it’s not like email: the desktop extension saves your logins, and automatically recognizes websites you have already saved login credentials for. On iOS, 1Password lacks some of the organizational features of the desktop (tags, smart folders) and it doesn’t have an extension for Safari, but on the flip side it does have a built-in browser and an intuitive touch interface.
If you’re an existing 1Password user, you know why the app is a fundamental piece of your workflow. If you’re interested in trying 1Password but you fear it’ll become yet-another-inbox, my answer is this: the minimum management required by the app pales in comparison to its security benefits and ease of use.
Wrap-Up
There are many ways to look at 1Password 4. As a regular user since 2008, I can see how the app has changed and matured over time; as someone who stopped using version 3.0 a few weeks ago, however, I tend to notice more iterative improvements for things that should have been done before, but that AgileBits couldn’t build on a platform that wasn’t consistent across devices.
The truth is, no matter my perspective, 1Password 4 is a major change and a better app because of its Universal approach. Universal in the way it runs, looks (with a Retina-ready UI consistent on iPhones and iPads), and syncs, thanks to iCloud (which is the default option) and better Dropbox support. 1Password is, to paraphrase AgileBits, one app.
It’s still not perfect. There are some features that I’d like to see, especially for the built-in browser and iPad portrait mode, and other graphical glitches and inconsistencies that I’ve mentioned in this review. They are not deal-breakers, but they’re still there and they’re easily noticeable when everything else is so new and polished.
At some point, you need to ship. Even if imperfect in some areas, I believe AgileBits made the right call in wanting to have 1Password 4 out before Christmas: the holidays are the perfect occasion to get together with friends and relatives. When they’ll ask “So Federico, I know you’re into this stuff, what apps should I get?” – well, that’ll fit just right with a demo of the new 1Password 4 and the importance of securing your personal information.
Which leads me back to my initial point. I don’t want to generalize, and I don’t know why “some people” aren’t using the app. But I do know this: with a cleaner, more powerful, and consistent experience, 1Password 4 is a great update. Now is the perfect time to start using 1Password.
- Yes, the Settings icon spins when the app is syncing. ↩︎
- Favorites aren’t sorted alphabetically, you’ll have to manually reorder them. This is by design. The downside is that you can’t reorder them in portrait, as the system is based on an Edit button that is absent from portrait mode. ↩︎
- You can hold your finger on the alphabet and swipe to scroll (I like how letters progressively fade) or you can tap on single letters to quickly jump to them. Again, the Favorites view isn’t alphabetized. ↩︎
- Interestingly, the alphabetical scroller and subsequent item toolbar also act as separators between items and detail view. ↩︎
- In Tweetbot, the sidebar buttons act as “navigation resets” in both orientations. ↩︎