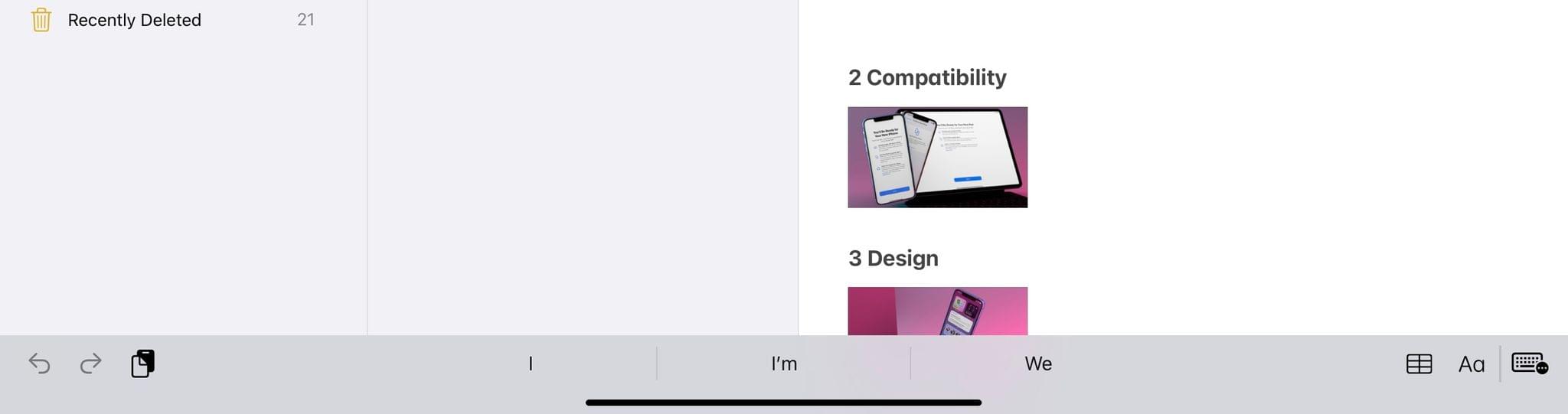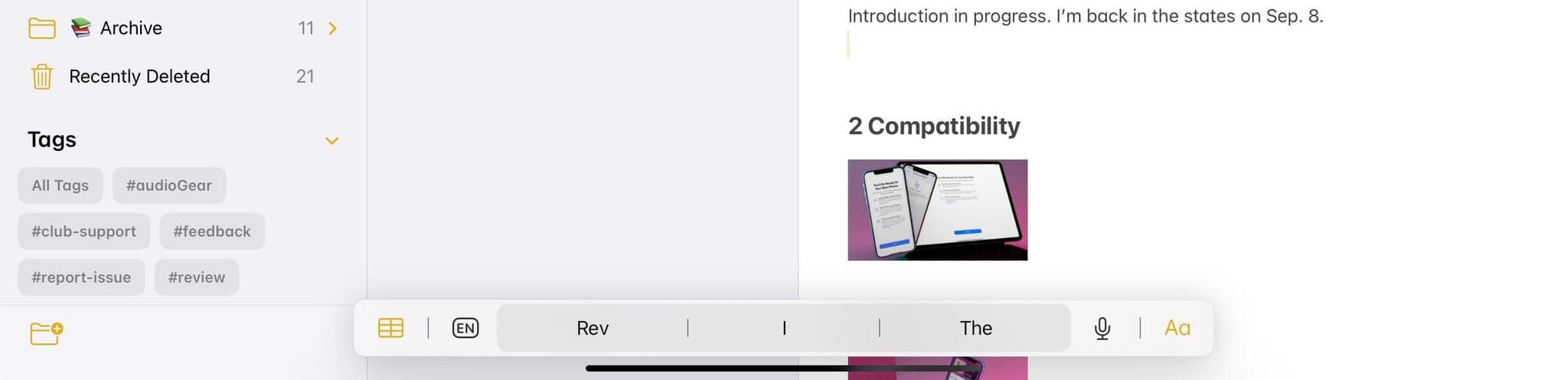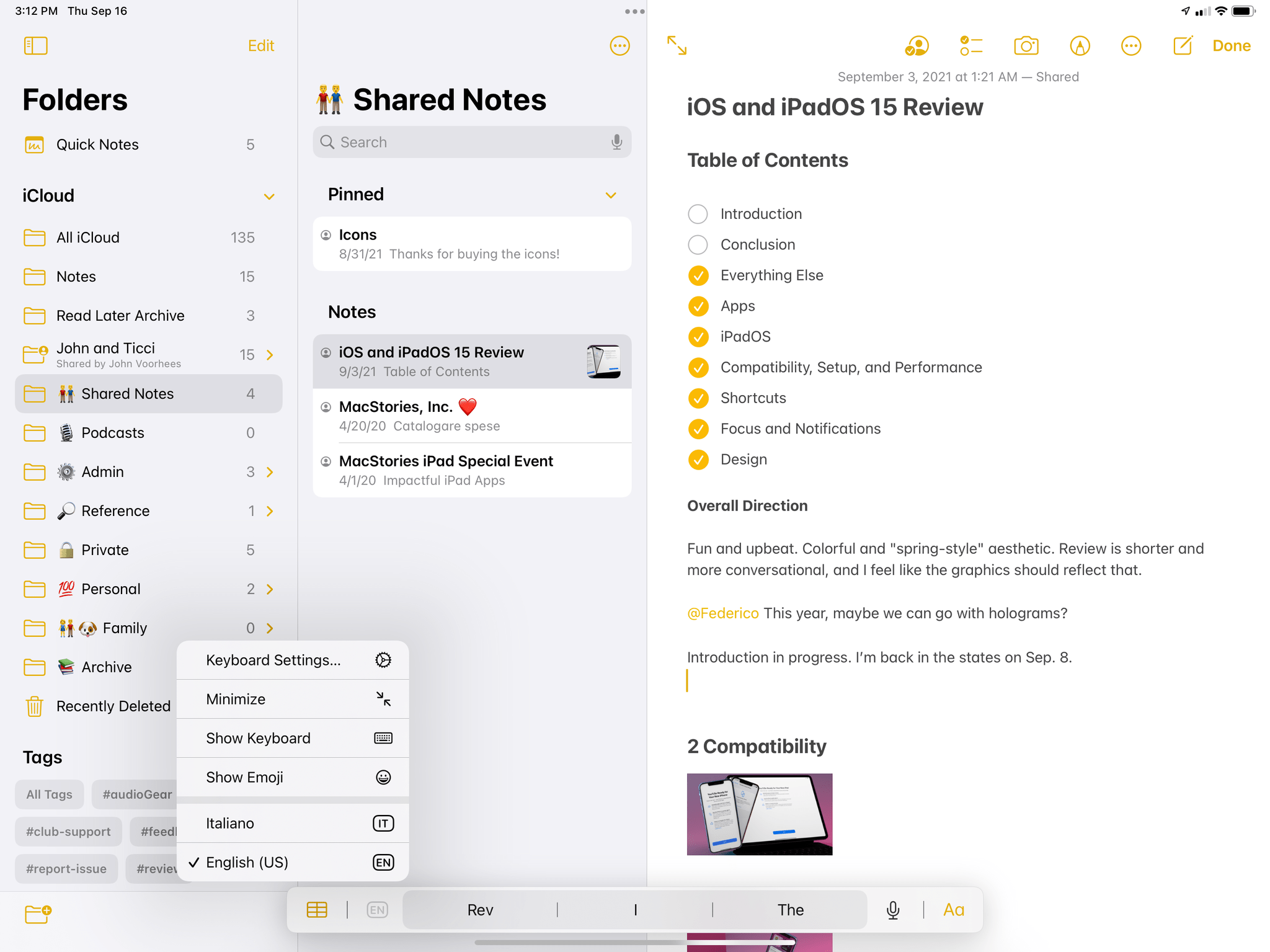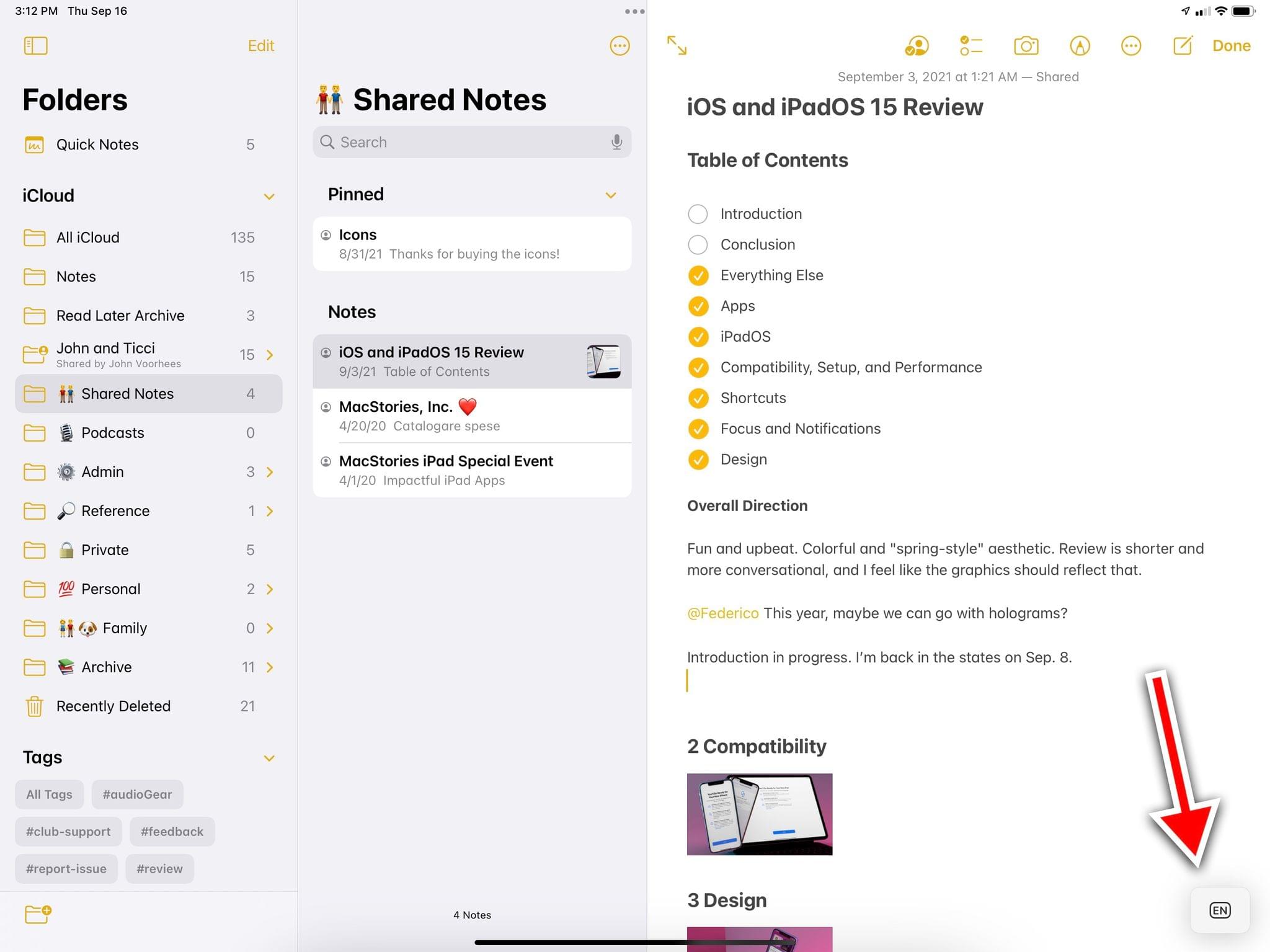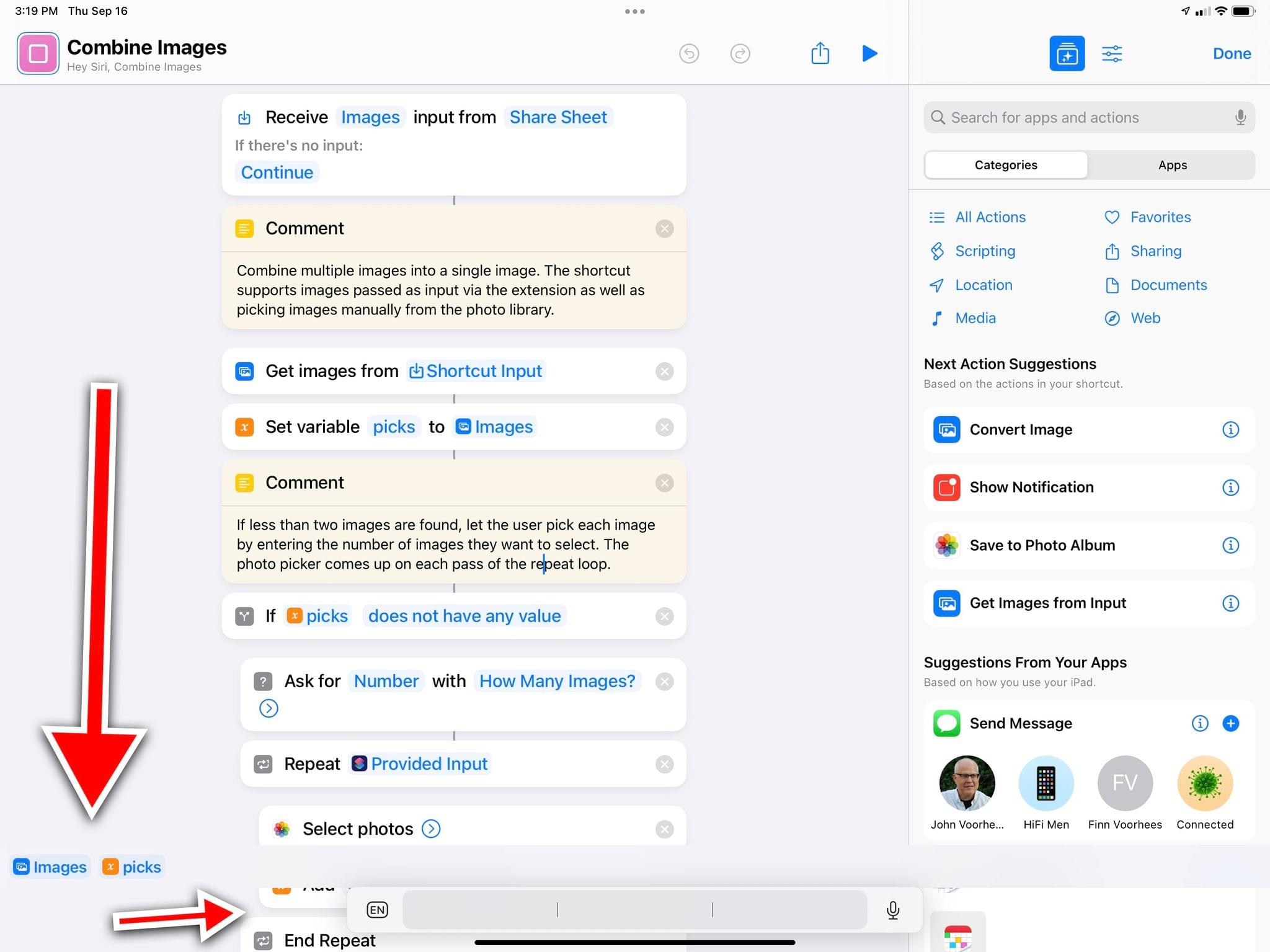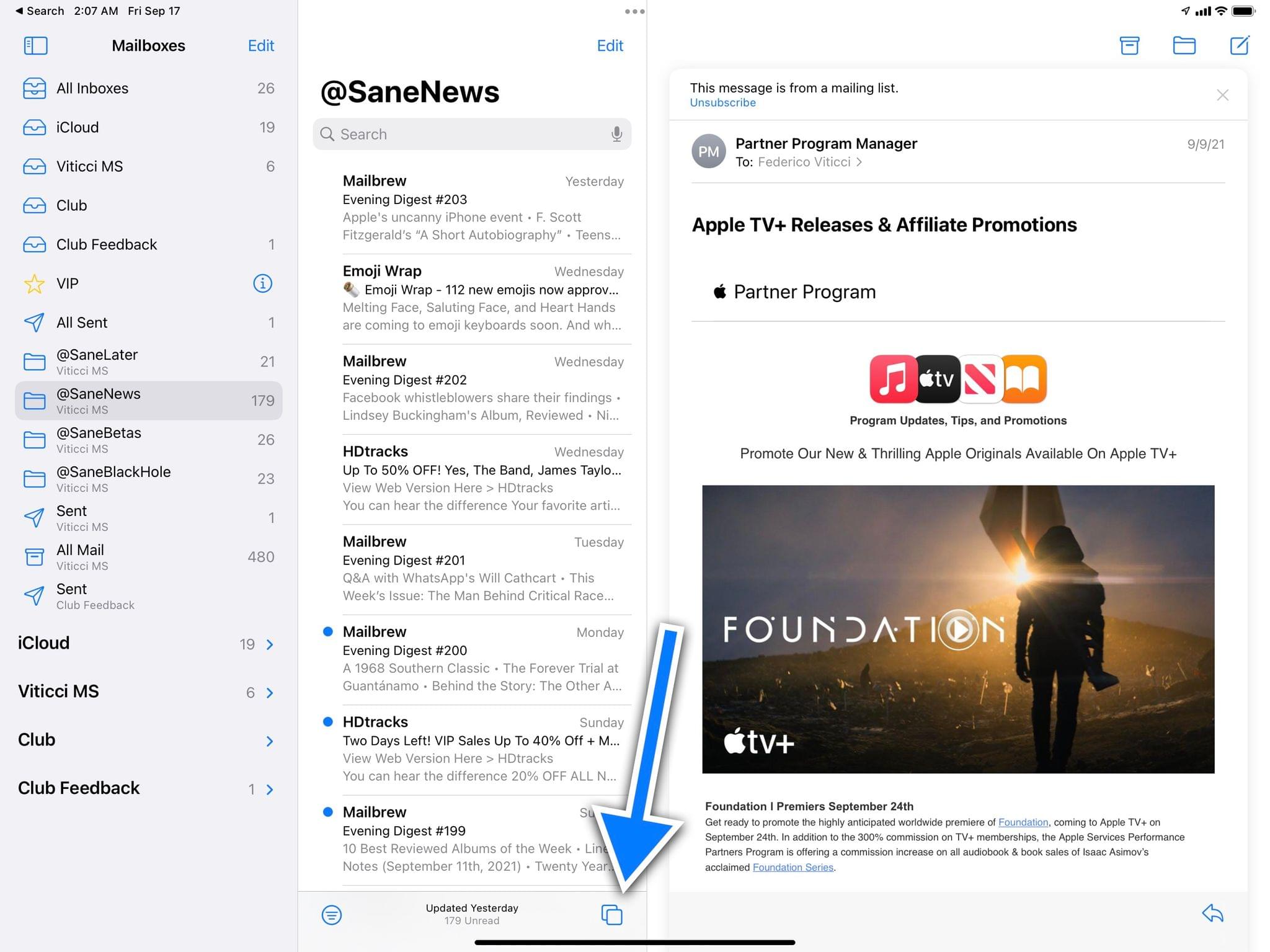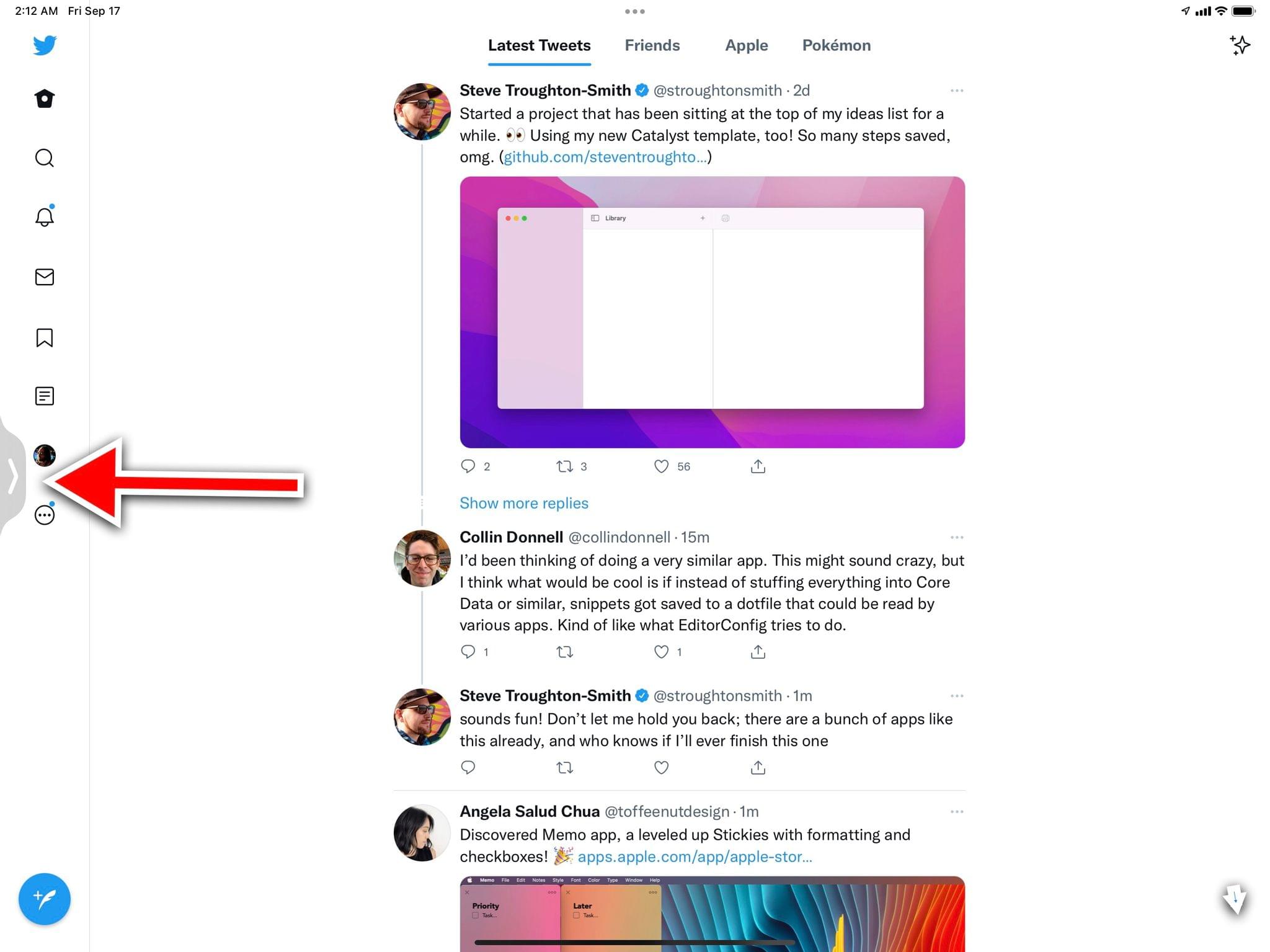Dock and App Library
In another entirely unsurprising move, Apple has brought the App Library, introduced with iOS 14 last year, to the iPad with iPadOS 15.
There are no major functional or visual changes to the App Library this year; if you’re not familiar with this feature, I recommend revisiting this section from the iOS 14 review last year. There are only a couple of differences between the App Library for iPhone and iPad: on iPad, the App Library is also shown as a special icon in the dock, and there’s a system-wide keyboard shortcut to bring it up at any time. When you invoke the App Library, it comes up with a nice animation from the dock, which is one of my favorite visual touches in iPadOS this year:
The App Library’s delightful animation on iPad.Replay
Because the App Library is also available on iPad via a global hotkey and by scrolling after the last page of the Home Screen (like on iPhone), you can disable its dock icon in Settings ⇾ Home Screen & Dock if you don’t want it. And that’s about it, really, for the App Library on iPad.
As I explained last year, I don’t think I’m the target user for the App Library; I like to carefully organize my Home Screens with icons and widgets; on iPad, I have an even faster way to find apps and launch them thanks to system-wide Spotlight access from the keyboard. I don’t care about the App Library’s automatic categorization of apps; I don’t think it’s that smart, and I’ve never found myself congratulating iOS 14 over the past year because it made me think of an app I wanted to use via the App Library. Like most of Apple’s “intelligent” recommendations for iOS, the App Library feels kind of stale and not that personalized.
There are two very specific things I like about the App Library, which is why I’m ultimately glad it arrived on iPad, even if a year late: the automatic categories for TestFlight apps and Apple Arcade games, which make it easier to find those kinds of apps installed on my devices; and the ability to install new apps directly in the App Library without placing their icons on the Home Screen. So I guess what I’m saying is, I like the App Library as a passive filter to stash apps away, and I very rarely seek it out to browse its automatic categories. If you do, then you should be happy you can now do it from iPad too.
In addition to displaying an App Library icon, the dock in iPadOS 15 can also accommodate two additional app icons. On a 12.9” iPad Pro running iPadOS 15, for instance, you can place up to 17 icons in the dock compared to the 15 icons of iPadOS 14.
If I had to guess, Apple did this in an effort to mitigate the annoyance caused by the sparse icon grid on the iPadOS 15 Home Screen. I’ve long believed that the dock is, along with Spotlight, the best app launcher on iPadOS; I’m glad to see this change since I can fit useful extra icons in the dock now. If it were up to me, I wouldn’t mind putting up to 20 icons in the dock of a 12.9” iPad Pro.
Other iPadOS Changes
Here are the highlights from other changes worth noting in this year’s iPadOS release.
A new look for the keyboard shortcuts bar. iPadOS 15 introduces a new floating appearance for the keyboard shortcuts bar – the row of QuickType suggestions and additional text editing controls displayed above the keyboard. Specifically, iPadOS changes how the shortcuts bar is displayed when an external keyboard is connected to your iPad: in iPadOS 15, it’s no longer a fixed bar at the bottom of the screen; instead, it’s a floating bar with a smaller footprint, which contains the same options but can also be minimized.
You can see the new look in action in a variety of Apple apps, including Notes, Mail, and Reminders. All of these apps modify the bar with native ‘input assistant items’ and a tint color, which makes it feel unique to the app you’re using.
The floating appearance forced Apple to come up with a solution for those times when the shortcuts bar gets in the way of UI elements: as of iPadOS 15, you can now minimize the bar into a button by clicking the language label on the left side of the bar and picking the ‘Minimize’ option. Doing this turns the bar into a single button you can move to either side of the screen with drag and drop, kind of like Picture in Picture; at any point, you can tap the button again to show the full shortcuts bar.
I appreciate the inclusion of a minimize option: too often, the shortcuts bar interfered with tab bars and other UI elements from apps, particularly if you were using multiple apps in Split View and one of them switched to a compact layout with tabs at the bottom. With the minimize option, I can now temporarily hide the shortcuts bar until I’m done using an app that doesn’t work well with it.
That said, the new shortcuts bar appearance introduces some new questions for developers, particularly when it comes to dealing with space around it and other UI already displayed at the bottom of the screen. Apple’s own Shortcuts app, which displays a custom ‘variable bar’ above the keyboard, decided not to deal with it all for now.
I’m keen to see if other developers will come up with a nicer design for this.
Select multiple items with the pointer. iPadOS 15 introduces a new multi-selection experience for items displayed in collection views: like on a Mac, you can now use the pointer to click and drag to select multiple items at once. The perfect demo for this is the Files app, where you can now click and drag to select multiple documents at once with a so-called “band selection”.
The new band selection in the Files app.Replay
This behavior works for any existing collection view that supports the two-finger selection system (first added in iOS 13); like on macOS, you can add non-contiguous items to a selection by holding ⇧ or replace selections with the ⌘ key. This selection mechanism was long overdue, and I’m happy to see consistency between Mac and iPad here.
Low power mode. At long last, Apple has brought low power mode to tablets and laptops with iPadOS 15 and macOS Monterey, respectively. There’s really nothing else to say about it: it’s the low power mode you know and (likely) use, and you can now activate it on your iPad to extend your device’s battery life. For more on low power mode, I suggest reading my original coverage from the iOS 9 review.
Customize swipe corners for Apple Pencil. In Settings ⇾ Apple Pencil, you can now choose to customize swipe actions for the left and right corners of the display. Specifically, you can enable/disable taking a screenshot by swiping with the Pencil from the left corner and invoking the Quick Note window when swiping from the right. Alas, you can’t flip the corners assigned to each feature. If you don’t care about these options, just set them to ‘Off’ in Settings and you’ll never see them again.
More RAM available to third-party apps. This isn’t a “feature” of iPadOS 15 as much as it’s an option that creates the potential for more advanced features in third-party apps in the future. Starting with iPadOS 15, developers can request an entitlement for their apps to access a higher amount of memory that exceeds “the default app memory limit on supported devices”. We heard before how advanced apps such as Procreate and LumaFusion ran into the hard 5 GB memory limit; given how the M1 iPad Pro has a whopping 16 GB of RAM, it makes sense for Apple to lift these restrictions and allow third-party apps to implement more memory-intensive features. However, it’s worth keeping in mind that this is an entitlement developers will have to request to Apple. I’m curious to see how many apps will be granted access to this and how frequently.
iPadOS 15: The Details
Let’s round up some of the hidden and interesting details in iPadOS 15:
Show the Shelf for an app inside another app. Here’s an odd Shelf technicality: because it’s only displayed in apps, you can show the Shelf for an app while using a different app by right-clicking its icon in the dock. However, this won’t work on the Home Screen, where you’ll still get the old Exposé UI with large window thumbnails.
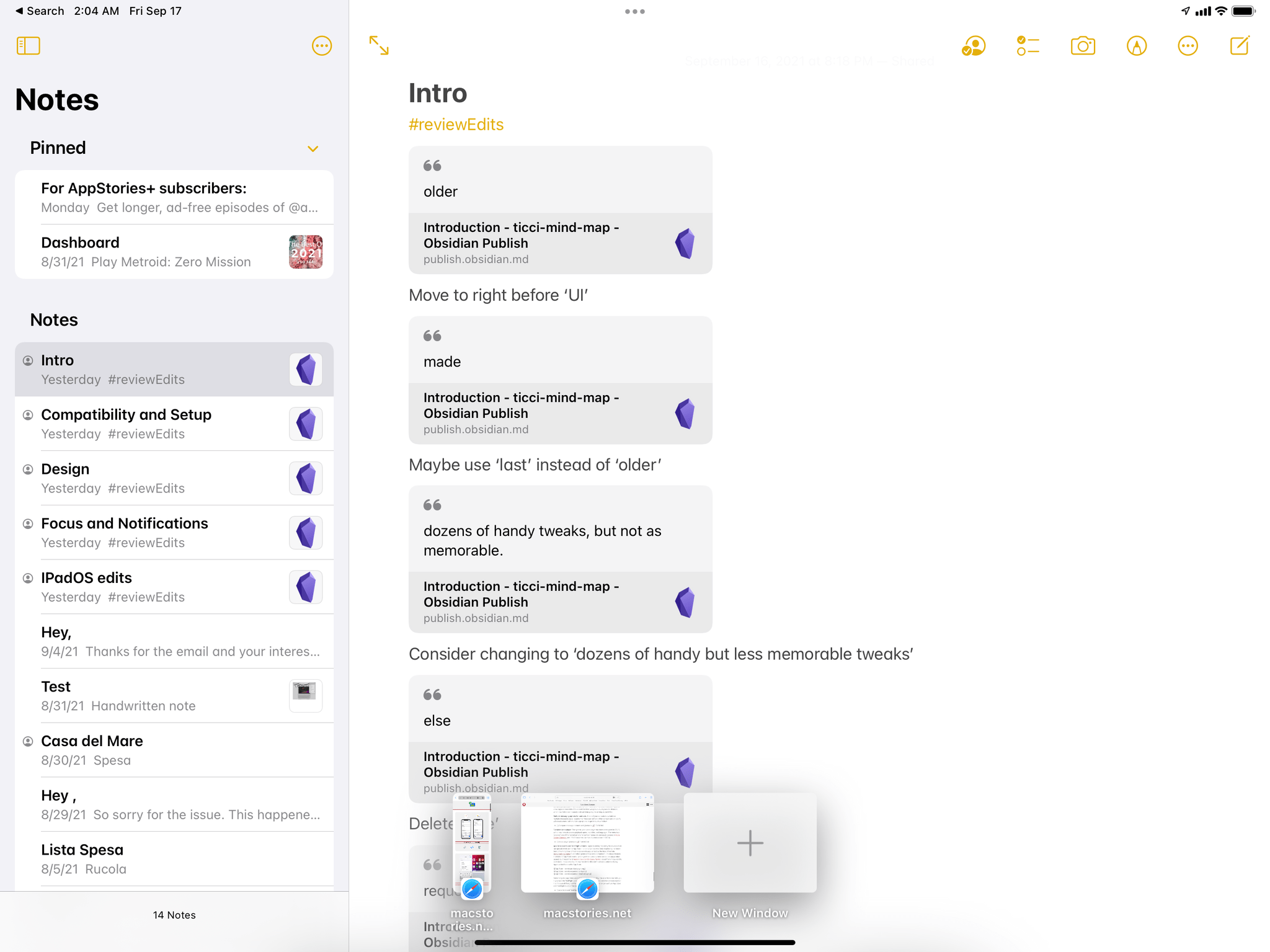
I’m using Notes, but I can see the Shelf for Safari because I clicked ‘Show All Windows’ on its dock icon.
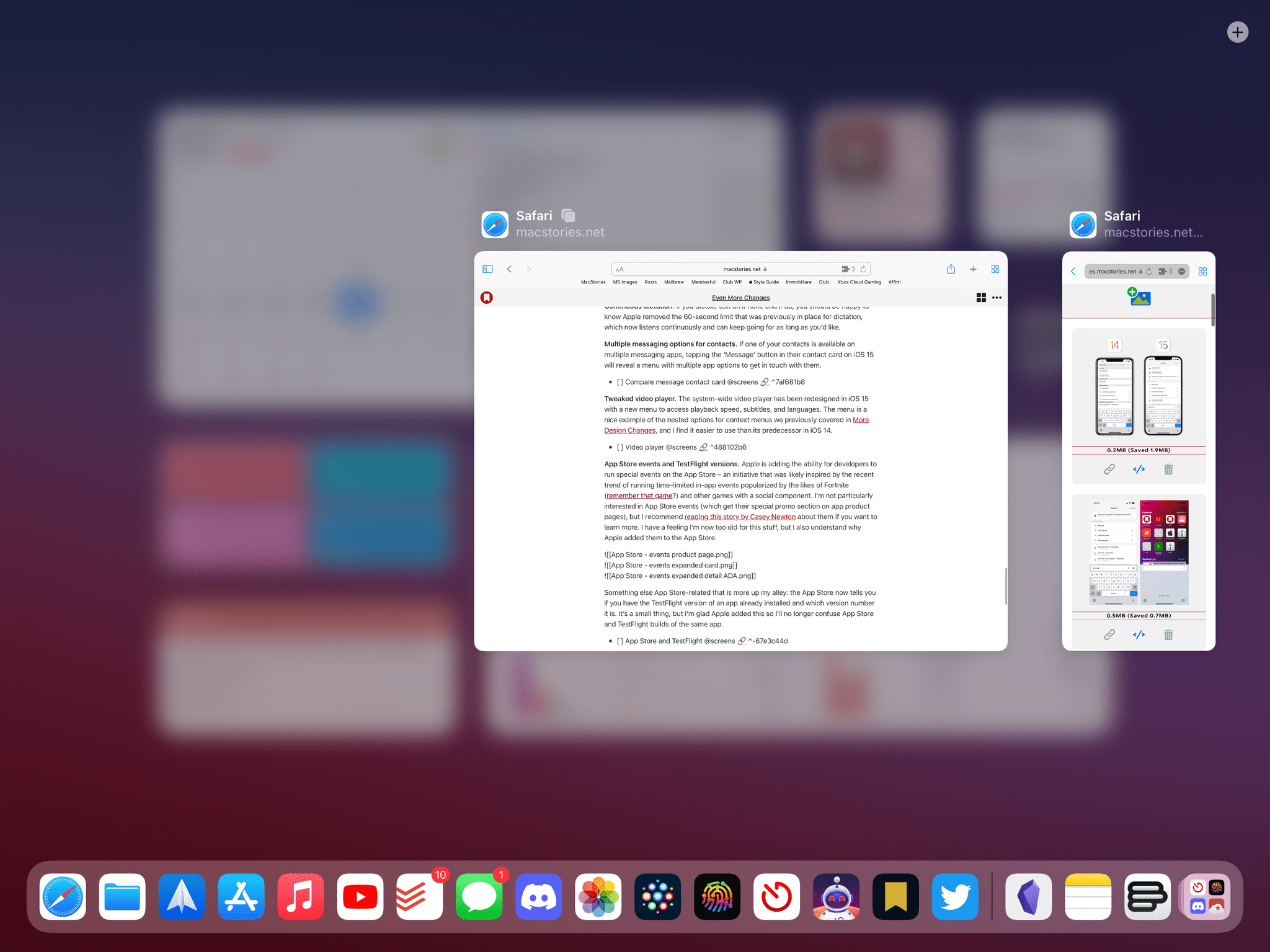
You can see an app-specific app switcher by clicking ‘Show All Windows’ on app icons on the Home Screen.
Show the Shelf from an app’s icon in the dock. Even if the app you’re currently using doesn’t have any open windows, you can open its Shelf by clicking its icon in the dock once. This can be useful for those times when you want to create a new window but the app doesn’t have a specific UI element or keyboard shortcut to do that.
A special Shelf button in Mail. At the bottom of Mail’s sidebar on iPad, you’ll find a button that does something special I haven’t seen in any other Apple app for iPad: a Shelf button. Click it, and you’ll invoke the Shelf for Mail so you can see all the open windows you have in the app.
I don’t think there’s an official API for developers to implement the same button in their apps. Why just Mail then? Why not show the same button in, say, Notes or Reminders? The truth is out there, and I’m going to find out.
An easier way to dismiss Slide Over. New in iPadOS 15, you can now dismiss a Slide Over app by quickly swiping it up with three fingers. Doing this will instantly resize Slide Over and tuck it away in the right corner of the screen, where you’ll see a pulling indicator for a few seconds.
Quickly dismissing Slide Over in iPadOS 15.Replay
Hide Slide Over on the left side of the screen. Speaking of Slide Over, for the first time since its introduction, you can now hide the Slide Over window on the left side of the screen. You can do this with a combination of keyboard shortcuts: ⌘⌥← to move the Slide Over window to the left, then ⌘\ to hide it. Alternatively, you can use the three-finger gesture I mentioned above.
It appears iPadOS doesn’t fully like this method, though: when Slide Over is hidden on the left, you’ll see a permanent pull indicator pinned to the left side of the screen that reminds you Slide Over is there and never goes away.
A keyboard shortcut to invoke context menus. iPadOS 15 introduces a new keyboard shortcut to invoke context menus without a long press: ⌃Return. You can try this one by selecting a document in Files or an image in Photos and opening the context menu without touching the screen or right-clicking on the trackpad.
Display global keyboard shortcuts without holding down the Globe key. If you want to remember iPadOS 15’s new global keyboard shortcuts without having to wait an extra second by holding down the Globe key, there’s an even faster way to do it: press the new Globe + M keyboard shortcut, and the global shortcuts view will come up instantly.
Access dictation settings in the minimized keyboard shortcuts bar. If you try to dictate something on your iPad, but something isn’t right and want to tweak dictation settings, you can do so by clicking the microphone button in the minimized keyboard shortcuts bar.
Navigate inside apps with a keyboard shortcut. You can now use the ⌘[ keyboard shortcut to “pop” navigation and go back one level in an app’s hierarchy. In Files, for instance, you can use this keyboard shortcut to go back to the previous folder.