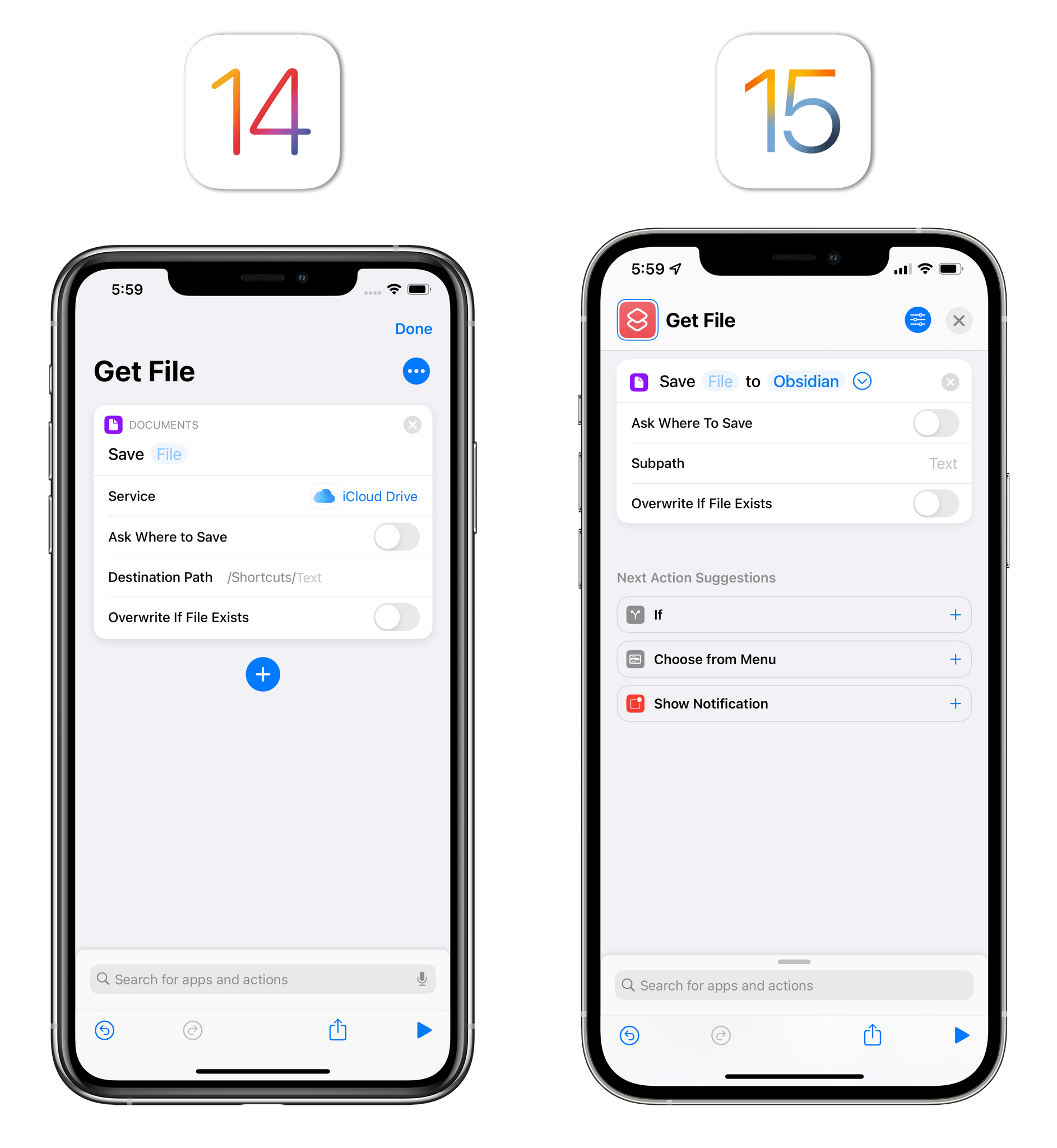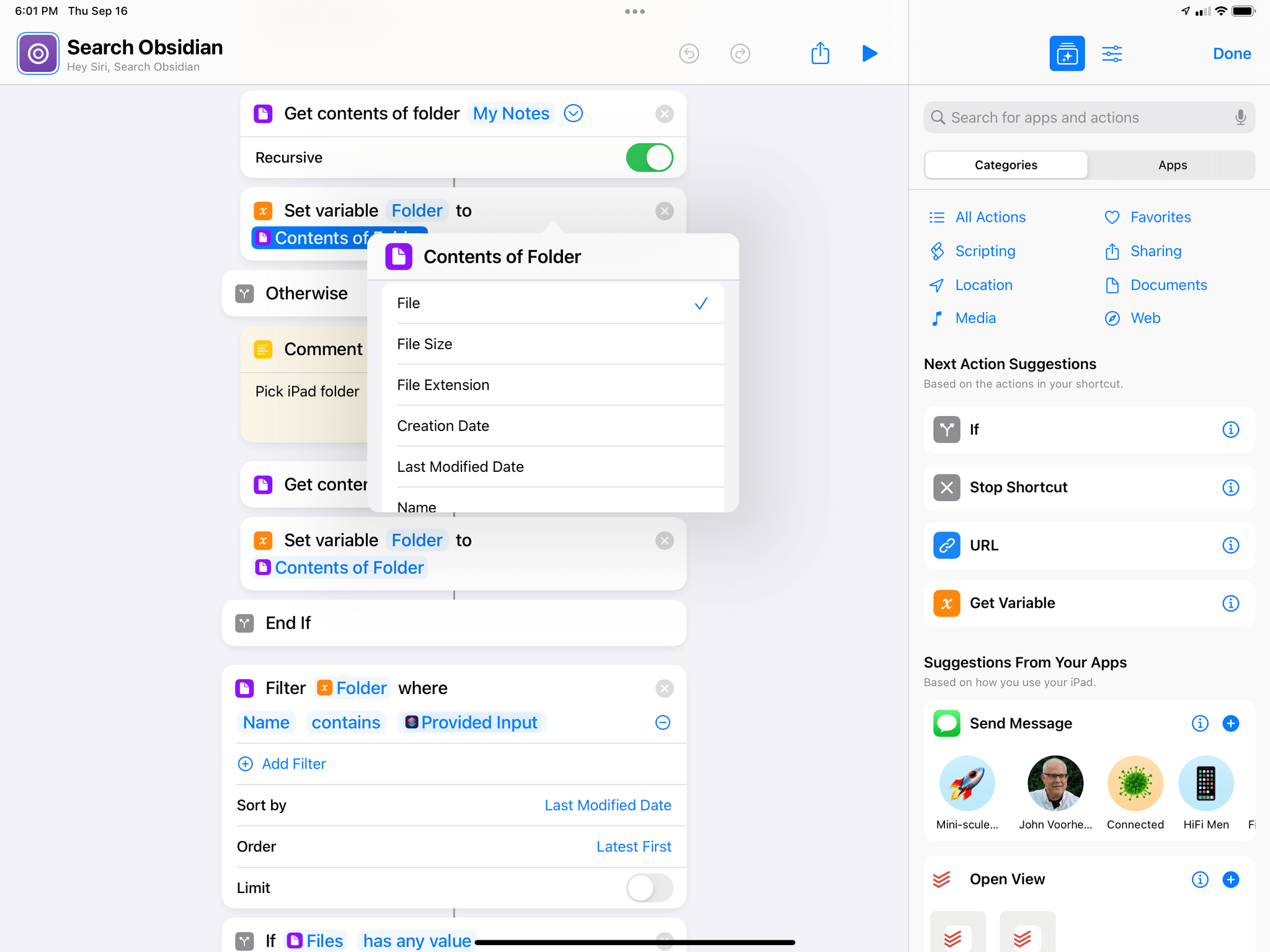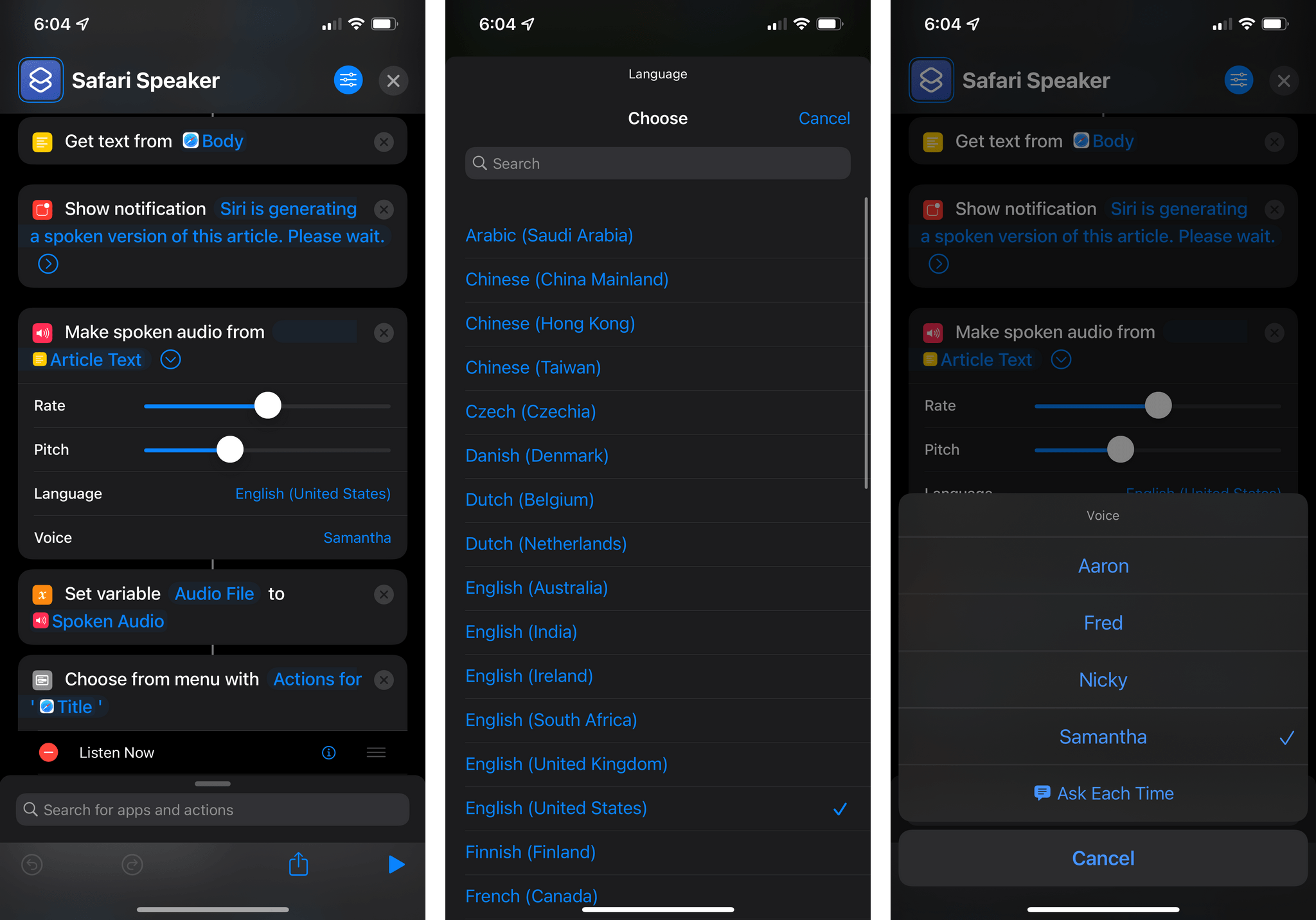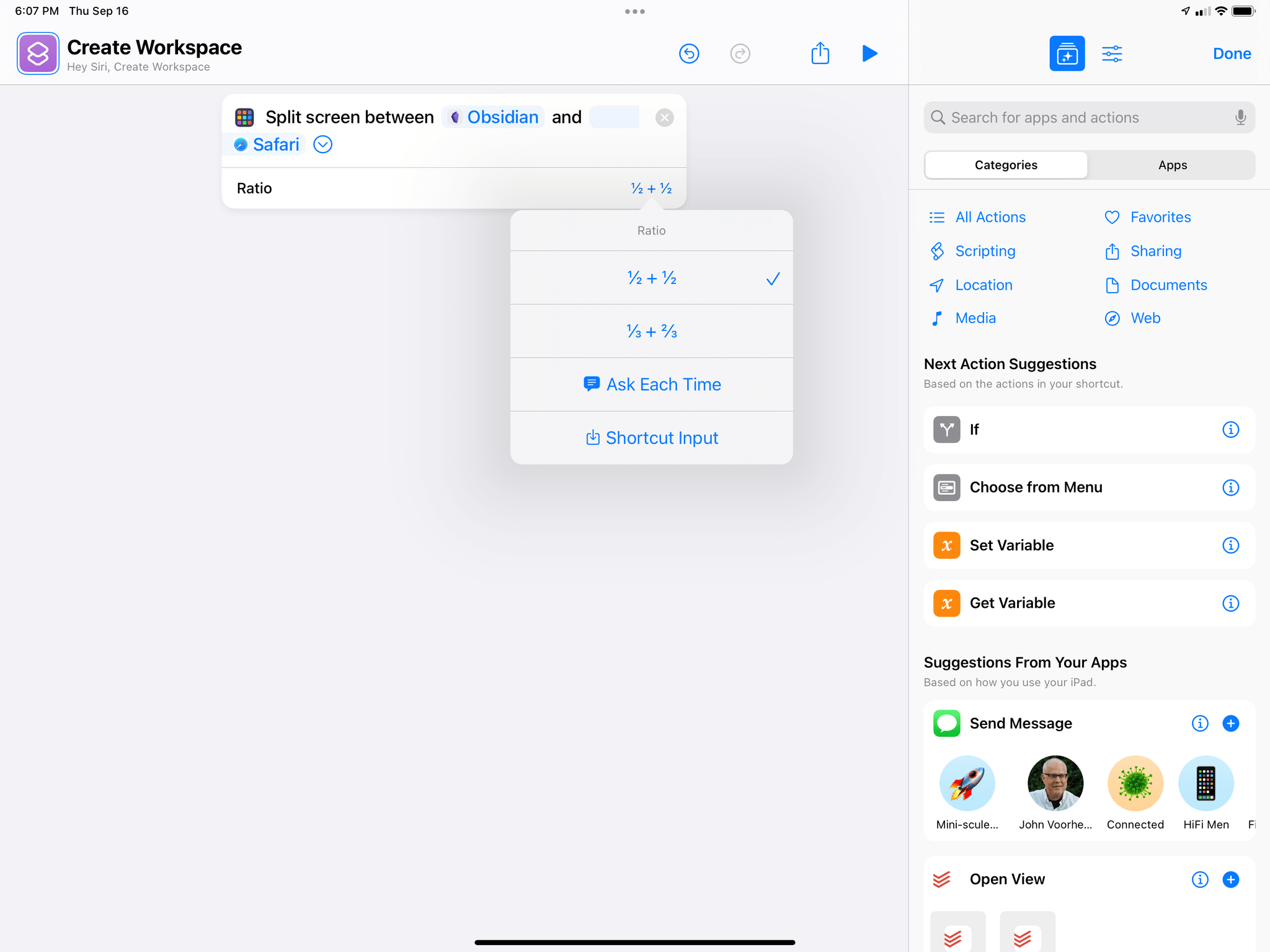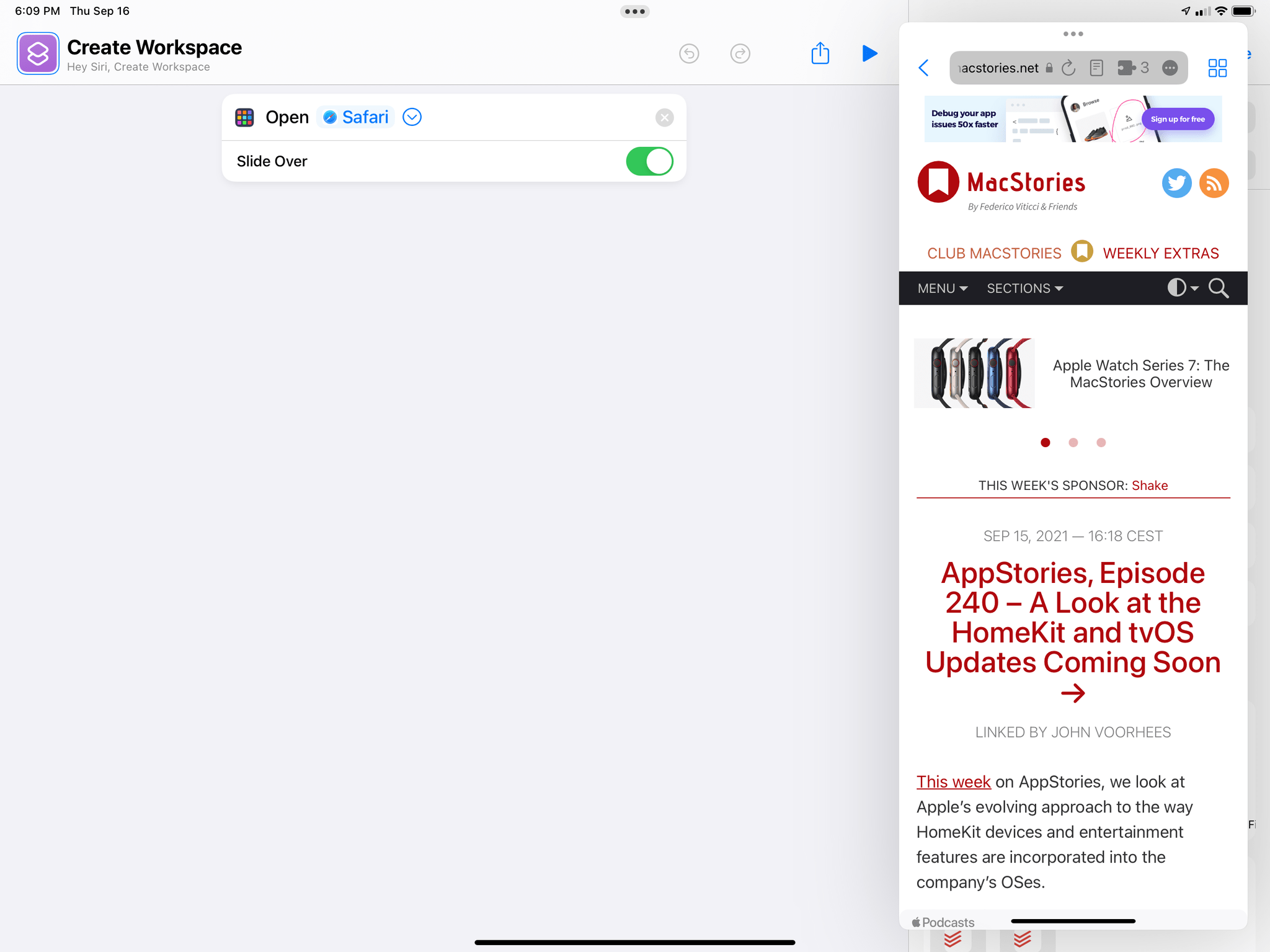New Actions
Apple leveraged the opportunity created by bringing Shortcuts to the Mac and, in the process, updated the iPhone and iPad apps with actions previously exclusive to Automator on macOS. The move is classic Apple: the company invested in an iOS app to build the future of automation for the Mac; as they discovered though, the Mac’s existing automation utility had some capabilities Shortcuts was missing; therefore, Apple recreated them in Shortcuts for Mac and, while they were at it, brought them to iOS and iPadOS too.
Most of the new actions in Shortcuts for iOS and iPadOS 15 are the result of the transition from Automator to Shortcuts in macOS Monterey. But there are also other surprises that are entirely new Shortcuts this year. Let’s take a look.
Add New Calendar
This action lets you add a new calendar to your device. This is one of the many actions coming from Automator, and while I don’t think I’ll ever use it, it’s good to have it.
Create Photo Album
I could see myself using this one more often than the action above. This action lets you create a new album in the Photos app, and you can even add some images to it immediately thanks to the ‘Photos’ parameter in the action. Creating new albums in the Photos app is a bit of a chore, so I’m glad there’s now a faster way to do so from Shortcuts.
New Files Actions
Finally. For the past several years, I always complained about one particular aspect of Shortcuts in my iOS and iPadOS reviews: its lackluster integration with the Files app. It took replacing Automator for Apple to figure this one out, but proper integration with any file or folder from the Files app is here, and Shortcuts can, at long last, go beyond the limitations of its iCloud Drive sandbox.
At a high level, deeper Files integration in Shortcuts means you can now pick any file or folder from any file provider in the Files app. Similarly, you can save new files and modify existing ones in any location that is compatible with modern file provider APIs. The path Apple took, however, is different from the solution we saw years ago with bookmarks in apps such as Scriptable and Toolbox Pro: in iOS and iPadOS 15, you just pick a file or folder with a native Files picker in the actions you want to use, and that’s it. No need to manually name bookmarks, no need to keep track of them. You just edit the actions to pick items from a different directory and that’s it.
This integration extends to all existing Files actions in Shortcuts, but to match Automator’s support for Finder, Apple had to bring some new actions to iPhone and iPad as well. Here are the new Files actions you’ll find this year:
- Move file
- Open file
- Rename file
- Select file
- Get Contents of Folder
Like I said, the big deal about most of these actions is the fact you can now pick folders outside of iCloud Drive/Shortcuts. But there are some other details worth noting too. The ‘Get Contents of Folder’ – arguably, one of the best additions for power users this year – lets you fetch all files contained in a folder with a single step; it even comes with a ‘Recursive’ toggle that returns all files from a folder including its sub-folders, which opens up some fantastic possibilities for file automation.
The ‘Select File’ action is also interesting. Despite its name, you can configure this action to either pick a file, multiple files, or an entire folder. This always takes place in a native Files picker inside Shortcuts, but the picker switches modes according to the parameter you’ve set. As with other Files actions, the parameter you configure can be permanent – meaning, you can pick a specific document or folder from any location in Files, and that item will always be processed whenever the shortcut runs.
As we’ll see later in Shortcut Examples, and as we’ve explained in the Automation Academy lesson about Files for Club MacStories+ members, Files actions are the most important addition for Shortcuts power users this year. I’m glad Apple finally listened to users’ requests, and I’m currently in the process of rethinking all my Files shortcuts around them.
New PDF Actions
Also inspired by Automator, Shortcuts for iOS and iPadOS 15 comes with some great new PDF actions to process documents and extract data from them. The actions are:
- Get Text from PDF
- Make Image from PDF Page
- Split PDF Into Pages
All of these are longstanding Automator features that Shortcuts users have been requesting for years. Impressively, the ‘Get Text from PDF’ action can return either plain or rich text from documents, and its performance is outstanding. Thanks to the Neural Engine and OCR powered by the Vision framework, Shortcuts can extract text from PDFs spanning hundreds of pages in just a few seconds. For context, the action was able to extract 70,000 words from a PDF version of my iOS 14 review in just 4 seconds on a 2021 iPad Pro. I think these actions will be a hit among Shortcuts users.
Make Spoken Audio from Text
This is a fun one: using this action, you can let Shortcuts speak any text variable passed as input to the action. You change the rate and pitch for voices available in Shortcuts, which vary depending on the language you select in the action; for U.S. English, you can choose between the usual Aaron, Fred, Nicky, and Samantha voices.
Unfortunately, these voices do not include the new, more human Siri voices Apple rolled out earlier this year in iOS 14.5. Regardless, I have some fun ideas for this action that I’m going to explore later in Shortcut Examples.
Split Screen Apps
This is another action we’ve been waiting to see in Shortcuts for a while: starting with iPadOS 15, you can create Split Views from Shortcuts by using this action and choosing the two apps you want to open in split screen mode. You can select apps from a built-in app picker, and you can even choose whether you want to use the 50/50 Split View layout or the 70/30 one.
While I’m happy Apple is moving the first steps toward bridging Shortcuts and iPad multitasking, I’m disappointed this action doesn’t go further and allow you to pick specific windows from apps. When I first saw this action, I hoped it would let me easily recreate “workspaces” with specific windows from specific apps such as, say, the MacStories website in Safari on one side and my ‘Interesting Links’ note on the other. Alas, the Split Screen Apps action is entirely disconnected from multiwindow and doesn’t have any knowledge of which windows the apps you pick already have open in iPadOS. If you pick an app that has multiple windows, the most recently used one will be launched by Shortcuts. So, I’m happy Apple added this action, but it needs more work to better fit iPad multitasking.
Return to Home Screen
You can now use this action to instantly return to the Home Screen. People have been using workarounds from third-party apps to accomplish this for years now, so it’s cool that Apple is now providing a native action for it.
Stop Shortcut
In a move aimed at pleasing power users, Apple added an action to stop running a shortcut at a specific point. Before, this could only be achieved with the ‘Exit Shortcut’ action, which wasn’t the best approach since it always kicked you back to the root view of the Shortcuts app. Now, you can just stop running a shortcut without exiting the editor.
Stop and Output
In another and surprising action for power users, Apple added a lightweight debugging tool to Shortcuts with this action. As its name implies, this action lets you stop the execution of the current shortcut and output some text. Apple explains that this action is mostly useful on the Mac to receive output in apps or features that invoke shortcuts remotely: for example, the output of this action can replace selected text when the shortcut is run as a Service, or it can be saved as a text file if run as a Quick Action in Finder.
However, this action can also be useful on iOS: Stop and Output can be used to properly terminate a shortcut and pass some output when the shortcut gets called via the ‘Run Shortcut’ action or the URL scheme, for instance. Remarkably, you can even choose to copy the output of this action to the clipboard if there’s nowhere else to output. The Stop and Output action will be ideal for some of my more advanced shortcuts, such as MusicBot, which I plan on updating soon.
Dismiss Siri and Continue
This is another meta-utility action that advanced users can leverage to customize the behavior of their shortcuts running inside Siri. Specifically, this action will dismiss Siri and continue with the next action in the Shortcuts app. Handy for all those times when you want to trigger a shortcut with Siri but finish it in the main app.
Background Sounds
As part of the new Background Sounds feature for Accessibility in iOS and iPadOS 15, Apple has introduced a suite of related actions to trigger and control those sounds from Shortcuts without navigating into the Settings app. The actions are:
- Set Background Sounds
- Set Background Sound Track
- See Background Sounds Volume
- Set Background Sounds When Media Is Playing
- Set Background Sounds Volume When Media Is Playing
As you can imagine, you can pick the sound you want (e.g. ocean, rain, dark noise, etc.) from a parameter, and you can also set a specific volume level. I expect these actions to be used in conjunction with automations and Focus modes by people who want to leave white noise playing before sleep or while focusing on specific work tasks.
Get On-Screen Content
One of the many Siri updates this year includes the ability to share onscreen content with people by simply saying, ‘Share this with [person name]’. I’m fascinated by this feature since, as I suspected, it’s yet another functionality that piggybacks on the NSUserActivity API, which we know Apple loves to use for all kinds of deep-linking on iOS. If you ask Siri to share content displayed onscreen while using an app that donates deep links to the system, Siri will prepare a message containing the link and confirm you want to send the message. I’ll talk about this more in depth later in the Siri section.
The ability for the system to “see” links to content displayed on-screen has been brought to Shortcuts as a new input type (see Editor Changes ⇾ Shortcuts Input) as well as a standalone action that can pass deep links of on-screen items to the following action.
I’m intrigued by this action for a reason: besides its potential use cases in iOS 15 as a share sheet replacement or action to combine with Back Tap, I think this action will become a must-have once Apple adds the ability to trigger shortcuts with system-wide hotkeys on iPad. If my theory is correct, this action could be leveraged to share what’s on-screen (such as URLs, files, selected text, Mail messages, and more) without having to trigger a shortcut from the share sheet. My use for this action right now is pretty limited, but it’s one I’m keeping an eye on for future updates to Shortcuts.
Action and Automation Updates
In addition to new actions and changes to the editor, there are also a few updates to existing actions and automation features in iOS and iPadOS 15.
On iPad, the ‘Open App’ action has received a new ‘Slide Over’ toggle. This allows you to open an app in Slide Over mode rather than full-screen, which can be useful if you’re looking to recreate a specific setup.
One of my most used actions in Shortcuts, the ‘Choose from Menu’ one, has received a welcome improvement in iOS and iPadOS 15: you can now assign synonyms to entries displayed in the menu, which you can use with Siri. This is a terrific addition since it now allows you to, say, use longer text labels and emoji when you’re running a shortcut via touch or keyboard input, but speak a shorter synonym to select the same menu item when you’re executing the shortcut via Siri.
To add synonyms, you can tap the ‘i’ button next to each item in a menu, which opens a page that lets you assign as many synonyms as you want to the selected item. I’ve long struggled to design menus that were both pretty and worked well with Siri, so I love this change – which also means there’s now a strong reason to use Apple’s native menu system in Shortcuts instead of custom ones.
As originally noticed by Dark Noise developer Charlie Chapman, iOS 15 also enables parameter-based actions that play audio to start an audio playback session in the background, without launching the associated app. As a side technical note, this appears to be based on the in-app intent handling technology Apple rolled out last year, which is now capable of kicking off long background audio sessions. I hope to see this adopted in several podcast clients soon.
Lastly, as I noted in the Automating Focus and Home Screens section, you can now use specific Focus modes as triggers for personal automations. As I described earlier, I’ve been using this approach to switch to a specific Home Screen and run Shortcuts actions to start time tracking with Timery whenever I activate my iOS Review focus from Control Center.
Given that Focus is likely going to be one of the most popular iOS features this year, I also feel like its automation triggers in Shortcuts will see a lot of use among people seeking to automate specific areas of their lives.
There’s also a new ‘Sound Recognition’ trigger in Personal Automations for iOS 15 based on the same Accessibility feature Apple rolled out in iOS 14. This will allow you to run actions when, say, your iPhone detects that water is running, the fire alarm is on, or a baby is crying. I don’t have any particular uses for these triggers, but I think it’s great Apple added them for the Accessibility community.