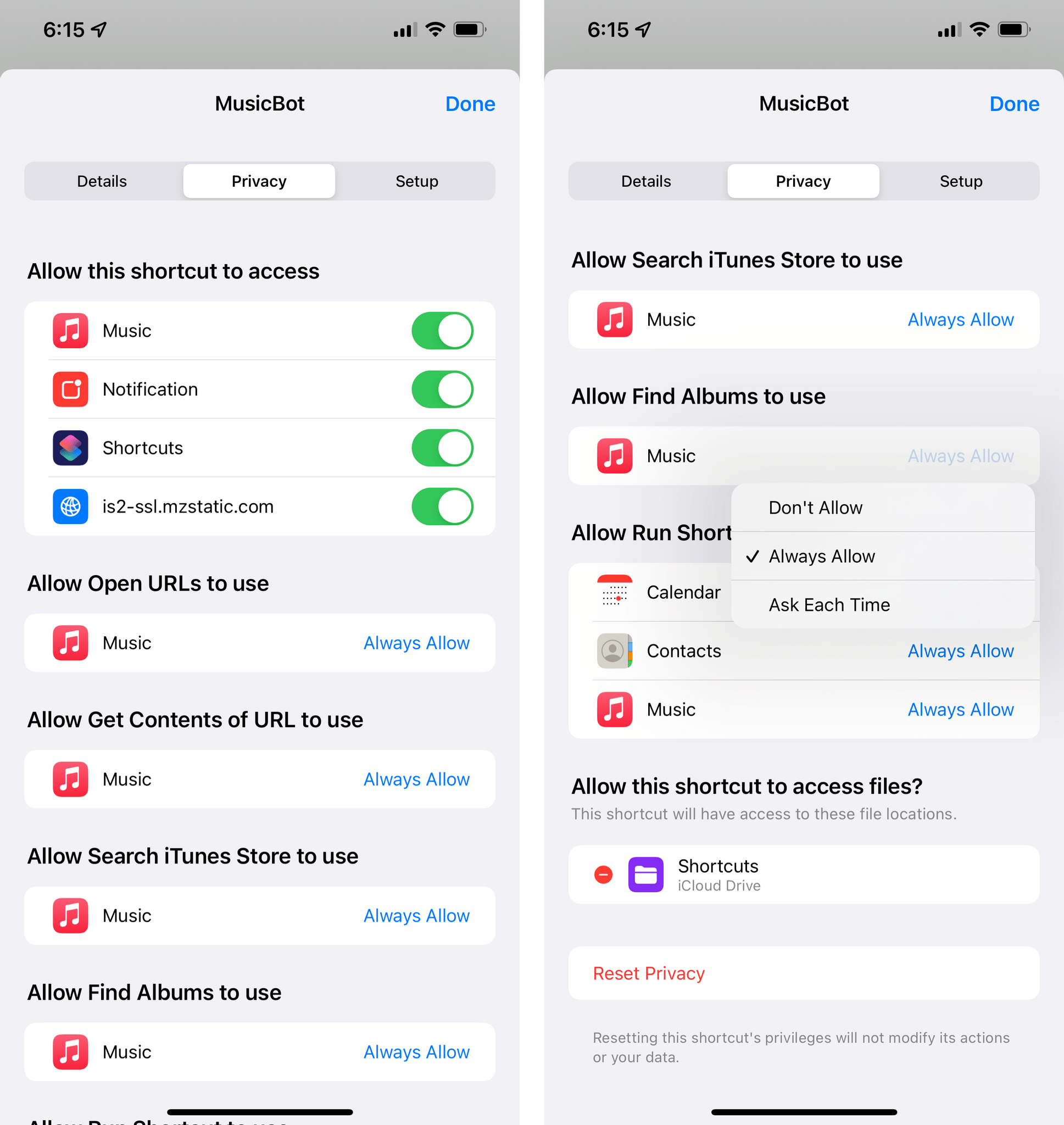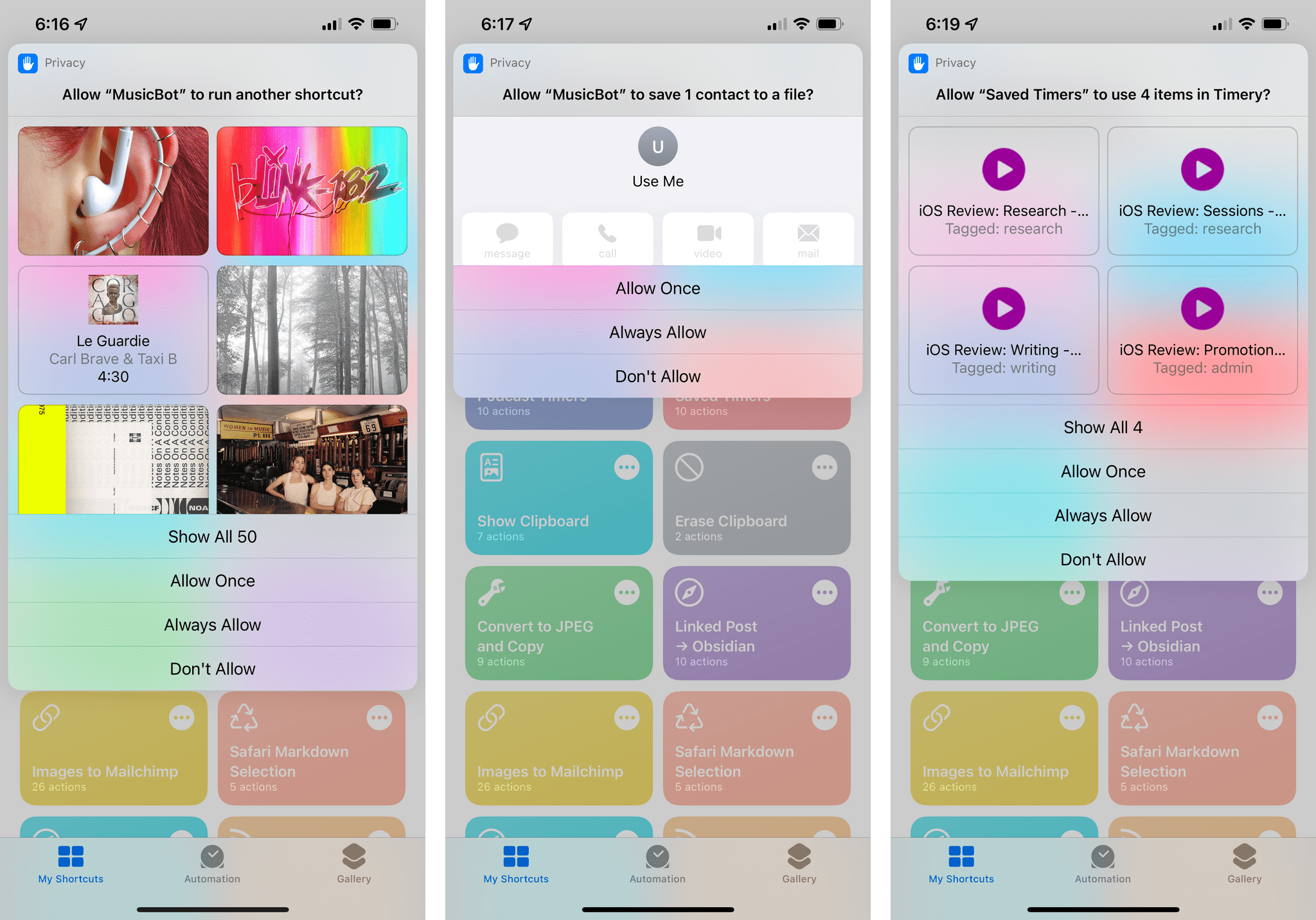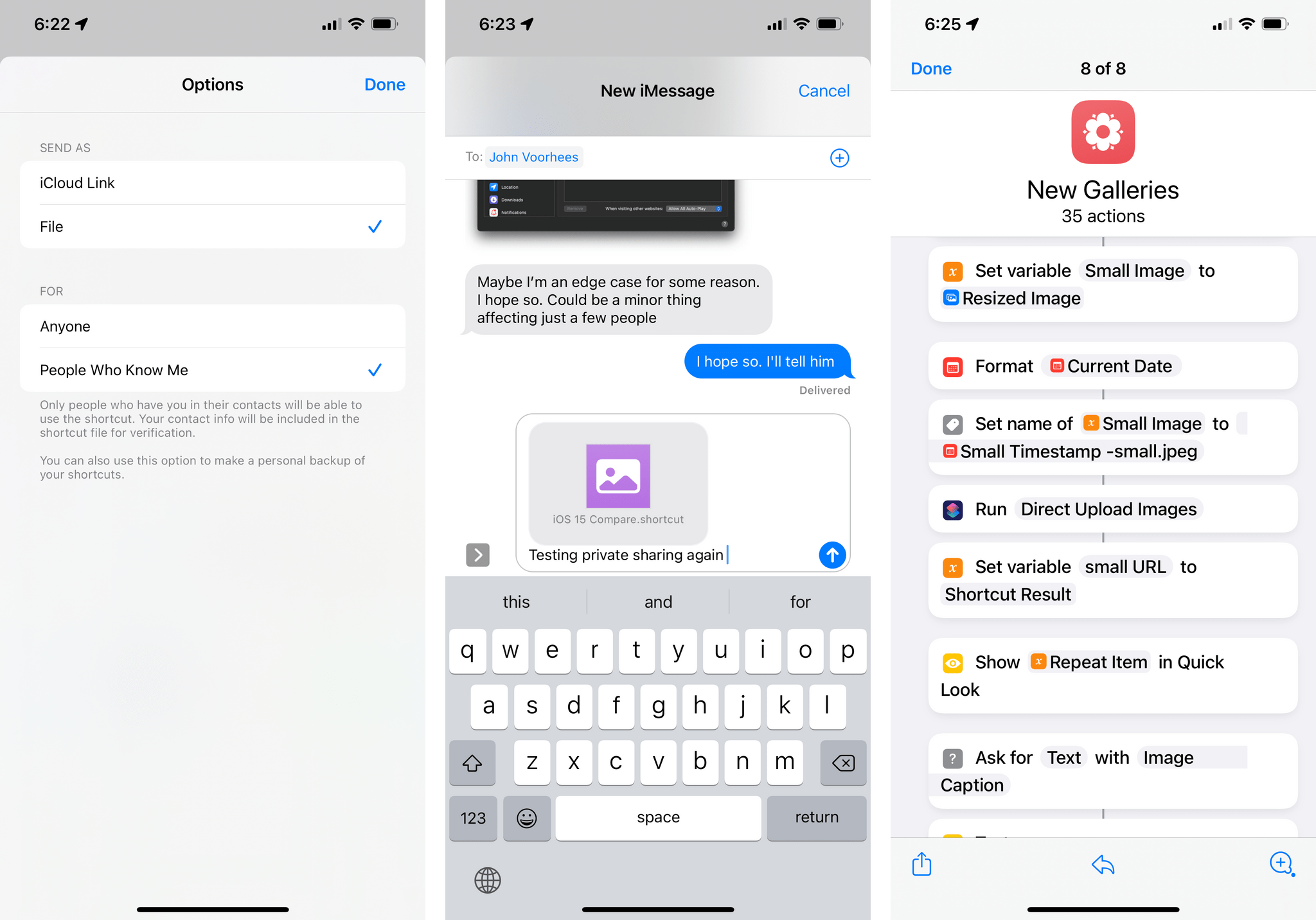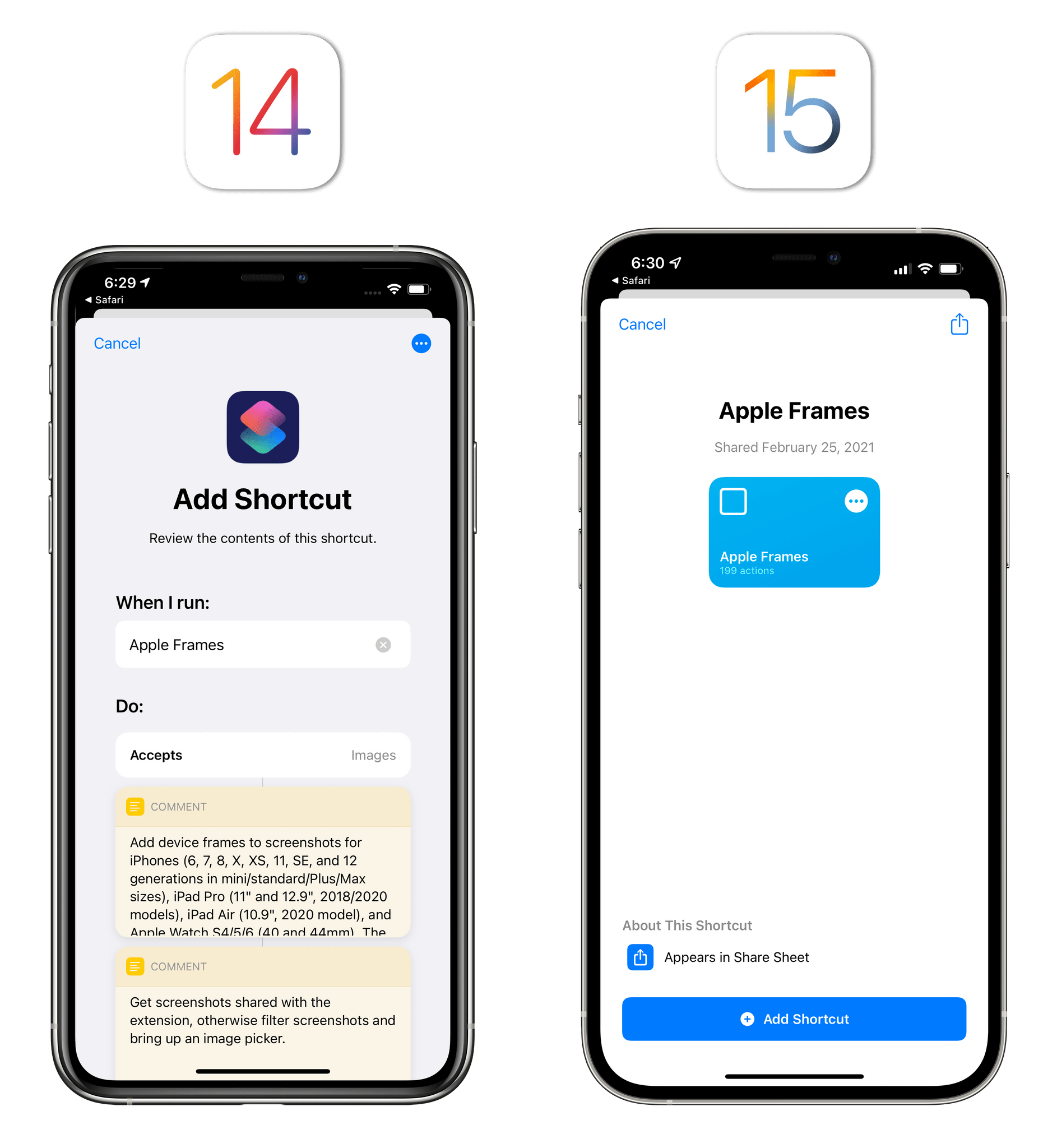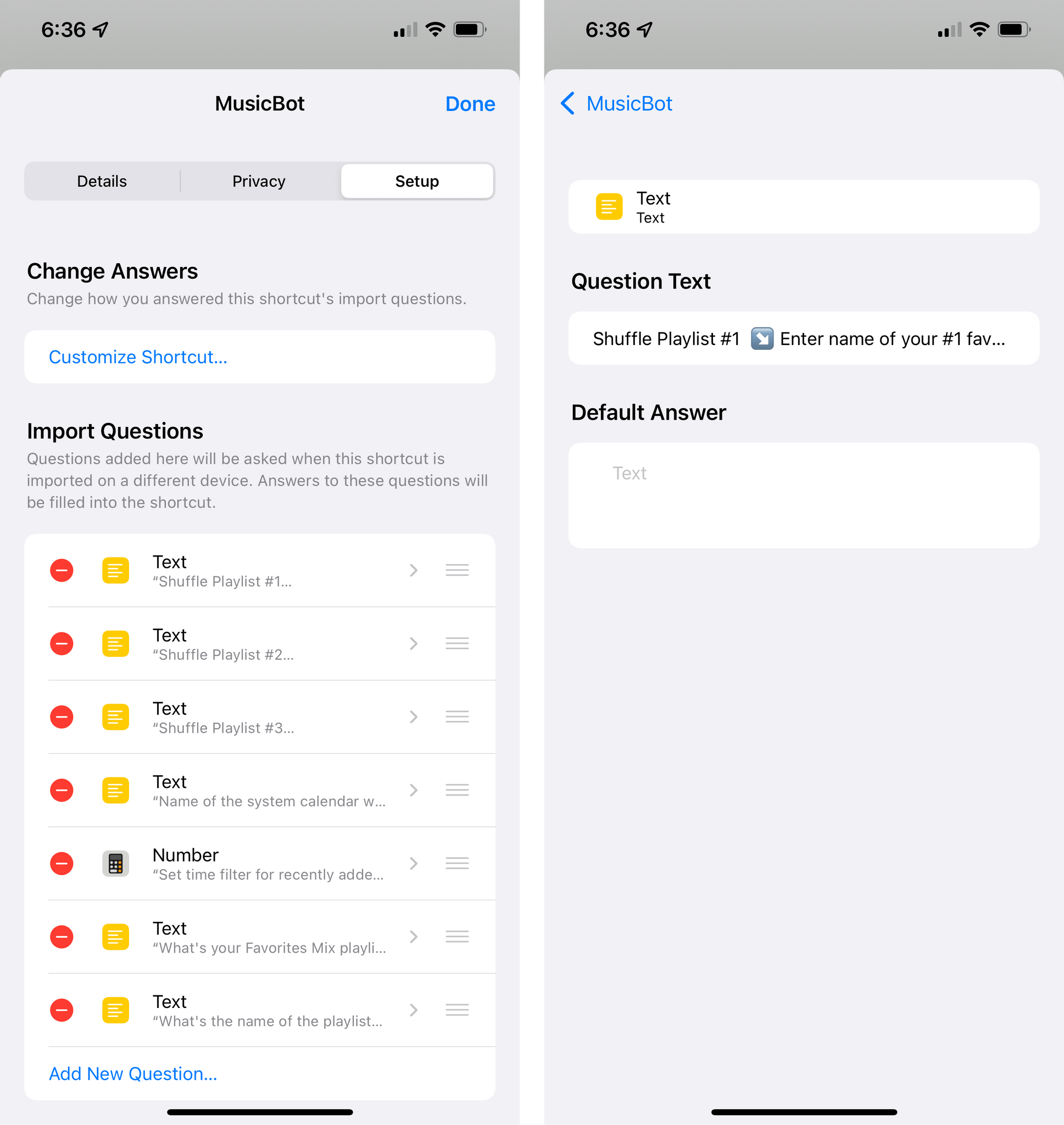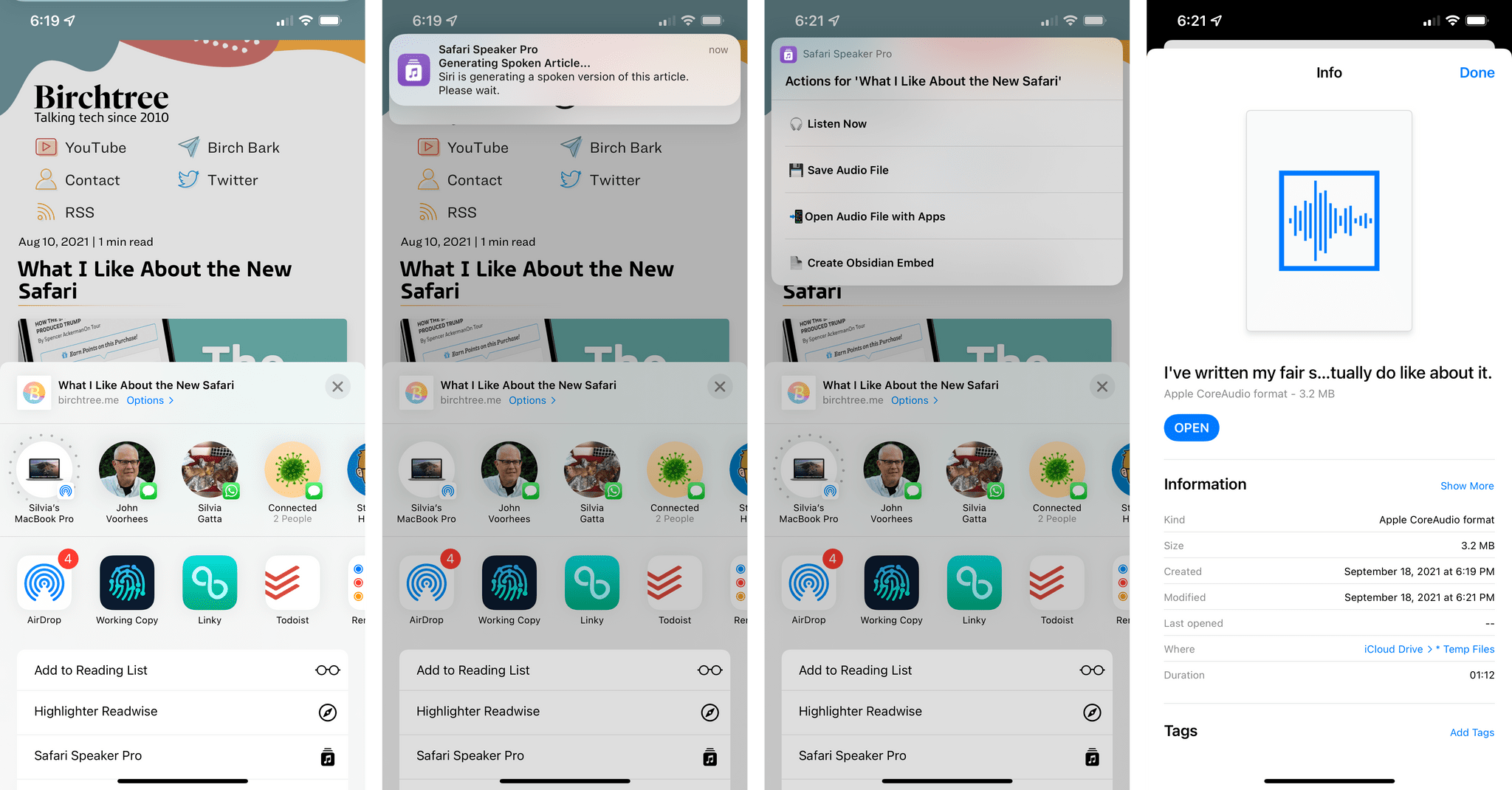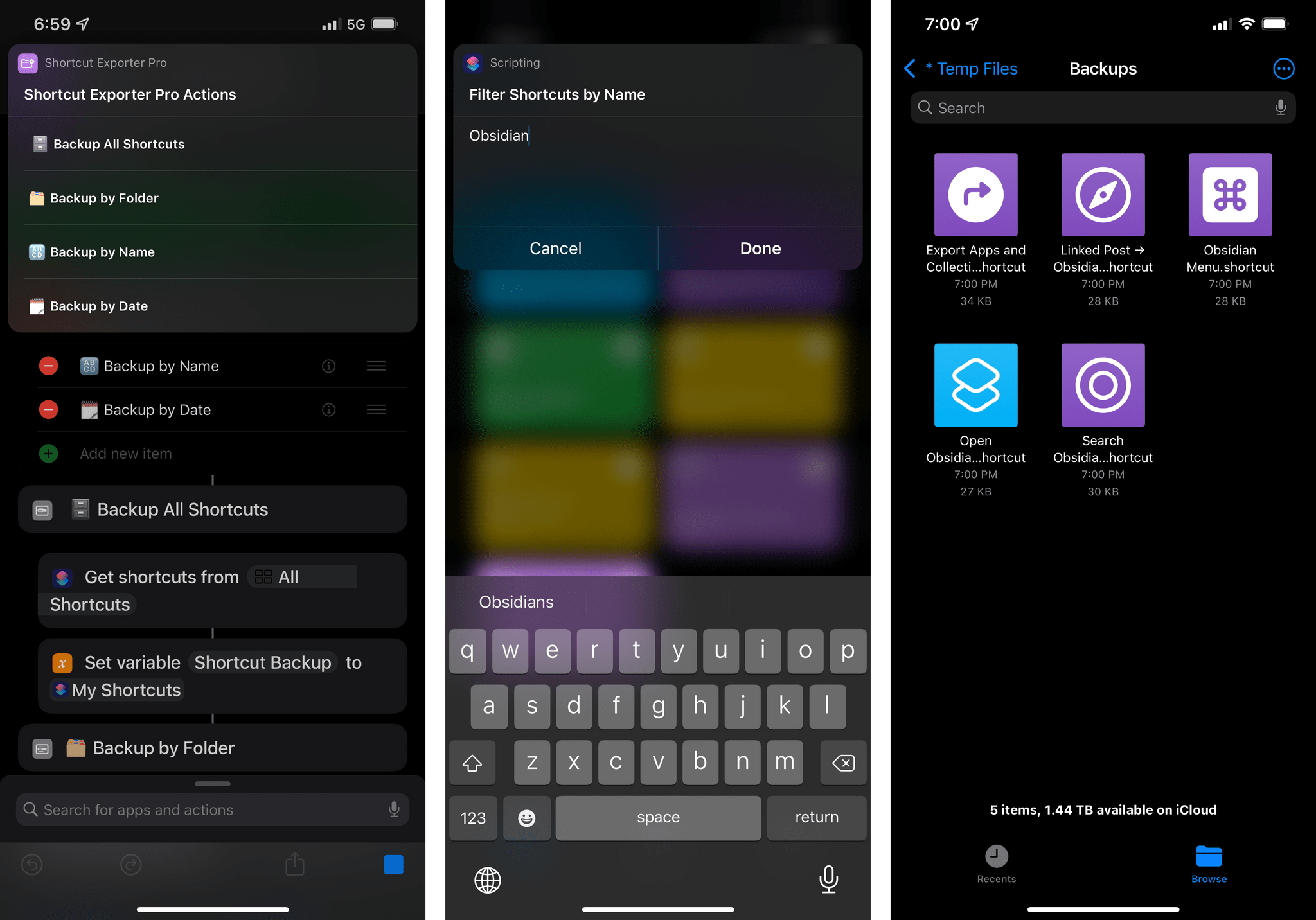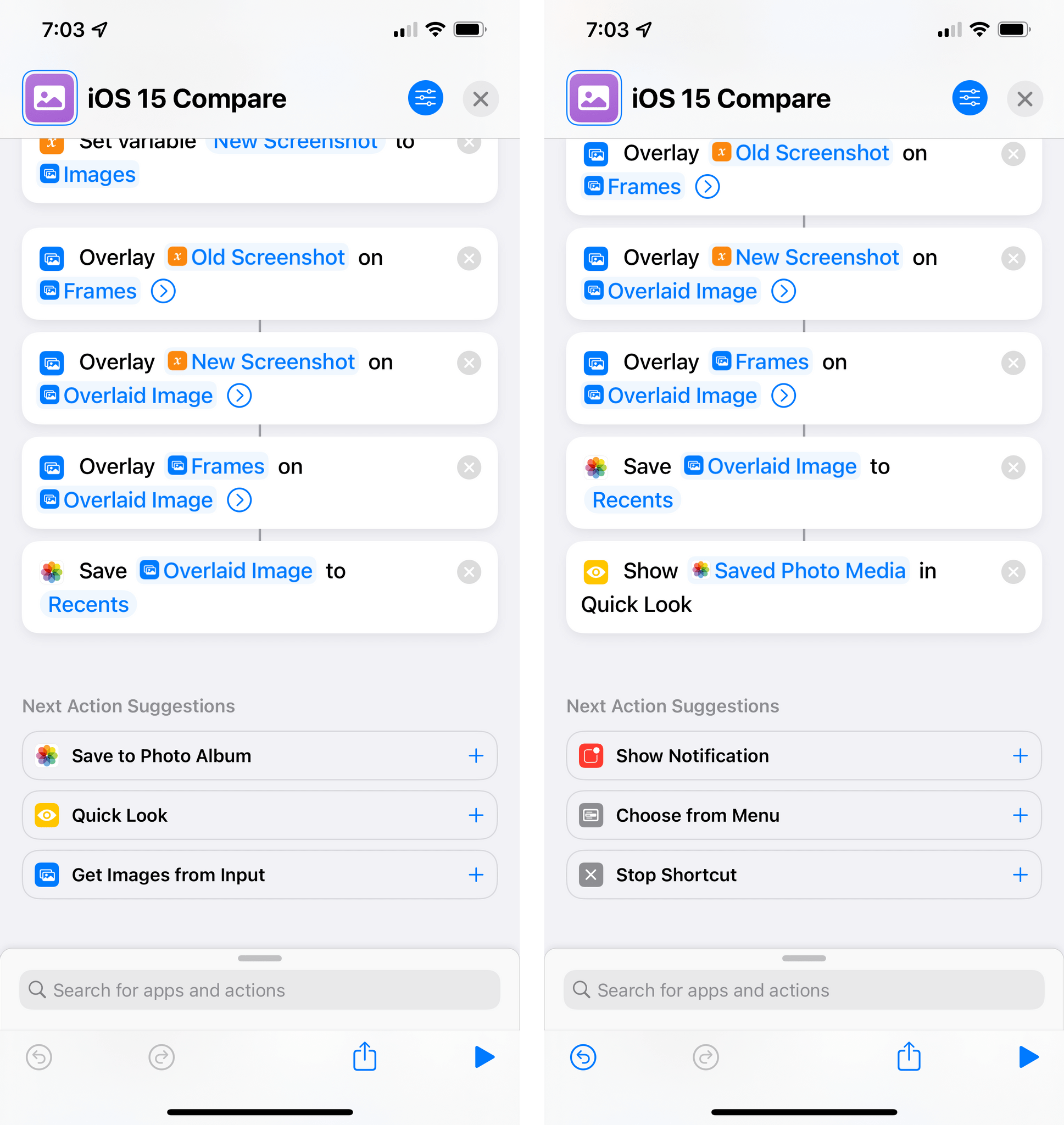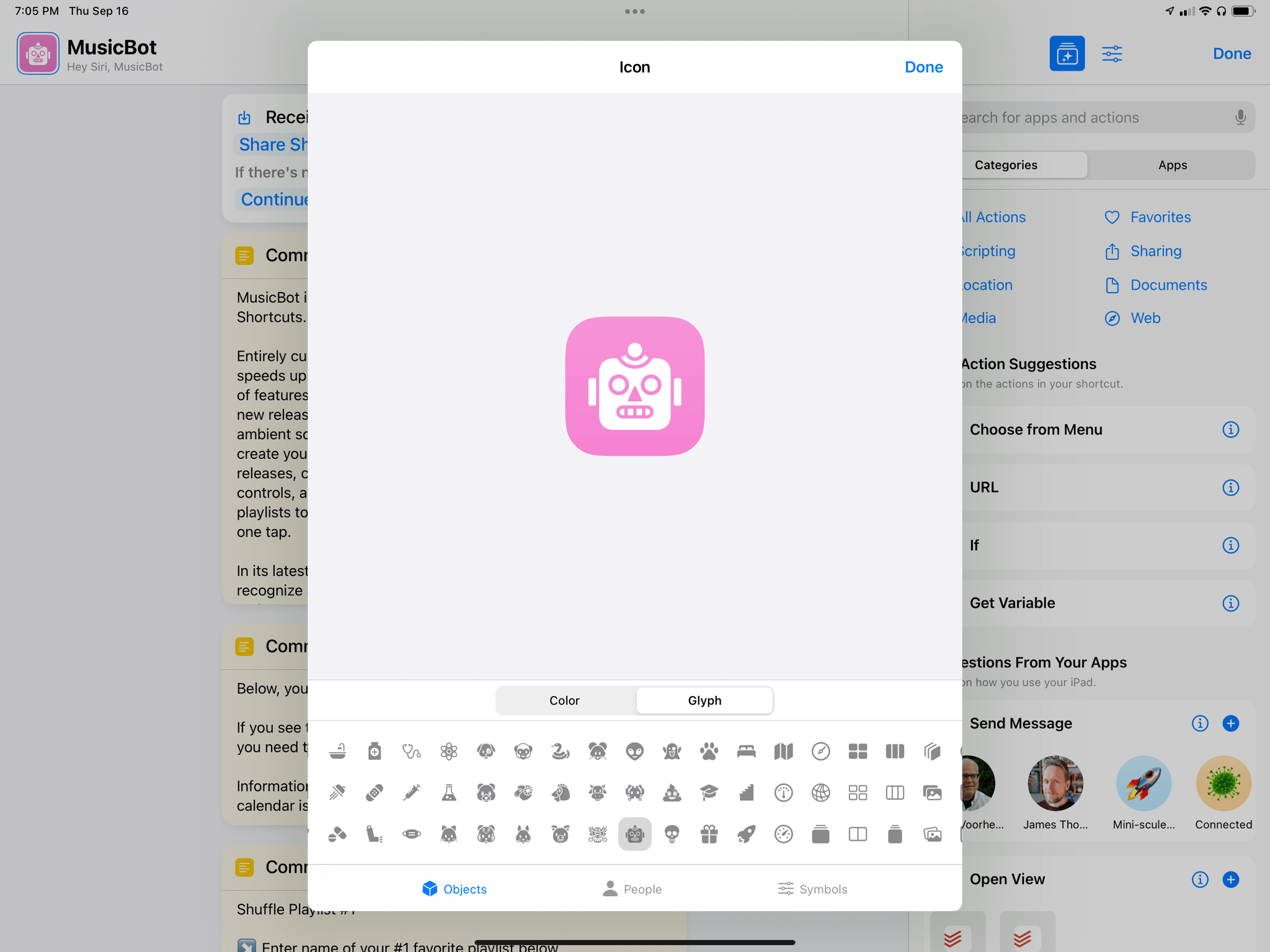Shortcuts Settings, Privacy, and Sharing
As I mentioned before, Apple redesigned Shortcuts’s Details screen for individual shortcuts. What used to be a barebones, single-page design has been split across three sections that encompass all the various configuration options for your shortcuts: Details, Privacy, and Setup. I already covered the Details page in Editor Changes ⇾ Shortcuts Input, so let’s turn our attention to the other two pages now.
Privacy
Shortcuts’ privacy permissions have been revamped in iOS and iPadOS 15 with greater emphasis on individual actions requesting to do something on your device, plus more fine-grained controls for running actions that require a permission prompt.
The first notable change is the addition of a dedicated Privacy page in settings that shows all the data types or third-party apps a shortcut has requested access to. This comprehensive list of permissions is split into sections (I don’t fully understand their order) that include permission privileges such as notifications, file access, contacts and calendar, and so forth. You can revoke or change individual permissions at any time from the Privacy screen, and you can also outright reset a shortcut’s full privacy privileges with a ‘Reset Privacy’ button at the bottom of the page.
The additional level of detail in the Privacy screen goes hand-in-hand with a redesigned permission prompt when running a shortcut that requests access to sharing data with web services or apps. Whenever applicable, Shortcuts in iOS and iPadOS 15 will present a rich permission dialog with a new option to ‘Allow Once’ and a visual preview of the data you’re sharing with, say, a website or an app. In the examples below, what happens the first time I try to start one of my saved timers in Timery, play albums with MusicBot, or access a contact with Shortcuts:
It’s not entirely clear when Shortcuts decides to display this “fancier” permission prompt with thumbnail previews, but I think it looks nice, and I’m glad Apple added options to allow execution of a shortcut once and set privileges on an action-by-action basis in some instances.
In using Shortcuts for iOS and iPadOS 15, I get the sense that Apple is seriously concerned about the privacy and data security aspect of Shortcuts, particularly when it comes to installing shortcuts shared by other people on the Internet and running them on your device. That would explain the stricter approach to granting privileges just once and the ability to review individual permissions on the Privacy page. For this reason, while I would still love to see an “expert mode” in Shortcuts to skip this constant barrage of permission prompts (Apple, I know what I’m doing!), I don’t think it’s ever going to happen any this point.
Sharing and Installing Shortcuts
Apple has taken the arrival of Shortcuts on the Mac as an opportunity to rethink the distribution methods for shortcuts you want to share with other people.
After it was removed years ago, the option to share shortcuts as files is back, and it’s now powered by an all-new notarization system that “signs” shortcuts you export as files with your identity. There are several reasons why you may want to save and distribute shortcuts outside of iCloud: perhaps you want to share some shortcuts privately with friends and family without uploading them to iCloud; perhaps you want to create some offline backups of your shortcuts or use the file-based delivery mechanism for a third-party Shortcuts gallery. Broadly speaking, it’s always been a good idea to not rely on iCloud alone as a “backup” system for your shortcuts because we’ve seen how iCloud.com links to shortcuts can break.
According to Apple, the new notarization system for Shortcuts (which also works on the Mac) will offer the ability to embed shortcuts as files in apps and websites without having to use iCloud.com links. Before you get started with this option, however, there are a few details you should know.
First, you can enable receiving privately-shared shortcuts directly from people in your contacts list by enabling the ‘Private Sharing’ option in Settings ⇾ Shortcuts (it’s disabled by default). If you enable this option and share a shortcut as file with someone on iMessage, you’ll be able to install the shortcut directly from the Messages app. What’s even nicer is that Apple built a special Quick Look preview mode for shortcuts shared as files in iOS and iPadOS 15, which you can see in the screenshots below.
Additionally, you can now export shortcuts as files directly from the share sheet by selecting the ‘Options’ menu underneath the shortcut’s name in the sheet. In this screen, you can choose to share a shortcut as an iCloud link or file; select the File option, and you can pick whether you want anyone to be able to install the shortcut or only people who know you. In the first case, your personal information will not be included in the shortcut, and Apple will sign it on its servers. If you enable the ‘People Who Know Me’ option, only people who have you in their contacts will be able to preview and use the shortcut, which will use your personal information for verification in the signing process. Apple also recommends using this method if you want to create personal backups of your shortcuts.
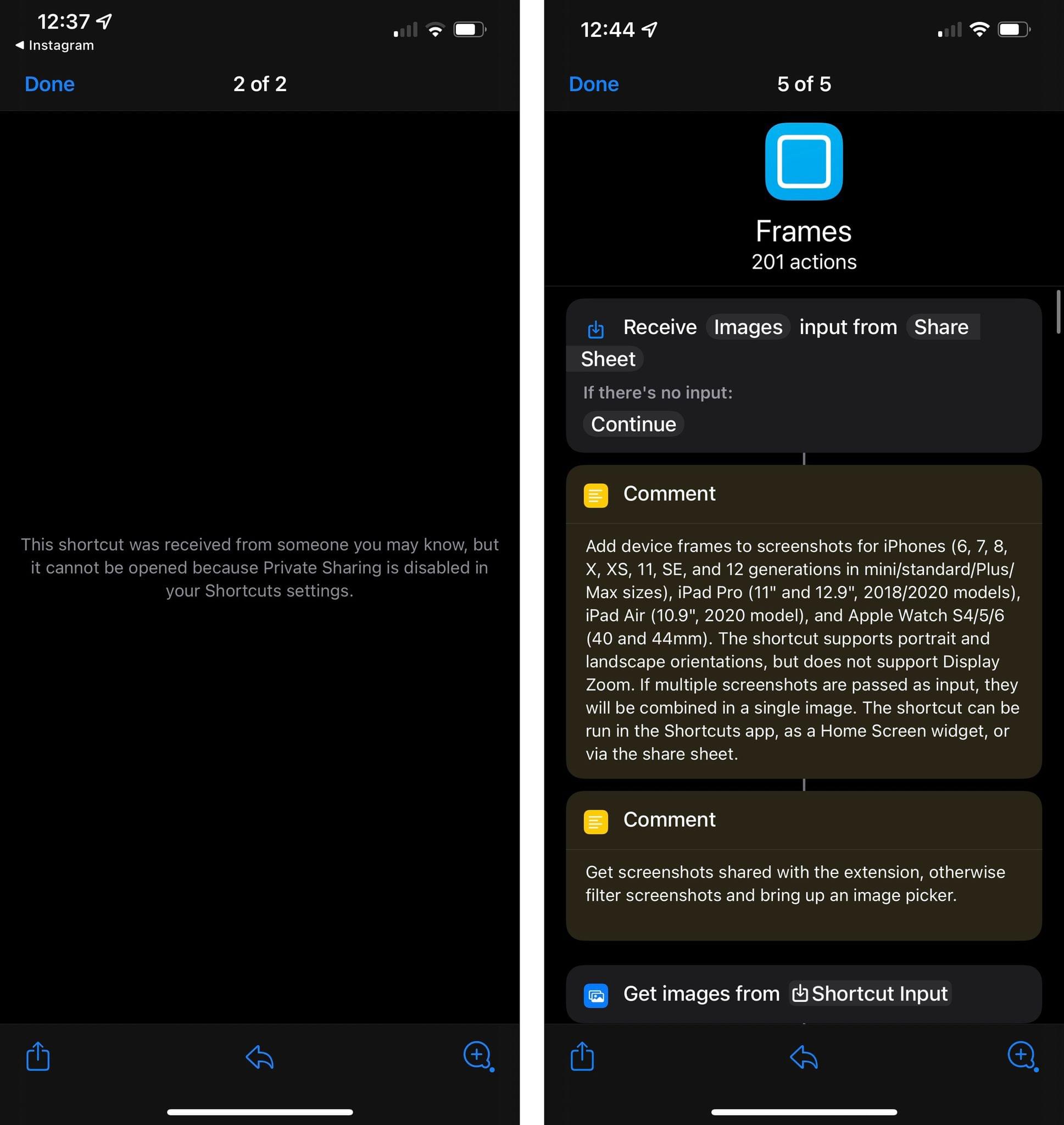
Receiving a shortcut shared by someone in your contacts (left) vs. having private sharing disabled. (Image courtesy of Myke Hurley.)
As we’ll see later in the Shortcut Examples section, it’s even possible to automate the process of exporting shortcuts as files in iOS and iPadOS 15.
There are also some differences worth pointing out when it comes to installing shortcuts coming from iCloud.com or shared as files in iOS 15. When you open an iCloud.com link to a shortcut in iOS or iPadOS 15, the preview screen in the Shortcuts app no longer defaults to showing you all the actions contained in the shortcut before you can install it. Instead, you’ll see the shortcut name and icon along with details on its activation methods (Siri, share sheet, etc.), plus a button to optionally see all its actions. This is vastly better than iOS 14, where installing long shortcuts such as Apple Frames or MusicBot required scrolling all the way to the end of those shortcuts spanning hundreds of actions.
Conversely, if you try to install a shortcut shared as file, the Shortcuts app will default to showing you all the actions contained in it up front, which I think is the right approach. Overall, I applaud Apple’s decision to not only maintain the ability to share shortcuts but improve sharing considerably this year with notarization and the ability to share shortcuts as local files again. I’m glad the company listened to feedback here.
Shortcut Setup
The process of setting up a shortcut with import questions has been improved in iOS and iPadOS 15 too. Import questions can now be configured in the ‘Setup’ tab of a shortcut’s settings.
Furthermore, you can now change your answers to import questions without deleting a shortcut and reinstalling it from scratch. This is great for all those shortcuts that need you to answer a bunch of questions (again, like MusicBot); if you want to change the answer you provided initially, you can now do so easily from the Setup tab.
Shortcut Examples
Like every year, I’ve put together a series of shortcuts that showcase the new capabilities of the app in the latest version of iOS and iPadOS. This year, I’ve come up with five different shortcuts that take advantage of the new actions in Shortcuts. For some of these shortcuts, a more advanced “pro” version will be available exclusively via a Club MacStories subscription later this week.
Safari Speaker
The first shortcut I created for this year’s review takes advantage of the Make Spoken Audio from Text action to do something pretty useful and fun: it converts any article from Safari into a spoken version Siri reads back to you. Watch the shortcut in action below:
Safari Speaker for iOS 15.Replay
To build this shortcut, I integrated Shortcuts’ existing support for turning URLs into parsed articles with the ability to fetch the text of those articles and convert it to audio. The ‘Make Spoken Audio from Text’ action is pretty flexible, and it allows you to change the rate, pitch, language, and type of Siri voice you want the system to use.
I tried to make this shortcut work for international users, but, unfortunately, a bug in the Shortcuts app prevents automatic language detection from being correctly applied to the ‘Language’ parameter of the action. By default, this shortcut will work in U.S. English, but you can manually change it to any language you want. Due to another performance-related issue in the current version of Shortcuts, the Make Spoken Audio from Text is also very slow; I hope this will be improved in a future update.
You can download Safari Speaker here.
For Club Members: Safari Speaker Pro
For Club MacStories members, I created Safari Speaker Pro – an advanced version of the same shortcut with more features. With Safari Speaker Pro, you can save the spoken audio file anywhere in the Files app, open it in a specific app, and even embed it in Obsidian. The latter use case is particularly interesting since it allows you to listen to an article in Obsidian while taking notes, as you can see below.
Safari Speaker Pro will be released for Club MacStories members later this week.
PDF to Markdown
This shortcut is based on one of the new PDF actions – Get Text from PDF, which can extract plain or rich text from PDF documents opened in Shortcuts. By using that action as a starting point, I was able to create a shortcut that takes a document’s rich text, converts it to Markdown, and gives you the ability to perform different actions with it.
Watch the shortcut in action below:
Converting PDF documents to Markdown text files.Replay
If you’ve ever needed to convert a PDF document back to a text file you can edit as Markdown, this shortcut is for you. You can download it here.
Select Folder, Compress, and Share
I built this shortcut to speed up something I do on a regular basis: taking a folder from the Files app, compressing it to .zip, and sharing it with someone on iMessage. With this shortcut, the process is a bit faster since I can pick and share in the same integrated workflow. Here’s how it works:
Select and compress folders.Replay
As you can imagine, the shortcut was made possible by the new Files actions in Shortcuts for iOS and iPadOS 15, which I explained in depth in the Automation Academy. The shortcut takes care of picking a folder (using the new ‘Folder’ mode of the ‘Select File’ action), getting its contents, and compressing them into an archive of the same name. The contents of the folder are fetched with recursive mode, which means any sub-folders included in the folder you pick become part of the final archive too.
You can download the shortcut here.
Export Shortcut as File
As I mentioned in Sharing and Installing Shortcuts, Apple restored the ability to export shortcuts as files this year. As I noted, you can also automate this process using Shortcuts itself. So that’s what I did: I created a shortcut that lets you pick a shortcut (yes), save it as a .shortcut file, and immediately share it with other people and apps via the share sheet. As you can see, it’s a very simple process:
Exporting shortcuts as files.Replay
Because Apple’s signing process for Shortcuts appears to require saving a shortcut to the Files app first, you’ll have to answer an import question upon installing Shortcut Exporter to choose a folder where your exported .shortcut files will be stored. Once that’s done, you can run the shortcut without having to choose a destination folder every single time. I’ve been using Shortcut Exporter to back up individual shortcuts I’m working on, and I like its simplicity and reliability a lot.
You can download Shortcut Exporter here.
For Club Members: Shortcut Exporter Pro
For Club members, I’ve created Shortcut Exporter Pro, an advanced version of the shortcut with more features for batch exporting of your shortcuts as files. With Shortcut Exporter Pro, you’ll be able to select an alternative location for your shortcut backups; additionally, you’ll have the option to export all shortcuts at once, back them up by folder, filter specific shortcuts by name, and even create backups for shortcuts that were recently modified. Shortcut Exporter Pro is the ultimate Shortcuts backup utility, and it was made possible by the new Files actions in iOS and iPadOS 15.
Shortcut Exporter Pro will be released for Club MacStories members later this week.
Technical Issues
Unfortunately, the Shortcuts experience in iOS and iPadOS 15 is hindered by a variety of severe UI and performance bugs that have made this update the least stable and reliable one in recent memory. I believe Apple is aware of these bugs and is actively working on fixing them, but that doesn’t change the core problem: the Shortcuts app shipping with iOS and iPadOS 15.0 is buggy, crashes often, and gets in the way of power users with SwiftUI-related issues that prevent interactions with the editor.
I don’t want this section to read like a feedback report, so I’ll keep it short, but I also think it’s important to point out that the Shortcuts team should have done a better job with app performance and stability this year. For instance, due to a widely reported SwiftUI bug, it’s often impossible to click UI elements in the editor unless you close and reopen it. This bug is so bad, it has made it extremely challenging for me to work on long shortcuts this summer since I’d have to close and reopen the editor (thus losing my position in it) every 30 seconds. I’m astounded this bug shipped to customers.
Alas, there’s a lot more. Sometimes, drag and drop for actions just refuses to work or drops an action in an entirely different spot in the editor. The ‘Run Shortcut’ action – a fantastic tool for power users that lets you use shortcuts as functions – is somewhat broken at the moment and doesn’t always recognize input. The magic variable output of Choose from Menu blocks no longer works. Sometimes, the share sheet sees no input passed from other apps. When I run shortcuts that contain Files actions with the editor open on my iPad, the app crashes.
I could, unfortunately, go on and on with these issues. I’m optimistic that Apple will fix some of them soon, but I’m also disappointed Shortcuts for iOS and iPadOS 15 shipped in this state despite the three months of beta testing and feedback filed by Shortcuts users. These technical issues ruin an otherwise solid update, and I hope this will be a lesson for the Shortcuts team in the future to also prioritize quality assurance in their annual updates.
Shortcuts: The Details
Let’s round up some of the hidden and interesting details in Shortcuts for iOS and iPadOS 15:
Next action suggestions. At the bottom of the editor on iPhone, or in a standalone section in the new editor sidebar on iPad, you’ll find new ‘next action suggestions’ provided automatically by the system. This isn’t the first time Apple has attempted a similar feature to help users easily find the next action to add to a shortcut; as before, results tend to be hit or miss for power users.
I have occasionally saved time by tapping one of the action suggestions because I did, in fact, want to add one of them, but I find them useless most of the time. I think these are meant for less experienced users of the app, so I’m glad they exist, but I don’t take advantage of them since they’re not that smart.
A few SiriKit intents have been removed. As confirmed by Apple earlier this summer, SiriKit intents for ride booking, configuration of vehicles via Siri over CarPlay, and third-party Photo Search, initially launched in iOS 10, have been removed in iOS and iPadOS 15. It’s unclear why the company abruptly cut off support for these domains in iOS 15, but it’s easy to imagine that adoption among developers was very low. Unfortunately, this also means that triggering actions based on those SiriKit intents will result in an error in iOS and iPadOS 15.
New glyphs for the Home Screen. Lastly, Apple added a variety of new built-in glyphs for shortcuts this year. There are new symbols for objects, people, and more, which increase the options you have when adding a shortcut to the Home Screen. The most important one? Finally, MusicBot can be installed with a native robot glyph on the Home Screen: