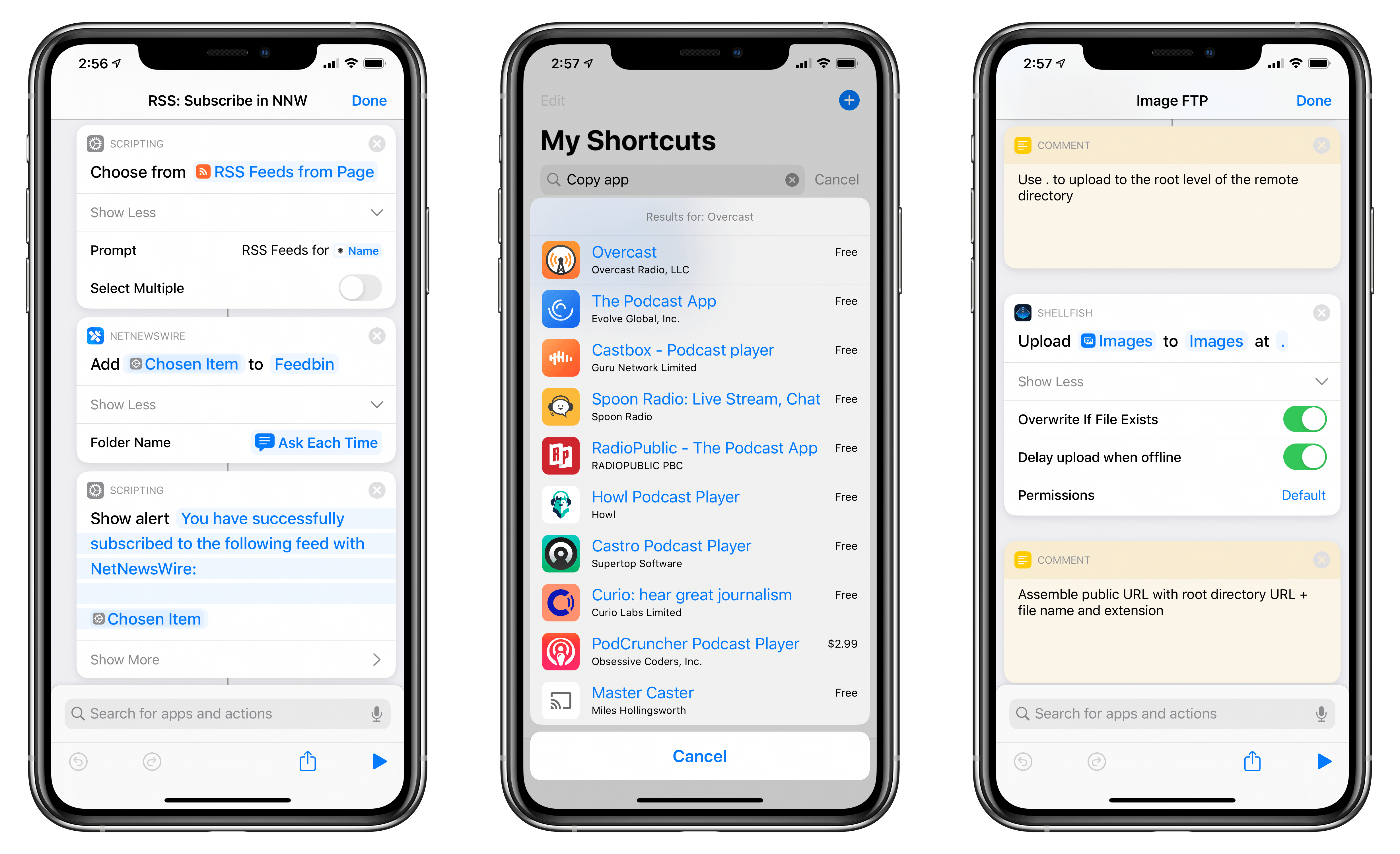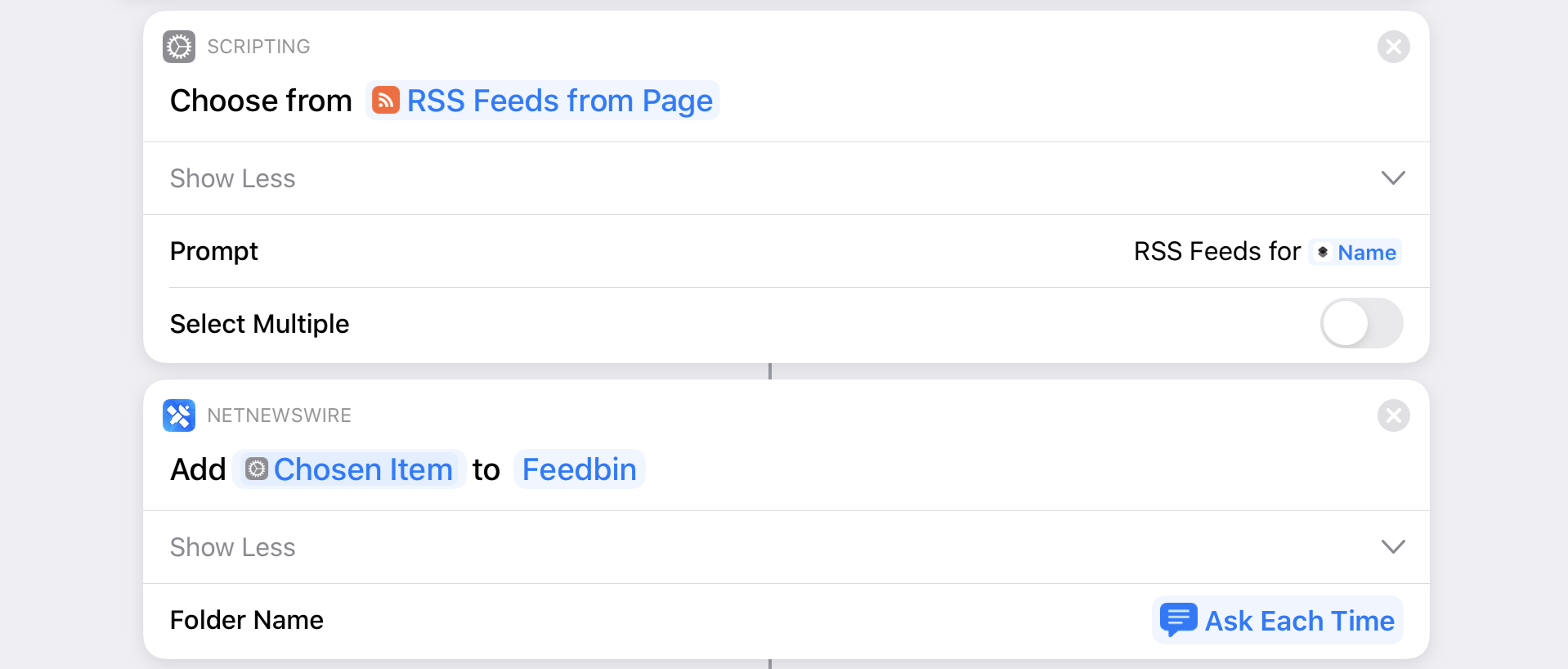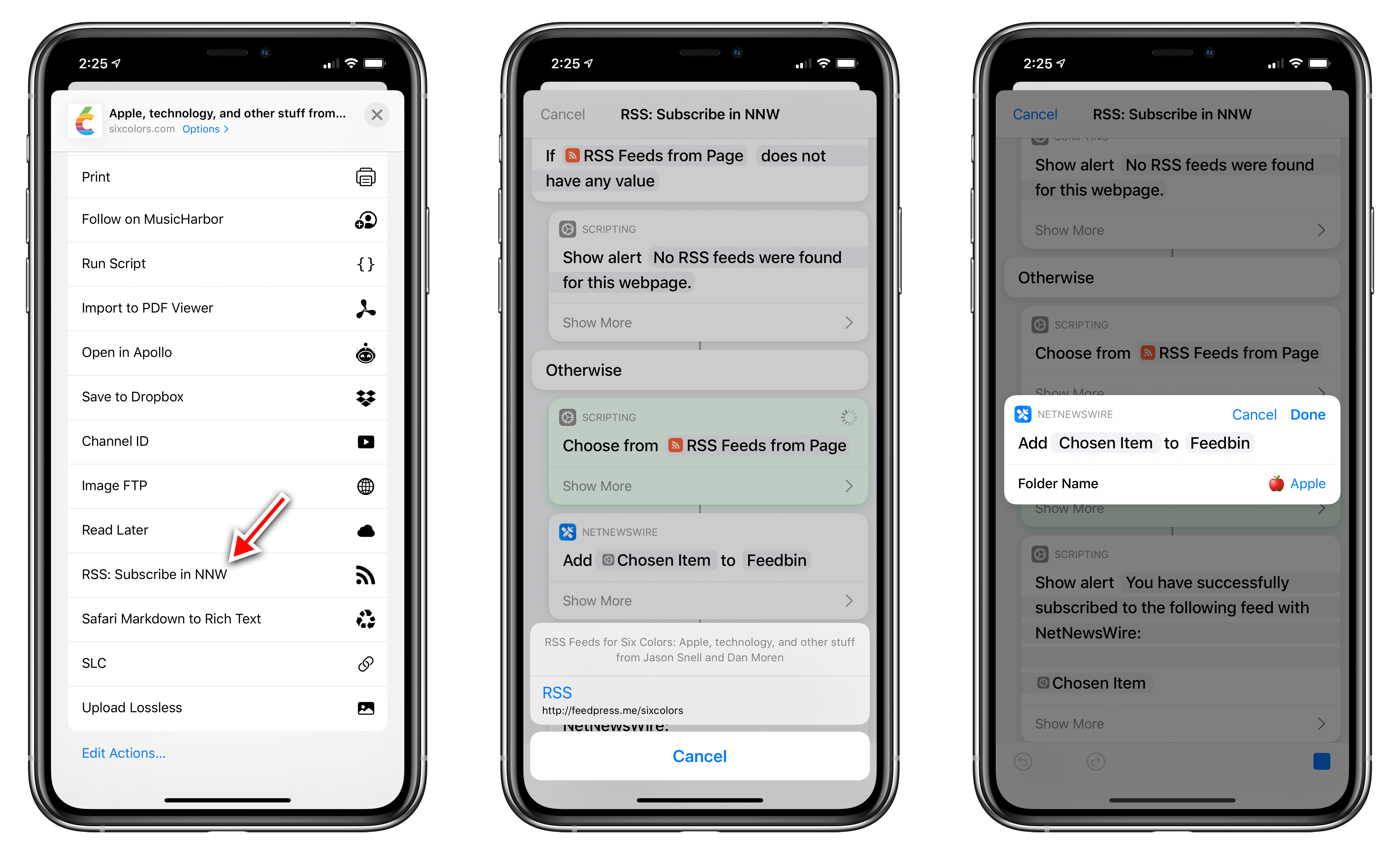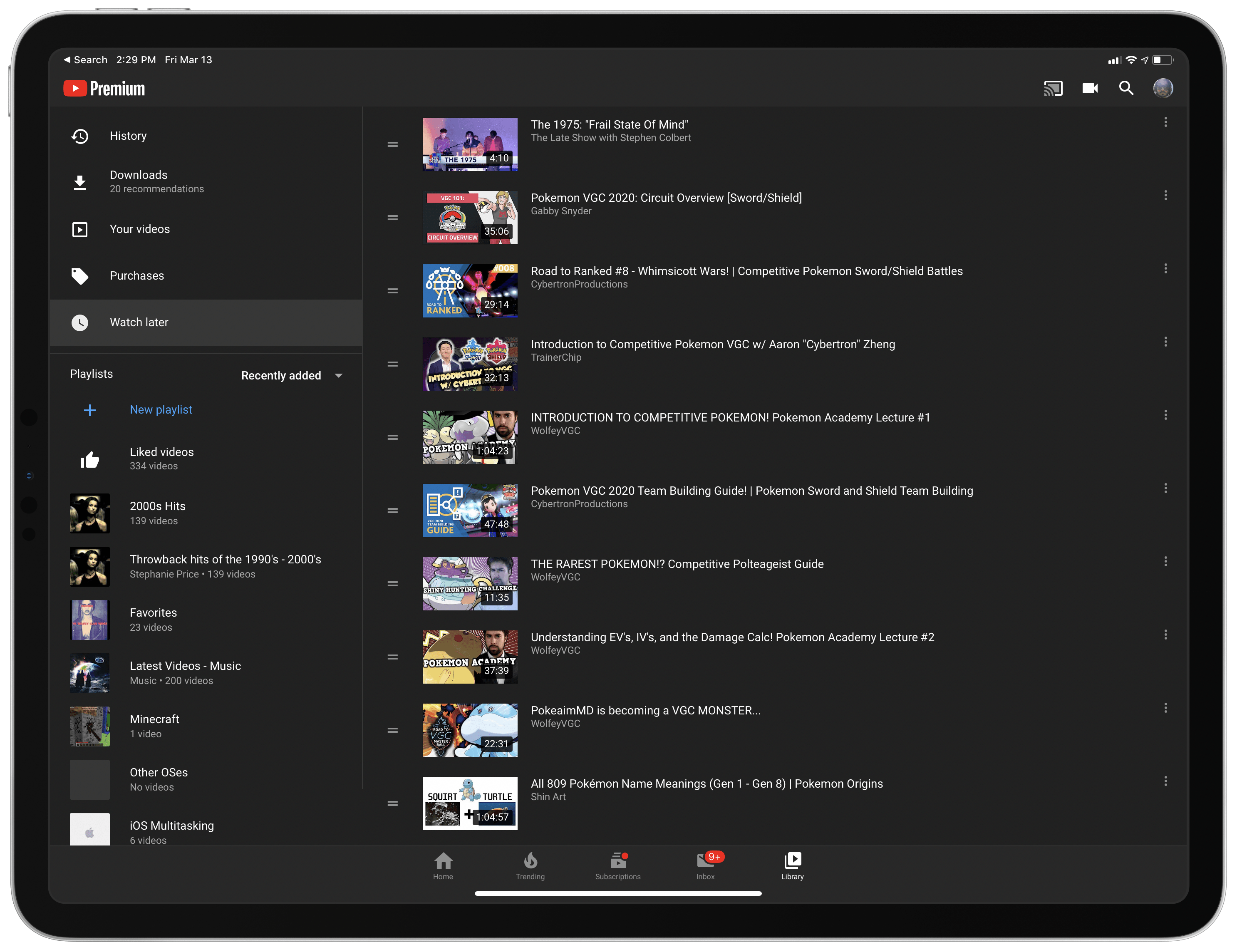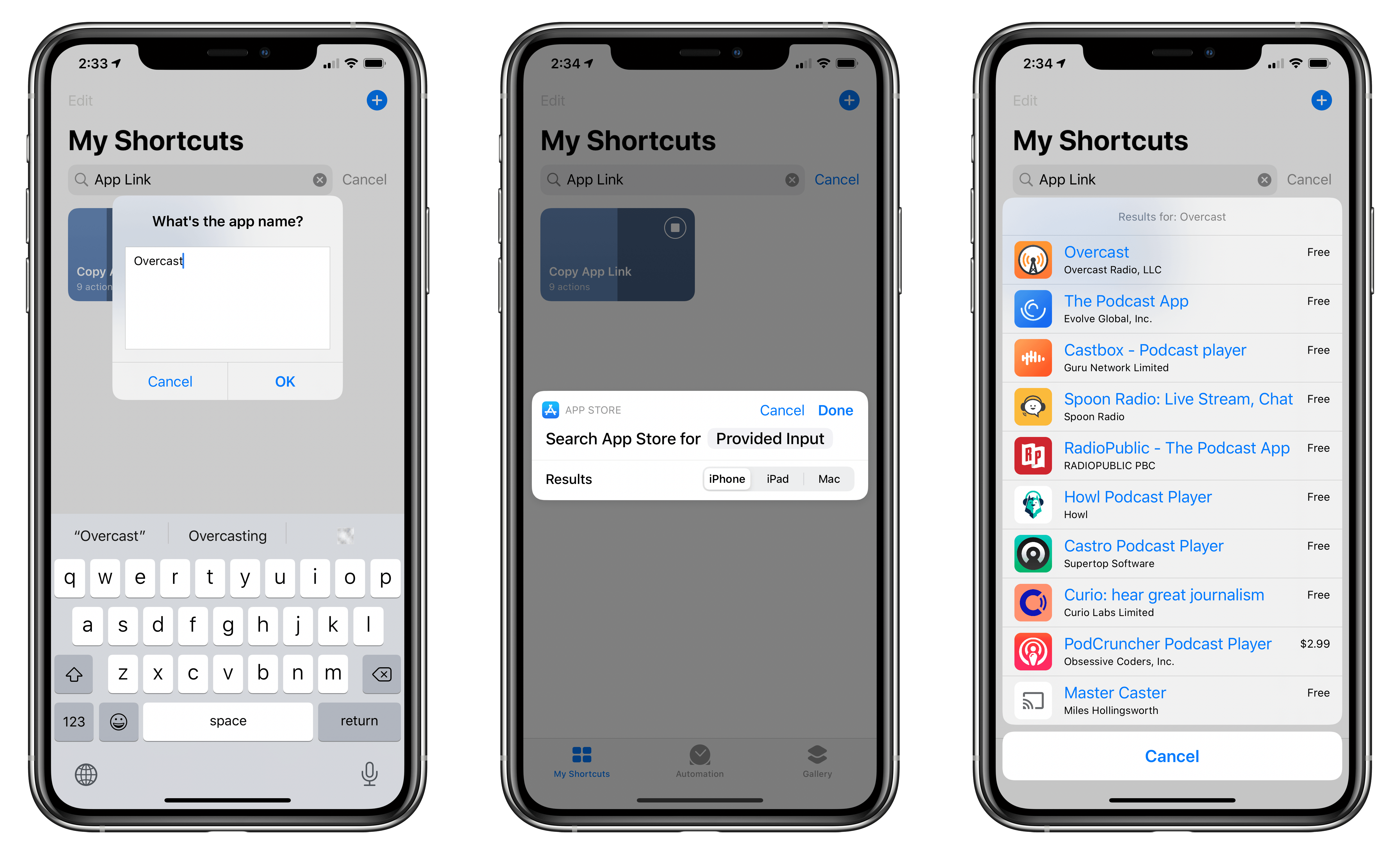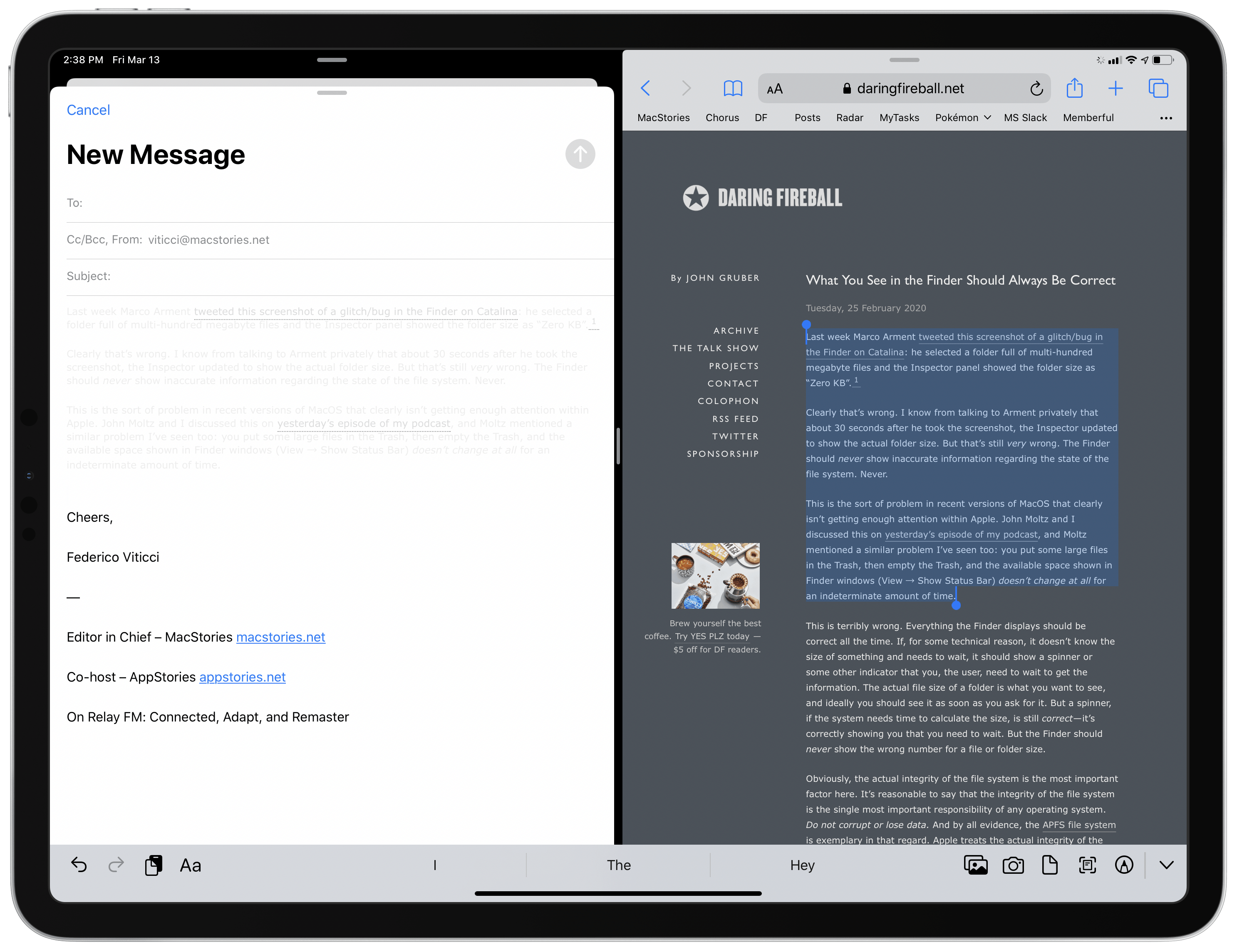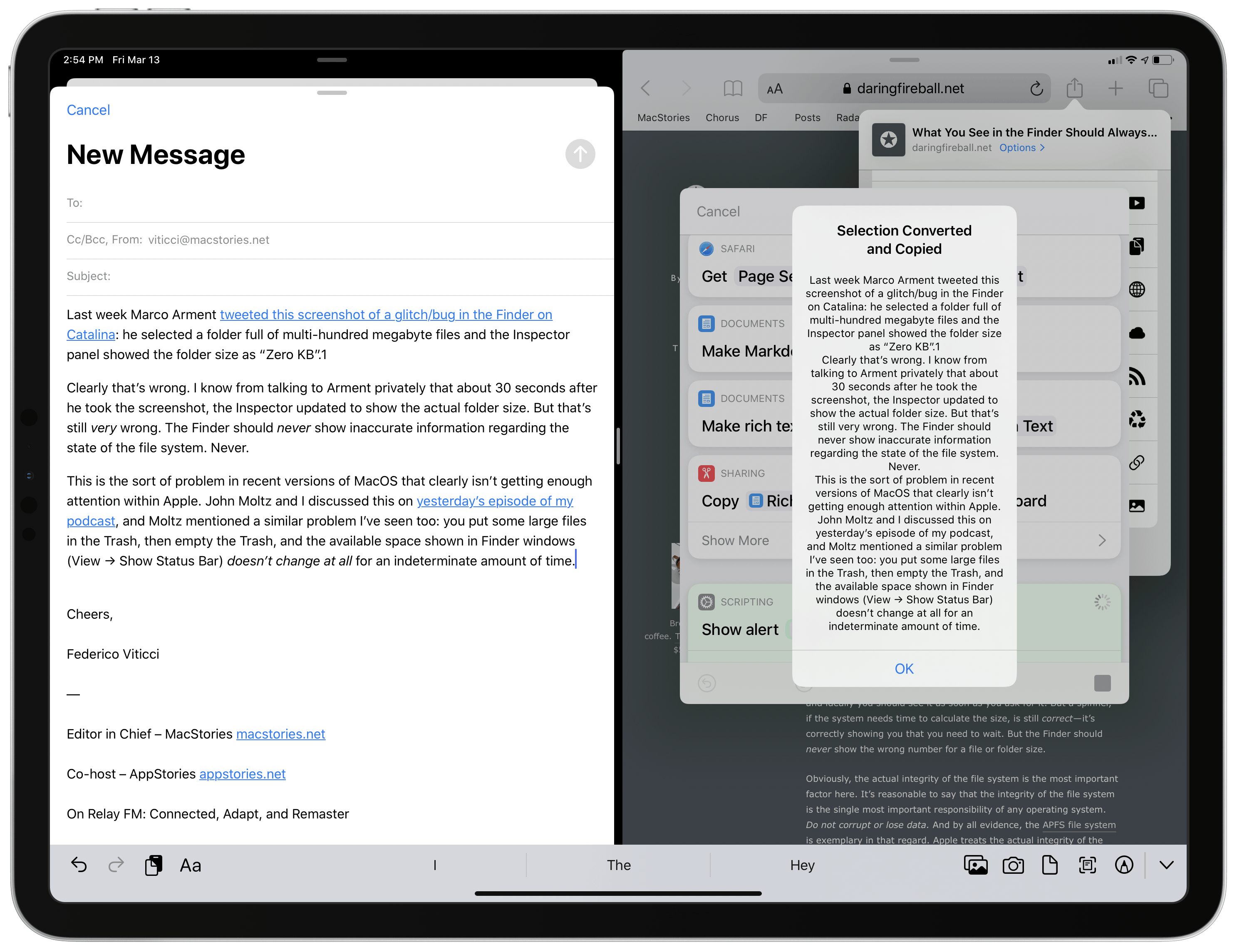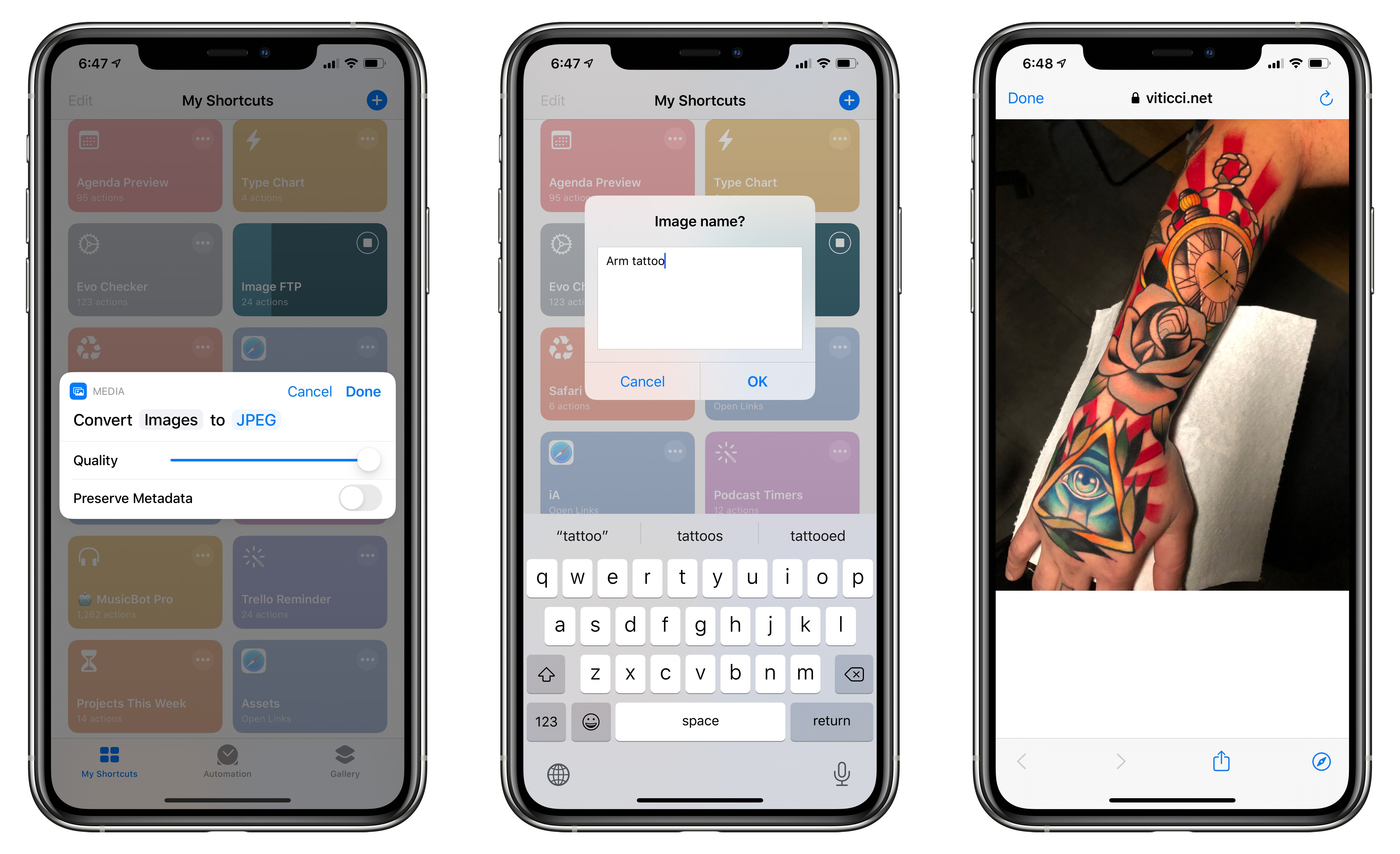For this week’s installment of the Shortcuts Corner, I’ve prepared quite an assortment of miscellaneous shortcuts to share with MacStories readers and Club MacStories members (because I’ve been spending all my time at home due to the state of emergency in Italy, I’ve been reorganizing my entire Shortcuts library, among other things). Following this week’s launch of NetNewsWire for iPhone and iPad, I’ve adapted an existing shortcut to let you subscribe to feeds using the popular RSS client. I’ve also created shortcuts to reopen the watch later queue in the YouTube app, copy app links from the App Store, and copy a webpage selection from Safari as rich text.
Furthermore, exclusively for Club MacStories members, I’ve created an advanced shortcut to upload images to a remote FTP server and copy their public URLs to the clipboard. Let’s dig in.
Subscribe to RSS Feeds with NetNewsWire
Earlier this week, the folks at Ranchero released the iOS and iPadOS version of NetNewsWire, the popular RSS client that was rebooted on the Mac last year as an open-source project. You can read our review of the new iPhone and iPad app here. I’m liking NetNewsWire a lot, and I’m giving it a try as my go-to RSS reader for a while (more on this experiment soon, if it goes well). As John highlighted in his review of the app, one of the best aspects of NetNewsWire is its integration with modern iOS technologies such as dark mode, keyboard shortcuts on iPad, context menus, and parameter-based shortcuts. For this reason, I was able to take my existing shortcut to subscribe to RSS feeds with Fiery Feeds and easily adapt it to NetNewsWire.
As before, the shortcut uses the native ‘Get RSS Feeds from Page’ action to extract RSS feeds from the current webpage in Safari. Just run the shortcut from the share sheet when viewing a blog in Safari, and, if RSS feeds are found, you’ll be presented with a list of feed URLs you can subscribe to. Pick one, and the RSS feed will be passed to NetNewsWire’s ‘Add Feed’ action, which will let you subscribe to a new feed in your default account (I’m using Feedbin) in the background, without launching the main app. The ‘Add Feed’ action supports parameters; I’ve configured the ‘Folder Name’ one with the ‘Ask Each Time’ property, which means you’ll be able to choose a destination folder every time you add a new feed to NetNewsWire.
Thanks to this shortcut, I’ve been able to add a handful of new subscriptions to NetNewsWire without interrupting my navigation in Safari, which, once again, shows the advantages of Shortcuts’ parameter framework. You can download the shortcut below.

RSS: Subscribe in NNW
Find the RSS feed for a Safari webpage and subscribe to it. This shortcut requires the app NetNewsWire to be installed.
Open YouTube Watch Later
Like millions of other people, I watch a lot of YouTube content. Ever since I started playing Pokémon competitively last December, however, I’ve found myself saving a lot more videos about strategies and team-building for later thanks to YouTube’s native watch later queue functionality. The watch later queue is a default playlist that lives in your account and syncs everywhere, so you can catch up on a video you originally saved on your phone while using the YouTube app on your TV, for example. In my case, I like to watch YouTube videos on my iPad Pro, and while it’s easy enough to get to the watch later queue by selecting Library ⇾ Watch Later in the app, I started wondering if there was a faster way to open it.
As it turns out, there is: the YouTube app offers a specific URL scheme to launch the watch later queue, which I’ve included in a simple, two-action shortcut that can instantly open it. Whether you want to launch YouTube’s watch later queue from the Shortcuts widget or as an icon from the Home screen, this shortcut will open the YouTube app directly in the watch later page, so you can start catching up on your saved videos.
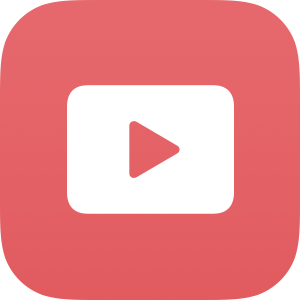
YouTube Watch Later
Open the default watch later queue in the official YouTube app for iPhone and iPad.
Copy App Link
File this under “I can’t believe I never actually shared this shortcut before”: for years now, I’ve been using a shortcut that lets me search the App Store for a specific app, then copies its link to the clipboard. That’s it. I use this shortcut whenever I mention an app on MacStories or the MacStories Weekly newsletter – it’s even pinned to my iPad’s dock since it’s a shortcut I invoke multiple times a week.
The shortcut starts by asking you for the name of the app you’re looking for with an ‘Ask for Input’ action. Then, thanks to the built-in ‘Search App Store’ action, the shortcut searches the U.S. App Store for apps that match your query, returning up to 10 results. As you can see in the screenshots below, you can choose whether to search for iPhone, iPad, or Mac apps at runtime; additionally, you can configure the action to search in another international App Store by tapping the ‘Region’ parameter and choosing a different country.
Thanks to Shortcuts’ support for rich lists, app results from the App Store are returned along with their icons, developer name, and price tag. If the app you were looking for is in the list, you can tap it and its public apps.apple.com URL will be copied to the clipboard, ready to be used elsewhere.

Copy App Link
Search for an app on the App Store, then copy its link to the system clipboard.
Safari Selection to Rich Text
You may be wondering: why would you ever need to convert a selection from a Safari webpage to rich text if the selection itself is already in rich text format? Here’s why: to get rid of additional formatting such as custom fonts, font sizes, font colors, and other elements you may not necessarily want when pasting rich text in Mail, Pages, or other word processors.
I realized I needed this shortcut when I wanted to email a selection from a Safari webpage to someone, only to see that copying from Safari and pasting in Mail was preserving the source’s custom fonts and colors, which I didn’t want in my message. And because Apple Mail doesn’t support the Mac’s ‘Paste and Match Format’ command on iPhone and iPad, I decided to write a shortcut for it.
The shortcut is a basic adaption of my existing Safari Markdown Selection one, with an added ‘Make Rich Text from Markdown’ step at the end. Essentially, the shortcut “sanitizes” rich text by preserving basic formatting elements (links, bold, italics, etc.) while getting rid of others. This can be done by converting a selection from Safari back and forth between rich text and Markdown: the Markdown syntax doesn’t support font sizes and colors, so those elements are removed in the first conversion from rich text to Markdown; when the Markdown is converted back to rich text again, only basic elements supported by the syntax make the cut.
This one’s a simple trick to clean up rich text while maintaining useful elements such as emphasis and tappable links in the pasted text, and it’s a shortcut I use often with Notes and Mail.
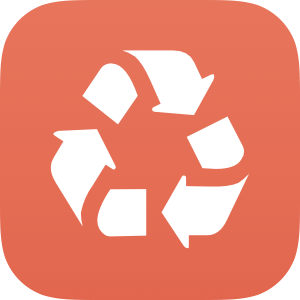
Safari Markdown to Rich Text
Convert a rich text selection from a Safari webpage to Markdown and copy the cleaned-up rich text to the clipboard. The rich text will retain basic formatting with elements such as bold, italics, and hyperlinks. The shortcut needs to run as an extension in Safari.
Club MacStories: Upload Image via FTP
Exclusively for Club MacStories this week, I’ve created a shortcut to upload images to an FTP server using Secure ShellFish.
Here’s how I described the shortcut in the newsletter, out today for Club members:
For the past couple years, I’ve been using a personal FTP server to host a variety of files and webpages that I can’t/don’t want to publish on MacStories or our site’s CDN. These are usually non-work related photos or files that I want to share with other people. While I could use thirty-party sharing services such as Dropbox or Imgur to upload and share such files, I like to always control the content I put out on the Internet for others to see, and I don’t trust third-party companies to keep my files accessible forever. Which is why I like to do it old-school and let others access my shared photos with a direct URL that points to my FTP server.
Now, while I could use a third-party file manager with FTP integration to upload and share images (and I’ve covered this topic on MacStories before), I obviously prefer an automated solution with as little friction as possible. Years ago, I would have used Pythonista and its FTP module to put files on a server and return their public URLs; today, I can simply rely on Shortcuts’ visual automation and extend Apple’s app with third-party actions that provide missing functionality. In this case, I decided to use Secure ShellFish’s excellent Upload File action.
And if you want to see my Image FTP shortcut in action, check out the video below:
Uploading images to FTP servers with Shortcuts.Replay
I’ve been using this shortcut for the past couple months, and it’s become a great solution for all those times when I want to share an image on one of the Slack workspaces I participate in without uploading files to Slack’s own storage space. The shortcut is also a solid demonstration of the power of parameters in iOS 13, which developer Anders Borum has aptly implemented in Secure ShellFish.
To download this shortcut and read my explanation, subscribe to Club MacStories and check out Issue 215 of MacStories Weekly, either in your email inbox or the Newsletter Archive.