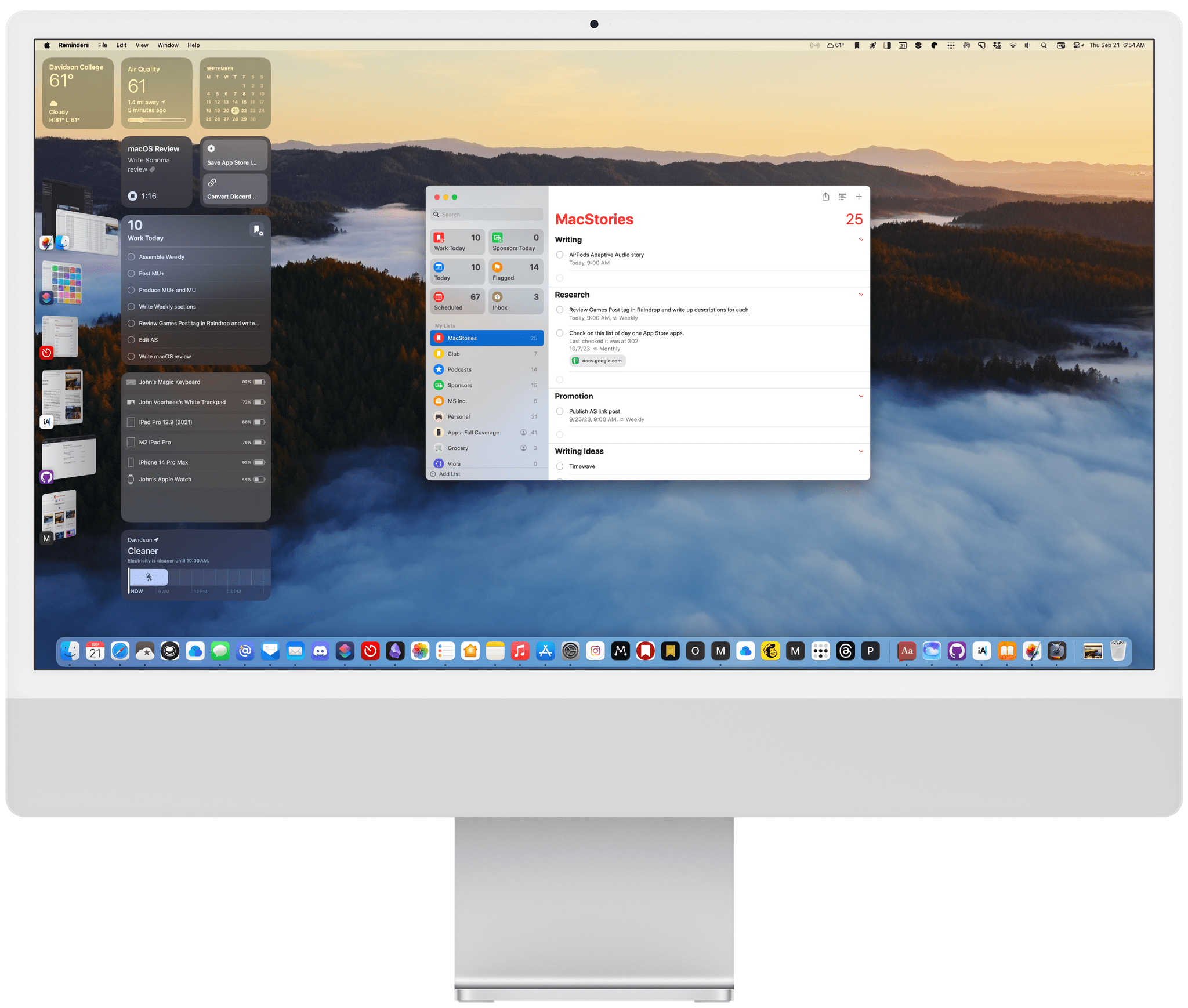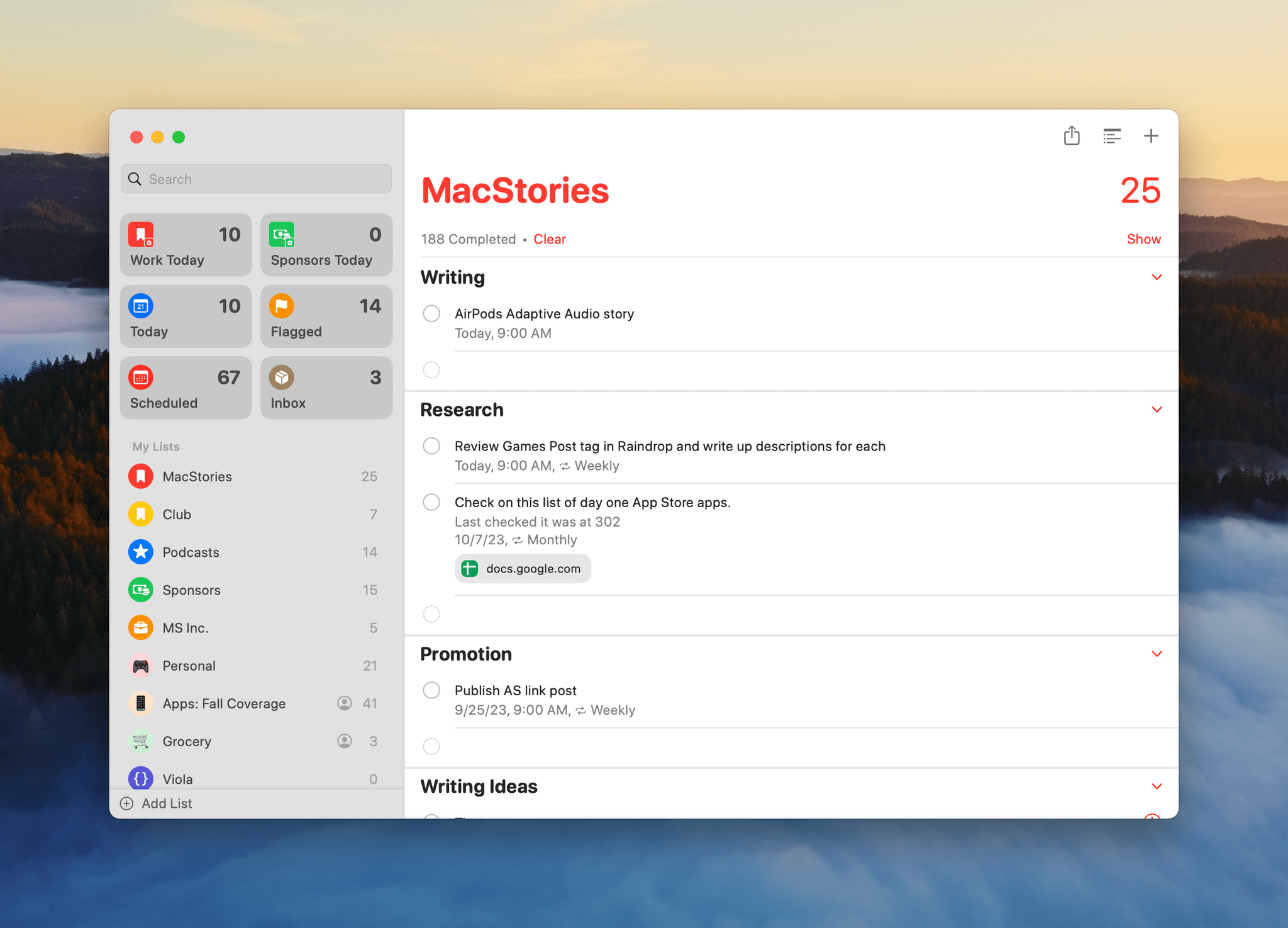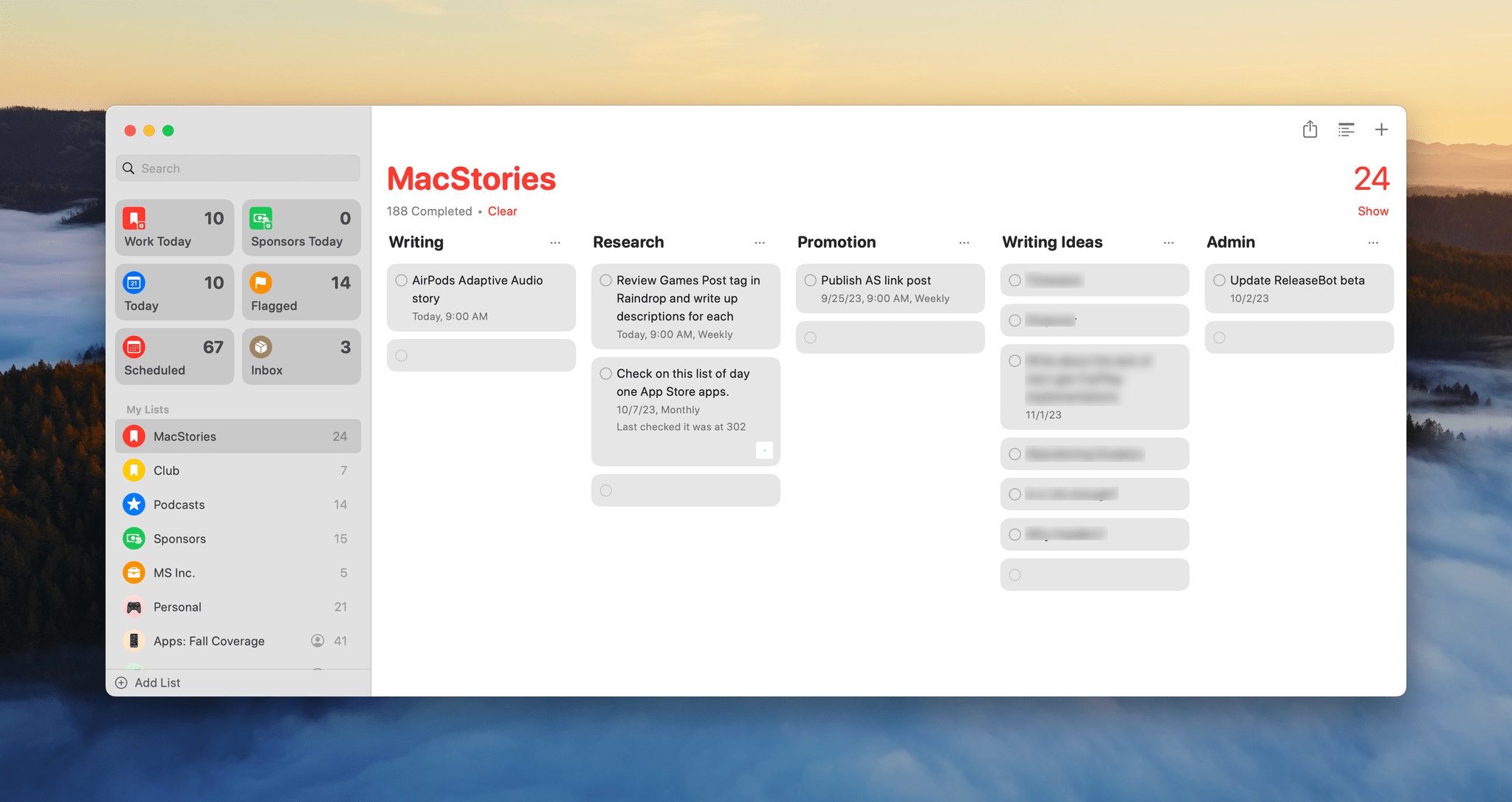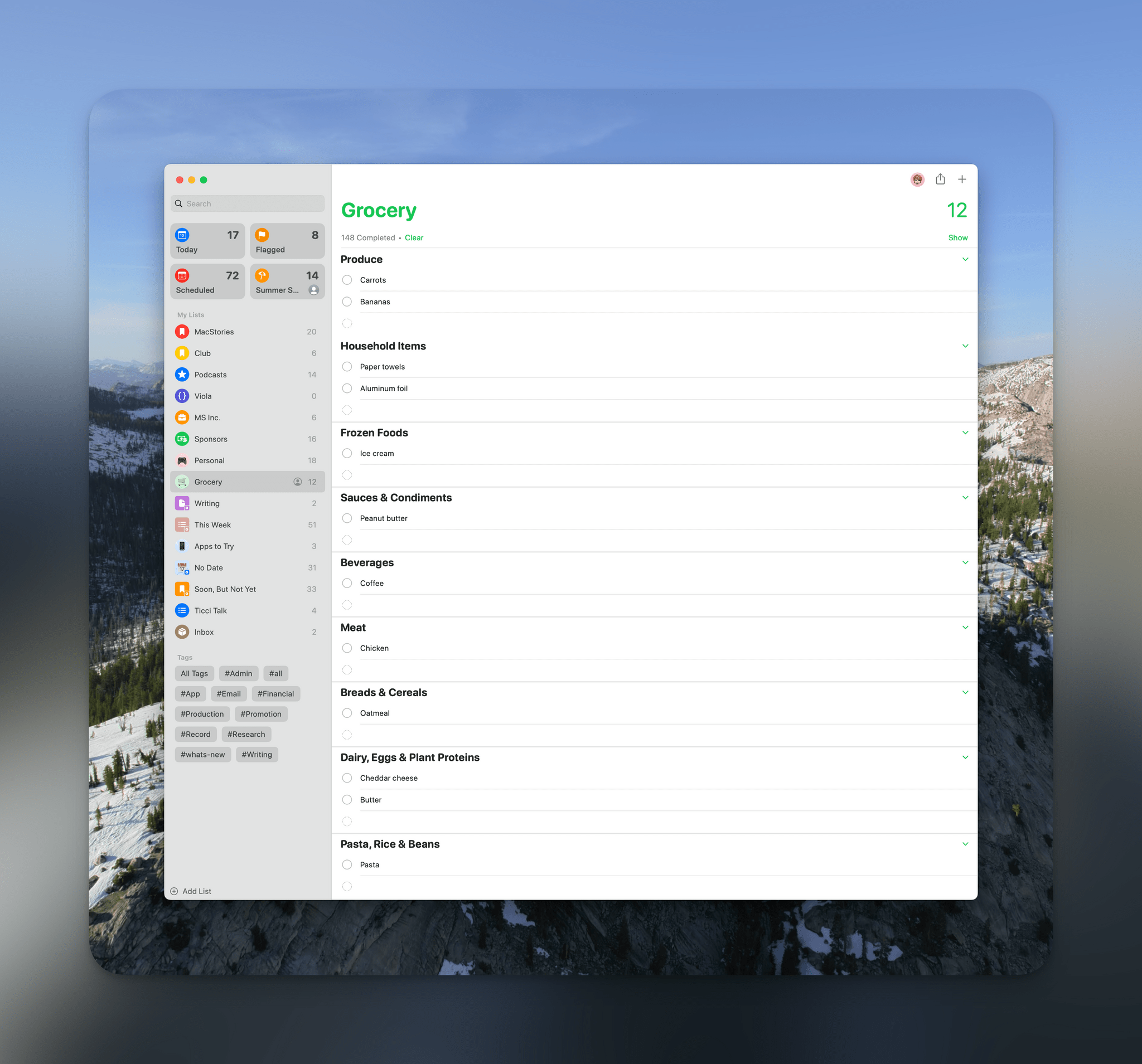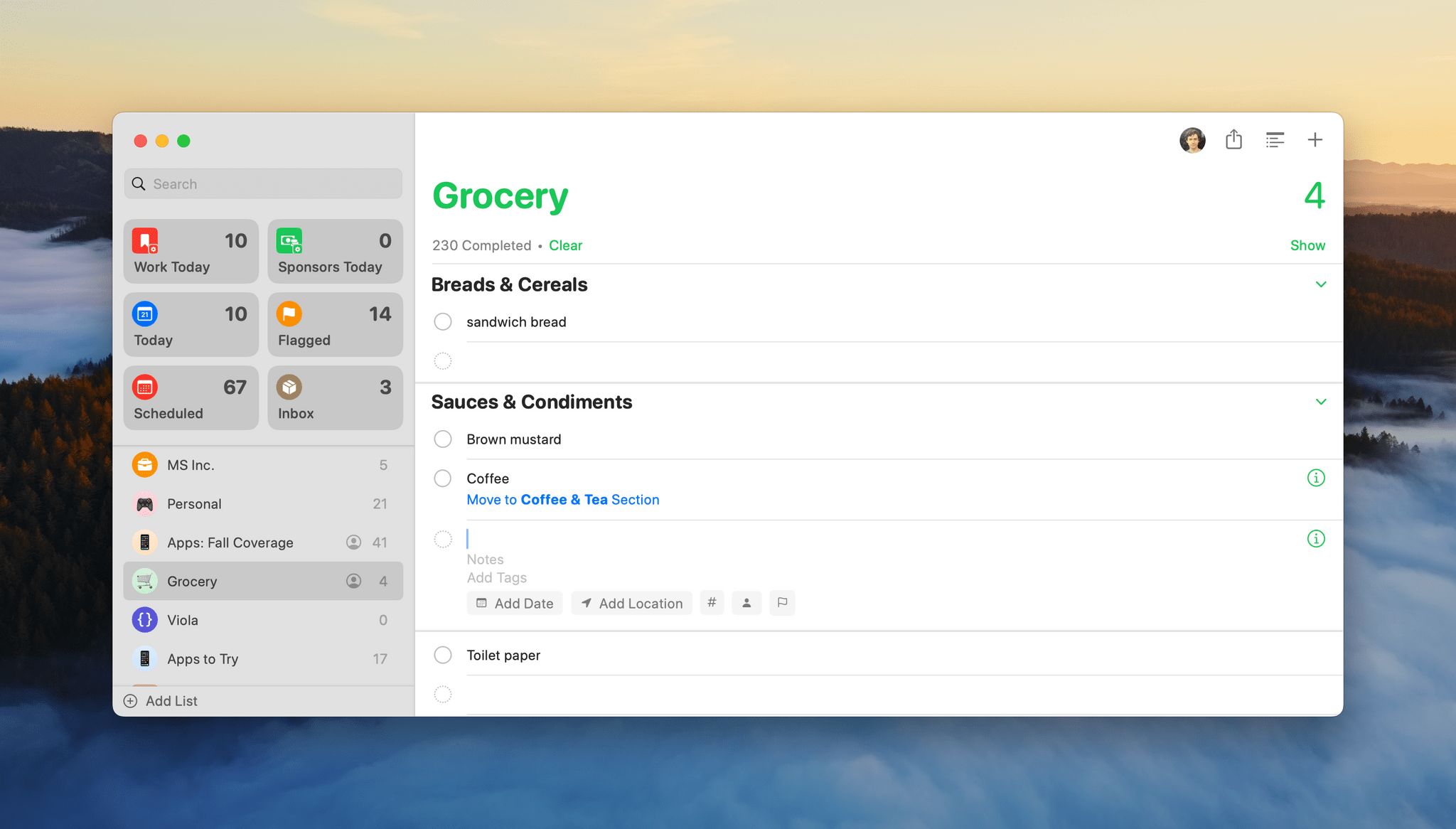System Apps
Reminders
It sounds a little silly, but of all the new features in Reminders this year, it’s section headings that brought me back to the app more than anything else. Every summer, I move my projects back to Reminders so I can test all of its features thoroughly, but Reminders doesn’t usually stick. It’s still a little early to call it a certainty, but I have a feeling this time is different. There are still things Reminders could do better, but the simplicity with which it allows me to organize my projects and individual days is hard to beat.
The reason that the addition of sections to task lists is the thing that pushed me back to Reminders has a lot to do with Reminders’ history. The app started as a simple checklist creation tool. In the years since, Reminders has evolved significantly. The app can still be used for simple lists like the grocery list I share with my family, but it’s capable of a lot more.
The trouble with using Reminders as a more full-blown task manager was that for big projects, I’d wind up with very long lists that were a chore to visually parse. One way I could have dealt with that was through a combination of breaking down projects into smaller lists or creating subtasks related to other tasks. I tried that at times but didn’t like it because it just added more administrative overhead, requiring me to manage my lists instead of doing my work.
List sections are an elegant, lightweight solution that works incredibly well in most situations. If you’ve ever used Things by Cultured Code, which uses a similar system, you probably know why. Sections allow you to visually break up related parts of a project into groups within the same list.
I suspect the origins of the new list sections lie in the way tasks are automatically organized into sections in the Today view, breaking them up into Morning, Afternoon, and Evening, and Scheduled Tasks, which are organized by date. User-created lists don’t lend themselves as easily to automated sections, but that doesn’t mean they don’t benefit from the same sort of structure.
My work lends itself to a handful of core areas, including MacStories, Club MacStories, Podcasts, Sponsors, and MS, Inc. As much as I like the Today view and dragging to-dos between periods of the day, those five lists were always a problem because they can get long, which made it hard to work with them.
With sections, I can divide a list like ‘MacStories’ into sections like ‘Writing,’ ‘Research,’ ‘Promotion,’ and ‘Writing Ideas,’ breaking up what would otherwise be a long list of tasks. Sections help visually, but they also make organizing related tasks easier. You can add new tasks at the bottom of a section or simply add a task to that list, in which case the task moves to the bottom of the list, where you can leave it or drag it to a section later. It’s not a revolutionary change by any means, but it has a simple elegance that is fantastic.
However, there’s even more to those sections than meets the eye. First, from the View menu, you can switch from the default list view to a column view. That arranges your tasks into multiple side-by-side lists that are organized by the section headings you’ve assigned to them. Any tasks that aren’t organized into sections will default to an ‘Others’ list to the far right of your other lists.
Column view is another excellent affordance for managing long lists by spreading them out horizontally, which is especially useful on a big external display. Most to-dos are short, actionable descriptions that wind up taking up a lot of vertical space. That works well enough on an iPhone that’s typically used in portrait mode, but a big, widescreen column view is a superior way to manage a big task list. With sections arrayed horizontally, it’s simple to drag to-dos around within a list or between them.
Another way you can use column view is as a Kanban-style status board, moving items through the stages of a process. I experimented with this over the summer during our Summer OS Preview Series, moving the stories we planned from an idea stage through research, writing, and published phases. I shared the list with Federico, which allowed each of us to update it and keep track of where we stood with the series without coordinating with each other directly. I don’t expect to use Reminders this way very often, but it worked quite well for that sort of use case.
The other part of the ‘sections’ story is a brand-new list type called Groceries. When you set up a new list, you now have the option to designate it as a Groceries list instead of a Standard or Smart List. Once set up, when you add items to your list, Reminders will automatically sort them into pre-defined sections. So bananas will end up in a Fruits and Vegetables list, and ice cream will wind up in Frozen Foods. Because foods are organized according to common store layouts, it makes shopping a lot more efficient than one long list where everything is in the order that items were added. Reminders can handle common non-food items, too. Also, if something is miscategorized, you can drag it into another section, and Reminders will learn your preferences. Reminders will also suggest moving an item if it detects that you might have added it to the wrong section.
Auto-categorization is an obvious win for grocery lists that I’d love to see expanded as an option for any list. Grocery items are a well-defined problem set, but perhaps with a little sprinkling of AI magic, Reminders could learn to put ‘Write macOS review’ in a Writing section I set up or ‘Figure out the ChatGPT API’ in Research. Those are the kinds of applications of AI that could help take even more of the tedium out of chores like managing a task list that I’d appreciate. For now, though, I’m a big fan of the new Groceries list type.
There are also features that I’d like to see from Reminders in the future, including:
- The filter for including lists in a Smart List only lets you pick one but should allow you to select as many as you’d like. An obvious example is that I’d like to include several work-related lists as part of a Smart List but exclude my Personal and Grocery task lists.
- You can move a task from one list to another with drag and drop, but unlike the iOS and iPadOS versions of Reminders, you can’t switch a task’s list by clicking on the task’s info button. It’s a small thing but an odd inconsistency that trips me up.
- Column view should work with the Scheduled Tasks list. When I sit down to plan my week or even just the next few days, I like to look at what past me, thought future me could handle on those upcoming days. Then, I drag tasks around to refine the workload for each day to come up with a more realistic plan. It would be easy to view an entire week and then some on a 27” display and then drag tasks from day to day. For bonus points, include the same morning, afternoon, and evening dividers found in the Today list, so I can get even more granular with my planning, and add column view to the Today list, too.
- Every standard Reminders list can be assigned a color, and I’d love that color coding to carry over to the tasks themselves, making it easy to identify the parent list a task belongs to in a mixed list like Today.
Reminders’ update for Sonoma is a bigger deal than the one short paragraph it got on Apple’s macOS Sonoma preview page would suggest. The app has evolved a lot in recent years from a rudimentary tool to one that scales gracefully from simple grocery lists to more complex project planning. It’s a trend that’s emerged with more than one of Apple’s system apps across all of its platforms and one I hope continues to spread to all corners of macOS.