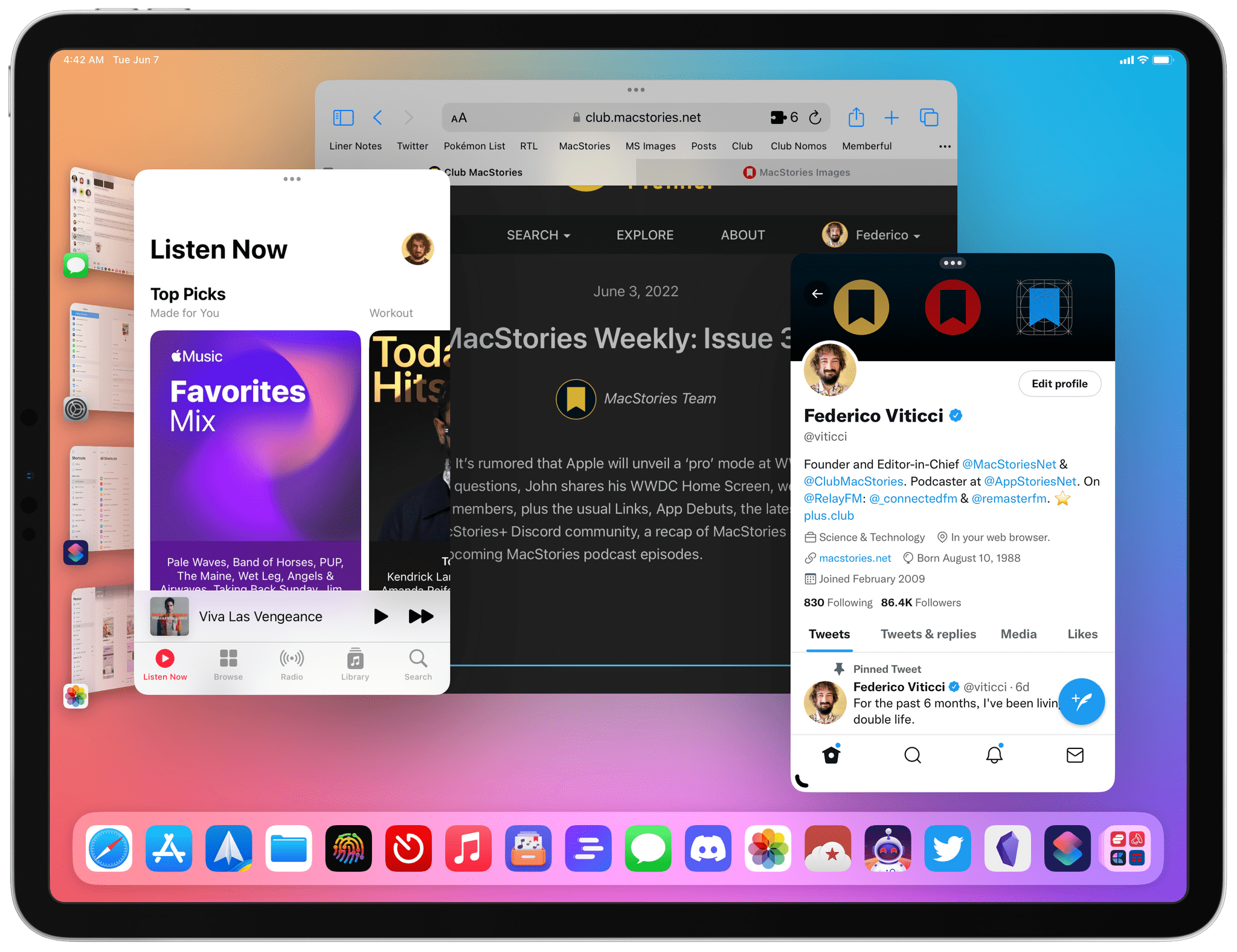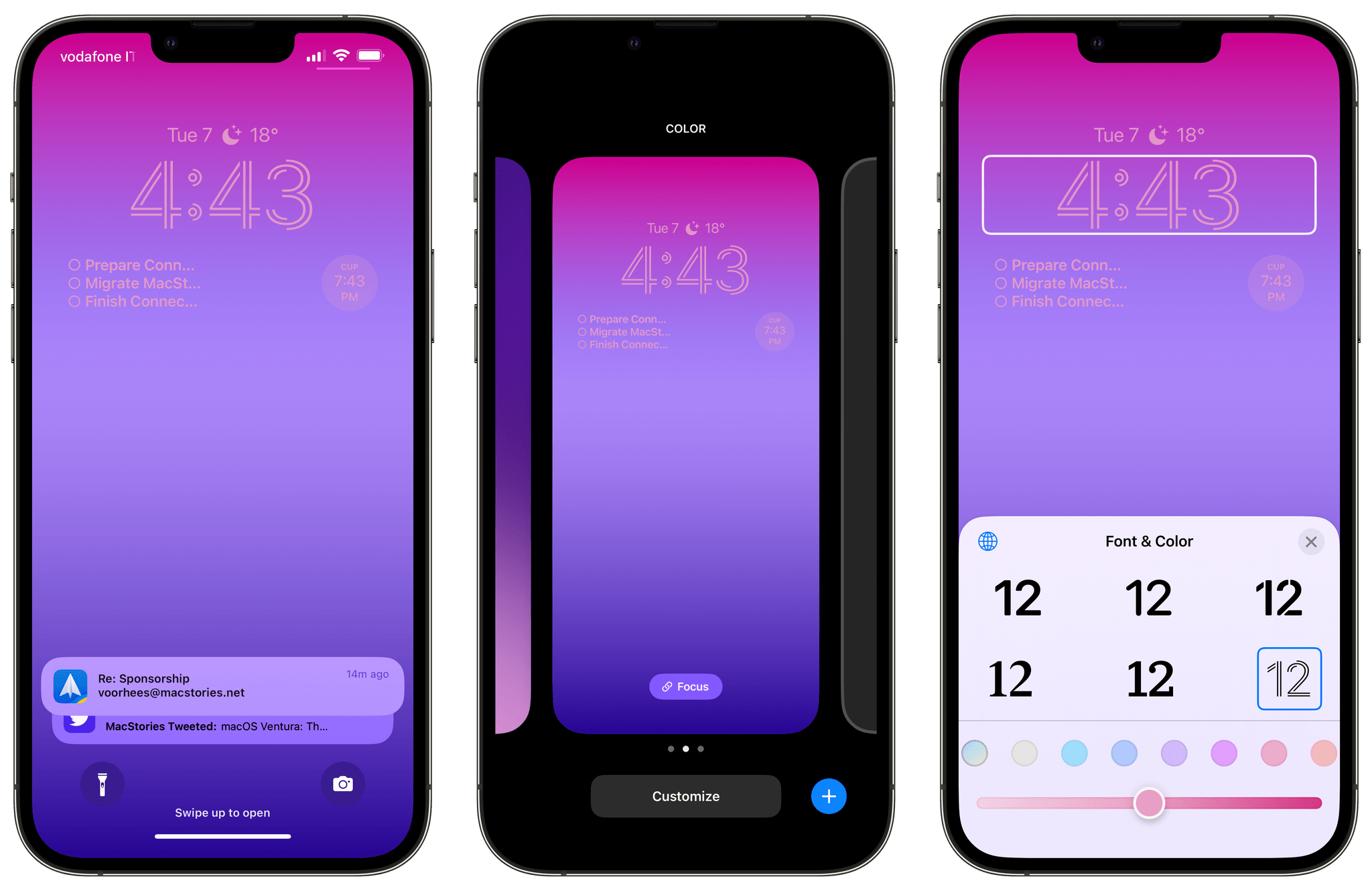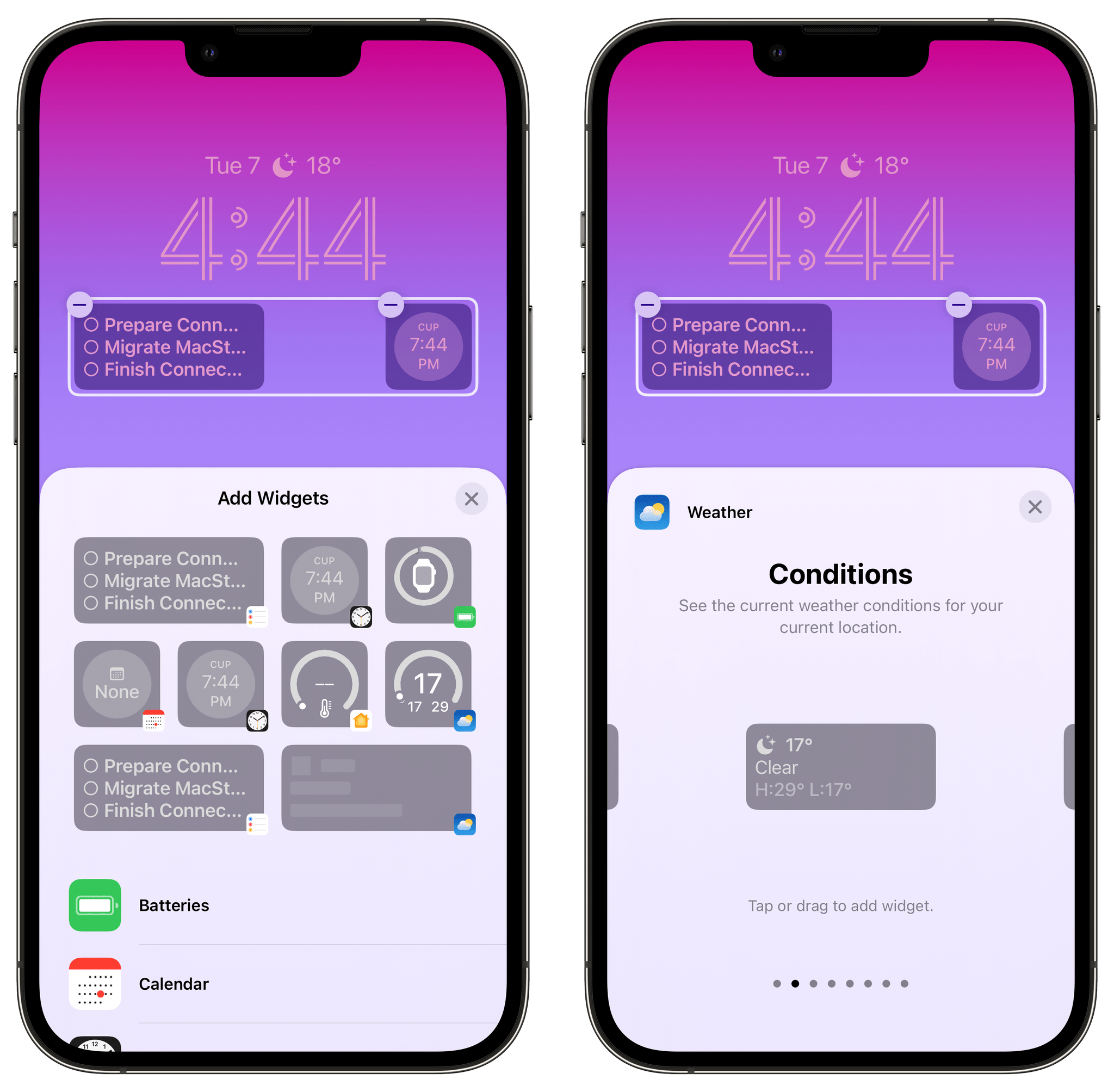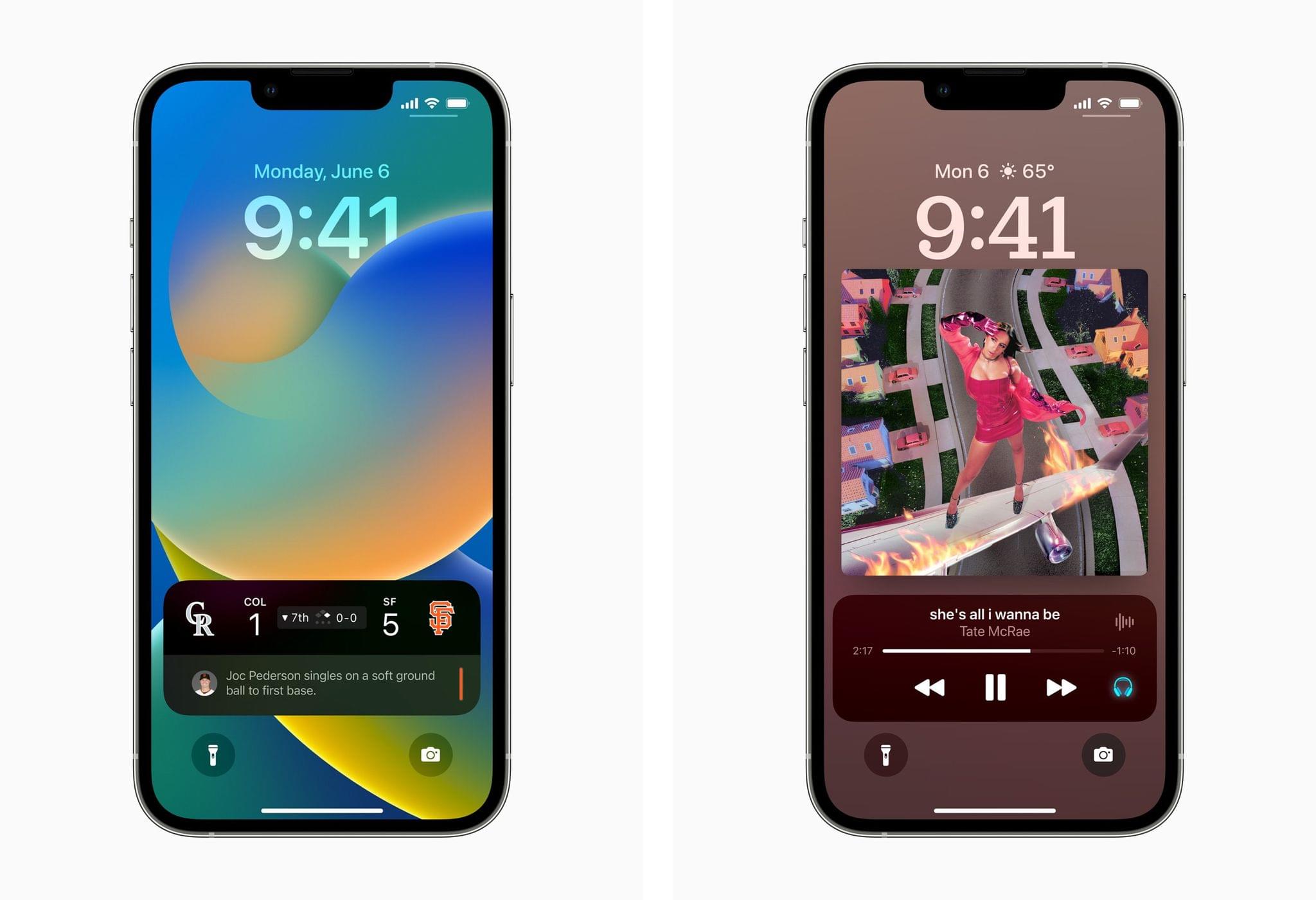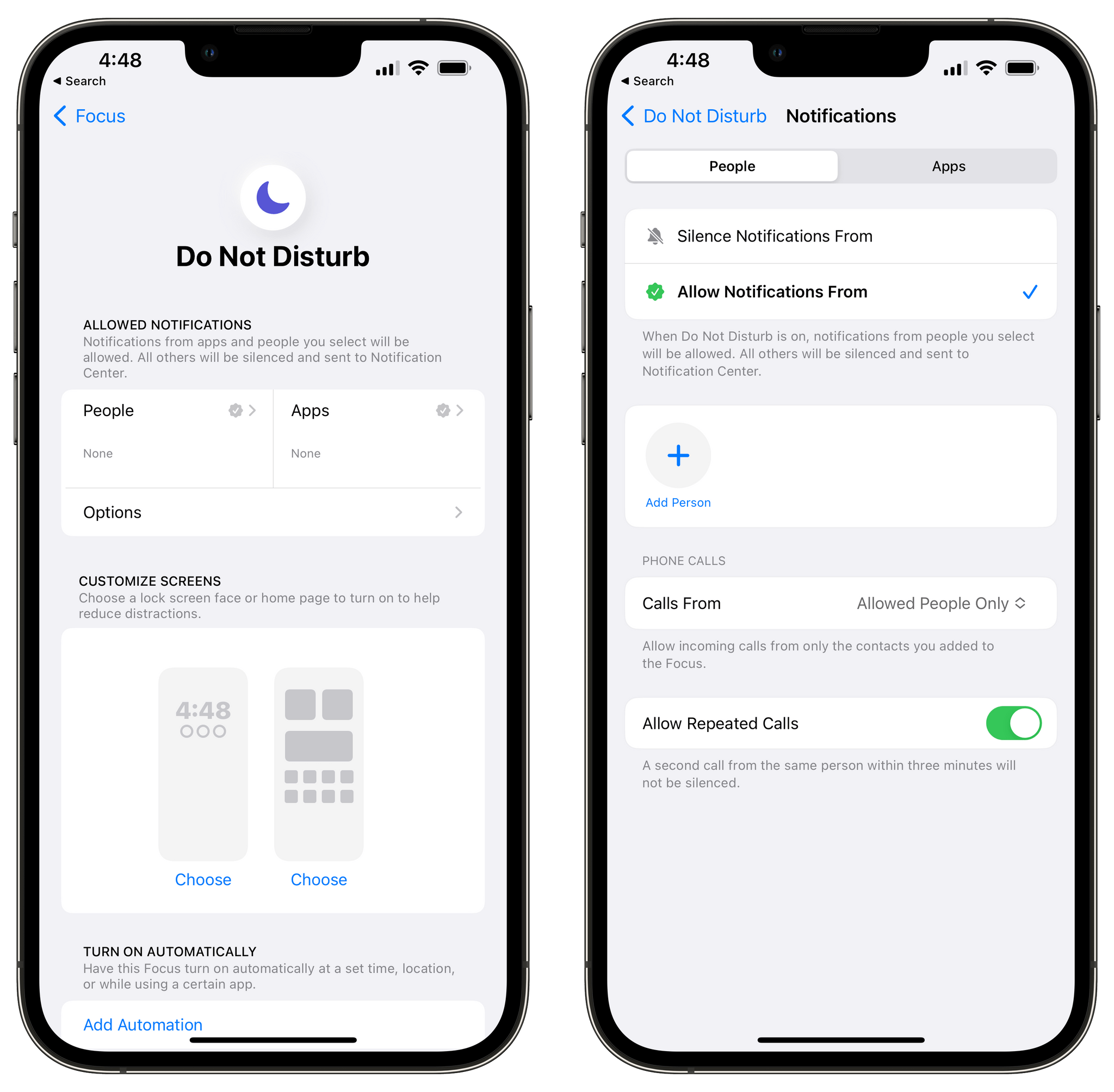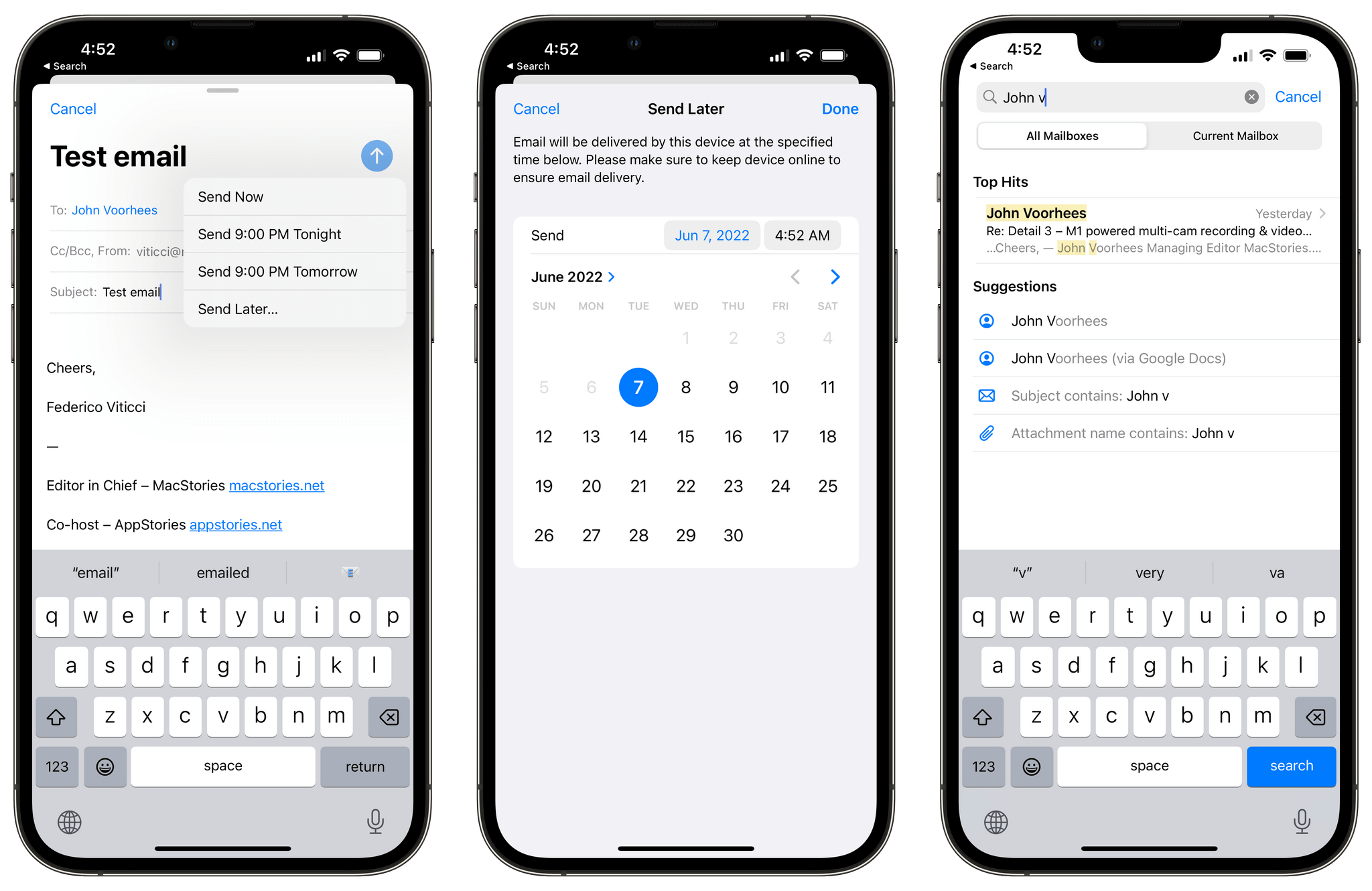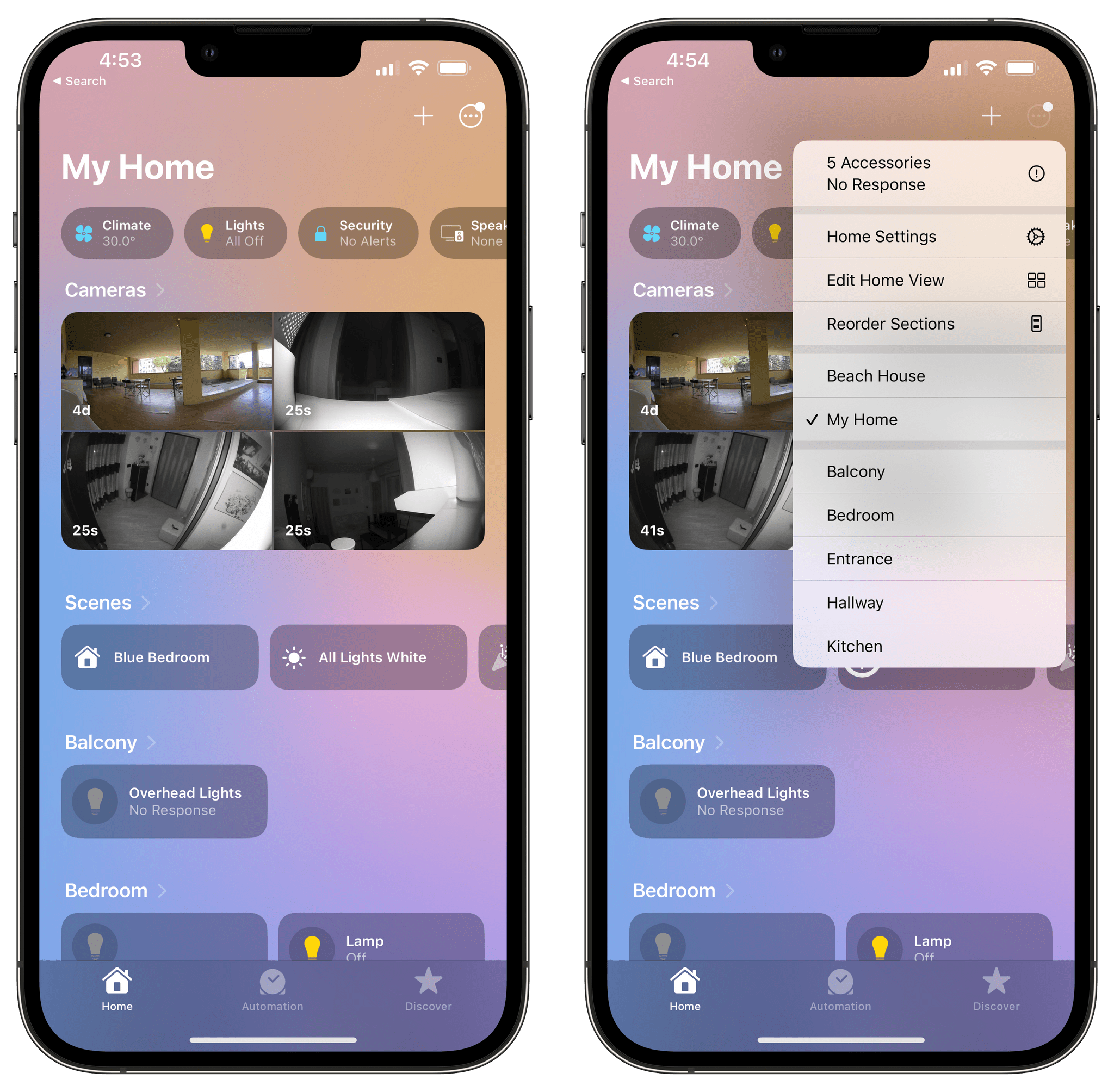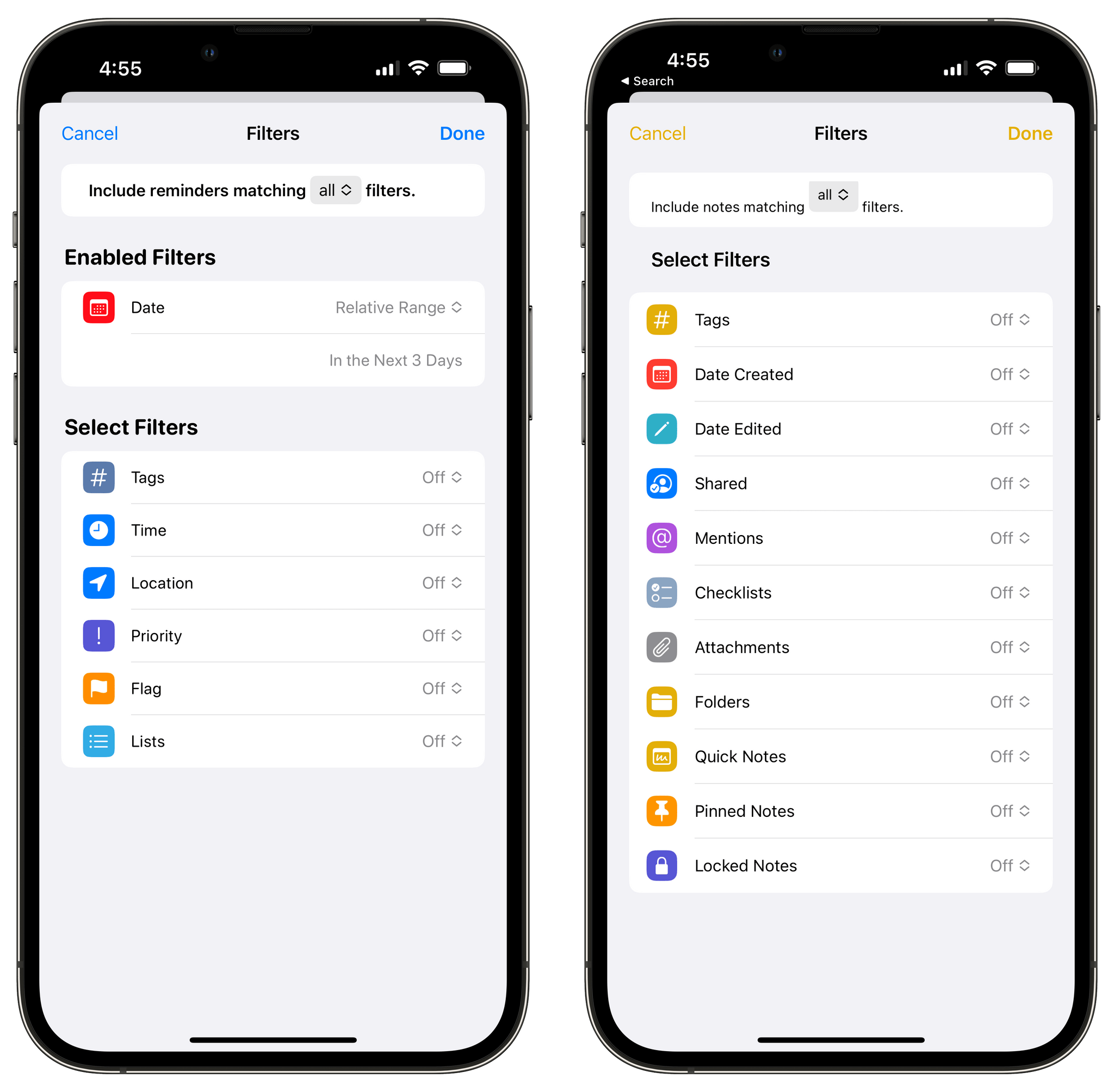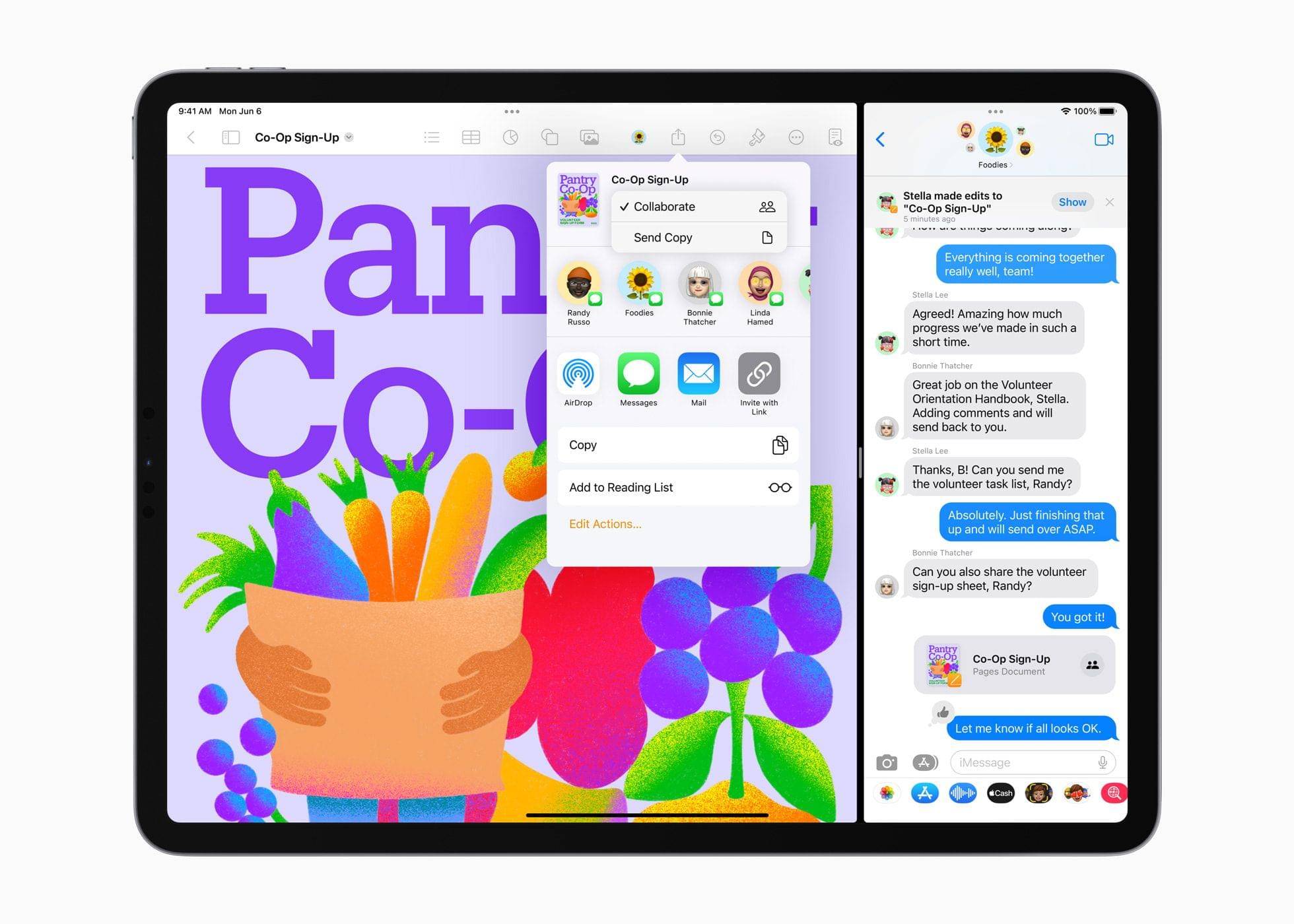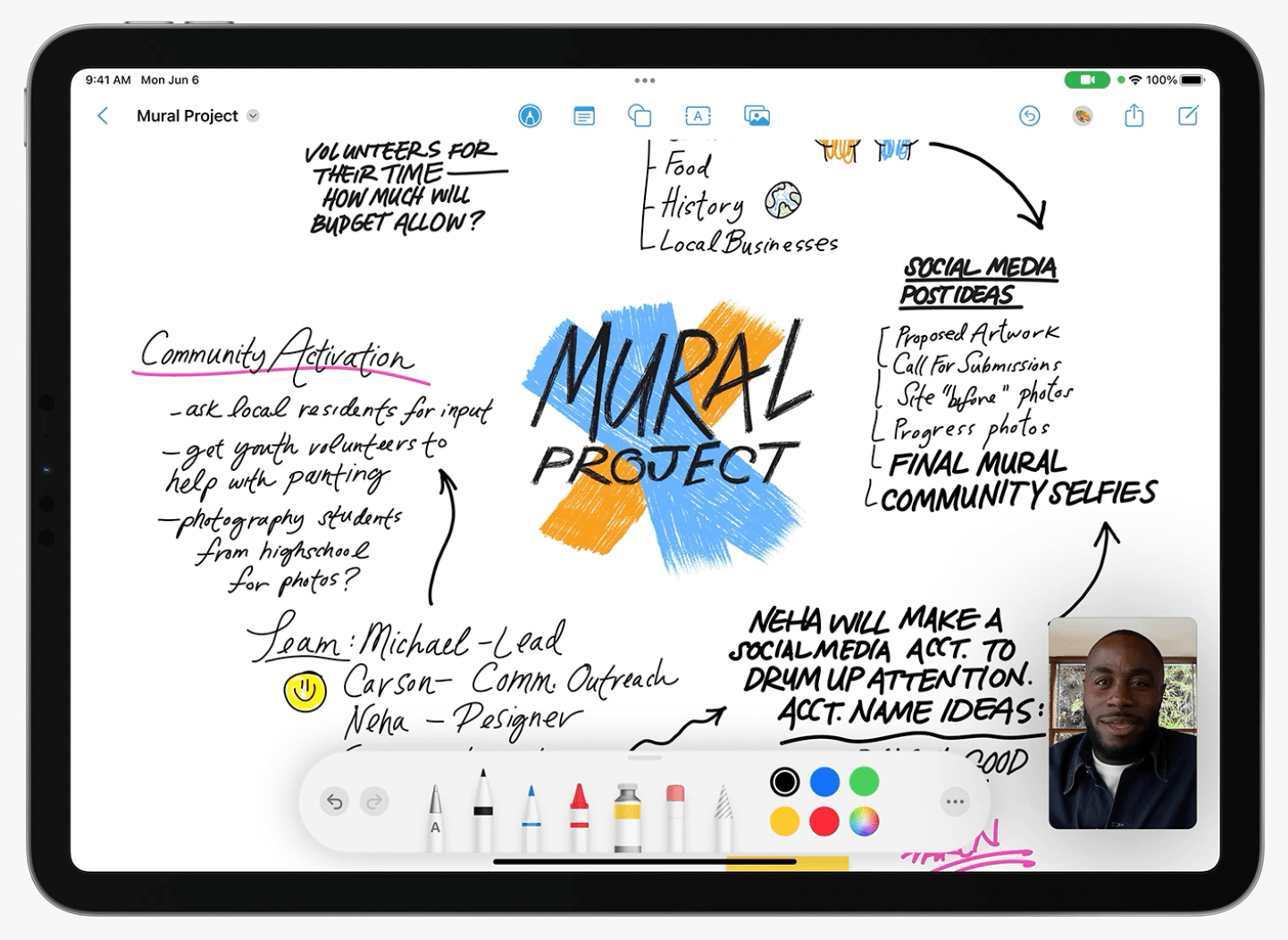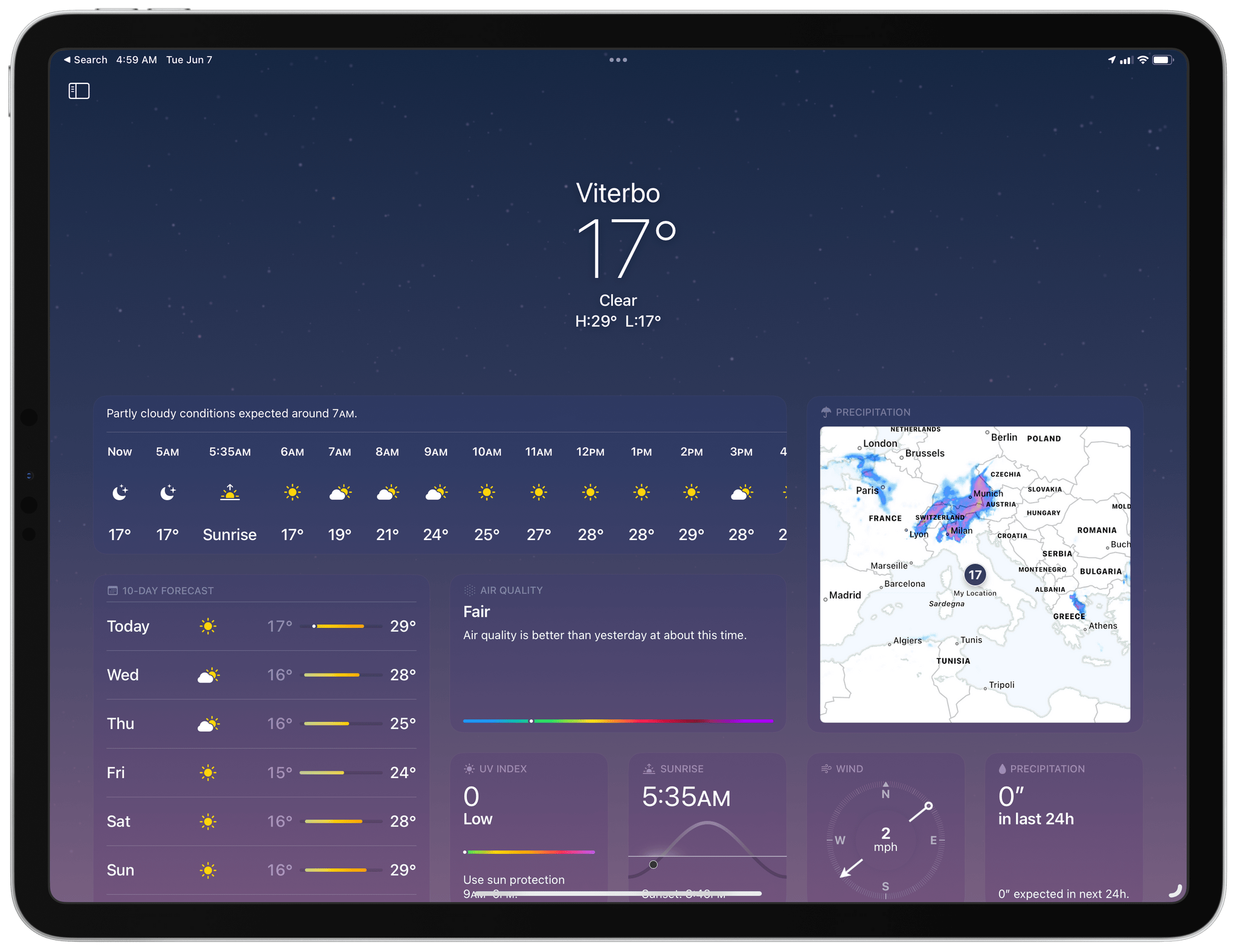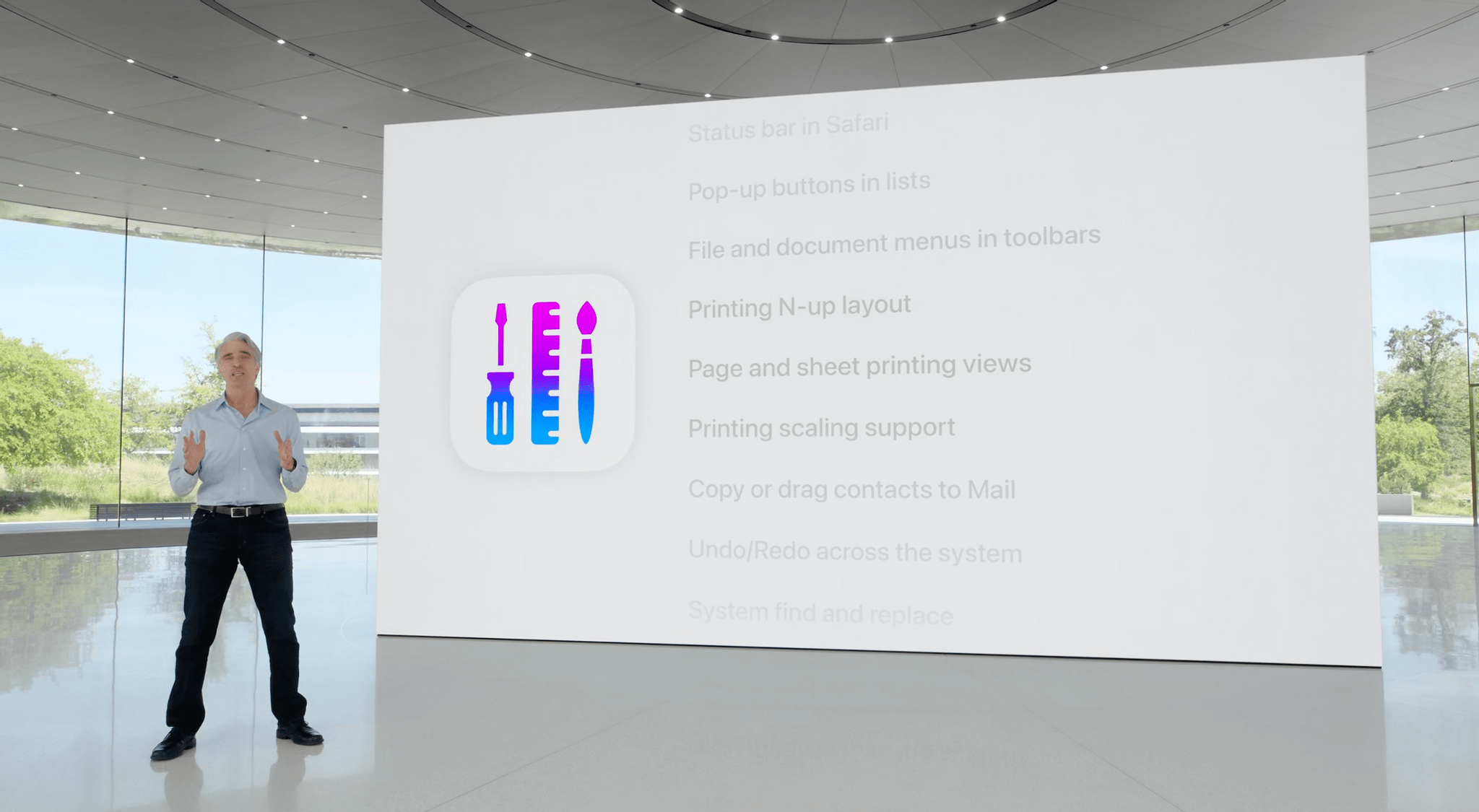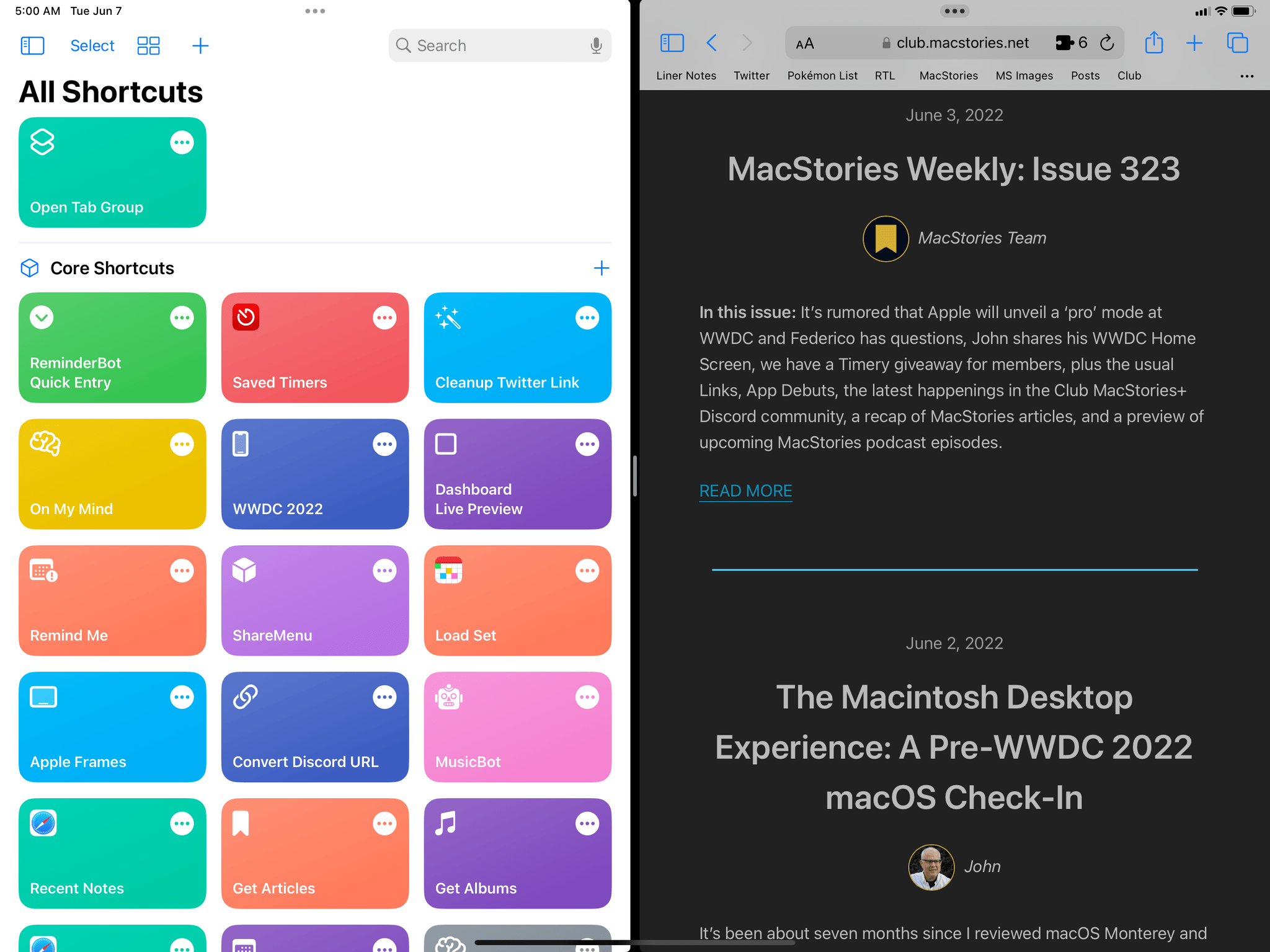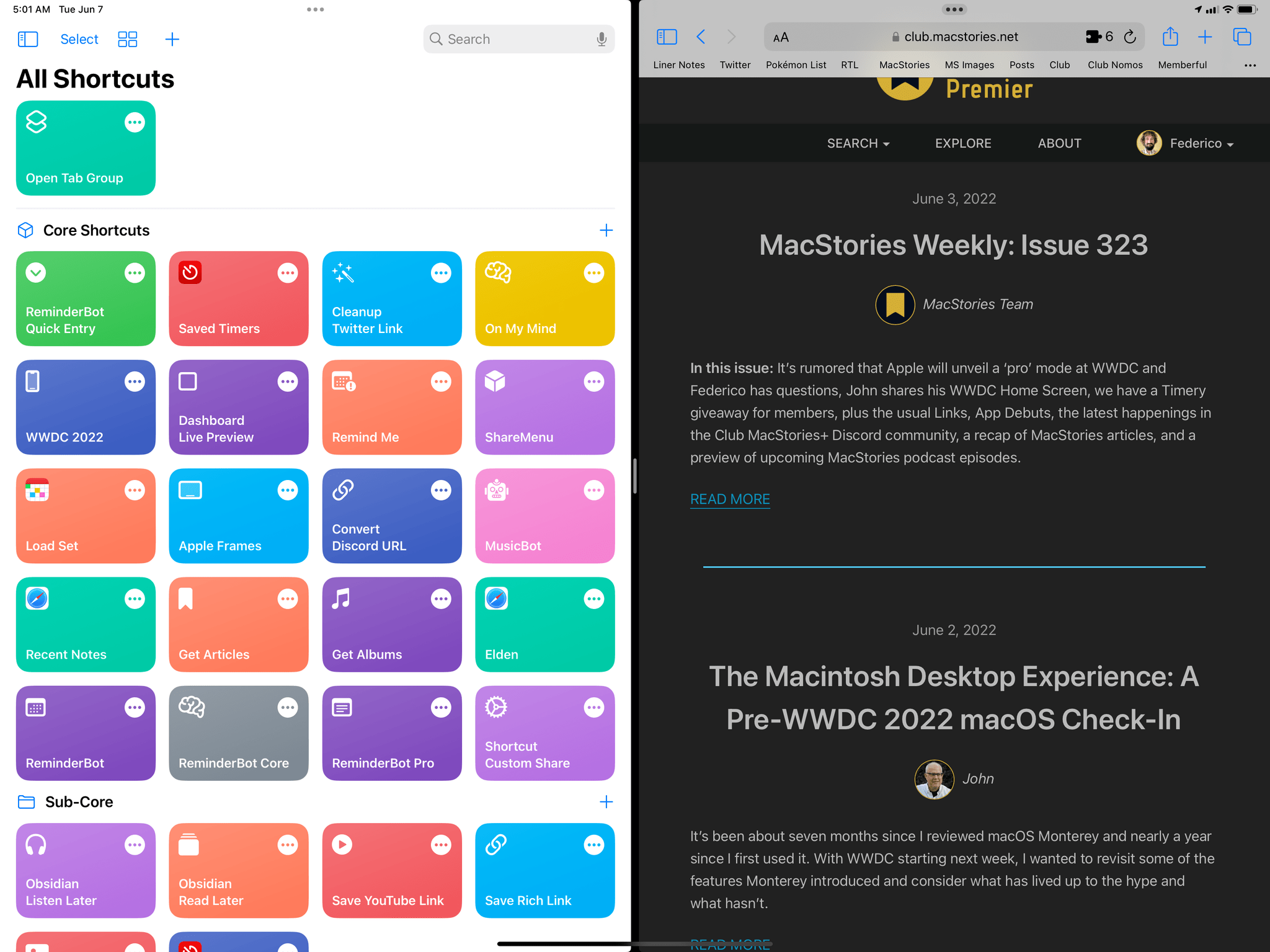At its keynote held earlier today online and, for a limited audience of developers and media, in Cupertino, Apple unveiled the next major versions of iOS and iPadOS: iOS 16 and iPadOS 16. Both OSes will be released for free this fall, with developer betas available today and a public beta to follow next month.
After last year’s iOS and iPadOS 15, which were largely quality-of-life updates that mostly focused on improving the foundation set with iOS 14, Apple is back this year with a round of sweeping features for iPhone and iPad that are poised to fundamentally alter how we interact with our devices. From an all-new Lock Screen experience with support for widgets and personalization and a more powerful Focus mode to desktop-class features in apps for iPad and, yes, a brand new multitasking mode called Stage Manager, both iOS and iPadOS 16 are substantial updates that will rethink key interactions for average and power users alike.
As always, you can expect in-depth coverage from me and the rest of the MacStories team over the coming weeks, throughout the summer, and, of course, when the OSes will launch to the public later this year. But in the meantime, let’s dive in and take a quick look at what’s coming.
Table of Contents
iOS 16
At a glance, iOS 16 appears to revolve around three key areas of improvement: a customizable Lock Screen; new communication features in iMessage; and a variety of new features based on Siri and intelligence.
Lock Screen and Widgets
The Lock Screen is getting its biggest update ever in iOS 16 with the ability to add complication-like widgets specifically designed for the Lock Screen, pick from a selection of new wallpapers, and take control of everything with settings for colors, font styles, and more.
By long-pressing on the Lock Screen, you’ll enter a new customization mode that lets you personalize it as well as create multiple Lock Screens for different occasions, Apple Watch-style. These Lock Screens can be tied to specific Focus modes (more on this later), and you can swipe between them in a gallery UI like you can flick through watch faces in watchOS. Wallpapers that support customization are organized in categories, which include astronomy-based wallpapers, live weather ones, gradient wallpapers, emoji-themed ones, and other Apple collections such as Pride.
Once you’ve picked a wallpaper from Apple’s collection of starting options (I counted more than 20, and that’s before considering the customization features supported by individual wallpapers or choosing your own photos), you can start customizing the look of the Lock Screen or make it more helpful to you with widgets.
Aesthetic customizations vary on a per-wallpaper basis, but they generally include the ability to swipe through different color filters (with a horizontal swipe) or setting the font and font color for the clock displayed on the Lock Screen. There appear to be six font options in developer beta 1 and an infinite number of colors you can set since the Lock Screen supports iOS’ system-wide color picker to choose any color you want.
Once you’ve picked the Lock Screen aesthethic you want, you can flick through different Lock Screens by long-pressing and navigating between them. You’ll also notice that iOS 16 anchors notifications at the bottom of the Lock Screen, which is another change Apple is bringing to give the Lock Screen more room to breathe and put the spotlight on another feature: widgets.
An easy way to think about Lock Screen widgets is this: they are miniature versions of Home Screen widgets that are solely focused on providing you with glanceable information. These are new types of widgets that, as of beta 1, come with an ‘inline’ style and in square or rectangular shapes. They can be placed above the clock (the ‘inline’ ones) or underneath it in two distinct slots, and they do not replace the regular widgets that you can still access by swiping right on the Lock Screen.
As of iOS 16 beta 1, Apple’s default widgets include:
- Batteries
- Calendar
- Clock
- Fitness
- Home
- News
- Reminders
- Stocks
- Weather
Developers will be able to build custom Lock Screen widgets with a dedicated framework, and I’m excited to start testing some third-party Lock Screen widgets soon. For now, what you should know is that these widgets have two separate placement options and they can be configured with a widget gallery that is reminiscent of the one seen on the Home Screen.
Notifications and Live Activities
As I mentioned above, notifications now roll in at the bottom of the iOS Lock Screen to free up space for the wallpaper and widgets above. As shown by Apple today, you’ll be able to hide those notifications by swiping down on the bottom tray of alerts; alternatively, you can still swipe up to see your full Notification Center.
What’s new for iOS 16’s notifications is what Apple calls ‘Live Activities’. Essentially, Apple wants to make it easier to stay on top of real-time events for apps that send you multiple notifications in a row. Examples include sports apps, or food delivery apps, or services like Uber. With the Live Activities API, developers can design their notifications to show up with a compact and glanceable, almost widget-like design at the bottom of the Lock Screen that provides you with live updates instead of sending multiple alerts.
Apple showed off a demo featuring a Uber live activity for a requested ride; however, the Now Playing widget is also a Live Activity now, and it shows up with a special design above notifications. According to Apple, the “Live Activities API will be available later this year”.
For those wondering: no, you won’t be able to customize the flashlight and camera buttons on the iOS 16 Lock Screen.
Focus
Introduced last year as a new way to take control of your iPhone and iPad by extending Do Not Disturb with more filters for apps and notifications, Focus is getting some useful updates in iOS 16 that should make it more versatile and approachable by users.
For starters, you’ll be able to more quickly build up a list of people and apps you want to allow or silence notifications from. This way, whether you want to include or exclude notifications from specific people or apps, iOS 16 will give you an easy solution to do it. Second, individual Lock Screens can be linked to a particular Focus mode, just like Home Screens before. That ‘Work’ Focus you set up last year will allow you to create a linked ‘Work Lock Screen’ too this time, with a specific wallpaper and an associated set of widgets.
Third, and perhaps most exciting, is a feature called Focus filters. Based on Apple’s explanation, the idea is that you can now go beyond notifications from apps and people to filter specific content from apps. There will be a developer API for third-party apps to adopt this, but iOS 16 already comes with some built-in examples that should give you a sense of what’s possible here. In Calendar, you’ll be able to tie specific calendars to a specific Focus mode; same for Mail accounts; you can even set particular Safari tab groups to open when you activate one of your Focus modes.
This deeper integration between apps and Focus based on content filters is precisely what I hoped Apple would unlock for users who wanted more fine-grained control over their Focus modes; I look forward to playing around with it.
Messages
Apple is modernizing the Messages app and the iMessage service in iOS 16 with some features that have been “inspired” by alternatives like WhatsApp and Telegram. Like they say, great artists steal.
Starting with iOS 16, you’ll be able to edit sent messages and undo sent messages altogether. It appears that the window for editing and un-sending messages is 15 minutes, after which you won’t be able to alter your original text. Edited messages will carry an ‘edited’ label; when you delete a previously sent message, its bubble will burst.
When you unsend a text in iMessage for iOS 16, the message explodes.
This is so cool, and it’s the whimsical Apple I love. #WWDC22 pic.twitter.com/mqPtNevSmP
— Federico Viticci (@viticci) June 6, 2022
In addition to editing and un-sending messages, iOS 16 lets you mark previously-read messages as unread again – a boon for those of us who routinely read messages from people and think “Oh, I’m going to reply to this later” – where “later” often means the next day. Hopefully, those unread badge reminders will mean no more awkward “sorry, just saw this!” messages. Those texts have always been a lie.
SharePlay, which debuted last year as a FaceTime-only way to enjoy shared experiences with friends in compatible apps over video and audio calls, is coming to Messages in iOS 16. In what is likely going to be an easier way to get started with SharePlay, this tweak will let you, for instance, watch a movie in sync with another person – with shared controls and the same options from last year – while chatting together in iMessage without the pressure of a video call. Because of this, I think I’m going to be using SharePlay a lot more.
Also nice: audio messages are now a standalone iMessage app with a dedicated UI for recording and sending audio messages. You can also drag left and right on the audio snippet to fast-forward and rewind.
Dictation
Dictation is another feature that’s getting a notable upgrade in iOS 16. For the first time, you’ll be able to move between voice input and the software keyboard without stopping dictation. The software keyboard will remain open while you’re dictating, allowing you to select text and replace the selection via voice. There’s a new microphone icon in the bottom-right corner of the screen that indicates when dictation is active, which is accompanied by a redesigned action menu to select one of your enabled dictation languages. Punctuation and emoji dictation will also work with Siri now.
Live Text and Visual Lookup
The most technically impressive feature of iOS 15, which allowed you to select text from any image at a system-wide level, is making the big jump to video in iOS 16. Live Text for video will let you pause and select text from any video that supports the native iOS media player, which is going to be nice for, well, copying text from WWDC session videos, for example.
Besides video, Live Text is going to power the new Camera view in the Translate app, which will let you translate any text recognized from a picture taken inside the app. Additionally, text parsed by Live Text will support quick actions for things like currency conversions (presumably based on data detectors) and there will be a Live Text API for developers to integrate text recognition functionalities in their apps.
Visual Lookup, also introduced last year in Photos, is expanding its object recognition capabilities in iOS 16. The new OS will let you tap and hold items recognized by Visual Lookup and drop them into other apps. For example, dogs:
Blessing your timeline with drag and drop for dogs in iOS 16 Photos. This feature actually exists pic.twitter.com/7IVNdSTg31
— Federico Viticci (@viticci) June 6, 2022
In my brief tests with iOS 16, I have been able to drag and drop several dogs from the Photos app into others. I will follow up on the dog-dragging capabilities of iOS 16 later this year.
More App Updates
Let’s take a look at some other app updates coming in iOS 16.
I almost can’t believe I’m typing this, but the Apple Mail app is getting its biggest update in years with support for scheduling emails ahead of time, undo sent messages, and snoozing messages for later with a feature called ‘Remind Later’. But that’s not all: Mail will also show you an alert if you forgot to include an attachment in a message that mentions it and it’ll offer you to follow up on an email if you haven’t recieved a response in the thread.
But best of all: Apple has completely rebuilt Mail search with “state-of-the-art” techniques for faster and more accurate results. Based on some first tests, Mail search is a lot faster than before, with results being brought in and highlighted as you type. Mail highlights recent emails, contacts, links, and recent searches as soon as you tap into the search field, and it’ll even search for the correct query if your keyword had a typo. I’ve long wished for Apple to modernize Mail with features that third-party clients have offered for years, and it looks like the company is delivering on many of them in iOS 16, so I’m curious to check it out.
Home
Speaking of major revamps, the Home app has been completely redesigned in iOS 16. Presented as being more efficient than before and having a whole new architecture, the new Home app combines rooms and favorites in the main tab of the app, which also includes a handy grid view for up to four HomeKit cameras at once. The idea here is that your key controls for scenes, favorites, and cameras are all bundled together in the same ‘overview’ page for quick access, but you can still drill down into individual rooms if you want to see more details and get access to all your accessories.
The Home tab also comes with a new row of categories at the top for items such as Climate, Lights, Speakers, and Security. These act as filters to instantly narrow down the list of tiles in the Home tab based on the category you’ve selected, such as seeing all your lights at once, grouped by room. Apple also mentioned that accessory tiles will have unique shapes and colors in iOS 16, which was one of the common criticisms of the app in prior versions, but I haven’t seen these for my accessories yet.
Reminders and Notes
Both Reminders and Notes are greatly expanding the filtering capabilities for smart lists and smart folders, introduced in iOS 15. Smart lists in Reminders now allow you to filter by Any or All conditions, with filters that now include lists and new combinations of tags, dates, and more. Smart folders in Notes, which were limited to tags in iOS 15, now support a variety of filtering criteria such as dates, mentions, checklists, attachments, quick notes, and more.
Speaking of Quick Note: the feature is now available on iOS too, allowing you to capture a note or append data to an existing note from anywhere by using a Control Center toggle that opens a Notes popup window.
There’s a lot more though: Reminders now lets you save lists as reusable templates; there’s support for pinning lists; and the Today page has been redesigned with Things-like sections for tasks due in the Morning, Afternoon, and Evening. In Notes, you’ll be able to insert boxes and arrows in a drawing area with the Apple Pencil; Quick Note will get support for adding screenshots from the share menu; and you can straighten your handwriting for “neater” written notes in case your handwriting is as terrible as mine.
Wallet
Wallet for iOS 16 will let you share Wallet-compatible keys with other people via iMessage, which is unfortunately not a feature I’ll be able to try any time soon. Related to the Wallet app, the Apple Pay service is getting support for ‘Apple Pay Later’, which will allow you to split the cost of a purchase into four payments spread across six weeks with no additional fees or interests. Apple Pay is also gaining support for order tracking to keep an eye on the status of your parcels, starting with Shopify orders.
Maps
Lastly, Maps. Apple’s redesigned and improved maps will be expanding to 11 more countries later this year. From a purely app-based perspective, Maps is gaining multi-stop routing support in iOS 16 with the ability to plan up to 15 stops for a trip; as you’re driving, you’ll also be able to ask Siri to add additional stops. In iOS 16, Apple made it easier to see transit fares in the Maps app, too, and brought in support for adding transit cards directly to Wallet; this system will even notify you if your transit card credit is running low, which is a nice touch. Finally, the MapKit API for developers is growing to include more detail for landmarks and other data points, new server-side APIs, and – my favorite – a Look Around API to embed Apple’s hi-res Look Around imagery inside third-party apps.
iPadOS 16
Let’s cut right to the chase: iPadOS 16 is a massive update for pro users, who will soon be able to work on their M1-enabled iPad Pros and Airs with a brand new multitasking mode called Stage Manager that supports overlapping windows, connect to an external display to use 8 apps at once, and enjoy a plethora of desktop-class upgrades across the entire system in every app Apple makes for iPad.
Before we get into the highlights of the changes announced today for the platform, I think it’s important to stress how Craig Federighi formally presented iPadOS this year: iPad is Apple’s “most versatile” device, and iPadOS is a platform that combines the best of iOS and macOS together into something that is unique, easy to use, and powerful at the same time. That message resonated with me since it’s exactly what I’ve long believed iPadOS to be, and I’m excited to see Apple actively working on parity for app features and multitasking across macOS and iPadOS.
I’m going to have a lot more thoughts to share on iPadOS 16 on AppStories later this week and in subsequent articles on MacStories this summer. For this first overview, there are three key areas of iPadOS 16 I want to focus on: collaboration, apps, and multitasking.
Collaboration
The new collaboration features in iPadOS 16 may not appear as the most exciting additions to the platform at a glance, but I think Apple has prepared a bunch of fascinating updates on this front. The main idea is that the company wants to offer collaboration for anything from inside the share sheet, so you’ll be able to instantly start collaborating on a document, note, or other compatible apps by simply tapping a ‘Collaborate’ button in the share sheet. This will work cross-platform, obviously, but it does feel most effective on iPad, which lends itself well to shared and collaborative environments and also supports a variety of input modes to highlight and annotate content.
Essentially, Apple appears to be expanding its existing iCloud-based collaboration features with tighter integration with iMessage and iMessage groups and new controls to instantly open a Messages thread or start a FaceTime call with people collaborating on the same document. In their demo, Apple showed off a collaborative session in Pages, where multiple participants could seamlessly make changes to a document in real-time (with status indicators), then hop on FaceTime, then share a Safari tab group, and so forth. This feels like a more streamlined flow than what was possible before, and Apple says it’ll be supported by Safari, Notes, Keynote, Reminders, and other apps. There will also be an API. I suspect that this take on “SharePlay, but for productivity” will prove quite popular in educational and remote-work environments where one shared workflow that supports multiple apps and different communication methods would come in handy.
To top it all off, Apple is even building a brand new collaborative app called Freeform, which will be released later this year and is not available in beta today. Freeform will be an “infinite canvas” app where users can collaborate on a shared whiteboard that supports all kinds of data and media types: Apple Pencil sketches, images, links, documents, text, and more.
The Freeform app reminds me a bit of Muse, but for collaboration, and it’s interesting to see Apple enter this space with their own collaborative twist. This sort of canvas-based experience that supports direct manipulation and drag and drop feels well-suited for iPadOS, and the app promises to integrate with the new Messages sharing features plus FaceTime, but I’m curious to see if there will be a ‘singleplayer’ component to this as well.
Apps
There are two ways to think about the app-related changes Apple is bringing to iPadOS 16: new apps, and new app features.
In terms of new apps, alongside the aforementioned Freeform, iPadOS 16 will mark a significant milestone in the iPad evolution: the arrival of a native Weather app. The app, which has been obviously inspired by its iPhone counterpart, features a good-looking module-based design where individual sections such as temperatures and forecasts can be inspected in floating popup windows. There’s a sidebar with a list of locations on the left and, well, we can finally check this off our wish lists. The iPad now has a native Weather app made by Apple. I wonder if anyone is going to miss being redirected to Weather.com instead, as was the case in iPadOS 15.
Then there are desktop-class app features, which Apple pitched as their effort to evaluate what users loved about working on the Mac and ensuring the same experience could occur on iPadOS. There’s a long list of enhancements here, which I’ll save for future stories, but basically Apple wants to make sure iPad apps no longer feel like glorified, larger iPhone apps. So in iPadOS 16 you’ll find features like customizable toolbars in apps with icons you can swap (I can’t believe we’re actually getting this), a new find & replace UI for text inside apps like Notes, global undo/redo across the system, the ability to see file extensions in Files and sort/group files with several new options, a new multicolumn view in Shortcuts, and even modernized Open/Save dialogs.
What I like about this approach is that Apple is recognizing the validity of decades-old features and they’re adapting and redesigning them for iPad in the process, which I’ve long felt is the right strategy. There’s no need to reinvent the wheel, but perhaps the design of some functionalities can be freshened up and made more intuitive for users in 2022, and that seems to be what Apple is doing here.
There are desktop-class features I wasn’t expecting to see, too. With Reference Mode, you’ll be able to use the M1 iPad Pro with Liquid Retina XDR display “to match the color requirements in workflows like review and approve, color grading, and compositing”, which I bet will be popular among creative professionals who use both a Mac and iPad Pro. Virtual Memory Swap, another existing Mac feature, is coming to iPadOS so that the system will be capable of expanding the memory available to apps for up to 16 GB. And – my personal favorite – the Display Zoom setting is getting a new option to increase the pixel density of the iPadOS UI, which will help you see more of your app content at once. This will be especially impressive in Split View, as you can see in the images below.
Multitasking
And then there’s the multitasking story in iPadOS 16. As expected, iPadOS is gaining a desktop-like multitasking mode called Stage Manager, which is literally the same feature that is debuting with macOS Ventura this year. With Stage Manager, for the first time in the iPad’s history, you’ll be able to use overlapping windows on your iPad Pro or iPad Air with M1 chip and run up to four apps at the same time.
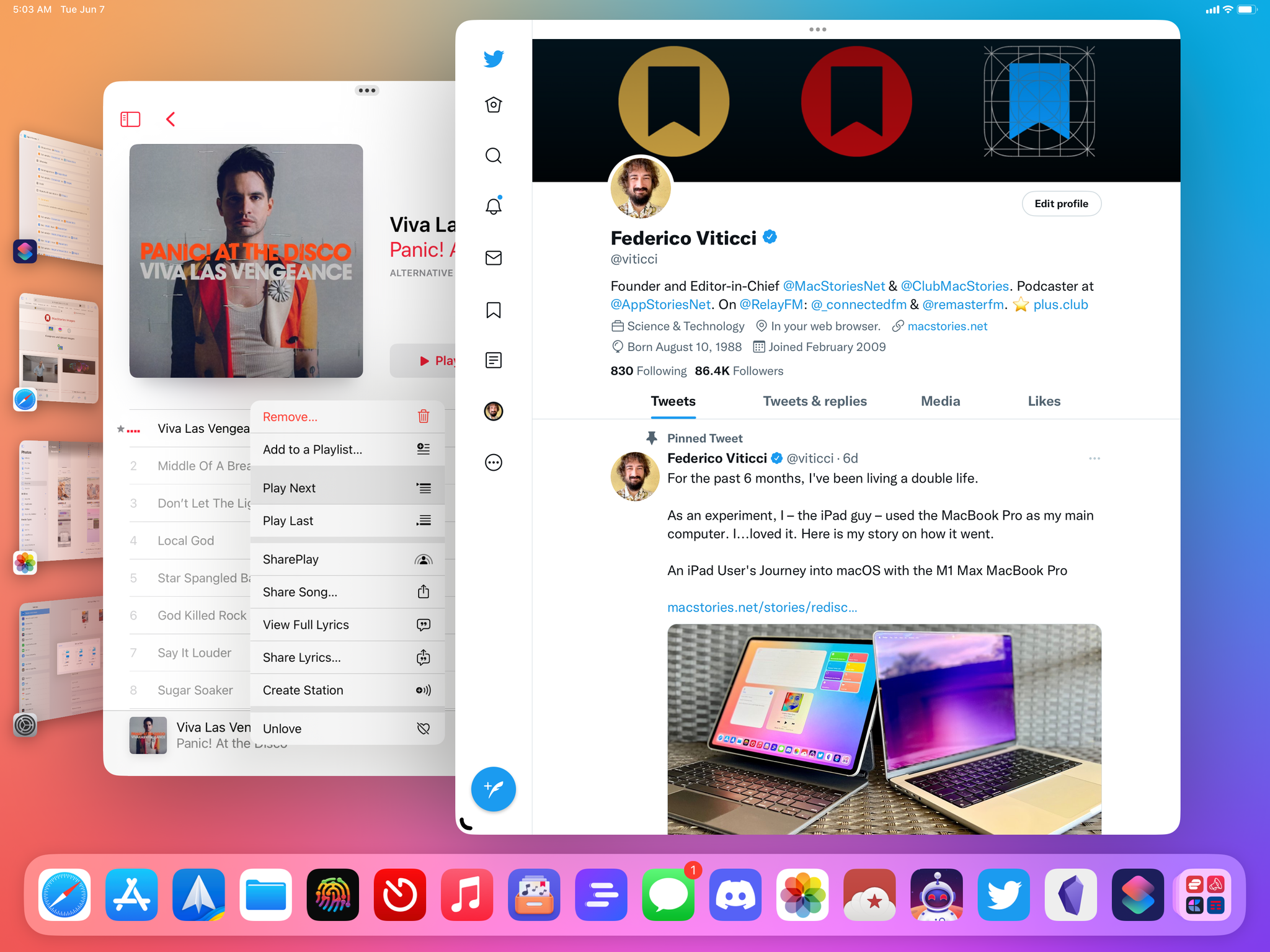
In Stage Manager, windows behind the center one (in this case, Music) are still interactive and can be scrolled.
The idea behind Stage Manager is that you’ll get a system that wants to help you keep the benefits of overlapping windows while offering tools that should alleviate some of the pains behind window management for people like me, who have historically disliked the Mac’s overlapping windows. For instance, Stage Manager will display your recent workspaces with window thumbnails in a tray on the left side of the screen, allowing you to return to another workspace with one click – no need to reposition windows manually. Stage Manager also takes care of automatically focusing on the ‘center app’, and you can choose to hide or show the dock and recent apps on the left side. If you keep the dock, you’ll have a fast way to drag in new windows into a workspace.
The way Apple has implemented Stage Manager in beta 1 of iPadOS 16 won’t make all users happy, especially those who have grown used to a certain type of overlapping windows over the past two decades. The fact that Stage Manager automatically repositions your windows based on focus and usage is sure to raise some eyebrows among the spatial multitasking traditionalists out there, and, arguably, the fact that the system is based on size classes rather than Mac Catalyst-like live resize produces a bit of a jarring visual effect at the moment.
For someone like me, however, this kind of change is exciting because it creates a ‘progressive’ multitasking experience on iPadOS. Think of iPadOS 16 multitasking as a slider: on the leftmost side, you have the basic, classic one-app-at-a-time approach, which is still possible in iPadOS 16 and is the default app experience; you don’t have to use multitasking if you don’t want to. In the middle of the slider, you have the existing Split View and Slide Over: these are also not gone from iPadOS 16, and they’re functionally identical to iPadOS 15. But now on the rightmost end of the iPadOS functionality slider, you have Stage Manager, which lets power users take their multitasking game to the next level with the ability to let windows overlap, resize them, and create workspaces with combinations of different windows. In pure iPadOS fashion, this is a classic macOS feature, redesigned and reimagined for touch and pointer, simplified for a new generation of users.
What’s even more impressive: with the pointer and Stage Manager, Apple is bringing real external display support in iPadOS 16. By connecting to an external monitor (up to 6K resolution is supported) you’ll be able to use 8 concurrent apps with Stage Manager (four on iPad, four on the display) and seamlessly navigate between them using the pointer.
As I’m typing this, I’ve only been able to play with iPadOS 16 and Stage Manager on my iPad Pro for less than an hour. It’s too early for me to say anything conclusive regarding what it enables and where it may fall short in this first beta. I’m going to need more time, and I’m going to need more articles.
What I can say right now, as I’m wrapping up this article at 4 AM, is this: with iPadOS 16, we finally have a software narrative to justify the existence of the M1 iPad Pro. Apple’s approach in taking macOS features and reimagining them for the iPad’s multiple inputs is what has driven innovation on iPadOS in the past few years; we may be seeing the culmination of that idea with desktop-class features, Stage Manager, Virtual Memory Swap, and external display integration in iPadOS 16.
Last week, I concluded my MacBook Pro story saying that the iPad hardware was ready for powerful software to take advantage of it. That I wanted to believe. And believe I did. It’s too soon to tell whether iPadOS 16 delivers on everything I asked, but one thing’s for sure today: the iPadOS narrative has been changed, and we’re stepping into beautiful, unknown territory.
You can follow all of our WWDC coverage through our WWDC 2022 hub or subscribe to the dedicated WWDC 2022 RSS feed.