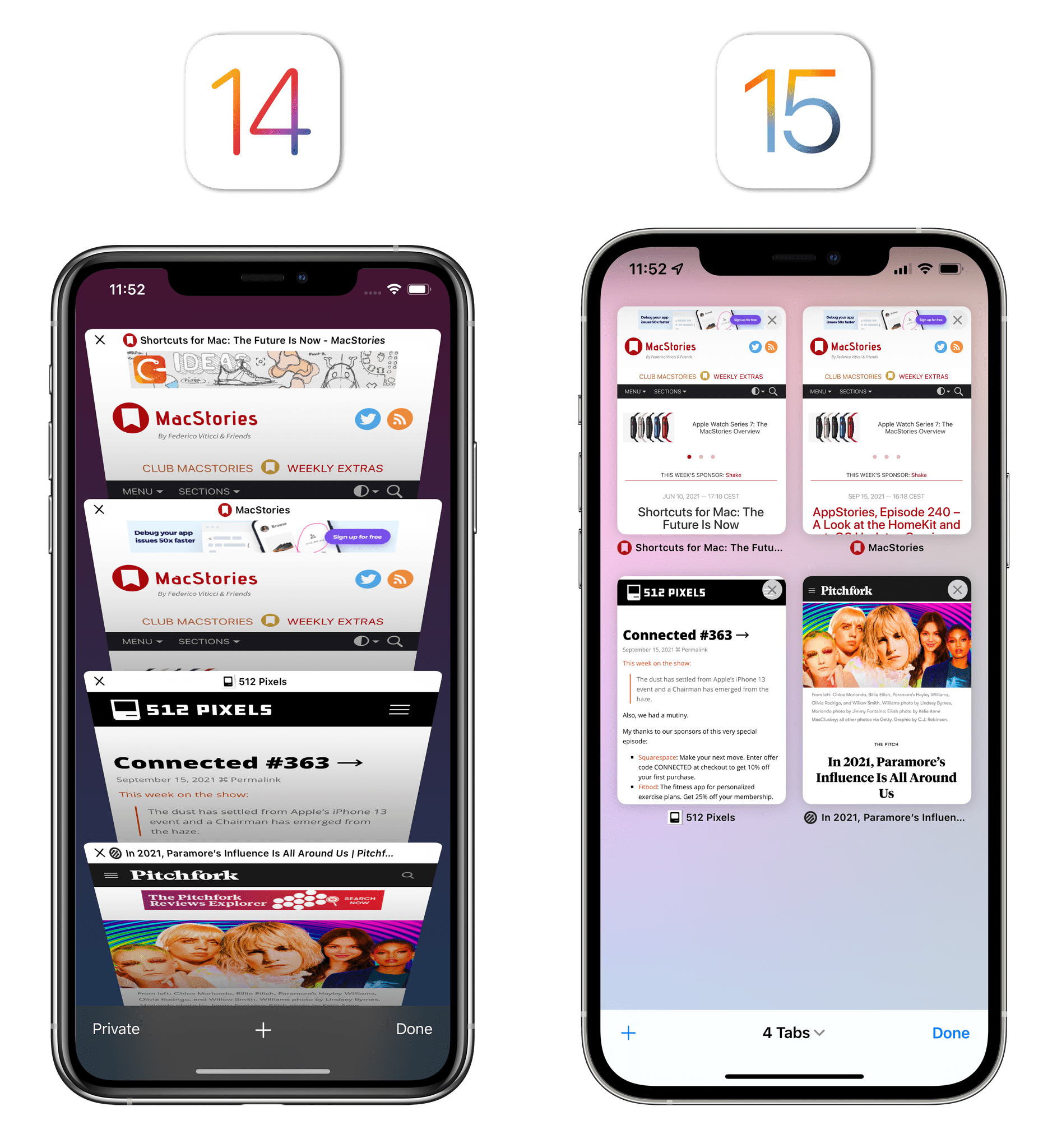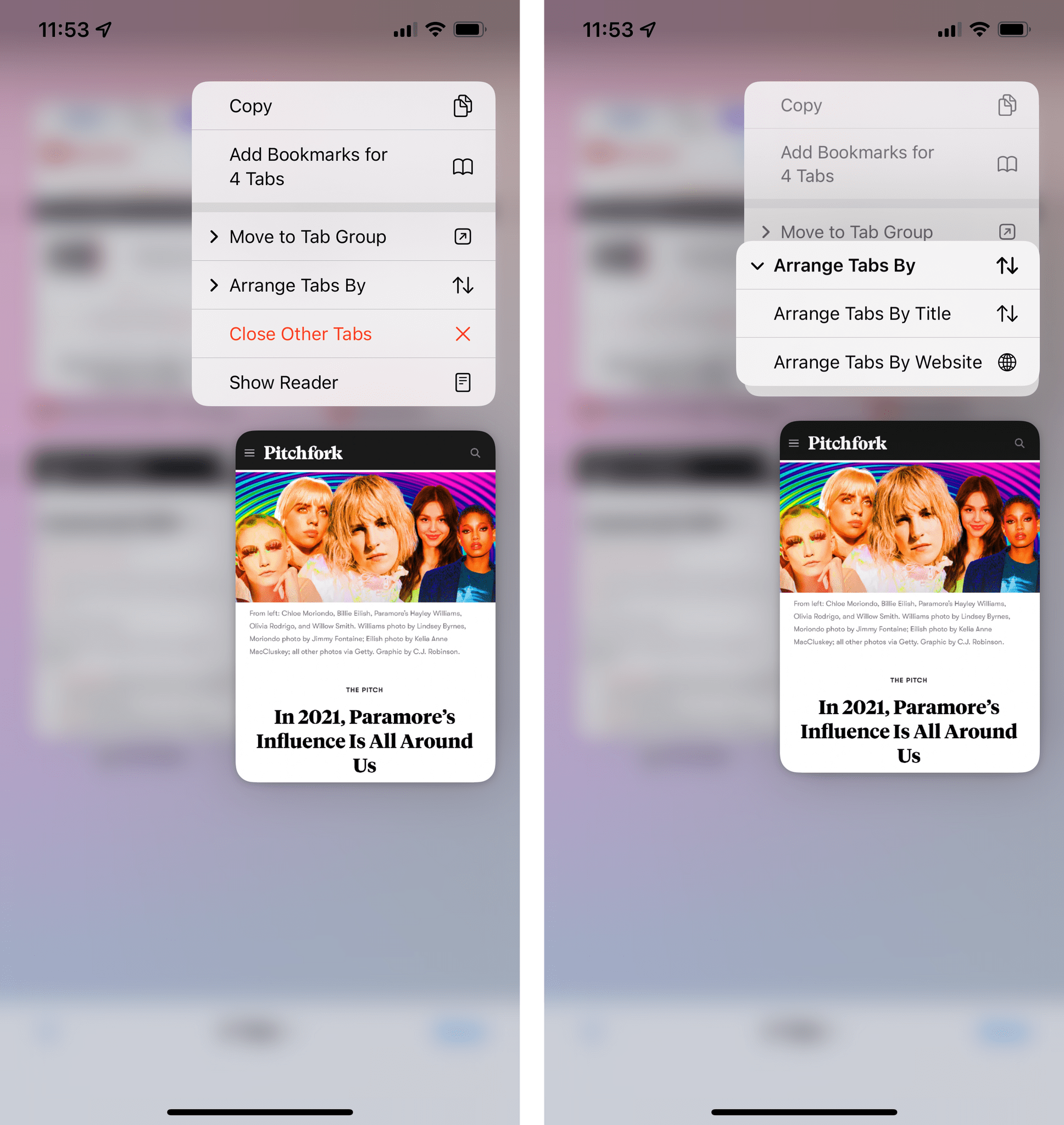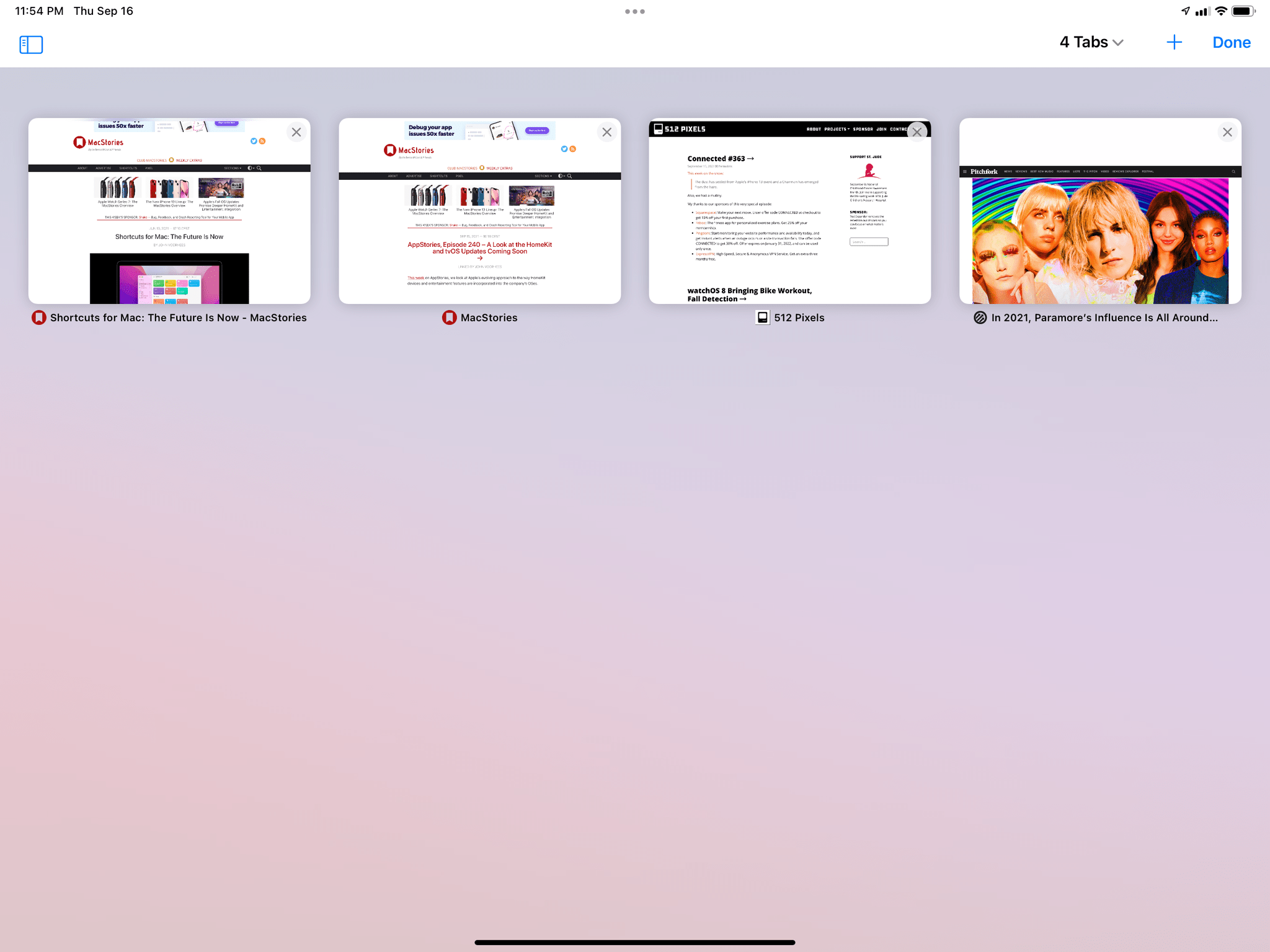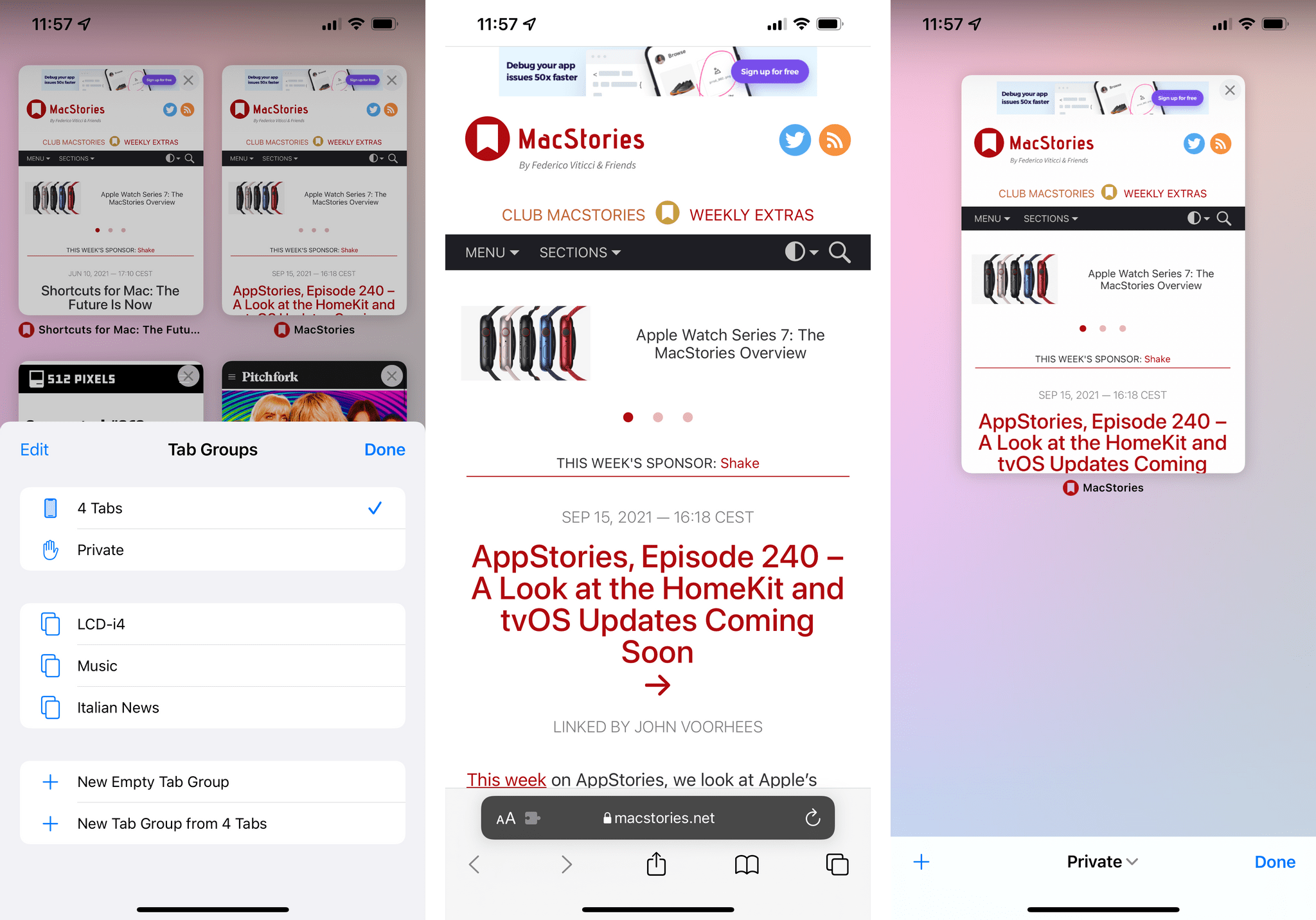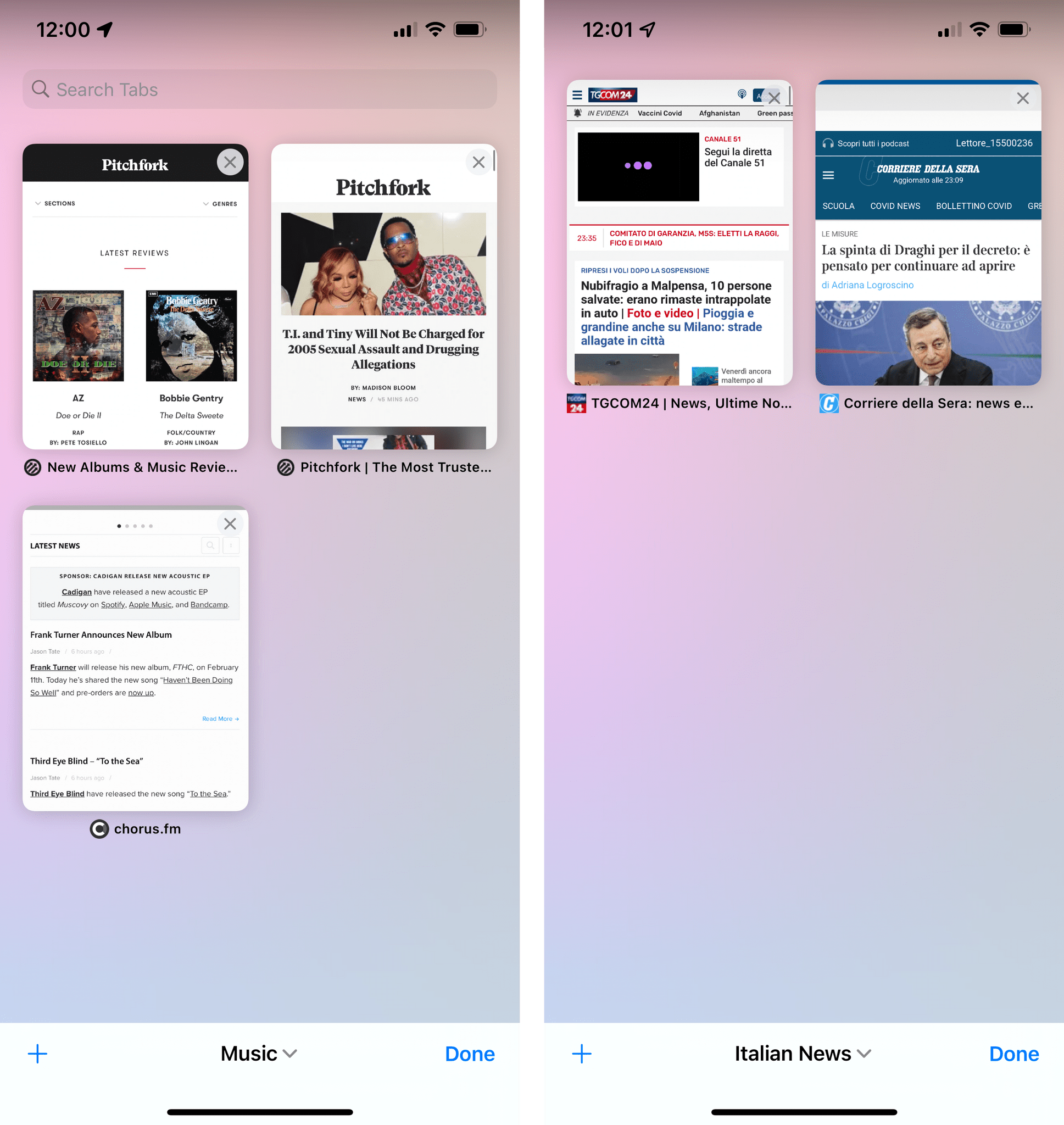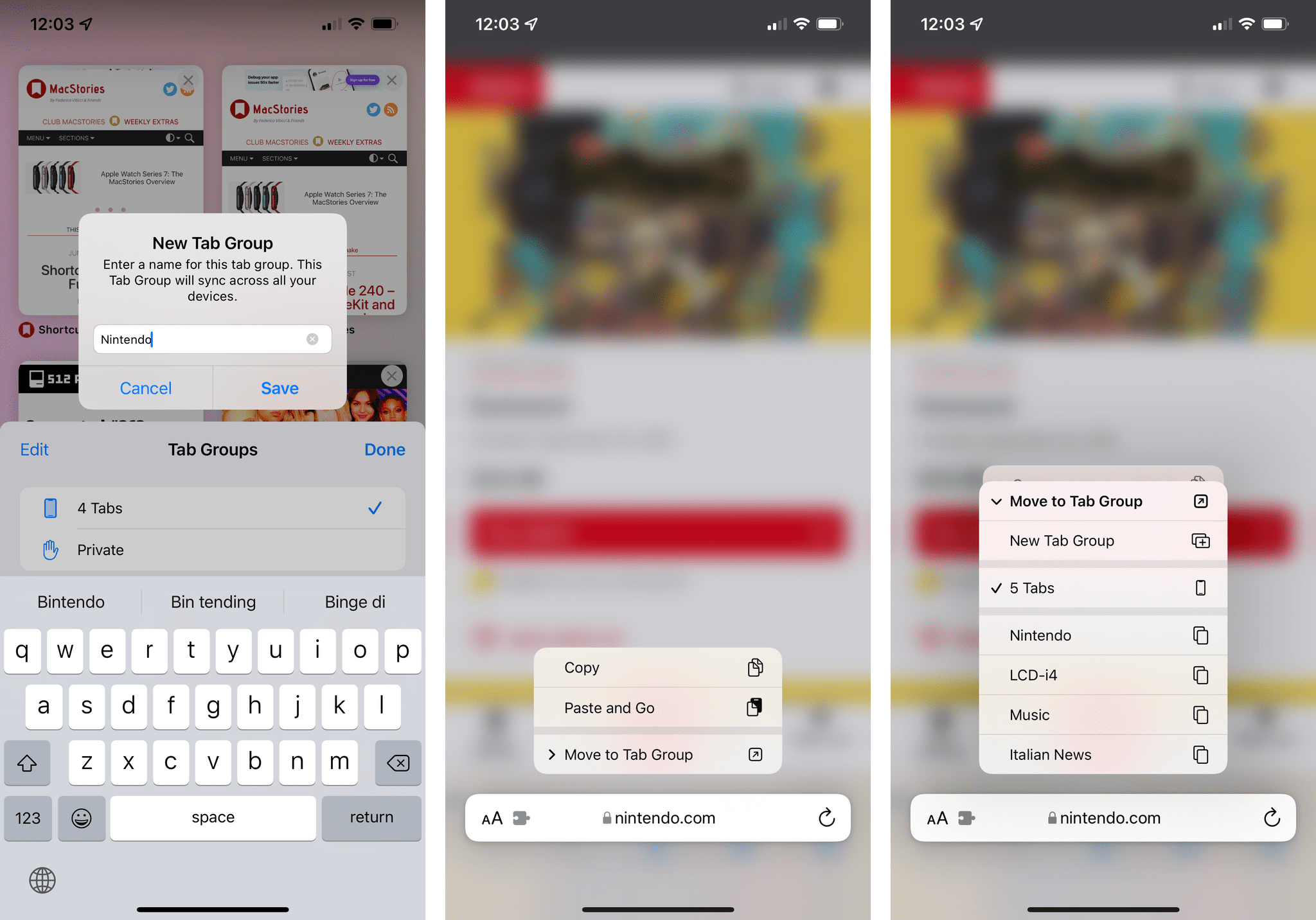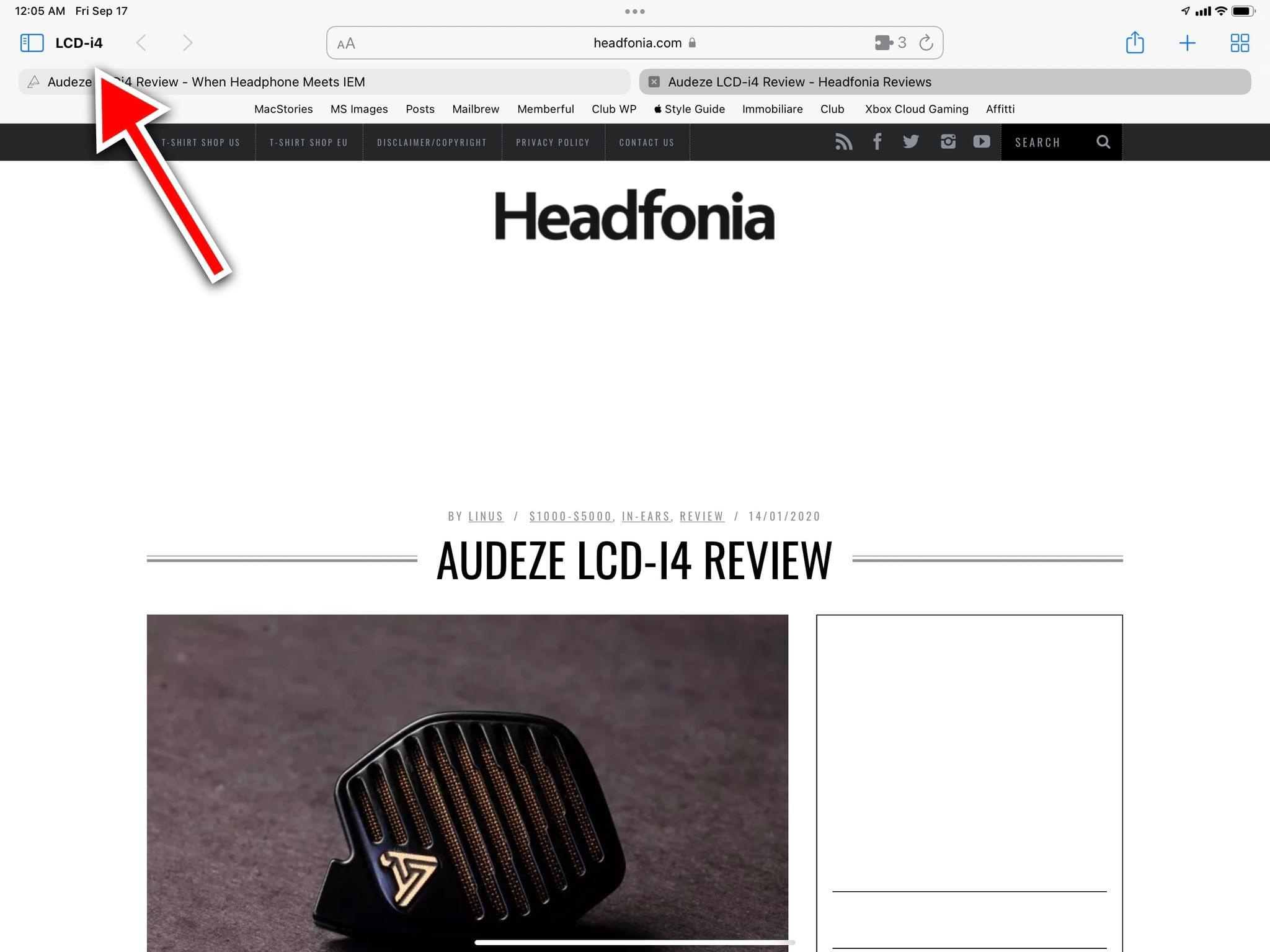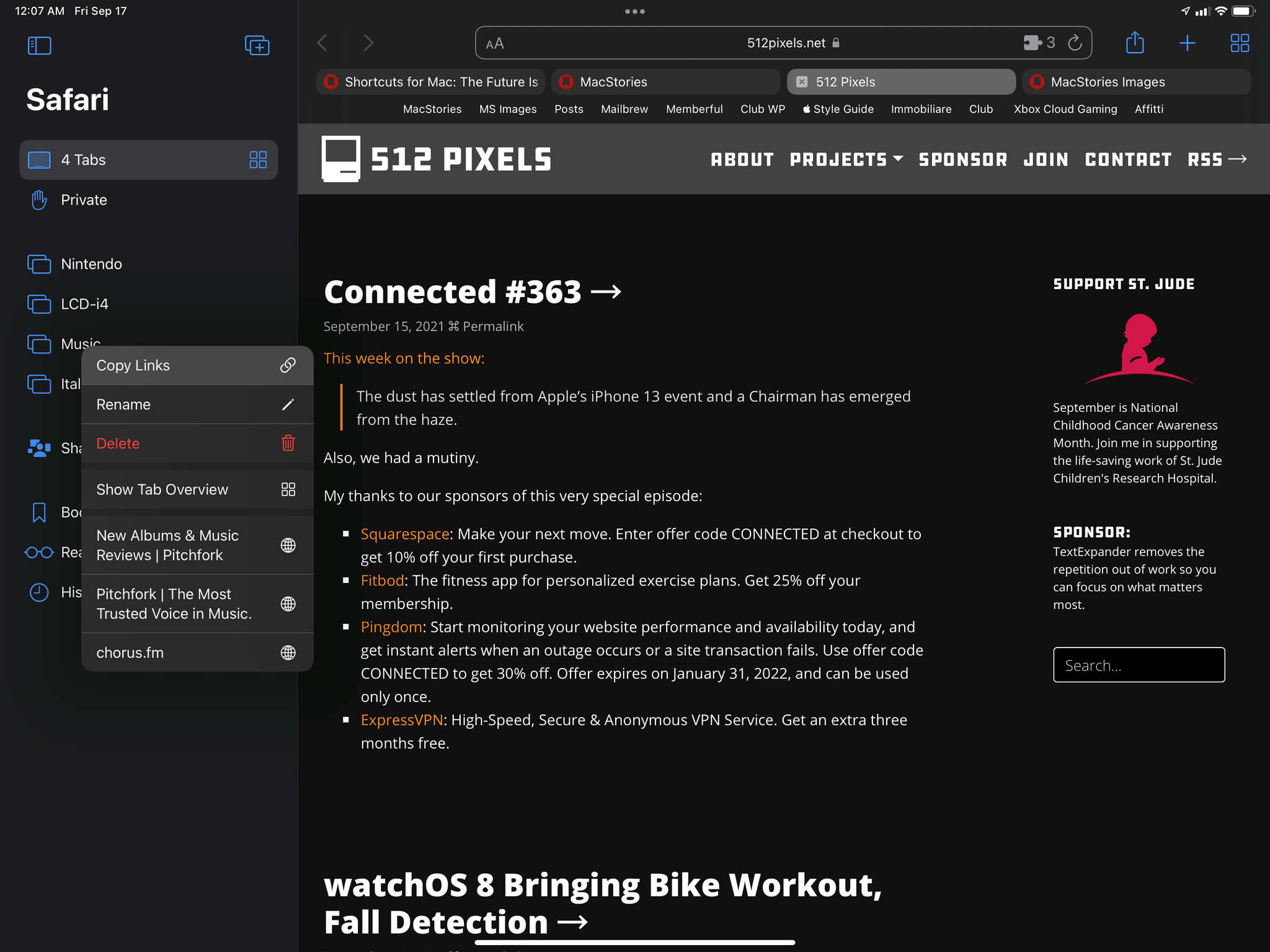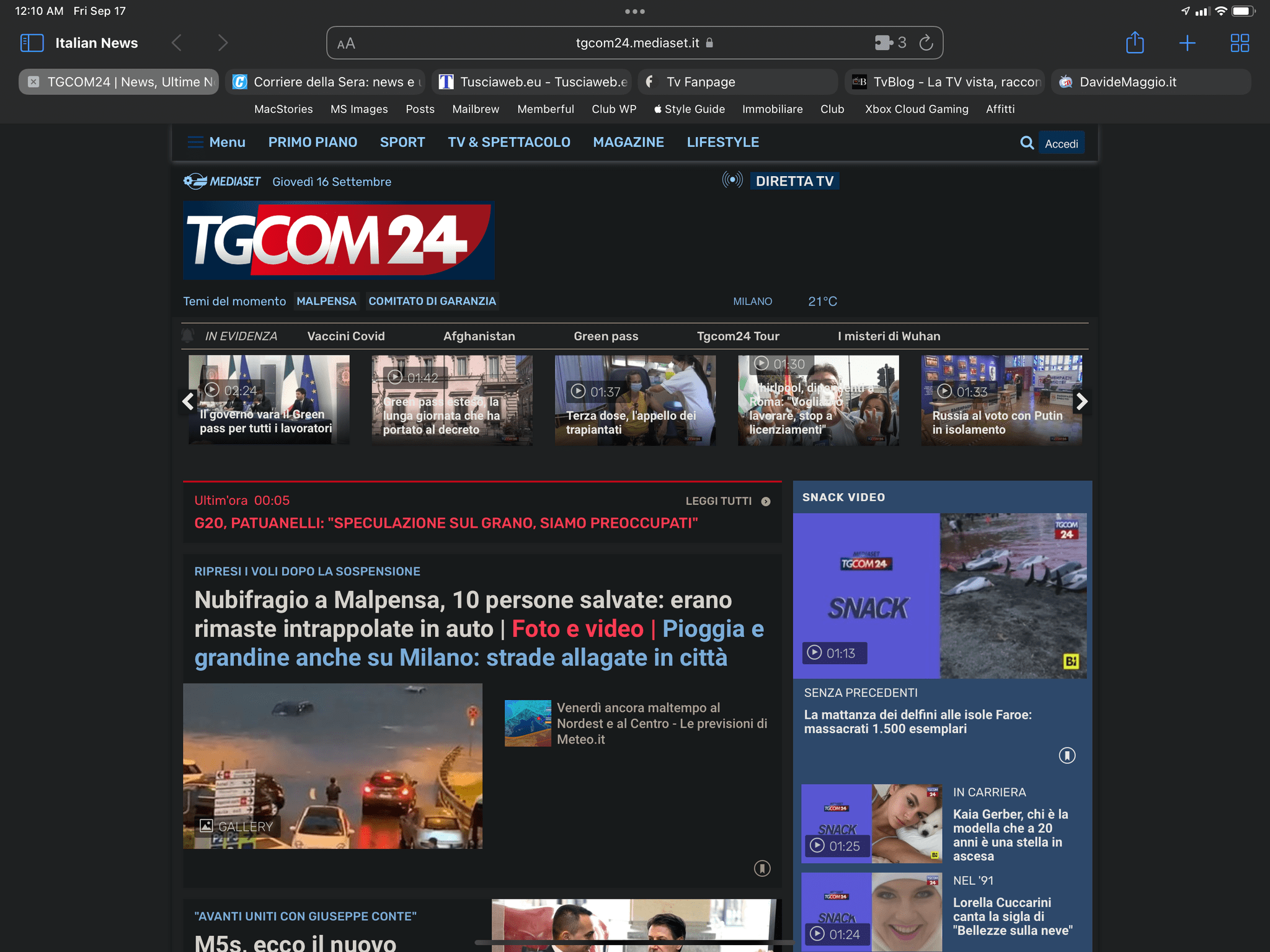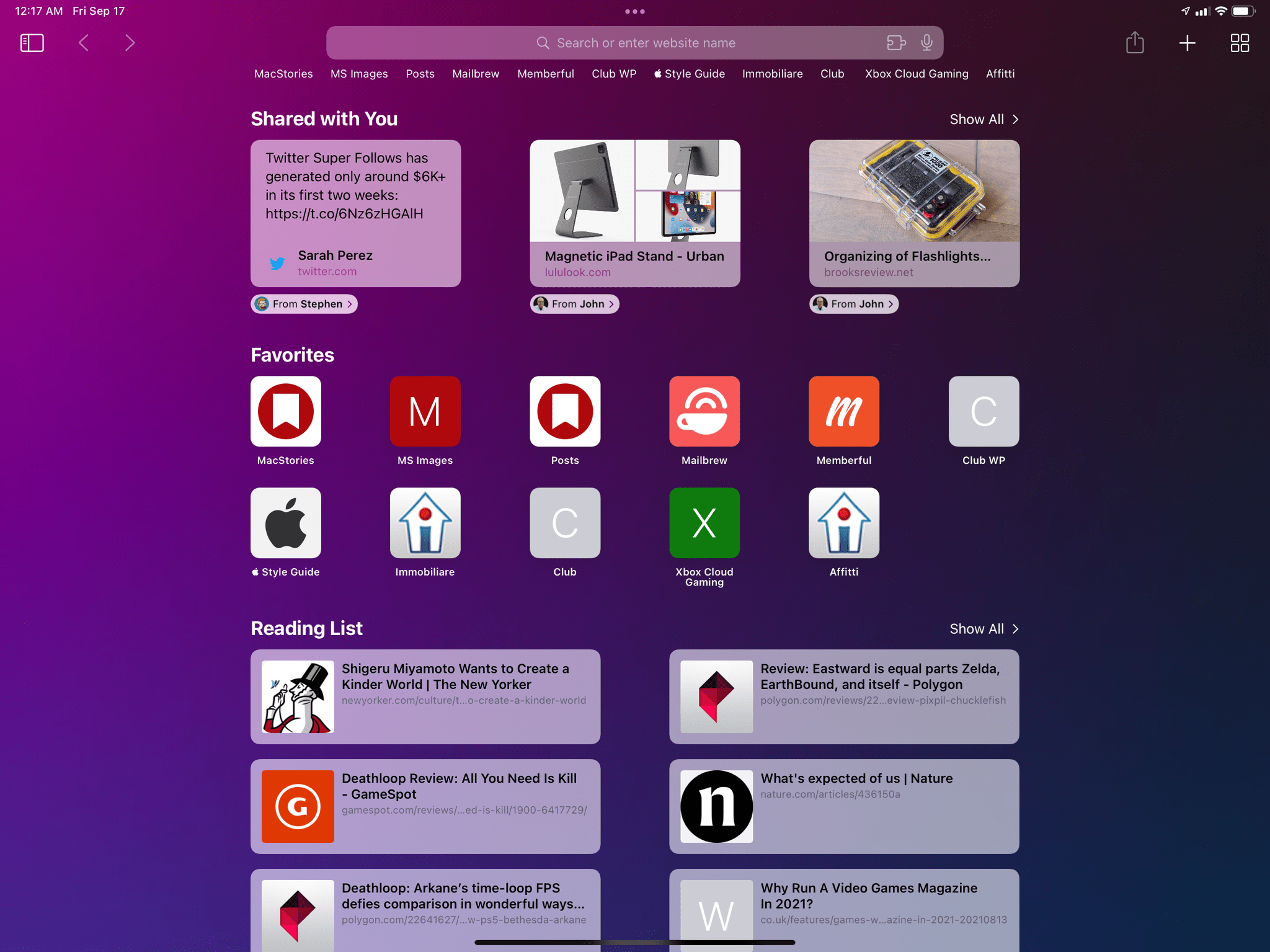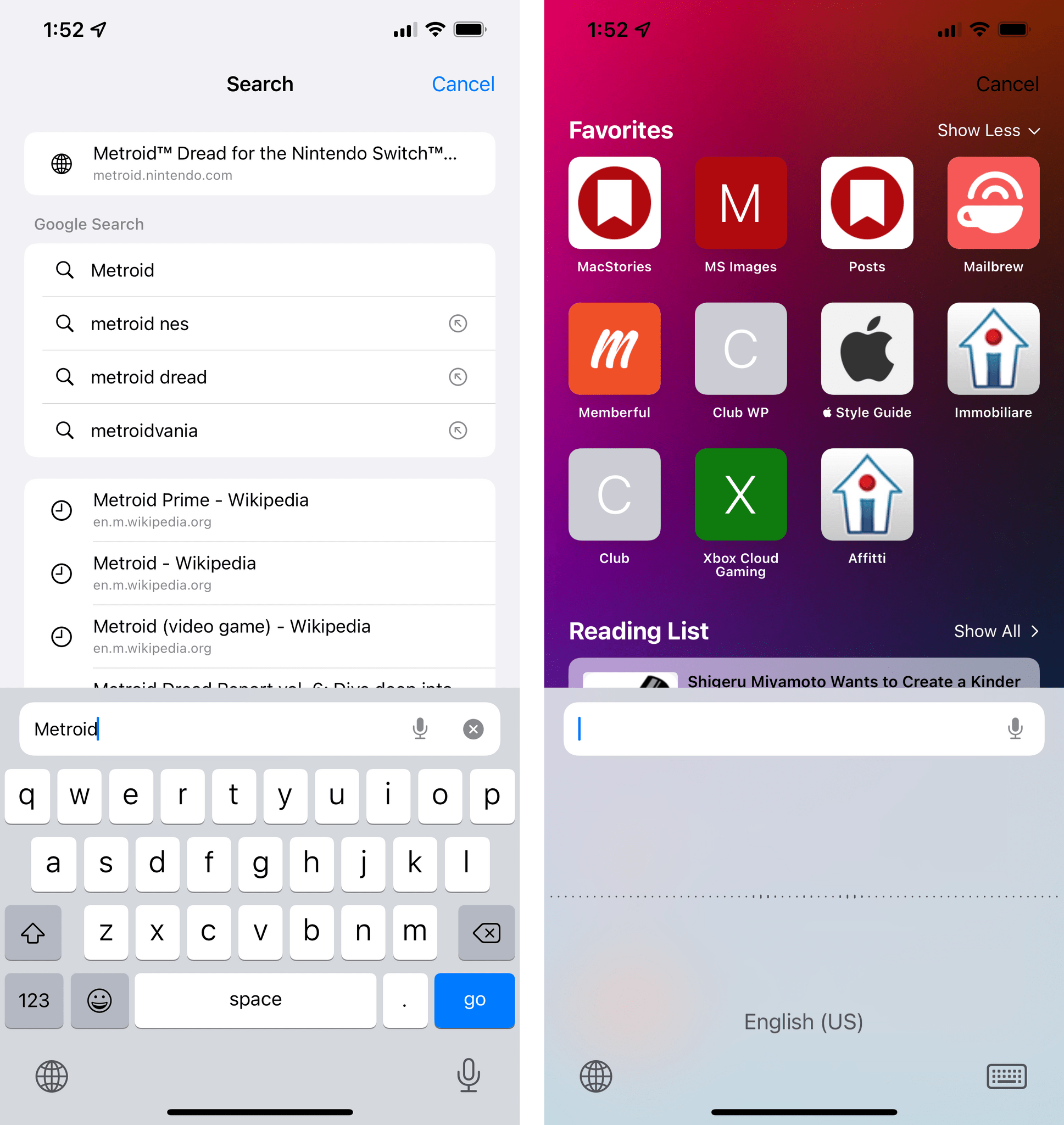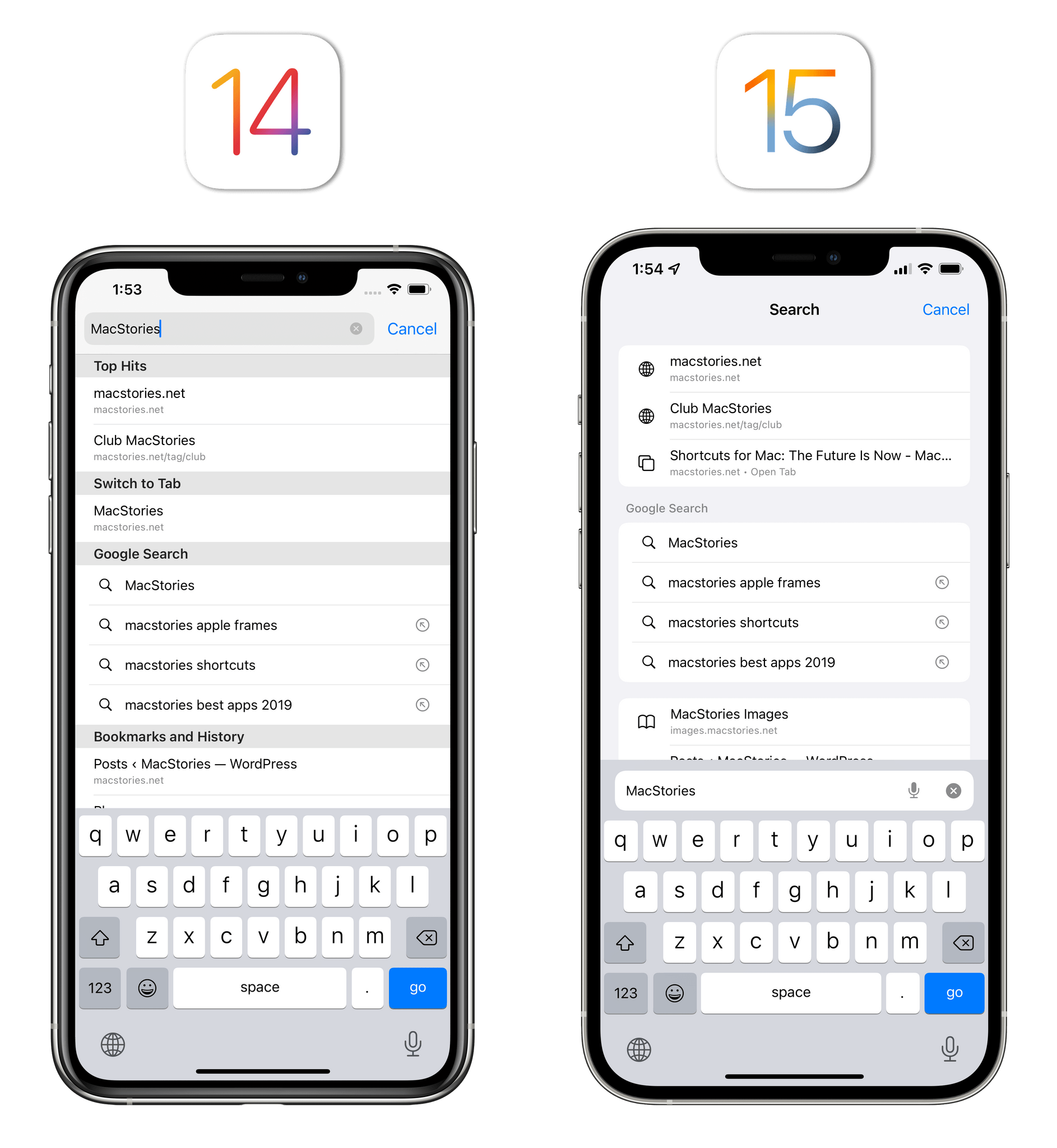Tab View
Alright, let’s get to more good Safari stuff now. On iPhone, Apple finally got rid of the 3D carousel view for tabs and replaced it with something other browsers have been doing for a while, which I’ve also been requesting for years: a simple grid view.
Screenshots should suffice in showing the advantages of a grid over the old tab view. With a grid view, your open tabs are displayed as large thumbnails that do a much better job at letting you preview each page and see where you left off. No more squinting at a tiny portion of a page to tell what it is. You can swipe a tab offscreen to close it, just like before, but there’s also a close button on each tab, and you can also long-press tabs to open a context menu to copy the link to the current tab, rearrange tabs by title or website, or move the selected tab to a tab group (more on Tab Groups in the next section).
Grid view for tabs was available on iPad before, but it’s been refreshed there too, so it now uses a blurred version of the start page’s wallpaper as its background color:
Furthermore, the iPhone’s tab view has a new button at the bottom of the screen that shows you the number of open tabs you have. This button can be pressed to open a new menu (which uses the half-sheet presentation style) to switch between regular tabs and private mode as well as your existing tab groups; it also has buttons to create a new empty tab group or quickly move all of your open tabs into a new tab group. The latter shortcut is particularly handy if, for instance, you’ve been researching a specific topic in Safari and realize you want to “save” your session into a persistent tab group synced across devices. I’ve been doing this when researching vacation ideas this summer, and it’s a terrific way to turn a collection of open tabs into a topical group without having to add each tab manually to a group. I guess the only downside of this design is that switching to private mode now requires one more tap than before, but I can live with it.
You can also pick up multiple tabs in the grid view by using drag and drop, which lets you share links to those tabs by exiting Safari and dropping them into other apps, which has been made possible by the addition of iPhone Drag and Drop in iOS 15. To do this, just hold down a tab until it lifts, drag away, then optionally tap other tabs to add them to your drag stack. If you don’t need to drop them into other apps, you can also drop them on the top of the ‘+’ button to duplicate them.
You can drag and drop tabs, even between apps.Replay
Lastly, I want to call out the beautiful transition Apple designed for a tab snapping back and docking above the toolbar when in tab bar mode on iPhone. I love how the tab morphs into an address bar and attaches to the bottom toolbar, which is one of my favorite visual touches in the new Safari for iPhone:
Bravo, Safari engineer who did this.Replay
Tab Groups
If you’re the kind of Safari user who regularly deals with multiple open tabs for different purposes, Apple added just the feature for you in the new Safari: tab groups.
Think of tab groups as a mix of bookmark folders and tabs: a tab group can contain multiple open tabs, and it syncs across devices so you can find those tabs everywhere; like bookmark folders, you can give each group a unique name, but the tabs contained within it aren’t permanent links that are always reopened and recreated whenever you open the group. Instead, tab groups are a way to organize your open tabs so they don’t clutter up the default Tabs view of Safari.
The idea behind tab groups is easy enough: if you find yourself constantly opening a lot of tabs, and if some of those tabs are related by topic or domain, rather than storing all of them in the regular tab bar, you can send them off to a tab group, where they’ll live (and sync) separately from your other, ungrouped tabs. Therefore, tab groups are, effectively, standalone “filters” for your open tabs that help you make better sense of all the tabs you have in Safari.
As I mentioned before, tab groups can be created from the new ‘Tab Groups’ menu in Safari for iPhone, and they live in sidebar of Safari for iPad. Apple created multiple ways to manage tabs and send one or multiple tabs to a group: you can long-press or right-click the current tab to move it to an existing group, with the option of creating a new one on the fly if it doesn’t exist yet; alternatively, you can select multiple tabs and add all of them to a tab group.
When you switch to a tab group, its name is displayed at the bottom of the tab overview on iPhone. On iPad, if you’re into a tab group and the sidebar isn’t shown onscreen, its name is displayed in the toolbar.
Tab groups are a well thought-out feature, and it shows in the number of options you have when it comes to managing tabs inside a group. On all platforms, you can long-press a group to view all tabs inside it and click one to switch to it; you can rename groups, and you can even click a ‘Copy Links’ button to copy all of the tabs’ URLs to the clipboard, so you can paste them in other apps such as Notes and Messages.
I struggled to understand the utility of tab groups initially, and although I don’t think I’m going to be a heavy user of this feature, I’ve found a use for them that has simplified my typical Safari workflow for opening frequently visited websites and researching specific topics.
I use tab groups in two different ways. The first one is treating tab groups as “launchers” for groups of related websites I check on a regular basis. I created tab groups named ‘Italian News’ and ‘Music’, which store open tabs for the homepages of Italian news websites and music blogs, respectively. Every morning when I do my usual ‘news checking’ routine, I switch to one of those tab groups, refresh each website so I don’t get an old version of those tabs, read the news, and exit out of it. Then I open the other tab group and do the same. With this method, I always have the same open tabs for those websites collected together, so I can check them contextually to the topic I want to read about without a) having to create permanent bookmarks in my Favorites bar or b) opening them alongside my other random tabs.
My other use case for tab groups is research. Whenever I find myself going down the rabbit hole of researching a particular subject or purchase, I take all those tabs and move them to a tab group so they’re separate and I can continue my research at a later stage if I need to go back and do something else in Safari. For instance, I did this when I was researching the purchase of Audeze’s LCDi4 IEMs (I love them, by the way): as I kept finding reviews and articles about them, I added them to a dedicated tab group, which allowed me to revisit them over time until I was sure I wanted to buy them. When I was done reading, I closed tabs I no longer needed in the tab group, and that was it. This kind of research-intensive workflow is fairly common for me between preparing topics for podcasts, researching audiophile gear, or reading about videogames; tab groups are an ideal fit for it.
There are aspects of tab groups I would have liked to see more refined or fleshed out for power users: for instance, you cannot assign hotkeys to specific tab groups in Safari; you can’t set default preferences for tab behavior in a group (such as always reload tabs when opening the group or always opening specific domains in a particular tab group); there’s also no integration between tab groups and Shortcuts whatsoever, so you can’t automate the process of batch-opening links in a tab group. But these are minor nitpicks in the grand scheme of tab groups. For a 1.0 feature, I find tab groups to have been thoughtfully implemented in Safari, especially with their placement in the iPad sidebar. If dealing with hundreds of open tabs has always nagged you, I highly recommend giving tab groups a try.
Start Page and Smart Search Field
With iOS and iPadOS 15, Apple has taken the customizable start page introduced with Safari for macOS Big Sur last year and brought it over to iPhone and iPad. I find this a fantastic addition to Safari that has helped me tailor my browsing experience to my needs.
In the start page for iOS and iPadOS 15, you’ll find a new ‘Edit’ button at the bottom that lets you configure the following sections:
- Favorites
- Reading List
- Siri Suggestions
- iCloud Tabs
- Shared with You
- Frequently Visited
- Privacy Report
Each of these features can be turned off or on, and you can also rearrange them vertically if you want to tweak the default order of sections. Additionally, you can choose to sync the start page across all devices with iCloud, and you can enable a custom background image choosing from a selection of built-in wallpapers (they’re very tasteful), but you can also upload your background photo for a more personal touch.
With all these options at your disposal, the result is a highly customizable start page experience you can customize to your needs thanks to a variety of building blocks. You decide what you see when you create a new tab. For instance, I dragged Reading List towards the top, right underneath Favorites, so I can easily see what’s in my reading queue; I also turned off everything else except for iCloud Tabs since I don’t care about the Privacy Report or links from iMessage in the Shared with You section. I’m a big fan of the customizable start page, which I consider one of the best “small features” of Safari this year.
The new Safari also features a refreshed smart search field with a new look for top hits and a voice search option. The latter consists of a microphone button that’s shown on the far right edge of the search field (if you have dictation enabled on your device); tap it, and you can enter voice input mode so you can dictate a search query.
I have never used this option, I’m not sure why it exists, and I wish I could turn off the microphone button so I don’t accidentally tap it. I never found myself thinking, “oh, let me dictate this Google search with my voice” instead of just typing it, but I guess Apple has data on users’ habits that suggested this could be a welcome addition to Safari. In any case, I hope an option to disable the microphone gets added to Safari’s settings eventually.
Top hits (the results you see when you start typing into the search field) have been visually updated in iOS 15: they’re now using a modern table view appearance with smaller section headers, inset-grouped tables, and new glyphs to indicate the kind of top hit they are. The new design looks fresh, and I like it.