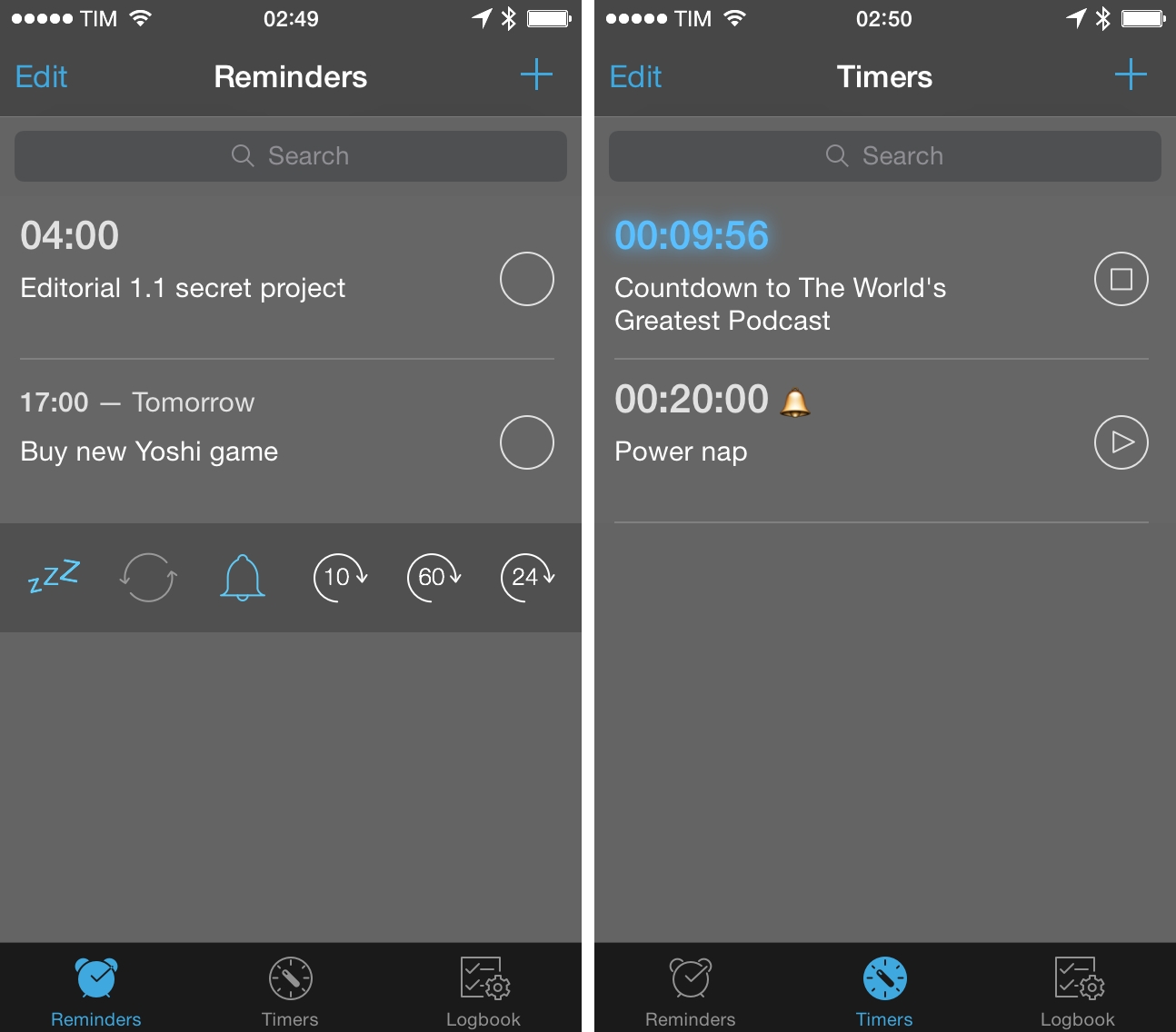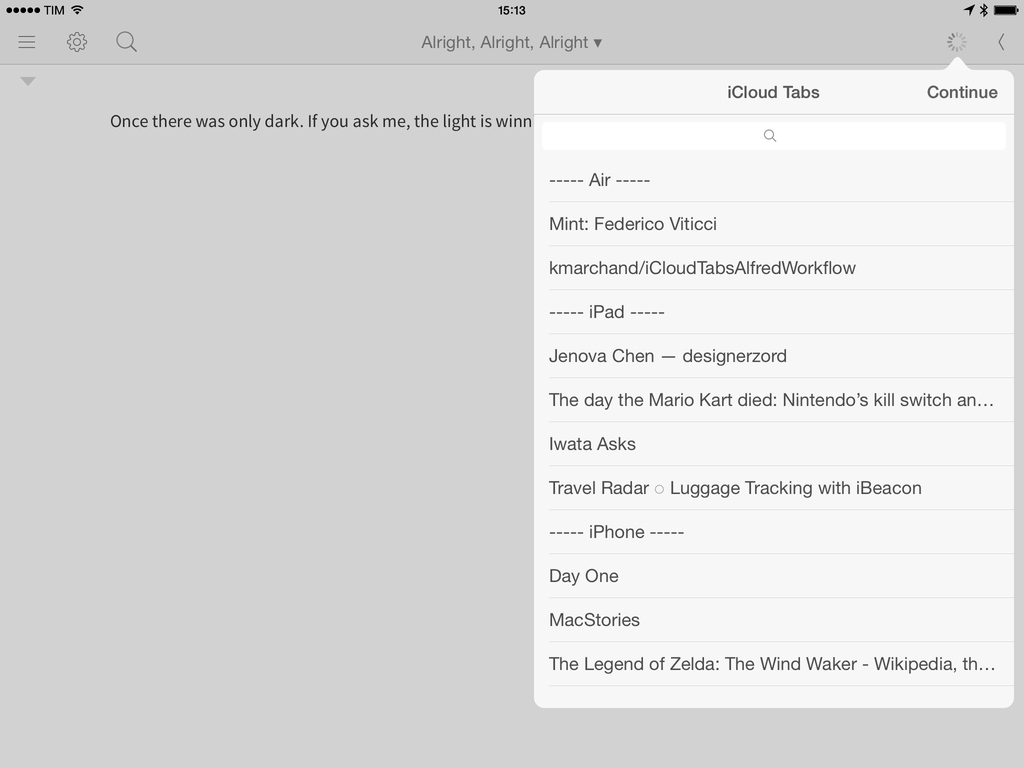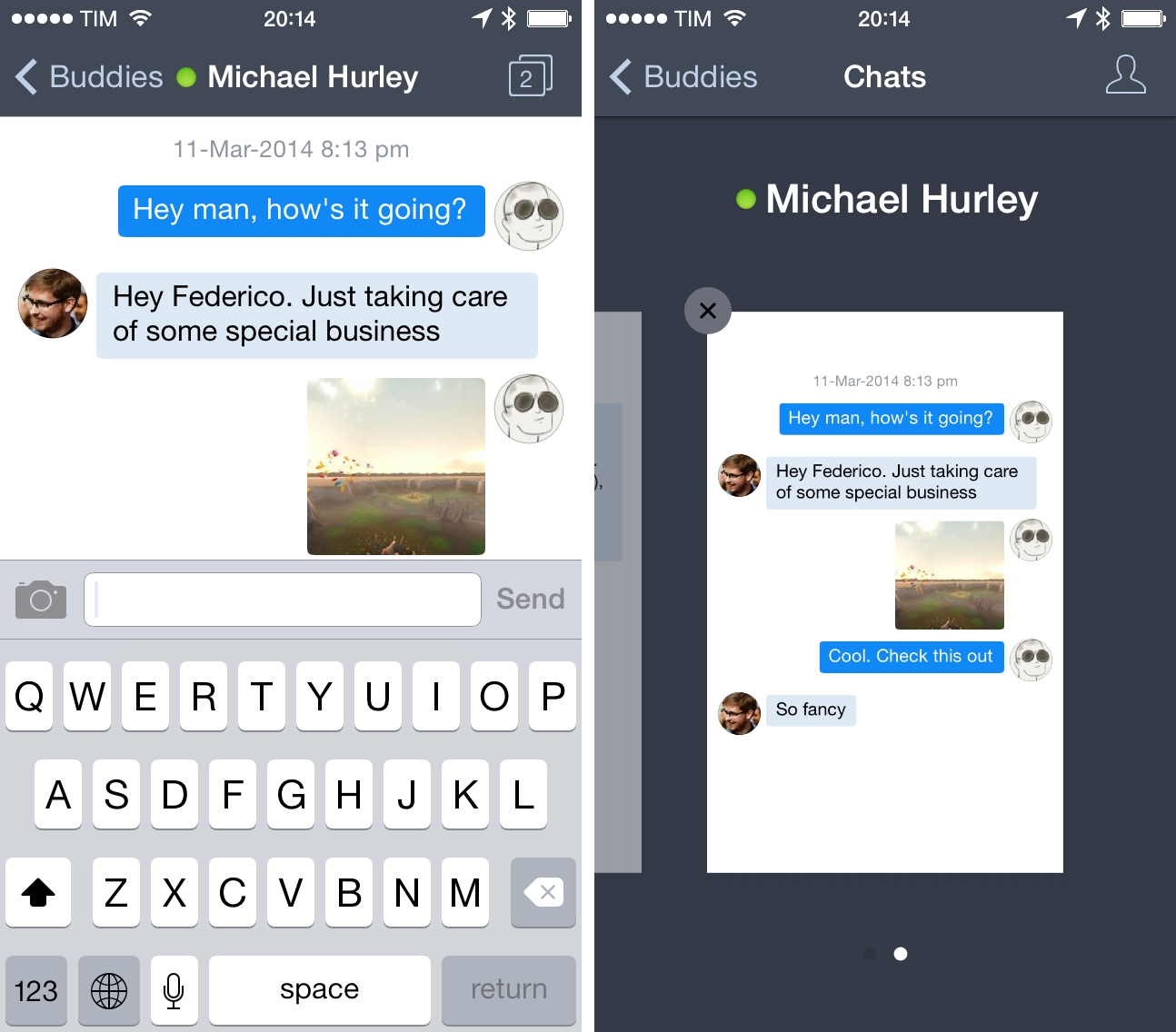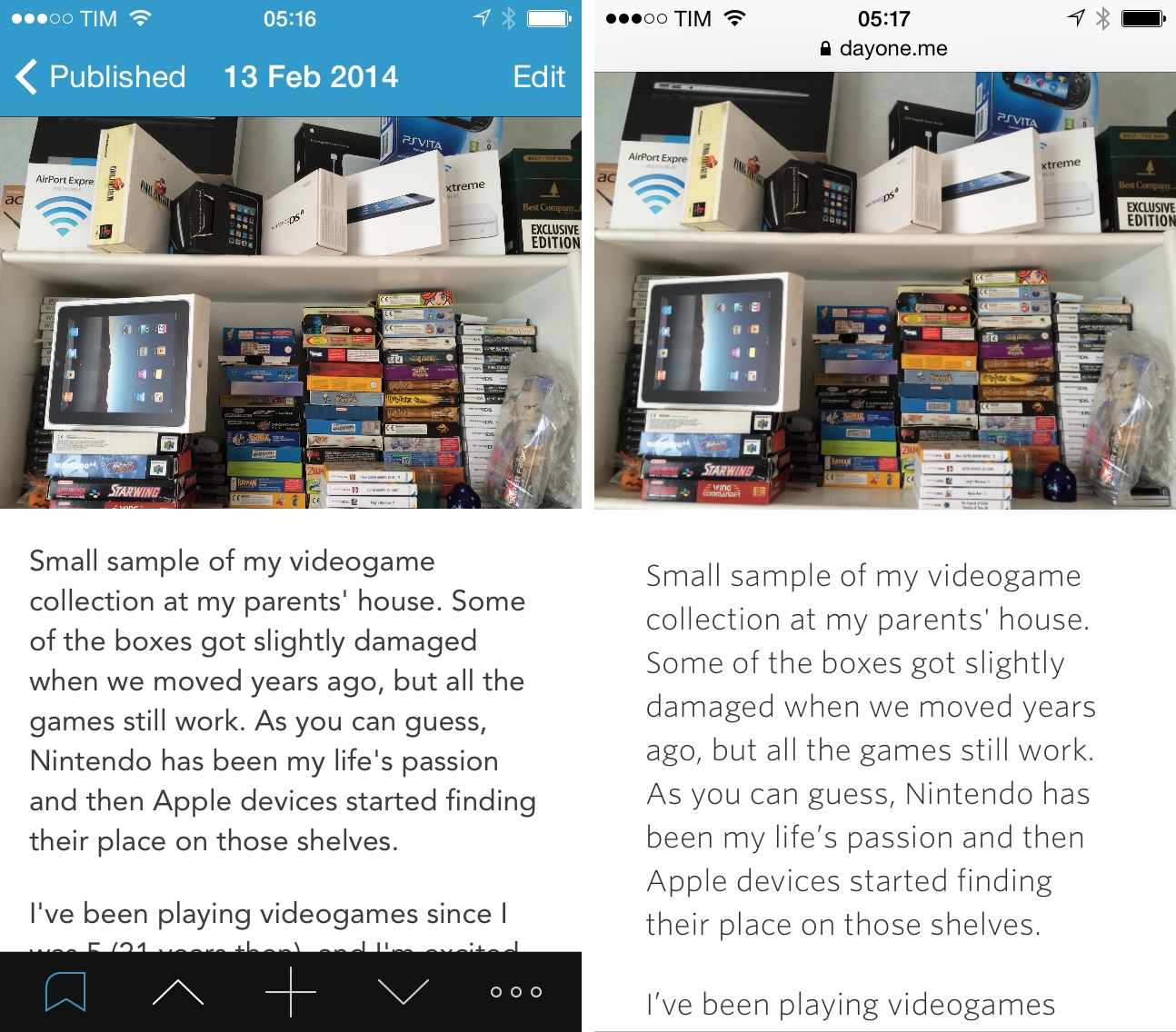Due is a super fast reminder and timer app for iOS that I’ve been using on my devices for a long time. I’ve been following the development of the app through the years – Due is made by Lin Junjie, the same developer of the excellent Dispatch mail client for iPhone.
Due is highly customizable if you’re a power user, it syncs with Dropbox, and it’s also got a Mac app. Due provides more features for timers and time-based reminders than Apple’s Clock and Reminders apps, and it can be integrated with other apps in lots of cool ways.
Development of Due 2.0 is well underway, but in the meantime version 1.10 has been released with a refreshed interface for iOS 7. The UI update doesn’t change much about the app’s structure – everything still works the same – but it makes the app more pleasant to the eye on the new OS. Thankfully, the developer has kept a dark design so the app doesn’t have a plain white background like several other iOS 7 apps.
In terms of feature set, Due still has a lot to offer, especially for timers and snooze settings, but I’m looking forward to seeing how Due 2.0 will bring new functionalities to the almost four-year-old app. Due 1.10 fixes a few bugs, but there are no new features except for the updated interface.
Due is $4.99 on the App Store.