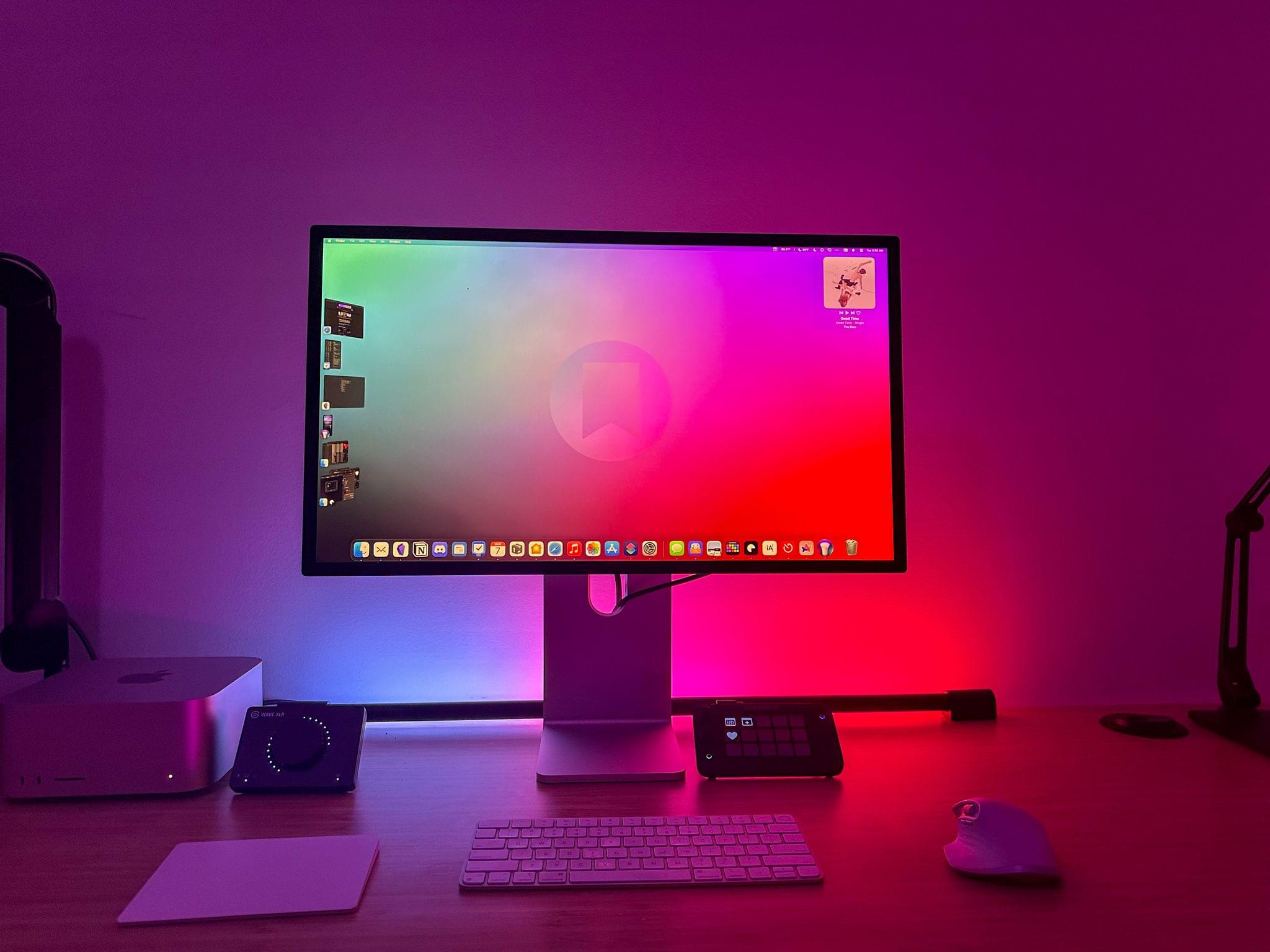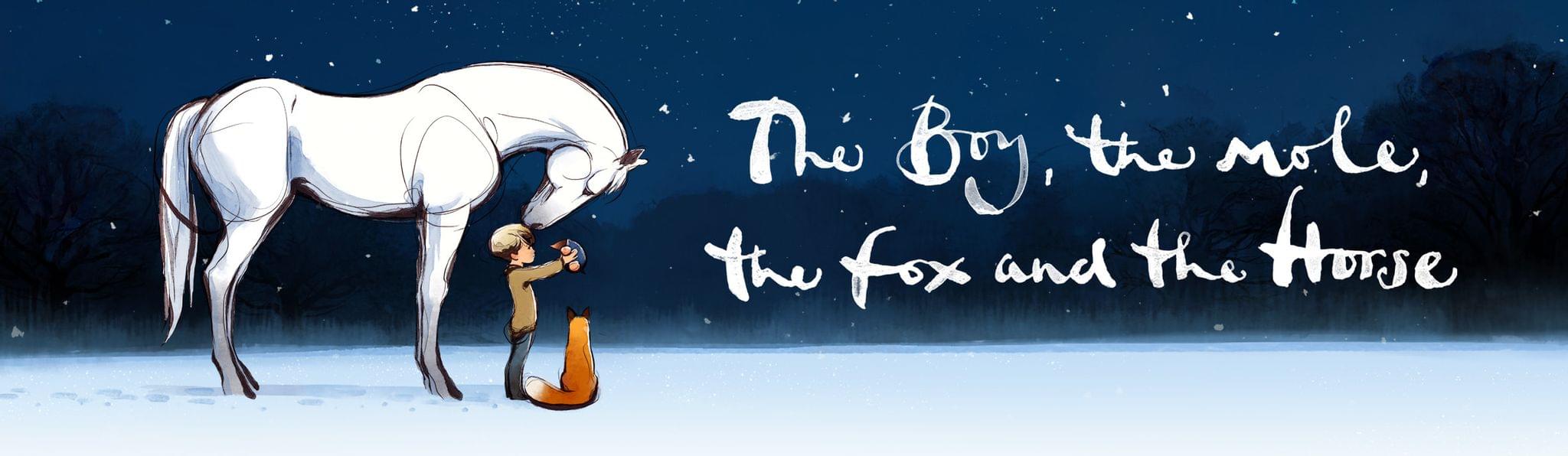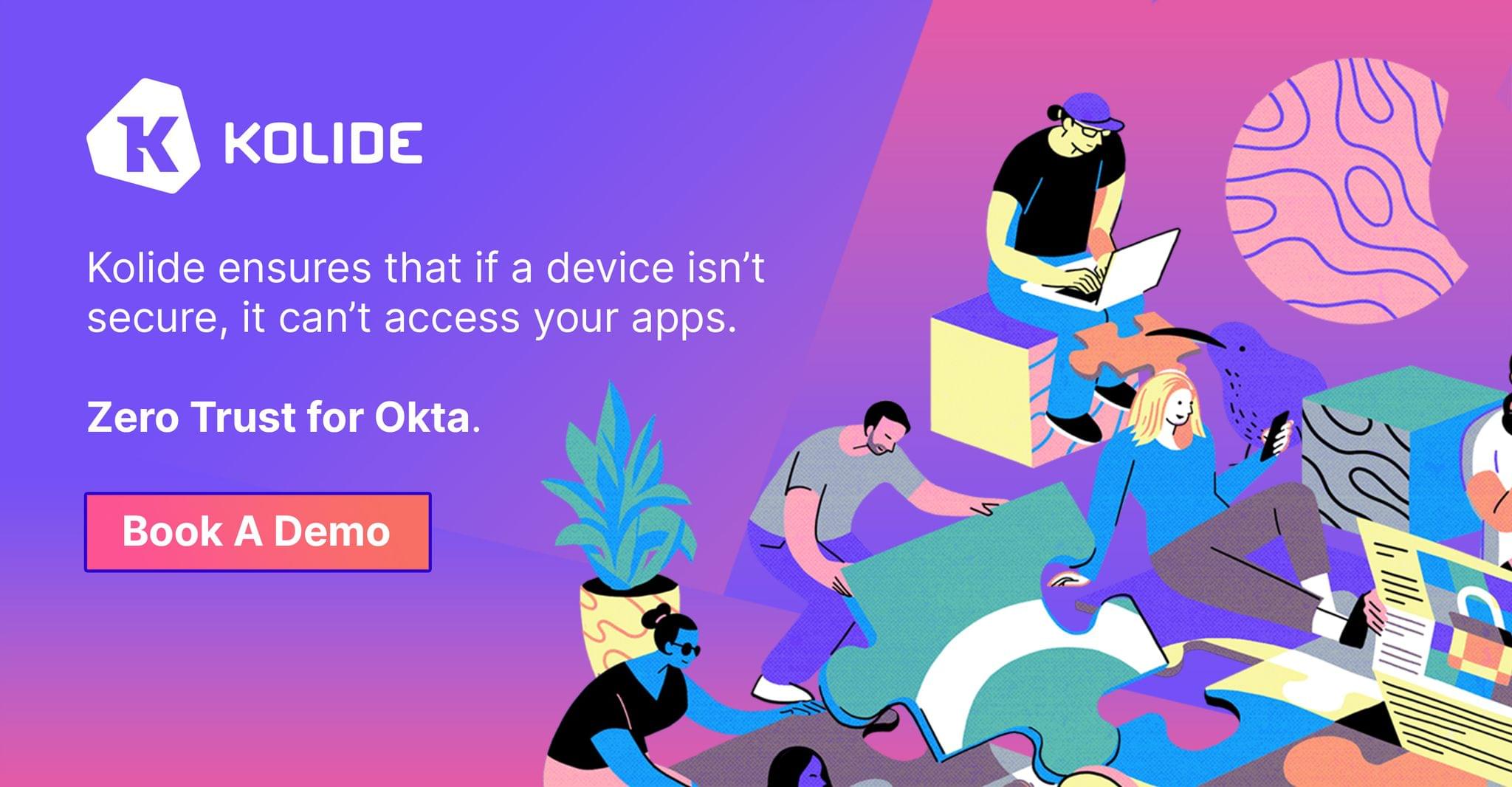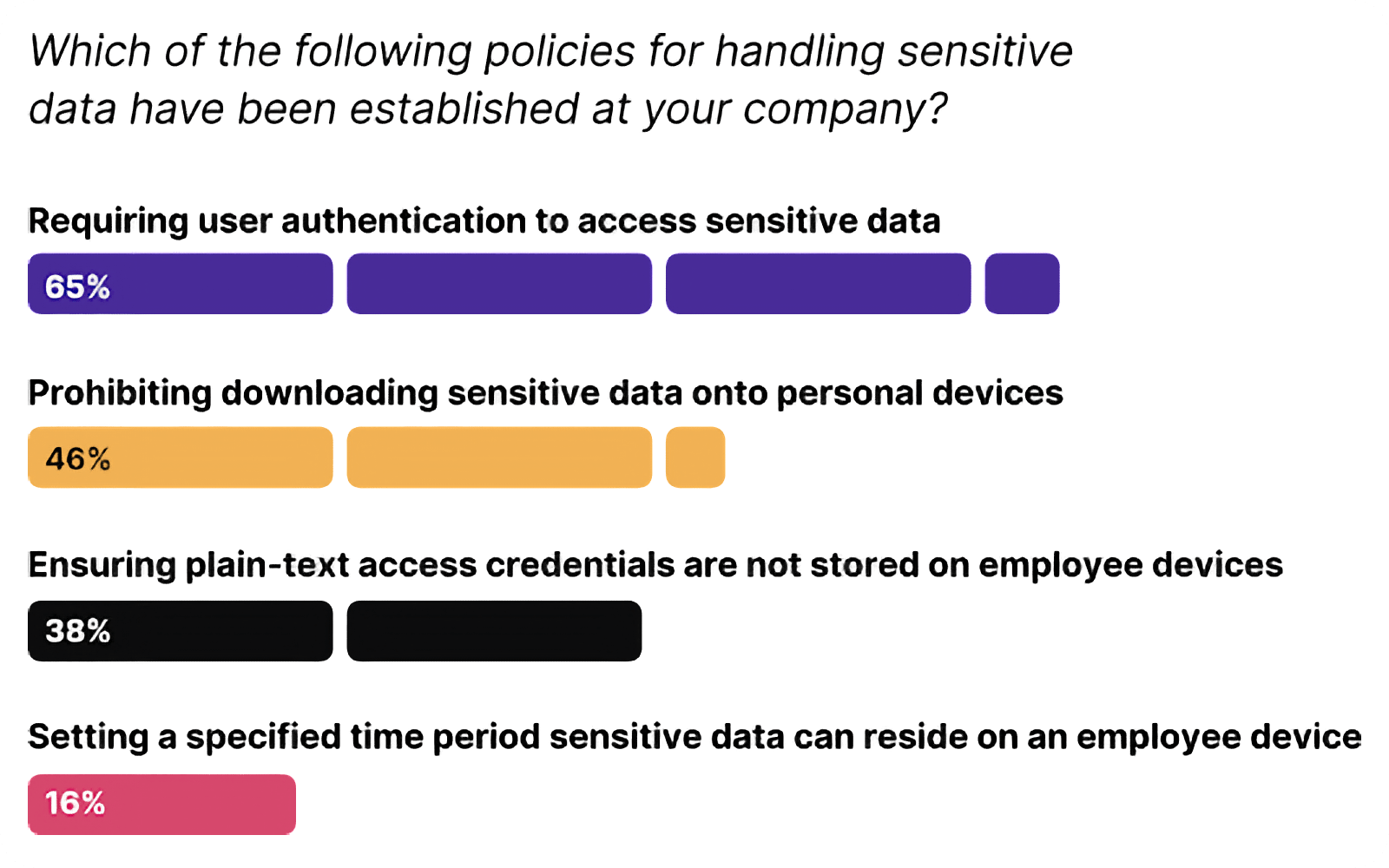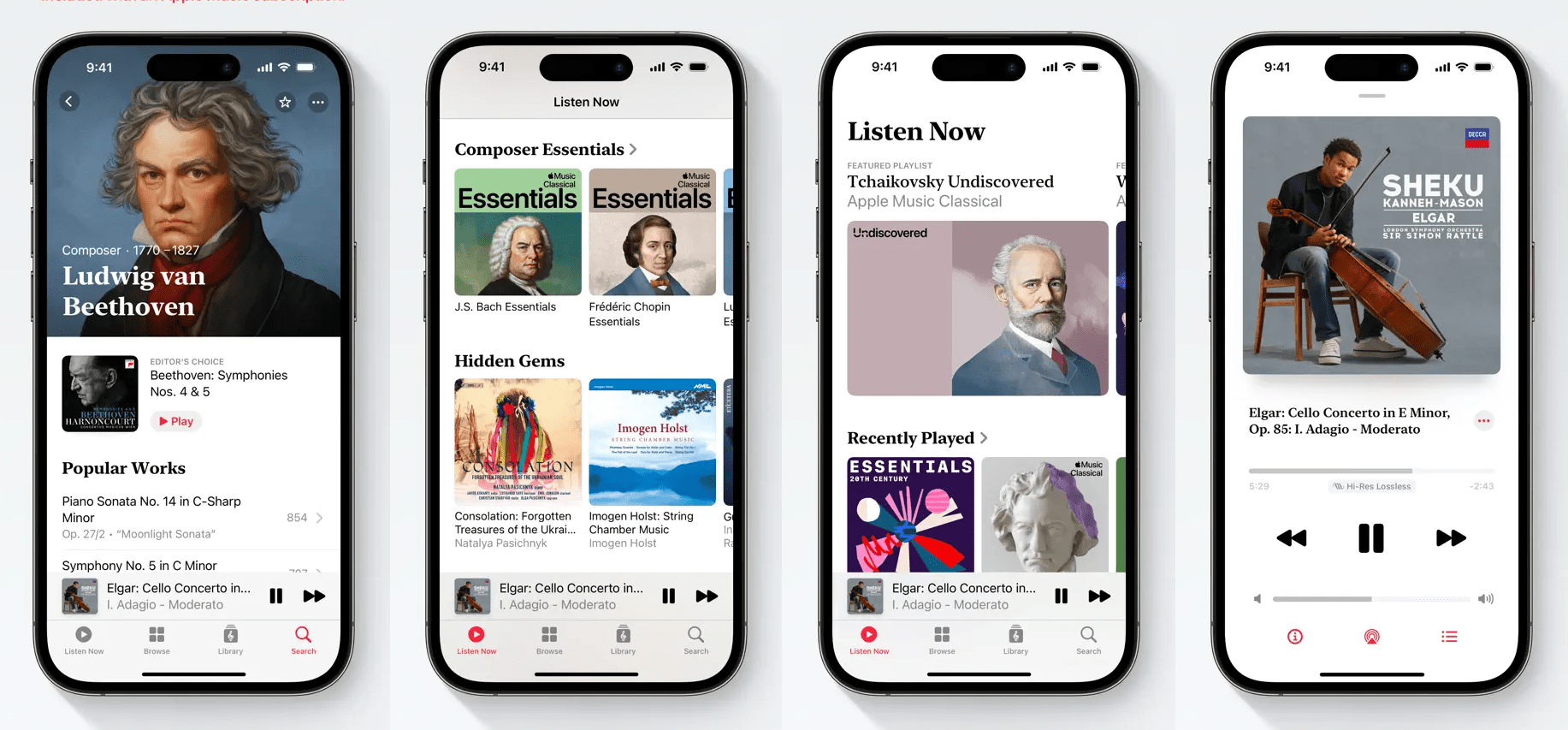Jason Snell, in an excellent column for Macworld:
Sometimes I look back at all the effort Apple has made with the iPad Pro and wonder if it was worth it. All the additions of Mac-ish features have added complexity that’s probably lost on most users of iPadOS, and the power users for whom they were intended are probably well aware of all the ways they don’t really match up the Mac features they’re duplicating.
I want to see what happens when the walls come down. Today’s iPad Pro is powered by the same chip that’s in the MacBook Air. Would it be such a cataclysm if I could simply reboot that iPad into macOS or run macOS inside a virtual machine?
Likewise, what if the Mac had a touchscreen and Apple Pencil support and came in shapes that weren’t the traditional laptop? What if the Mac began to offer the ergonomic flexibility that iPadOS is so good at? What if I ripped the keyboard off a MacBook and had the option to switch to a touch-based mode that was essentially iPadOS?
I love this story, which I recommend reading in its entirety, because it feels as if Jason stared directly into my soul and wrote about something I’ve been feeling for the past several months.
From my perspective, Stage Manager’s failure to reinvent multitasking and iPadOS’ perennial lack of pro features (Jason mentions a proper audio subsystem in his story, and I agree; I wrote this four years ago, and nothing has improved) were the final straw that convinced me to start looking elsewhere for a convertible computer in my life. I could buy a MacBook Air, but I don’t want to be stuck with a laptop that doesn’t have a touchscreen and whose keyboard you can’t detach.
I fear that I’m going to have to wait a couple of years for the Apple computer I want to exist, and I’m not sure anymore that iPadOS can evolve in meaningful ways in the meantime.


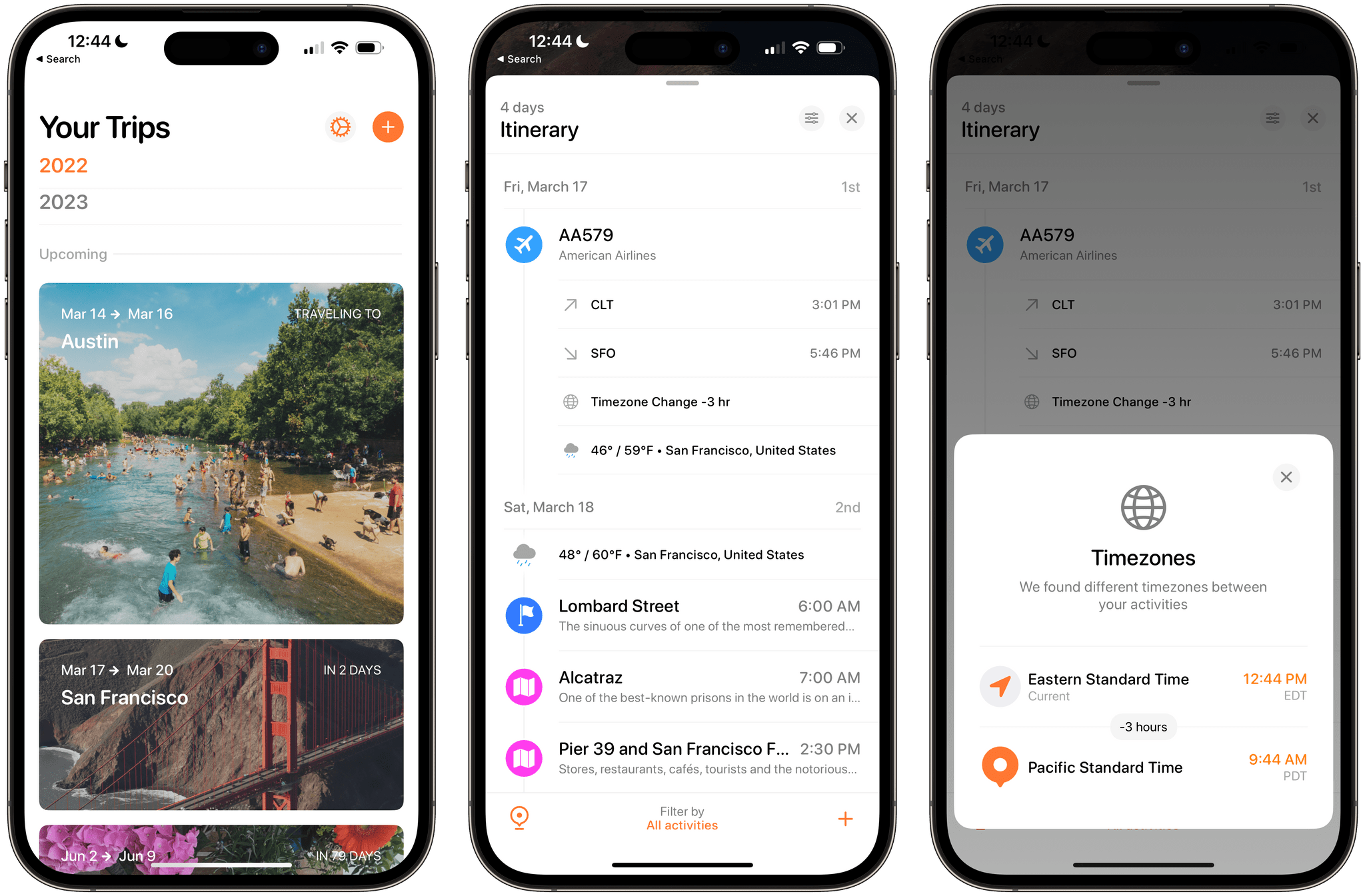

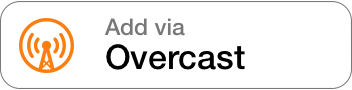

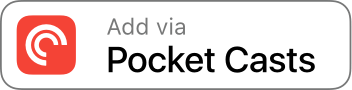
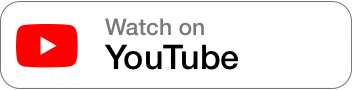

](https://cdn.macstories.net/banneras-1629219199428.png)