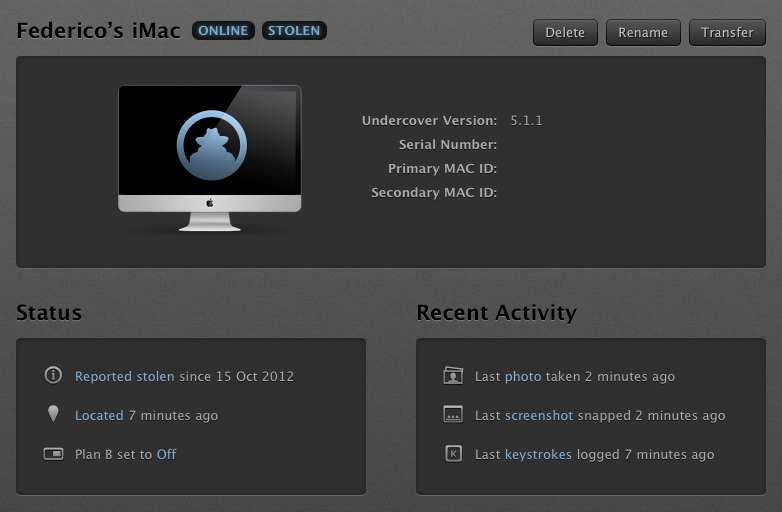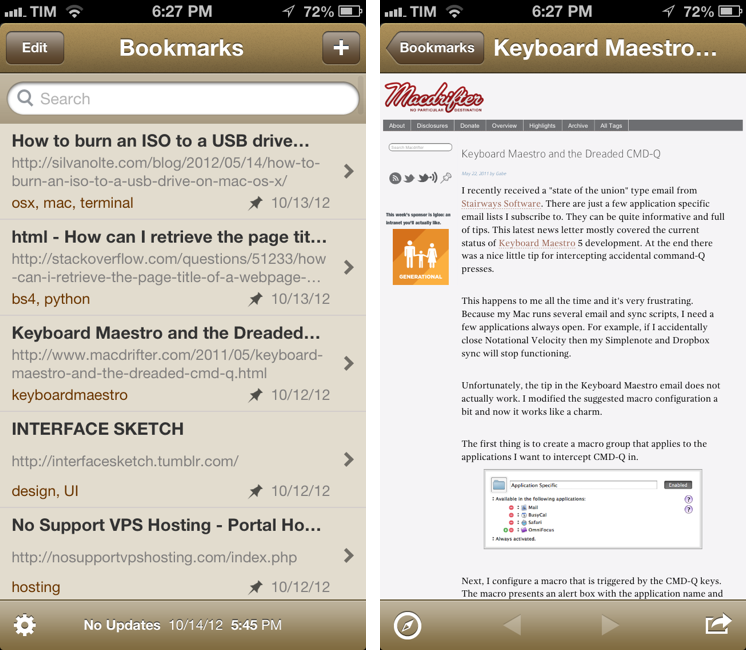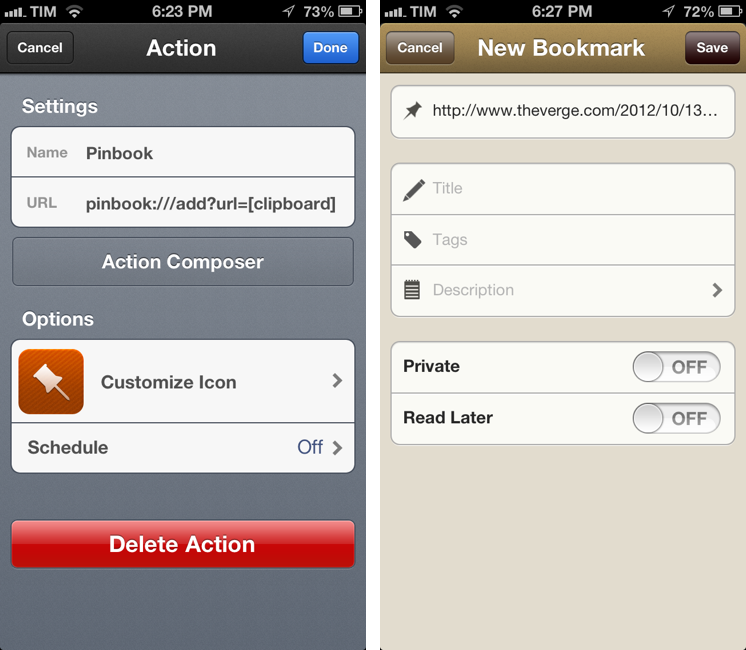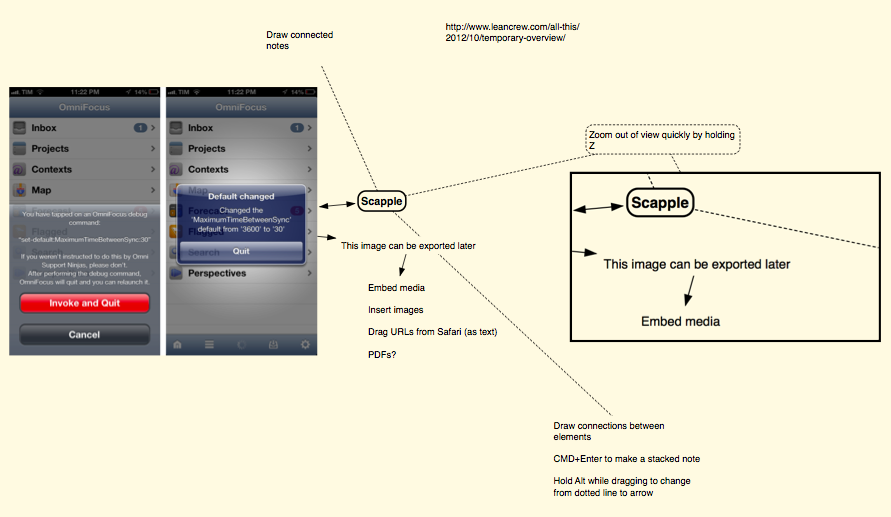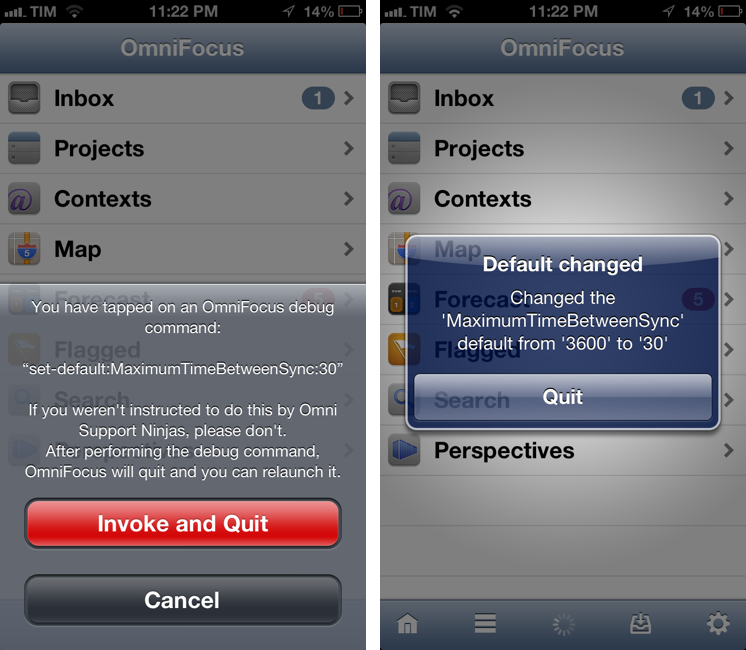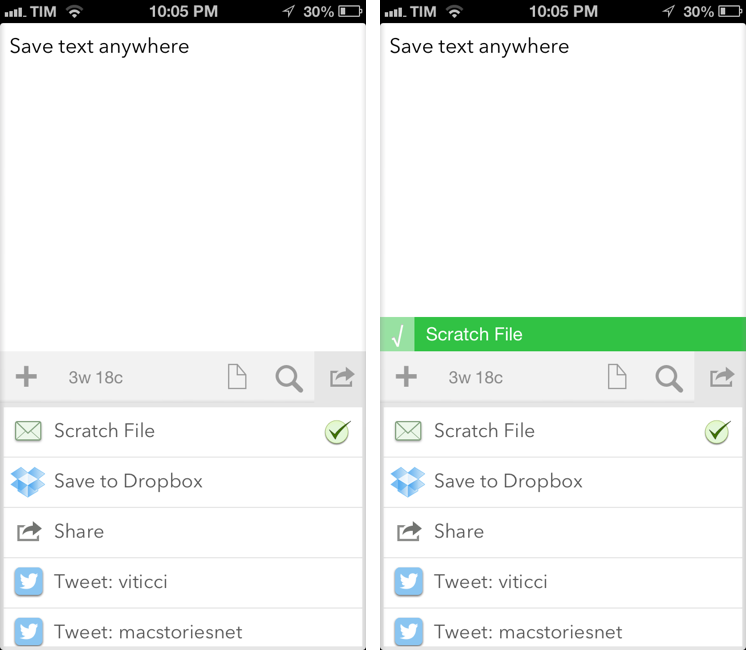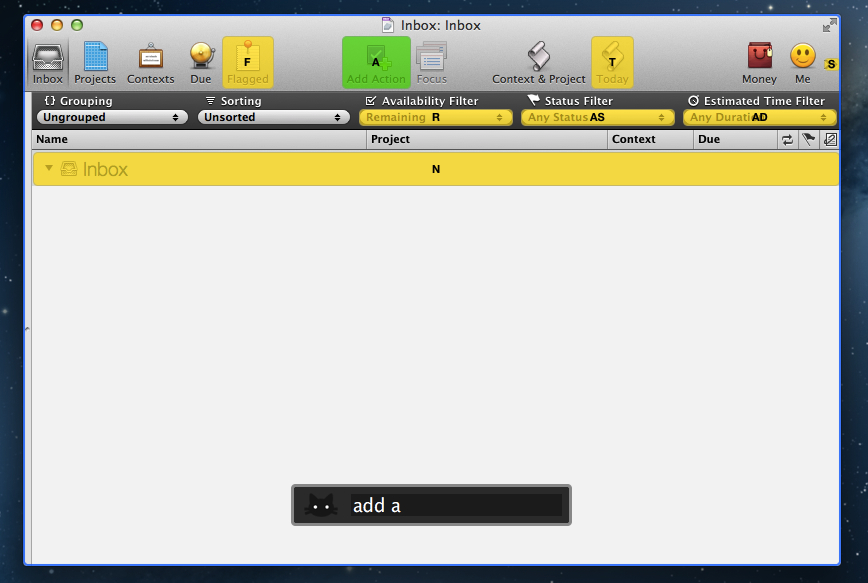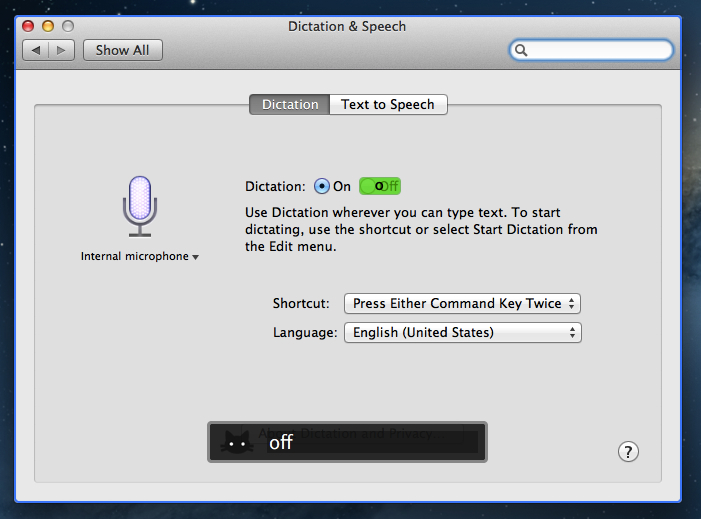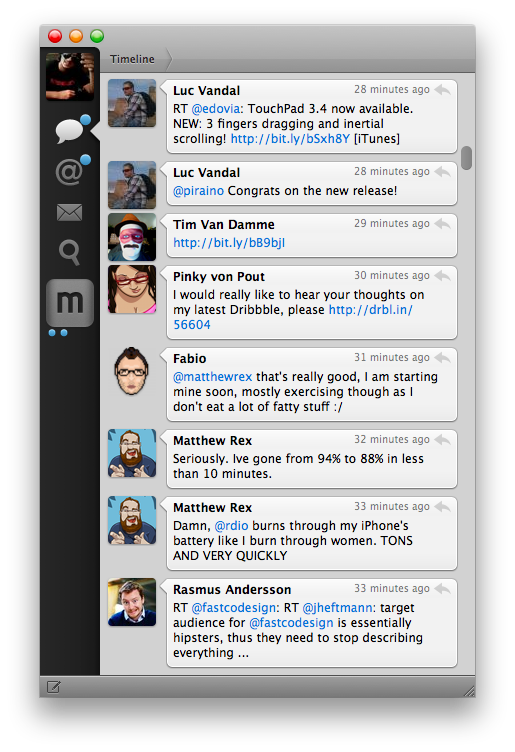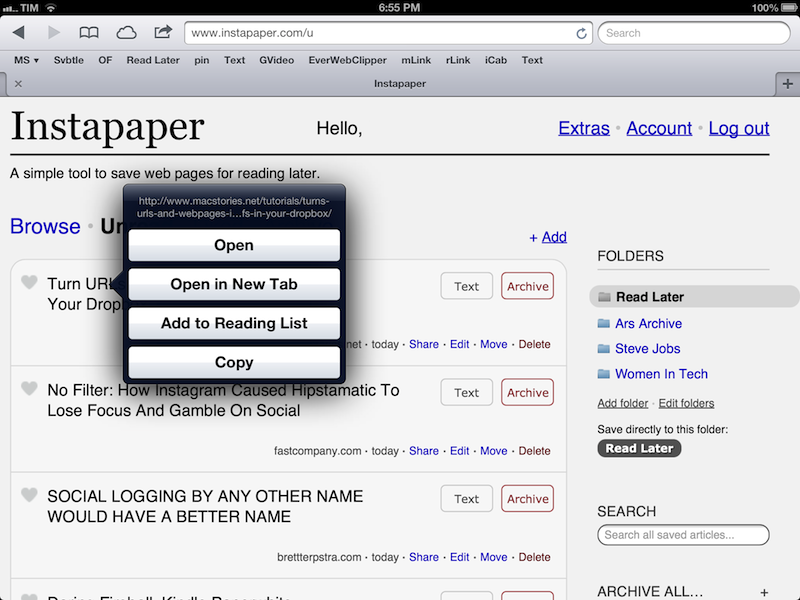For all its popularity, there’s always been a shortage of great Pinboard clients for iOS. Pinboard, a bookmarking service I use on a daily basis, has a very clean and fast website that works fine on the iPhone and iPad, but I’ve always been looking forward to having a client with all the perks of native code: clipboard integration, support for URL schemes, and caching are just a few options that come to mind. However, in spite of the service’s growing userbase, I haven’t been able, in four years of App Store, to find a Pinboard app I could rely on.
Pinbook by Collin Donnel finally provides a (partial, for now) solution to this problem. Released a few days ago on the App Store, Pinbook for iPhone is the best Pinboard client to date, in spite of the lack of numerous Pinboard-related functionalities in the app.
Pinbook is fast. Using Apple’s own pull to refresh mechanism, the app takes a second to refresh your Pinboard account and fetch the latest bookmarks. From my tests, the initial sync (I have 388 bookmarks) took just a few seconds. Pinbook is snappy, and scrolling through hundreds of bookmarks is butter-smooth, as you’d expect from any great iOS app. You can tap on a bookmark to open it in the in-app browser, which features a button to open the link in Safari, and another one to bring up the native iOS 6 share sheet (which includes an Instapaper button). As far as browsing bookmark is concerned, Pinbook’s workflow is extremely simple and effective.
In the main screen, you can swipe on a bookmark to delete it, or tap & hold to open the share sheet. However, as you’ll notice, you won’t be able to tap on the tags underneath a bookmark’s title: one of Pinbook’s current limitations is the inability to explore the various sections offered by Pinboard. In Pinbook 1.0, you can’t browse the global feed of a specific tag, open a user’s profile, or view the Popular page (something I do every day on my Mac); you can only view your bookmarks and search amongst them. For search, you can refine your query by title, tags, or notes; unfortunately, there’s no auto-complete for existing tags.
Pinbook lets you add new bookmarks directly from the app. The New Bookmark screen allows you to add a URL, title, tags, a description, and to choose whether you want a bookmark to be “private” or set to “read later”. The app comes with clipboard detection: it recognizes when a URL has been copied, but just like lack of tag auto-complete (which is absent from this screen as well), Pinbook can’t automatically fetch a webpage’s title. So when you add a URL, unless you type a title manually you’ll end up with the URL itself being the bookmark’s title.
Pinbook comes with a URL scheme. Documented here, it has arguments for URL, titles, tags, and description; if you’re thinking about setting up Pinbook with Launch Center Pro, be aware the arguments will have to be properly encoded.
I think there are several additions the developer could make to Pinbook to make it a more complete app with a faster workflow. Firstly, I’d like to have a bookmarklet that sends a page’s URL and title to Pinbook; for as much as Launch Center support is handy, it doesn’t allow me to copy two arguments simultaneously to the iOS clipboard. The great thing about the Pinboard bookmarklet is that it grabs a link’s URL and title automatically, and then offers suggested tags with auto-completion: Pinbook should do the same.
An iPad version and more navigation options would also be welcome. Like I said, I don’t just use Pinboard to add new bookmarks, but also to discover new ones added by someone else. Access to Popular page and user profiles would be a start.
In spite of the features it lacks, Pinbook is still the best Pinboard client for iPhone to date. Not simply because of the shortage of competition – the app really is fast, easy to use, and responsive. Here’s to hoping more functionalities will come relatively soon without hampering the app’s focus on simplicity and speed.
Pinbook is available at $4.99 on the App Store.