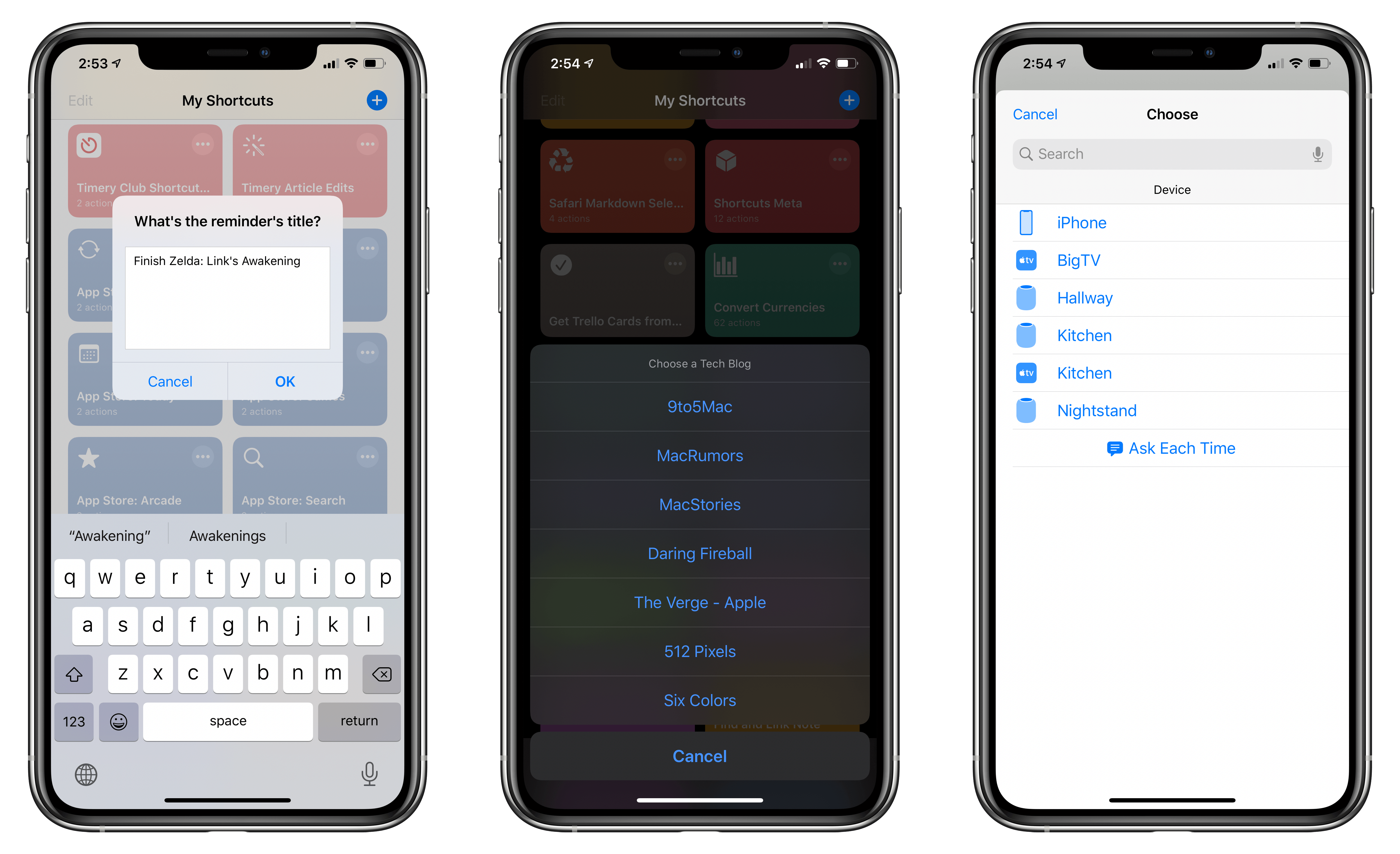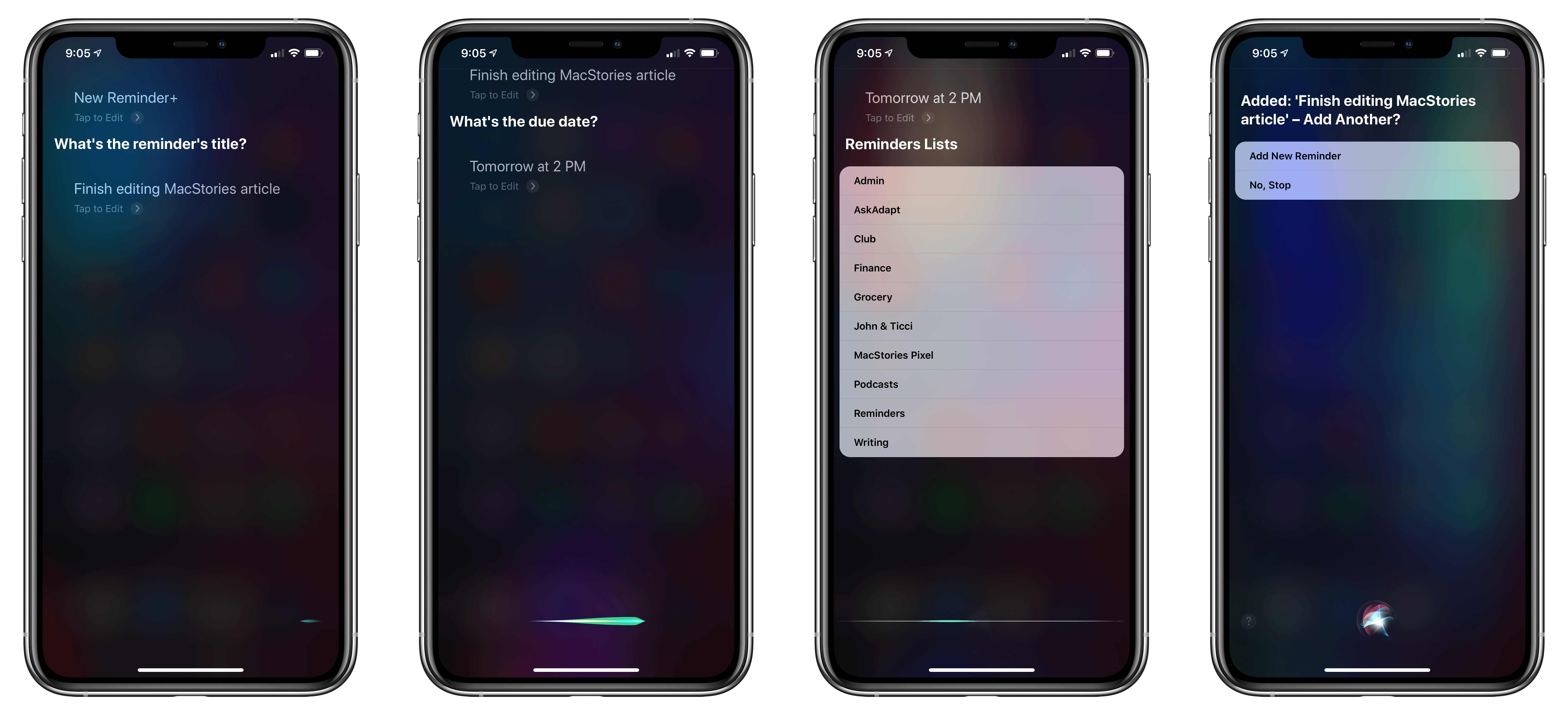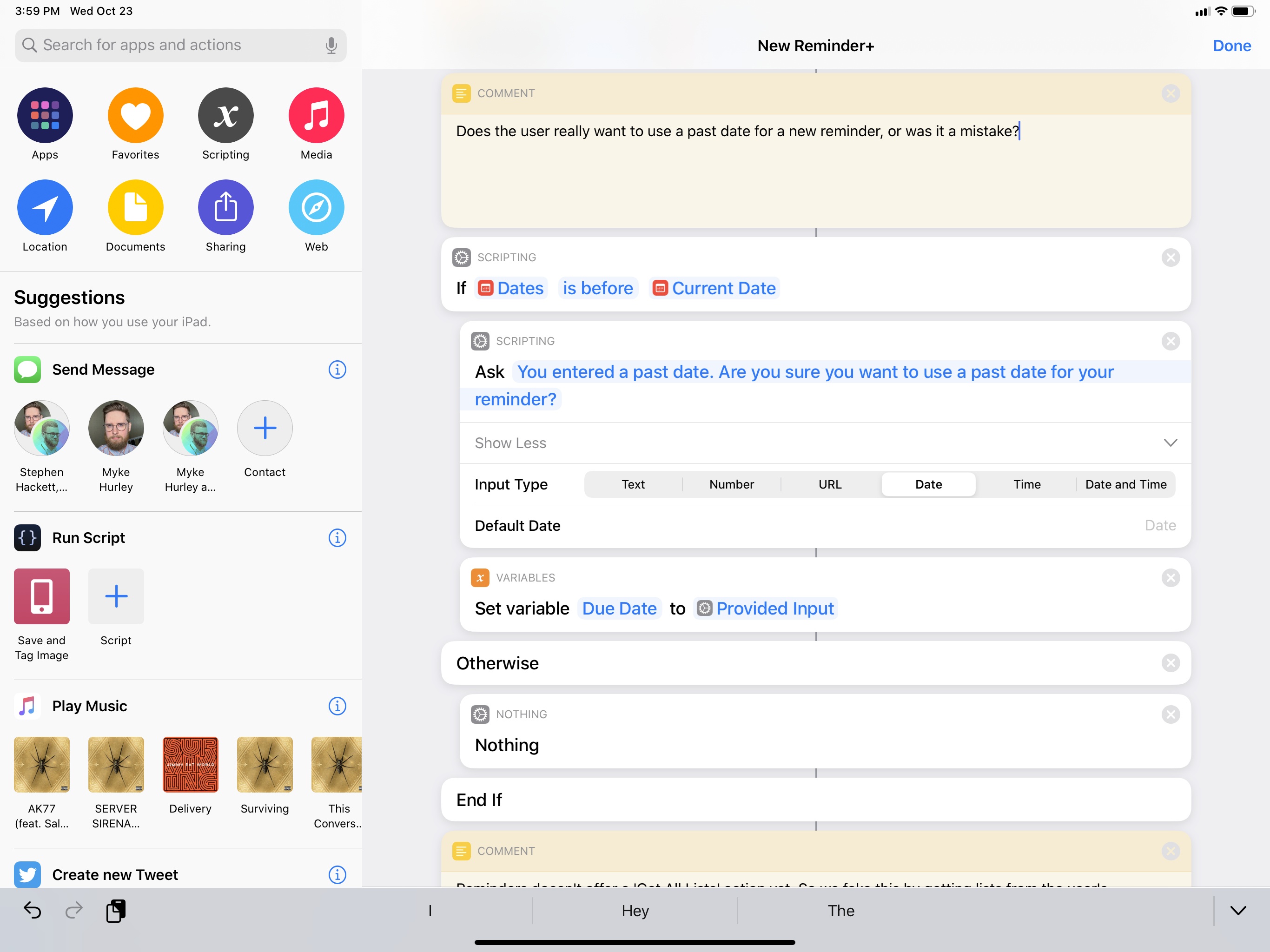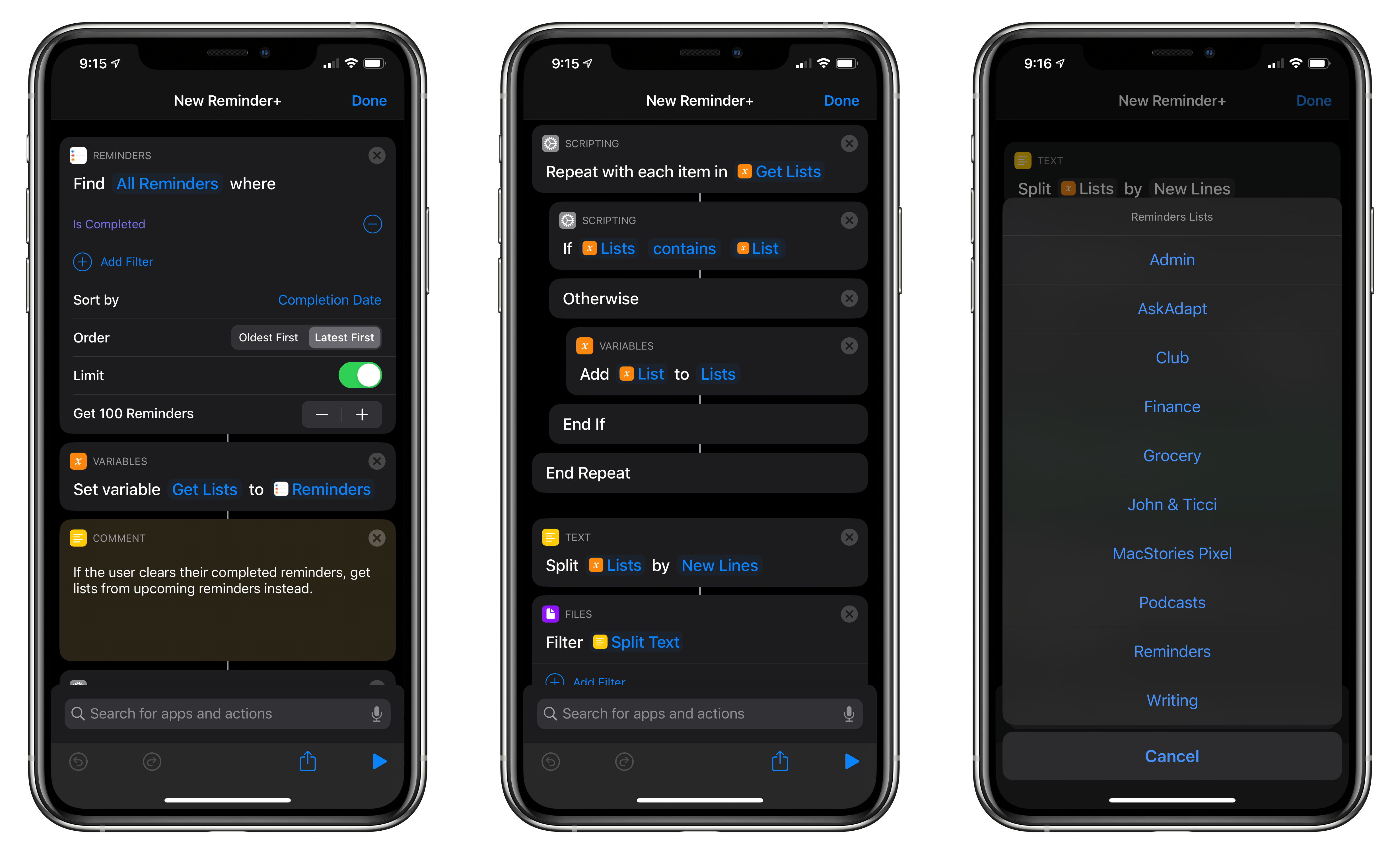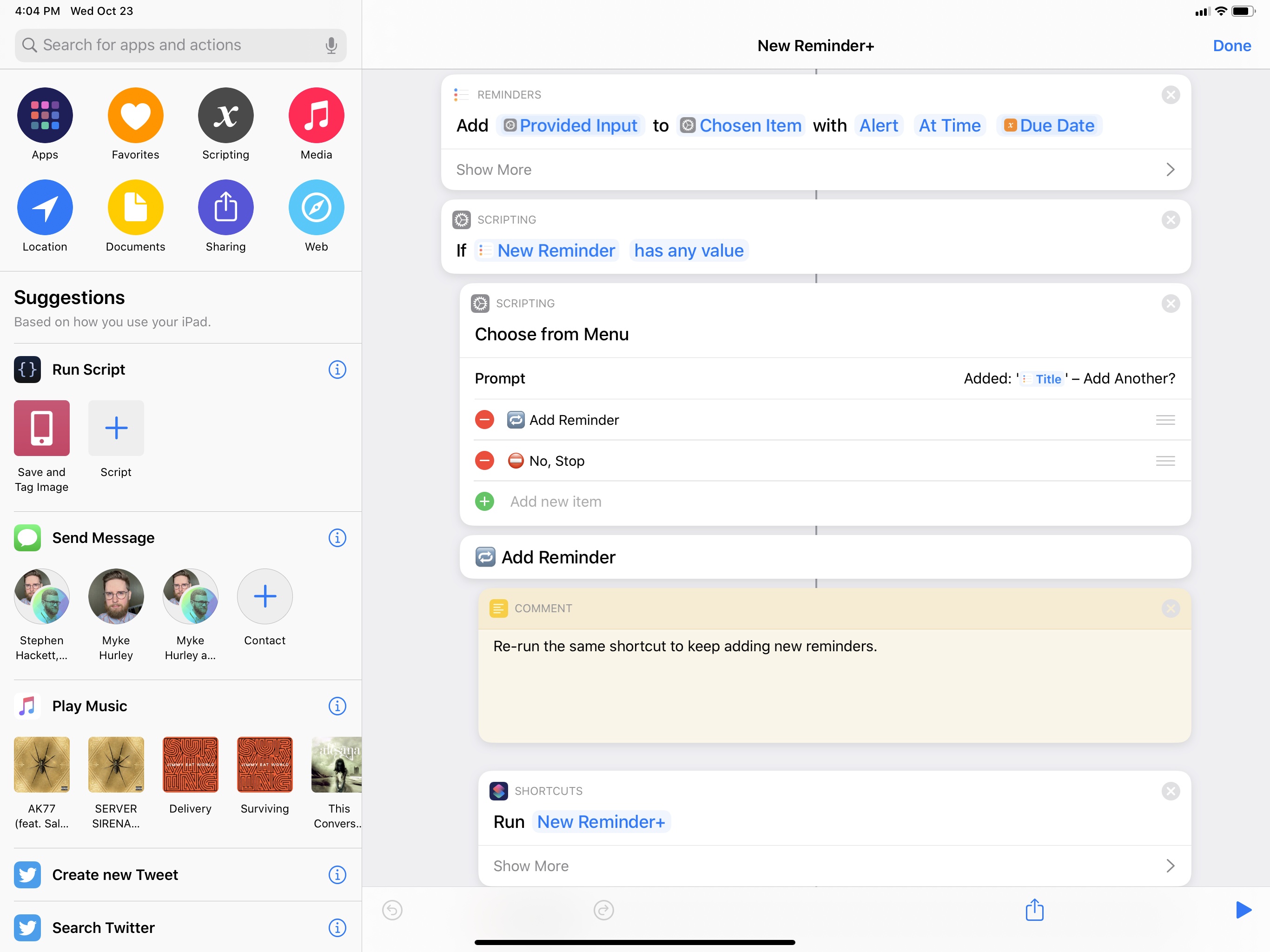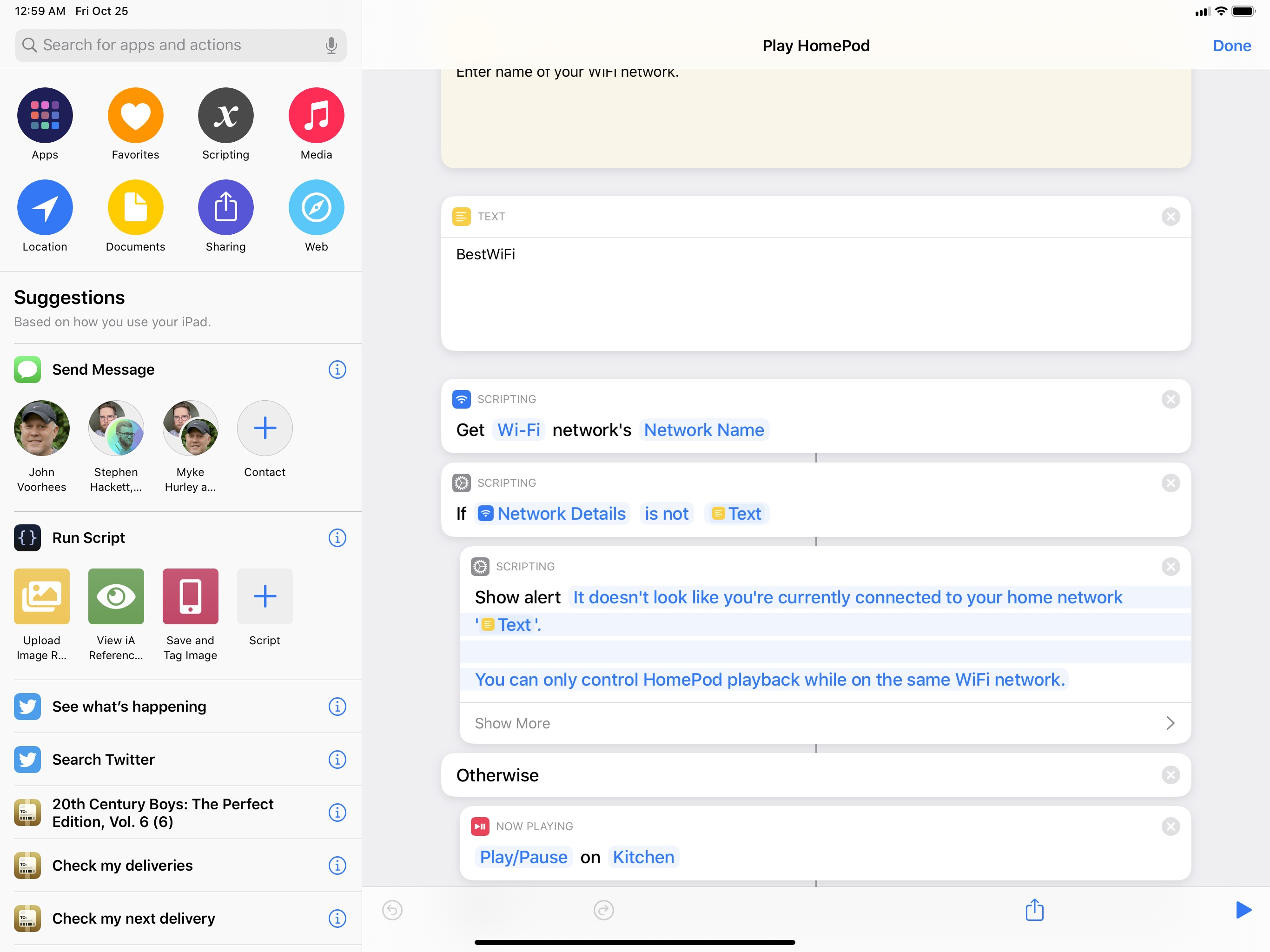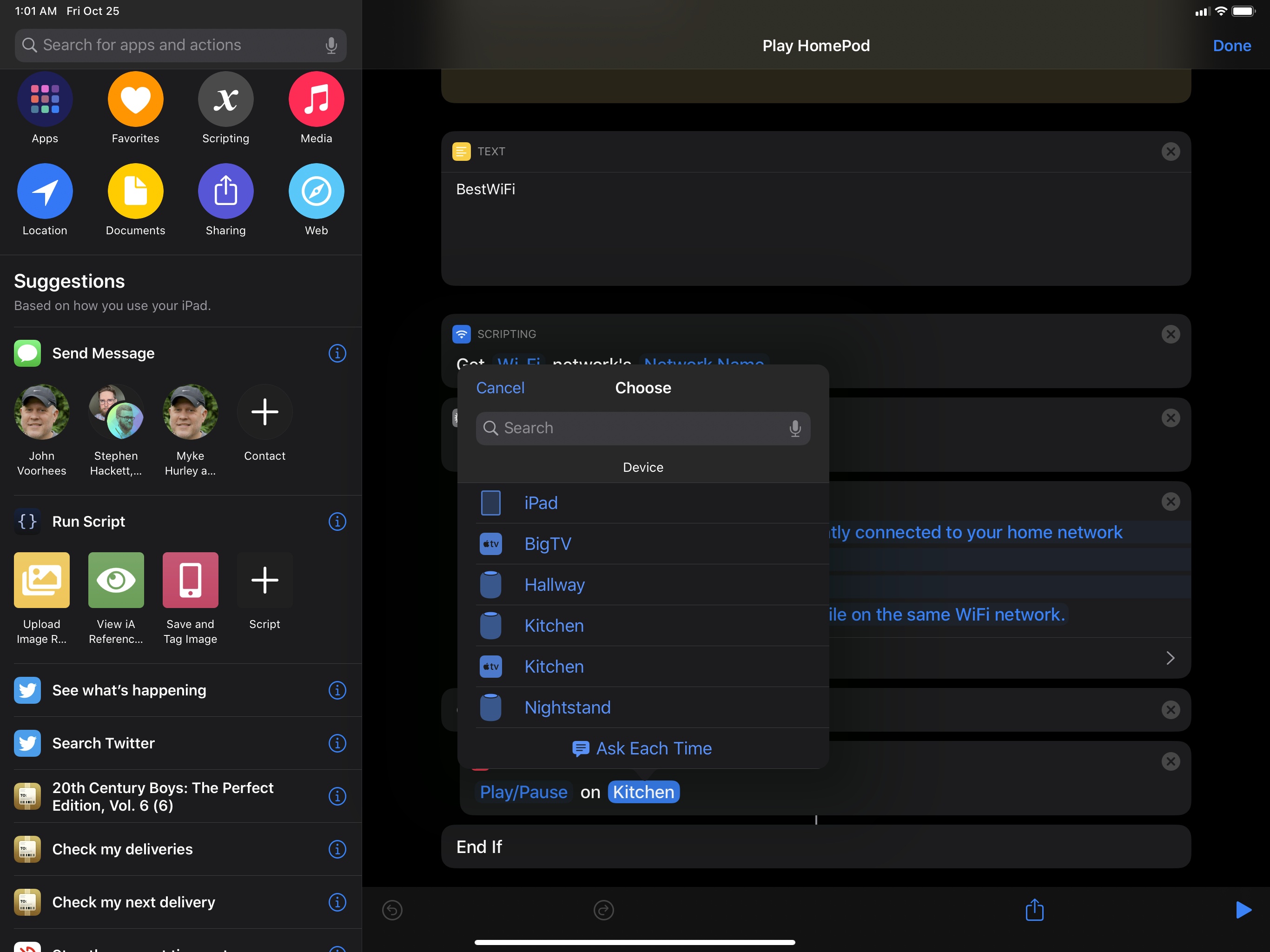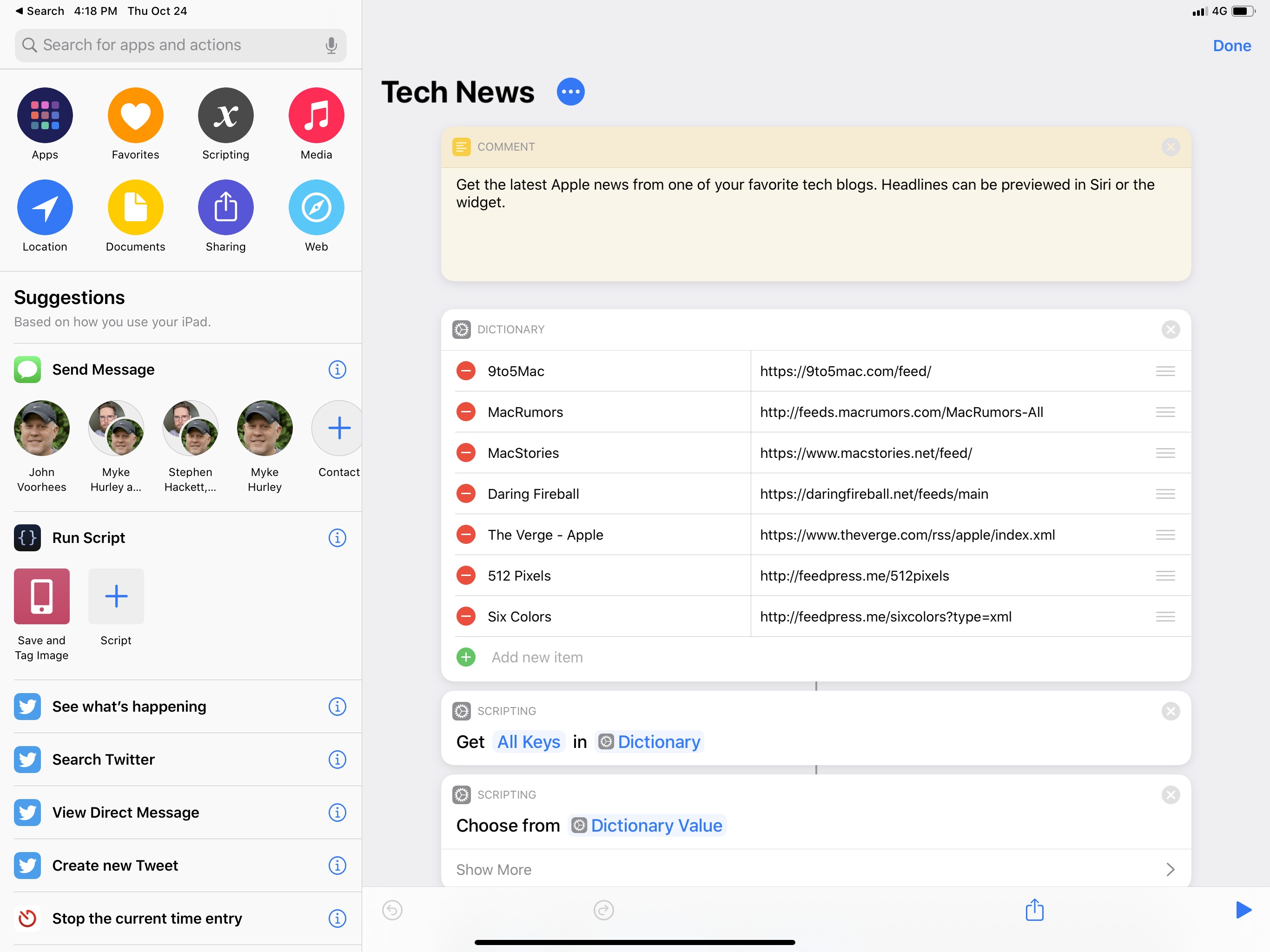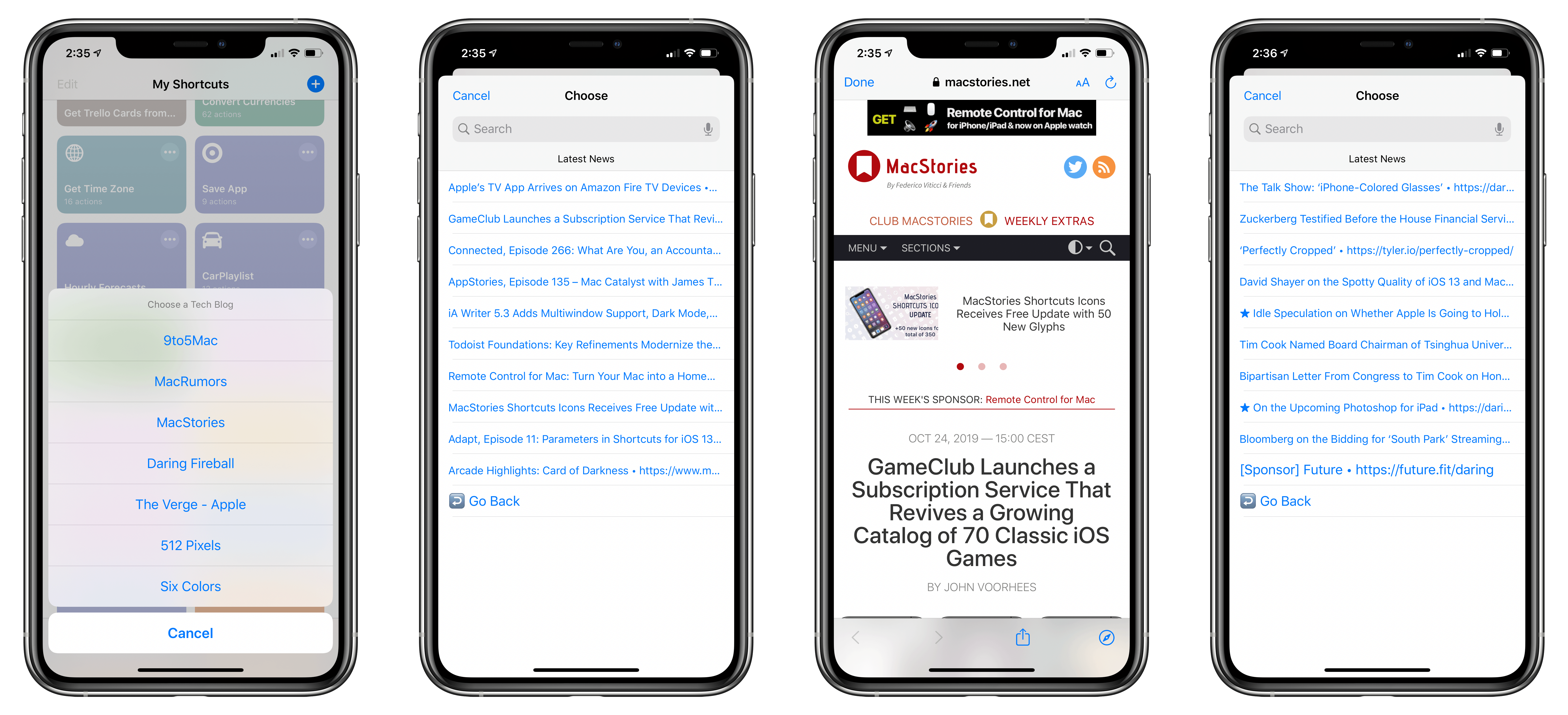In this week’s installment of the Shortcuts Corner, I share a custom Reminders-specific shortcut I’ve built to customize and enhance my daily experience with Apple’s task manager. Furthermore, I share a simple shortcut to quickly resume audio playback of any HomePod around the house and detail a new version of an old shortcut, which I’ve updated for iOS 13, made more flexible, and integrated with the rest of the system. Let’s dig in.
Creating Reminders with New Reminder+
As I detailed in my iOS and iPadOS 13 review, I’m a big fan of Apple’s new Reminders app. I was already using the Reminders framework before with GoodTask, but with iOS 13’s redesigned Reminders, I’ve gone all-in with Apple’s official app. While I highly appreciate Reminders’ new natural language input, I recently realized I often find myself wanting to perform a “brain dump” of multiple tasks I keep in my head in one go, and Reminders’ current design isn’t exactly optimized for that. So, obviously, I came up with a shortcut that lets me add multiple reminders in a row, each assigned to a different list, without giving up on natural language input for dates and times.
The shortcut is called New Reminder+ and it’s designed to let you add multiple reminders in a row: to accomplish this, once a reminder has been added, the shortcut runs itself again over and over until you tell it to stop. You can use New Reminder+ to add 10 new tasks in succession, or you can add only one and be done with it – the shortcut is flexible enough to support any number of new reminders you want.
New Reminder+ is comprised of three steps: first, you’ll be asked to enter the title of the new reminder; then, you’ll have to add a due date/time in natural language; lastly, you’ll be asked to pick one of your Reminders lists to assign the new reminder to. Then, as I mentioned above, once a reminder has been added, you’ll be presented with a menu asking you if you want to continue running New Reminder+ or stop.
There are some interesting implementation details regarding how I put together New Reminder+ and worked around the limitations of Shortcuts’ Reminders actions.
Unlike in Apple’s Reminders app, it’s not possible to type both the reminder’s title and due date in the same line of text and have Shortcuts extract the date portion from it while leaving the rest of the sentence intact; Shortcuts can interpret dates found in a string of text such as “Buy Nintendo Switch tomorrow at 2 PM”, but it can’t isolate the non-date part (“Buy Nintendo Switch”) and use it as a variable. So, the easiest solution was to implement two separate actions – one for the title, another for the date. Shortcuts’ Date action supports natural language input like Reminders, so you can type commands such as “next Monday at 4 PM” and the app will interpret them correctly; in iOS and iPadOS 13.2, Shortcuts will also gain a nice visual confirmation for a parsed date, which used to be available in iOS 12 and was removed in the transition to iOS 13.0:
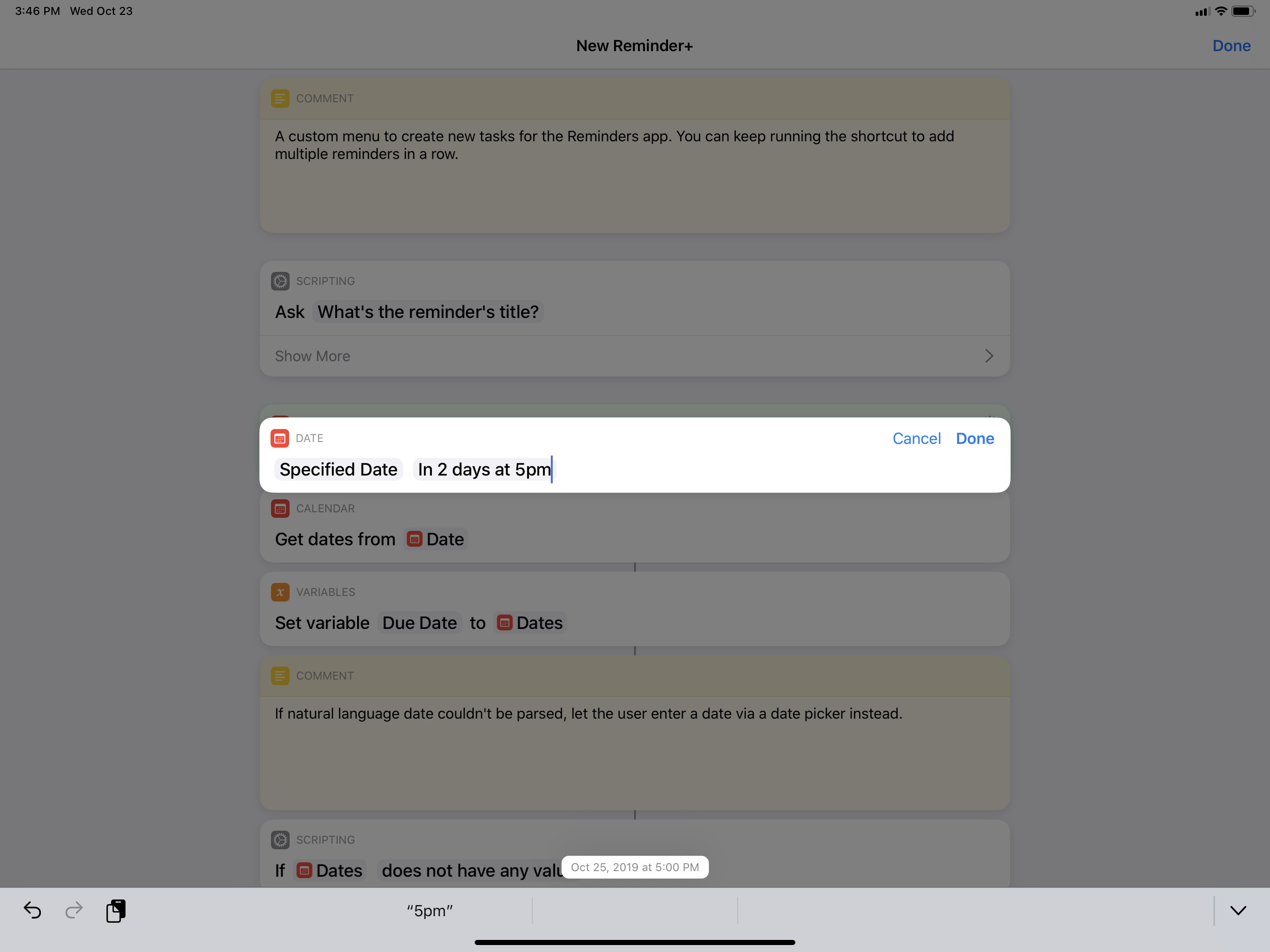
In iOS and iPadOS 13.2, Shortcuts will visually confirm a natural language date that’s been parsed successfully (pictured at the bottom of the screen on iPad when an external keyboard is connected).
By default, New Reminder+ assumes you want to enter a reminder with a due date sometime in the future. I’m sure there are Reminders users out there who specifically want to enter new reminders as already overdue, but I’m guessing the majority of users who are going to use a shortcut like this may end up entering a past date by mistake. To account for this possibility, New Reminder+ uses iOS 13’s new conditional blocks to check whether the date you entered is before the current date; if it’s a past date, the shortcut will ask if you really want to use a past date for the new reminder, and it’ll let you pick the date again with a date picker.
I’d also like to point out how New Reminder+ can assemble a list of your Reminders lists to choose from. Shortcuts doesn’t come with a ‘Get Reminders Lists’ action, so I had to come up with my own system to assemble a variable containing all the lists from the user’s Reminders database. By default, the shortcut looks at your last 100 completed reminders and puts together a collection of Reminders lists by looking at the “List” property of each completed reminder; if you frequently purge your completed reminders and don’t have completed reminders to analyze, the shortcut will look at your upcoming reminders instead.
Once you have a title, due date, and destination list, the shortcut will use the native ‘Add Reminder’ action to create a reminder with all the parameters filled in. And after that, it’ll present you with a menu allowing you to run the shortcut again or stop.
I’ve added New Reminder+ to both my iPhone and iPad Home screens using one of the new glyphs in MacStories Shortcuts Icons, and it’s become one of the shortcuts I use the most every day for both personal and work-related tasks. You can download New Reminder+ below.
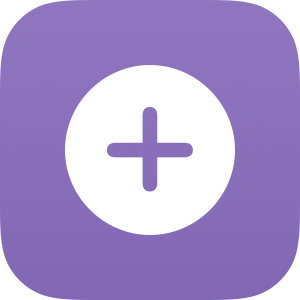
New Reminder+
A custom menu to create new tasks in the Reminders app. You can keep running the shortcut to add multiple reminders in a row.
Playing Audio on HomePod
I covered the action behind this simple shortcut in my iOS and iPadOS 13 review, but enough readers have been asking about it, I figured it was worth sharing as an individual shortcut as well.
In the new Shortcuts app, the Play/Pause media action can control playback for external devices paired with your iPhone or iPad. These include HomePods, Apple TVs, and other AirPlay 2 speakers. As the owner of three HomePods, I’ve always found it somewhat tedious to be forced to control playback by using ‘Hey Siri’ and speaking to the assistant; with Shortcuts, I can now control playback from my Home screen (thanks to MacStories Shortcuts Icons’ HomePod-specific glyphs) or, even better, from a widget, which also works on the Lock screen.
The shortcut I’ve put together lets you toggle playback on a specific HomePod with one tap: run it, and the selected speaker will either play or be paused – no Siri invocation necessary. A nice touch I’ve added since I demonstrated this action in my review is the ability to check whether you’re connected to your home Wi-Fi network or not: using the Get Network Details action, the shortcut can check the name of the current Wi-Fi network; if it doesn’t match the name you’ve put into a Text action at the beginning of the shortcut, it’ll bring up an error.
I’ve created multiple variations of this shortcut (one for each HomePod in my house); combined with my existing Pause HomePods shortcut, it’s the fastest way to control HomePods around me, and I use it dozens of times every day. You can download the shortcut below.
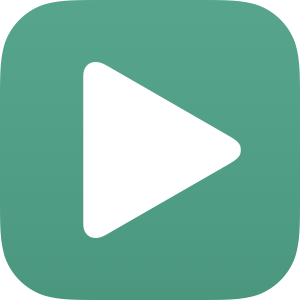
Play HomePod
Set the playback destination to a specific HomePod on your local network and start playing audio.
Tech News
This shortcut is an evolution of my old Apple News shortcut, which I’ve completely rebuilt and made more flexible so it supports conversational mode in iOS 13 as well as a “continuous” reading mode for switching between different websites.
As with the original shortcut, Tech News allows you to read the latest headlines from popular Apple-focused tech blogs. The shortcut comes pre-loaded with a selection of RSS feeds from well-known tech publications; obviously, you can customize the list to your liking by replacing the key/value pairs in the Dictionary action at the beginning of the shortcut, as shown below:
What makes Tech News different from (and, I believe, superior to) the original shortcut is that you can either choose to glance at headlines (which also works in the widget and Siri) or open a story in Safari View Controller and read it from within the Shortcuts app. But that’s not all: if you’re looking at the latest headlines from a specific blog and decide you want to read another, the list of articles features a ‘Go Back’ button at the bottom, which re-runs the shortcut from the beginning, allowing you to pick another publication. Additionally, once you’re done reading an article and dismiss Safari View Controller, the shortcut will continue to run and “go back” to the list of articles from the selected publication, so you can pick another story, read it, and repeat the process until you’re finished catching up on the news.
The shortcut takes advantage of a few advanced techniques to support this continuous reading mode, and I’m very happy with the results. I’ve been using this shortcut to check in on my favorite blogs multiple times during the day: I find it a great alternative to opening my RSS reader when I only have a few seconds to see what’s up; thanks to integration with Safari View Controller, I retain the ability to enable Safari Reader, use content blockers, and share URLs with my favorite extensions and shortcuts.
You can download my Tech News shortcut below and find it, alongside all other shortcuts mentioned in this week’s column, in the MacStories Shortcuts Archive.
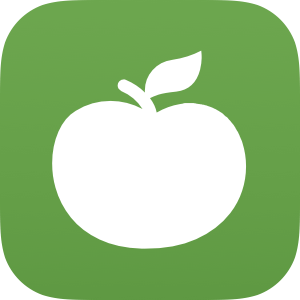
Tech News
Get the latest Apple news from one of your favorite tech blogs. Headlines can be previewed in Siri or the widget, and you can read articles using Safari View Controller.
In this week’s Shortcuts Corner section for the Club-exclusive MacStories Weekly newsletter, I answered a variety of reader requests for shortcuts, including one to create a blank note in Apple Notes and another to enable Do Not Disturb for a fixed amount of time. The ability to file shortcut requests is one of the (several) perks of a Club MacStories subscription, which starts at $5/month. You can read more details on Club MacStories here and start your subscription using one of the buttons below.