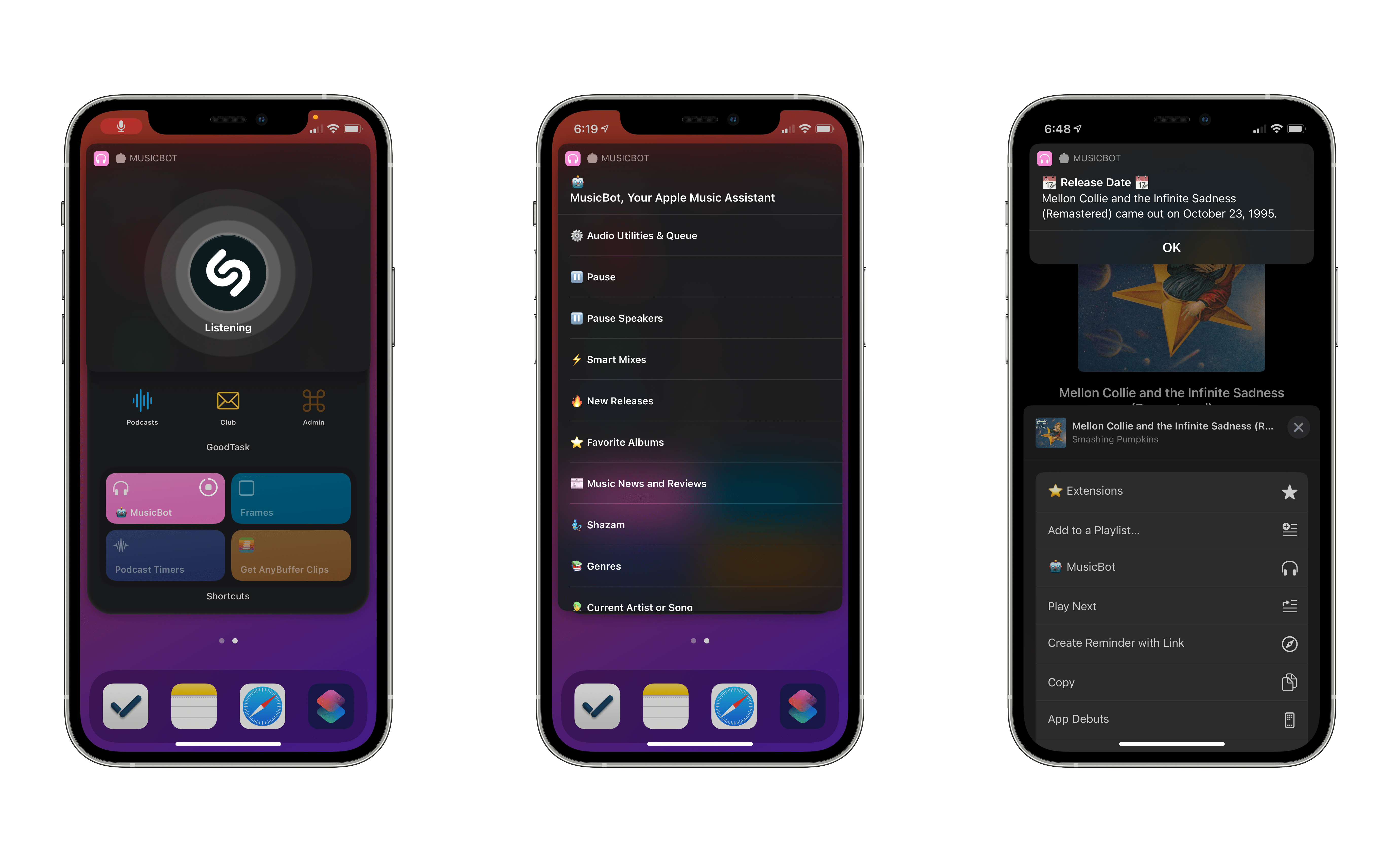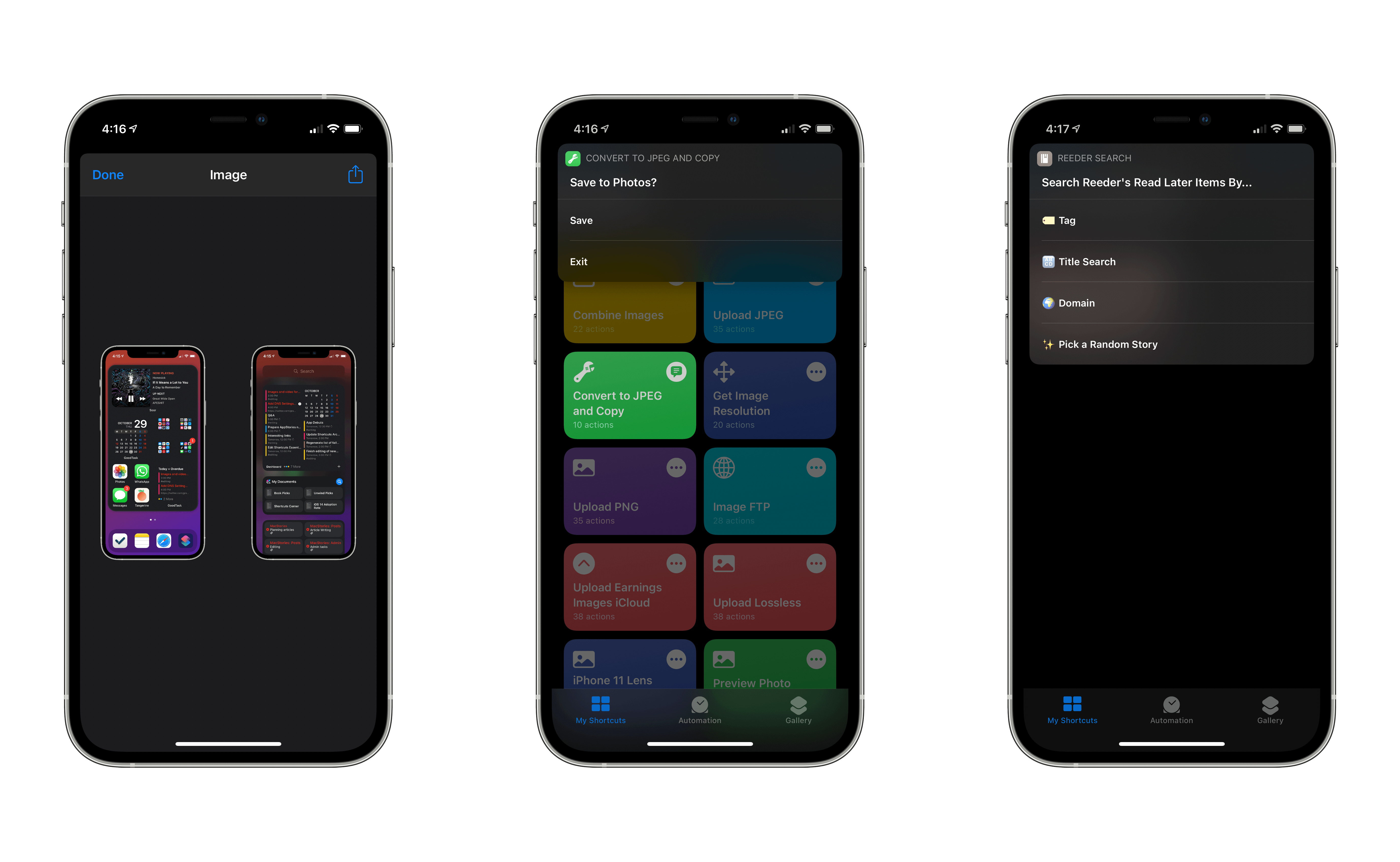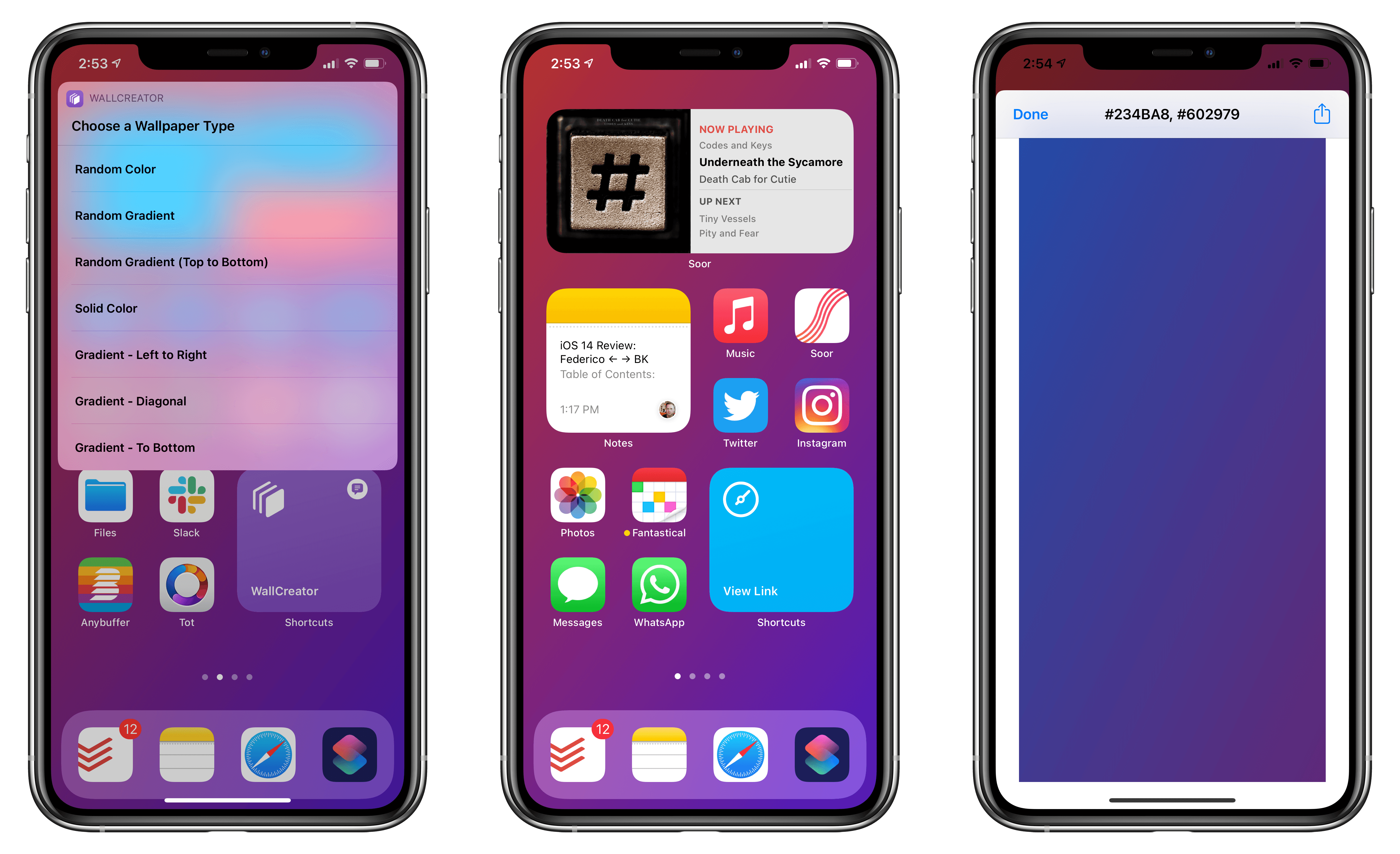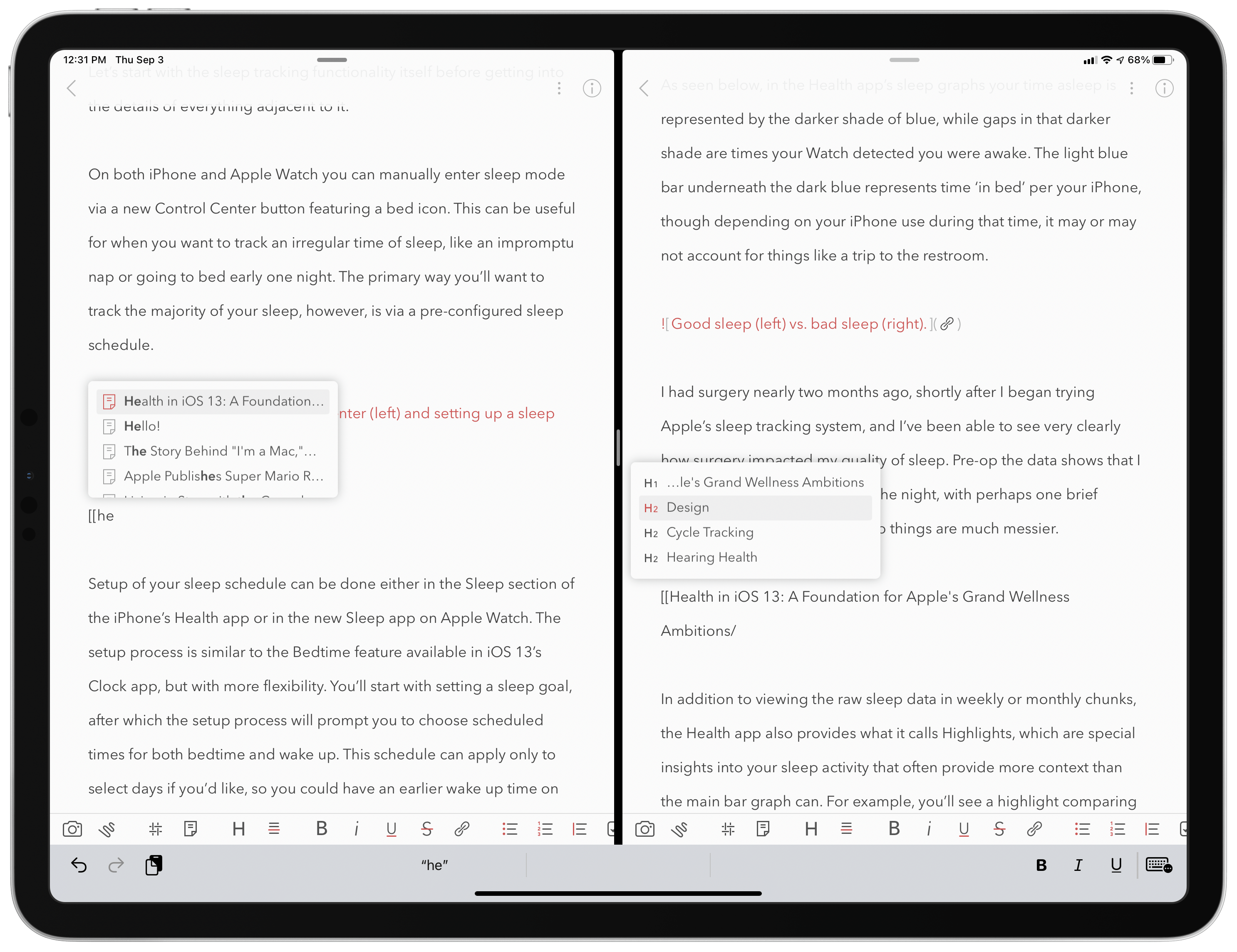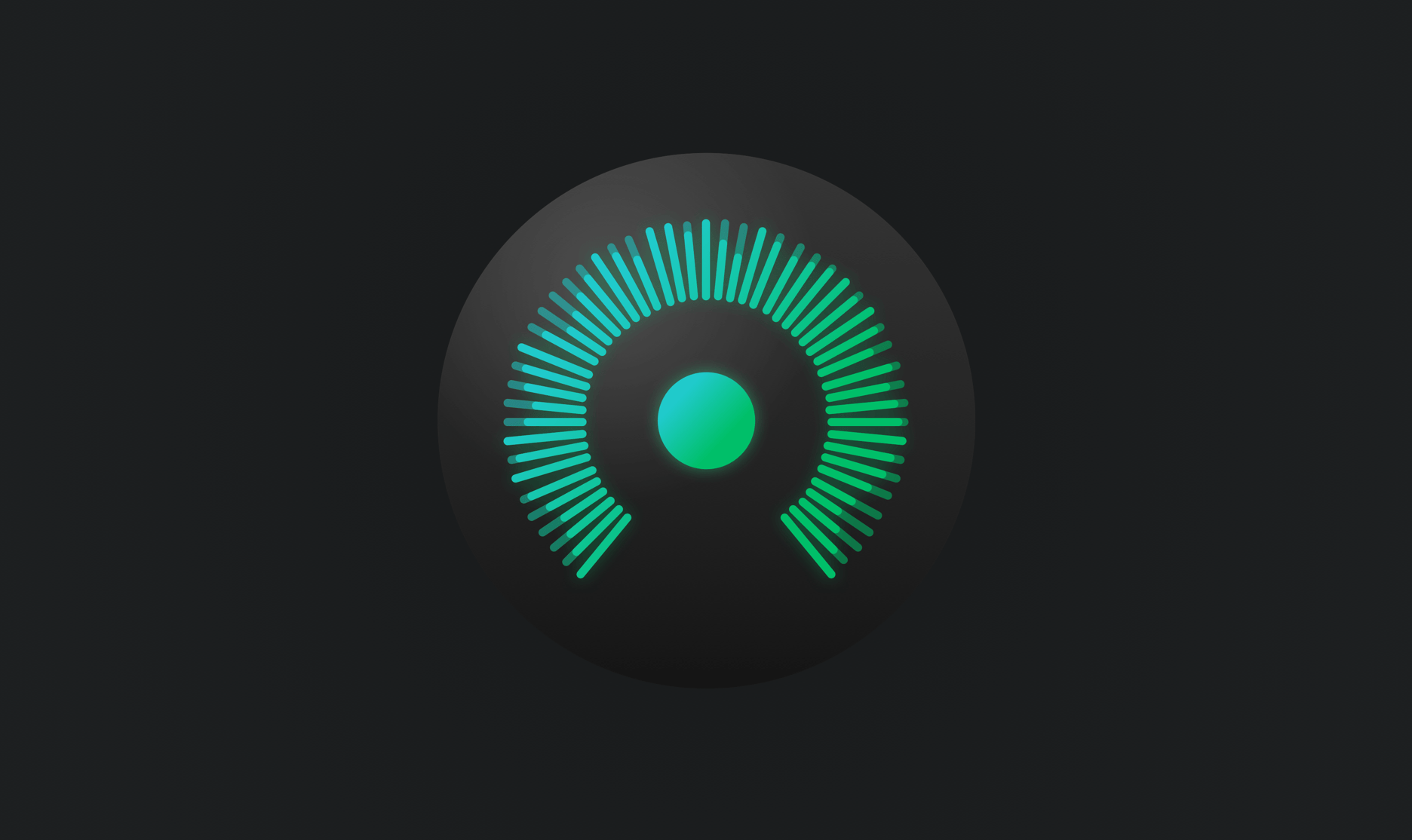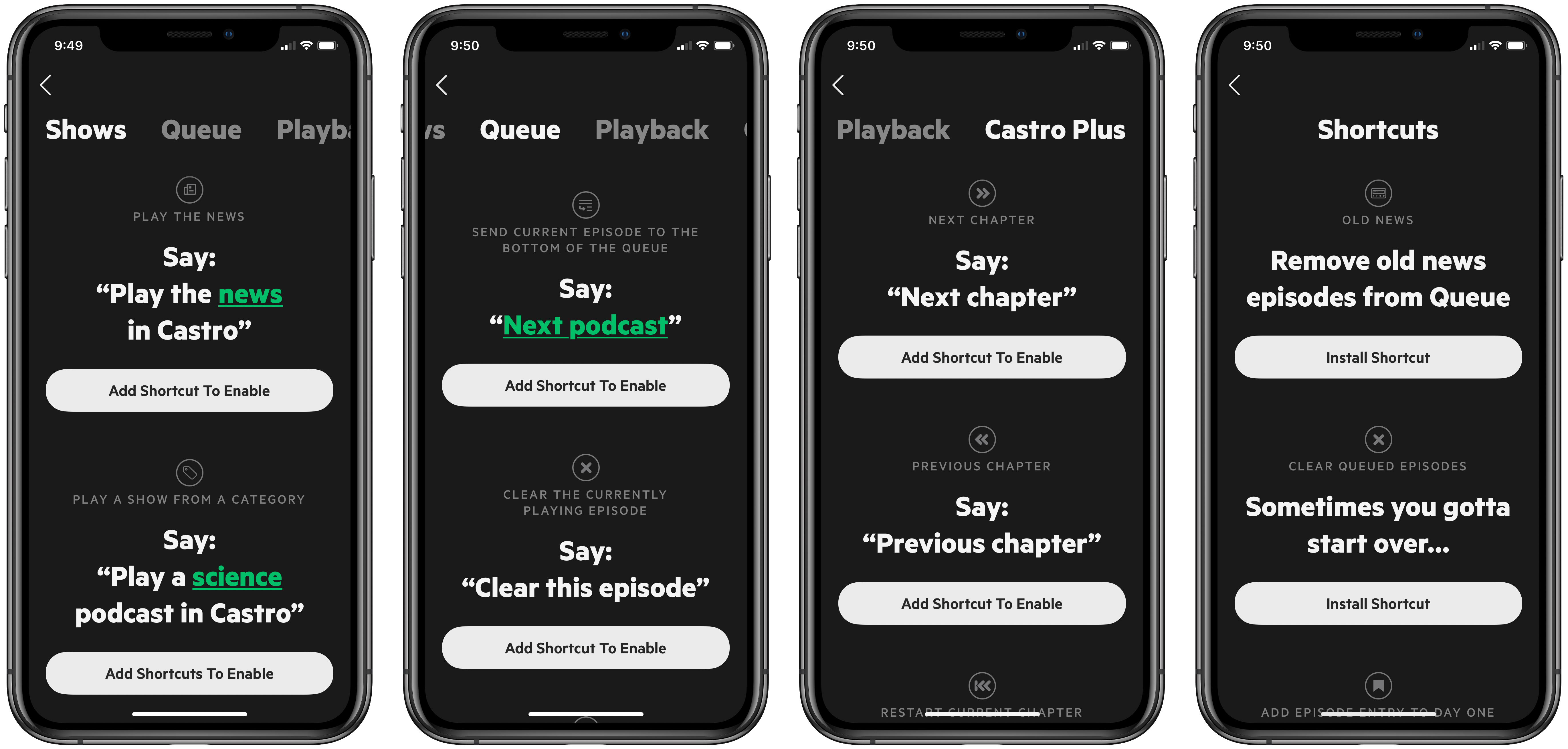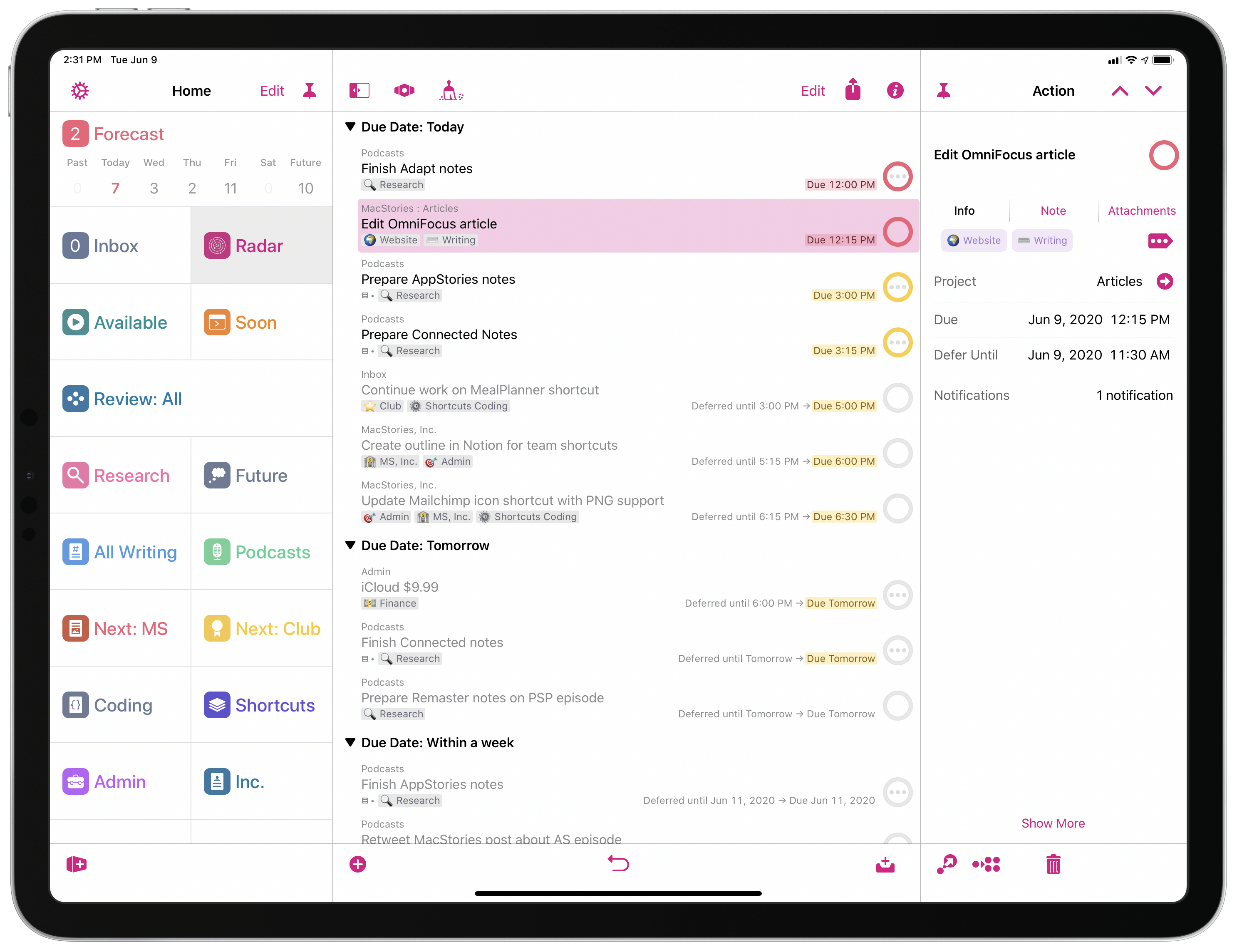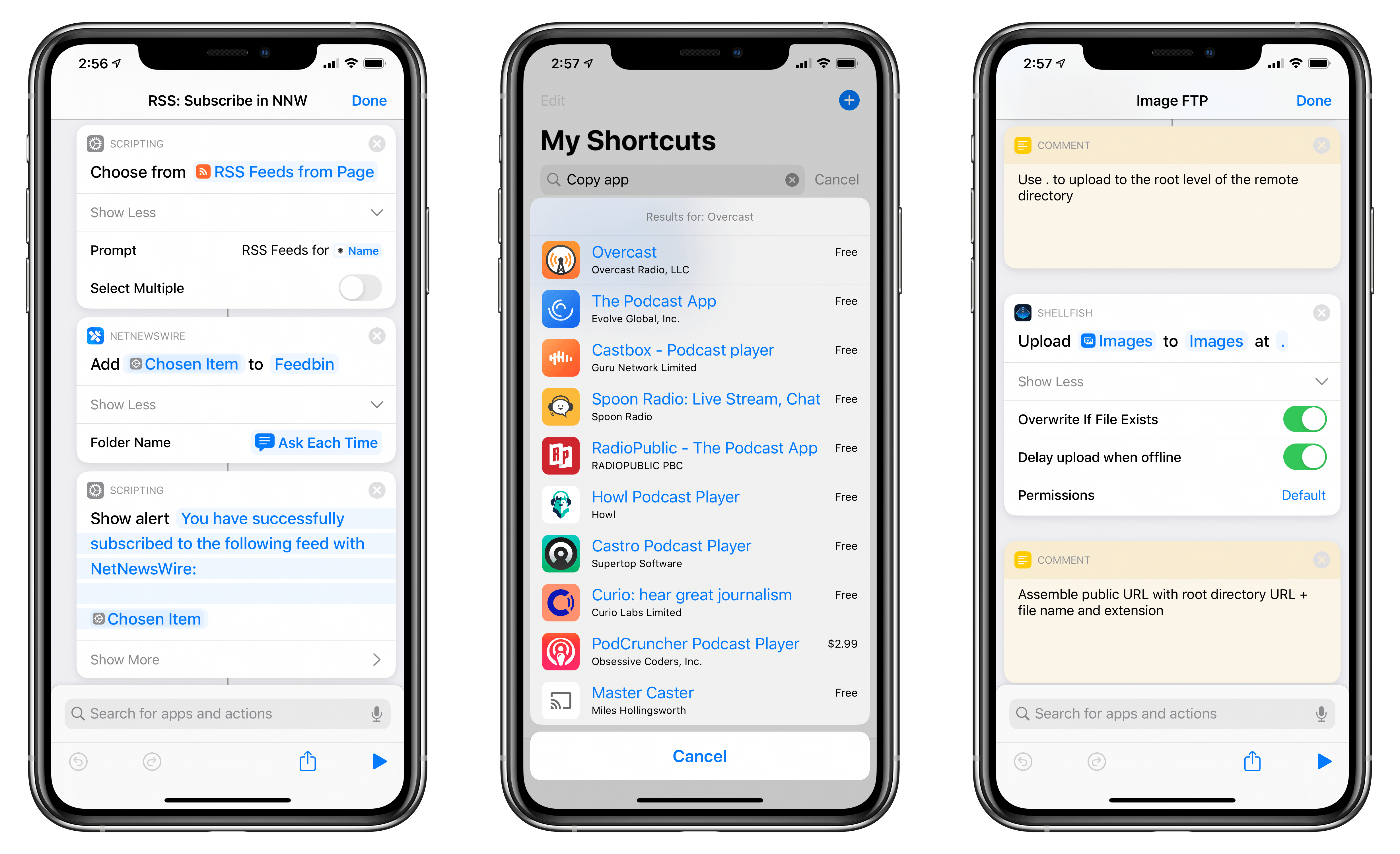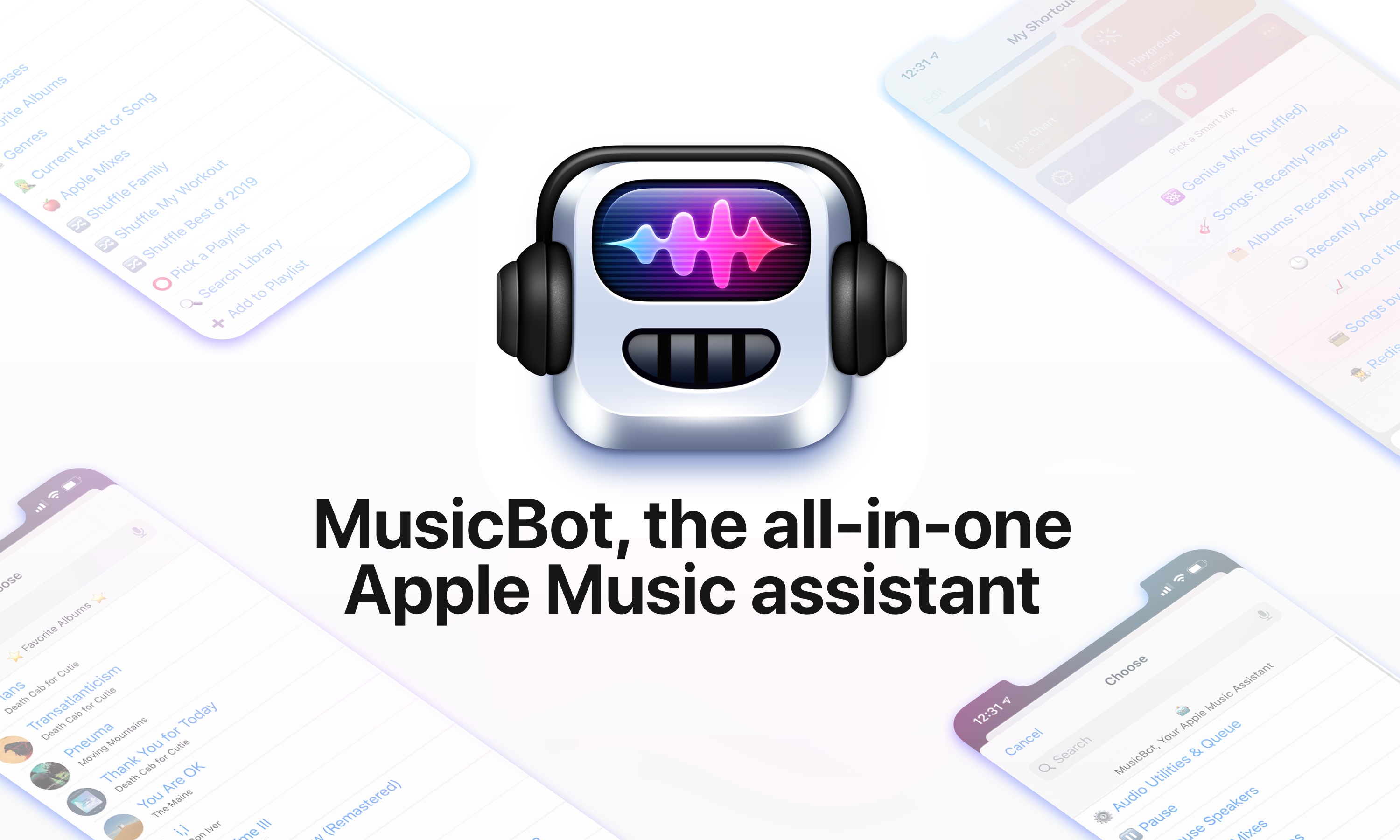Last week, Nintendo rolled out a new feature that simplifies importing screenshots and videos taken on a Nintendo Switch on any smart device. As part of the console’s 11.0 firmware, you can now share up to 10 screenshots or a single video capture from the Nintendo Switch media gallery and, by scanning a series of QR codes with your phone or tablet, wirelessly connect your device to the console and save them via a web browser. Although Nintendo’s approach may not be as intuitive or modern as, say, Microsoft automatically saving all screenshots you take on an Xbox console and uploading them to your Xbox account, it is a clever, platform-agnostic solution that will keep working with any device that can scan a QR code and connect to the console’s Wi-Fi network.1
As someone who plays a lot of Nintendo Switch games2 and has always disliked having to share screenshots via Nintendo’s Twitter integration on the Switch, I’ve long wanted an easier way to send images and videos from the console to my iPhone and iPad. As soon as I tested Nintendo’s new feature, I had a feeling I could further speed up the process with Shortcuts and remove the (little) friction left in Nintendo’s system for sharing media between the console and smart devices.
The result is ShortSwitch, a shortcut that automatically recognizes media being shared by a Nintendo Switch over Wi-Fi and which gives you the option to save all items at once in Photos or Files, share them via the share sheet, or copy them to the clipboard. ShortSwitch does this by directly accessing the local web server created by the Nintendo Switch to share media; because it doesn’t need to connect to the Internet or use third-party apps, ShortSwitch runs instantly and allows you to save multiple items at once in just a couple seconds. Even better, you can configure ShortSwitch to run as a Personal Automation on your iPhone and iPad, which means the shortcut will run automatically as soon as you connect your iPhone or iPad to a Nintendo Switch.
You can download ShortSwitch at the end of this article and find it (alongside 220+ other free shortcuts) in the MacStories Shortcuts Archive. Now, allow me to explain how ShortSwitch works and how I put it together.