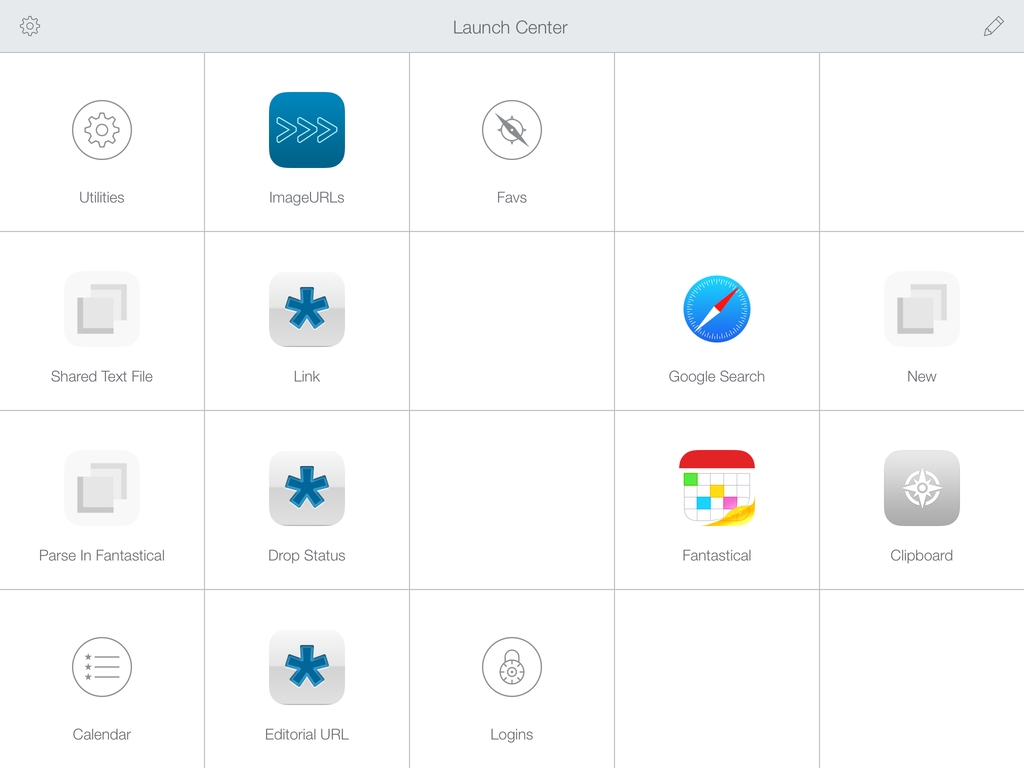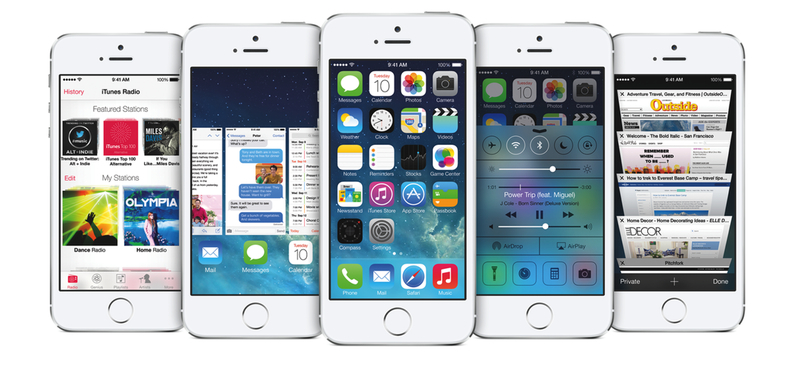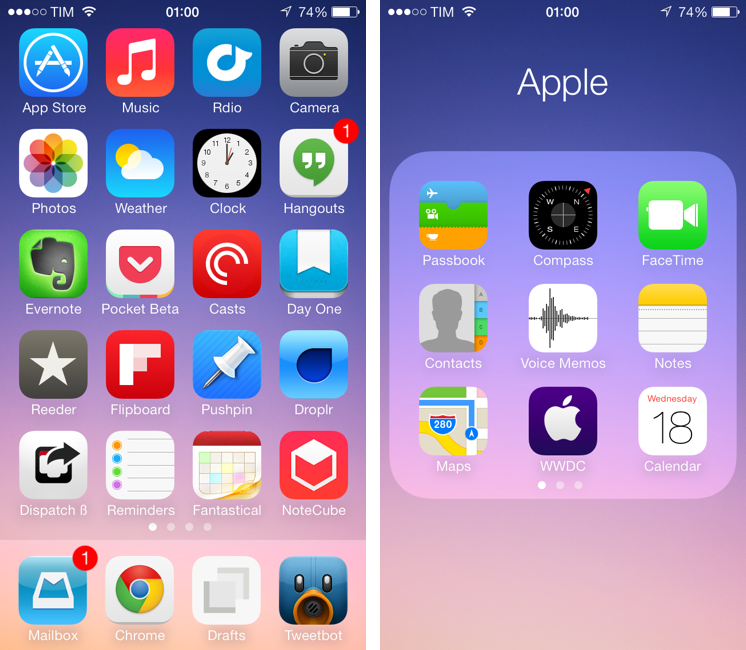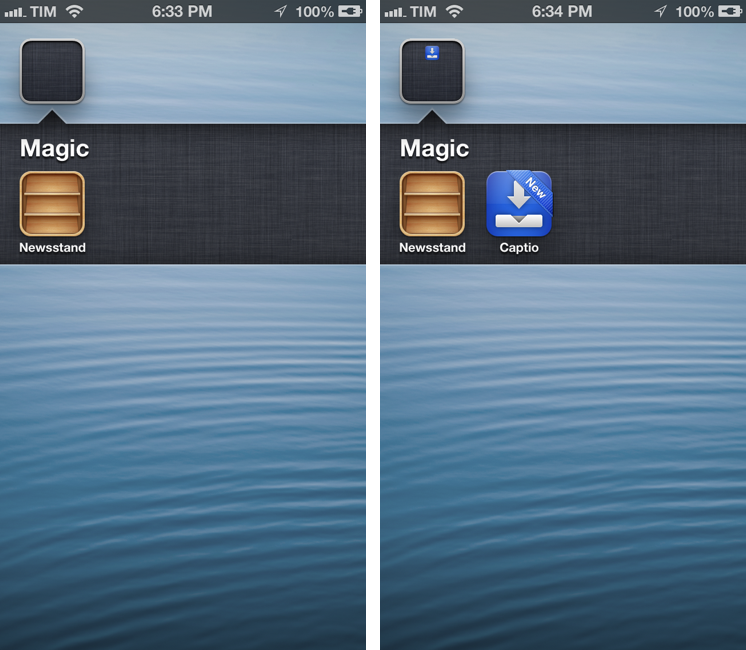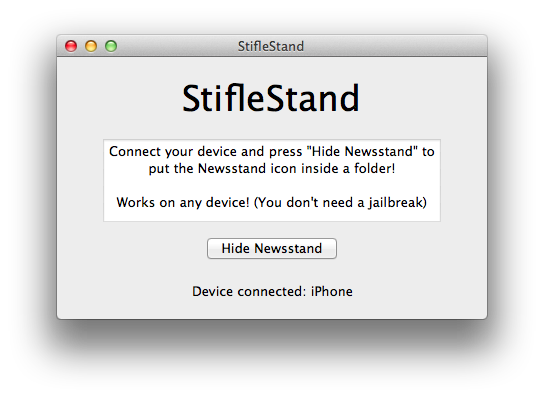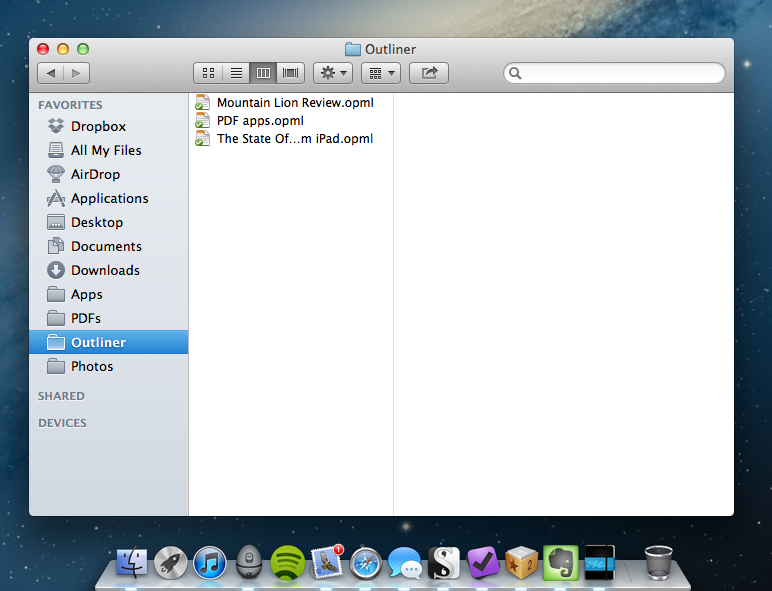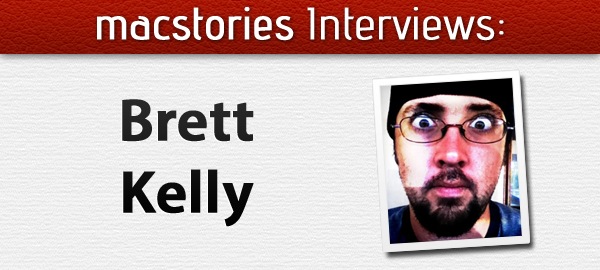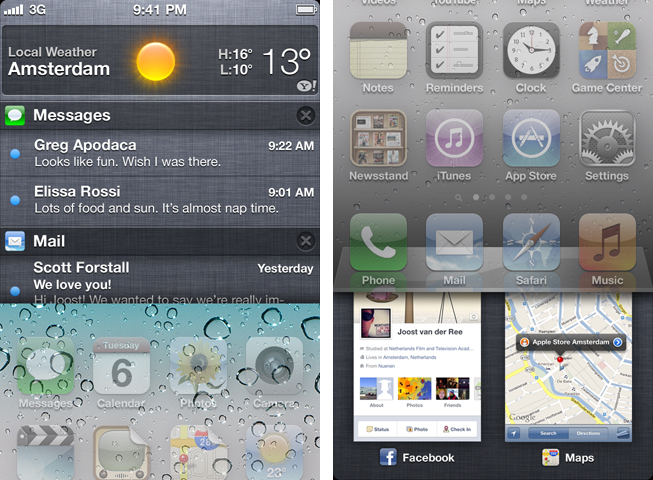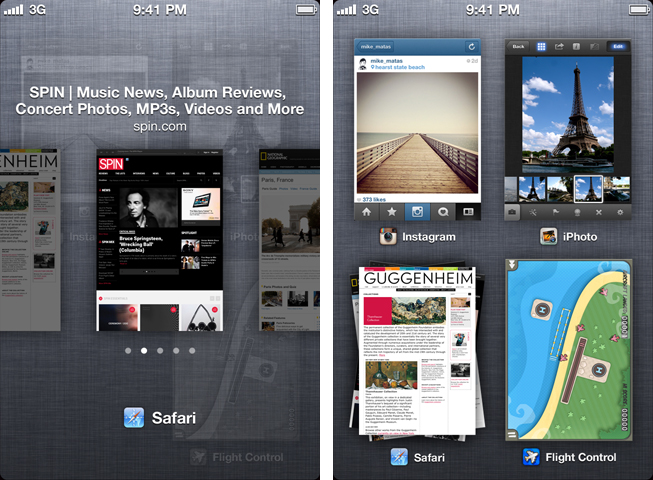When I bought a Retina iPad mini in November, I published my first impressions of the device and promised that, like I did with the iPhone 5, I would revisit my article for a proper review. I work from my iPad every day, and I believe there is value in condensing thoughts on a product after continued and regular experience. Three months later, I think I’ve used the iPad mini enough to write my review.
Search results for "gboard"
Retina iPad mini Review
Launch Center Pro for iPad Review
Contrast’s Launch Center Pro, the app that started the small revolution of iOS automation in June 2012, arrives today on the iPad with a new version (sold separately at $4.99) that takes everything you know about Launch Center Pro for iPhone and scales it up to the bigger screen. Launch Center Pro for iPad doesn’t do anything dramatically different from its iPhone counterpart: you can create custom actions, play around with Dropbox and clipboard integration, and do all the things that were possible in Launch Center Pro 2.1 – only now on your iPad too.
Finally.
iOS 7: Tips, Tricks, and Details
iOS 7 is a major redesign of Apple’s mobile operating system that, alongside a fresh new look, comes with dozens of new features like Control Center, new multitasking, new Notification Center, and improved browsing experience in Safari. At the same time, together with all the most visible additions and user features, there are hundreds of details, tricks, and hidden functionalities that you can take advantage of to get more out of iOS 7.
At MacStories, we enjoy finding all the little gems that come with a brand new iOS version each year. In this post, you’ll find 100 tips, tricks, and details of iOS 7 that we’ve collected throughout the summer since the first beta release of iOS 7.
For more iOS 7 coverage, check out our news hub and Federico’s Living with iOS 7 article. Read more
Living with iOS 7
iOS 7, released today, is a deep reimagination of Apple’s mobile platform: using familiarity and the need for a reset as catalysts, iOS 7 represents Apple’s attempt to make iOS ready for the future. iOS 7 is, effectively, the epitome of a large company that knows it’s time to get rid of cruft and inconsistencies to bring a new order to a platform that has grown exponentially in the past five years. For developers, iOS 7 brings powerful new tools that will allow for a new generation of more flexible, intelligent, and versatile apps. iOS 7 is not perfect: there are rough spots and some wrong assumptions, but it’s not flawed or, as many will argue in the next few weeks, a “mistake”. It would be extremely silly and shortsighted to judge iOS 7 by the look of its application icons or the gradients Apple has decided to use on some graphics. More than any other Apple product, iOS 7 isn’t just defined but how it looks: iOS 7’s new look is devoted to functionality – to how things work.
It’s difficult for me to offer a comprehensive review of iOS 7 today, because I have only been able to test a fraction of the third-party apps I will use on a daily basis with my iPhone and iPad mini. Mirroring the concept of “design is how it works”, I would say that, for me, iOS isn’t just how Apple’s apps work on it – it’s increasingly become about how apps from third-party developers can take advantage of it.
I have been running iOS 7 on my iPhone 5 since Apple released the first beta in June. I later installed the OS on my iPad mini, and have been working with an iOS 7-only setup ever since. As MacStories readers know, I primarily work from my iOS devices, which helped me get a good idea of how iOS 7 will change the way I write, take photos, respond to emails, listen to music and podcasts, and all the other things that I use iOS for.[1] Fortunately, I had the chance to test a good amount of third-party apps that solidified my thoughts on iOS 7 and the way it impacts my digital life and workflow.
It was also hard to get ahold of fellow iOS 7 users in my town. While I imagine that it would be easier to come across a nerd running an iOS 7 beta at a bar in San Francisco, I didn’t have much luck in Viterbo, Italy. I tested new features like AirDrop – which allows you to share files and information locally with other iOS 7 devices – with my iPhone and iPad, and, in the past week, managed to convince my girlfriend to install iOS 7 on her iPhone.
I needed to provide this context: my livelihood directly depends on iOS and how I can work from my iPhone and iPad without having to use my Mac. Therefore, if you’re looking for a list of new features and smaller details of iOS 7 (and there are many), bookmark this article. My “review” of iOS 7 will focus on my thoughts on the update, how it made my iPhone and iPad better devices, and what I believe iOS’ future will be going forward.
Read more
Hide Newsstand In A Folder On iOS 6 With One Click, No Jailbreak Required
After the release of iOS 5 last year, several users complained that the Newsstand app (effectively a “folder” for magazine and newspaper subscriptions) couldn’t be hidden from the Springboard. Because of its nature of glorified folder, users couldn’t even put it away in an existing folder on the Home screen. However, people soon figured out a trick to make the Springboard hide Newsstand.
This year, well-known Cydia developer Filippo Bigarella has released a simple Mac app to hide Newsstand from any iOS device with a single click. I’ve just tested the app personally on my iPhone 5 running iOS 6, and it works as advertised. Even better, the app doesn’t require a jailbreak at all, as it leverages the existing “folder trick”, albeit making it easier to access.
Simply download StifleStand, and open it on your Mac. Make sure a device is plugged in and recognized by the app. Hit the Hide Newsstand button, and watch as Newsstand gets put into a folder called “Magic” on your Home screen. It literally takes one second to complete.
Please note: Just like on iOS 5 last year, opening Newsstand from a folder will crash Springboard. Use this tweak only if you don’t use Newsstand.
You can then rename the folder and put more apps into it. One bug I’ve noticed is that, because Newsstand isn’t meant to be put into a folder, if the folder is closed you won’t see the smaller preview icon for Newsstand. You can avoid this by placing more apps into the folder, leaving Newsstand at the end, so you won’t see the empty spot from your Home screen.
StifleStand works on any device and it’s super-easy to use. Download it here, and watch a demo video by iDownloadBlog here.
New Apps & Tools For More Efficient Writing
For the past week, the entire MacStories team and I have been focusing on finalizing our coverage of Mountain Lion, which, according to recent speculation, may be coming out next Wednesday, July 25th. As you may have noticed, we have been posting less frequently on the site, but we wanted to get our coverage just right, and I think we’ve managed to come up with a good plan. More details soon.
In the meantime, I’d like to share some links of apps and tools I have been using to research, write, and edit my review of Mountain Lion. As a general tip, make sure to check out our Reviews section, as several of the apps we have reviewed recently have a spot on my iPhone or iPad Springboard. But I’ve also discovered some new gems that, while working on the review, have helped me organize all my material more efficiently.
Scrivener. Per Dave Caolo’s recommendation, I decided to give Scrivener a try as a desktop app for writing and researching articles, and I’m glad I did. I’m still a novice – Scrivener is very complex and feature-rich – but here’s a few things that immediately enhanced my workflow: possibility to organize ideas and drafts as outlines, text, or visual notes; support for file attachments and OPML; document references for webpages; split-mode for comparing “snapshots” of document copies without creating duplicates of a file. I have been using Scrivener to compare various edits of my review, and I love it. An iPad app is coming, and I also got this book to learn my ropes around the app. Even better: Scrivener can sync to Dropbox, so I can make additions using the app I prefer. For iOS integration, I’ve been testing an app called Index Card, though I’m still not entirely sold on its implementation of the cork board.
Marked. To preview Scrivener’s contents (written in Markdown), I use Marked. Its exporting features are fantastic, and I have been using the outline navigator to get a better sense of my review’s structure. If you write on a Mac, you need Marked.
Keyboard Maestro Markdown Library. I only found out about this collection of macros this week, when I was looking for ways to automate link insertion in my article with Markdown. It turns out, the Keyboard Maestro Markdown Library contains macros for links, formatting, lists, and even images. I have tweaked them to better suit our site’s requirements (for instance, I have added captions to my image macro, and article titles to the link one using this tip), and, in total, I’m pretty sure they have already helped me save minutes I would have spent copying & pasting HTML instead. Amazingly useful. More on why I love Keyboard Maestro here.
OmniOutliner and CarbonFin Outliner. I have recommended these two apps in the past, but they’re worth a second mention. For my review, I created an outline on my iPhone months ago and started adding new ideas and notes from there. On iOS, I like Outliner because it supports Dropbox and has a simpler interface than OmniOutliner for adding notes and indenting elements. But on the Mac, I rely on The Omni Group’s app because it’s got the best support for keyboard shortcuts and notes – which are both essential to my workflow.
NoMoreiTunes. I had to look up several iTunes applications in the past week, and this Safari extension did the trick (read: it doesn’t launch iTunes when Safari opens an iTunes link).
Markdown Service Tools. Because sometimes I want to use my Mac’s contextual menu to quickly generate HTML off some Markdown.
Macdrifter’s Dictionary Macro. Mountain Lion features a new three-finger single-tap action for Dictionary lookups and file previews, but some apps don’t recognize this gesture. If you use Keyboard Maestro, this is a nice way to forward any selected word to Dictionary.
Evernote. While my writing happened in Scrivener, all other research material that didn’t strictly belong to the article went into Evernote. With it, I use a combination of other apps and hacks that make it easy to save URLs, images, and just about anything. I use EverWebClipper to quickly beam URLs into Evernote from Mobile Safari; lately, I’ve also been playing with EverClip, which doesn’t feature a bookmarklet but can run in the background (“listening” for every new copied file) for 10 minutes. It’s sort of like Pastebot, but for Evernote, which is nice. To automate the process of saving links while on my Mac, I use a couple of AppleScripts put together by our Don Southard, which are obviously configured to work with Keyboard Maestro.
Captio. Indispensable utility to quickly save new tasks into my OmniFocus database.
iFiles. Following GoodReader’s somewhat unexpected removal of its iCloud-based file storage, iFiles came out with a similar functionality, and it works pretty well. iFiles hasn’t received a major update in months – apparently, the developer is working on a 2.0 version – but this iCloud integration is interesting, and works as you’d expect from an iOS file manager.
Last, IFTTT. If I’m not writing, I’m typically distracted by Internet while I browse around looking for interesting stuff. To make sure I can focus on writing without missing out on cool links, I have set up IFTTT to backup favorite tweets and starred Google Reader items to my Evernote and as a text file in my Dropbox. This way, if these services go down or will someday cease to support these functionalities, I’ll still have a complete archive of everything I had saved.
MacStories Interviews: Brett Kelly
In our ongoing series of interviews with developers and creators in the Apple community, I recently had the chance to talk with Brett Kelly, Evernote extraordinaire, founder of NerdGap, and creator of Evernote Essentials. When he’s not making things with words and computers, Brett tweets as @inkedmn.
The interview below was conducted between February 3 and July 3, 2012.
MacStories: Hey Brett! Could you introduce yourself to the readers who haven’t heard about you before?
Brett Kelly: Ahoy Federico! I sure can…
My name is Brett Kelly. I’m a writer, podcaster and software developer from Southern California. By day, I’m the Technical Communications Manager for Evernote where I write user documentation and build cool software tools. I write a blog at nerdgap.com and I’m probably best known as the author of the popular getting started guide for Evernote, Evernote Essentials. I’m happily married to my first wife and we have two crazily wonderful children who are crazy.
MS: I’m a proud Evernote customer myself – I use the service every day – and I have read your Evernote Essentials guide. How did you get started with Evernote in the first place? Getting to work for the company you’re already passionate about sounds like a dream job.
BK: Always nice to meet a fellow Evernote user.
Back in early 2008, a friend of mine send me an invite to the private beta for this thing called “Evernote”. I gave it a brief spin and, as soon as I realized that I could stick stuff in there and it would sync between my work and home computers, I was hooked. Remember this was before the iPhone app, as well as the App Store!
I immediately started using the crap out of it; work stuff, personal stuff, it all ended up in Evernote. Almost four years and over 10,000 notes later, I’m a bigger fan of the product than I was last week and I’m both proud and humbled that I get to work with such a ridiculously smart group of people. Read more
Launch Center Pro Review
Launch Center Pro has become my second SpringBoard. I have been testing the app for the past month, and it’s a fantastic upgrade over Launch Center, which we have covered on multiple occasions on MacStories. If you were a Launch Center user before, you’ll most definitely want to check out the new, separate Pro version.
For many, it’s difficult to see the appeal of software like Launch Center. Originally conceived as a Notification Center-based launcher for common actions such as toggling Bluetooth settings and custom URLs supported by third-party apps, Launch Center turned into a powerful hub to collect shortcuts for system actions and app-specific URLs. The discontinuation of Settings shortcuts in iOS 5.1 didn’t diminish Launch Center’s functionality, which gained support for several third-party applications and a nicer interface with support for icons and even more actions.
What started as an interesting hack to put shortcuts in Notification Center eventually became a utility that, in its niche, is redefining the concept of “launching actions”, rather than apps. This goes back to a fundamental issue behind the nature of the iOS Home screen – as I have previously written – and Launch Center Pro, while retaining the basic functionality of Launch Center, doubles down on this very distinction between finding apps and launching actions.
New iPhone UI Concept Shows Mission Control, Dynamic Notification Badges, And More
It’s pre-WWDC speculation time. This year, like most, many people think about what new features and capabilities the next version of iOS could include. After watching some concept videos (including one by Jan Micheal Cart) and reading some iOS 6 wish lists, designer Joost van der Ree also decided to present some of his ideas on how Apple could improve the usability of iOS in a short YouTube video.