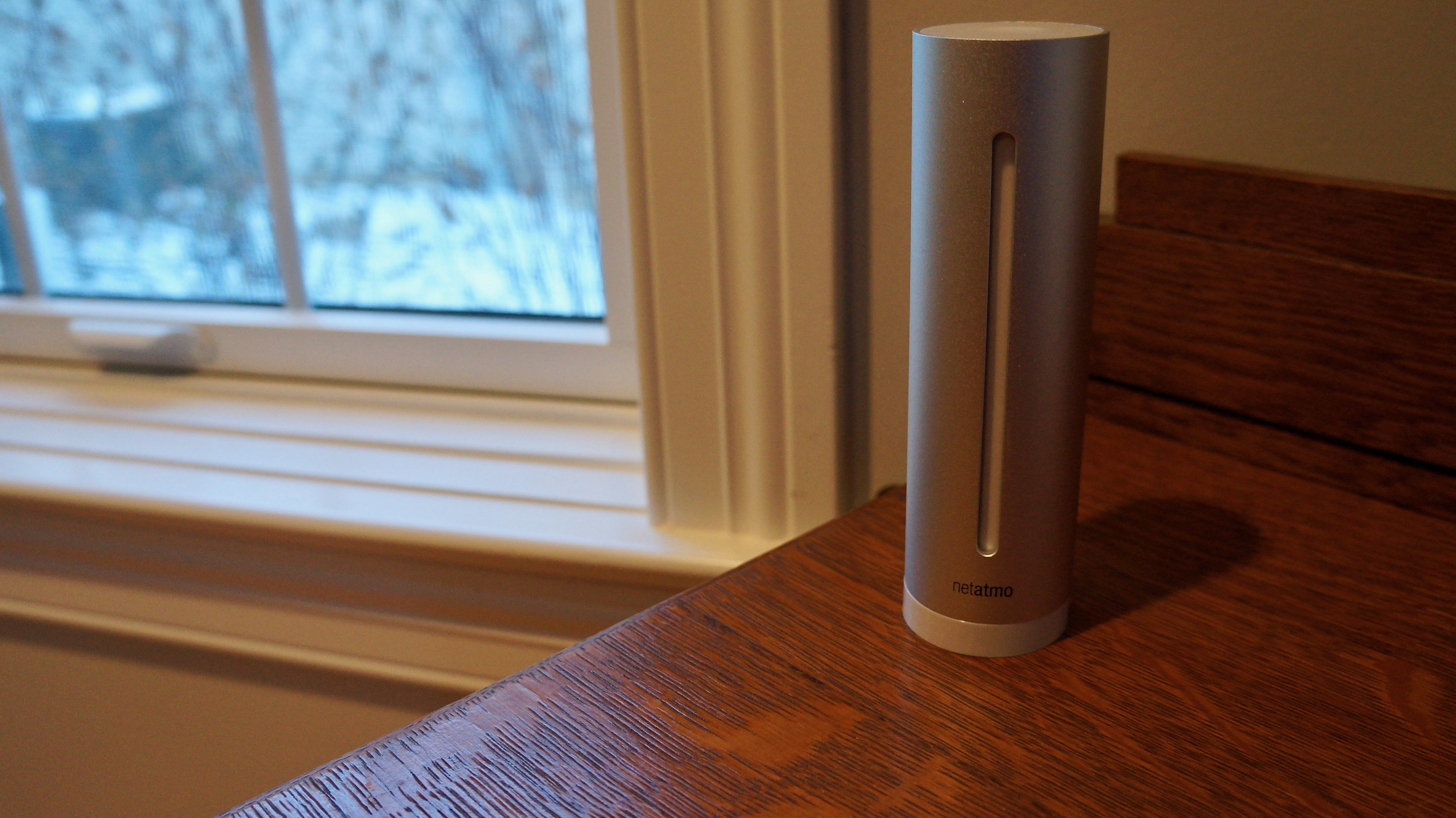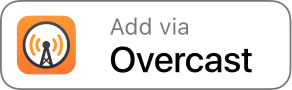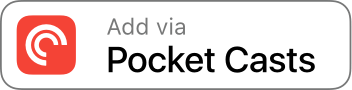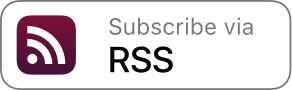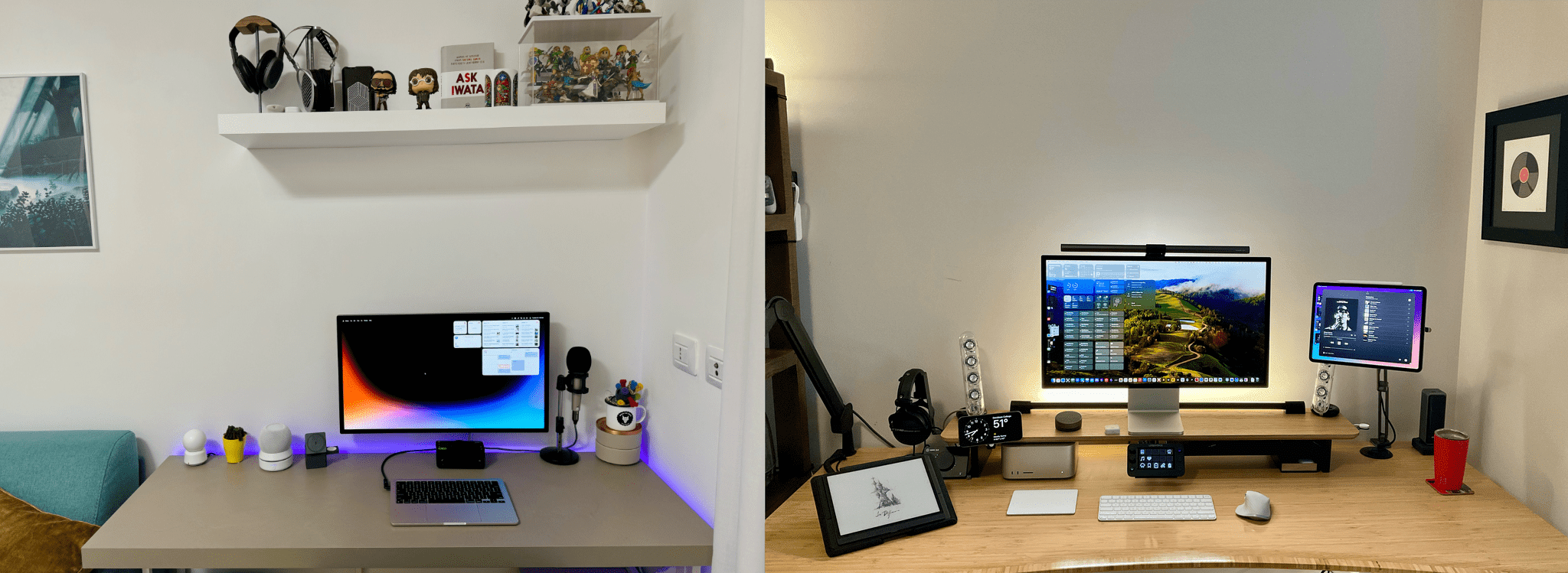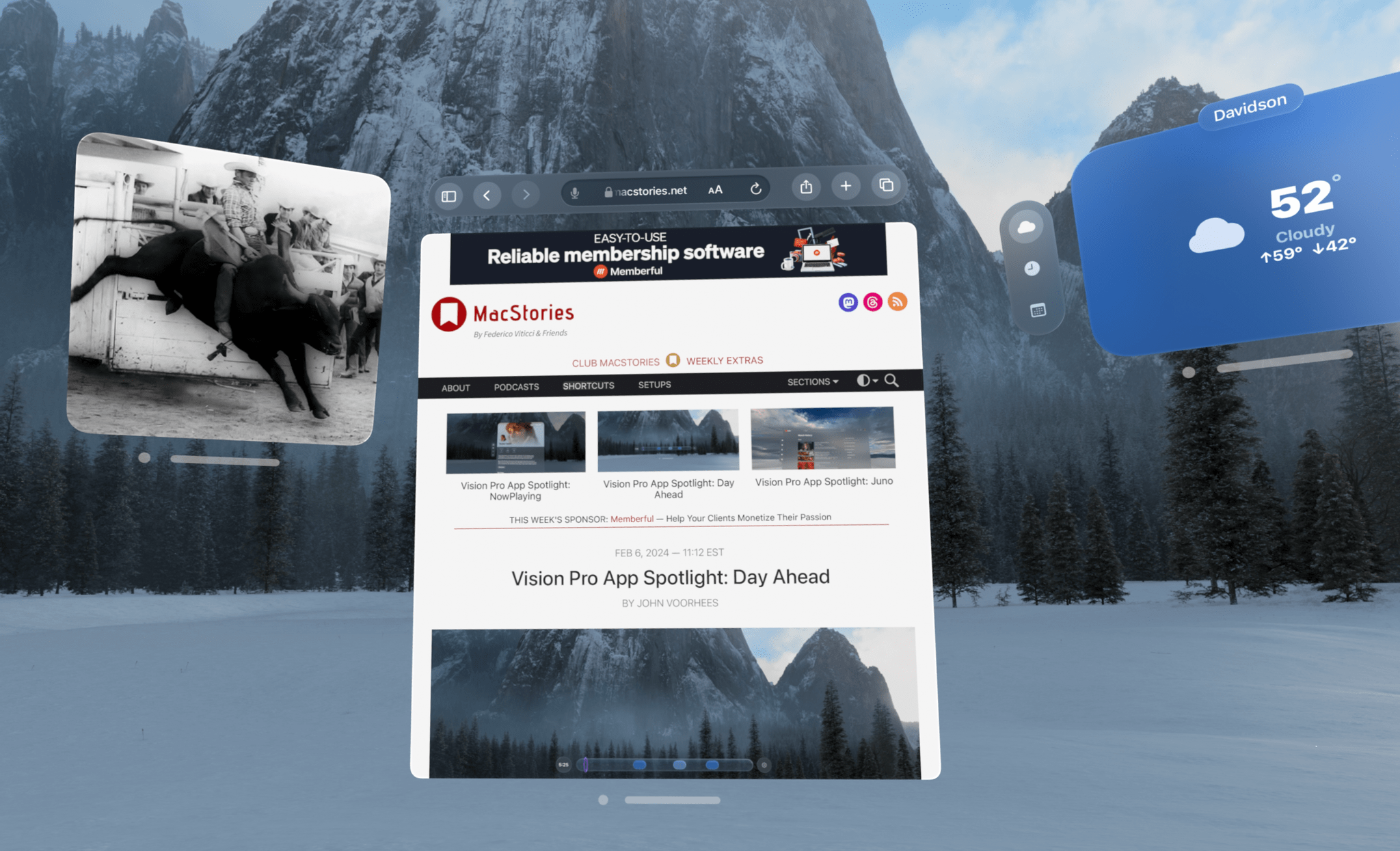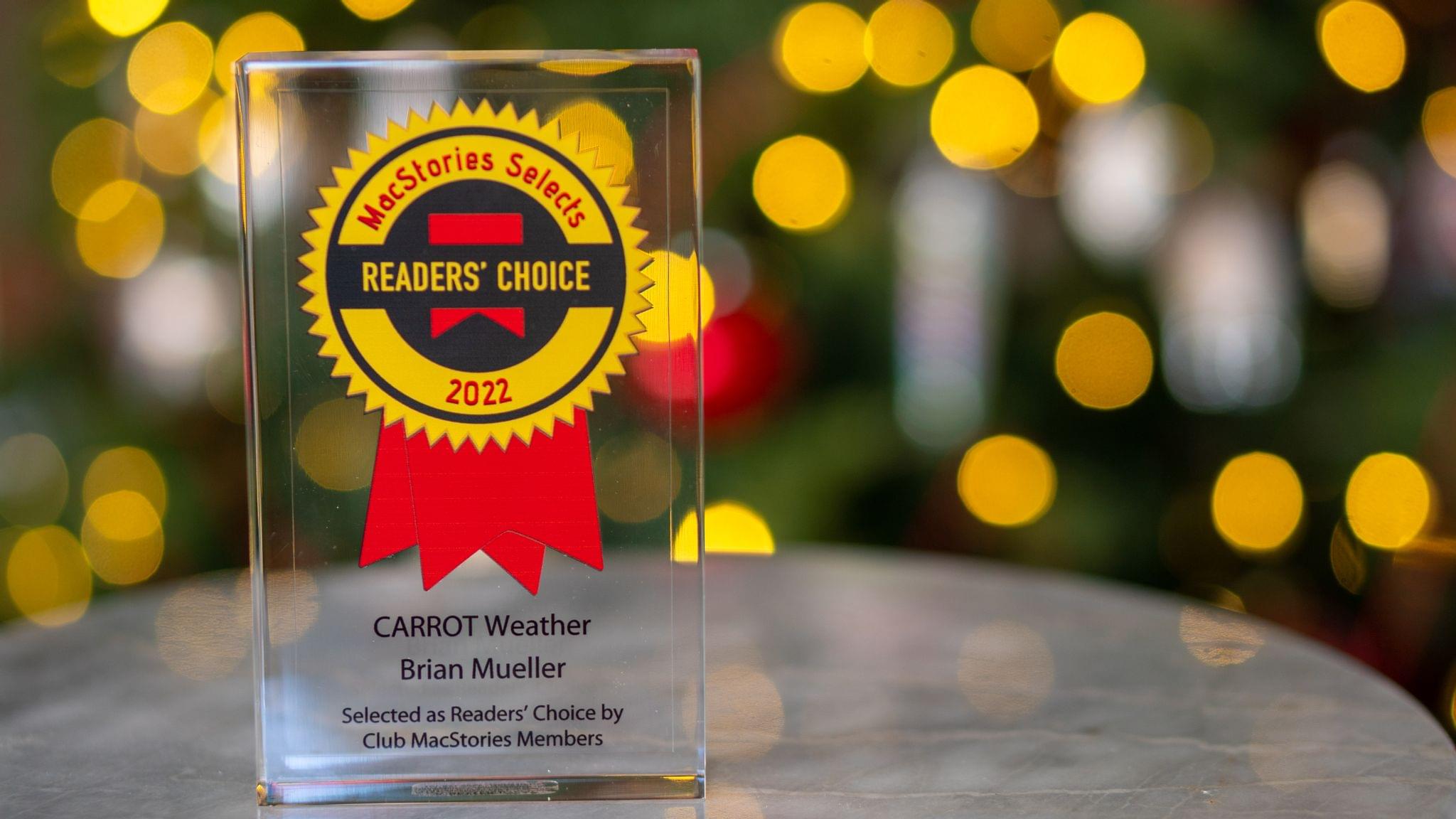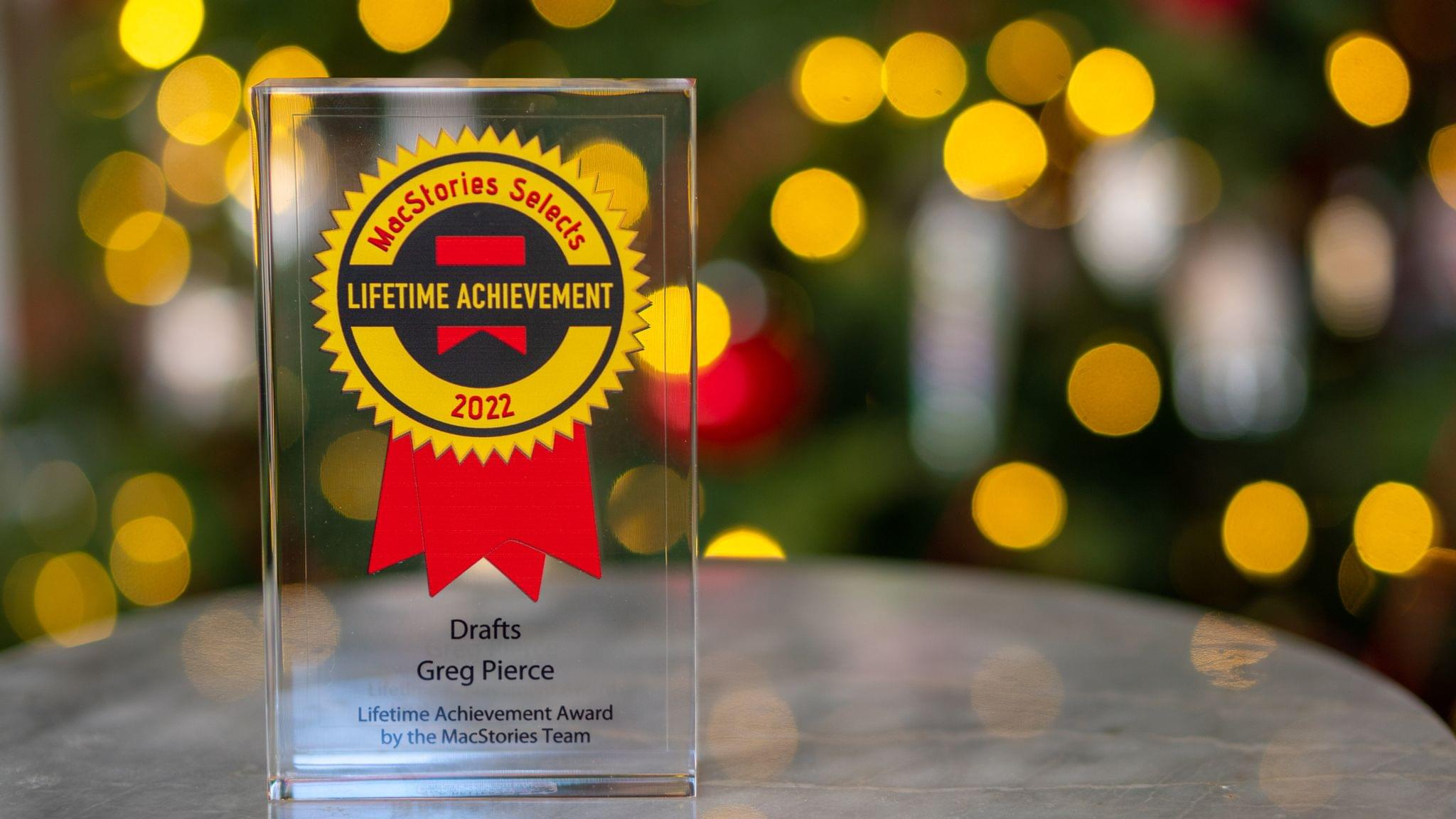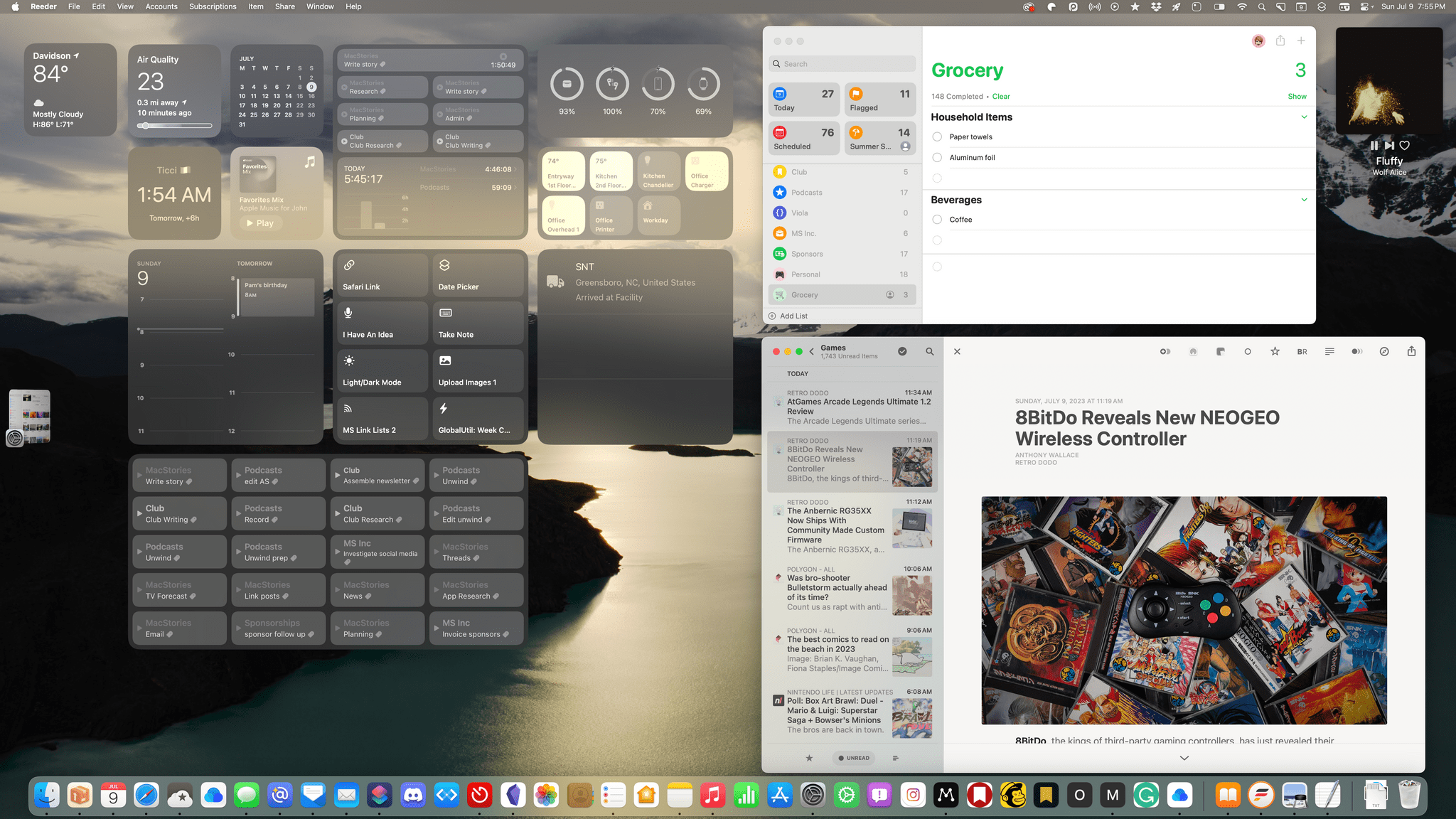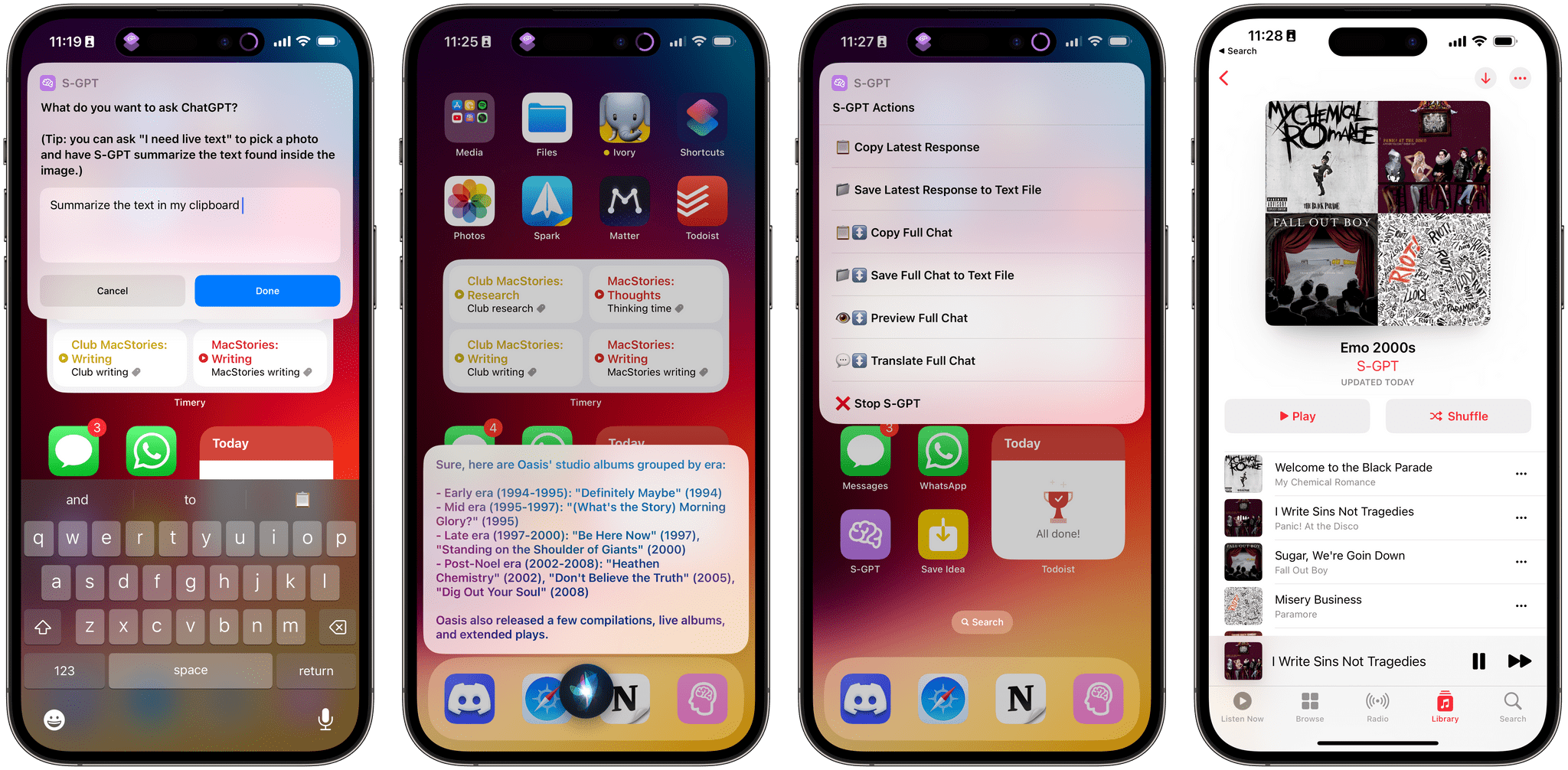One thing has proven clear since iOS 14 released last week: every app has its own unique take on widgets. Among all the new widgets we’ve covered, there really isn’t a common theme that can be drawn. Perhaps over time certain best practices will emerge, but right now apps are all doing their own thing, including weather apps. Last week we reviewed a weather app that offered fine-grained control of all the different data types contained in its widgets; today I want to cover an app that takes an entirely different approach to personalization.
Weather Line doesn’t provide any options to choose which data a widget will display. You get the data it gives you: nothing more, nothing less. However, the app has gone all-out with personalization in an entirely different way: widget themes.
Weather Line’s widgets display the same beautiful visuals found inside the full app, with charts mapping either an hourly forecast spanning the next 10 hours or a daily forecast covering the next 10 days. The hourly widget is available in small, medium, and large sizes, while the daily flavor is limited to medium and large, making a total of five widget options.
Once you’ve selected the widget(s) you’d like on your Home Screen or in your Today view, it’s time to personalize them with one of Weather Line’s themes. By tapping on an installed widget while in jiggle mode, or by long-pressing a widget and choosing ‘Edit Widget’ from the menu, you can open the widget configuration screen. There are only two options to configure: location for the widget’s weather data, and your preference of widget theme.
There are a total of 20 theme options to choose from, offering a diverse array of looks for matching your Home Screen setup. These include 18 different color themes ranging from Milennial Pink to Neon, Dracula, or Emoji, plus there are two additional options you can choose instead of specifying one of these 18 themes: Dynamic Background and Match System Appearance.
Widgets that offer extensive settings to fiddle with are great, especially for power users. But there’s something special and perhaps even more broadly appealing about being able to personalize a hyper-aesthetic Home Screen, and for that, Weather Line is an excellent choice.