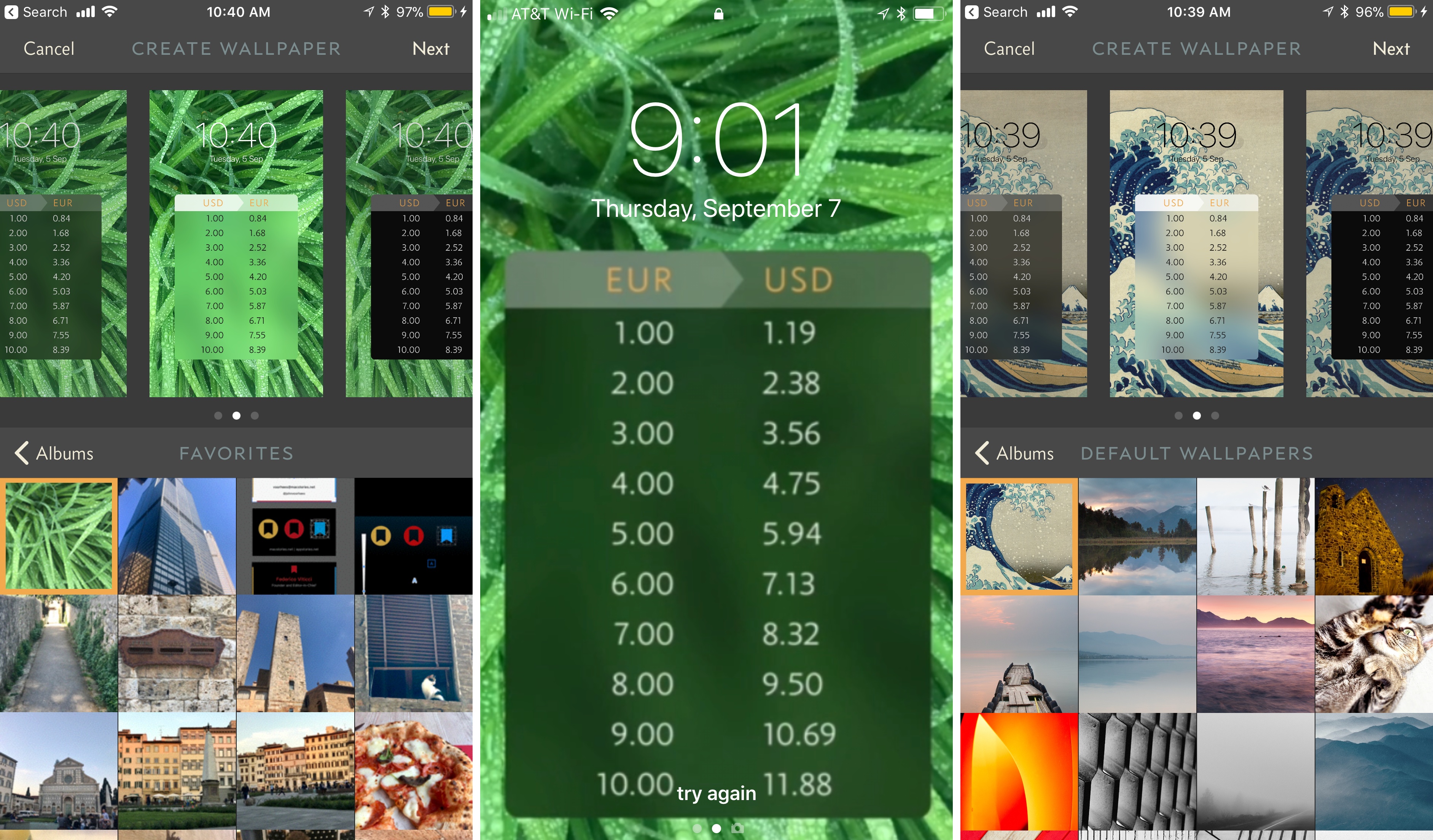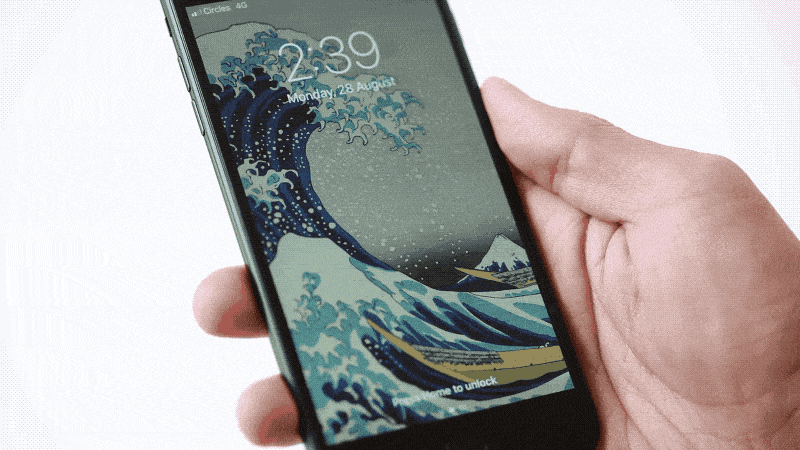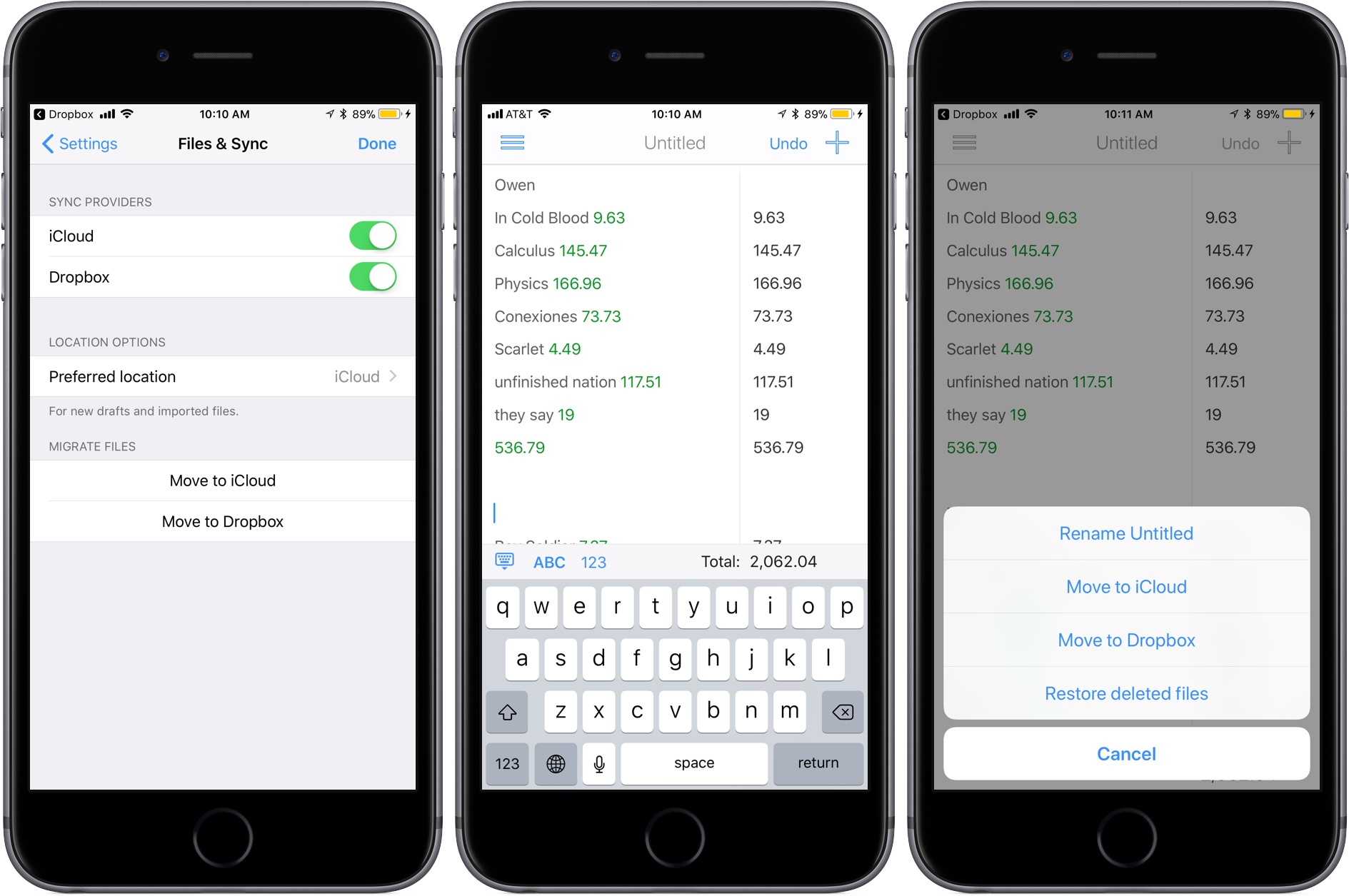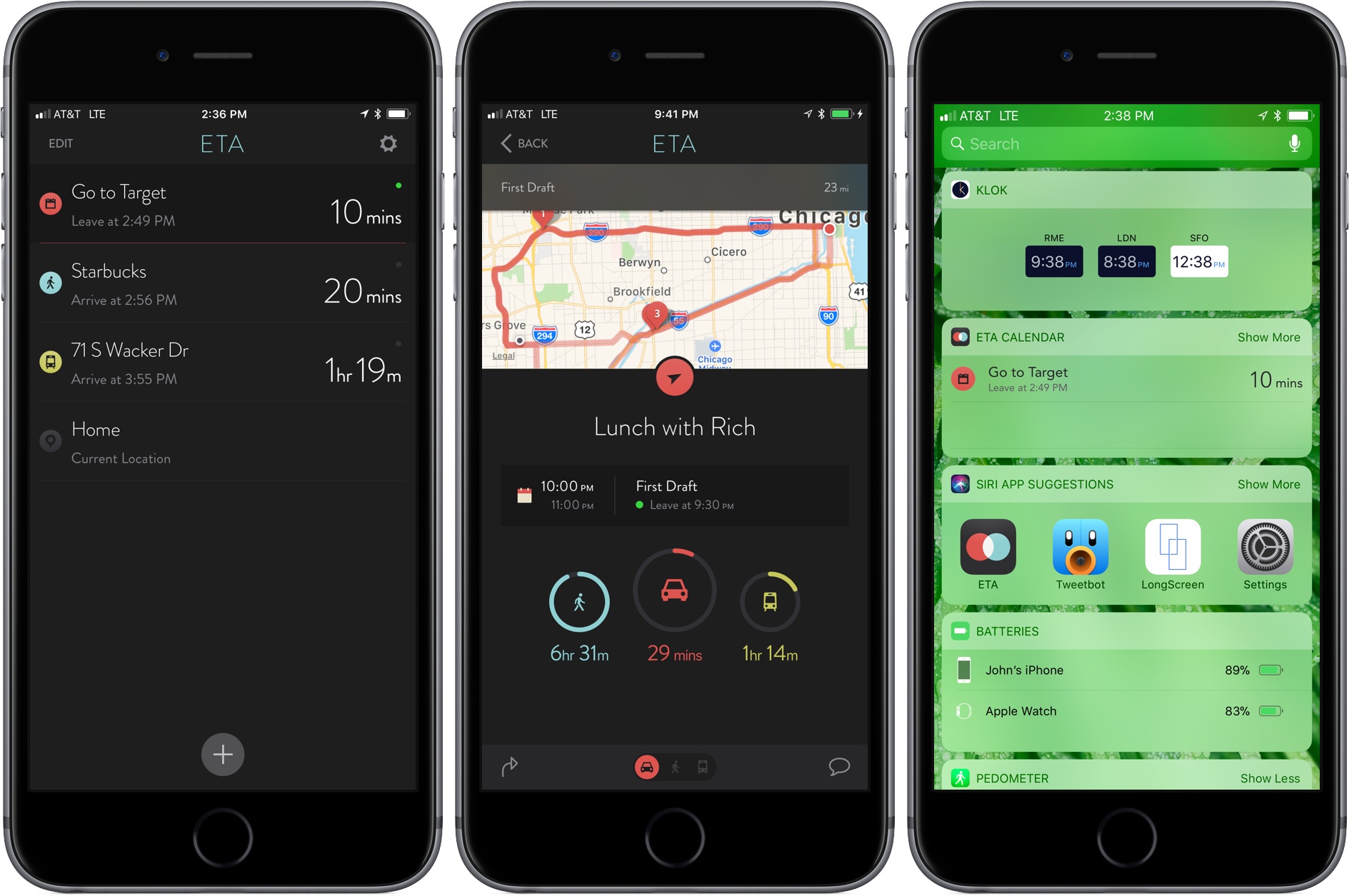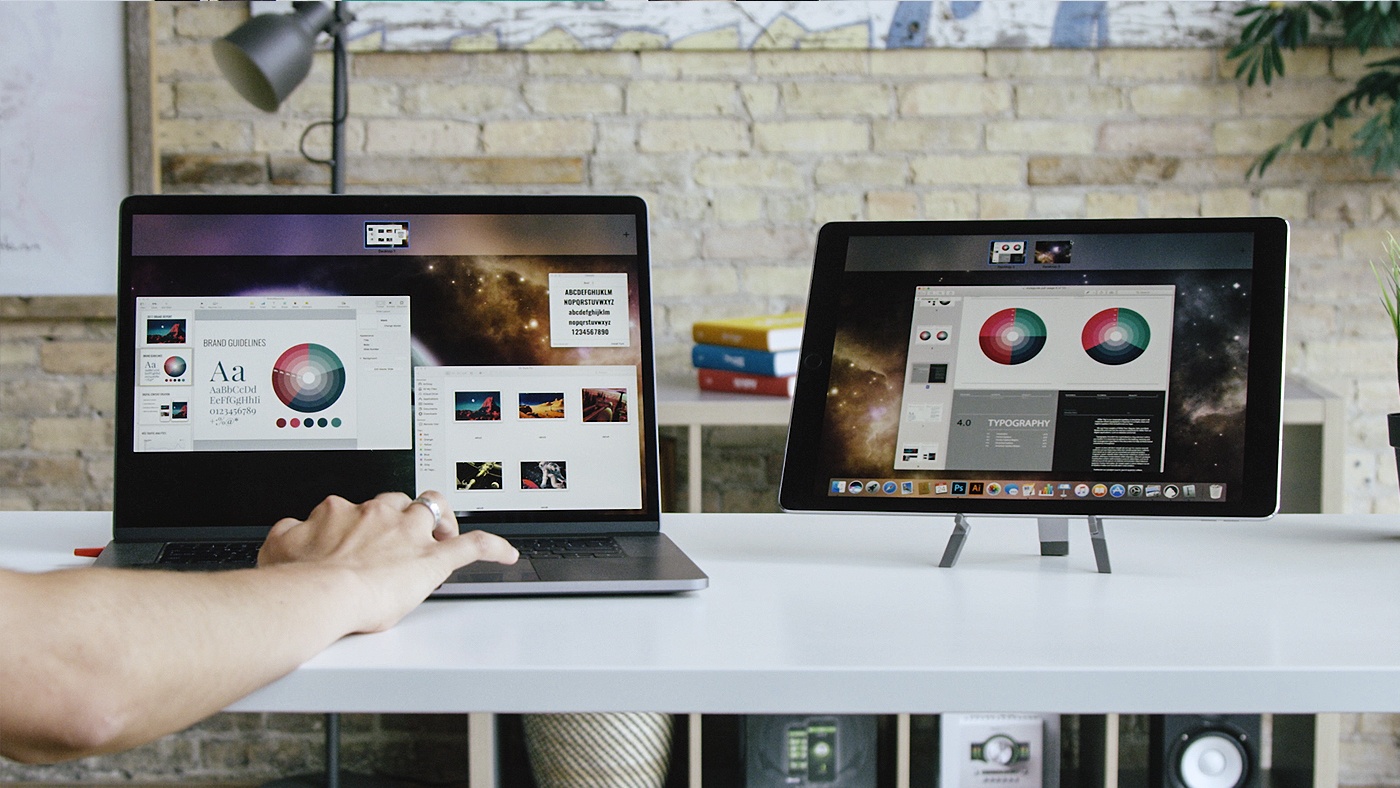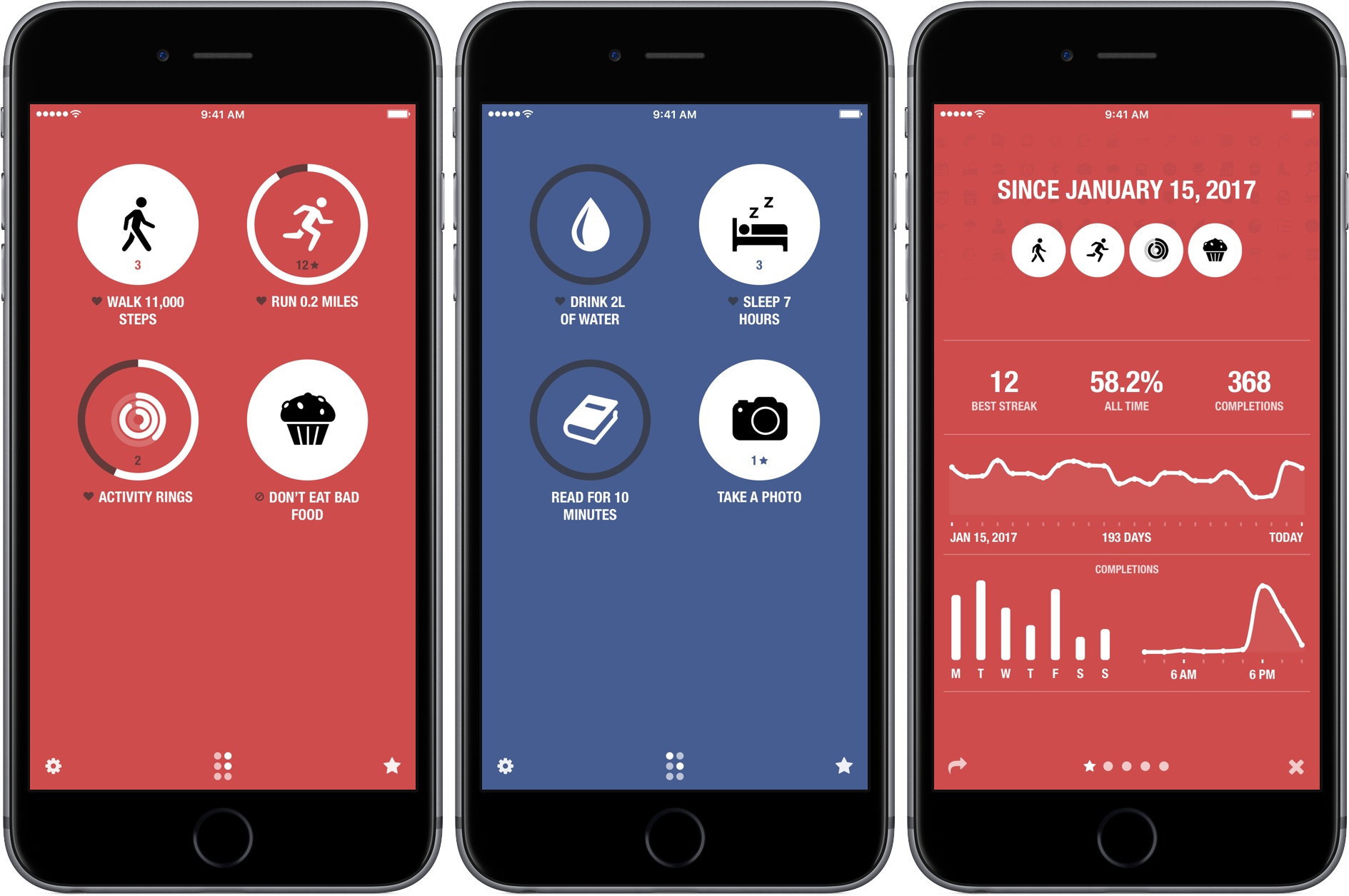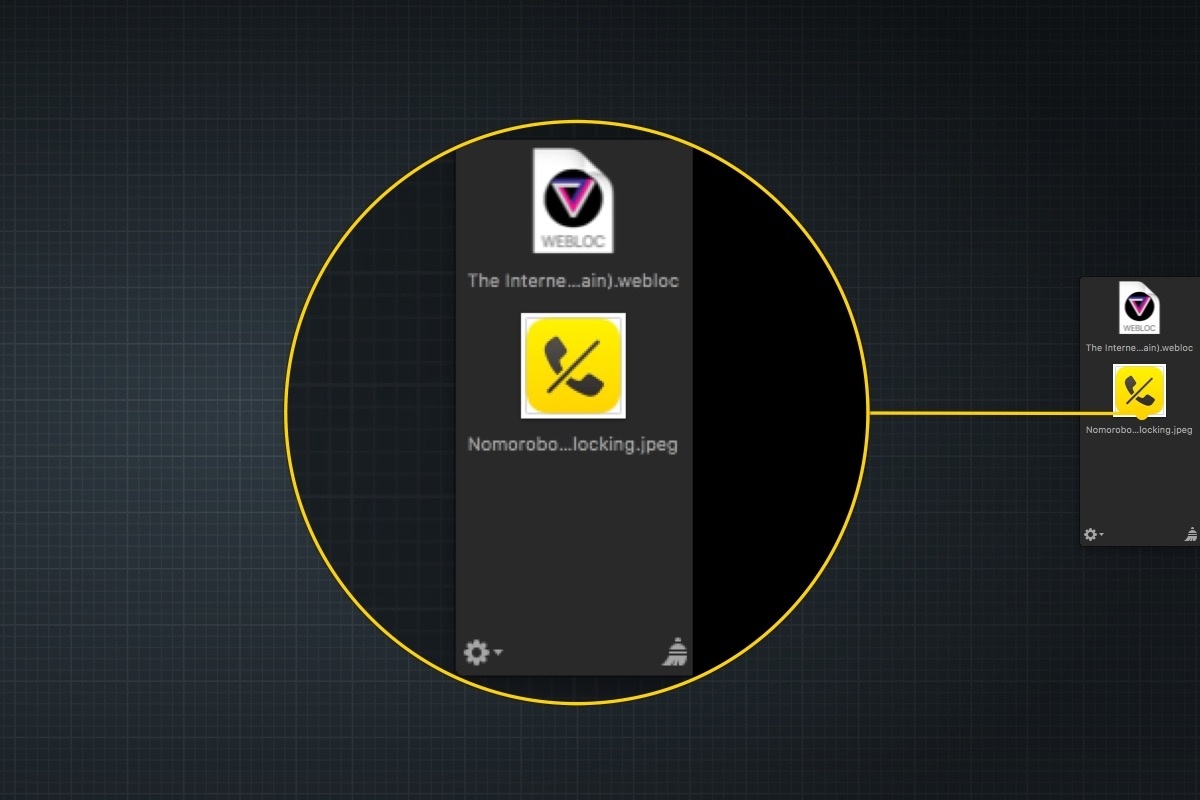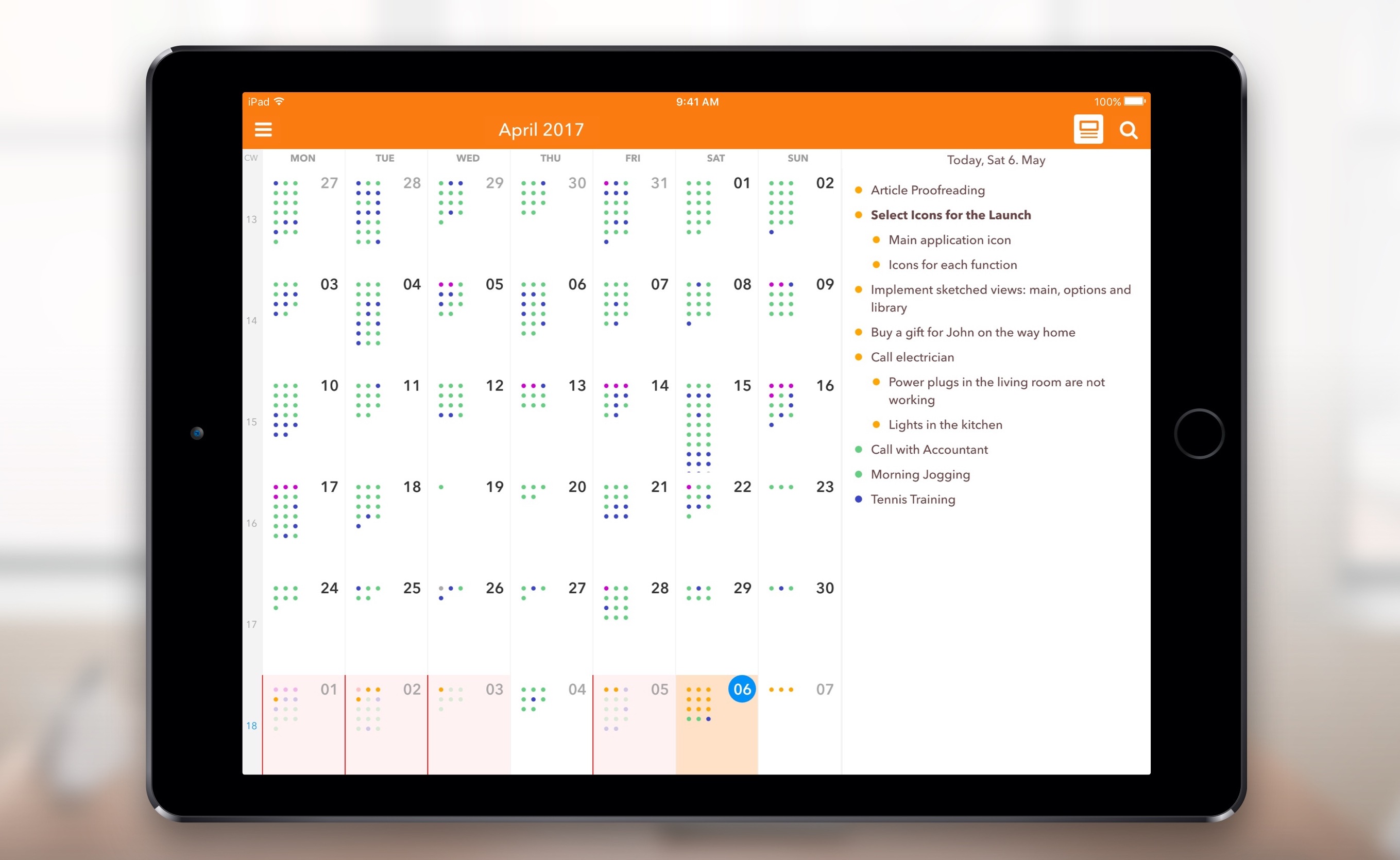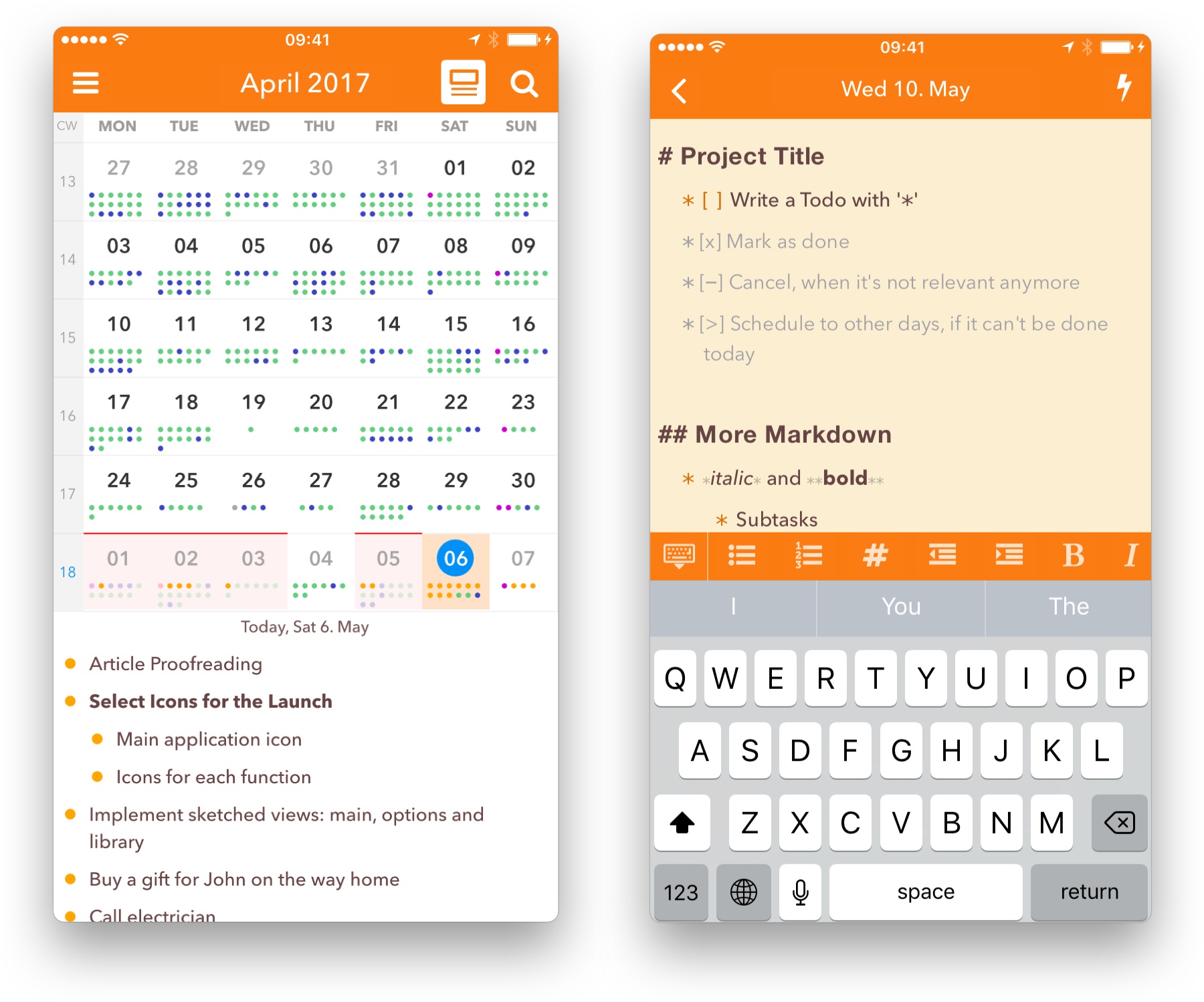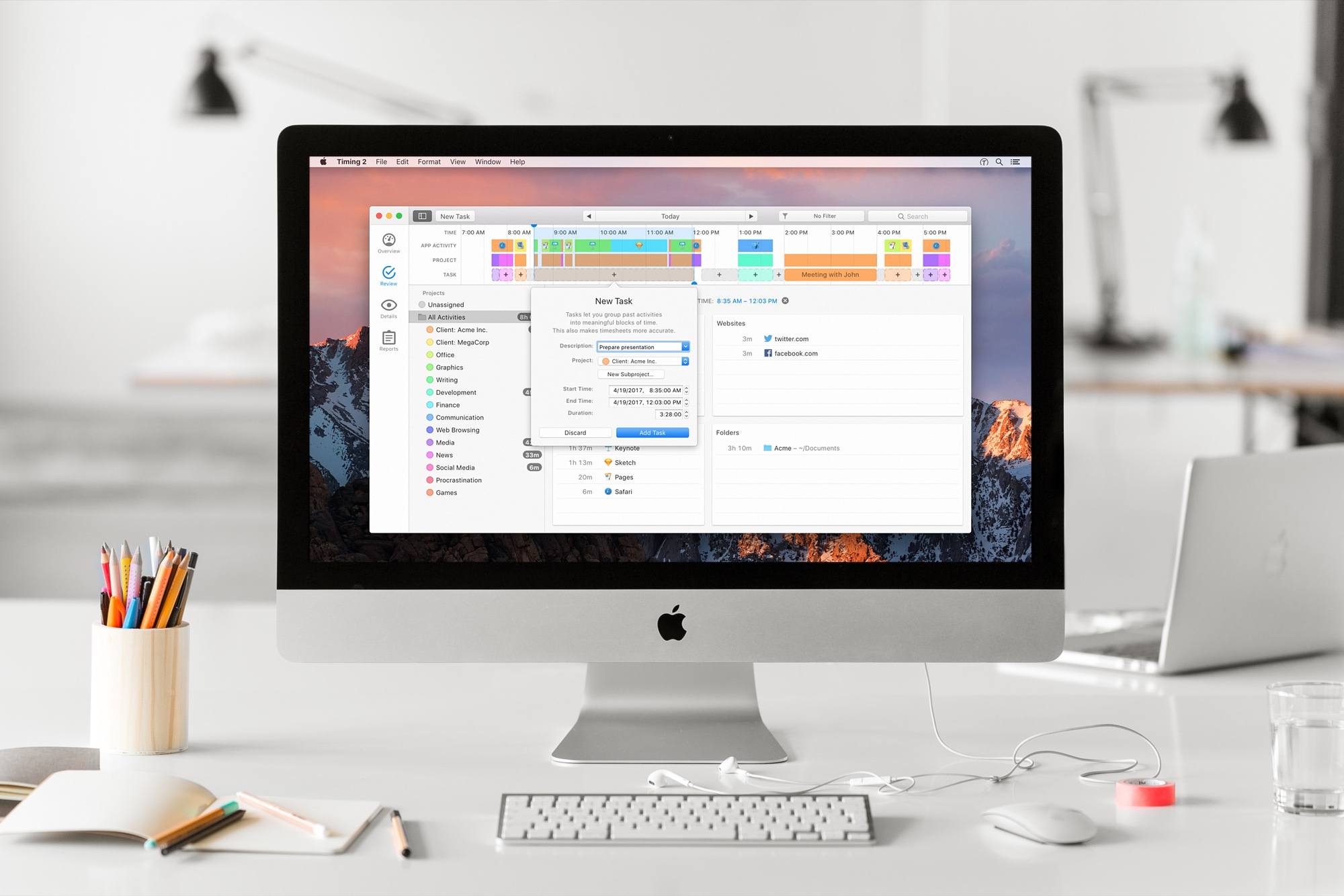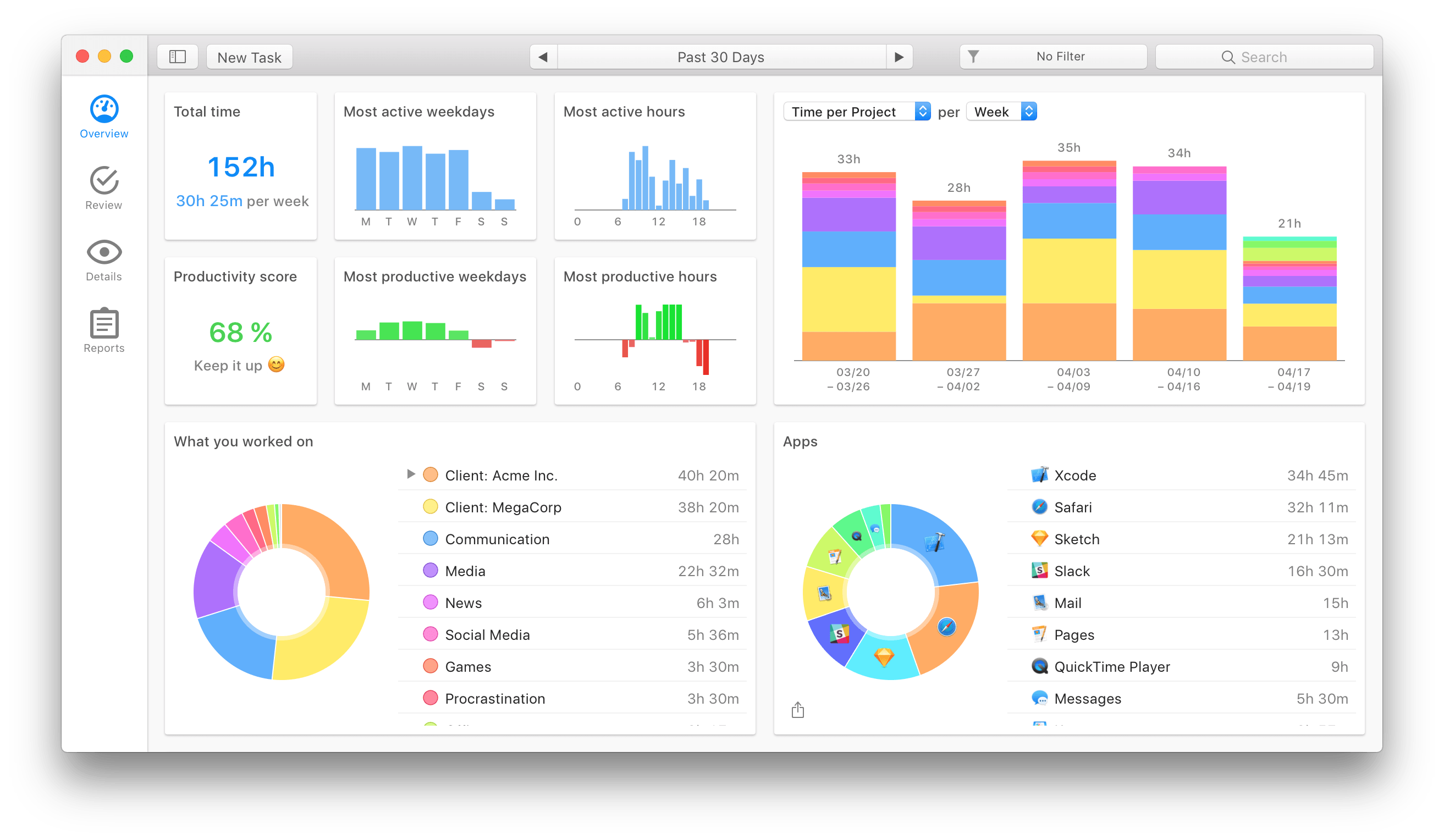Elk, the currency converter app that we reviewed earlier this year has been updated with a smart feature that allows you to access a currency conversion table from the Lock screen of your iPhone. The feature is a hack in the best sense of the word. By leveraging your iPhone’s Lock screen wallpaper, Elk allows you to quickly get a ballpark sense of what something costs in another currency without unlocking your phone and navigating to the app.
The simple feature grew out of the developers’ practice of manually creating a currency conversion table and setting it as their Lock screen wallpapers. Like many tedious tasks though, there was a better solution through software that eliminated typing a conversion table before every trip.
To create a currency conversion wallpaper, open the currency table you want to show on your Lock screen in Elk and tap the share icon. By default, the app will show you the system wallpapers available on your iPhone along with previews of three different currency tables overlaid on the selected wallpaper. You can also navigate to the photos on your iPhone and pick one of those for your wallpaper. After you select an image, you can save it to your photo library with the currency conversion overlay as a still or Live Photo wallpaper. Finally, open up the Settings app and set your newly created image as the lock screen wallpaper.
That’s all there is to the feature, but it’s extraordinarily handy when you want to get a rough idea of a conversion on the go. I particularly like the Live Photo version of the wallpaper because I can enjoy the image on my Lock screen, but still get to the currency table with a short press on the screen.
Of course, the data overlaid on the wallpaper cannot be updated, but it’s close enough for short trips, and you can always regenerate the wallpaper periodically with the latest rates.