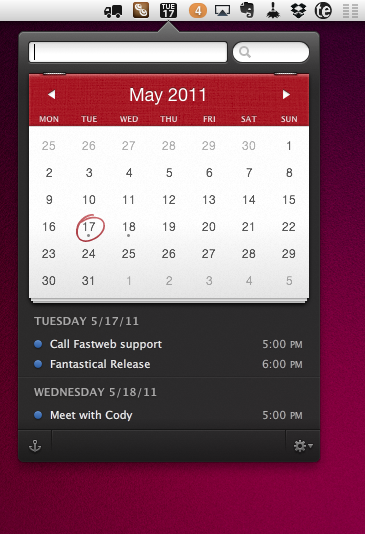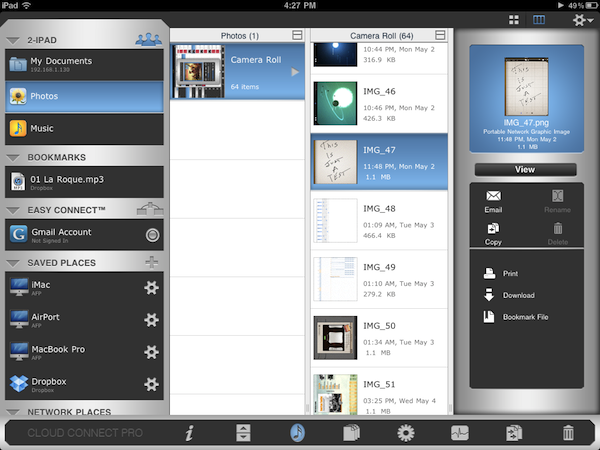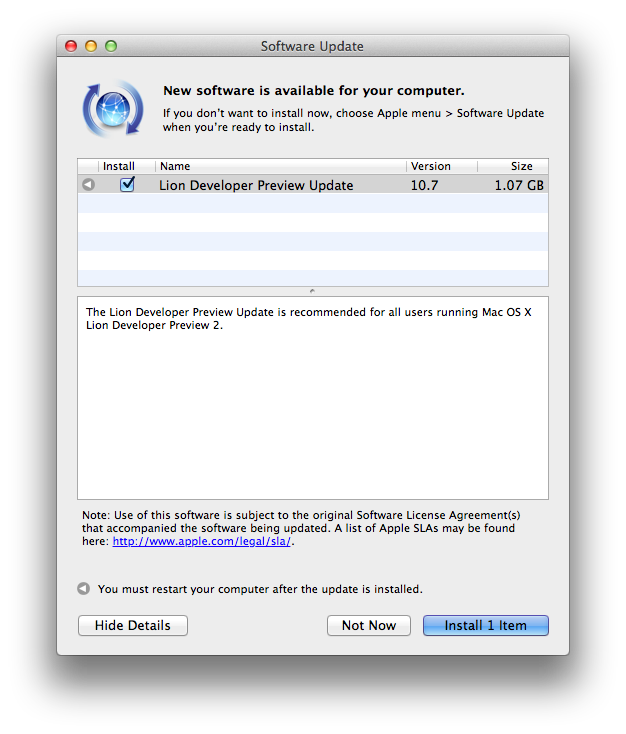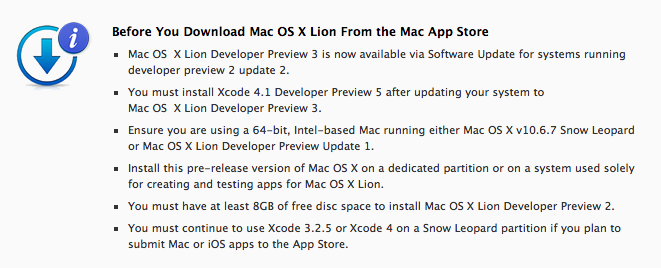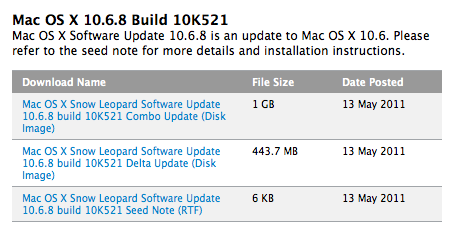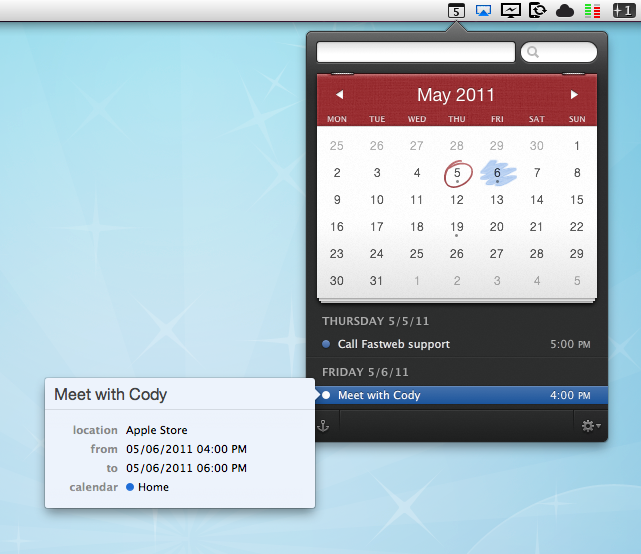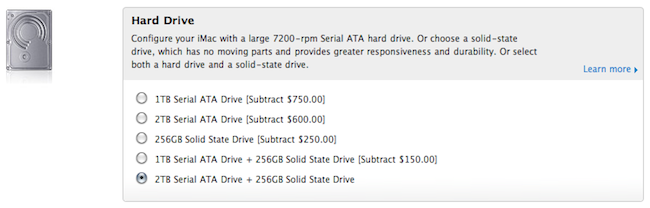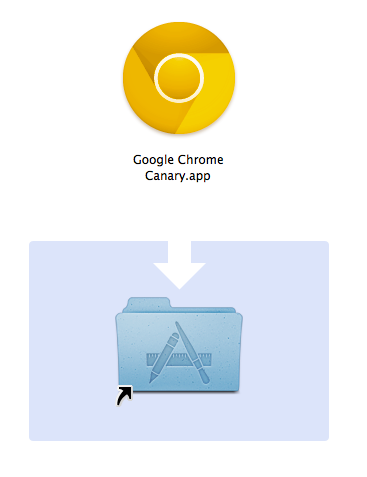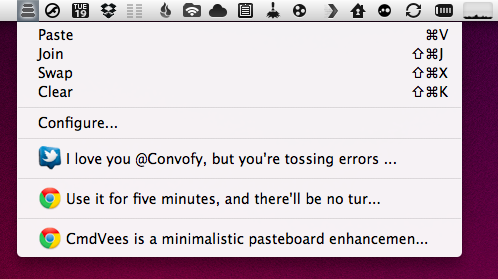In my preview of Fantastical, a new Mac application by Flexibits, I noted how developing a new calendar utility for OS X wasn’t an easy task at all: not only does the competition offer some great alternatives, Apple itself bundles the free iCal into the main installation of Mac OS X Snow Leopard, giving users a relatively powerful tool to manage appointments, invites, to-dos and all sorts of calendar needs. Whilst iCal – and on iOS, the Calendar app for iPhones and iPads – makes it super-simple to see all events at a glance with the supported Google Calendar, MobileMe, CalDAV and other protocols, it appears Apple didn’t really focus on letting users quickly and easily add new items with a few keystrokes and commands. To enter a new event in Apple’s default iCal, you have to open the app, head over the day you’ve chosen (or hit a keyboard shortcut) and type in every single field for the new event. That includes things like name, location, all-day checkbox, date and time, repeat, invitees and status.
Being forced to manually type all info and move the cursor around every single time is boring, and annoying; that’s exactly what Flexibits wants to fix and improve with Fantastical.
As I highlighted in my initial preview, Fantastical’s biggest feature lies in the way it allows you to enter events with natural language. Plain English, that’s it. Once the app is configured with your calendars and up and running in the menubar, you’ll be able to invoke its main window with a shortcut (or by clicking on the menubar icon), be automatically focused in the text entry field, and start typing. Before I delve deeper into this, a quick note about Fantastical’s calendar support: being the app an external tool that can be integrated with iCal, the app perfectly supports all the protocols already supported by Apple out of the box. That means MobileMe, Google Calendar, CalDAV, shared calendars – anything, really. In my tests, the app (and iCal, set as my default calendar app, more on this in a minute) worked just fine with a personal Me calendar, two Google Calendars, as well as a shared cal configured through Exchange both on Mac and iOS. As far as calendar support goes, there’s nothing to worry about if your calendars are already working in iCal. In fact, the app looks directly into it to fetch local and online calendars you might want to use, and iCal doesn’t even need to be running for Fantastical to add new events. Furthermore, the app also supports Outlook and Entourage, Yahoo! Calendar accounts as well as delegates both on Google and Yahoo.
Fantastical’s natural language system is without a doubt the most important feature that sets it apart from other calendar utilities for Mac and Apple’s own iCal. As I noted in my preview, writing “Meet with Cody tomorrow at Apple Store, Viterbo 5 PM to 6 PM” in iCal does nothing, in spite of the sentence being correct and relatively simple to understand for a computer. Writing the same sentence in plain English in Fantastical adds a new event with all the fields already filled in. I’m talking about the event’s name (Meet with Cody), location (Apple Store, Viterbo), relative date (tomorrow) and time (from 5 PM to 6 PM). Fantastical understand what you’ve written, and leaves room for typos such as “Thrsday” or “tomorow.” The system implemented by Flexibits is very powerful and, as the company’s name reflects, flexible, allowing you to enter an event’s name in almost any way you want with the app still recognizing it correctly. Why is it a big deal? Because it’s smart and it helps me save time. Instead of having to move my cursor to select checkboxes and repeat the same actions over and over again, I just write a quick sentence like I’m used to and the app does the job for me. Indeed, Fantastical is the closest thing to a “calendar assistant” the Mac has ever seen. More importantly, the system is smart in the way it knows when I’m referring to people already in my Address Book. In the screenshot below, you can see how I wrote “Meet with Cody” and the app knew “Cody” was an entry in the Mac’s Address Book. From there, it fetched the two email addresses saved with Cody’s contact information and enabled me to send an invitation without leaving the app or having to open a browser. Overall, Fantastical’s natural input technology is the best thing that ever happened to a calendar application, for all the reasons listed above.
Fantastical, however, is also a great utility because of its intelligent and clever design. Let alone the fact that the app looks beautiful (just take a look at the screenshot or download the trial and play with it for 5 minutes), the design is functional to what a user has to accomplish: entering events quickly, in seconds, without opening a full-featured calendar app. Fantastical is unobtrusive, sits in the menubar and can be launched with a keyboard shortcut. If you feel like you want to look at it all the time, you can pin the app to stay above other windows. I don’t do that, but the feature might come in handy when adding events from other applications. The calendar design is minimal, tasteful, and allows you to navigate between months with ease. Marked days and events are done the right way with subtle indicators and graphics overlaying the main calendar. Nothing about Fantastical is “too much” or redundant: events can be previewed in a small popup if you head over them with your mouse, and if you double-click them iCal will launch. Events can’t be deleted from within Fantastical, but the app allows you to enter a new one from any app or browser – as you can see in the screenshot below. The system-wide service is incredibly useful when dealing with receipts and expenses in PDF documents, or just about any date displayed on screen. It’d be nice to be able to delete events in Fantastical, but I think the focus for the developers now is to let users add events in any way they want, as fast as possible.
There are other functionalities worth mentioning, too. From Fantastical’s window, you can decide how many “next events” or “next days” to show, so you’ll always be focused on the right amount of time and events. From the same menu, you can jump to today’s view. There are some things to tweak in the Preferences as well: you can choose a default calendar and calendar app, which will be the one that handles event management in the background as you add new stuff in Fantastical. The keyboard shortcut for quick entry can be customized, alongside the menubar icon that can show date, date and weekday, or date and month. Calendars can be managed in the preferences’ second tab, and you can set default alarms for timed and all-day events so you’ll always end up with a standard alarm for every new event – very useful.
Fantastical is the calendar assistant to install on every Mac that has to deal with calendars. Not because Fantastical is more powerful than other solutions like iCal and Outlook, but because is smarter and different. Fantastical wants to be the best, fastest and most intuitive way to add new events, whereas other desktop applications focus on letting you manage your calendar, sometimes packing features that slow down the whole process of adding new events. Fantastical is available on the Mac App Store at an introductory price of $14.99, with a free trial available here. Read more