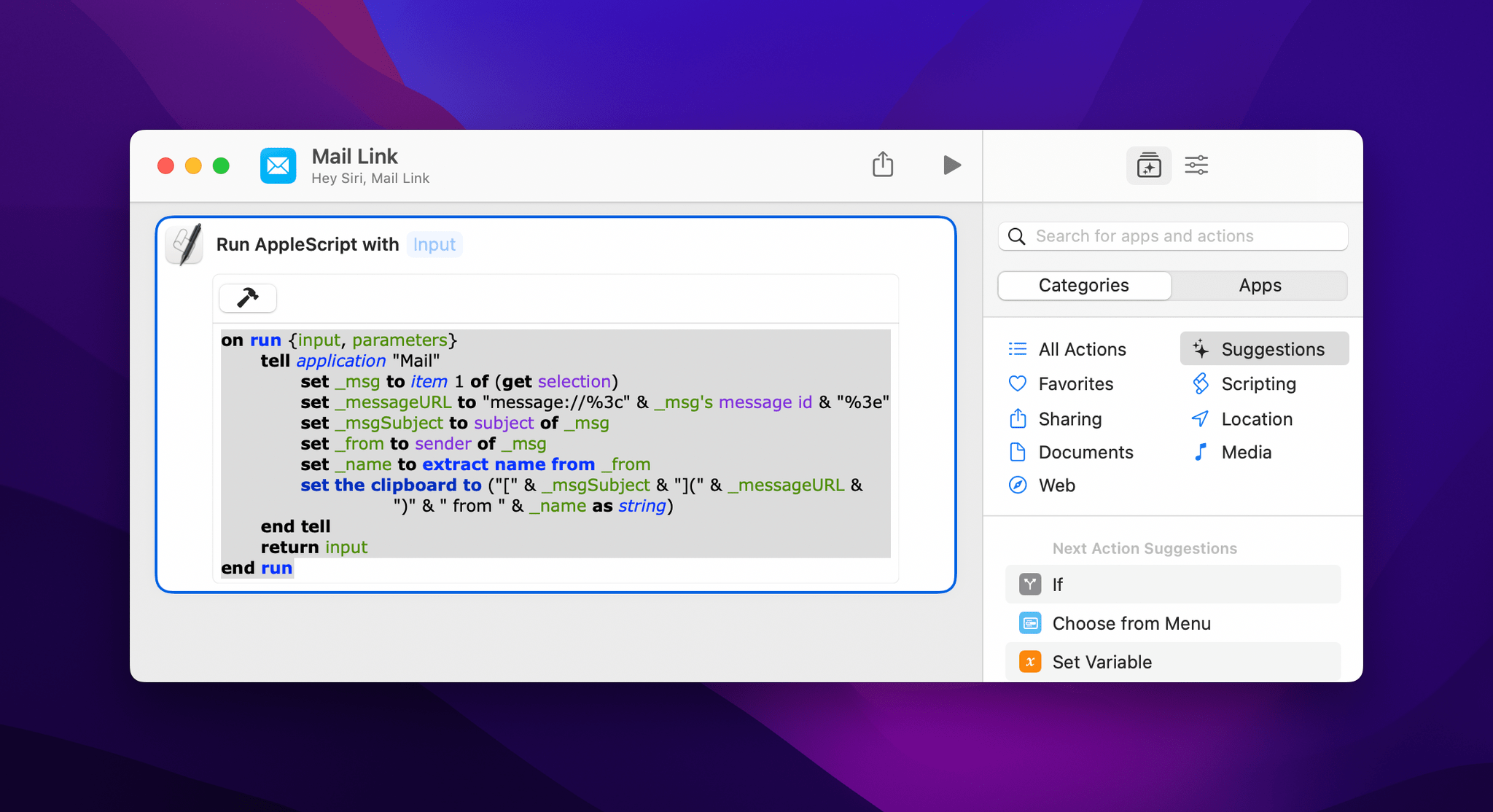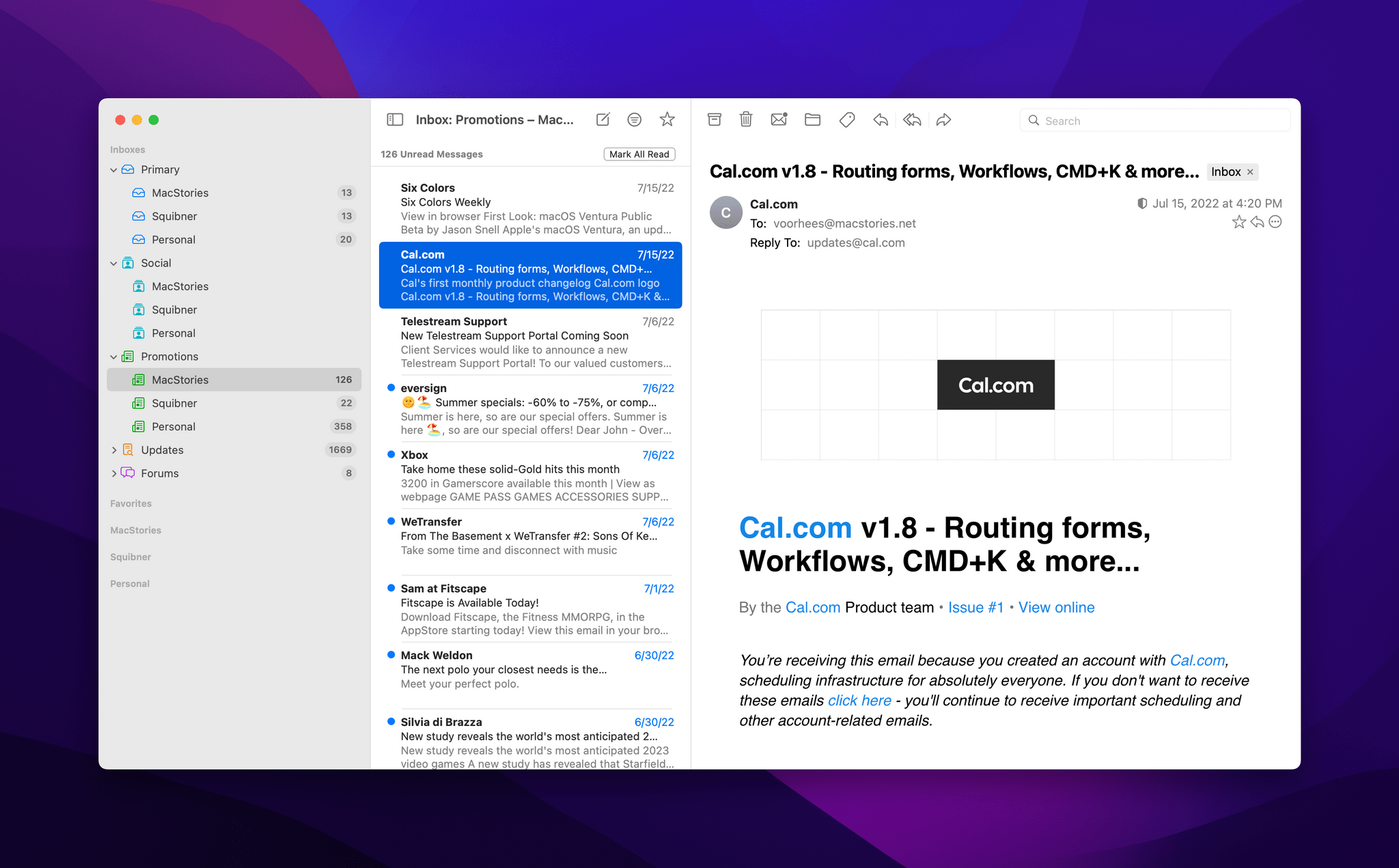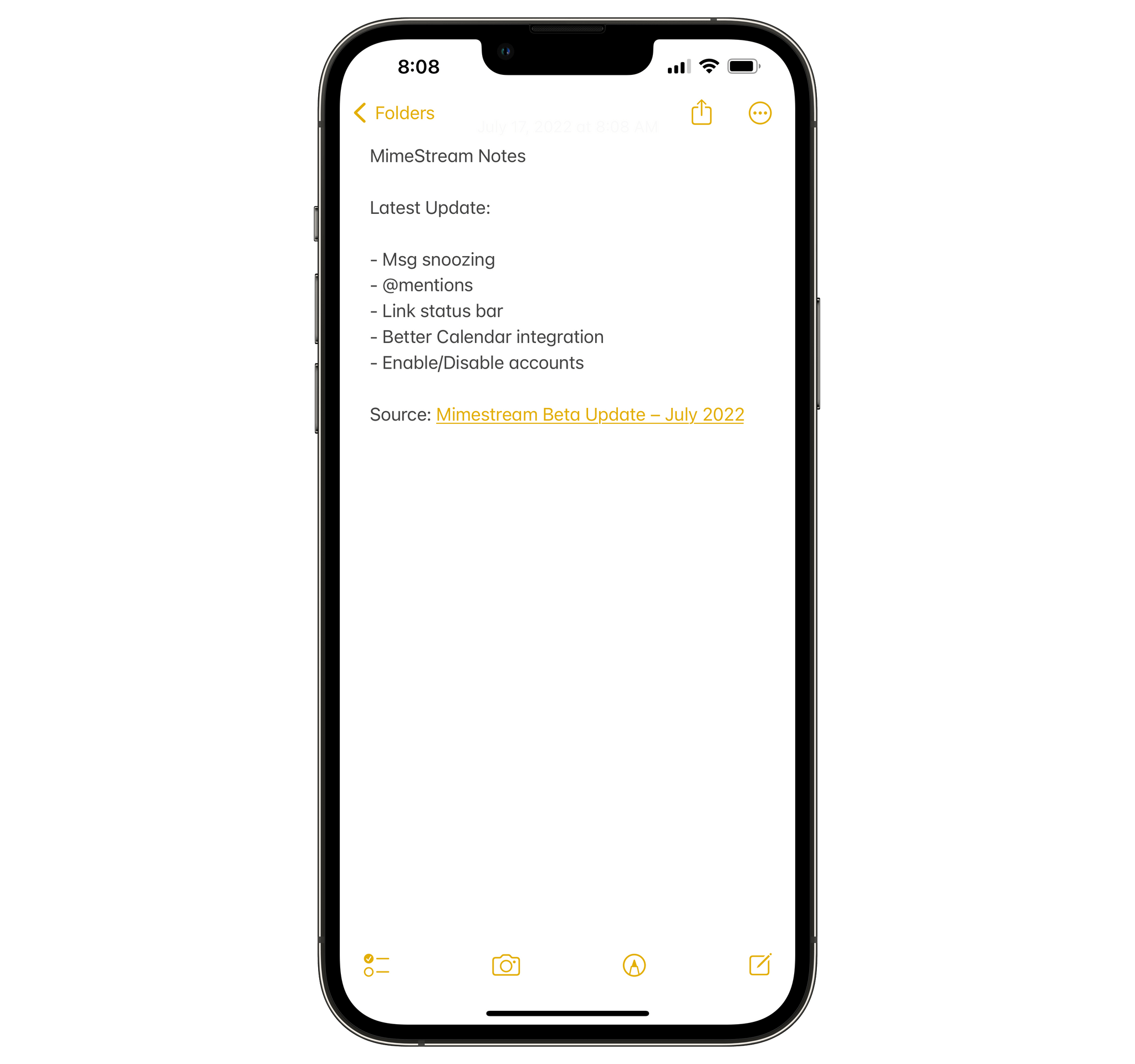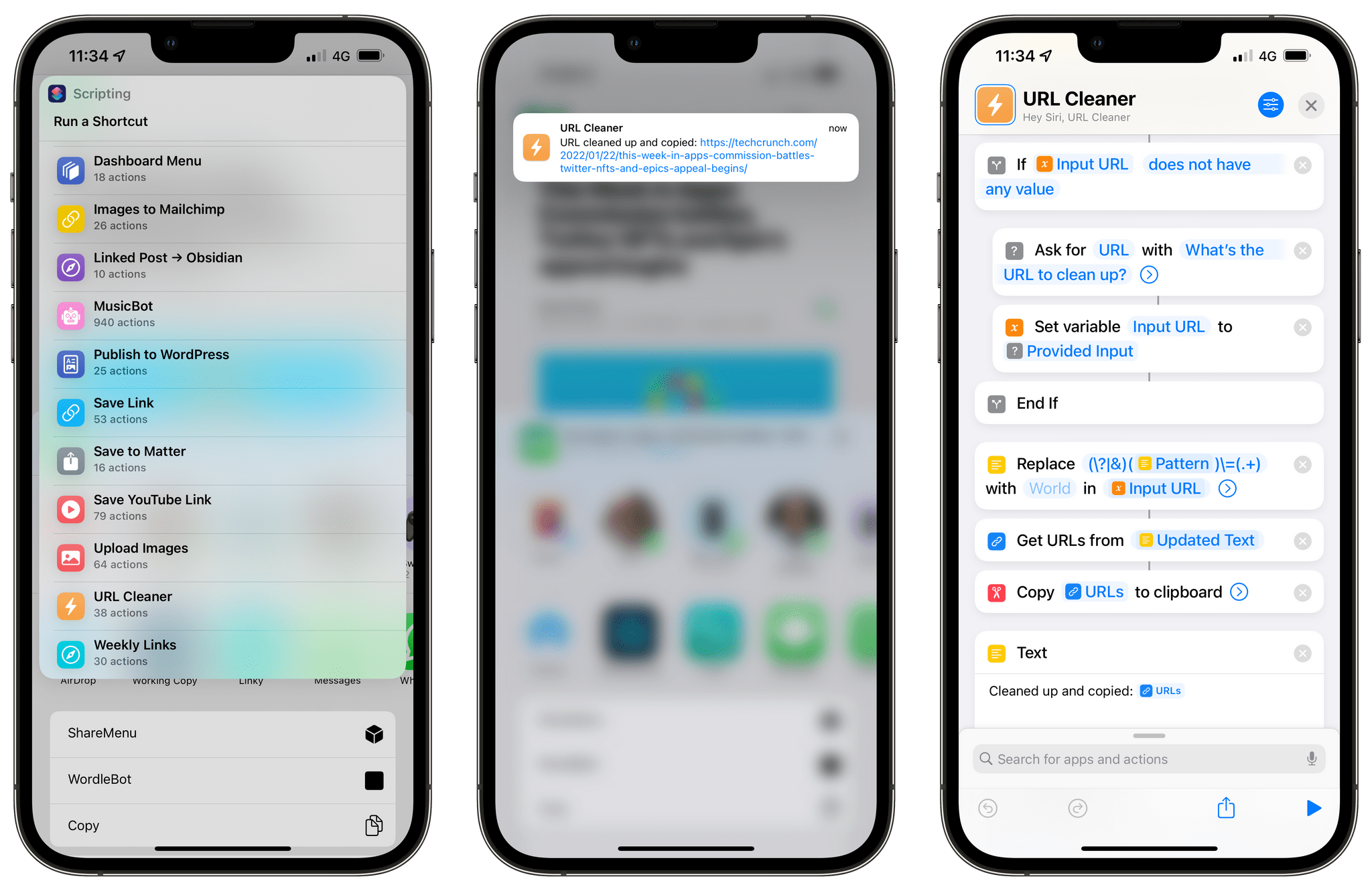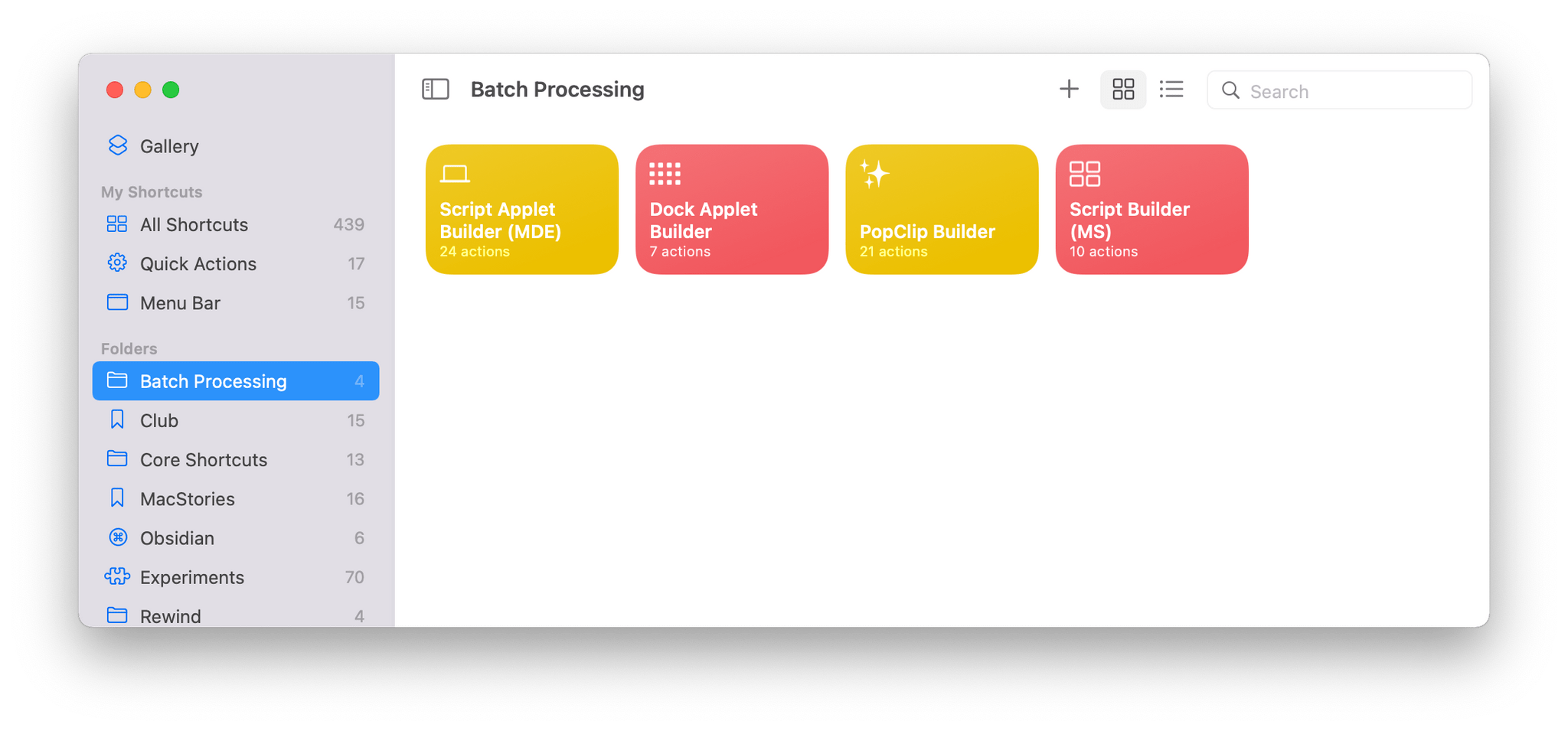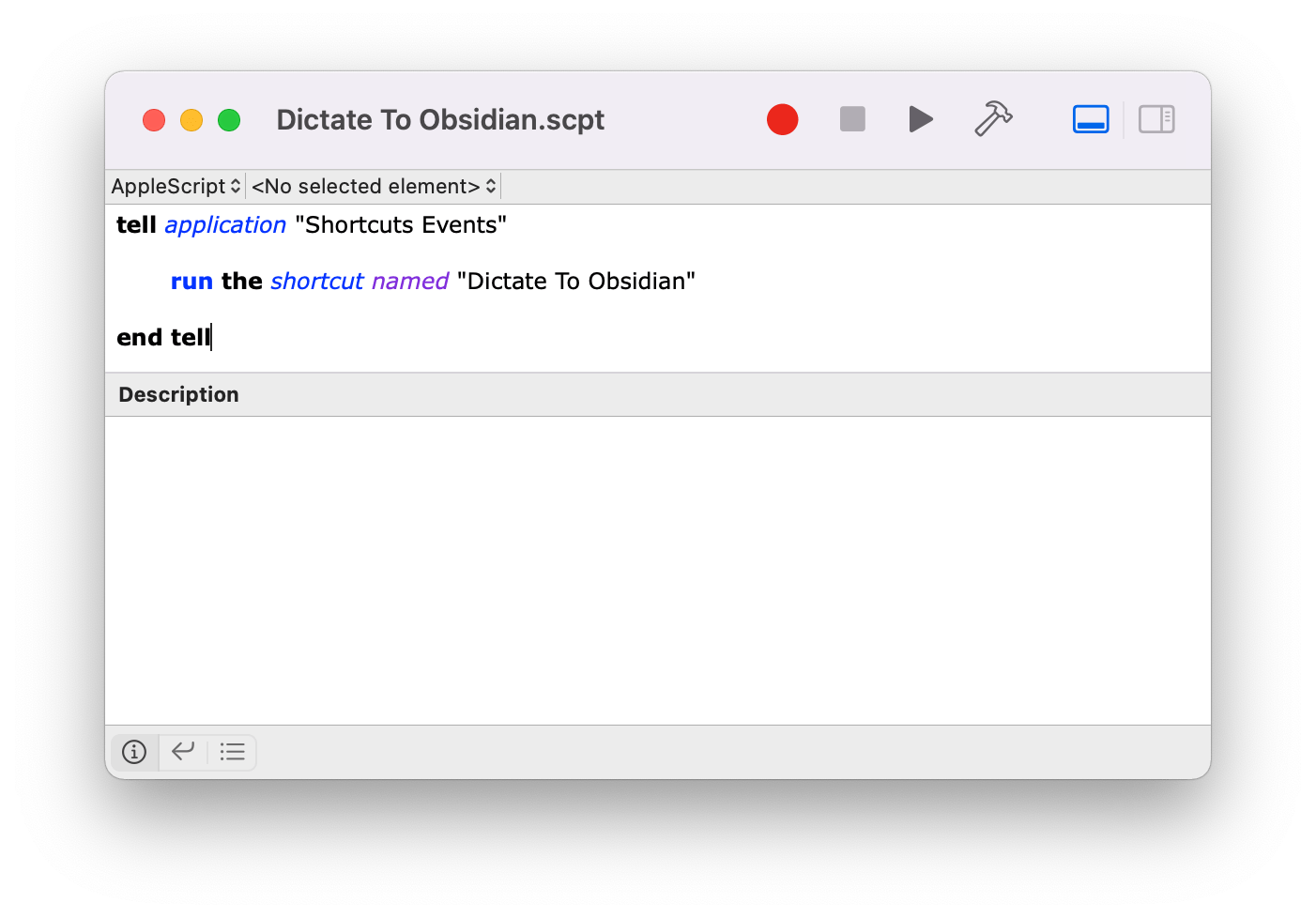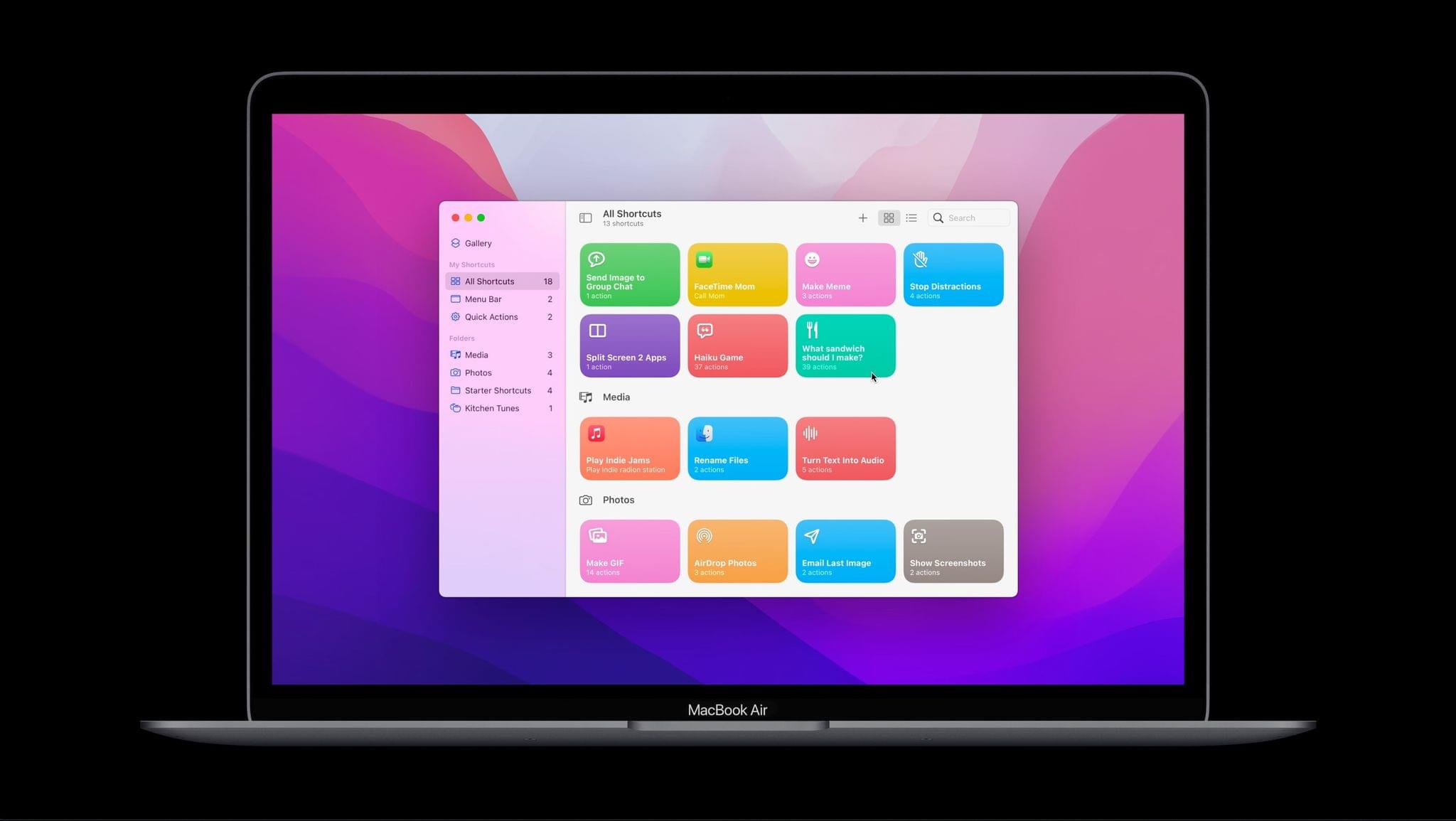Jack Wellborn, one of our Automation April Shortcuts Contest judges, has a great post on his website that’s perfect for Automation April.
As Jack explains, apps built for a general audience require some features to make way for the ones that most people use. While the approach is understandable from a design standpoint, it can be frustrating if any of those semi-hidden features are ones you rely on. However, as Jack explains, there’s a solution:
This is where personal automation comes in. Personal automation gives individuals the ability to choose which of their features should be most easily accessed. I used Shortcuts and AppleScript to elevate star ratings using dedicated keys on my Stream Deck. Now I can rate songs regardless of what app I am currently using, and in one step instead of five. Using personal automation, I have also changed how Time Machine works, streamlined pasting links from Safari, and made joining Zoom meetings practically effortless.
Personal automation doesn’t need to involve expensive third party hardware, or require scripting. It can be something as simple as customizing keyboard shortcuts or defining text replacement macros. Apple’s Shortcuts app is completely drag-and-drop, and makes building personal automation easy enough for even basic users. On top of the many automation apps and features included with Apple’s platforms, there are also a slew of great third party apps that unlock even more possibilities.
I love Jack’s perspective on automation. He was the winner of our Best Overall Shortcut in last year’s Automation April Shortcut Contest. It wasn’t the most complex shortcut we received, but it had the perfect combination of originality, thoughtful design, and everyday utility that our judges look for. As Jack points out, personal automation is about making your devices work for you and not the other way around, which is what Automation April is all about.
To learn more about how to submit a shortcut to the Automation April Shortcuts Contest, be sure to check out my story with all the details that was published on MacStories yesterday.
You can also follow MacStories’ Automation April coverage through our dedicated hub, or subscribe to its RSS feed.