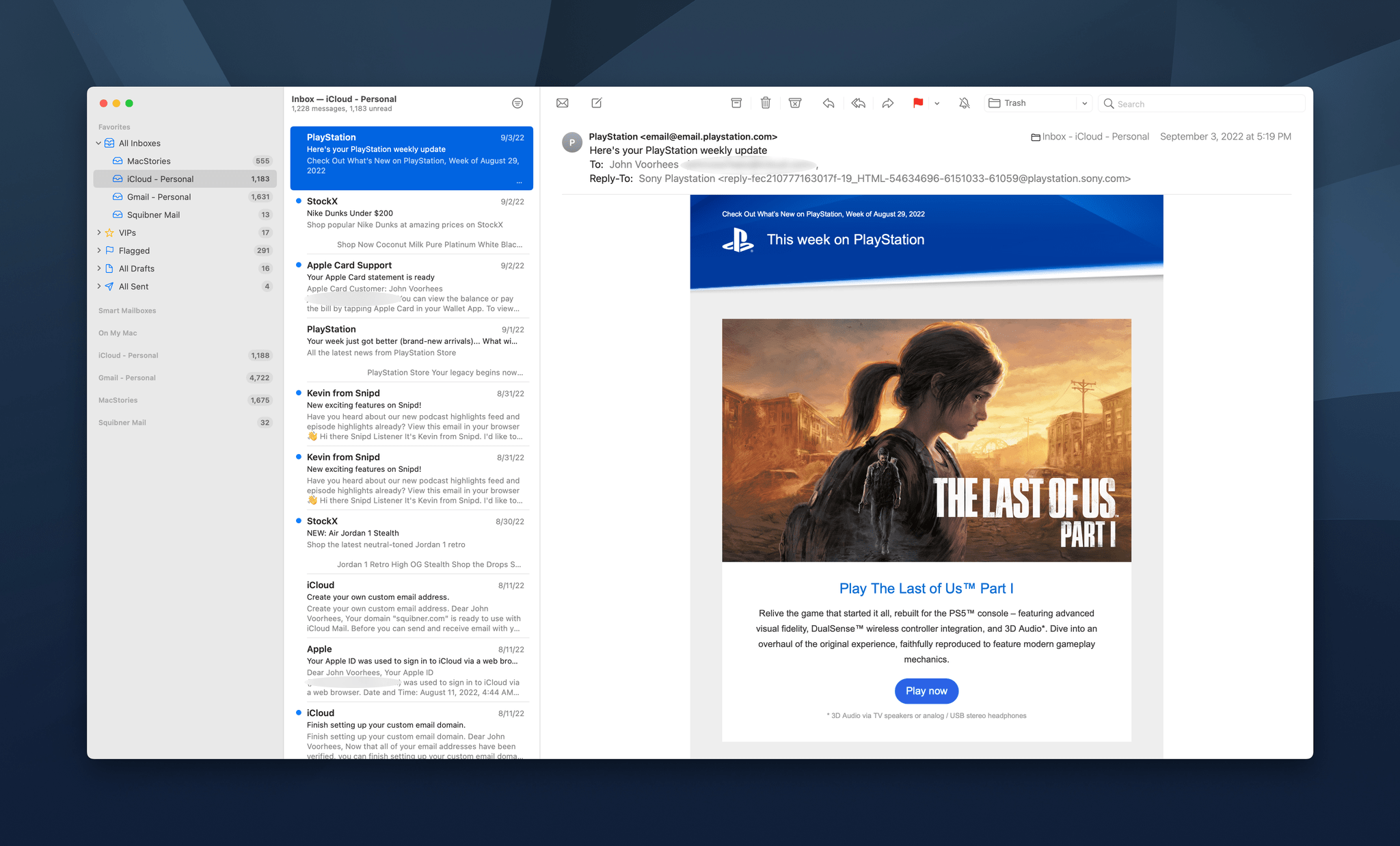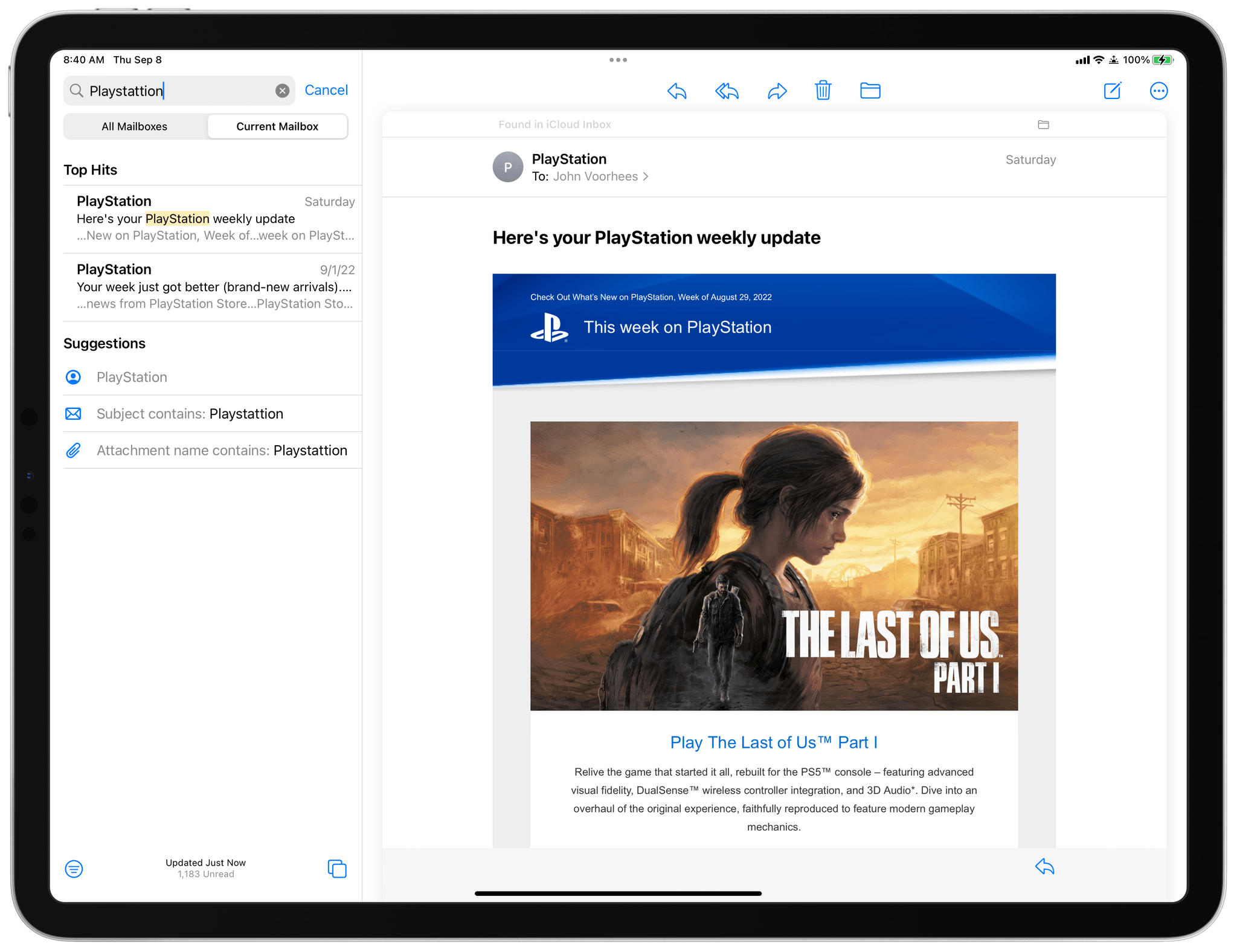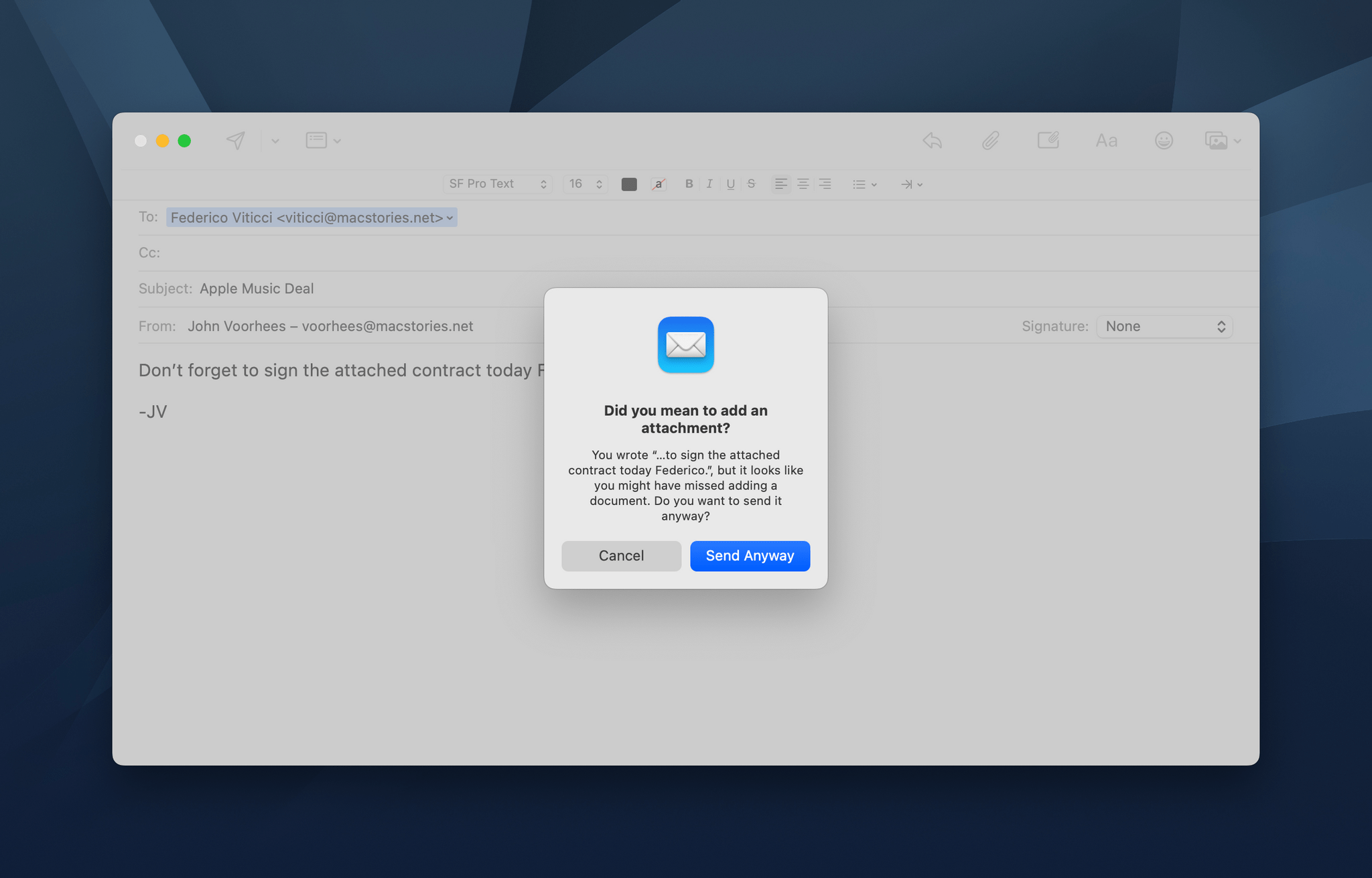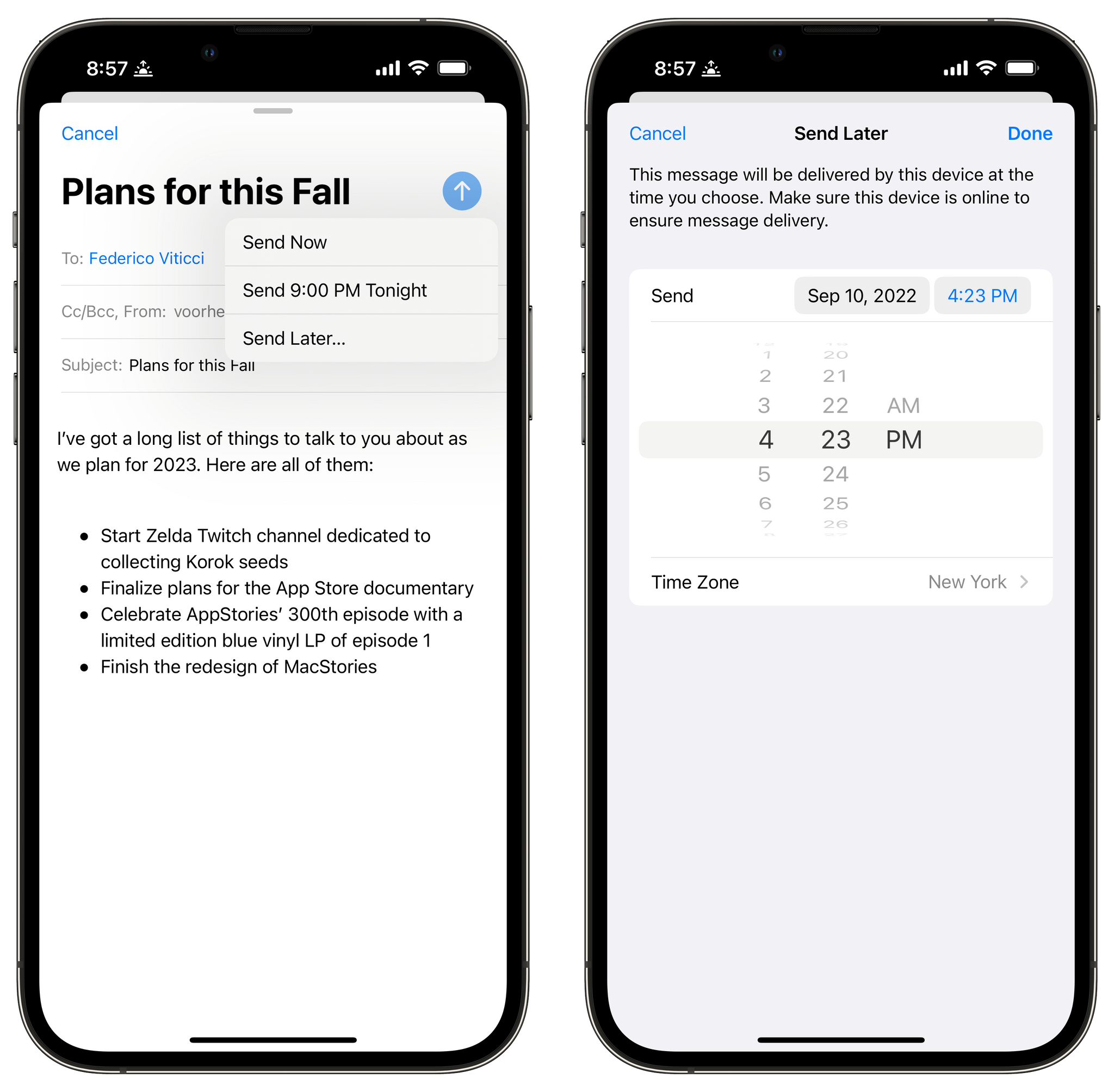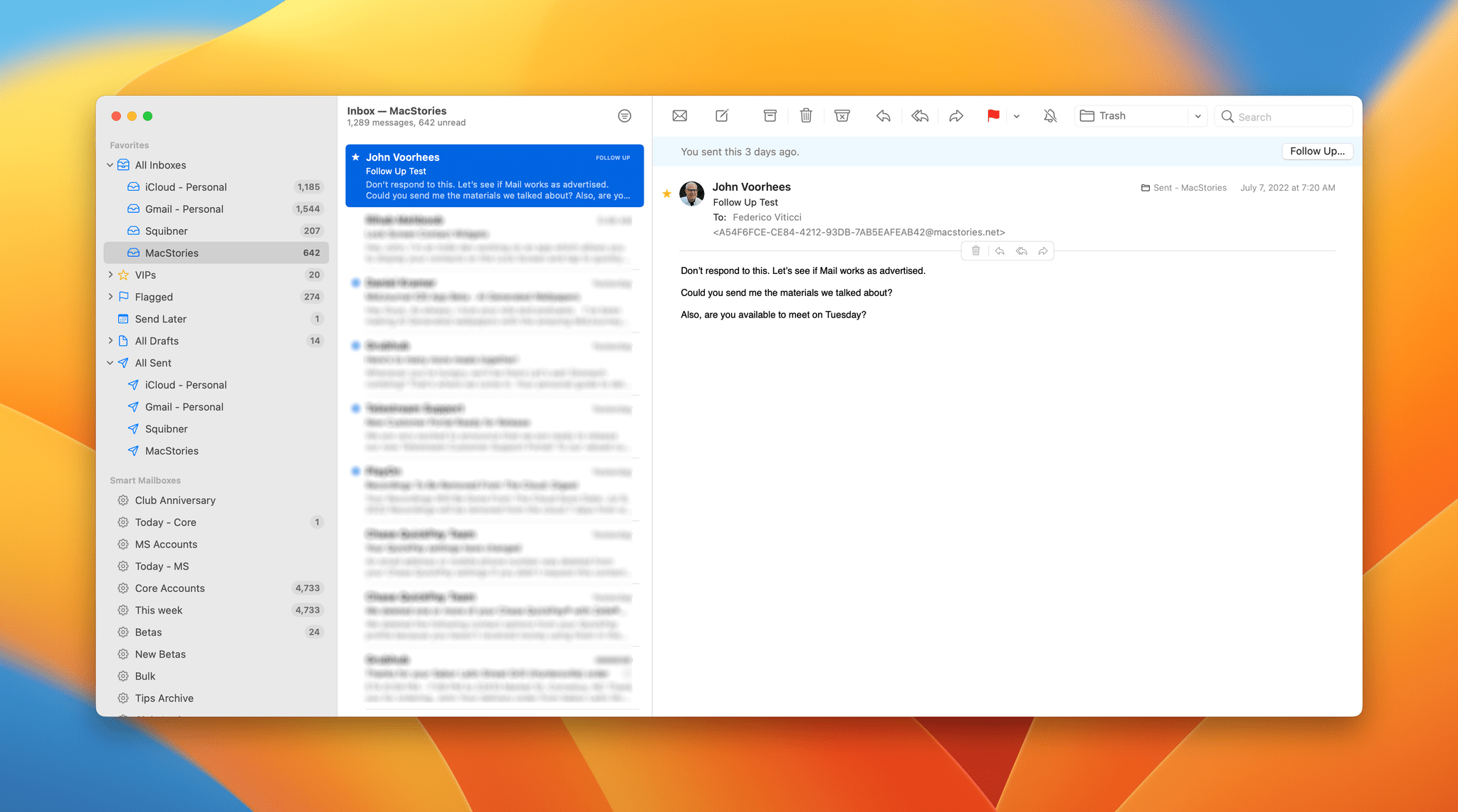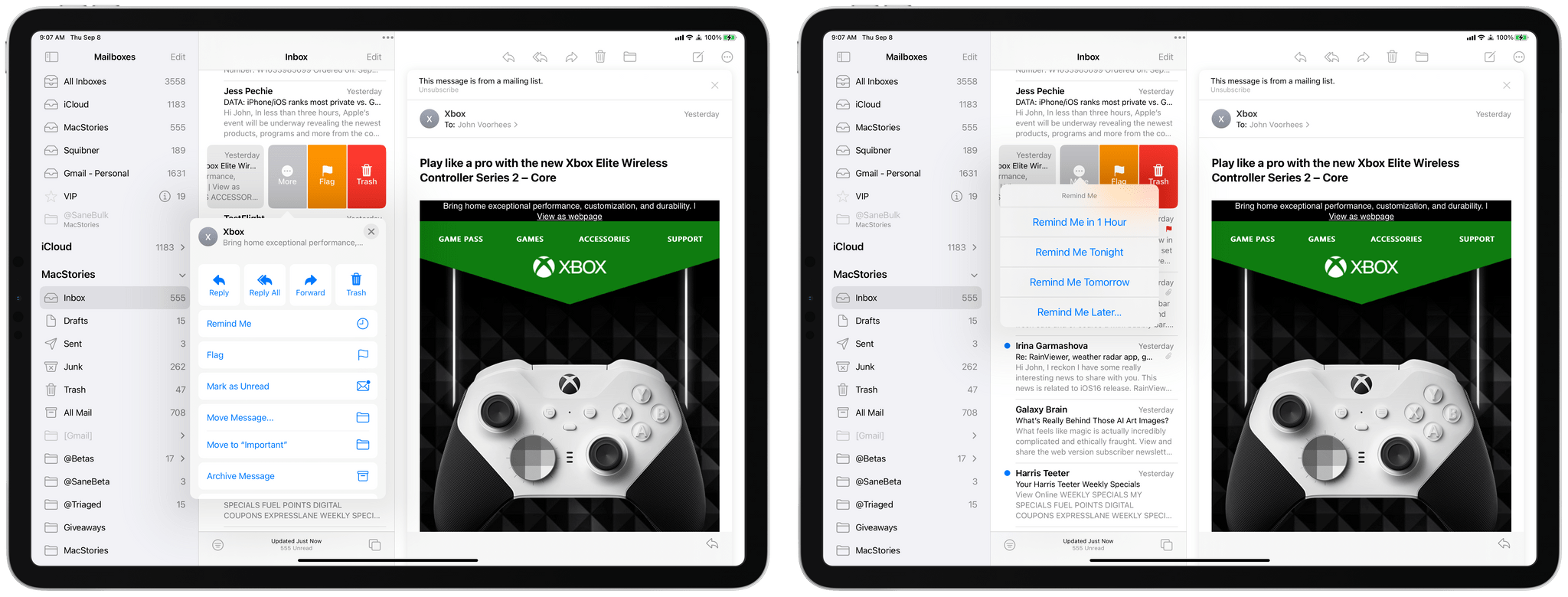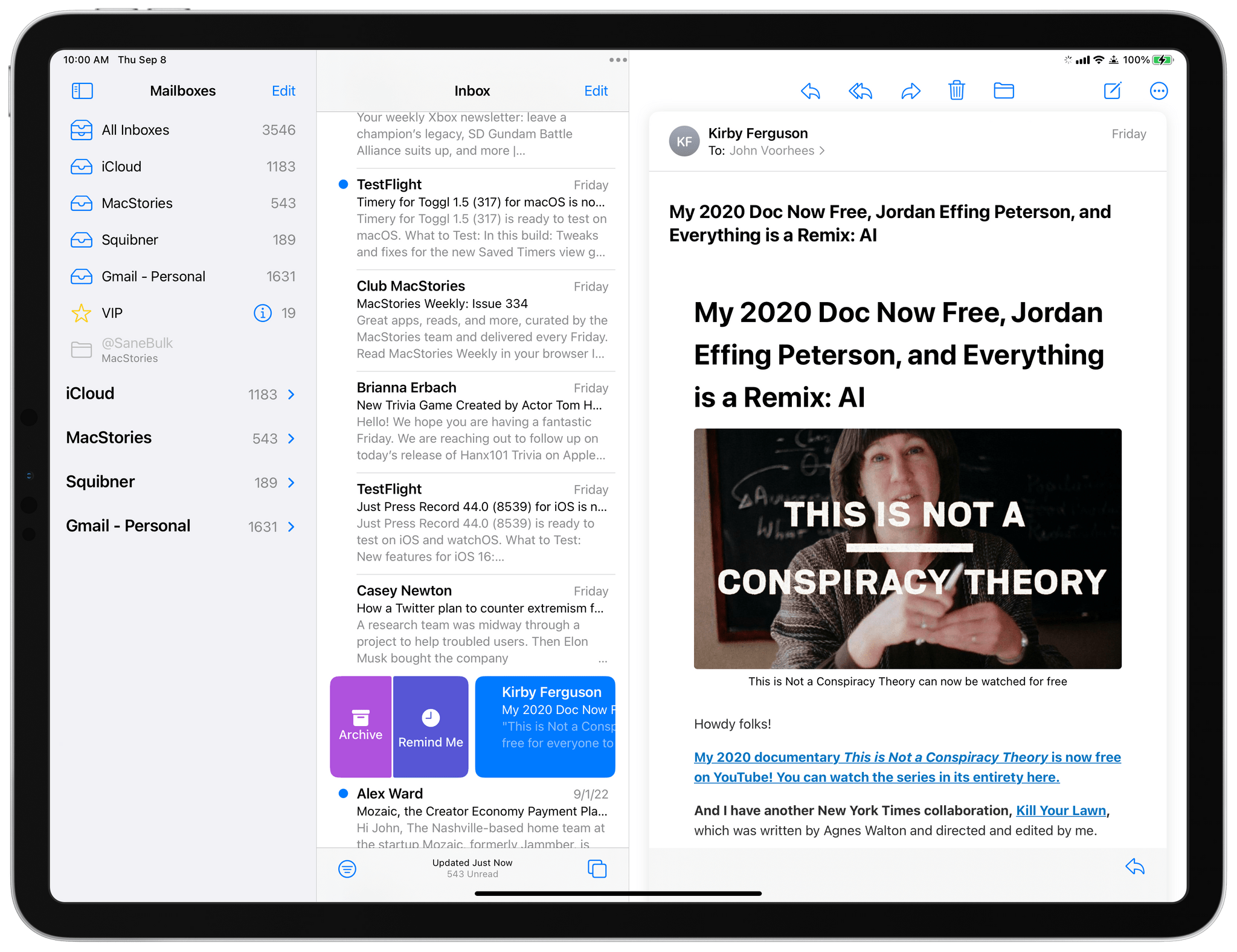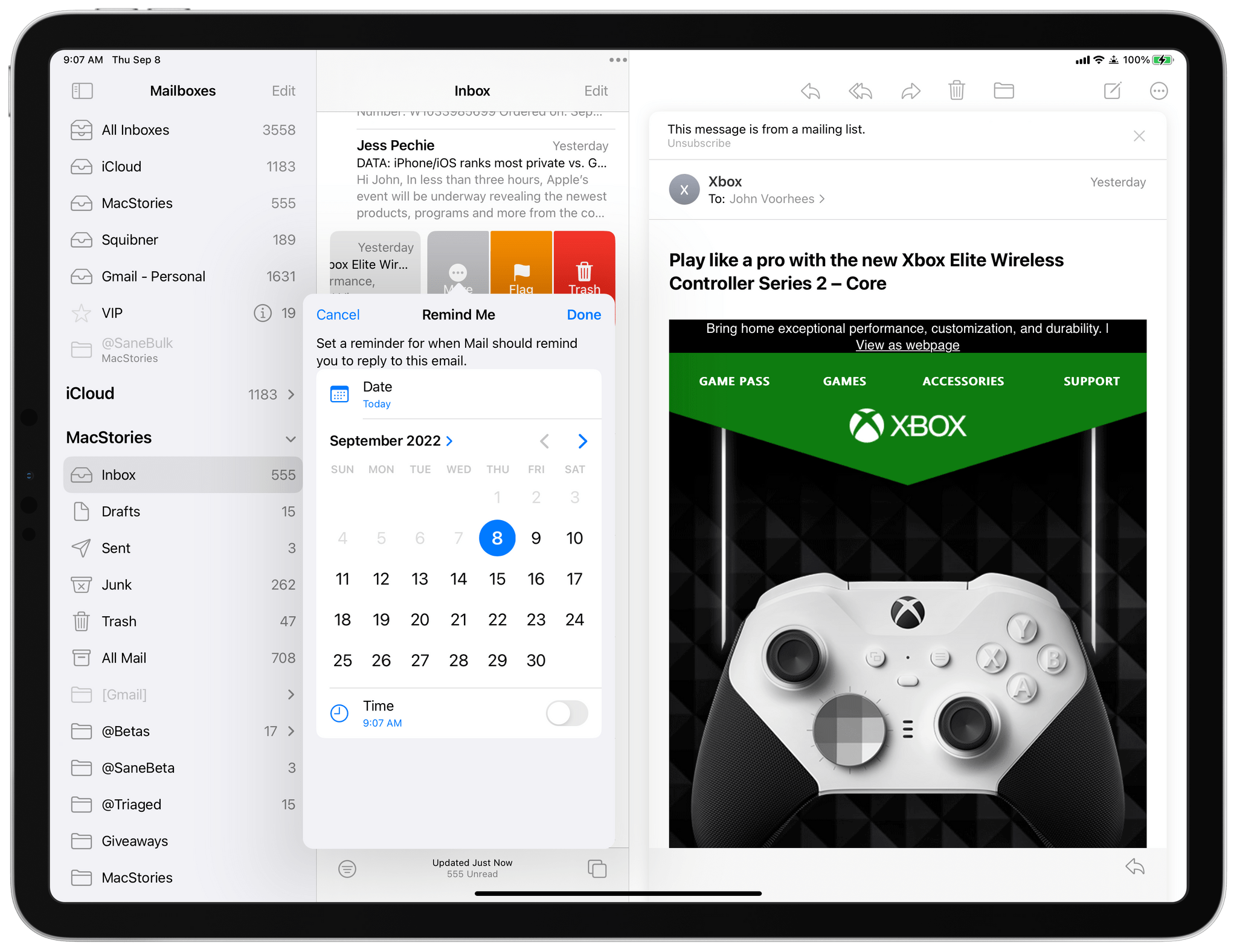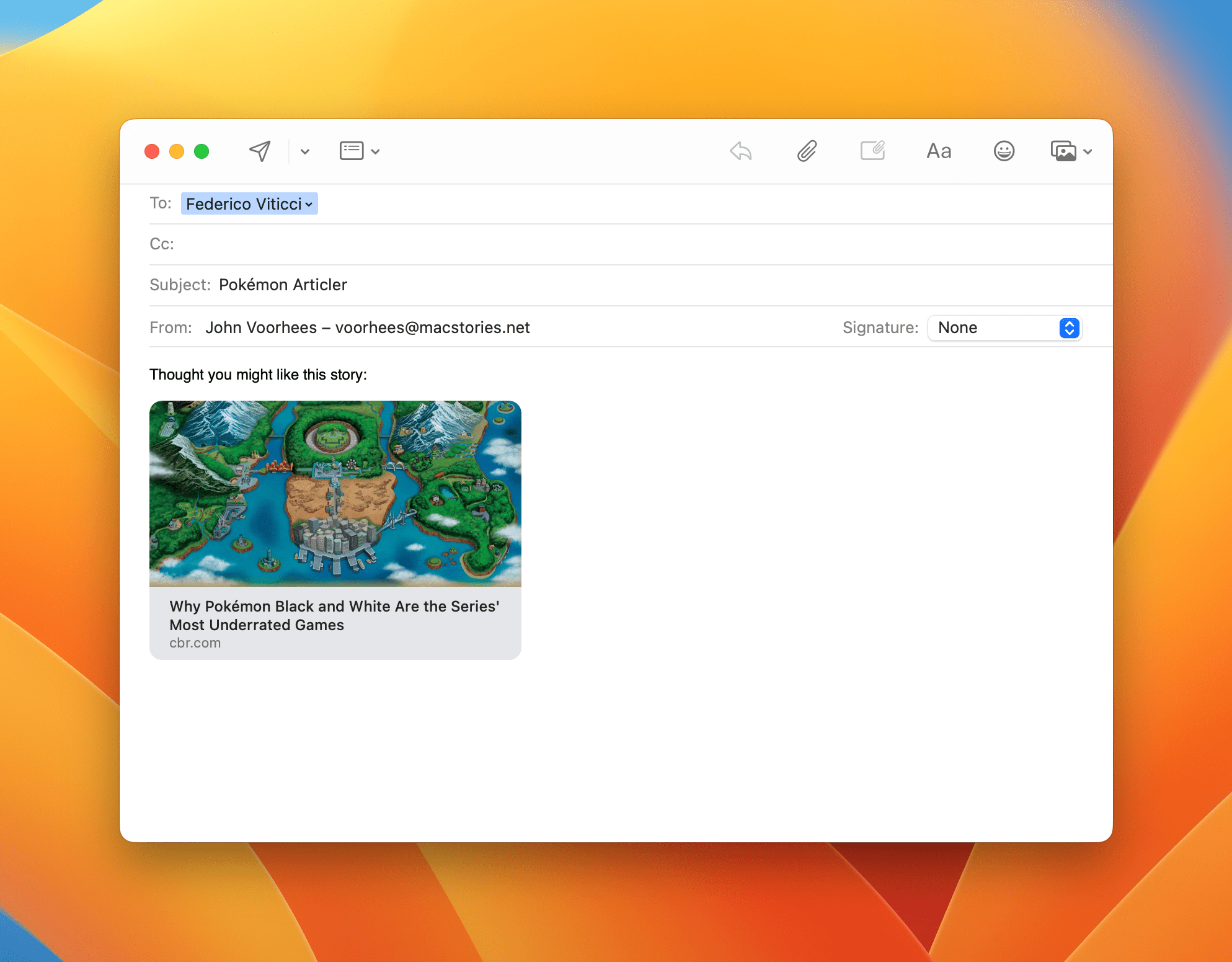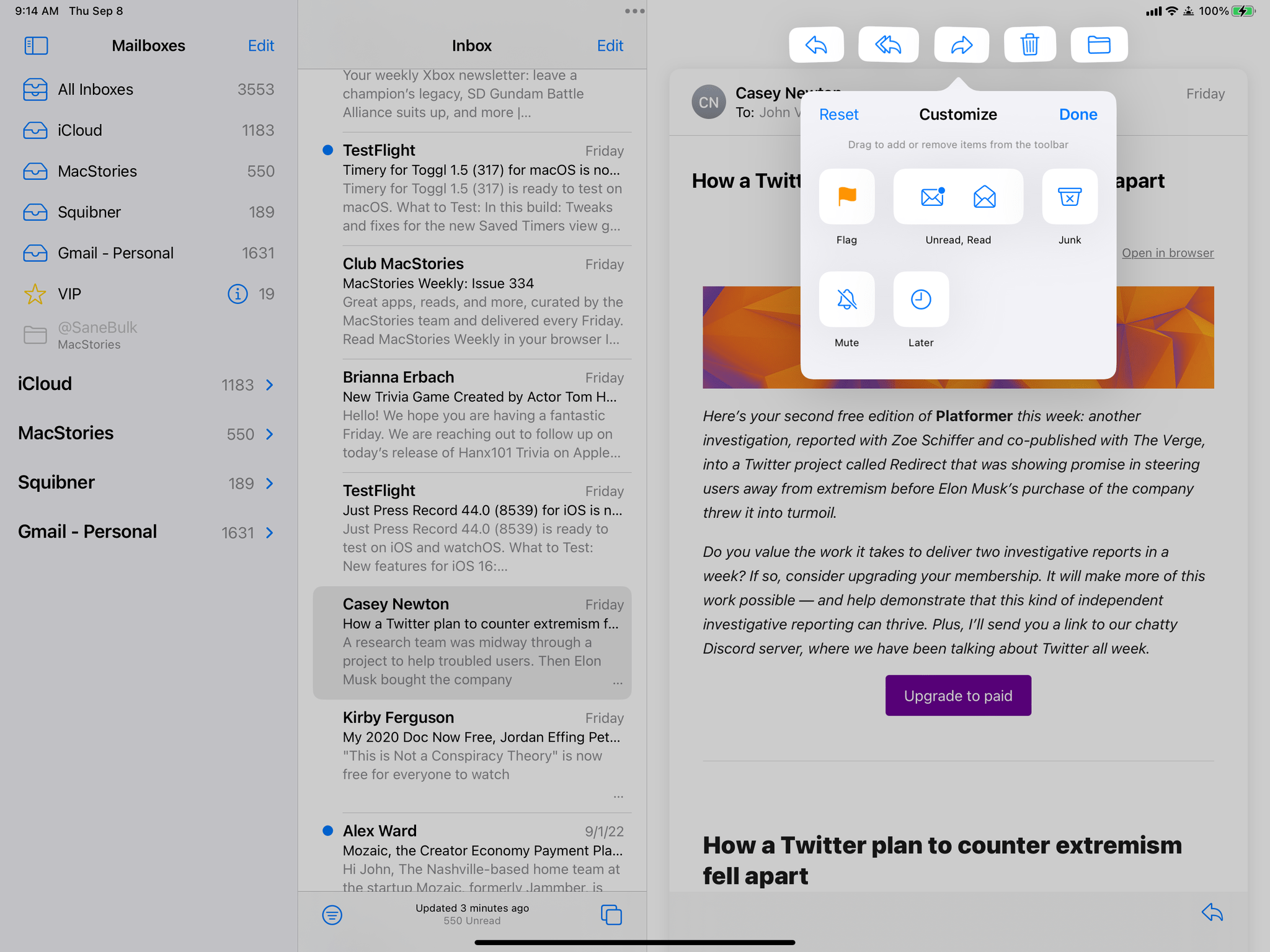Email isn’t going anywhere anytime soon despite its flaws. Tools like Slack have replaced the lion’s share of internal communications at many companies, and a long list of messaging apps have chipped away at conversations among individuals. Still, email has proven resilient.
One of email’s many problems is how hard it can be to manage the volume of messages so many of us receive. Over the years, developers have come up with innovative tools layered on top of the core email protocols to improve the experience. However, few of them are with us anymore. Remember Sparrow? How about Mailbox or Acompli? Notice a trend? There are still some bright spots, like Mimestream on the Mac and Spark, but with so few survivors, having a strong choice from Apple has never been more important.
That’s why the situation with Apple’s Mail app has been so distressing in recent years. Mail sat, barely touched on any platform for what seemed like forever. However, this fall, across iOS, iPadOS, and macOS, Apple is finally bringing many of the features pioneered by others to its own Mail app. You won’t find every cutting-edge modern email feature in Mail. Message collaboration and back channel chat about email messages among team members, which Spark and other apps offer, is a good example of a feature Apple has left to others. However, I expect most individuals and teams that aren’t looking to use email as though it were Slack will like what they see in Mail, so let’s dig into the details.
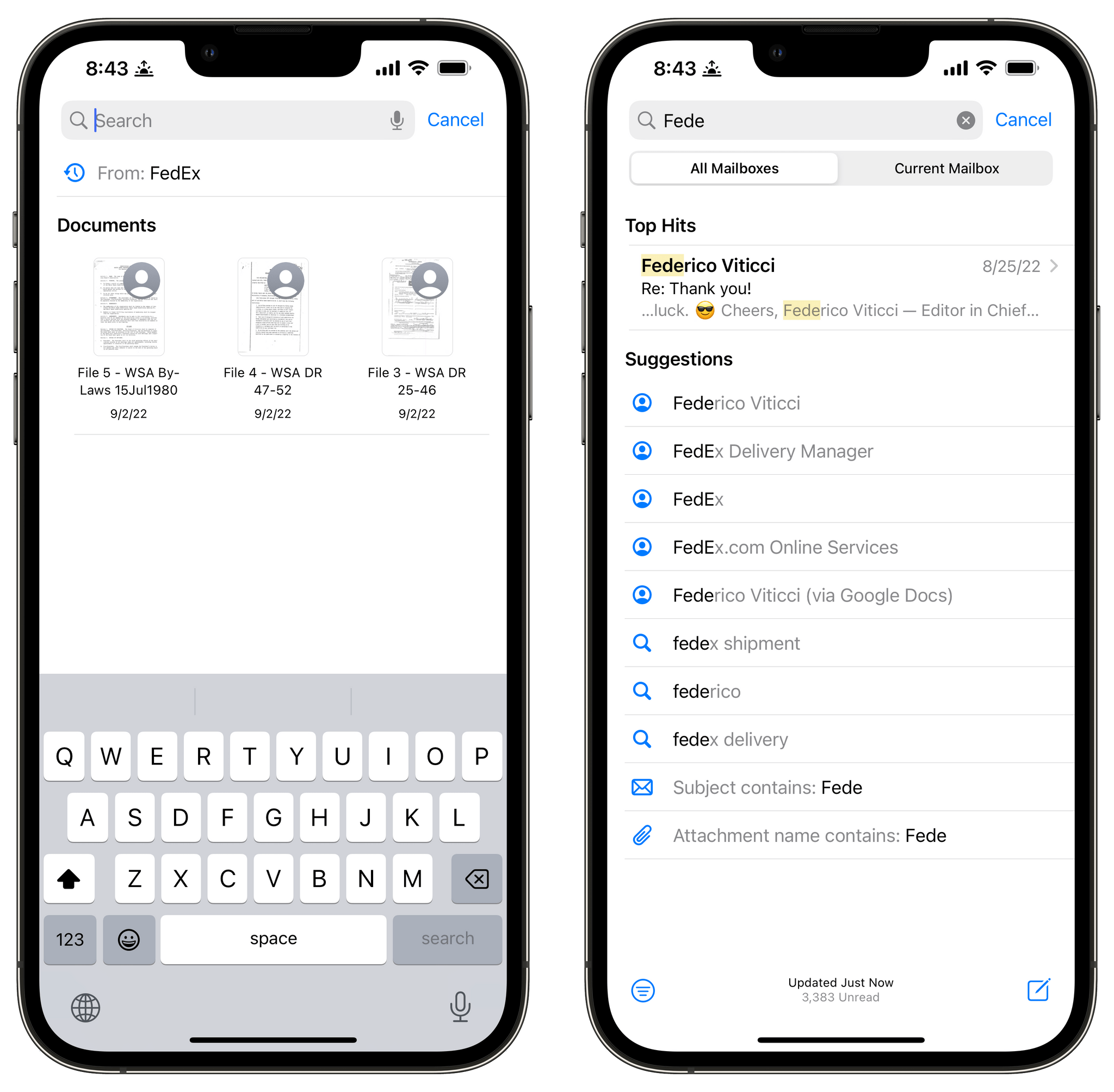
Mail suggests searches before you begin typing, and once you do, it updates live with searches based on what’s in your inbox.
Over the long run, the update that will probably save MacStories readers the most time is Mail’s rebuilt search engine. After a few months of use, I can confidently say that the message results that Mail returns are displayed quickly and are vastly better than before on every platform. Is it as good as Google’s Gmail engine, though? I’m not sure. Gmail has been my fallback for a long time whenever I’ve had trouble finding messages. I haven’t had to use it since switching back to Mail, which is a good sign. Moreover, I’ve been able to find messages in fewer attempts than before, which is where the time savings really start to add up.
Mail offers results even before you begin to type into its search field, suggesting recent searches and attachments you’ve viewed. Search results are refined as you type. If I type ‘fede,’ I immediately see a bunch of suggestions for FedEx coming from different package notifications I’ve received in the past, Federico as sender, suggested search terms related to Fedex and Federico, and the option to search for my term in just the subject line or message attachments.
Search is smarter too. If I search for ‘PlayStattion’ adding an extra ‘t’ by mistake, Mail finds messages with ‘PlayStation’ anyway. Apple says it can find synonyms for search terms, too, although that’s not something I’ve come across in my everyday use of Mail yet.
Forgetting to attach files to a message is an all-too-common occurrence. No matter how careful you are, it’s happened to everyone at some point or another. Now, if the body of your message to someone says something like “Please sign the attached contract,” and you haven’t attached anything, Mail will stop you before sending the message with an alert asking if you really want to send the message without an attachment. Other email clients could do this ages ago, and now Mail can too, which is excellent. Better late than never.
Another universal truth of email is hitting send and remembering a split second later that you forgot to say something, so you wind up chasing the first message with a second one moments later. Like many other email apps, Mail solves this by waiting ten seconds before sending your message. During that time, you can select Undo Send at the bottom of the iPhone’s inbox view and the bottom of the sidebar on the iPad and Mac. That stops the message from being sent and reopens your draft, so you can make edits. Ten seconds is a good default amount of time before sending a message, but you can also pick 20 or 30 seconds, or turn the feature of altogether in the Mail section of the Settings app.
Everybody has a different strategy for dealing with email. One of mine is handling messages in batches, by which I mean I ignore email for long stretches of the day. As a result, I often find myself sending a big batch of responses late in the day or on the weekend when I’d rather not get into a protracted back-and-forth conversation with someone who treats their email inbox like Messages. With Mail’s new Scheduled Send feature, that’s no longer an issue because I can schedule my responses to go out at a time when I’m more likely to have the time and energy to follow up. It’s a feature I’ve used in third-party email clients for a long time, and this fall, you’ll be able to do the same on the iPhone, iPad, and Mac too.
Apple Mail comes with some preconfigured suggestions for Scheduled Send. On the iPhone and iPad, long-press the send button for the option to ‘Send Now’ or at a later time, typically in the evening or the next morning. On the weekend, you’ll get an option to send it on Monday too. Plus, there’s always the ‘Send Later…’ button that lets you pick any date and time, which is the one I’ve found myself using most often. On macOS, the options are the same but accessed from a drop-down list that appears when you click on the disclosure triangle next to a draft message’s Send button.
In my macOS Ventura preview, I mentioned that if you scheduled a message using Scheduled Send for a time that your Mac was sleeping, it wouldn’t send. I’m happy to report that that is no longer the case. You can now schedule a message to be sent in the middle of the night or when you’ve been away from your Mac for hours, and it has fallen asleep, and it will be sent at the time you picked. However, if you schedule a message when your Mac is powered down, it won’t be sent until shortly after you turn it back on.
Follow Up and Remind Me are two new ways that Mail tries to help keep track of open items in messages. The difference between the two is that Follow Up is automatic, while Remind Me is controlled by you.
Follow Up looks for cues in your messages that indicate that you’ve asked someone for something. If you have and the recipient of your request hasn’t responded within a few days, Mail floats the message up to the top of your inbox with a little Follow Up badge next to the message in your inbox.
I’m not sold on the utility of Follow Up. Conceptually it makes sense, but having old messages reappear at the top of my inbox can be a little disorienting. Plus, I already take care of this by setting tasks in Reminders for myself to follow up if someone hasn’t responded with a link to the original message. If you aren’t in the habit of doing that sort of thing, though, I could see Follow Up being useful.
Remind Me is a little like Scheduled Send, but for the messages in your inbox. It’s taken me a while to make using Remind Me a habit, but it’s got a lot of potential. One way to enable it on the iPhone or iPad is to swipe left on a message and pick the More button and then Remind Me, which gives you the option to remind yourself of the message in an hour, tonight, tomorrow, or a specific date and time of your choosing. Once set up, the message will float to the top of your inbox at the time you chose. The feature is also accessible on the iPhone and iPad by swiping right on a message in your inbox, and on the Mac, you’ll find it in the right-click contextual menu and Messages menu.
I think Remind Me has been difficult for me to adopt not because it’s not useful, but because I don’t want to get caught in a cycle of putting off messages until later, which will inevitably result in a torrent of messages popping up over and over in my inbox as I defer more and more of them. This is the inbox equivalent of a zombie apocalypse – messages rising from the dead in never-ending waves and you with nothing more than a trackpad and mouse to defend yourself.1
Fortunately, I haven’t let that happen yet. Instead, I’ve found Remind Me to be perfect whenever I get a message that’s going to take some time to deal with but that I know I can’t get to for a couple of days. Instead of getting lost in the sedimentary layers of my inbox where I might lose track of it, Remind Me resurfaces the message when I have time to respond.
It’s worth keeping in mind, though, that Remind Me only works with your inbox. If you pre-sort messages into other folders with a service like Sanebox, you won’t be able to create reminders for yourself because the messages are no longer in your inbox. It’s a strange limitation, that I hope Apple removes in the future.
There are a couple of other miscellaneous features worth mentioning that are coming to Mail. First, rich links – the kinds you’re used to seeing in apps like Notes are coming to Mail, but you’ll have the option to use raw URLs if you prefer. By default, URLs are rendered as rich links with a preview image and title text. Apple has used this format in Notes and Reminders for a while, and it’s good to see it come to Mail. Not only do rich links make your URLs look nicer, but they’re harder to miss, making it easy for your recipients to see that you’re linking something they should click on. If you’re a plain text traditionalist, though, you can always select the disclosure arrow at the corner of the rich link and choose ‘Convert to Plain Link.’
Another nice addition to the iPad version of Mail is the ability to customize the app’s toolbar. This is the sort of thing you’ve been able to do on the Mac for a long time, but it’s brand new to iPadOS 16. There’s a three-dot More button at the top of Mail’s iPad screen that reveals the sole option to Customize Toolbar. I’m fine with the default Reply, Reply to All, Forward, Delete, and Move toolbar options, but customization offers an Unread/Read toggle, plus Junk, Mute, Later, and Flag buttons too.
So that’s Mail for iOS and iPadOS 16 as well as macOS Ventura. It’s fair to wonder what took Mail so long to catch up with so many of the features found in modern email apps for years now. On the one hand, Mail is unlikely to ever embrace every trend and whim we’ve seen in email clients over the past several years. It’s an app meant for most users, not every user. On the other hand, though, features like attachment reminders and Scheduled Send were standard in email apps from companies big and small long ago. So, while I don’t expect Apple to push the boundaries of what an email app can do in 2022, it’s such a foundational app on all of Apple’s platforms that I expect it to get the same sort of attention to detail Safari gets. Hopefully, this year’s updates are the beginning of a trend.
That said, I couldn’t be happier with the state of Mail in 2022. Yes, I’ll still launch Spark each morning to see if Federico or Alex has shared a message with me, but then I’ll close it and open Mail. That’s because, at the moment, it offers the best balance of features that I need and is on all of Apple’s platforms. I’m not really interested in using different email apps on different OSes anymore. I did that for most of the past two years, and it’s not ideal. If Mimesteam releases an iOS and iPadOS app, I’ll reevaluate what I’m using, but for now, Mail fits my needs best.
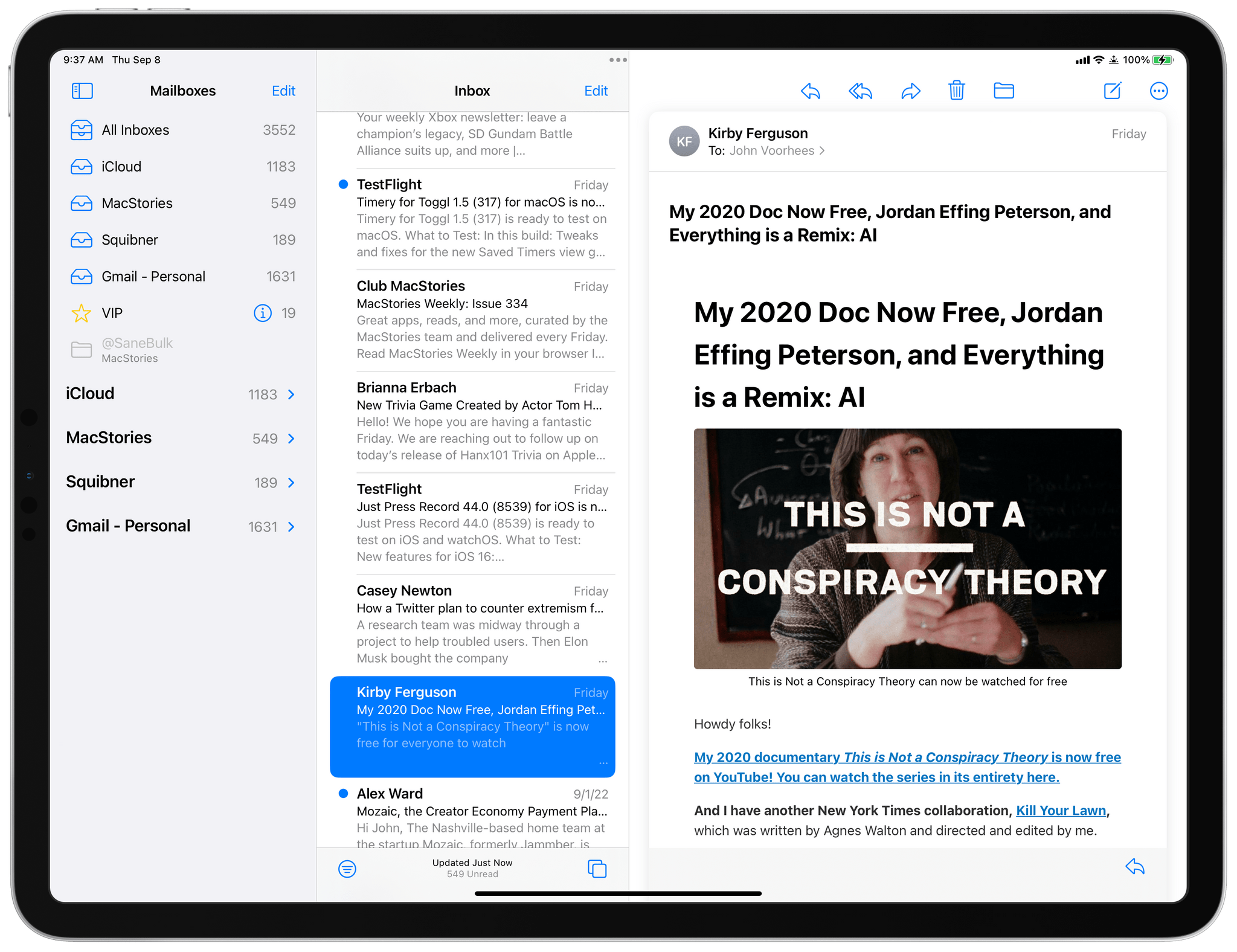
Other than selecting some text and picking Share from the Edit Menu, there’s no good way to extract information from Mail using Shortcuts.
But, of course, I’d like to see more improvements to Mail. Next year, I’d like new ways to extract and share the information in email messages. Forwarding messages and sharing selected text isn’t enough. I understand that email is messy, mixing rich text, HTML, plain text, and attachments, but it’s still too hard to get information out of messages. There needs to be better integration with Notes and Reminders, for starters, but also, Shortcuts. Apple added Shortcuts actions to open a mailbox and launch a search in the Mail app, but there’s so much more that could be done to automate the management of attachments, copying the content of a message, and linking to a message using Mail’s URL scheme, for example.
So, the bottom line is that Mail has made up a lot of ground compared to third-party alternatives with the updates coming this fall, but there’s more that can be done to integrate it better with other system apps. However, for someone like me, who deals with a lot of email messages but whose work doesn’t require them to live in their inbox, Mail’s updates are a big leap forward that I hope are just the start to helping iPhone, iPad, and Mac users get more out of the email client that comes with every iPhone, iPad, and Mac.
You can also follow our 2022 Summer OS Preview Series through our dedicated hub, or subscribe to its RSS feed.
- Why yes, I did download the re-remaster of Last of Us Part I last weekend, why do you ask? ↩︎