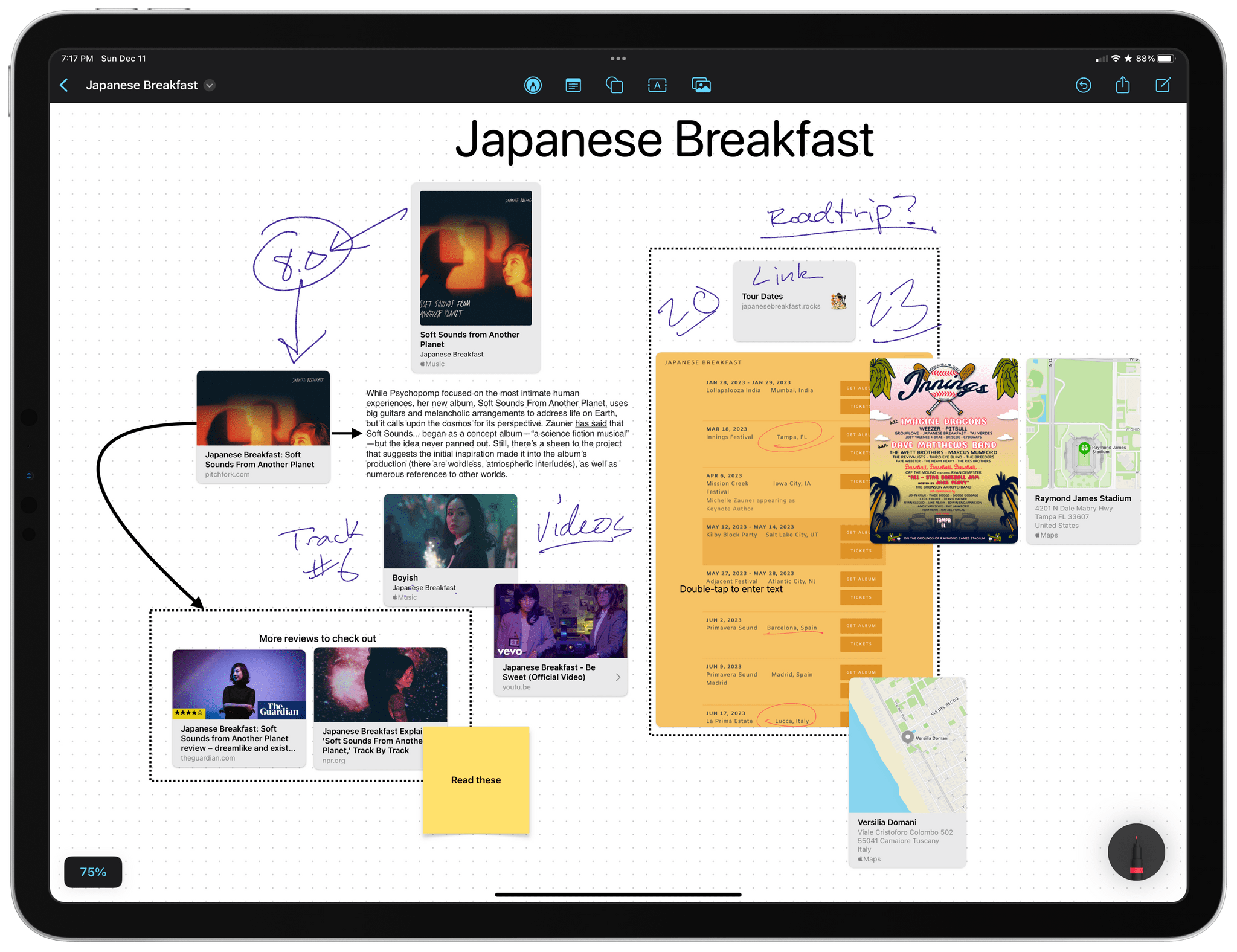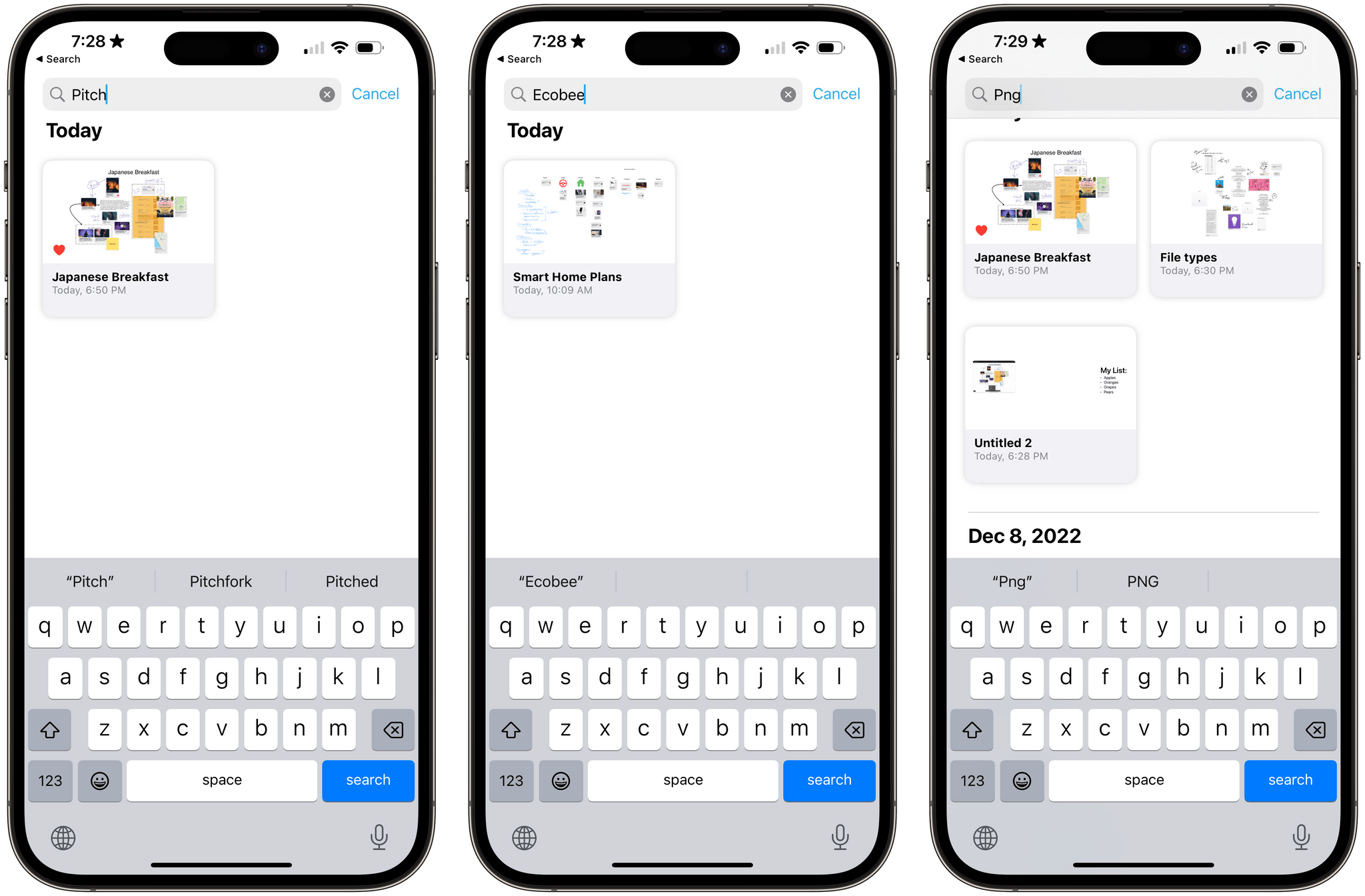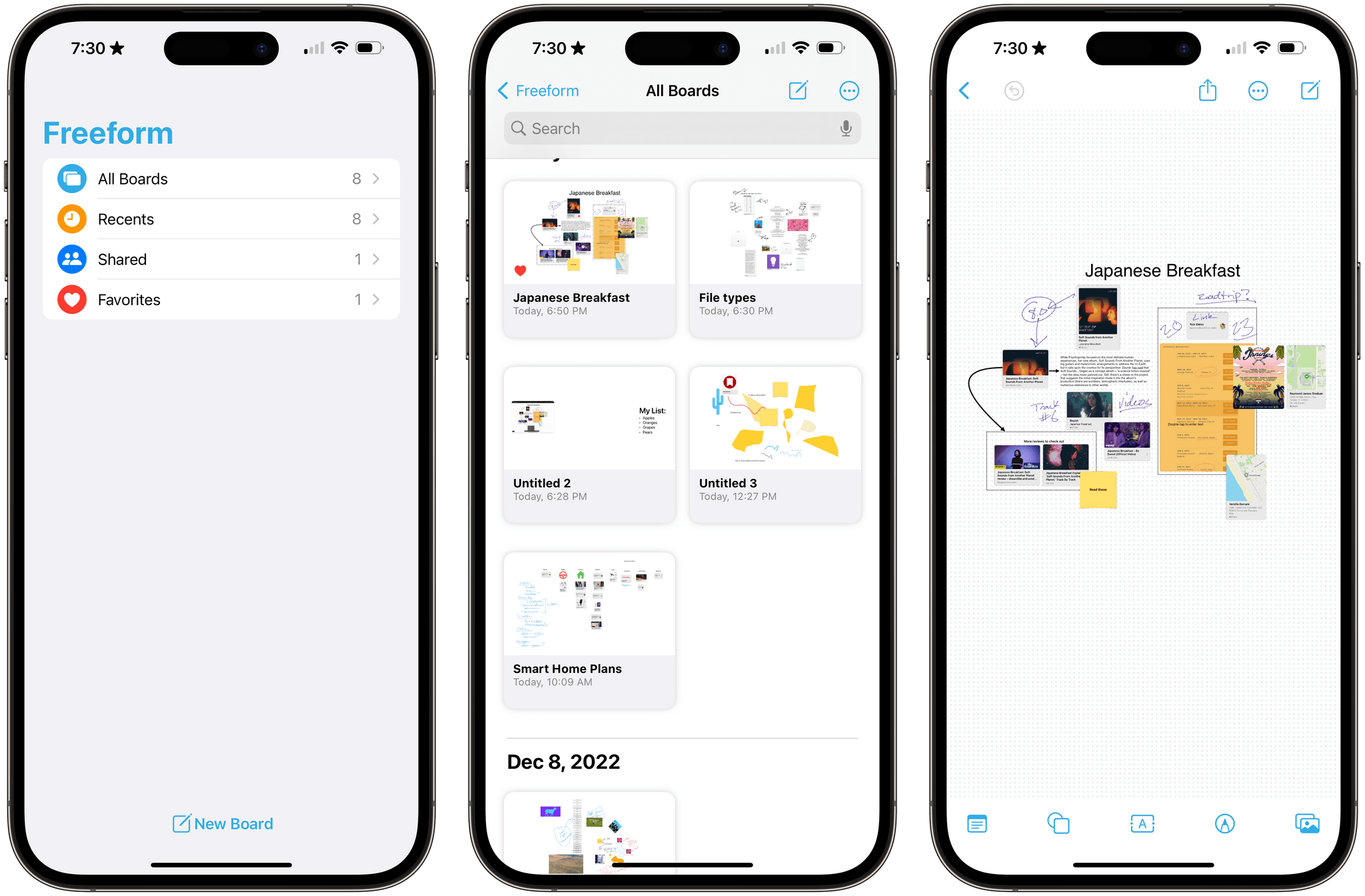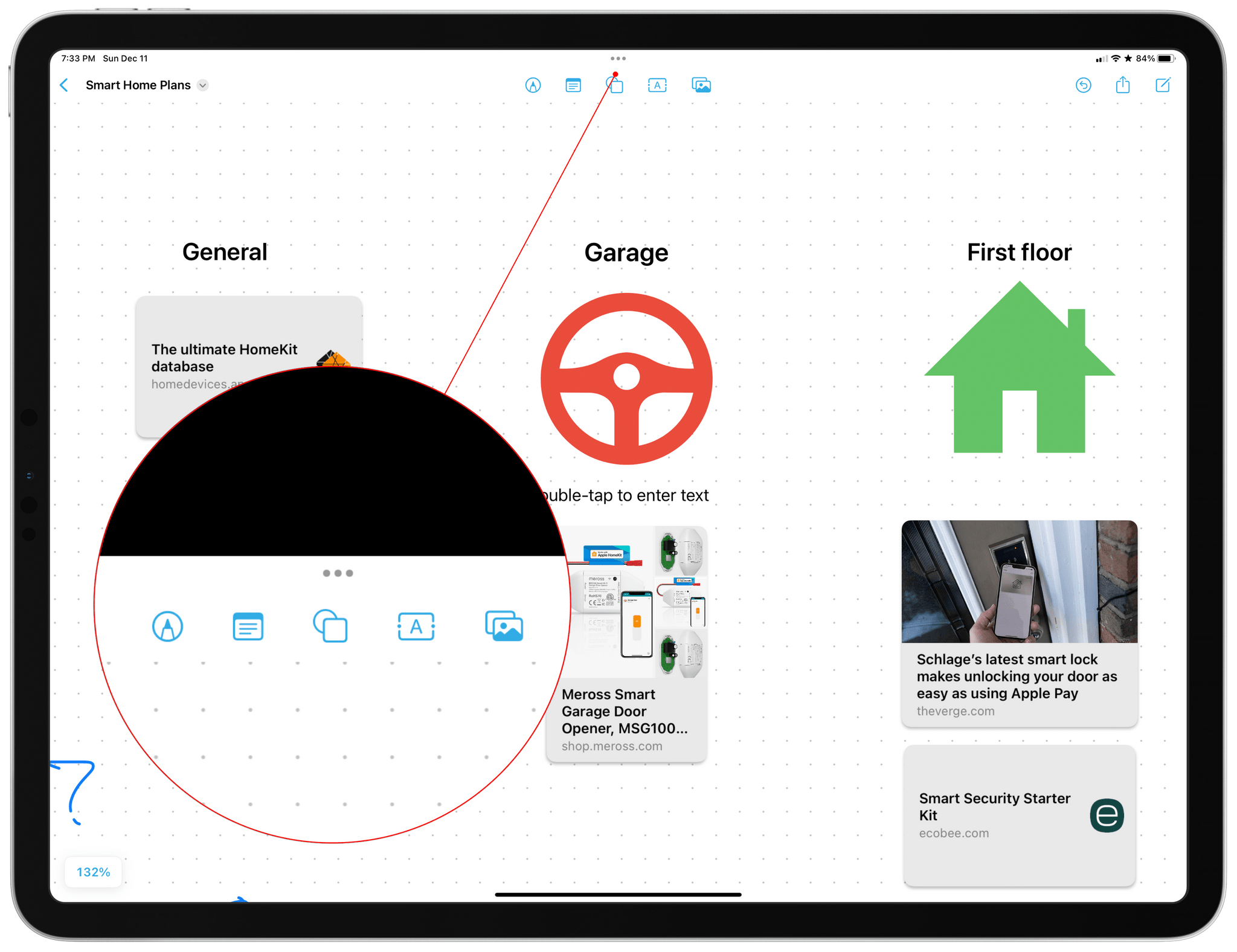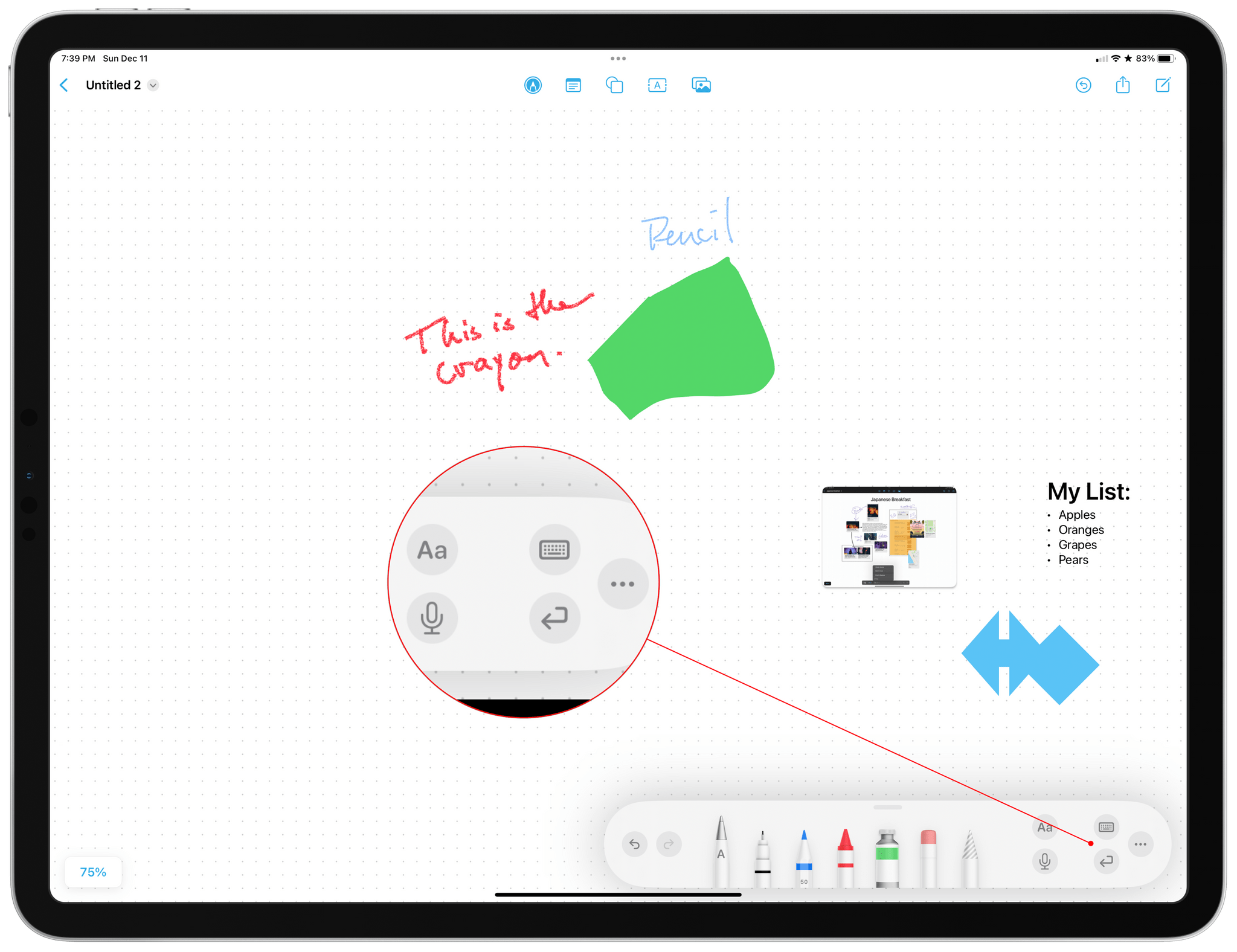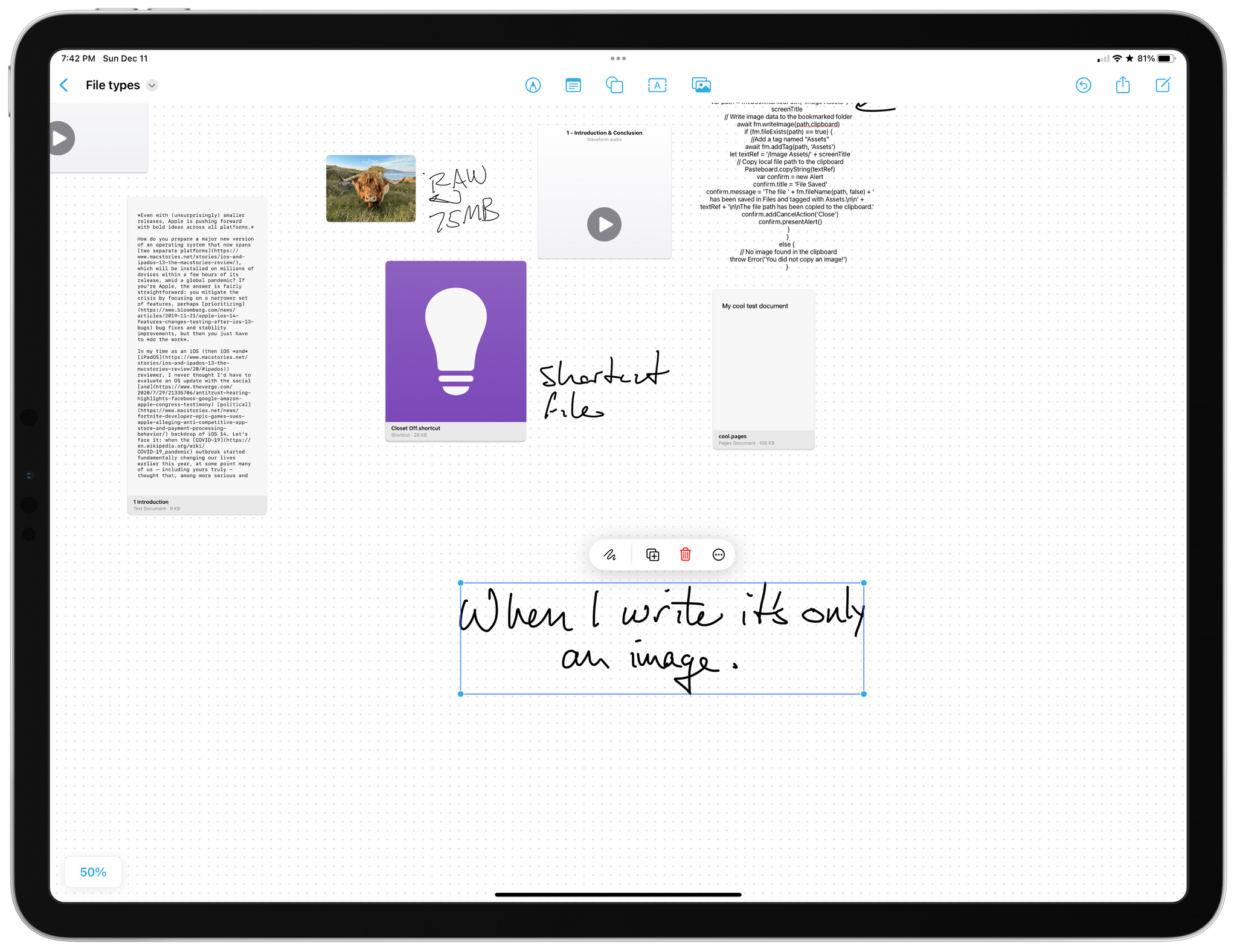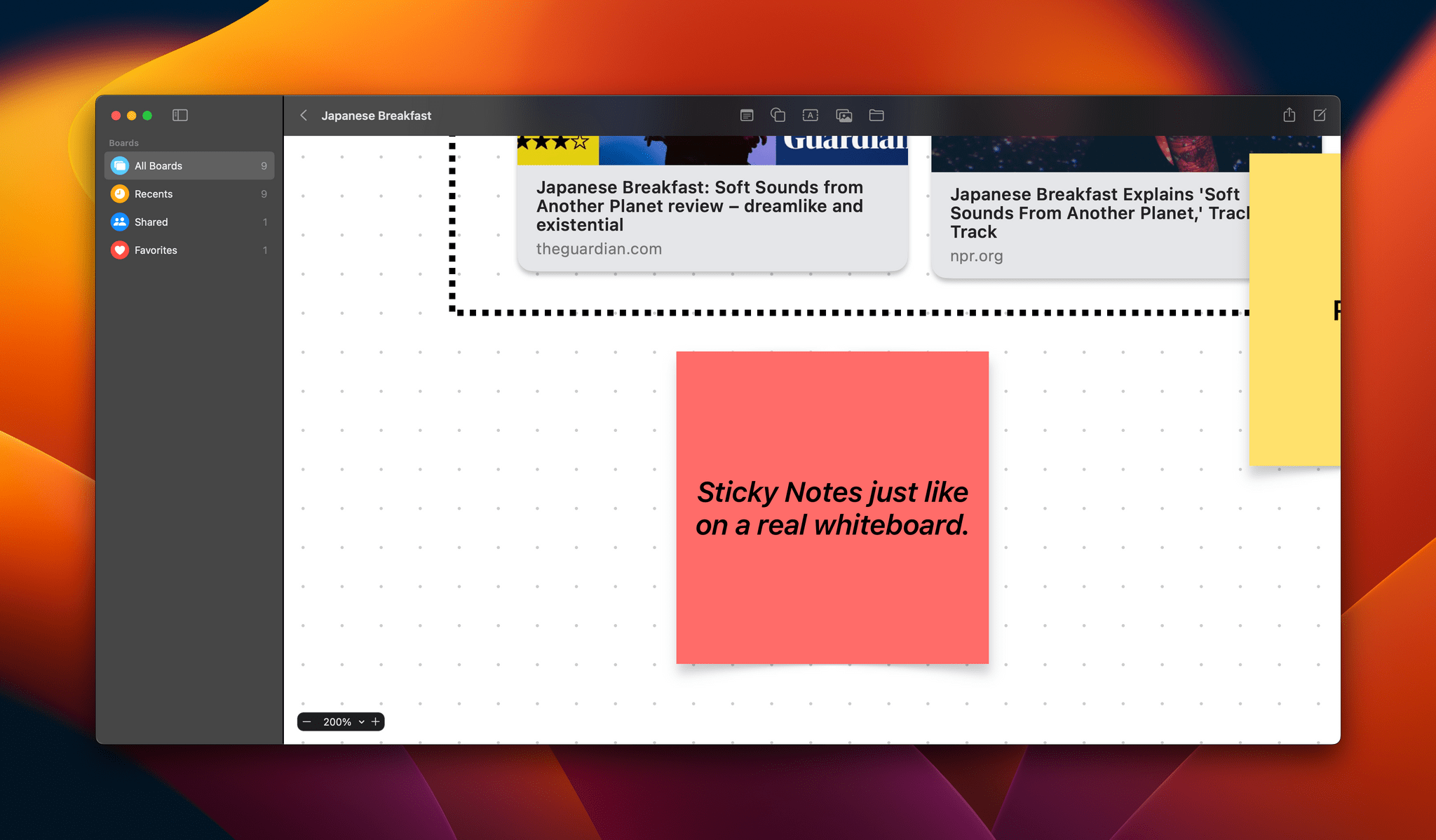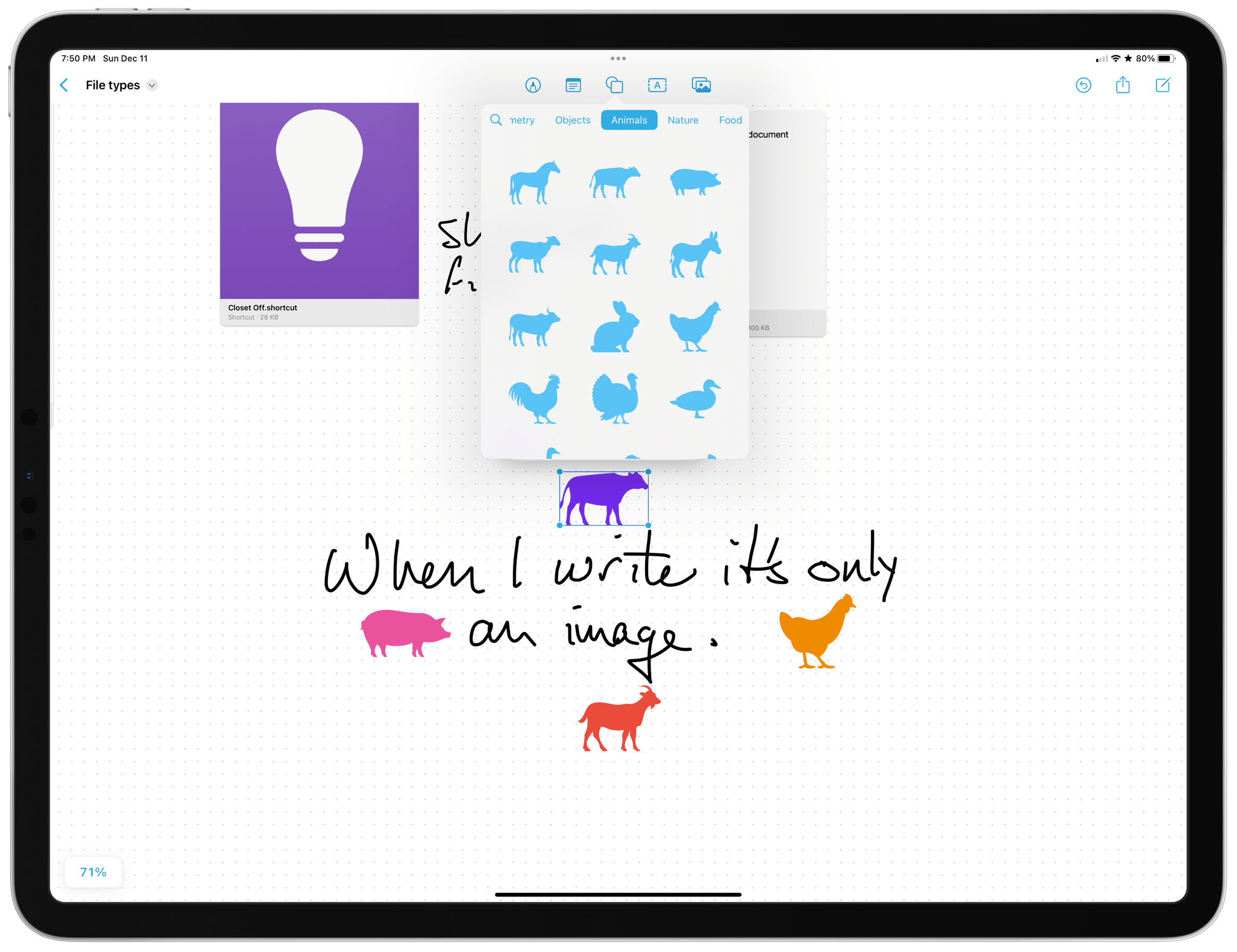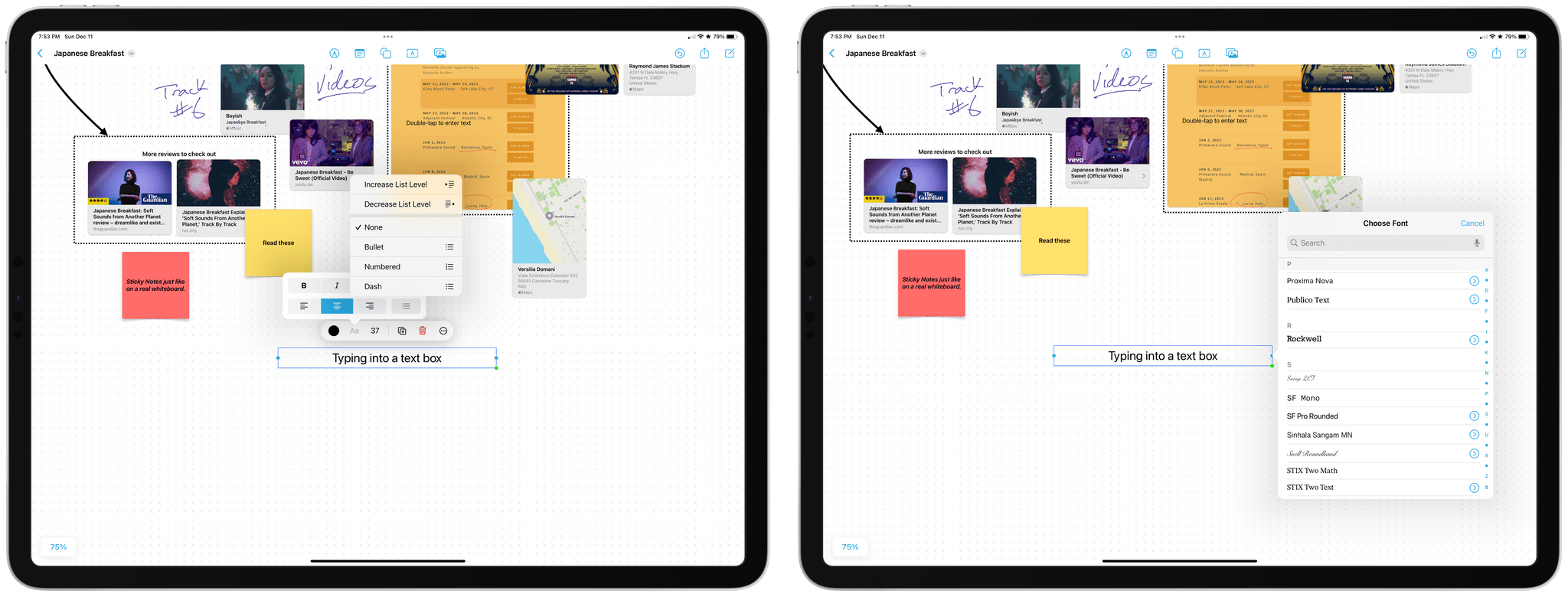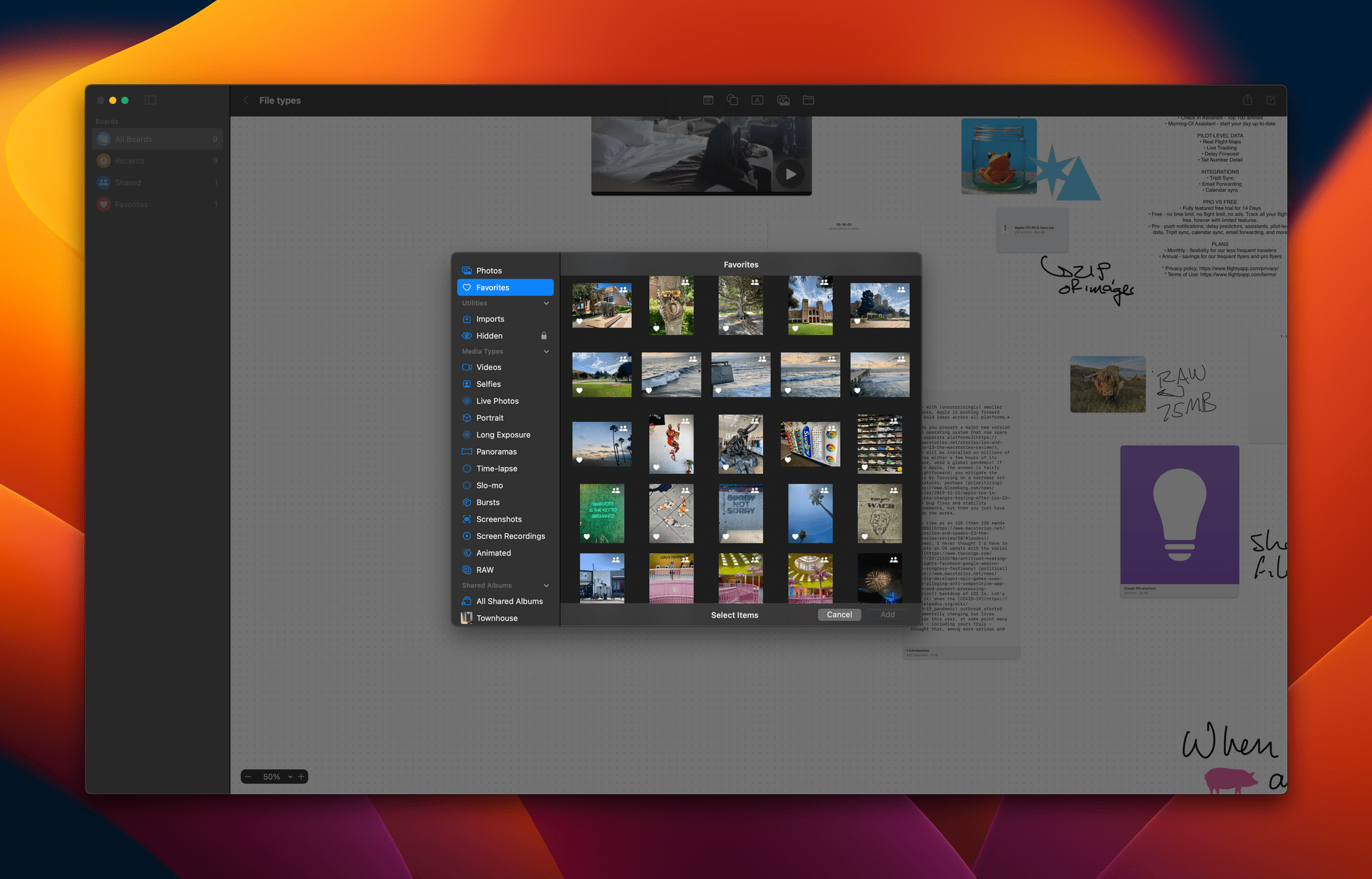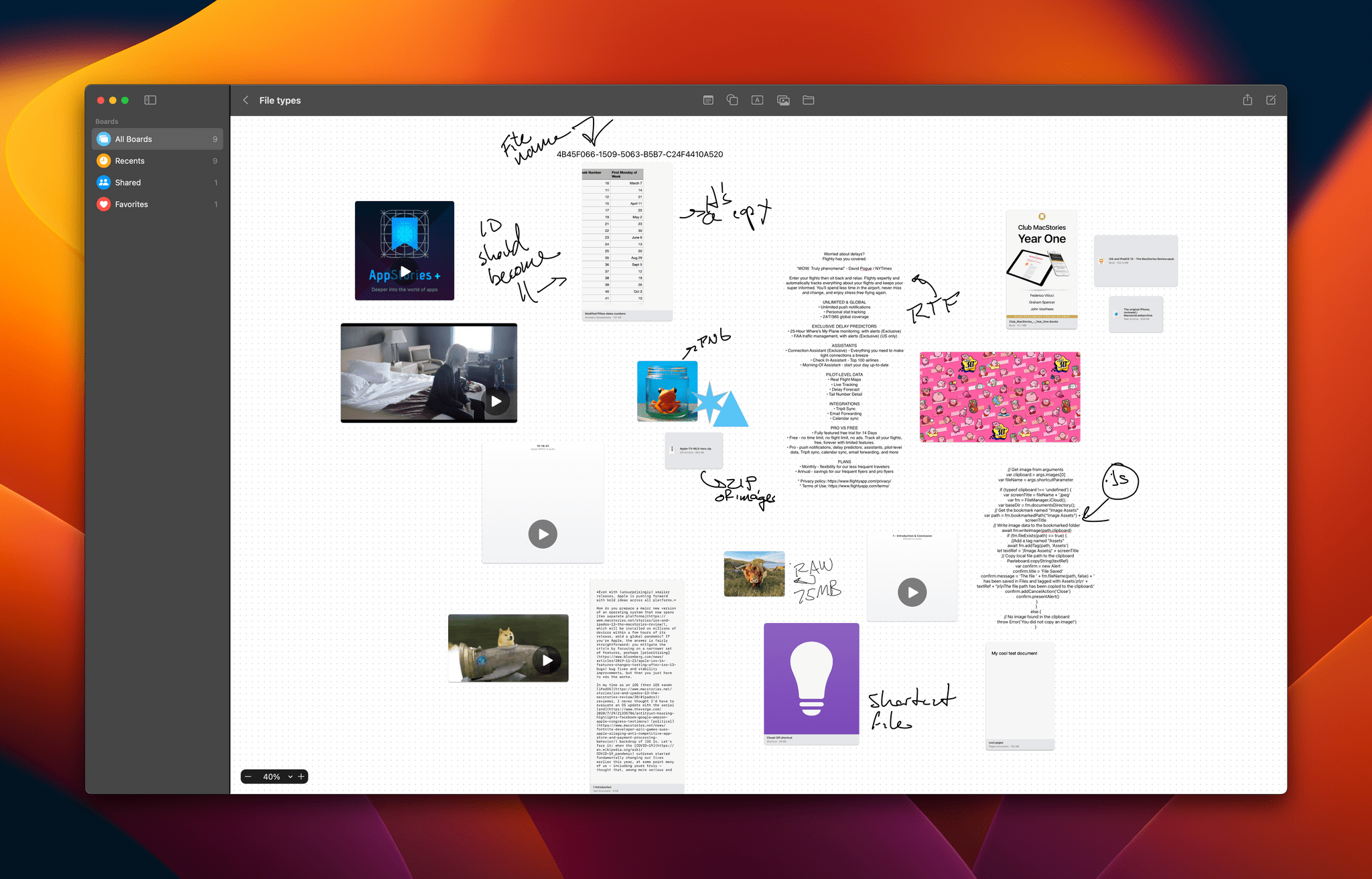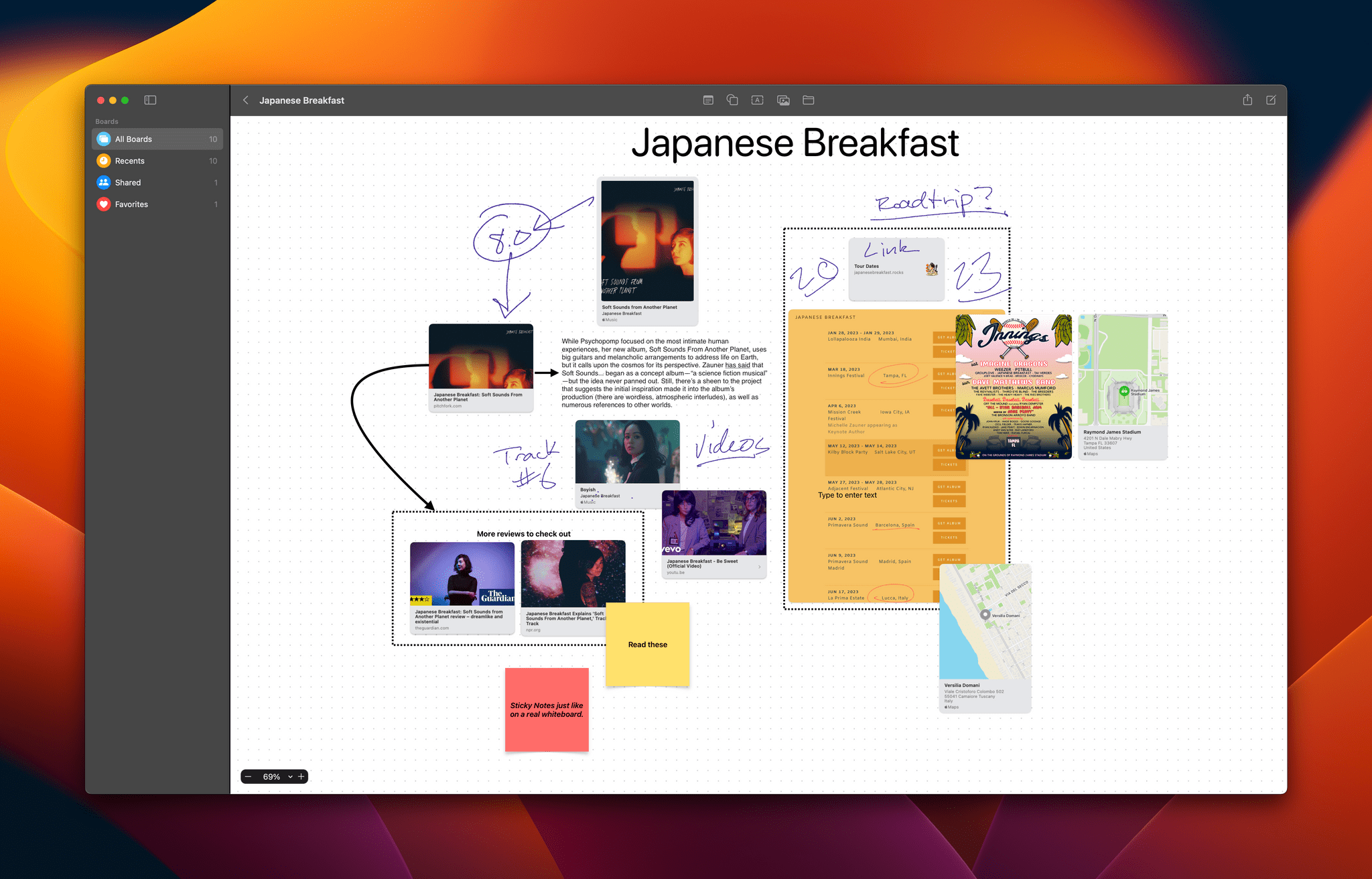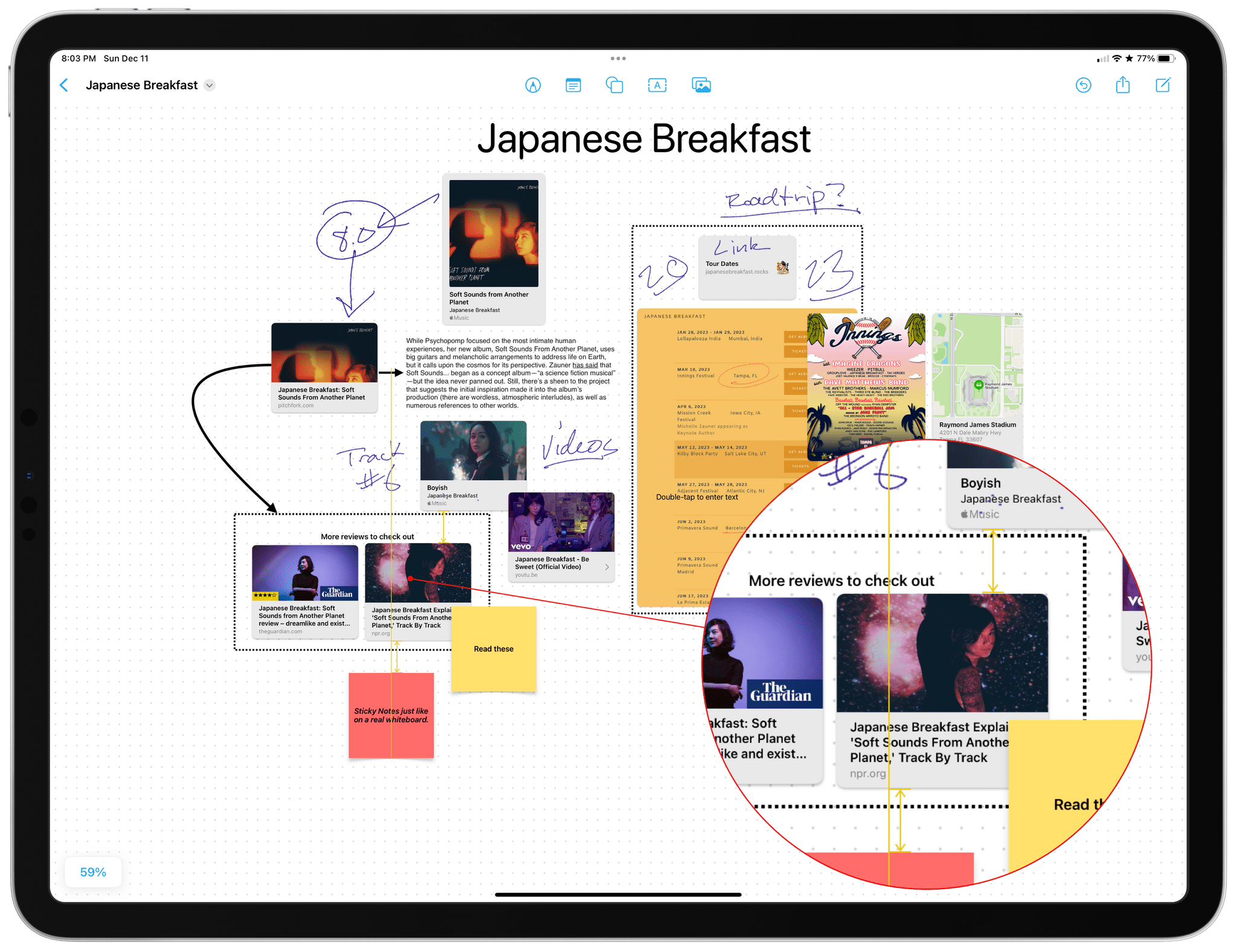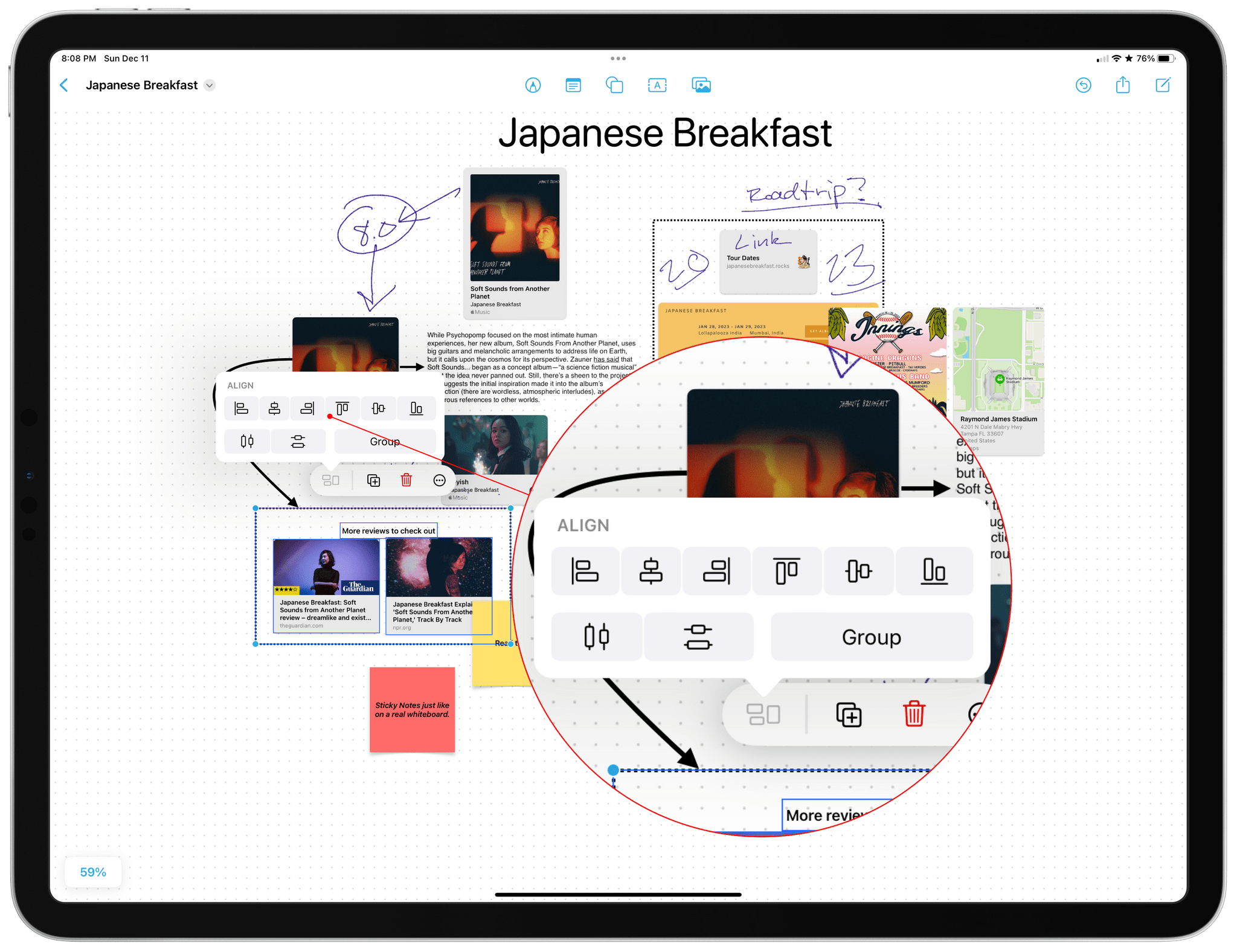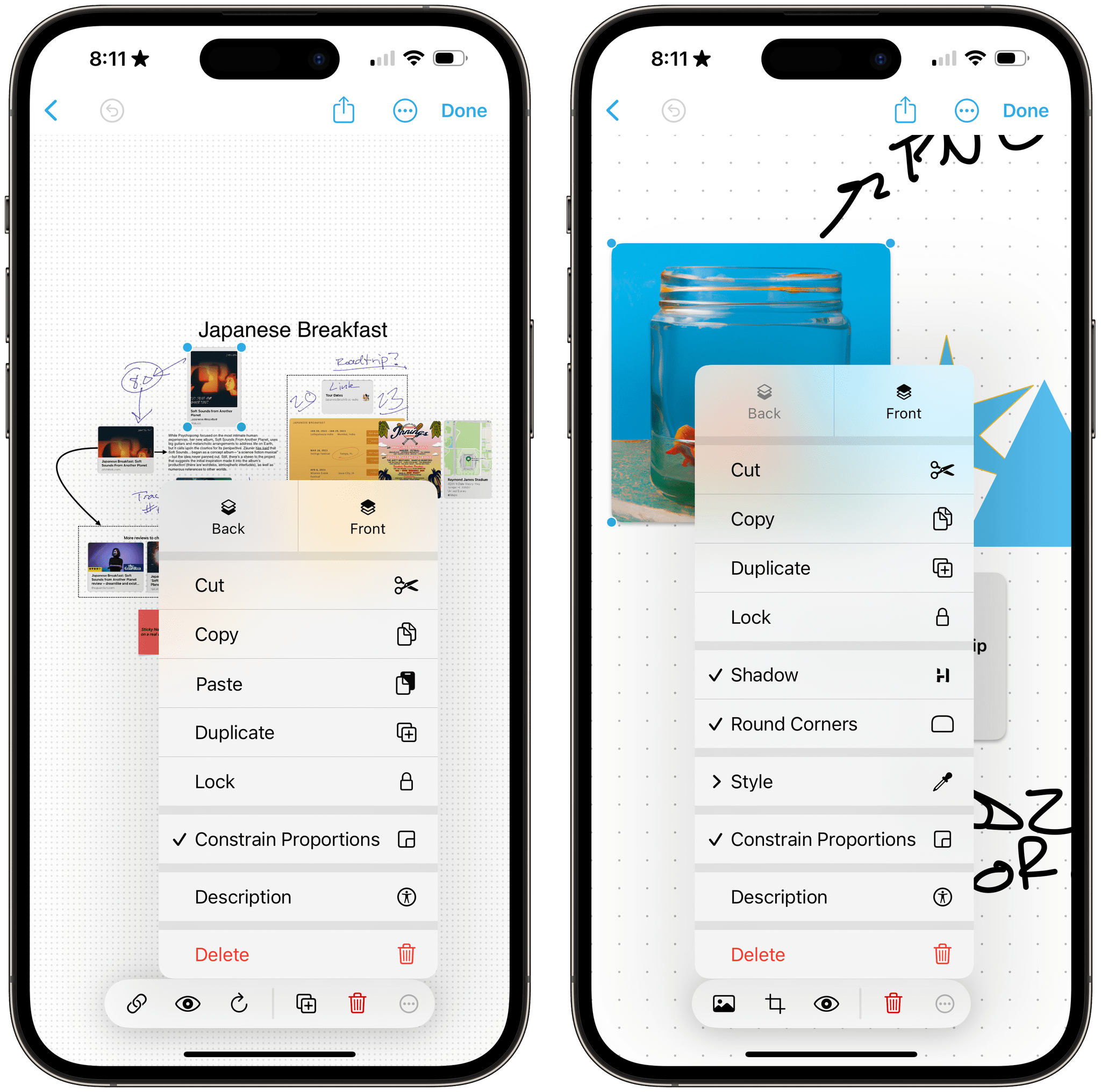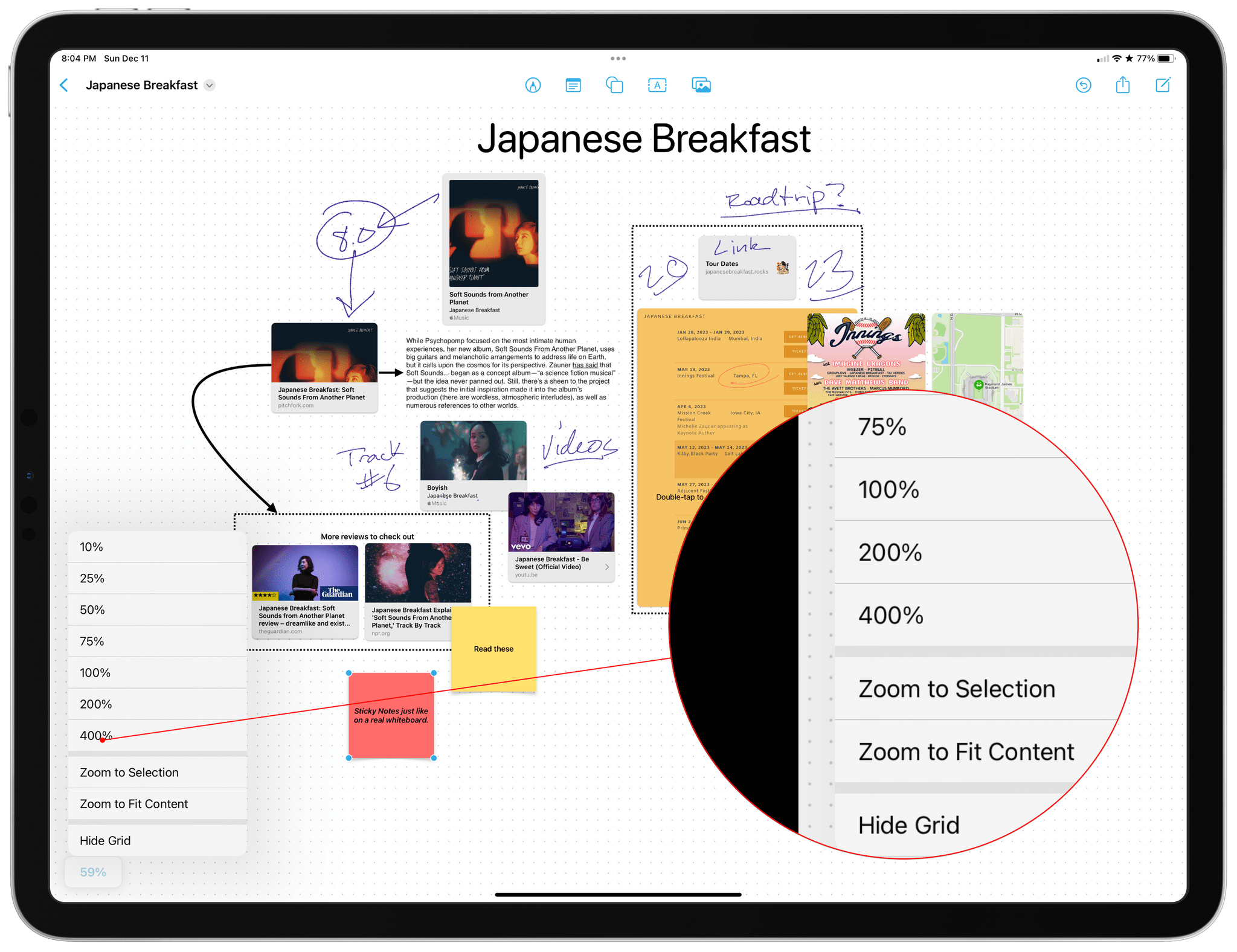Freeform is a brand new iPhone, iPad, and Mac app from Apple that lets users create multimedia boards on an infinite canvas that include text, images, drawings, links, files, and more. It’s an ambitious entry into a crowded category of apps that take overlapping approaches, emphasizing everything from note-taking to collaborative design to whiteboarding.
As is so often the case with Apple’s system apps, Freeform falls squarely in the middle of the landscape of existing apps. Freeform isn’t going to replace apps that are deeply focused on a narrow segment of apps in the blank canvas category. Instead, Freeform is targeted at a broader audience, many of whom have probably never even considered using this sort of app. For them, and for anyone who has felt constrained by more linear, text-based ways of exploring ideas, Freeform is a perfect solution.
At first blush, Freeform’s spare interface may give the impression that it’s a bare-bones 1.0 release, but that’s not the case. The app is easy to use and impressively feature-rich for a new release. So, let’s dig into the details to see what it can do.
A Non-Linear Approach
If you’ve spent much time in Apple Notes, you’ll immediately see that Freeform shares much of its DNA. Both handle text, drawings, links, and files in similar ways. The similarities will make Freeform feel familiar to Notes users, but it’s the differences where things get interesting.
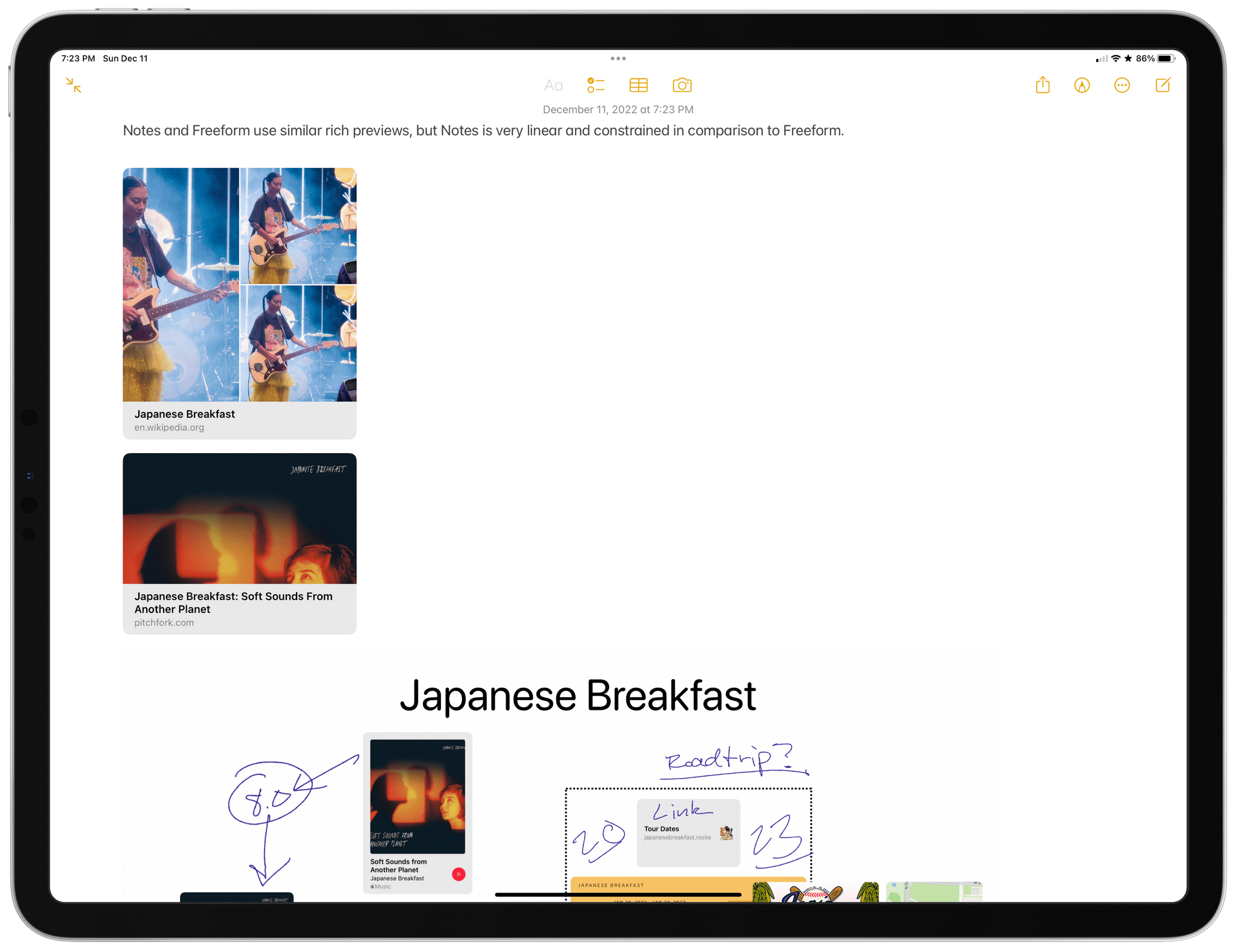
There’s overlap in the way Notes and Freeform handle different kinds of media, but Notes is far less flexible.
Freeform handles many of the same types of media as Notes, but Notes is strictly a linear text-first affair. In contrast, Freeform takes an object-based approach that liberates users from the structure of text, allowing them to place elements anywhere on the app’s canvas, which it refers to as a board.
Boards and Objects
On the iPad and Mac, Freeform’s document view uses its sidebar to divide the boards you create into four collections: All Boards, Recents, Shared, and Favorites. Selecting a collection displays its boards on the right, where the toolbar allows users to view boards as icons or a list that can be optionally grouped by the date they were last edited, a feature that was added to Notes in Apple’s fall OS updates, and sorted by either date or name.
The app’s toolbar is also where you can create a new board, select multiple boards for duplication or deletion, and search for a board. Search returns results for text found in the name of your board and inside the document, but it doesn’t return results based on the contents of files added to your board or the text in images.
The iPhone’s interface is similar to the iPad and Mac versions but with the sidebar occupying its own screen and some toolbar items hidden behind a three-dot menu button.
It’s also worth noting that on the Mac, there’s no easy or obvious way to access your boards from Finder. There isn’t a dedicated folder in iCloud Drive or anywhere else. Instead, you’re meant to access your boards strictly from within Freeform.
Once you’ve created a board, getting started is straightforward but a little different depending on the device you’re using. On the iPhone and iPad, a board’s toolbar includes buttons to add a drawing, a sticky note, a shape, text, or an image. On the Mac, the drawing button is replaced by one to add files. You can add files to a board on the iPhone and iPad, too, but on those platforms, the option is included in the drop-down that appears when you select the image button. Likewise, you can also add drawings to a board on the Mac, but only via your iPhone or iPad.
On all three platforms, each kind of item you can add to a board has its own set of unique controls too. One of the most interesting is drawing on the iPad, which is its own mode. Tap the drawing button, and you’re in drawing mode until you exit it. The feature works a lot like drawing in Notes, with some important differences. For example, Freeform doesn’t include a ruler for drawing straight lines or a highlighter but includes a crayon and a tool for creating color-filled shapes. Also, both apps support the iPad’s Scribble pen that converts handwriting to text, but Freeform’s implementation adds a dictation button to your drawing tools, which makes it easy to switch to voice-based input.
However, unlike Notes, you can’t copy handwriting as text, straighten your handwriting, or search its contents. Your handwritten notes exist solely as an image in Freeform, unless they were immediately converted to text using the dedicated Scribble pen. It’s a shame handwriting is less versatile in Freeform. I get that the app’s focus is on drawing and visual communication, but the lack of text recognition is still surprising, and something I hope is added in a future update.
Freeform’s sticky note button lets you add square notes with a 3D curled effect in seven colors to your board. Of the tools available in Freeform, sticky notes have the fewest options but are handy for leaving notes for someone collaborating on a board with you or for yourself if you’re working on a board across multiple sessions.
The shape tool goes far beyond what you may have used in Notes. In addition to standard shapes, it includes lines, arrows, and hundreds of clip art-style outlines of objects, animals, food, and a lot more. Tapping on a shape displays a popover with formatting options, including fill color, borders, and text. Freeform even has tools to combine shapes and mask images with them, which appear in a popover when you select multiple images or an image and shape.
When I began testing Freeform, I didn’t expect to have much use for its shapes. However, they’re a handy way to draw attention to a passage of text and group items together visually. Moreover, the ability to combine shapes and mask images adds a lot of room for creative mashups beyond the simple ways I’ve used shapes.
The text tool is about what you’d expect. Tapping it adds a text box to your board that you can double-tap to add text. Like the app’s other objects, tapping a text object opens a popup with formatting controls, like text color, font, font size, justification, list styles, indentation, and more.
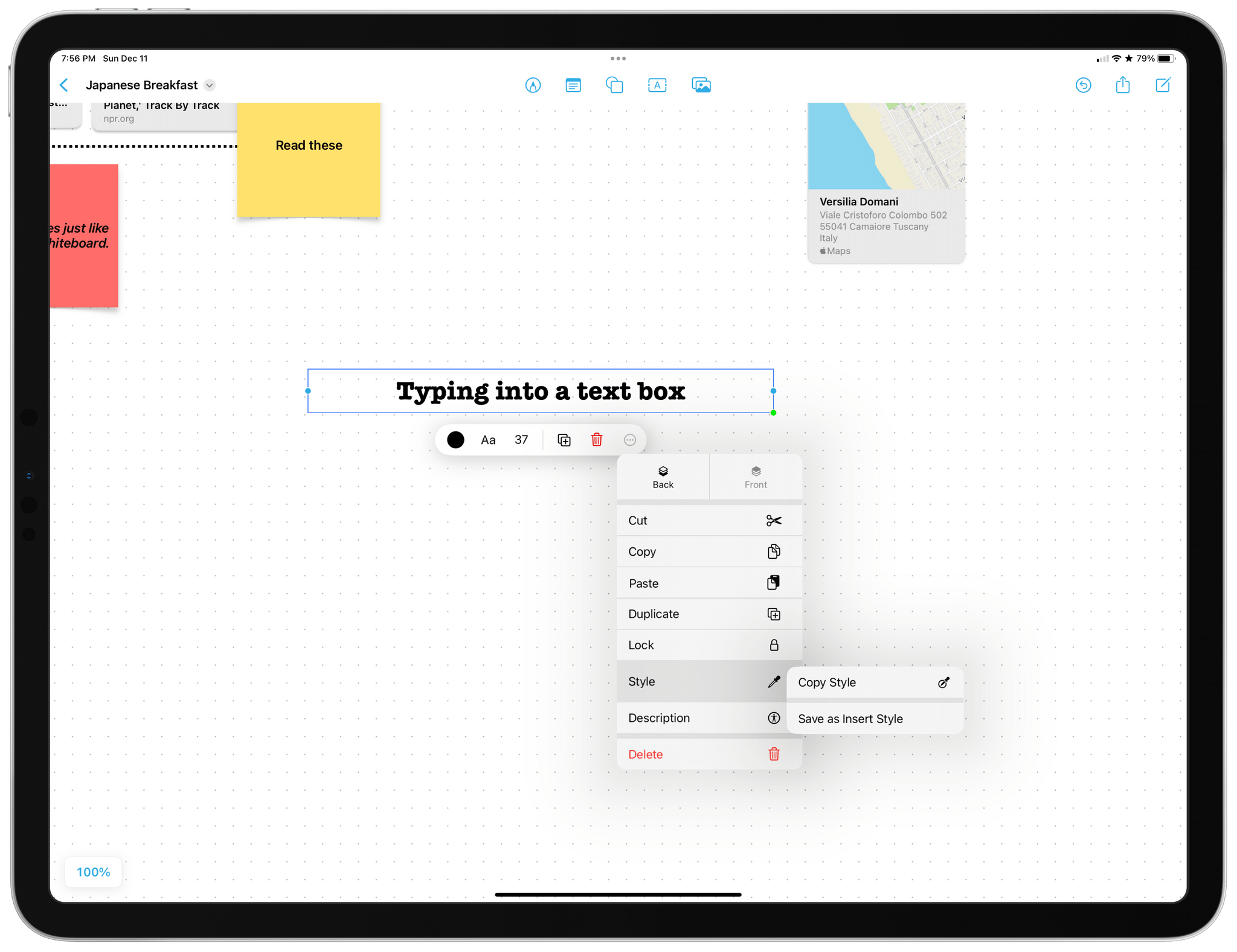
If I want to change the default style for text boxes to the American Typewriter font in bold, I can do that with ‘Save as Insert Style.’
The default style for the text and shape objects can be changed, too, which is a great touch. Define a block of text or shape with the font, line widths, colors, and other options you want, and then choose ‘Save as Insert Style’ in the Style section of the object’s right-click or three-dot menu. The next time you add a text box or shape, it will use your newly defined style. Styles can be copied and pasted from one object to another too.
The image button provides access to photos and video in your photo library, the camera of your iPhone or iPad, scanning with the iPhone or iPad, or adding a web link manually. On the iPhone and iPad, this is where you can also add files to a board. Once added, images can be resized, cropped, and previewed. Text that appears in a photo can be selected and copied, but only when previewing an image.
Finally, I’ve tried adding a long list of files to Freeform, and it works with a surprisingly long list. You can add PDFs, JPEGs, PNGs, Adobe RAW images, TXT and RFT files, ZIP and .7z archives, WAV, MP3, and AAC audio files, GIFs, MP4 video files, iBook and EPUB files, .webarchive files, Pages, Numbers, and Keynote files, and, I’m sure, even more formats. What’s more, audio and video files can be played inline or opened in a separate preview for playback. About the only files that I could find that wouldn’t work in Freeform were DMGs and custom, app-specific formats.
One word of caution, though. Freeform isn’t a replacement for managing files or Apple’s sharing and collaboration tools. That’s because adding a file to a Freeform board creates a copy and, on the iPad or iPhone, previewing and then opening that file from the board in its default app creates yet another copy, which makes it easy to lose track of your latest version of a document. To make matters worse, the copies that Freeform creates have long nonsense, UUID-based filenames that will make it harder to find the duplicates. On the Mac, Freeform only offers previews of embedded files, which open in a full-screen preview, which is annoying but doesn’t create troublesome duplicates.
Editing and Navigating Your Board
To test Freeform, I decided to document a typical trip down an Internet rabbit hole and see how the app handled it. I started with the album I was listening to on Apple Music, Soft Sounds from Another Planet by Japanese Breakfast. I hopped over to Pitchfork to read their review of it, dragging a paragraph from the review onto my board, along with a link. Next, I saved a couple more reviews that I wanted to read later, plus links to music videos I found on Apple Music and YouTube. My final stop was Japanese Breakfast’s festival schedule for 2023, which led me to look up a couple of the festival locations in Apple Maps.
With a bunch of objects laid out roughly on the canvas, I began dragging them around, adding some notes and arrows as I went. Freeform makes the editing process simple. There’s an option to turn on a grid to help align objects that’s accessible from the drop-down menu connected to your board’s title. Objects snap to the grid, and guidelines appear, making it easy to align one object with another.
If there’s a group of objects you want to align in relation to each other, drag your finger across them on the iPhone or iPad (or click-drag on the Mac) to select multiple objects. A popover will appear with several alignment options for making things neat and tidy.
Objects can also be grouped, so they can be dragged around as a unit or locked in place once you have them where you want them. Additional options for every object or group of objects can be accessed from the three-dot menu button in the popover that appears upon selection or by right-clicking. Among the highlights are the ability to add a description to images, video, and audio files for accessibility purposes, adding shadows and rounded corners to images, constraining proportions of objects, like images and rich links, and the ability to move items or groups of items forward and back among the layers on your board.
It doesn’t take long to fill a screen when editing a board, but there are plenty of ways to deal with even the largest boards. On the iPhone and iPad, you can pinch to zoom on the screen and swipe on the canvas to reveal open areas. On the Mac, you can do the same with trackpad gestures. The iPad and Mac also include zoom controls in the bottom left corner of the screen set to predefined zoom percentages, plus Zoom to Fit Content and Zoom to Selection, the former being perfect for getting a bird’s eye view of a board and the latter being excellent for editing a specific region. Another handy navigation trick on the iPad and Mac is the ability to tab between objects if you have a keyboard attached.
Sharing and Exporting
Freeform uses Apple’s latest collaboration tools to invite someone to join you in creating a board. I haven’t used this feature extensively, but the process of sharing a link to a board using iMessage was straightforward.
Boards can be exported as PDFs, which works as well as can be expected for a multimedia document. Links are preserved, but audio and video files are reduced to image thumbnails. While not perfect, PDFs are ubiquitous and a good way to share a board with someone who doesn’t use Apple devices.

Freeform’s simple interface makes it easy to get started, but offers deep tools for making the most of your boards.
Freeform is great, especially on the iPad, where it takes full advantage of the Apple Pencil. When I’m organizing my thoughts, I tend to do so with text. It’s what comes naturally to me as a writer. However, I’ve always been curious about canvas apps, especially when organizing a project that involves a mix of other media like images, audio, and video.
What grabbed me most about Freeform is how easy it is to get started. As I’m sure you can appreciate from this review, this is a deep app filled with a long list of options and multiple ways to organize your boards. As important as those details are to making Freeform a robust app, it’s equally important that those tools stay out of the way. The tools you need are always a tap or click away, but tucking them away in popovers and context menus has the dual advantage of making the app less intimidating to get started with and keeping the focus on the content on your board.
That said, I’d like to see files handled better. If I create a board and embed a spreadsheet, I want to interact with the canonical version of the document, not a copy. A copy is fine if a file is for reference purposes only, but for evolving documents and collaborative projects, there should be a single source of truth for embedded documents, so they can change along with the information on the board.
I’d also like to see Shortcuts supported. Actions for creating, finding, exporting, and adding content to boards would all be useful for power users.
I suspect dark mode fans would like to see support for a dark canvas added too. Freeform adopts a dark UI for its document view and toolbar, but an option for a dark canvas would be a lot easier on people’s eyes in dimly lit environments.
Those are all pretty minor quibbles, though. I’ve really enjoyed playing around with Freeform. I’ll still stick to my outlines and note-taking for most projects because that’s just how I think. However, I’ll be playing around with Freeform a lot more too. The app’s flexibility and availability on every Apple platform provide the kind of flexibility that encourages creativity no matter what device you have with you.