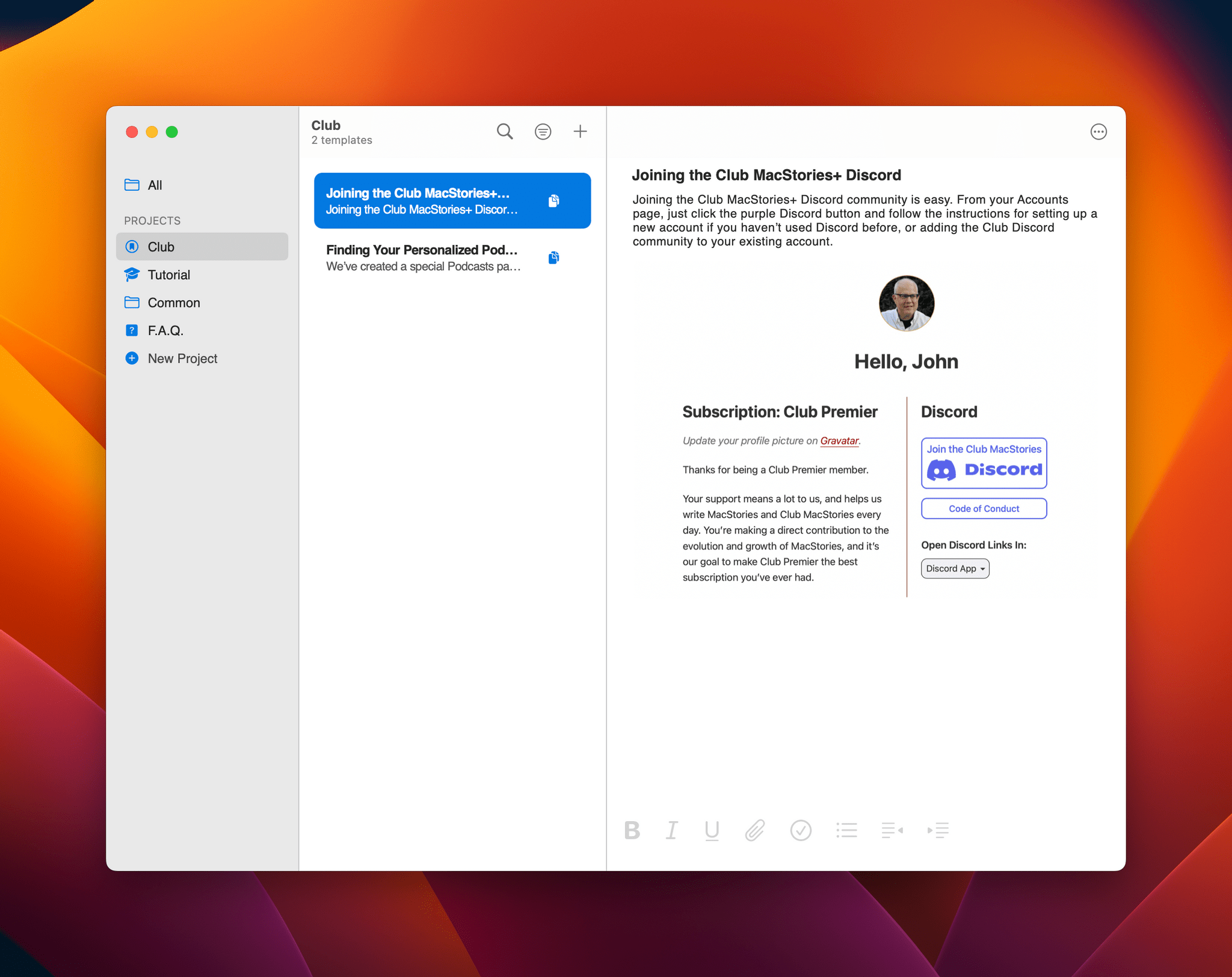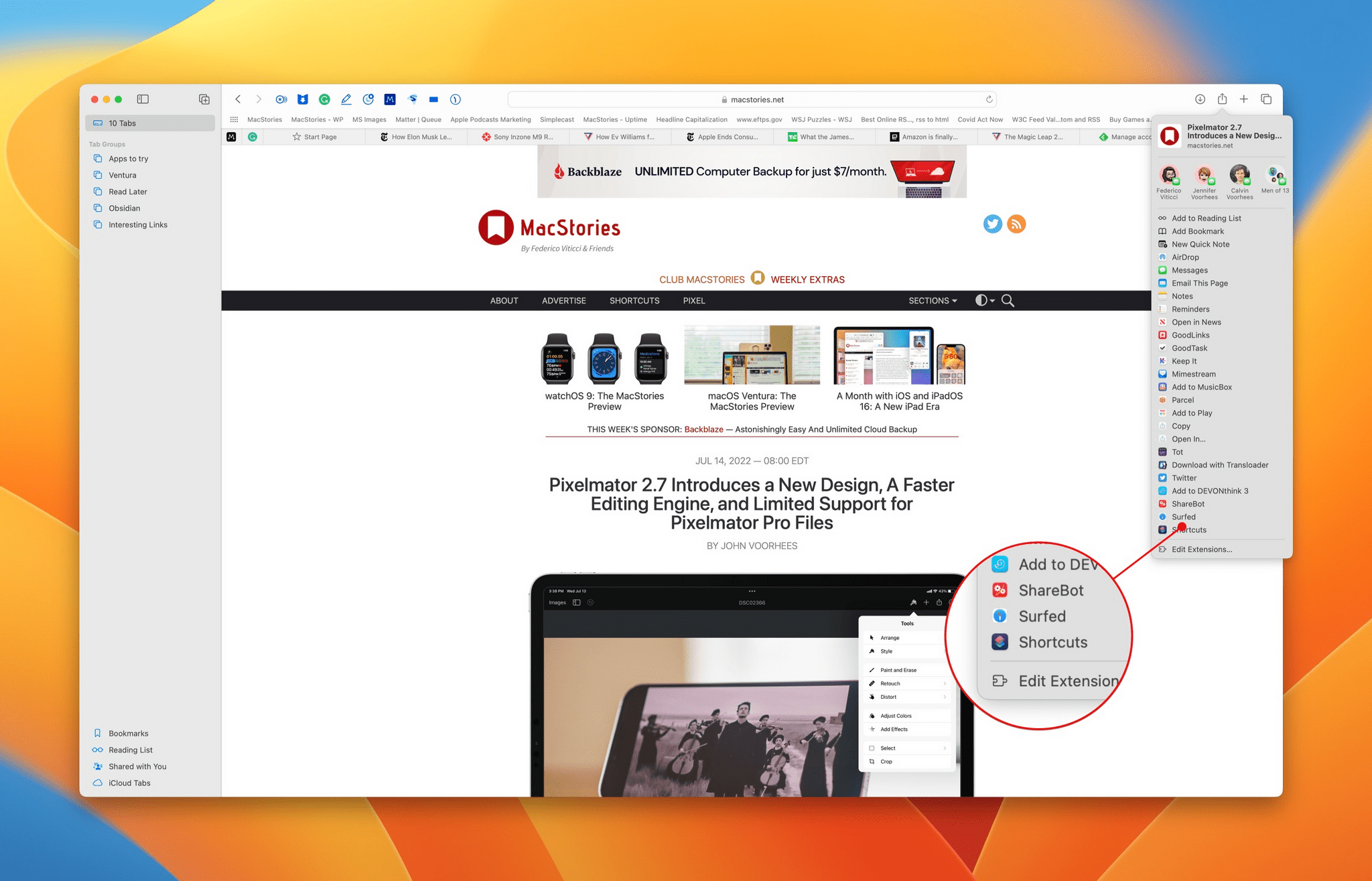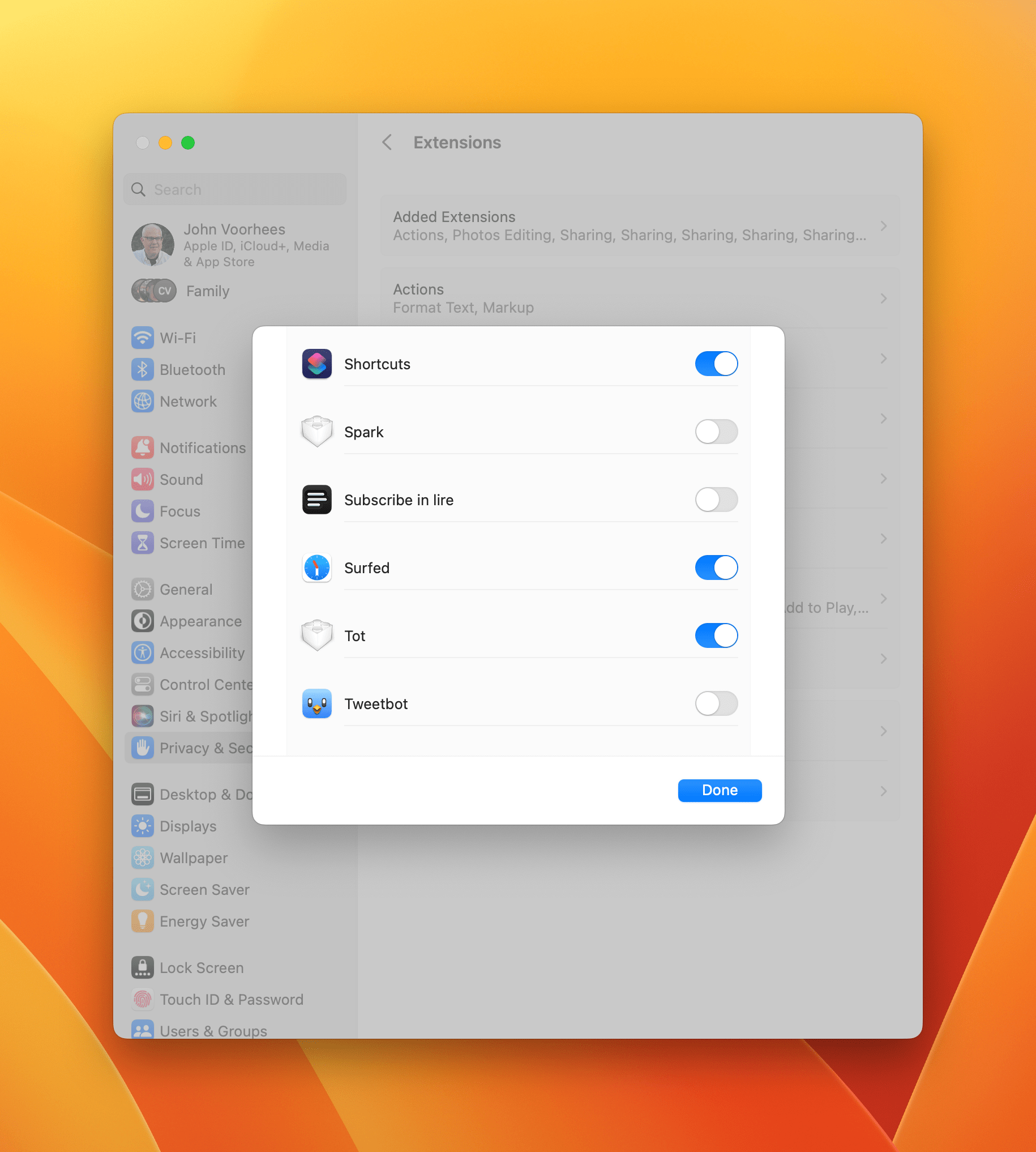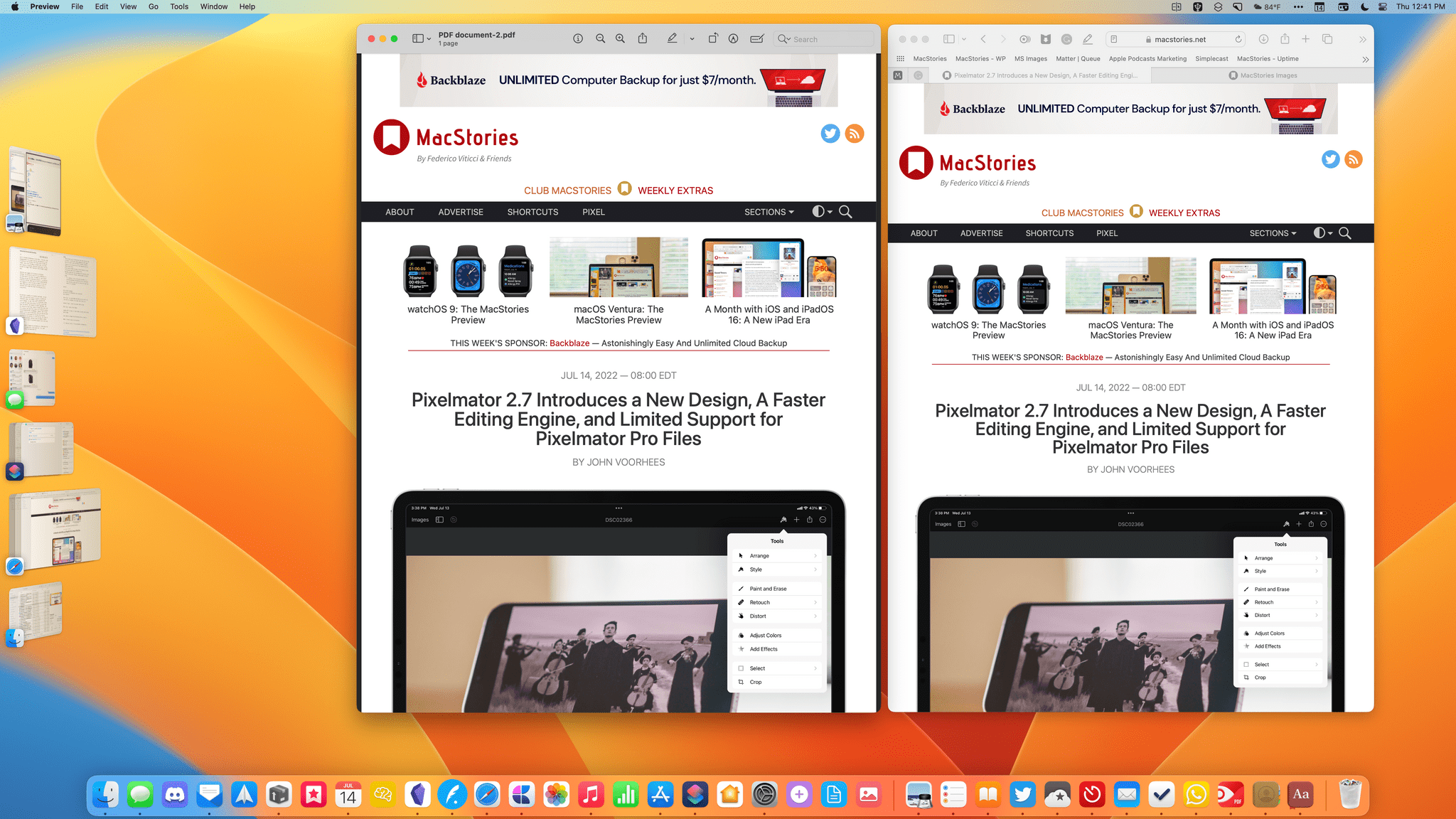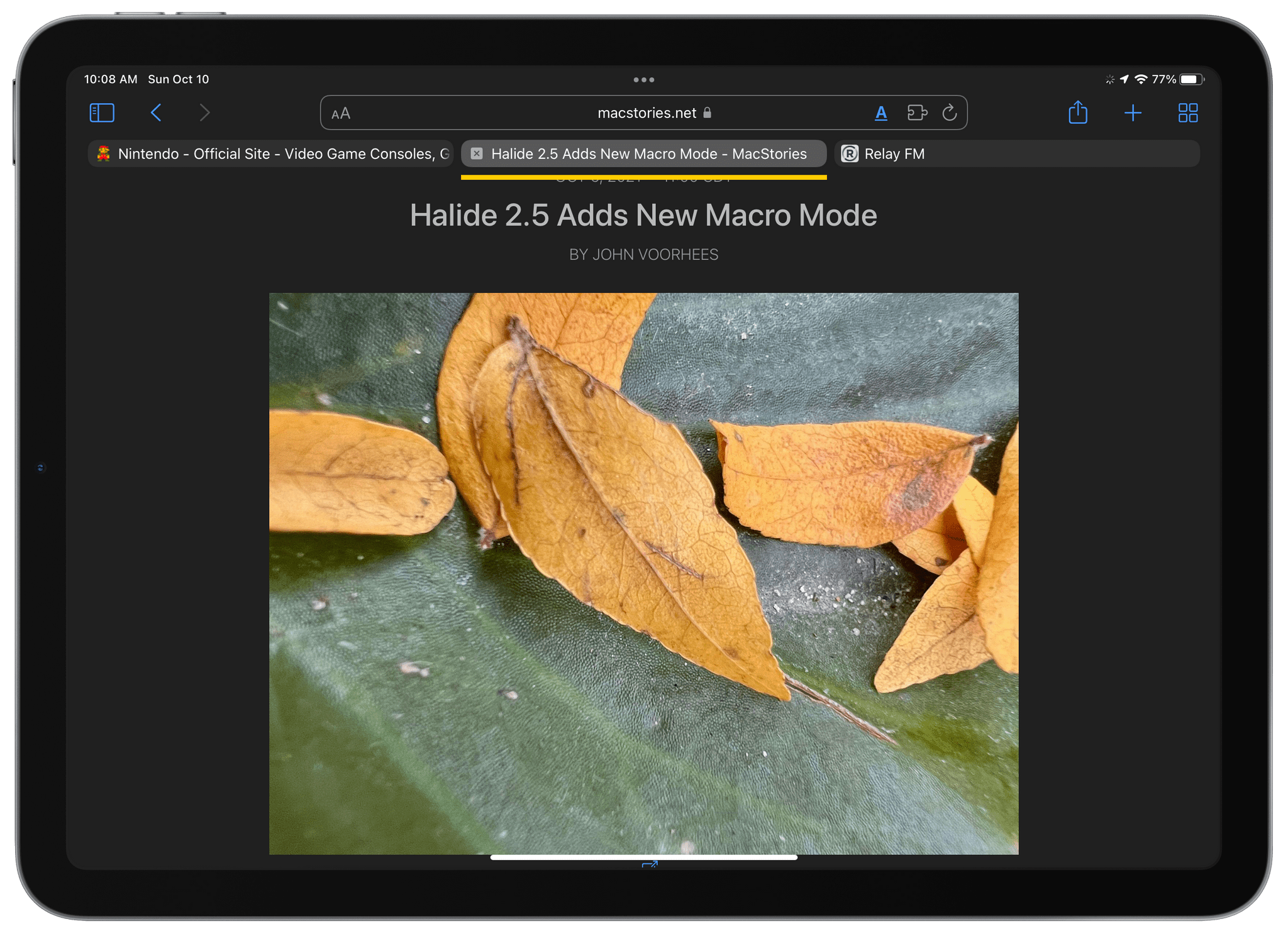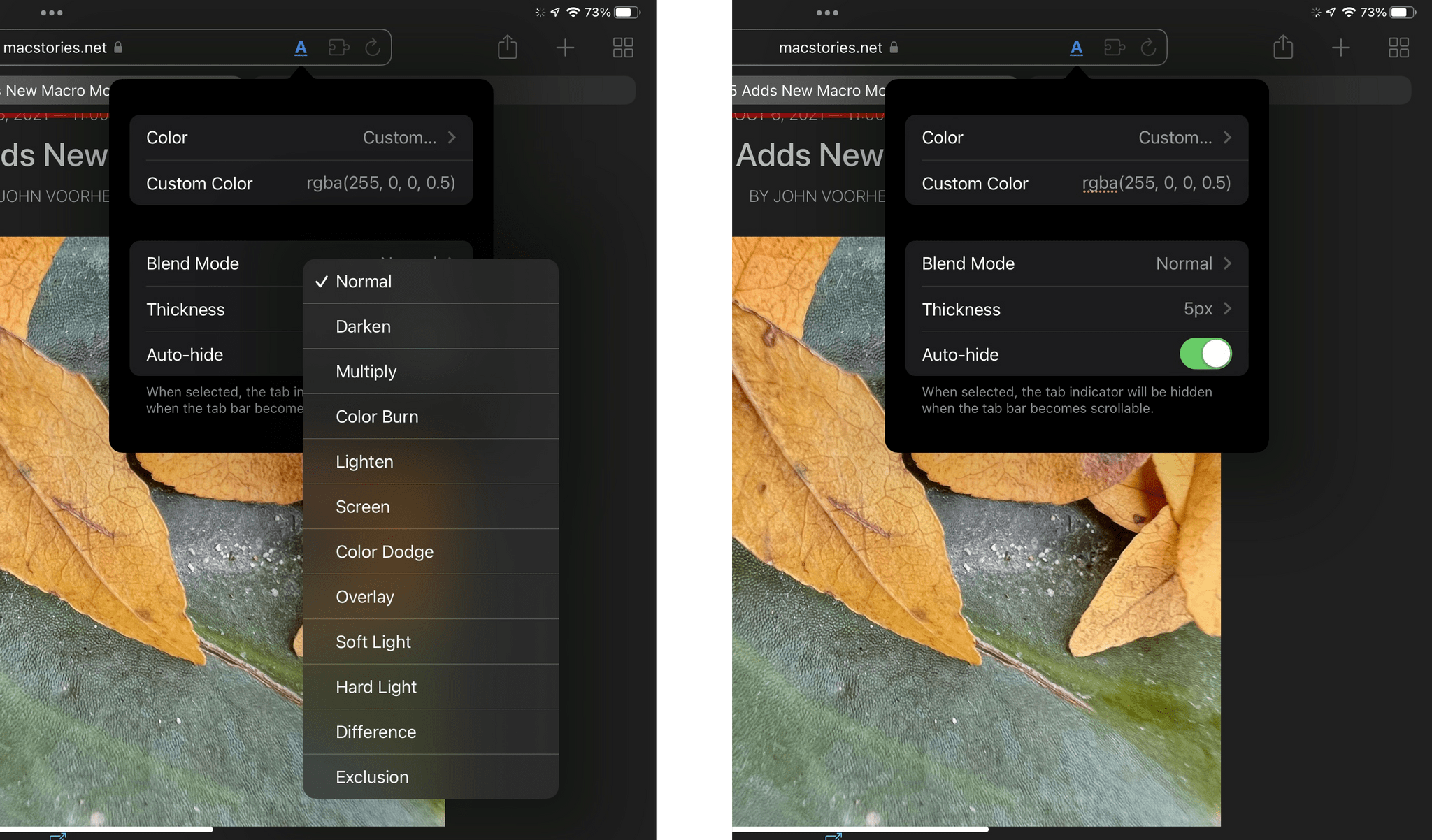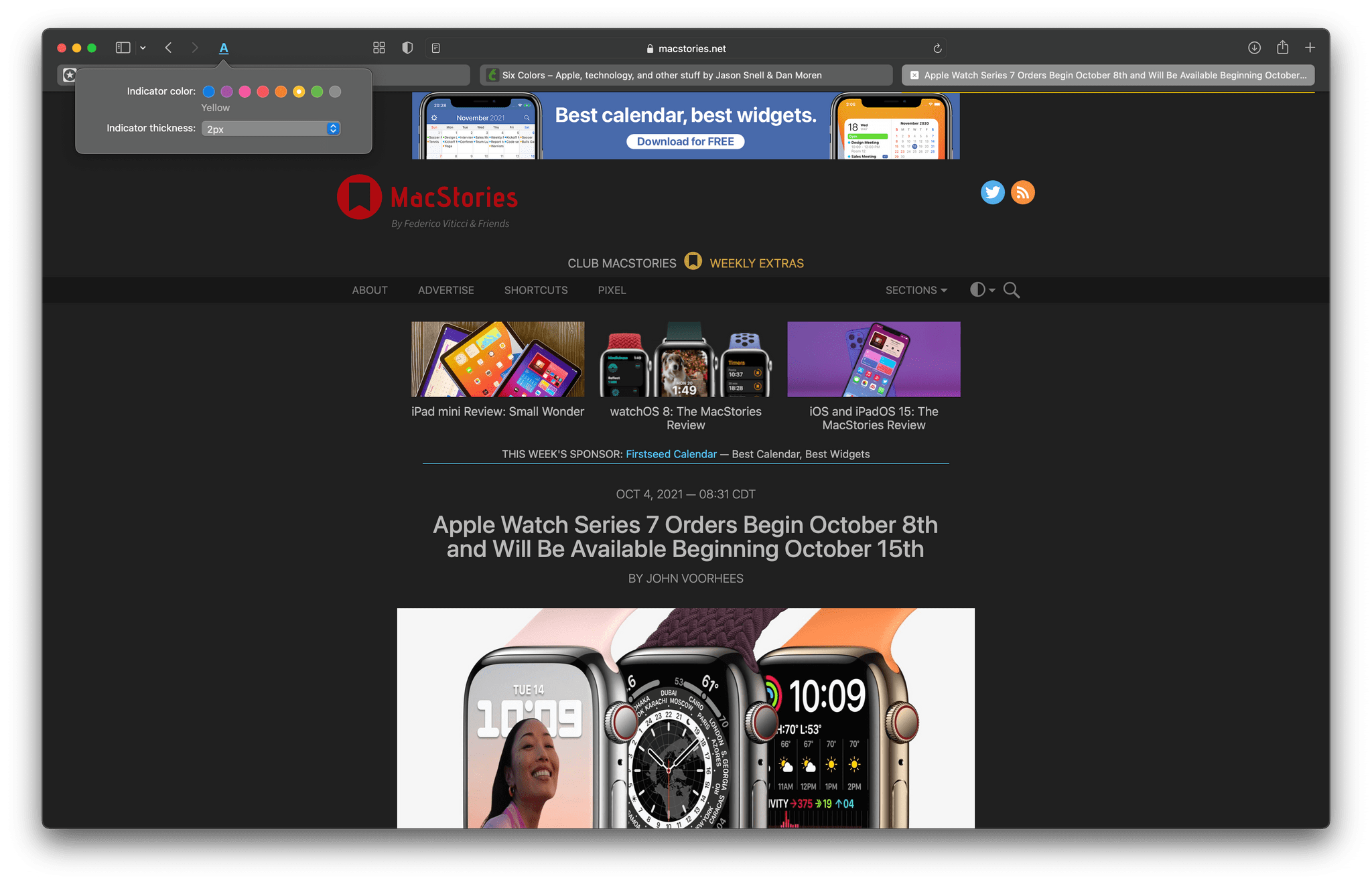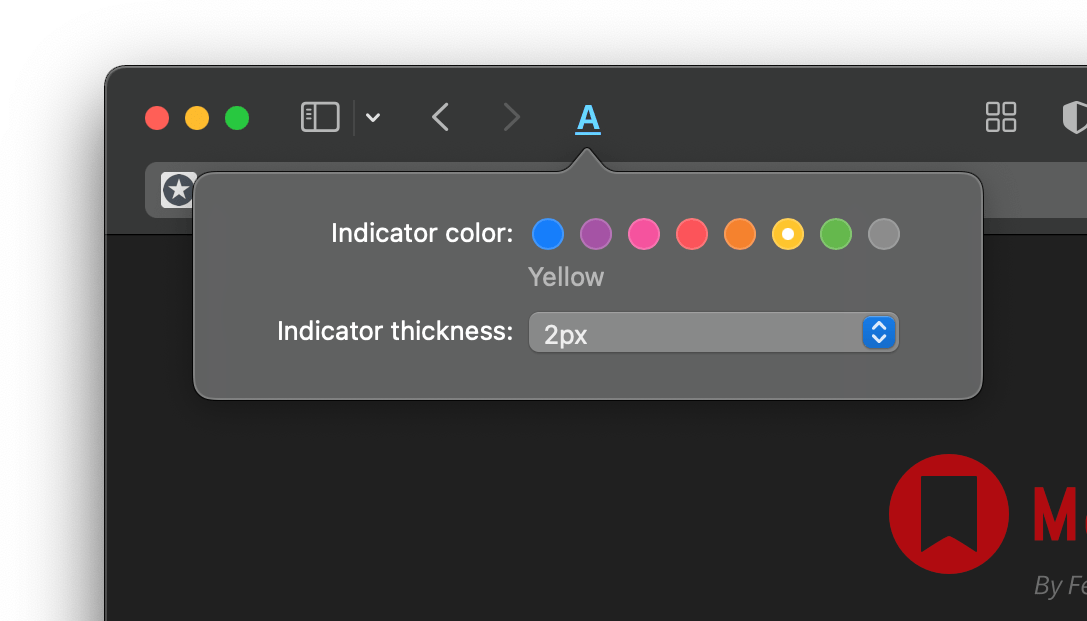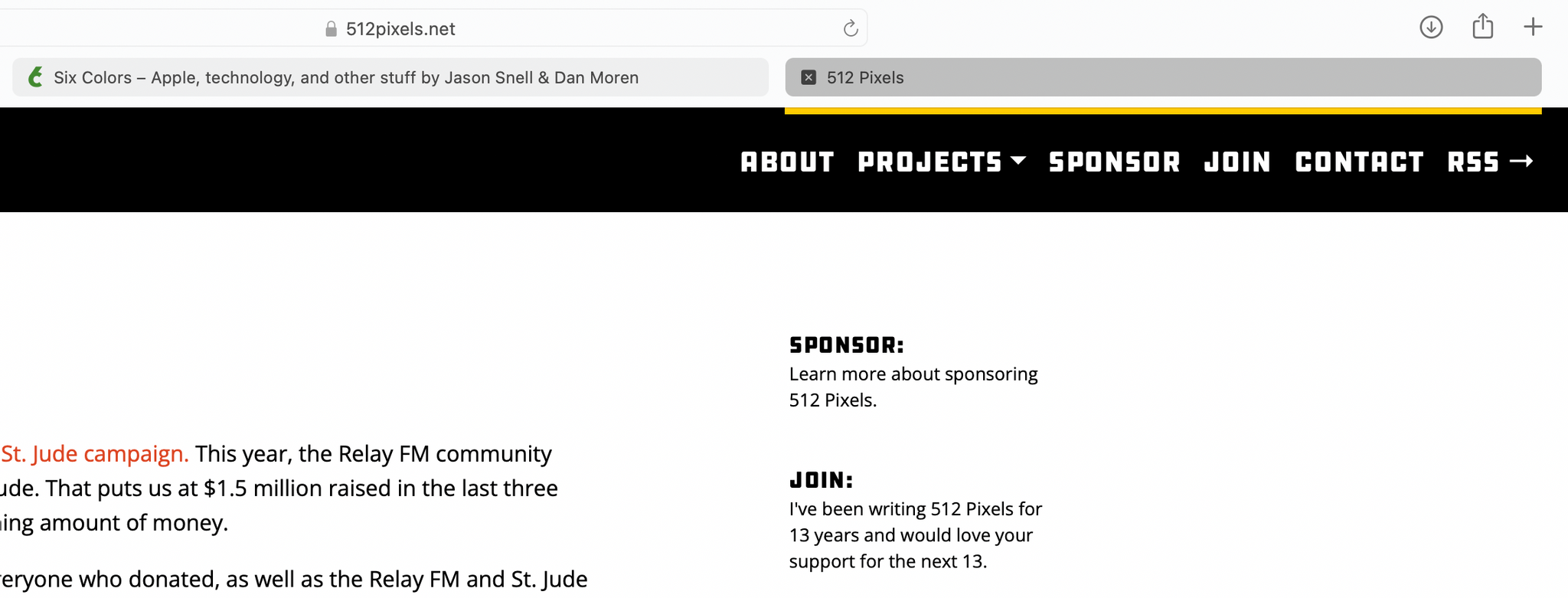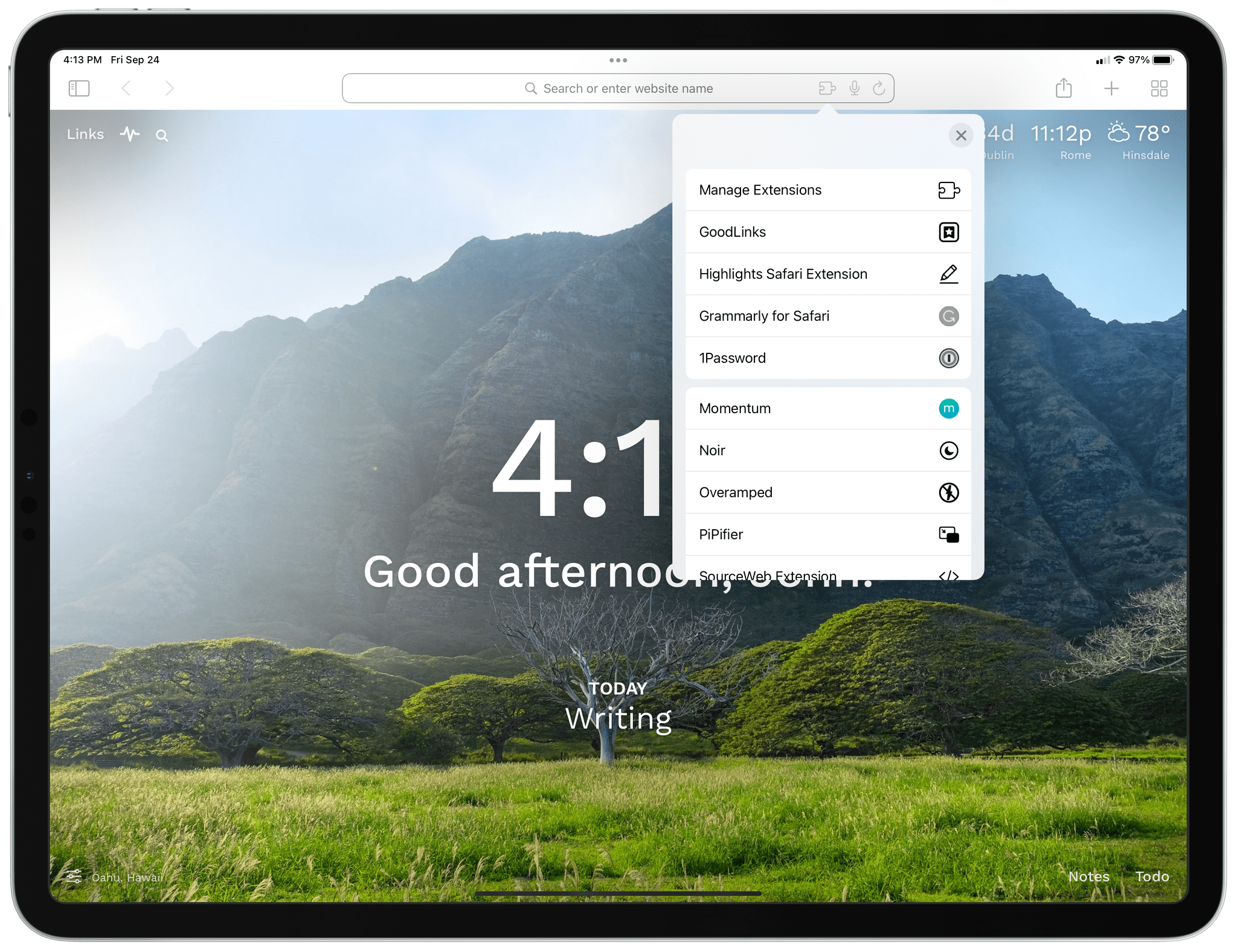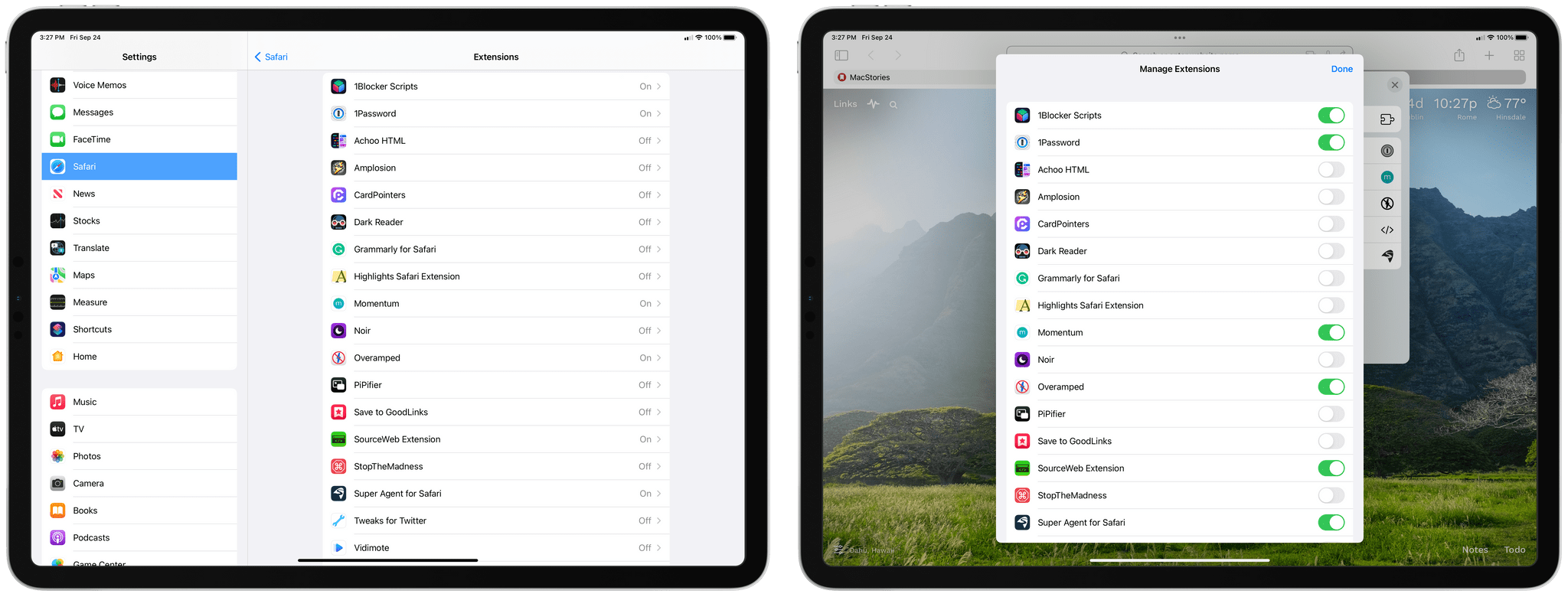When Apple released macOS Monterey in 2021, it introduced a new extension point for its Mail app. At the time I wrote my Monterey review, there were no Mail extensions on the Mac App Store. Over a year later, there is still only a handful. That’s why I was intrigued when Kriss Smolka of Funn Media contacted me about ReplyCube, the company’s first Mail extension.
Posts tagged with "Extensions"
Funn Media’s ReplyCube Extension for Apple Mail Makes Sending Reusable Message Snippets Simple
Safari Extension Noir Adds Theming and Deeper Keyboard Shortcut Support
Last year, we awarded Noir Best New App of 2021 as part of the MacStories Selects Awards. Jeffrey Kuiken’s Safari extension for the iPhone, iPad, and Mac, which can apply a custom dark mode to websites that don’t offer their own, is a fantastic example of an app that implements a new technology – the native Safari extensions introduced with iOS and iPadOS 15 and earlier on the Mac – in a way that is simple to use but also provides advanced customization for users who want that. Noir immediately became a MacStories favorite on launch, and it remains an app that I rely on every day.
The latest update to Noir takes the app’s original concept a step further with new theming options, theme sharing, and extensive keyboard shortcut support. It’s an excellent update that anyone who likes to tweak the colors used in their apps will appreciate. Let’s take a closer look.
Ventura Adds Shortcuts to Its Share Menu
When Shortcuts debuted on the Mac in Monterey, Apple added more ways to run an automation than anyone expected, but there was one big omission. Shortcuts wasn’t included in Monterey’s share menu. That was a big disappointment for anyone (like me) who has built a lot of shortcuts that rely on the share sheet on iOS and iPadOS. That’s why I’m happy to report that this fall, when Ventura is released, Shortcuts users will, at last, be able to trigger their shortcuts from the Mac’s Share menu.
Shortcuts was toggled off by default in Systems settings on my Mac, so you may not see it if you go directly to the Share menu. To enable it, open System Settings and go to the Extensions section of the Privacy & Security section, where you’ll find it under Sharing. Once toggled on, you’ll be able to select it like any other Share menu item, which will display a list of shortcuts that accept the input that the app you’re using offers.
My testing is ongoing, but despite some bugs, the new Shortcuts share item works well across a variety of system and third-party apps. For example, Safari can pass the active webpage, its URL, and a PDF to Shortcuts, where I’ve used the input with actions like Get Current Web Page from Safari, Get Details of Safari Web Page, and Get Contents of Web Page.
Safari’s inputs also work with File actions like Save File, which can be used to create nicely-formatted PDFs of webpages. However, due to what appears to be a bug in Shortcuts, PDFs can only be saved if the URL is also passed as input to the Save File action, resulting in the creation of a PDF and two HTML files of the webpage contents. Another limit of Safari’s Share menu support is that it currently doesn’t work with text selections.
Safari is where I expect to use Shortcuts’ Share menu the most, but it works with other apps too. So far, I’ve used Shortcuts from the Share menu to:
- Convert a PNG image to JPEG
- Open a file from Finder
- Add a PDF to Keep It for Mac
- Send a PNG from Pixelmator Pro to Keep It for Mac
- Add Mac App Store URLs to the Trello board we use to organize our Club MacStories newsletters
There are other ways to accomplish any of these things without a share extension, but the Share menu lets you trigger your shortcuts from the context in which you’re working, which I prefer.
The addition of Share menu support is promising, but it still needs work. In addition to the Safari limitations and bugs I mentioned above, it’s worth noting that if a shortcut fails from the Share menu, the app becomes unresponsive and needs to be quit and restarted before it will work again. Also, Shortcuts’ picker window opens behind the app you’re using, so if your app window is in the center of the screen, Shortcuts’ picker might be hidden. Interaction with the app from which you trigger a shortcut is blocked while your shortcut is running too.
The Share menu, which has undergone a redesign in Ventura, removes a couple of features that would be useful with Shortcuts that I hope are added back. First, it’s no longer possible to reorder share extensions in System Settings. I’d like to move Shortcuts to the top of my list, but I can’t. Second, because the Share menu is now an independent floating pallette instead of a submenu of File → Share, individual share extensions can no longer be assigned a keyboard shortcut in System Settings.
Notwithstanding some rough edges, though, it’s good to see Shortcuts come to the Share menu. I’ve found ways around its omission from Monterey, but none have ever seemed as natural as clicking the share button in an app’s toolbar. Hopefully, by the time it’s released in the fall, Shortcuts’ share extension will do everything on the Mac that it can do on the iPhone and iPad.
Mapper Safari Extension Automatically Redirects Google Maps Links to Apple Maps
Ever since Apple rolled out the redesigned and improved Apple Maps in Italy last month, I’ve been increasingly switching my usage of maps for exploration and turn-by-turn directions from Google to Apple Maps. I prefer Apple’s overall design sensibilities, I find Look Around drastically superior to Google Street View, and the integration with Apple Maps and the Lock Screen for turn-by-turn navigation is excellent.
However, I still have to keep Google Maps installed on my iPhone for all those times when a particular point of interest (usually a shop or restaurant) isn’t showing up in Apple Maps’ search results. And because the Google Maps app is still installed on my iPhone, every time I tap a search result with an address from Google search, it automatically redirects to Google Maps. I’ve always found this annoying, but now even more so since I consider Apple Maps my primary navigation app here in Rome.1 Now, thanks to a Safari extension, that Google Maps redirect nightmare is finally over.
ActiveTab Safari Extension Launched on iPad
Last week, I wrote about ActiveTab, a Safari extension that draws a colorful line beneath the active tab in Safari for Mac, which makes it far easier to identify the tab you’re viewing. However, the Mac isn’t the only platform where Safari’s tabs are problematic. As Federico explained in his iOS and iPadOS 15 review, it’s every bit as difficult to decypher which tab is active on the iPad.
Fortunately, ActiveTab is now available on the iPad too. The extension has the exact same features as the Mac version, making the active tab stand out by drawing a line across the top of the content view underneath the tab. If you haven’t installed a Safari extension on the iPhone or iPad yet, be sure to check out my story on iOS and iPadOS 15 Safari extensions for details on how to set them up.
Since I first wrote about ActiveTab, the app has been updated to allow you to add a custom color using RGBA values, in addition to the set of pre-defined options. The extension has added a Blend Mode option on both platforms too, which can help set the extension’s colored bar apart from its background in some circumstances.
If you haven’t checked out ActiveTab yet, it’s available on the App Store for $1.99.
ActiveTab: A Simple Extension to Tell Which Safari 15 Tab is Active
Safari 15, which is already available for macOS Catalina and Big Sur, will be part of macOS Monterey too. One of the design changes to the updated browser is the separation of tab indicators from its web content. Apple has inexplicably interposed the Favorites bar in between the two, and even if you hide the bar, figuring out which tab is the active one can be difficult.
ActiveTab is a new Safari extension inspired by The Tragedy of Safari 15 for Mac’s ‘Tabs’ a story John Gruber wrote on Daring Fireball recently that you should read if you haven’t already. To make it easier to distinguish the active tab, ActiveTab draws a line underneath it along the top of the tab’s web content. There are eight colors to choose from, and the line can be anywhere from 1 to 7 pixels wide. Note that a page needs to be open for the line to appear because it’s being drawn on top of the content. As a result, you won’t see the line if a tab is empty.
The extension, which Stephen Hackett shared with me earlier today, undeniably makes it easier to spot the active tab in Safari. However, I found myself wishing almost immediately for light and dark mode versions of the color options that could switch between light and dark mode in sync with my system settings because the colors don’t all work equally well in both modes. The colors of the site you visit can affect the visibility of ActiveTab’s indicator too.
Of course, I’d prefer if Apple fixed the design of its tabs, but if you find yourself being tripped up by the new design, ActiveTab is worth considering.
ActiveTab is available on the Mac App Store for $1.99.
Safari Extensions for iOS and iPadOS 15: A Roundup of Our Favorites
With the introduction of iOS and iPadOS 15, Apple has created an entirely new class of utility app on the App Store: Safari web extensions. Mac users have enjoyed extensions for years. However, for iPhone and iPad users, they’re brand new and promise to make Safari more useful than ever by opening up new power-user functionality that extends Safari in ways that Apple hasn’t. Judging from the initial crop of extensions available, I think Safari users are going to be very happy.
There are a couple of ways to install Safari extensions for iOS and iPadOS 15. First, you can go to the Settings app, select Safari, and inside the Extensions section, turn on any extensions you’ve installed and give them permission to interact with webpages. Second, you can enable or disable extensions by tapping on the puzzle piece icon in the address bar and then choosing ‘Manage Extensions.’ The same popover that appears when you tap the puzzle piece icon also lets you ‘Edit Actions,’ picking favorite extensions that will appear at the top of your extensions list in whatever order you drag them into, similar to the way picking favorite share and action extensions and rearranging them works.
Okay, let’s dig into some of the best extensions already available.