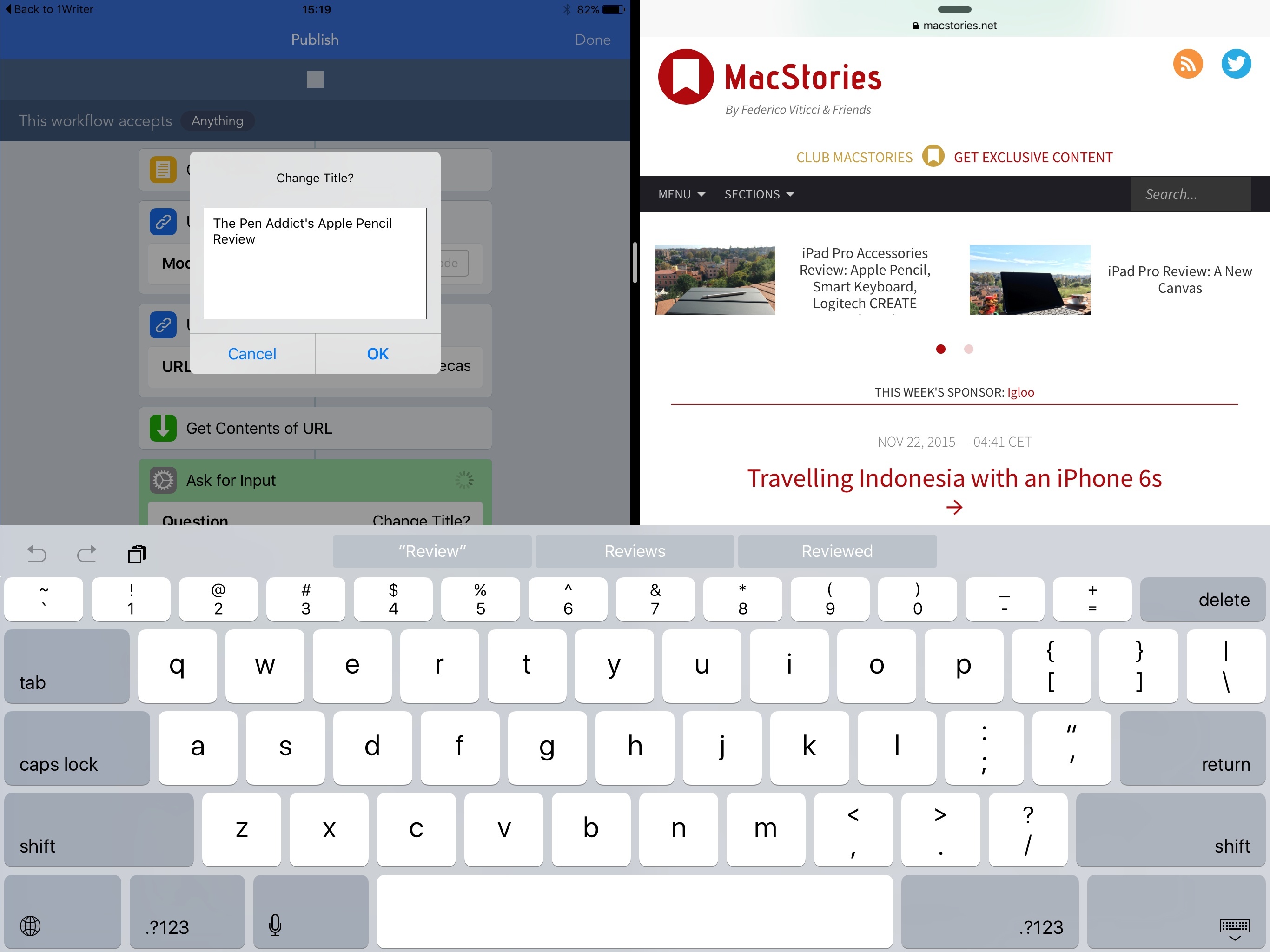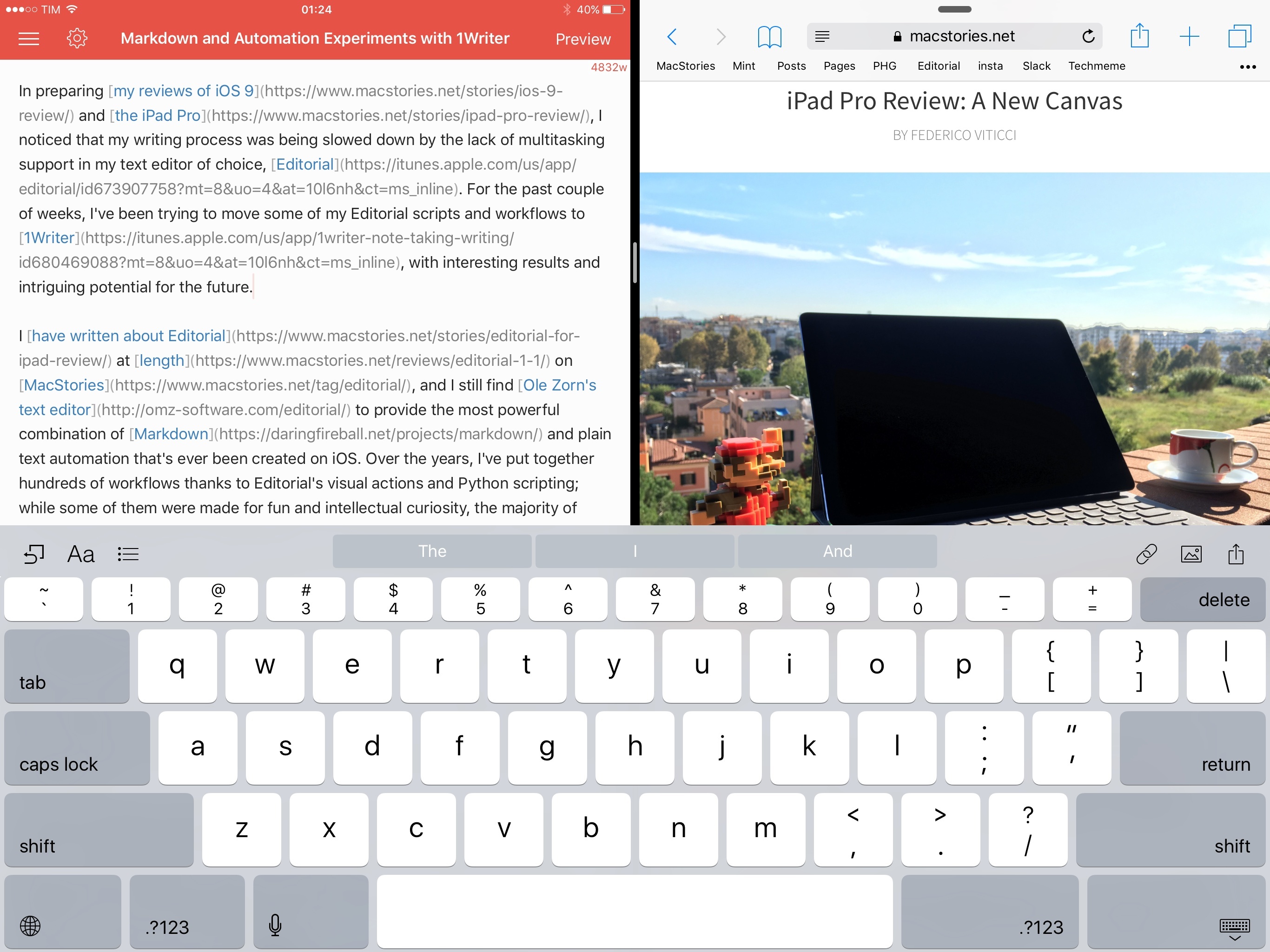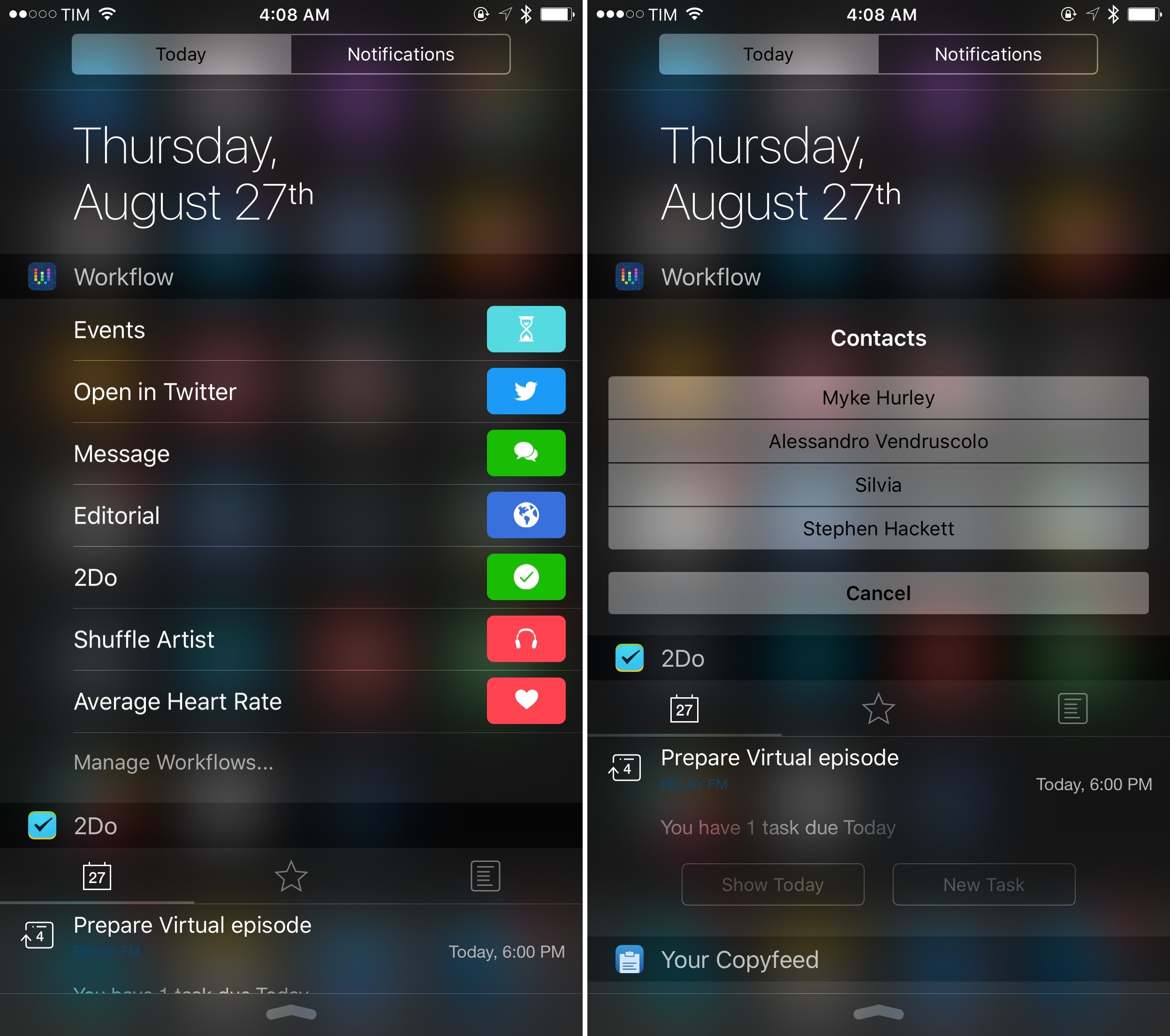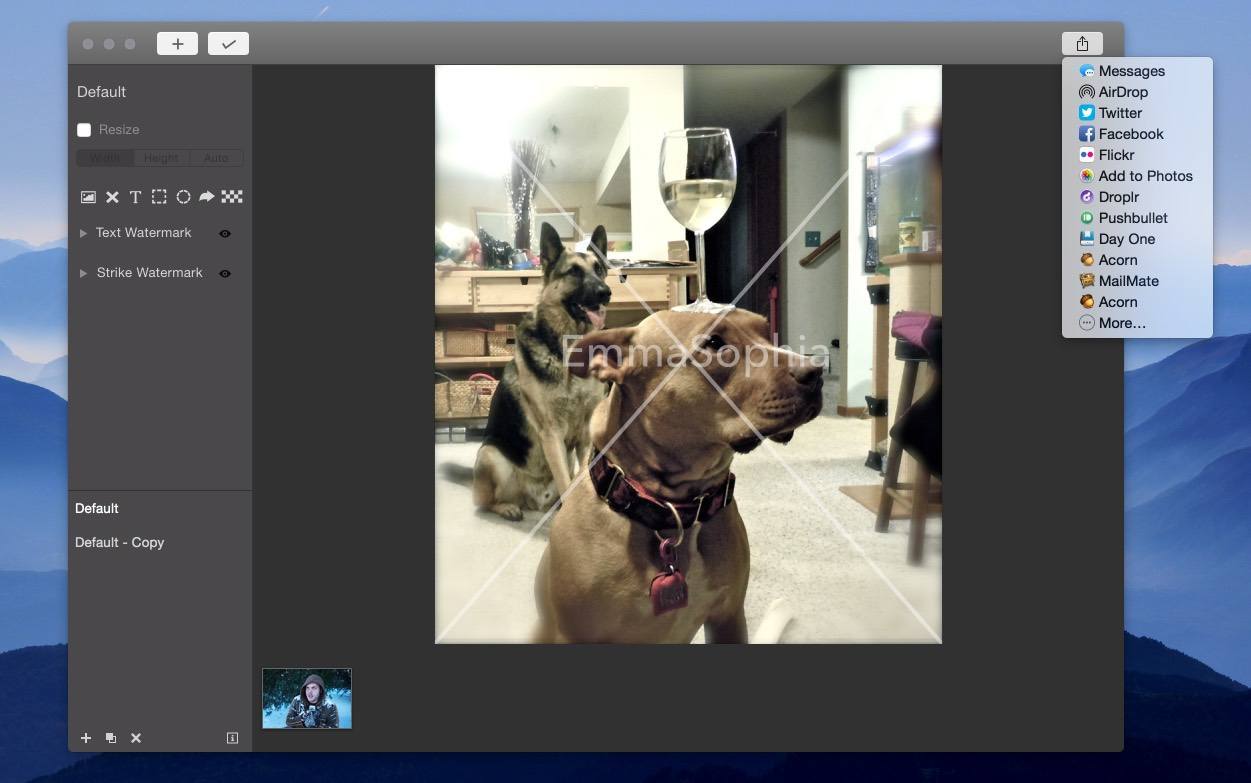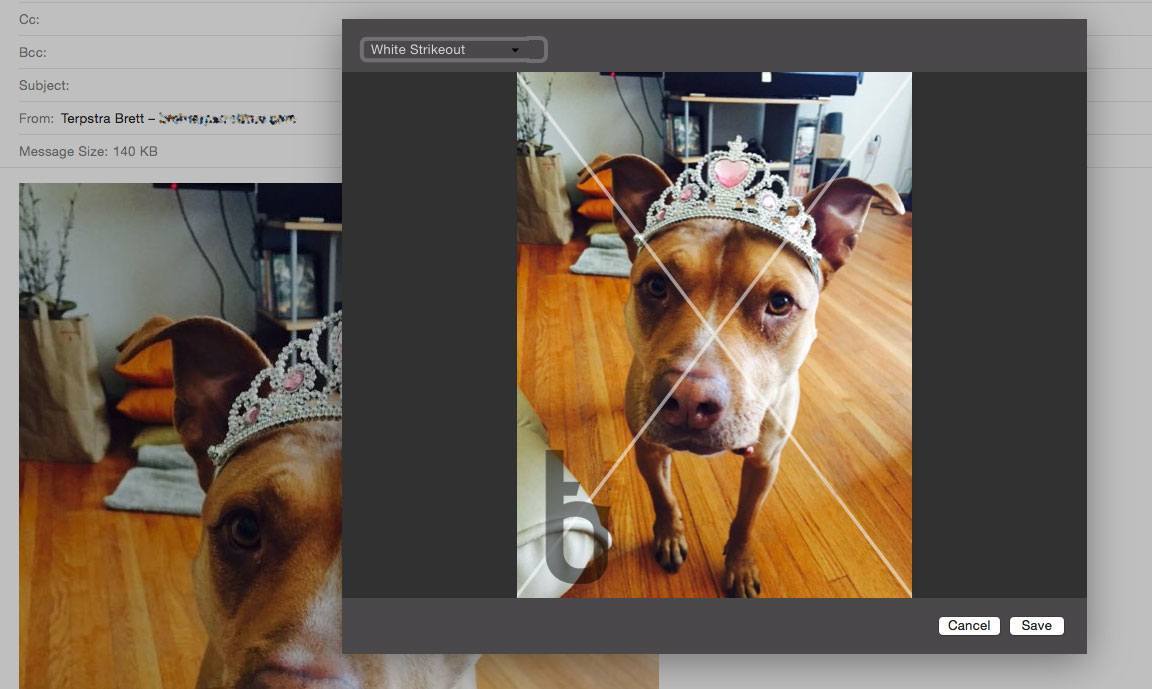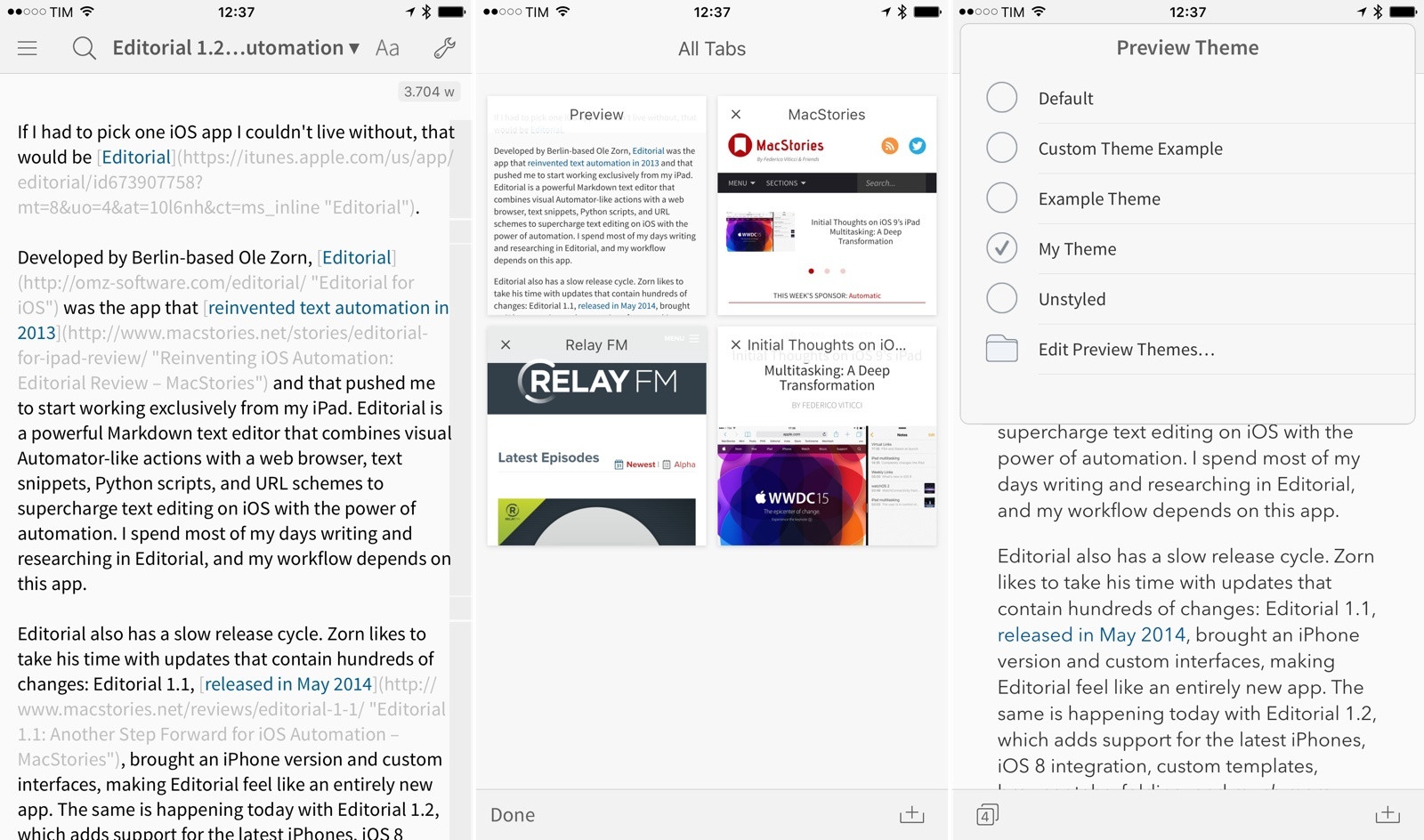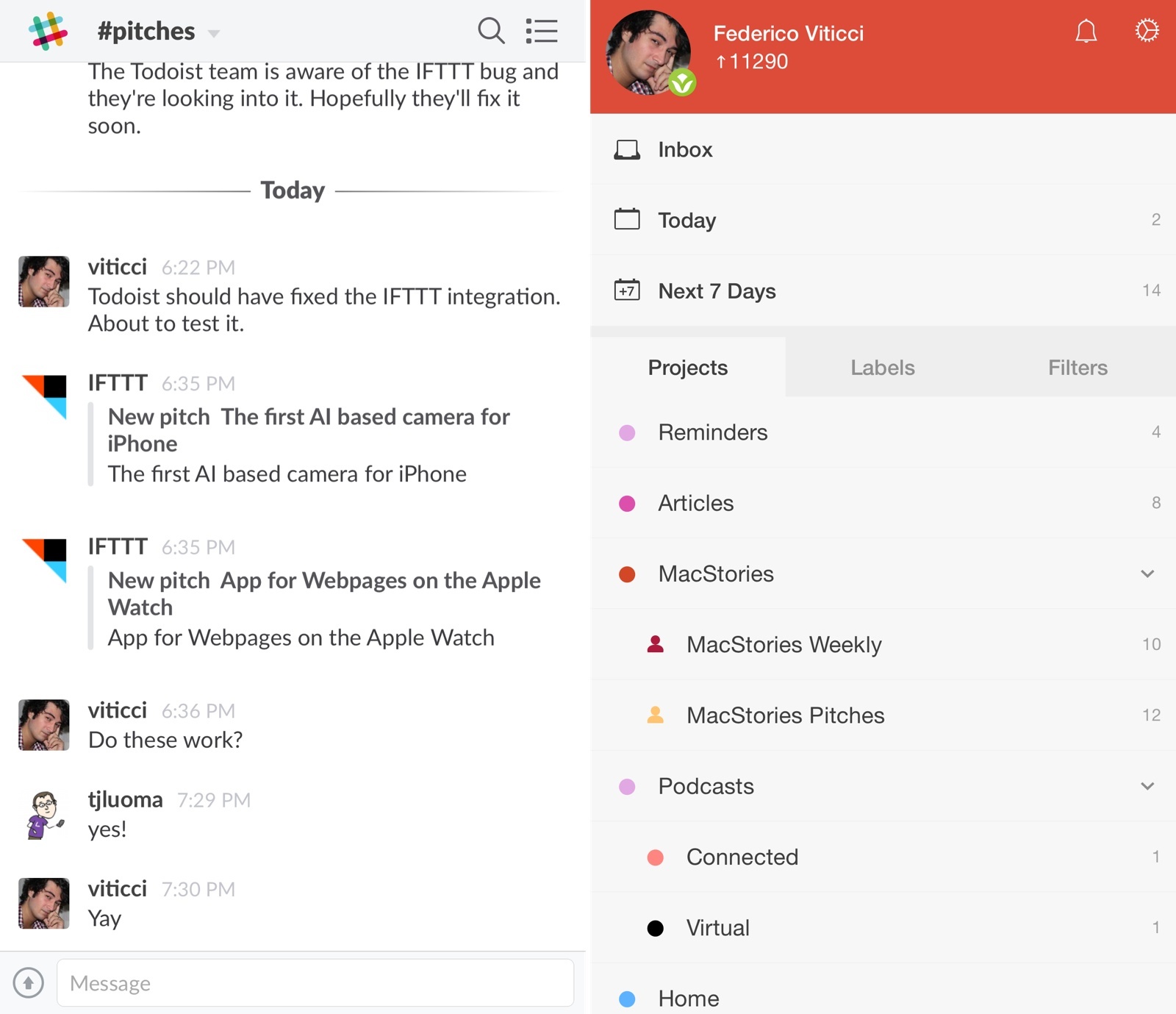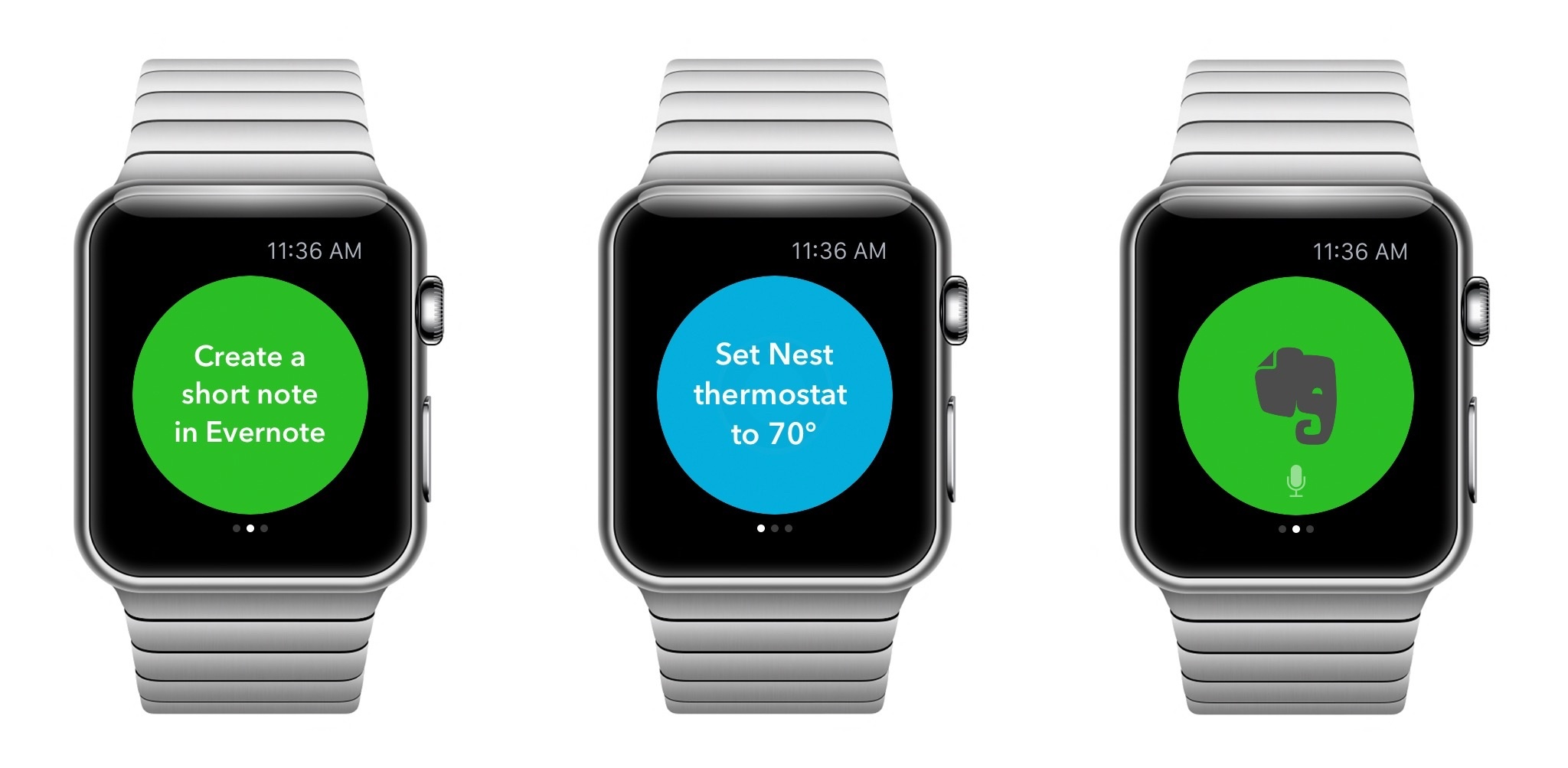For the past two years, I’ve been publishing articles and linked posts on MacStories via Python. This inelegant solution was my only option to automate the process of publishing directly from Editorial (most recently, 1Writer): when it comes to writing on iOS, I’m too fussy to accept primitive copy & paste into WordPress’ official client. Despite its minimal GUI, crude Python code, and lack of advanced features, my ‘Publish to WordPress’ script served me well for two years.1 99% of my MacStories articles since late 2013 have been published with it.
Still, I knew that something better would come along eventually. When the Workflow team pinged me about a new action they were developing to enable WordPress publishing from the app, I couldn’t believe they were considering it. Workflow, an app that I employ on a daily basis to speed up core parts of my job, combined with the single task that powers my entire business – posting new content. It was almost too good to be true.
Fortunately, great things do happen in the third-party iOS ecosystem. Today’s update to Workflow (version 1.4.2) adds, among more actions, a brand new WordPress action to publish posts and pages to configured WordPress blogs (both wordpress.com and self-hosted ones) and which can be combined with any other existing action or workflow for deeper automaton. After using a beta of this action for the past few weeks, I can say that it’s, by far, the best automated publishing workflow I’ve ever had, and I don’t want to go back to anything else.