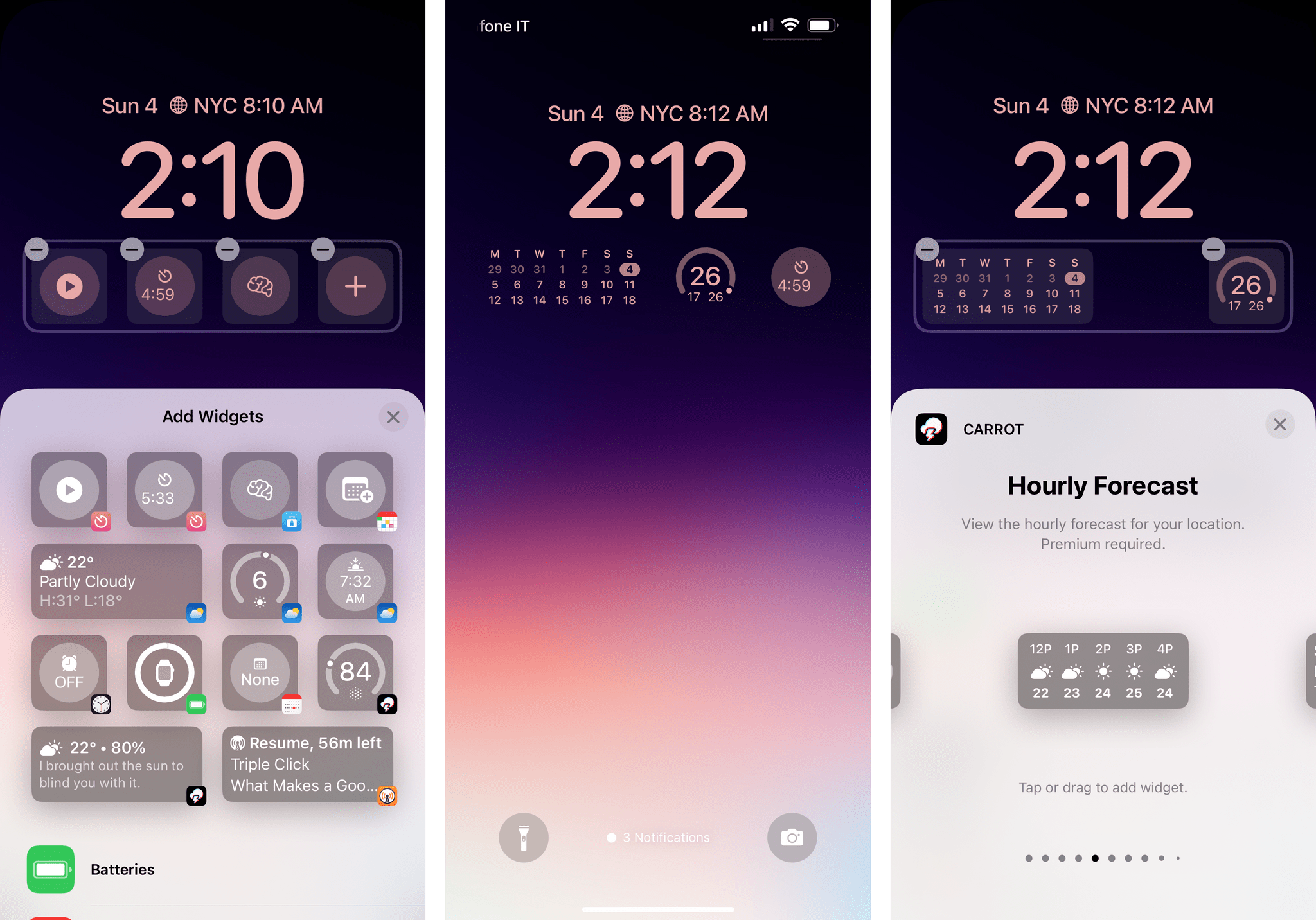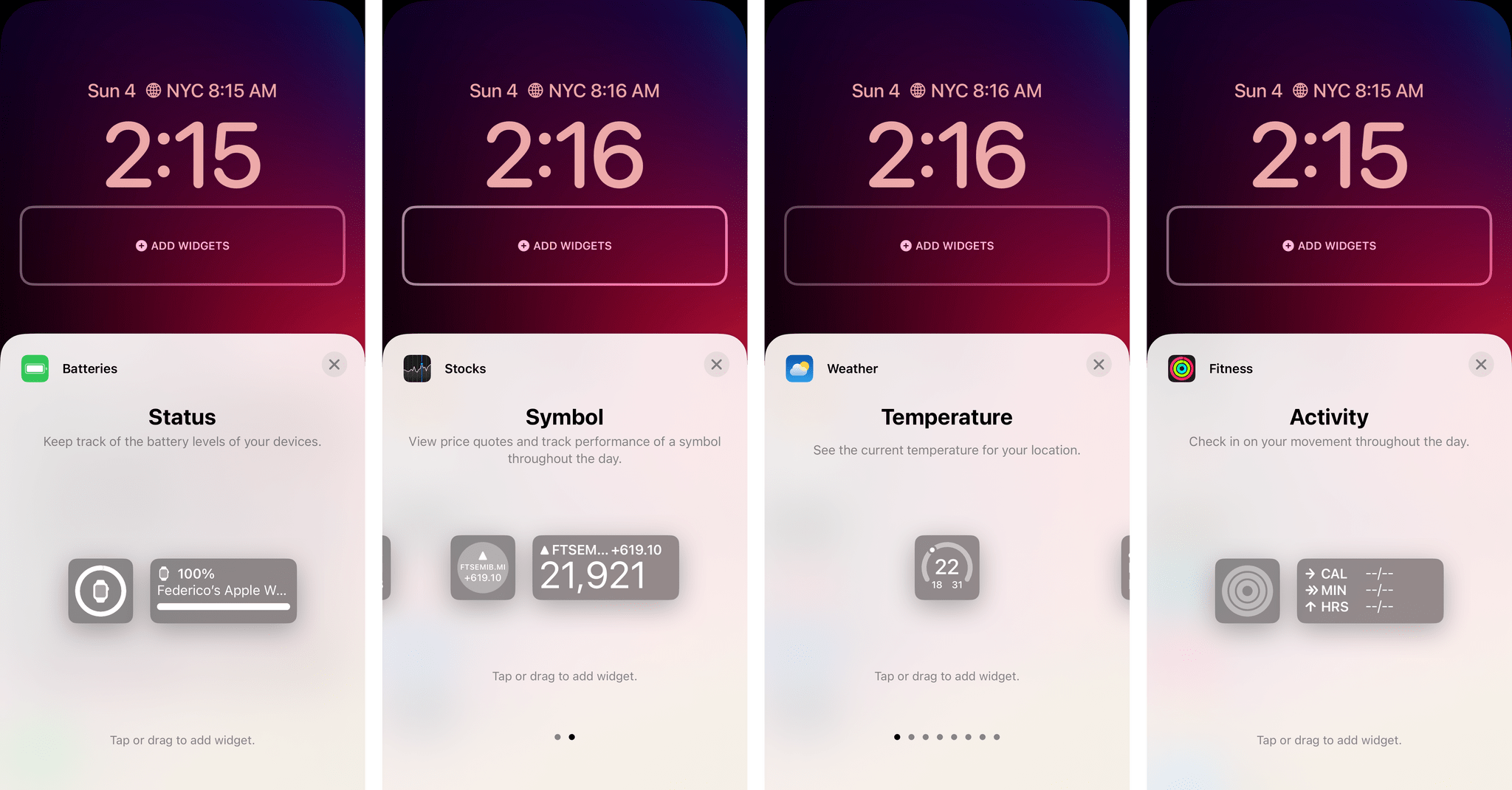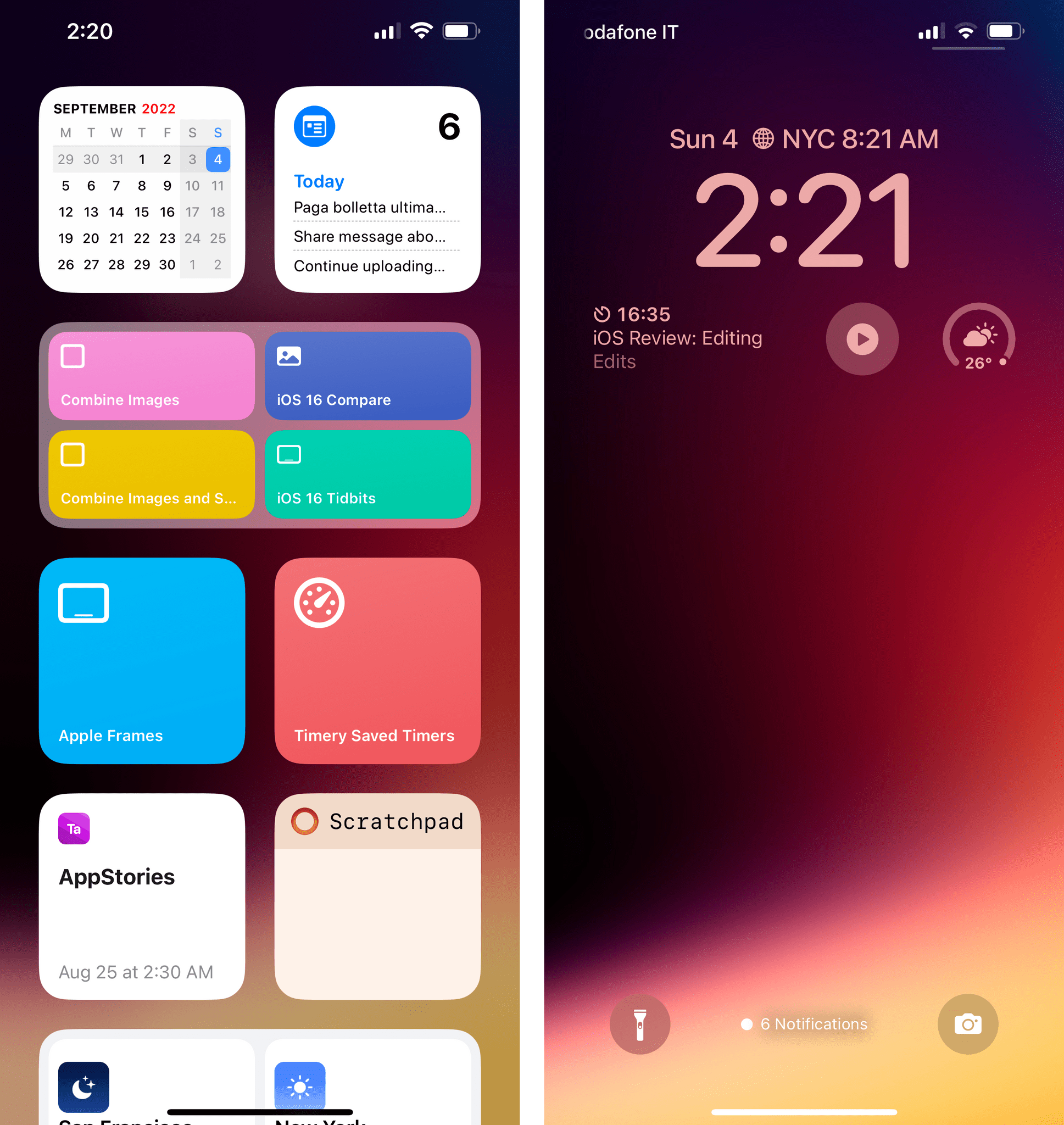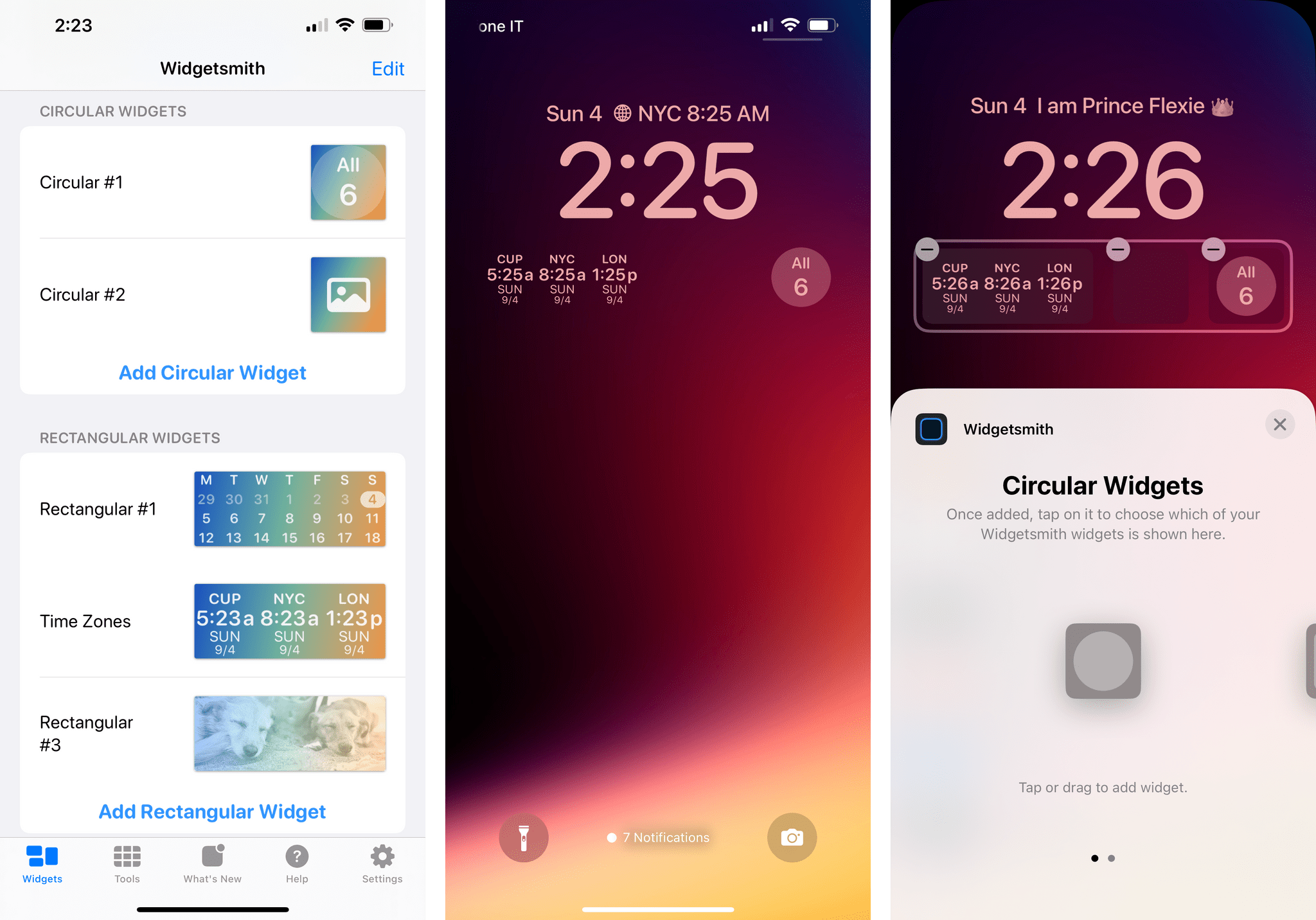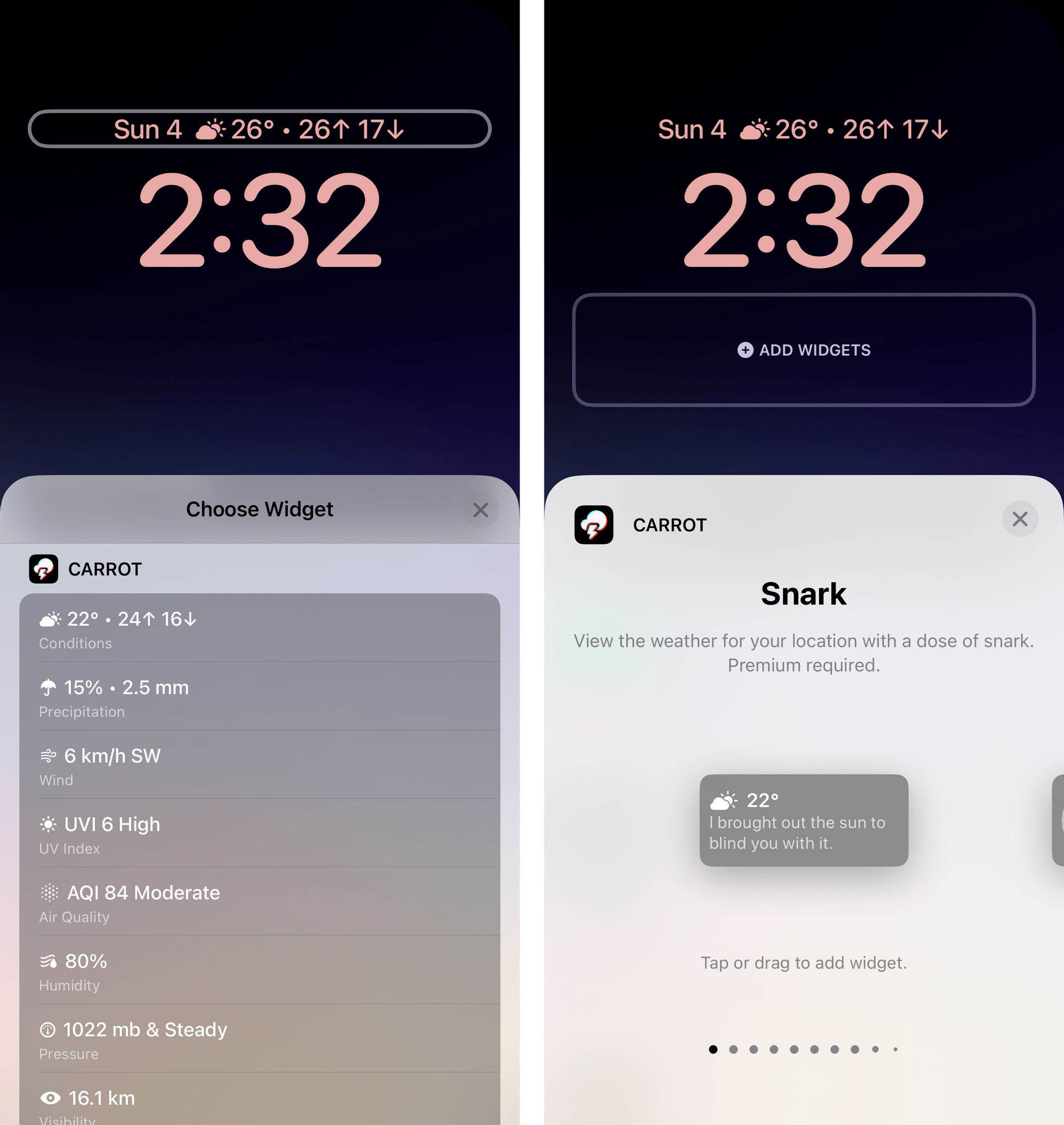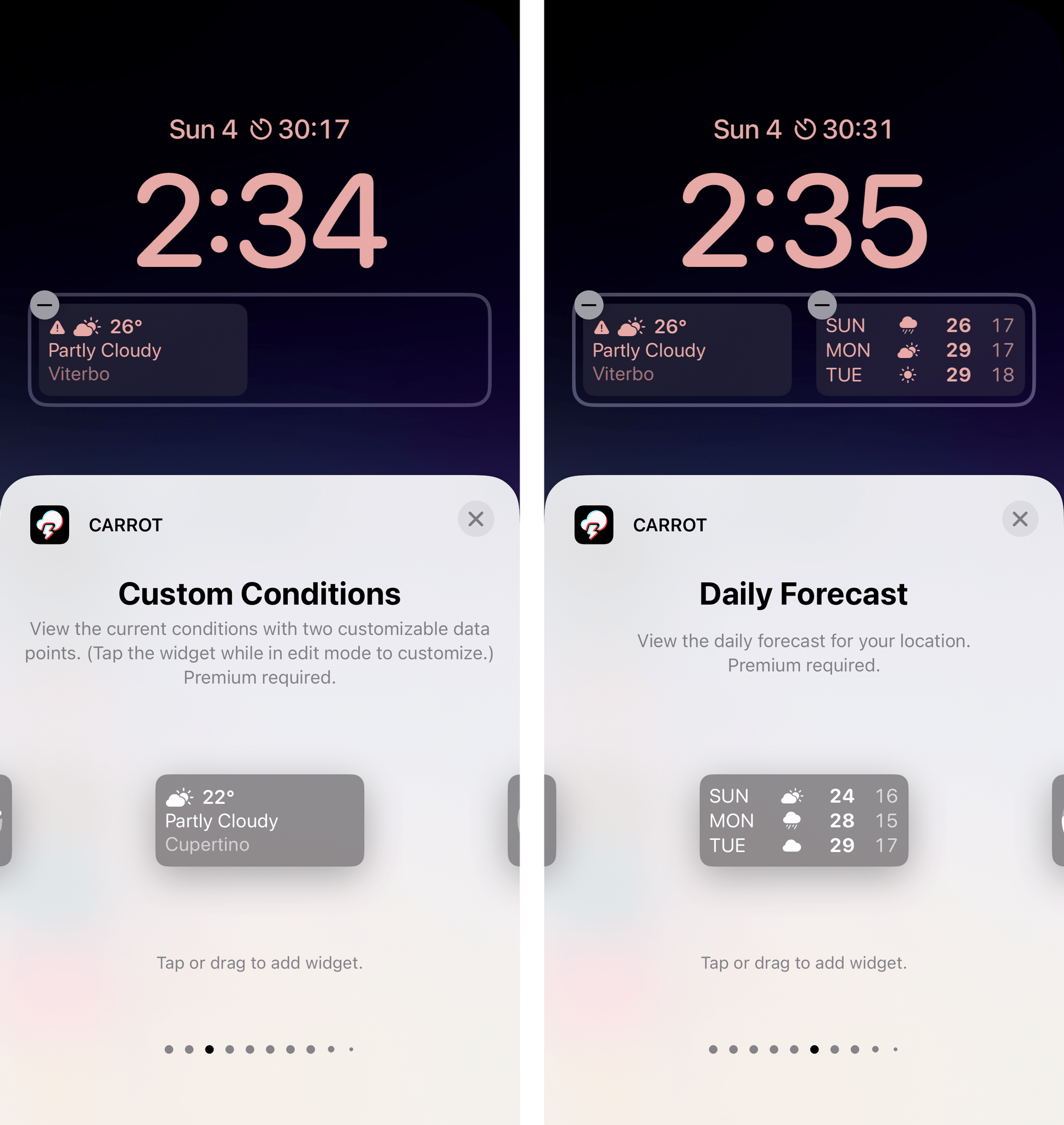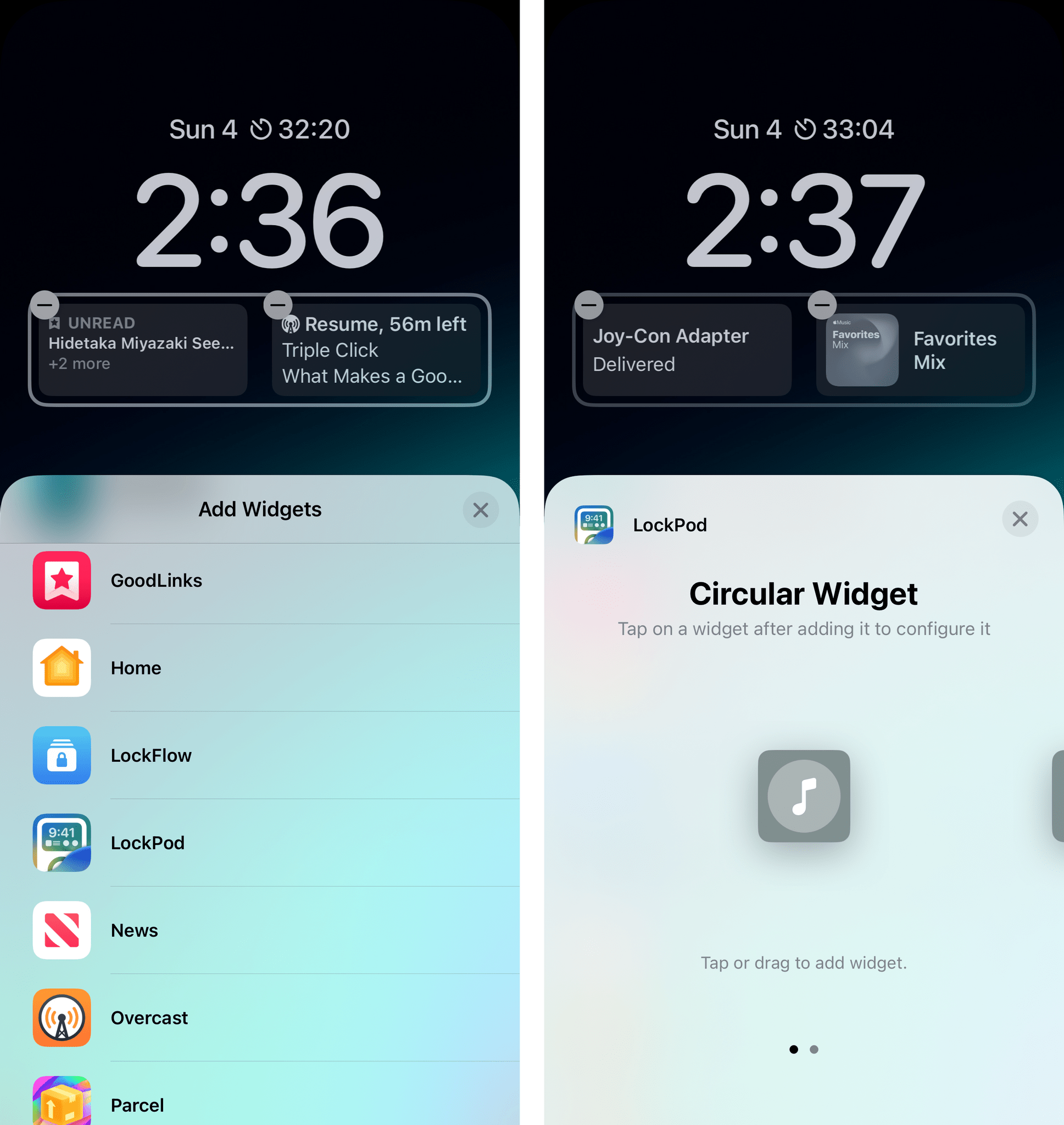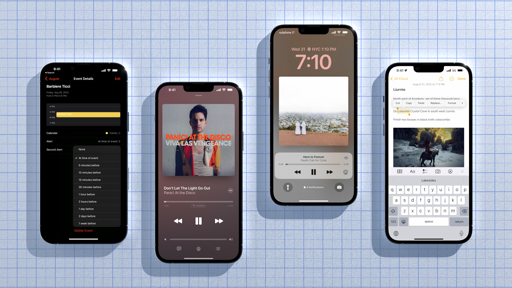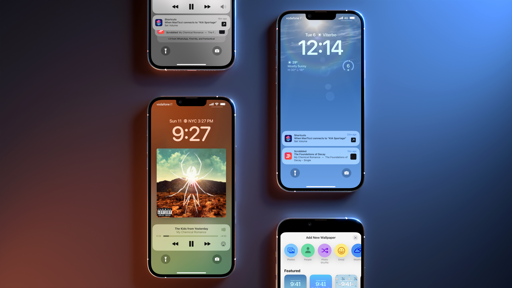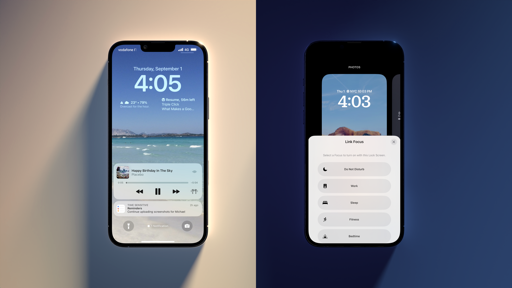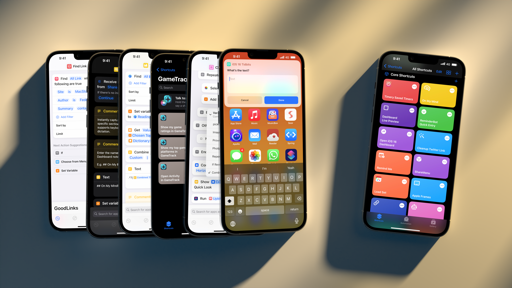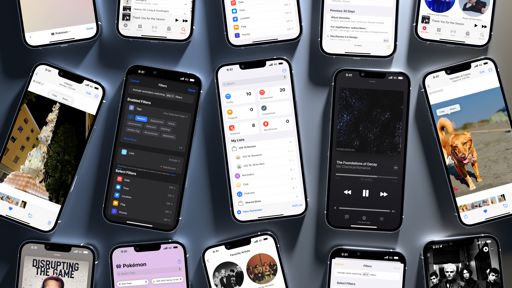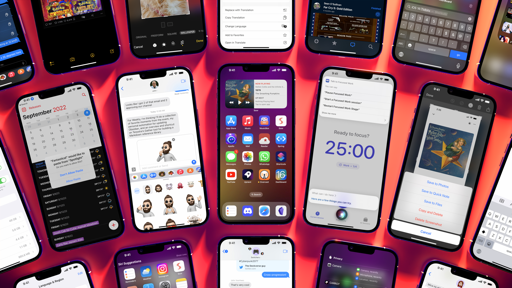Lock Screen Widgets
From a functional perspective, the biggest, most important addition to the iOS 16 Lock Screen is the ability to install widgets on it. These aren’t the same widgets you may remember from the Home Screen in iOS 14 two years ago, but they should feel familiar to you nonetheless: Lock Screen widgets are, effectively, the iPhone version of Apple Watch complications. In fact, starting with iOS 16 and watchOS 9, developers can create widgets and complications using the same underlying technology: WidgetKit.
If your first reaction when glancing at an iOS 16 Lock Screen is that the iPhone now comes with complications like the Watch, well…you wouldn’t be mistaken about that.
Before we get to some examples of Lock Screen widgets and what you can do with them, there are a few things you should know.
There are three types of Lock Screen widgets, as we’ve seen previously in the Structure of the New Lock Screen section: inline, rectangular, and circular widgets. They pretty much look exactly like watchOS complications: inline widgets are a plain string of text that supports a glyph; circular widgets can be indicators, buttons, or gauges for things like temperature or progress in your daily tasks; rectangular widgets can display multiple lines of text along with glyphs. There are different ways for developers to style these widgets but, in the end, there are always graphical constraints that make all widgets look consistent with one another, even if they come from different apps. For instance, Lock Screen widgets are monochromatic (with multiple levels of opacity). Even if you install the wildest widgets from the App Store, you’re going to have a hard time making an iOS 16 Lock Screen that looks bad. And that’s because Apple imposed visual limitations that enforce a homogeneous look for Lock Screen widgets, as opposed to the Home Screen ones.
Another limitation that Lock Screen widgets have is the purpose they’re meant to serve. See, just like Home Screen widgets in iOS 14, Apple has explained how Lock Screen widgets are designed to be “glanceable” and non-interactive. In practice, this means that Lock Screen widgets display information on the Lock Screen, but when you tap them, they launch an app that takes you out of the Lock Screen. Does this ring a bell? It’s the same behavior I described two years ago with Home Screen widgets.
I’m no fan of the whole “glanceability” philosophy on the Home Screen. I believe what Apple has been trying to sell for Home Screen widgets is a distraction meant to hide a technical limitation of SwiftUI (which is the engine that powers WidgetKit). Widgets on the Home Screen shouldn’t only be glanceable: they should also be interactive. Unfortunately, that’s not changing with iOS 16, meaning that there’s still no quick capture widget for Notes on the Home Screen nor an interactive Now Playing widget.
But I’ll say this: Apple’s beloved glanceability is easier to accept on the Lock Screen. If anything, it feels like we’re living in a reverse timeline here: these widgets on the Lock Screen are the ones that were meant to be glanceable, not the ones from two years ago. Think about it: the Lock Screen is the part of your iPhone you actually glance at dozens (hundreds?) of times during the day, not the Home Screen. And if that’s the case, of course it would be great to have tiny modules that you can customize to display short bits of information you find useful. Don’t take my word for it though: just look at the iPhone 14 Pro’s always-on display and how it makes your Lock Screen widgets always glanceable. Unlike with Home Screen widgets, the glanceability of Lock Screen widgets matches Apple’s ideals and the iPhone’s hardware in a combination that makes sense conceptually and practically.
The result: I find myself wanting to put as many of these glanceable widgets as possible on my Lock Screen, and I’m very excited about using them even more on iPhone 14 Pro. So let’s take a look at the new Lock Screen widgets in action.
Apple’s Lock Screen Widgets
Just like I did two years ago with Home Screen widgets, let’s first take a look at what Apple is offering with its own widgets in the first version of iOS 16:
- Batteries
- Status: keep track of the battery levels of your devices
- Available in two sizes
- Status: keep track of the battery levels of your devices
- Calendar
- Next Event: track your next upcoming event
- Available in three sizes
- Date
- Available in one size
- Next Event: track your next upcoming event
- Clock
- City Digital: check the time at a location
- Available in three sizes
- City Analog: check the time at a location with an analog clock
- Available in one size
- World Clock: view the time in multiple cities
- Available in one size
- Next Alarm: display an upcoming alarm
- Available in three sizes
- City Digital: check the time at a location
- Fitness
- Activity: check in on your rings and movement during the day
- Available in three sizes
- Activity: check in on your rings and movement during the day
- Home
- Summary: see a summary of your entire home
- Available in one size
- Climate: see a summary of climate sensors in your home
- Available in one size
- Climate Sensor: see the status of a climate sensor
- Available in one size
- Security: see a summary of security accessories in your home
- Available in one size
- Security Accessory: check the status of a security accessory
- Available in one size
- Lights: see a summary of the lights in your home
- Available in one size
- Summary: see a summary of your entire home
- News
- Today: see today’s news and top stories
- Available in one size
- Today: see today’s news and top stories
- Reminders
- List: see reminders from one of your lists
- Available in one size
- Due Today
- Available in one size
- List: see reminders from one of your lists
- Stocks
- Watchlist: View price quotes of a watchlist during the day
- Available in one size
- Symbol: view price quotes and track performance of a symbol during the day
- Available in three sizes
- Watchlist: View price quotes of a watchlist during the day
- Weather
- Temperature: see the temperature for your location
- Available in one size
- Conditions: see current weather conditions for your location
- Available in two sizes
- UV Index: see the current UV index for your location
- Available in two sizes
- Sunrise and Sunset: see the upcoming sunrise and sunset times
- Available in two sizes
- Moon: check the current moon phase and upcoming rise or set
- Available in two sizes
- Precipitation: see rain, snow, sleet, or hail forecasted for your location
- Available in two sizes
- Wind: see wind speed and direction
- Available in two sizes
- Air Quality
- See air quality index for your location
- Limited by regional availability
- Available in two sizes
- See air quality index for your location
- Location
- Available in one size
- Temperature: see the temperature for your location
By my calculation, Apple has created a total of 46 Lock Screen widgets for 9 different apps/system features. Interestingly, that’s almost exactly half the apps that were supported with Home Screen widgets in iOS 14, where Apple debuted 61 differently sized widgets for 19 apps/features.
The comparatively smaller number of apps and widgets supported for the Lock Screen in iOS 16 is indicative of something I’ve felt the entire summer: Apple should have done more with its own widgets this year. Sure, some apps that do support Home Screen widgets aren’t well-suited for the Lock Screen, either because of technical limitations (a Photos widget wouldn’t look great) or because it wouldn’t bring much utility to a glanceable Lock Screen (would you use a Files widget there?). Still, several apps, features, and sizes that would absolutely make sense as Lock Screen widgets just aren’t there in iOS 16.
I find it baffling, for instance, that Reminders doesn’t offer a small Lock Screen widget with a progress bar for today’s tasks. Or that Apple didn’t think it’d be great to have Up Next widgets for Music and Podcasts to show you what’s coming up next in your queue (especially since the Now Playing live activity does not support showing your Up Next queue). Apple’s implementation of Lock Screen widgets varies wildly from apps that have a solid collection of different widgets in multiple sizes (such as Home or the standout of this year’s rollout, the Weather app) to apps that aren’t represented at all on the Lock Screen. Where’s the Shortcuts widget to quickly launch a specific shortcut? What about Siri Suggestions and Contacts10? Or the Mail app?
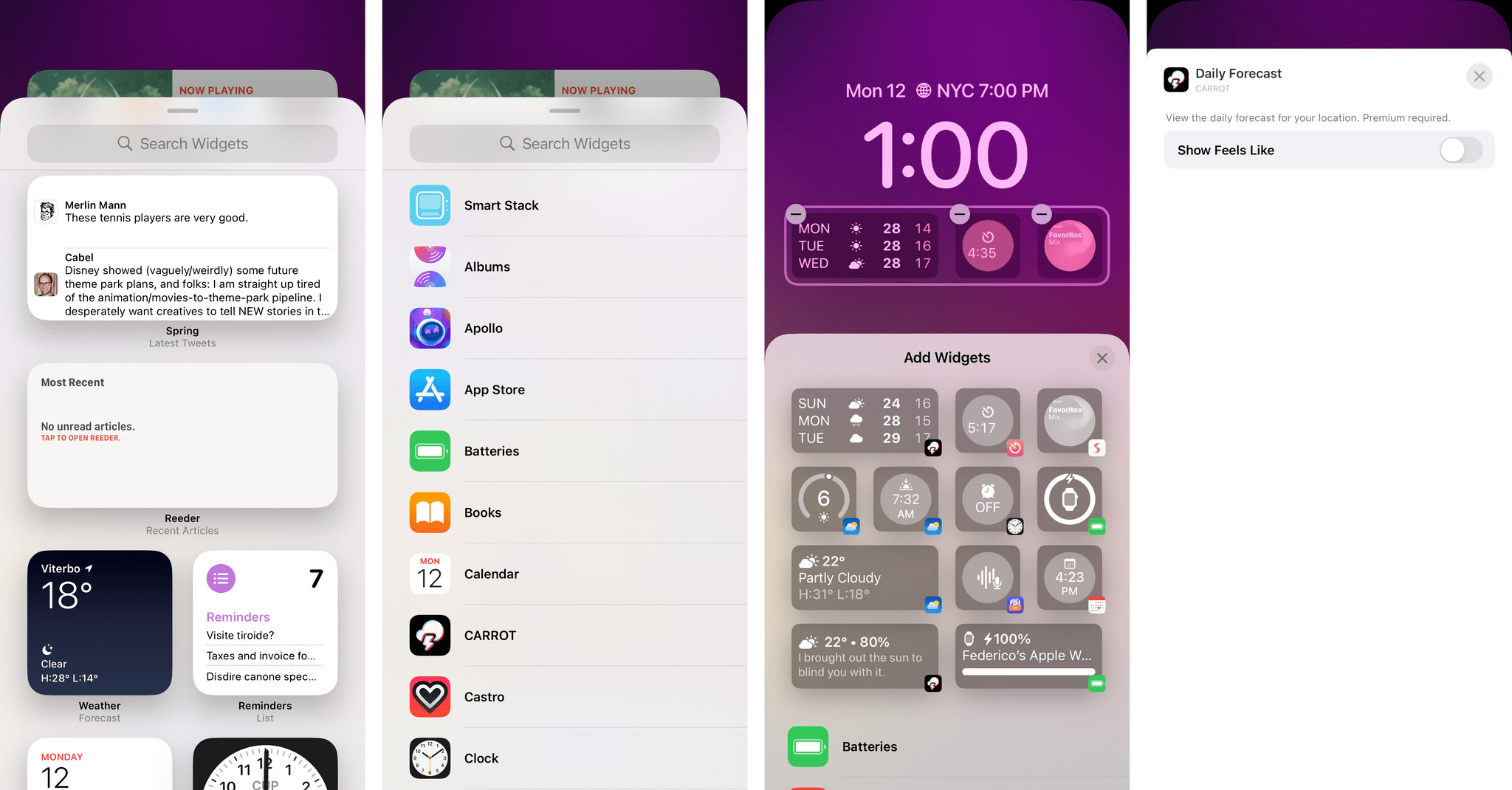
Configuring Lock Screen widgets (right) is very similar to the same system previously seen on the Home Screen (left): just tap a widget to edit it. Unrelated: why is there no search field for Lock Screen widgets?
I’ve had a great time with the Apple-made widgets I’ve been able to use this summer. I lean more toward the productivity side of widgets and work remotely with people from all over the world, so I’ve especially appreciated the rectangular Reminders widget to keep an eye on my tasks for the day and the Clock widget for multiple time zones. I expect to spend a lot of time tinkering with Home widgets given that we bought a house this year and I’m rebuilding my HomeKit setup.
I’ve also thought about adding Calendar widgets to the Lock Screen, but since regular-style widgets are still available on the Today page by swiping to the right, I’ve preferred to keep a traditional Fantastical widget pinned there for now.
Third-Party Lock Screen Widgets
Apple’s somewhat lackluster showing of first-party Lock Screen widgets is, thankfully, leaving some pretty big opportunities for third-party developers to come in and provide users with more options for their Lock Screens. As you can imagine, we’re going to extensively cover third-party Lock Screen widgets on MacStories for the next few weeks (you can find all our iOS 16 coverage here) but I still want to showcase some of my favorite examples in this review.
David Smith’s Widgetsmith, which found incredible success two years ago with Home Screen widgets, is going to enter a second phase of its life (and potentially become even more popular) thanks to Lock Screen widgets. In fact, my argument from above applies here too: I’d say that Widgetsmith’s glanceable widgets make a lot more sense (and are more useful) for the Lock Screen than the Home Screen. I’ve had so much fun designing and tweaking Lock Screen widgets using the latest version of Widgetsmith, which is basically Apple’s missing widget design tool for iOS.
Remember how I said there’s no circular Reminders widget? Widgetsmith lets you create one (with the style you want) via the app’s redesigned (and simplified) Reminders integration. You can create inline widgets for anything, including displaying a custom phrase at the top of your Lock Screen. You can design a medium widget showing the path of the sun and – get this – Smith even figured out how to display photos as Lock Screen widgets.
Designing Lock Screen widgets in Widgetsmith 4.0 is an addictive experience, in a good way. This app has long exemplified what I love about user customization, and the new version for iOS 16 and the Lock Screen takes it to the next level. Whenever I have an idea for a Lock Screen widget, Widgetsmith is the first app I open.
Another developer that has (unsurprisingly) done a fantastic job with Lock Screen widgets is Joe Hribar with his excellent time tracking utility, Timery. With the latest version of Timery, you can check your tracked time on the Lock Screen, start a new timer or existing saved timer and – my favorite part – install a widget that shows you a timer running in real-time. All of these widgets are highly configurable too, so you can filter your timers by project or even choose what the Timery app should do when one of the widgets launches it. To configure a Lock Screen widget, you just need to tap on it while you’re already in editing mode, like on the Home Screen.
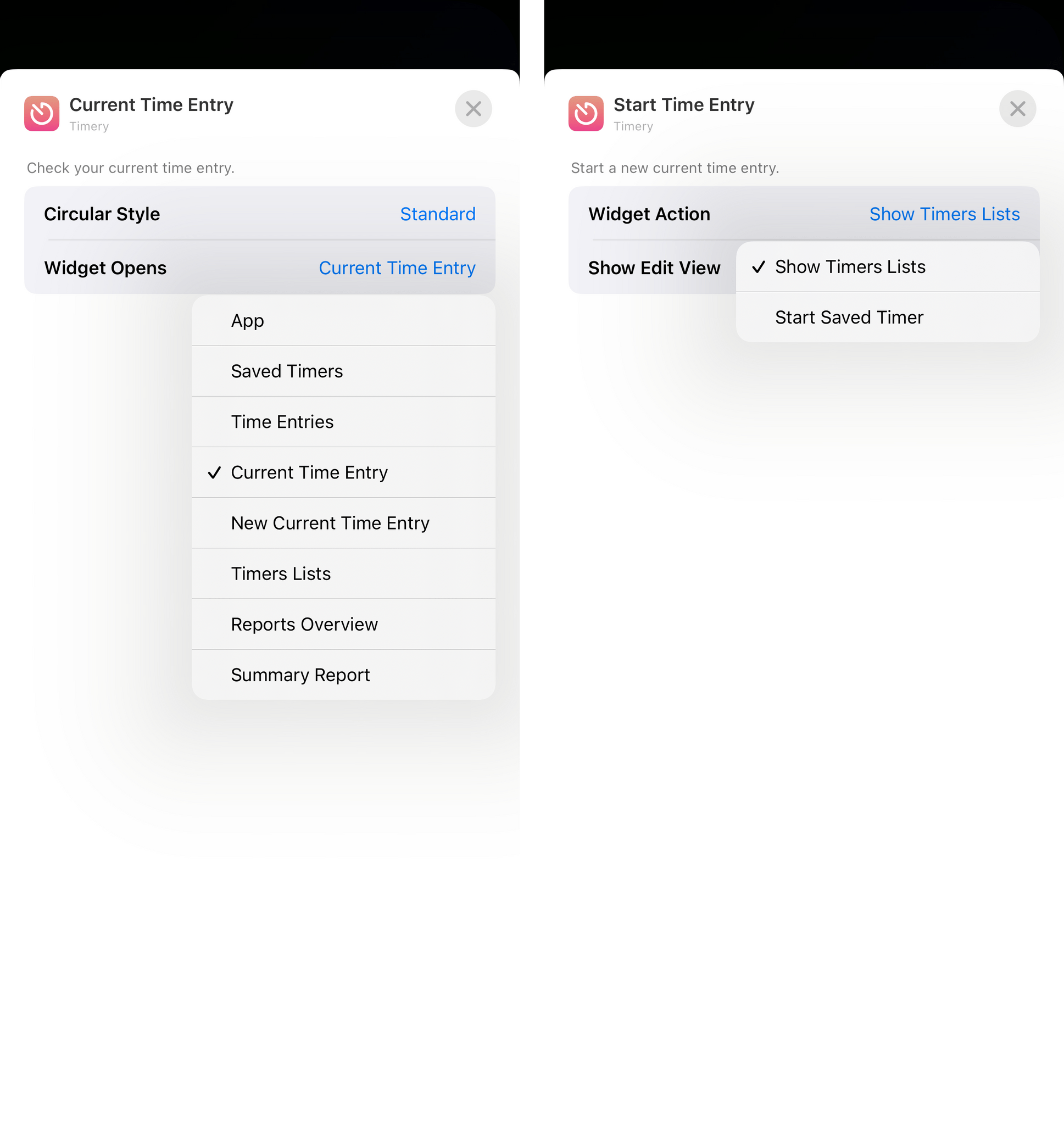
Like the Home Screen ones, Lock Screen widgets can be configured by tapping on them while in edit mode.
Personally, I love that I can see whether I have a timer running on the Lock Screen when I’m working, and I’ve also installed a widget to start one of my saved timers more quickly.
Speaking of unsurprising apps: the latest version of CARROT Weather supports over 20 different widgets on the iOS 16 Lock Screen, and each of them is configurable to show different data points for your current location.
I want to mention two of CARROT’s new widgets specifically: the Custom Conditions one (pictured below, underneath the clock on the left) lets you design your own rectangular weather conditions widget with the ability to load up to two custom data points. The other is a widget I can’t believe Apple didn’t build: a forecast widget that shows you conditions for three days at a glance. It shouldn’t come as a surprise that Brian Mueller did a fantastic job with Lock Screen widgets either given the app’s pedigree on iOS and watchOS (not to mention the amazing update for iPadOS that is also coming out soon, which we’ll cover on the site), but it’s incredible to see these widgets in action and how well they work thanks to background updates on the Lock Screen.
Remember how I mentioned Apple is leaving some opportunities for third-party developers to swoop in with Lock Screen widgets Apple itself didn’t make? Well, take a look at the examples below. Marco Arment’s Overcast will soon gain widgets to reopen the app and see what’s playing; GoodLinks will have widgets to load a random link or check out links from a specific read-later list; LockPod is a new utility that lets you create Lock Screen widgets to play specific albums or playlists in Apple Music. LockFlow will let you trigger specific shortcuts from the Lock Screen. You get the idea.
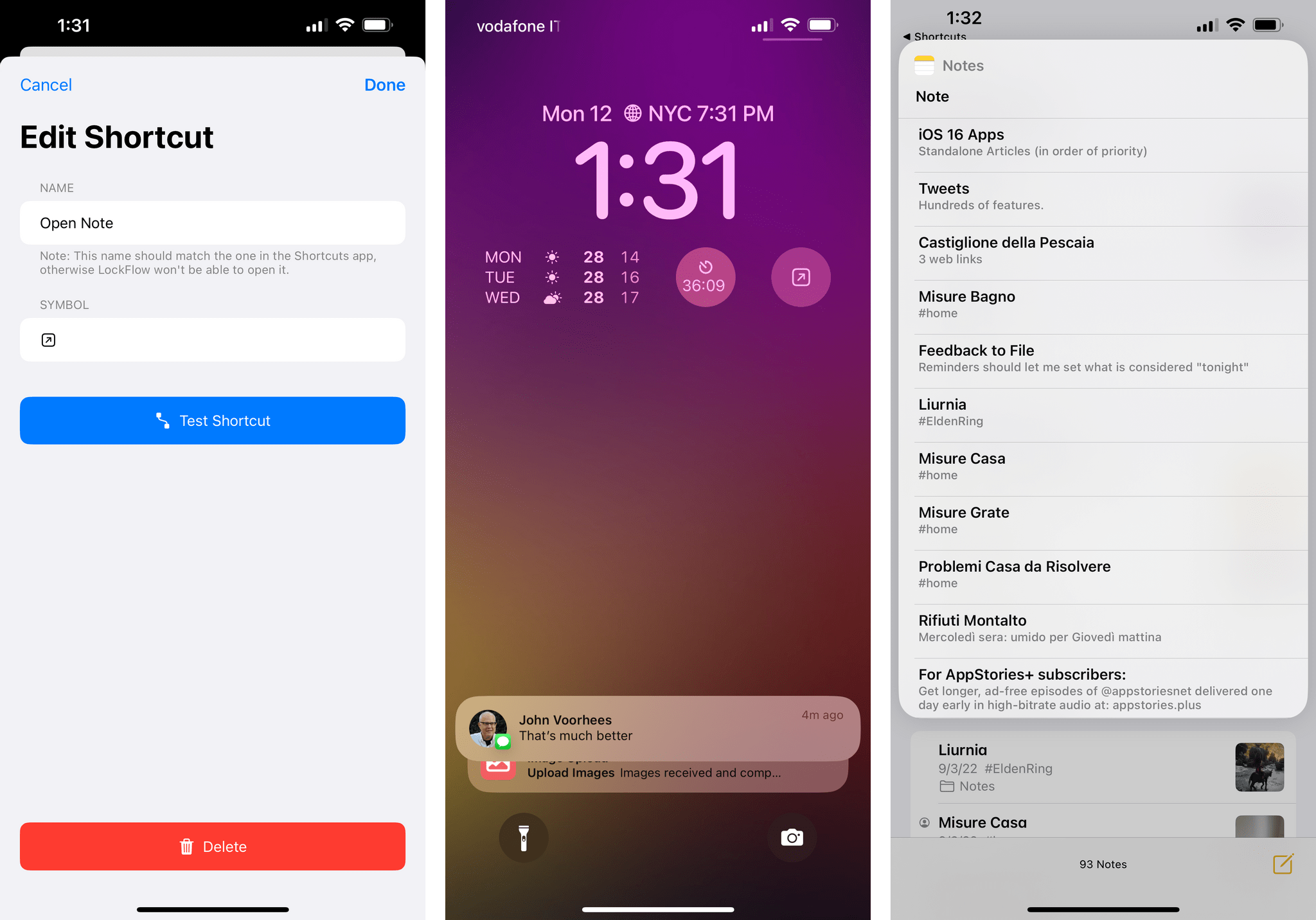
With LockFlow, I can create launchers for any of my shortcuts. Pictured here: a shortcut to reopen one of my notes in the Notes app.
Over the coming days and weeks, you’ll see hundreds of third-party apps add support for Lock Screen widgets. Some of them will be useful and make sense as glanceable experiences; others will just be gimmicks with little to no real-world utility that some companies have decided to build just to check some boxes in a feature list. Expect to see a lot of Widgetsmith-like apps for customizing your Lock Screen with personalized phrases and symbols, and be on the lookout for a new category of launchers that will allow you to launch apps and shortcuts directly from the Lock Screen via URL schemes. These are some of the trends I expect to see on the App Store in the short term. And as always, we’ll cover the best apps and widgets on MacStories, AppStories, and Club MacStories.
- Expect to see a lot of third-party widgets for quickly launching phone and FaceTime calls from the Lock Screen. ↩︎