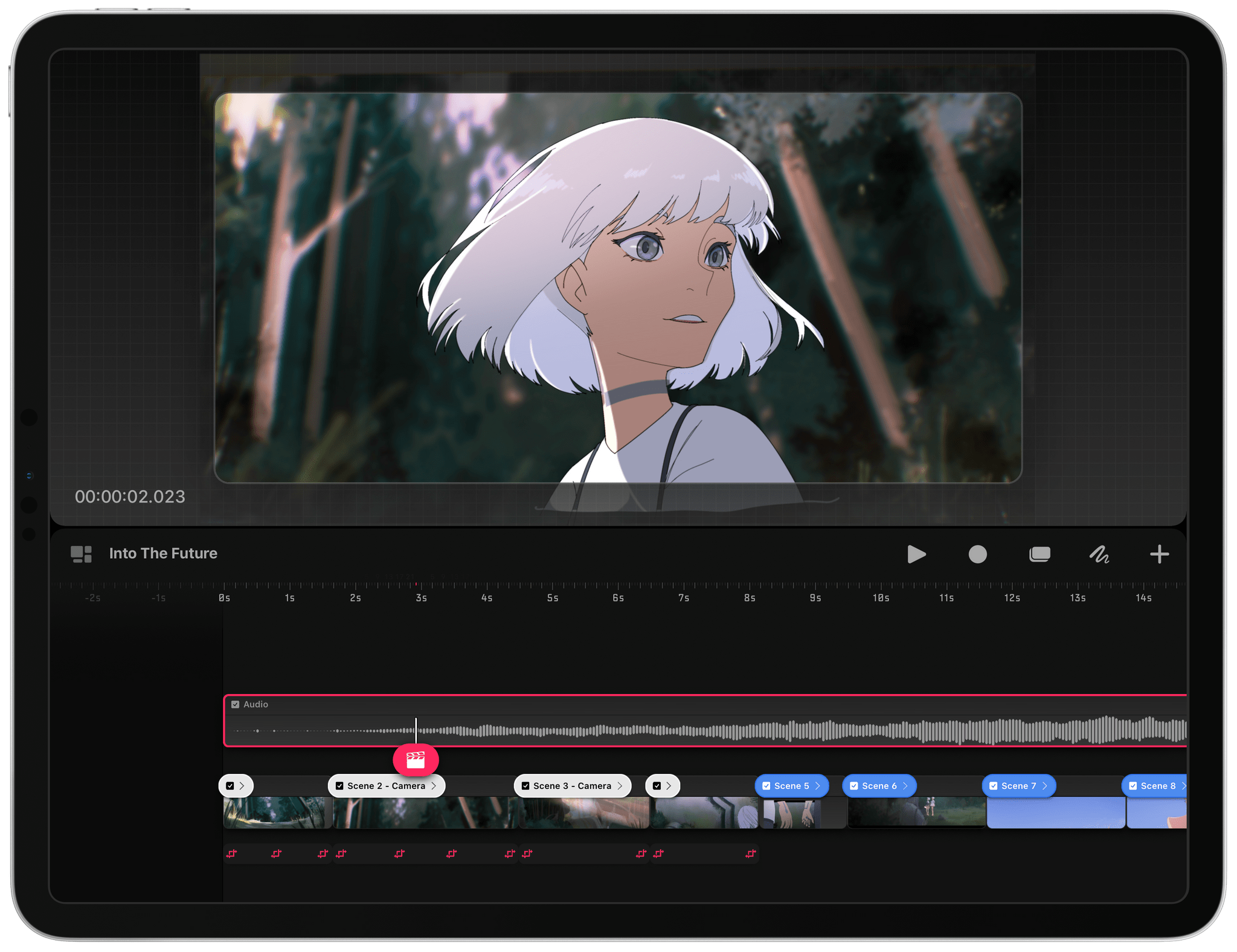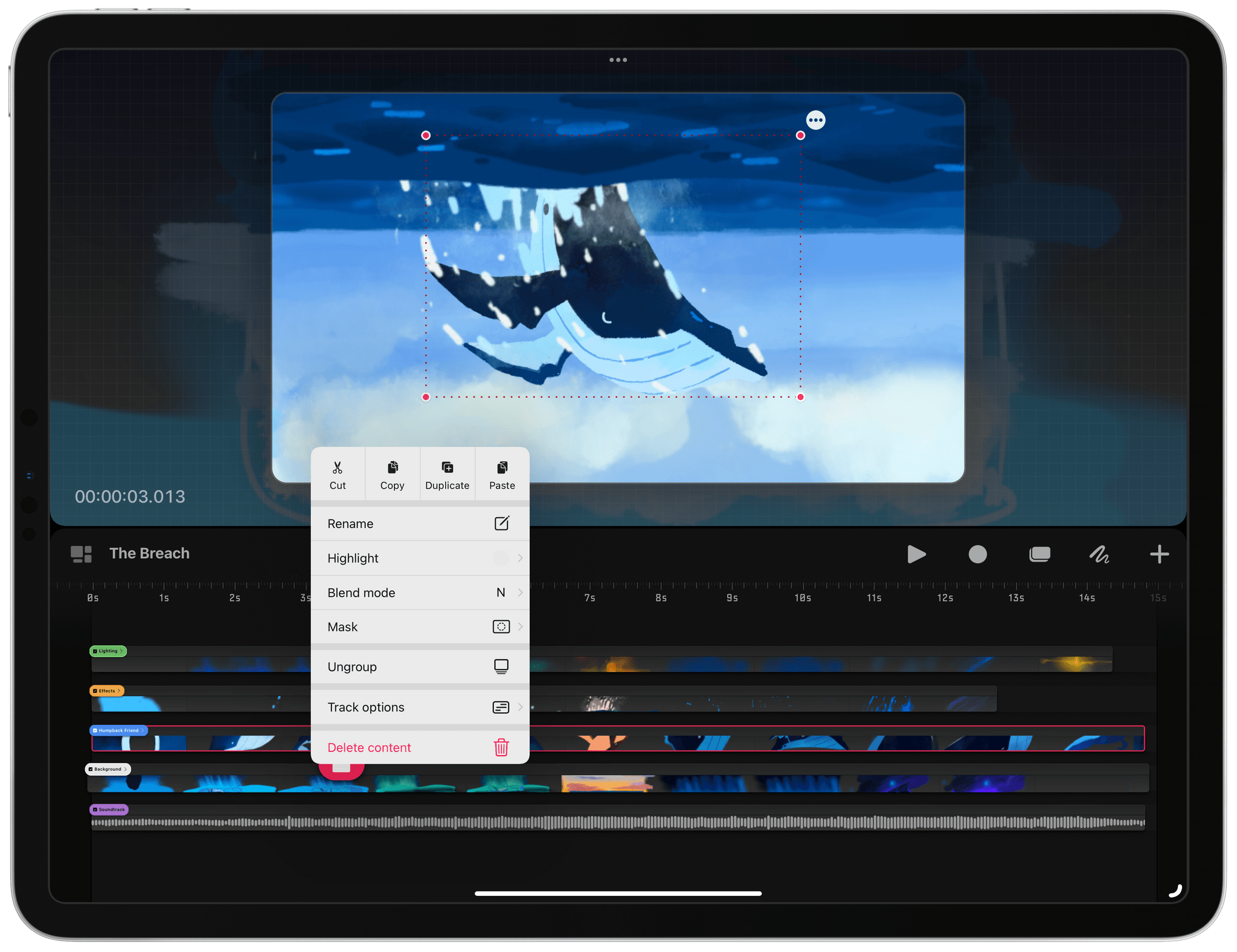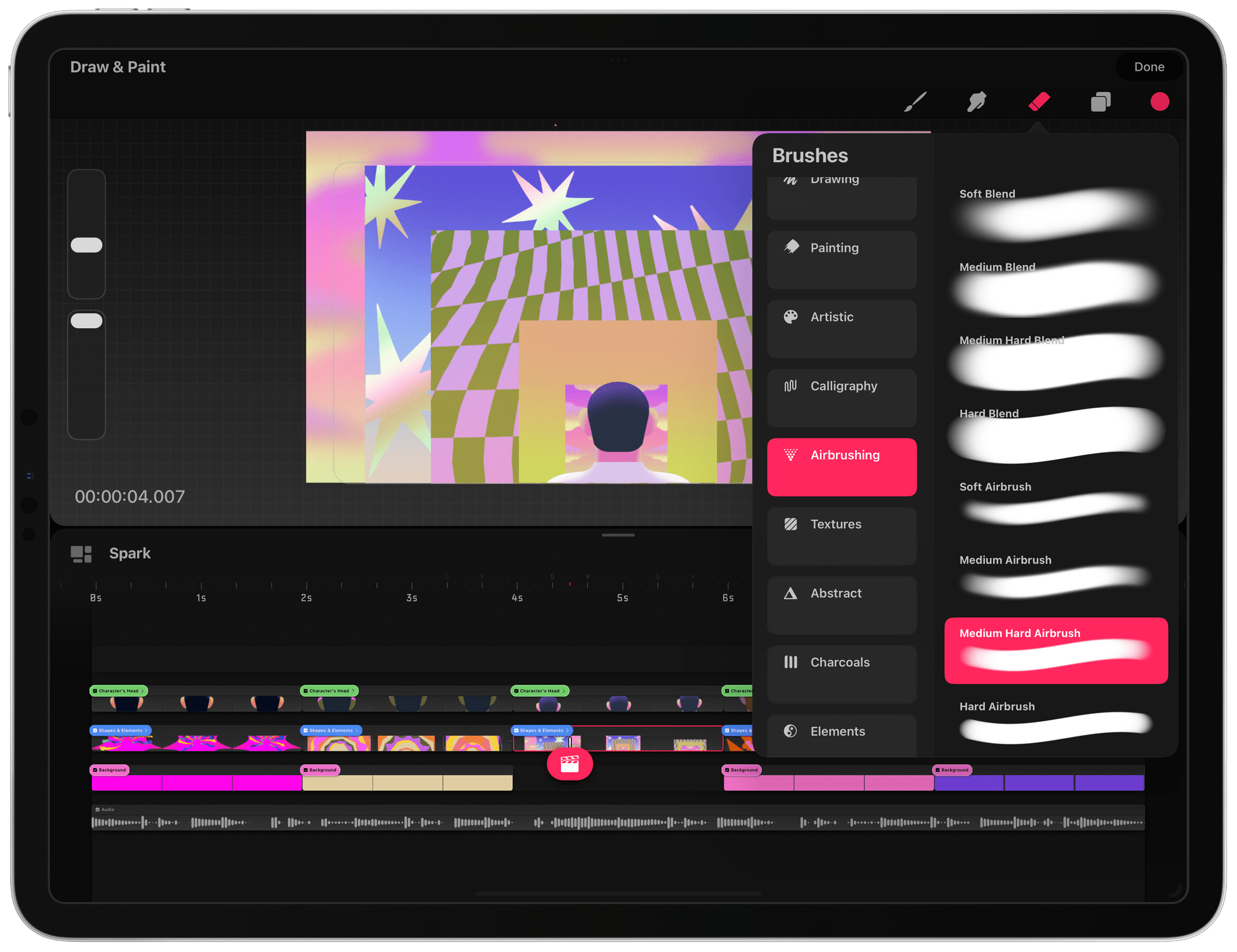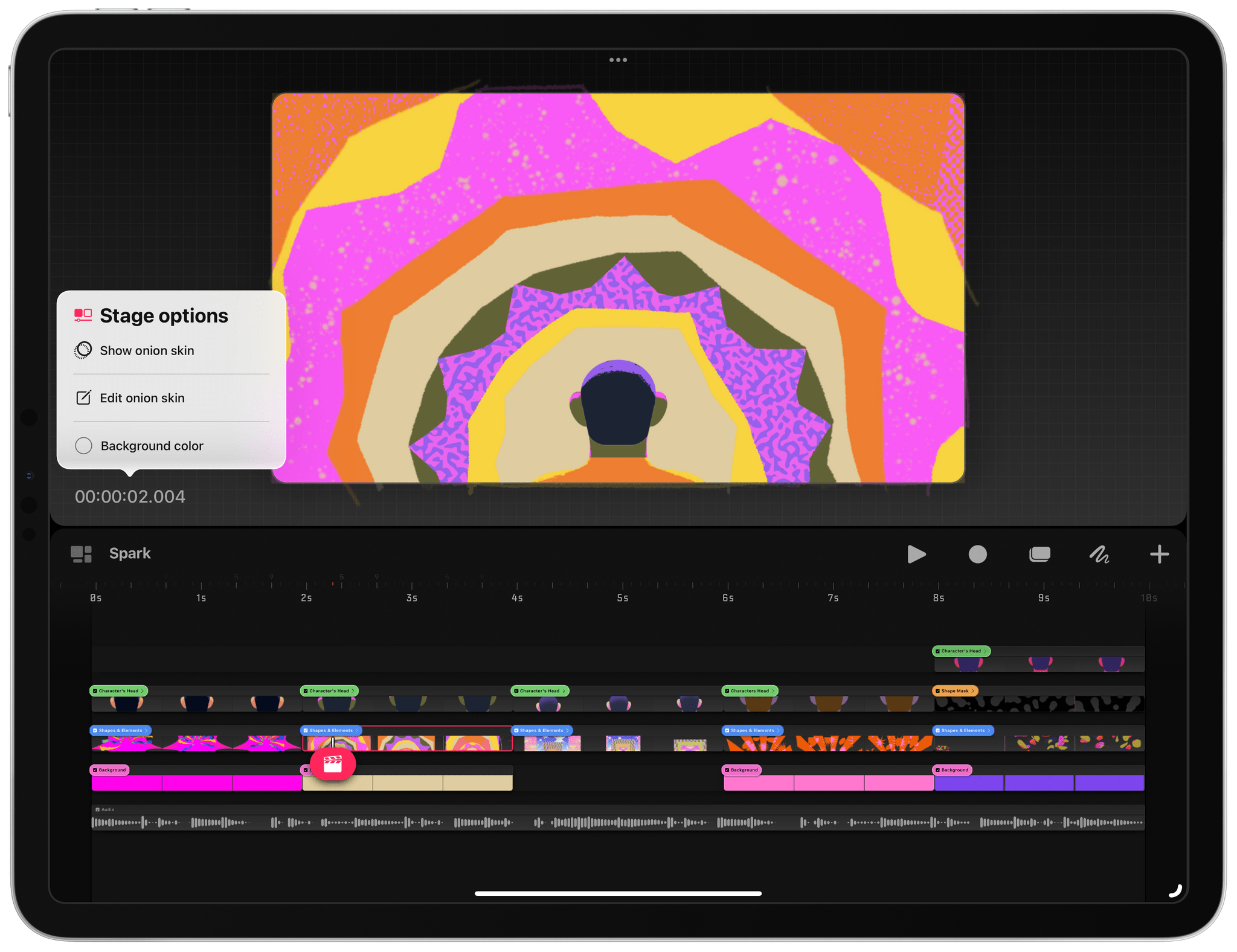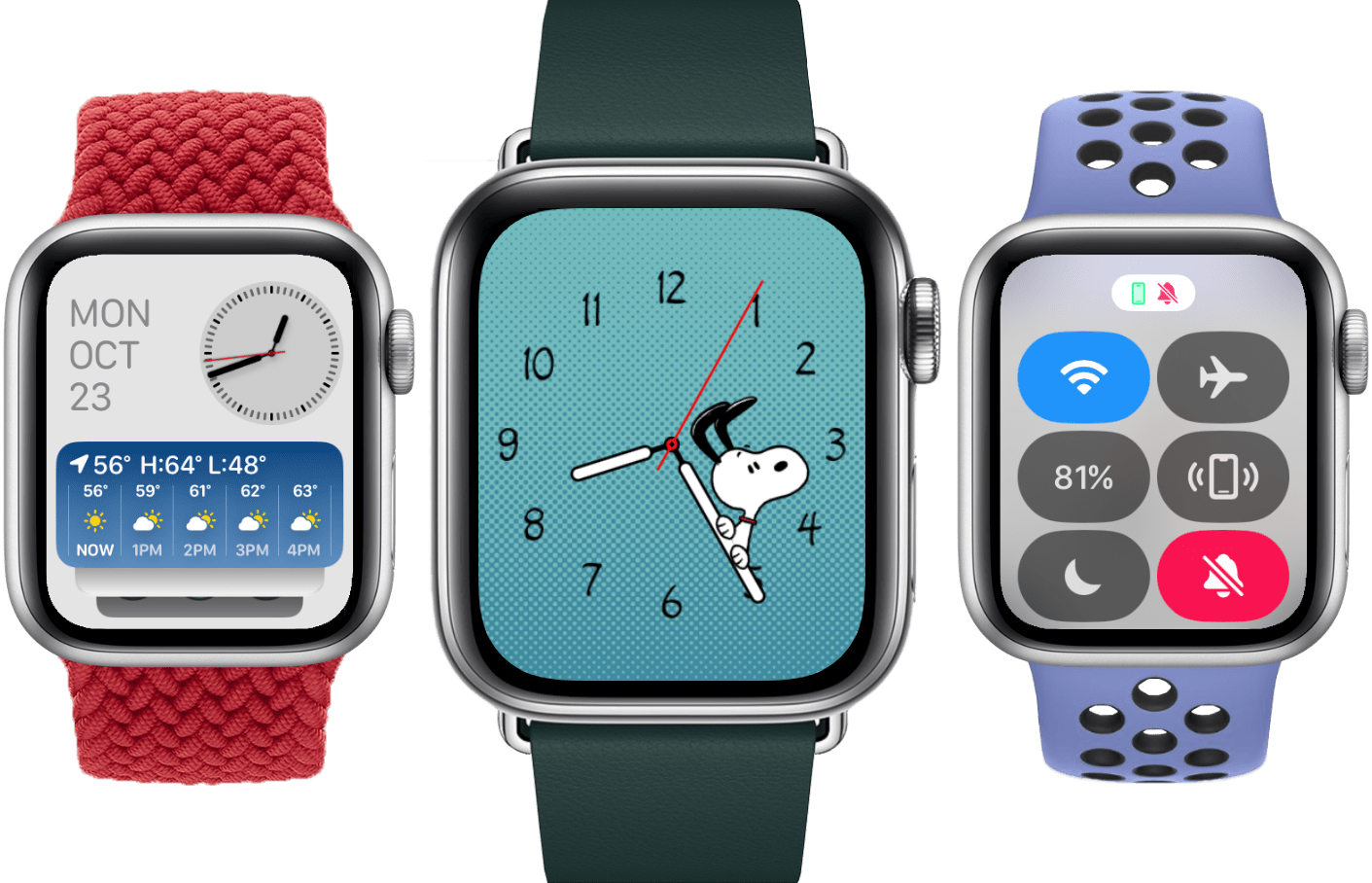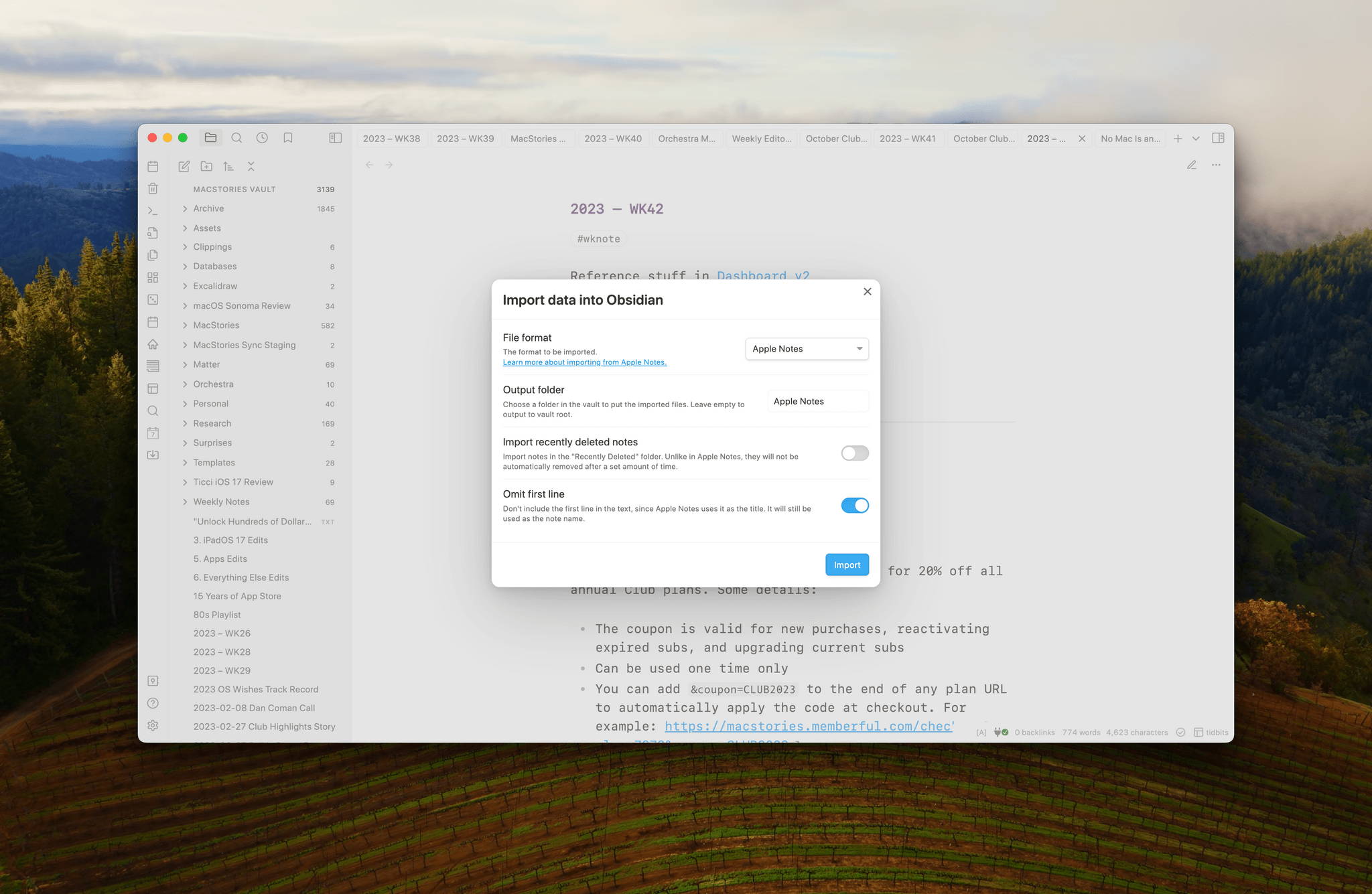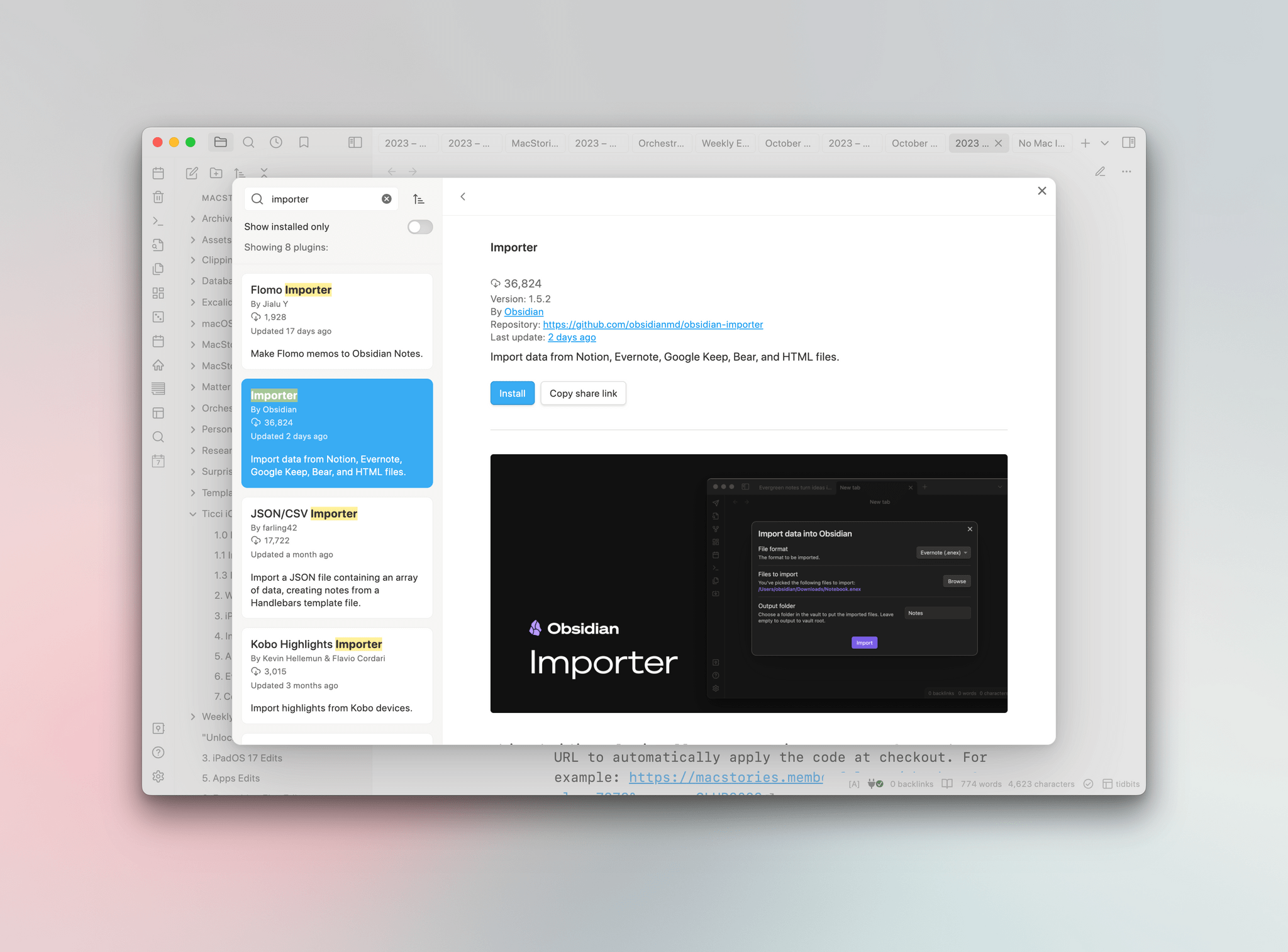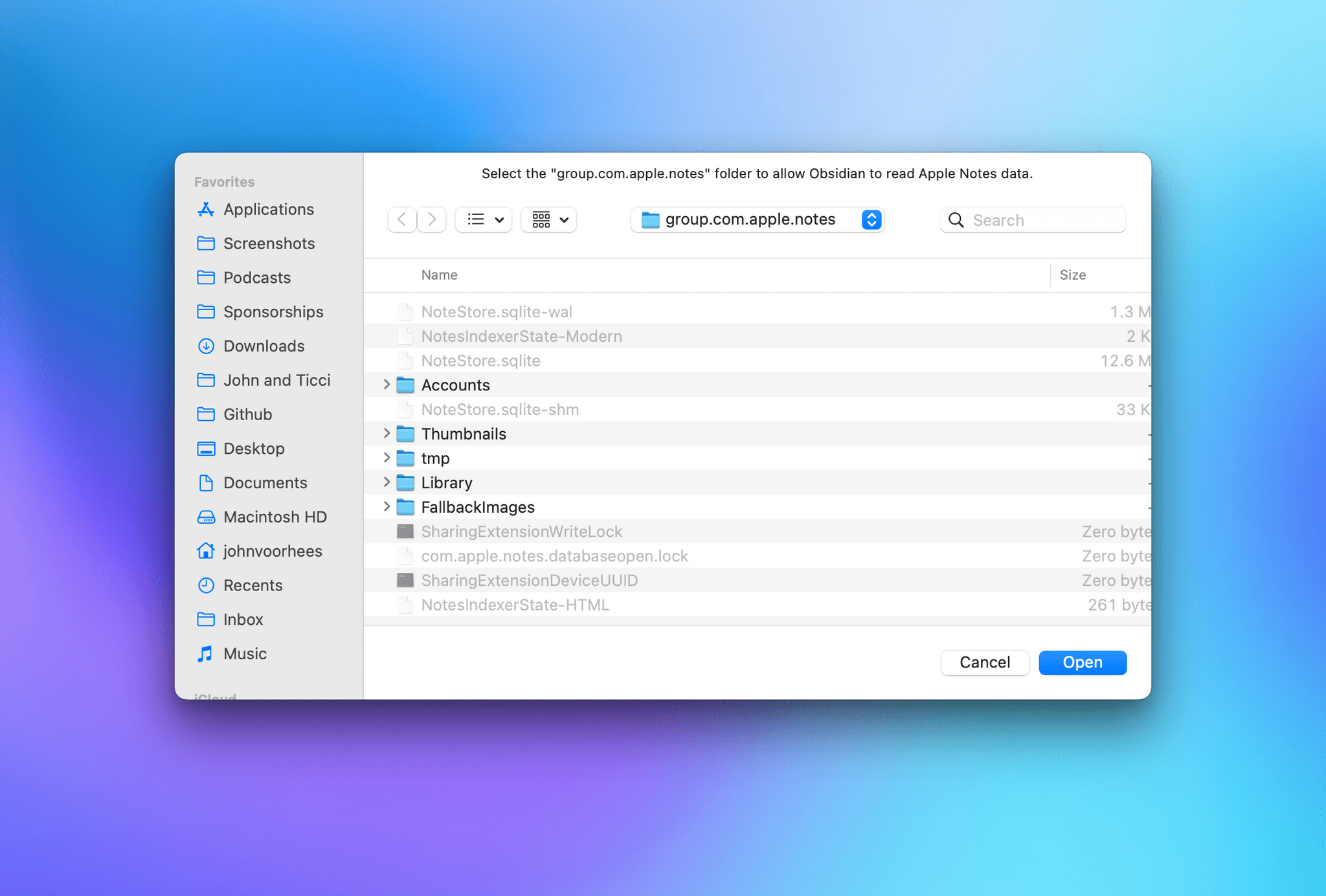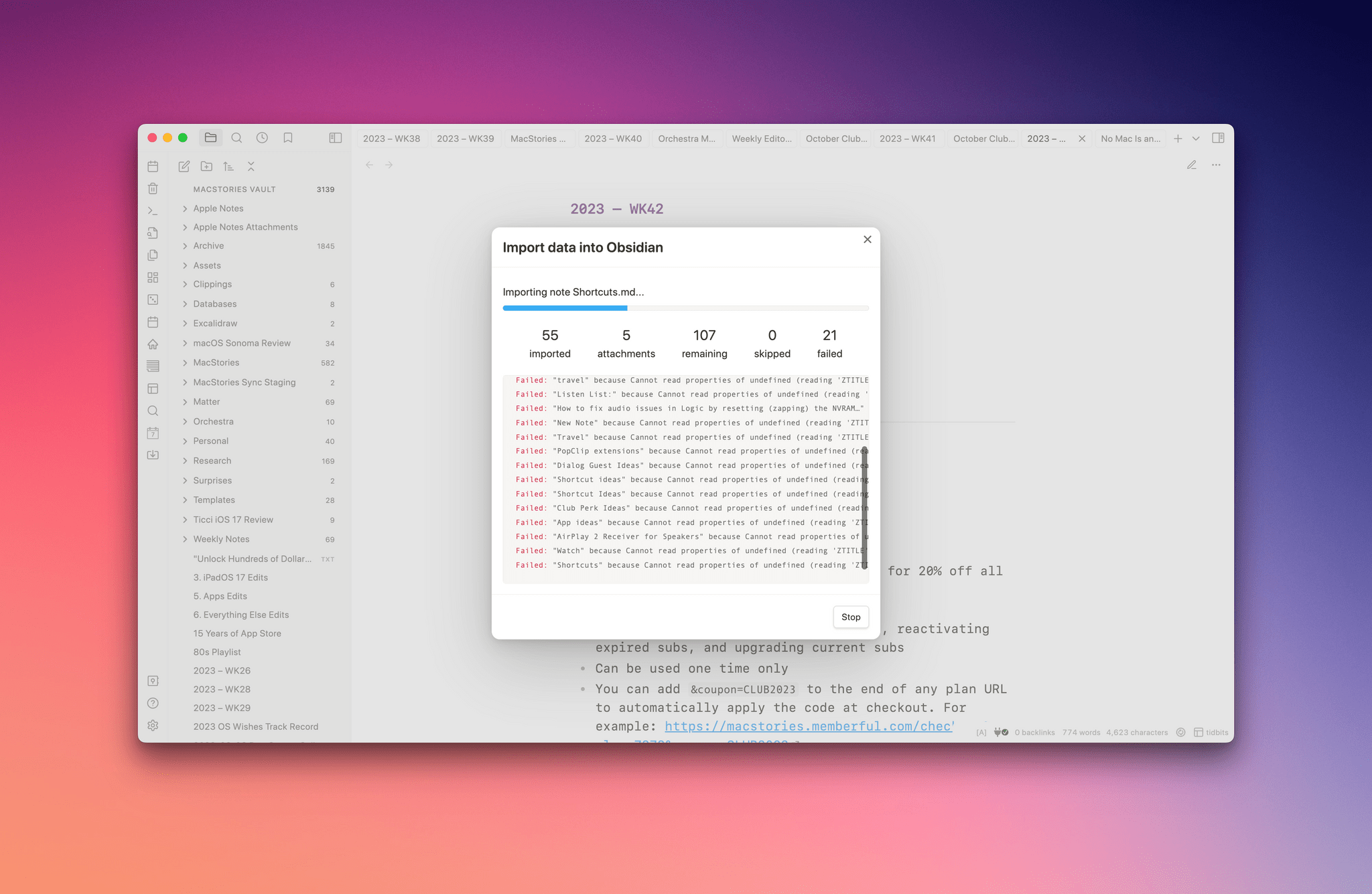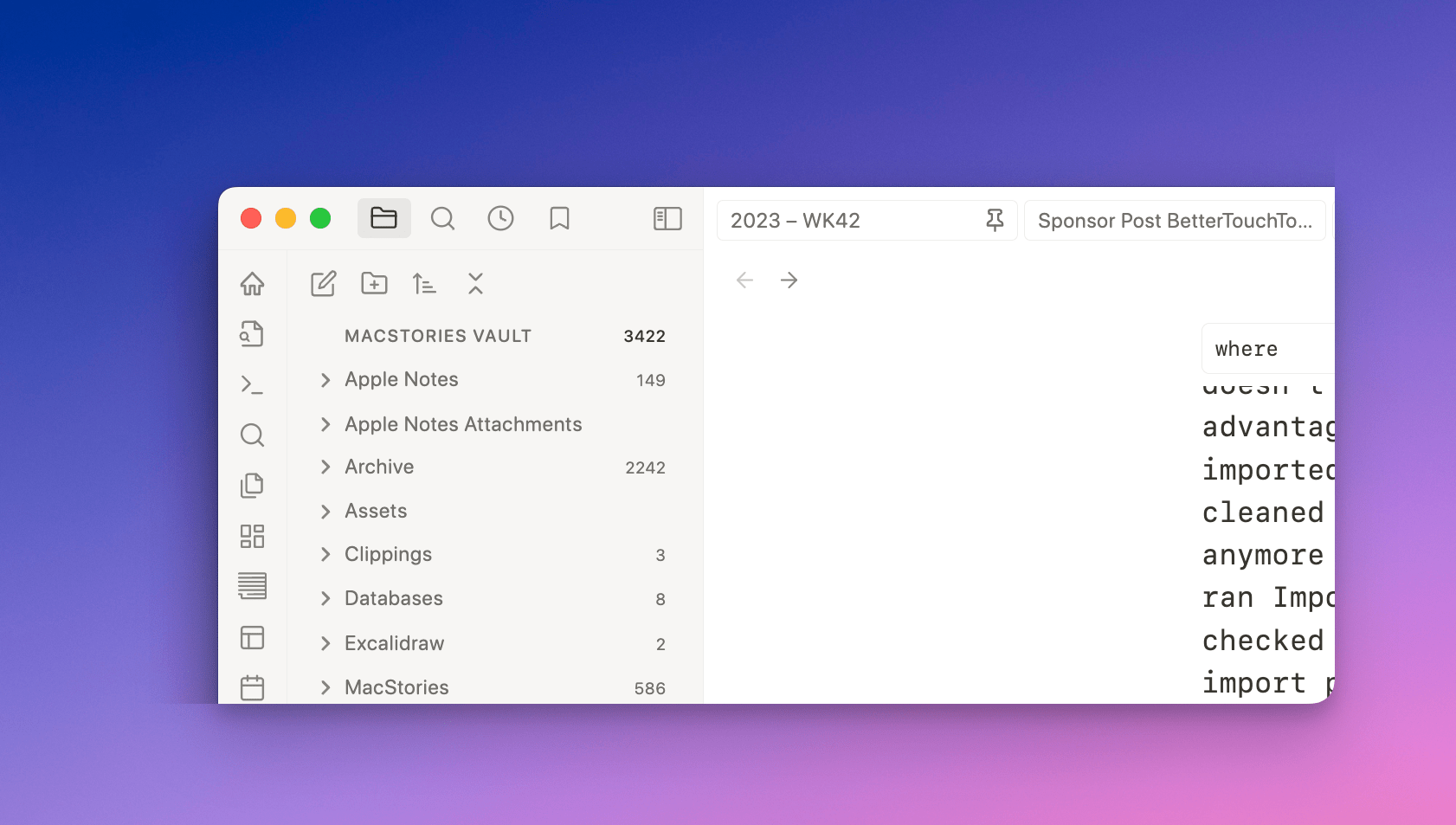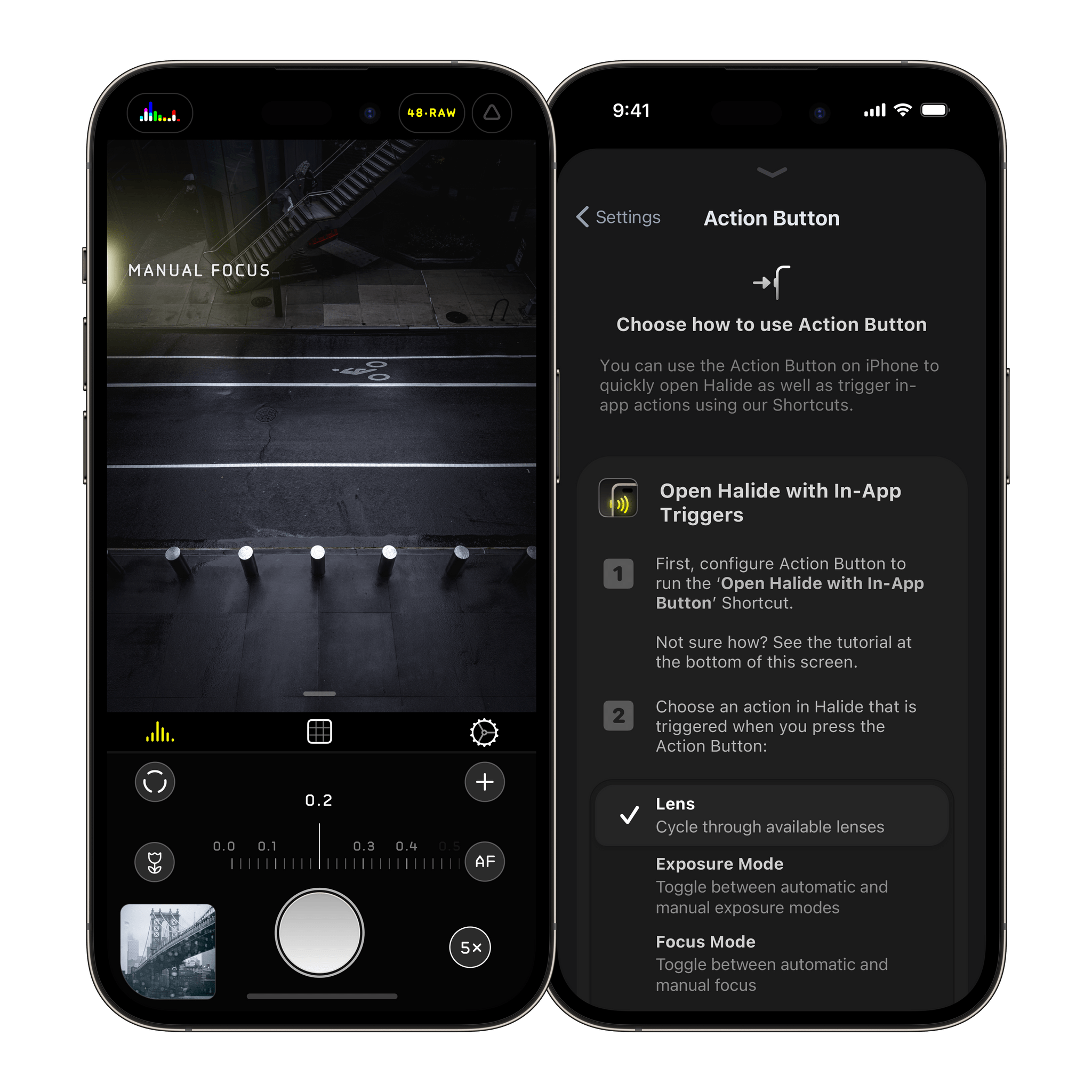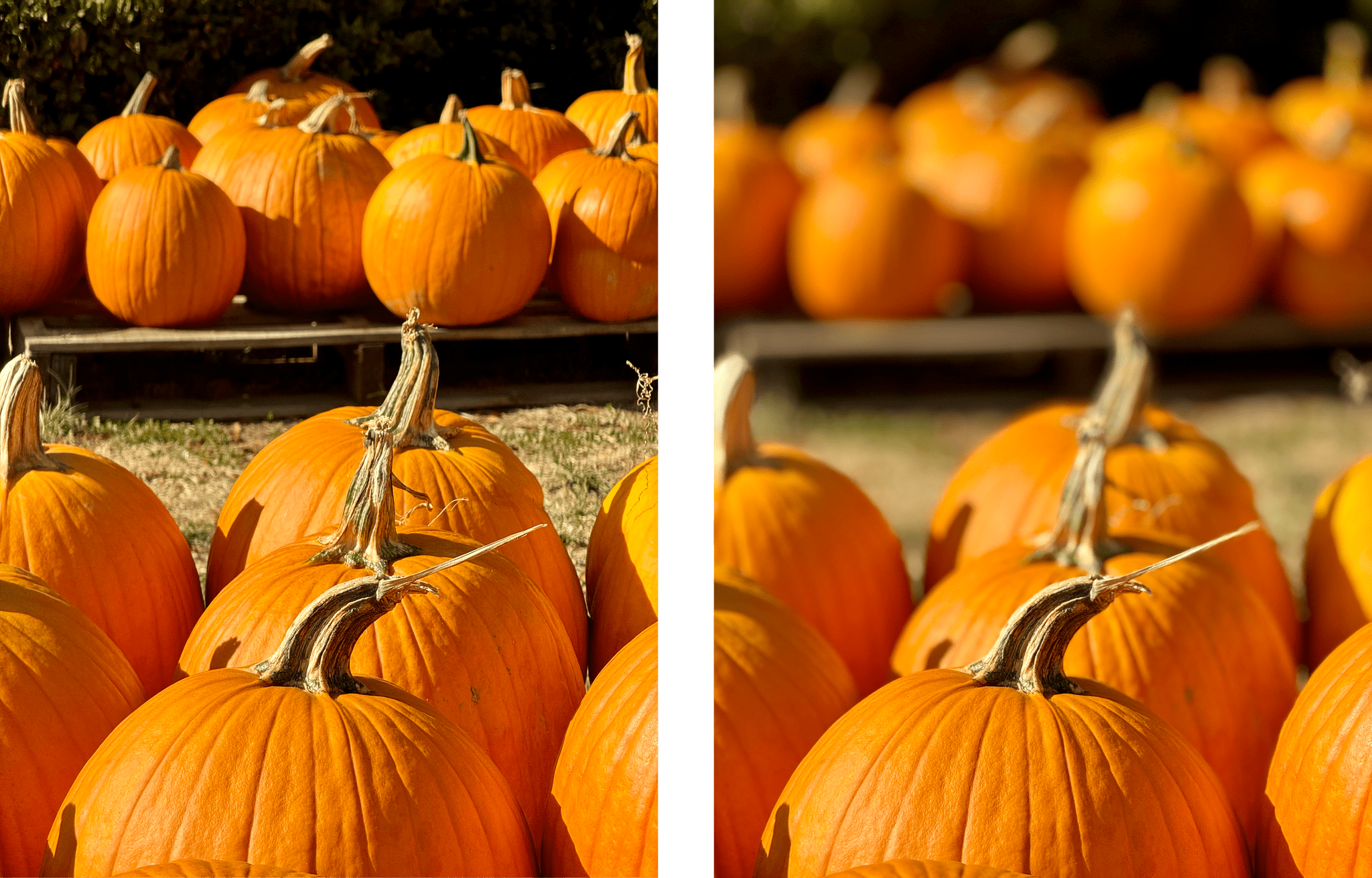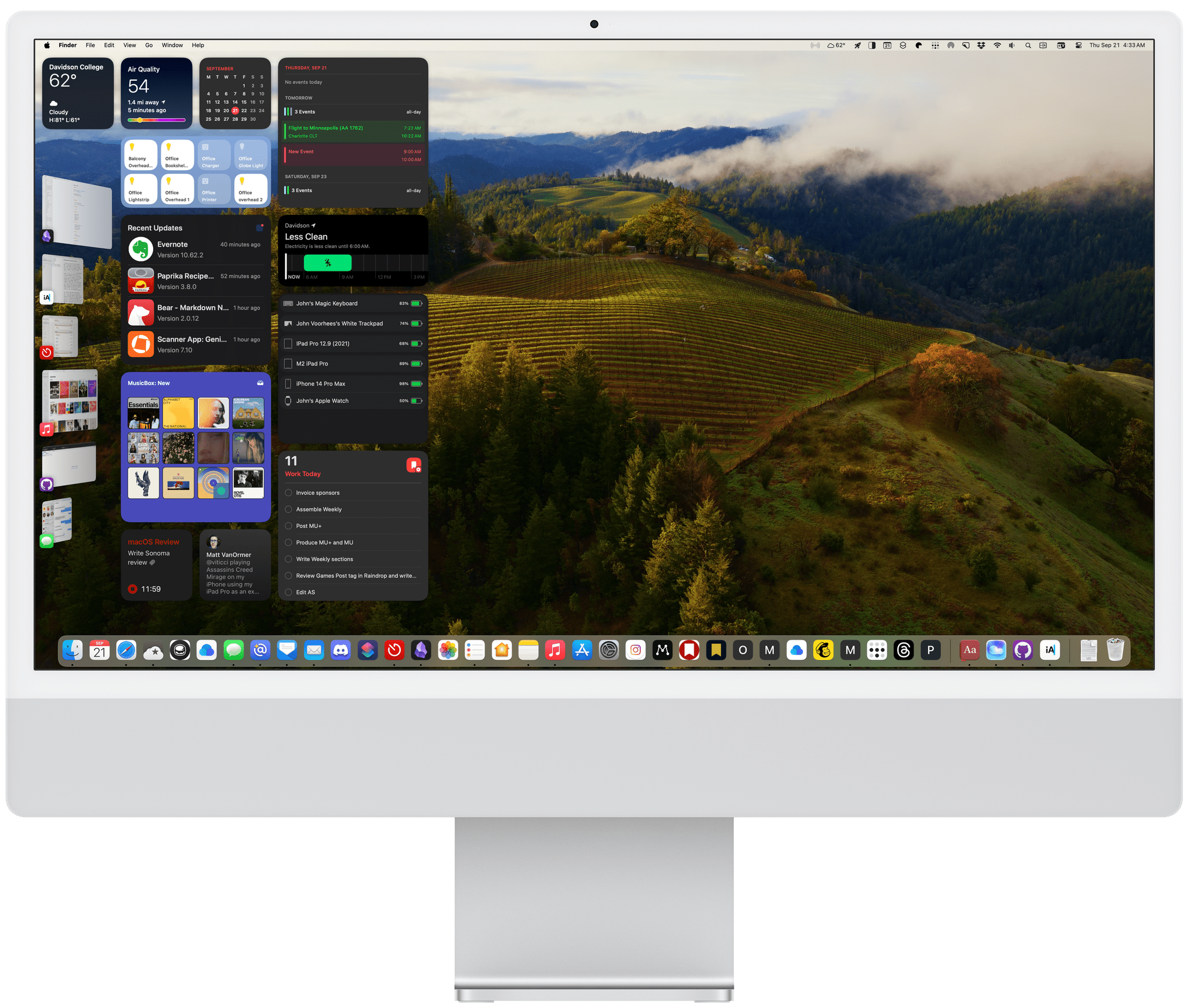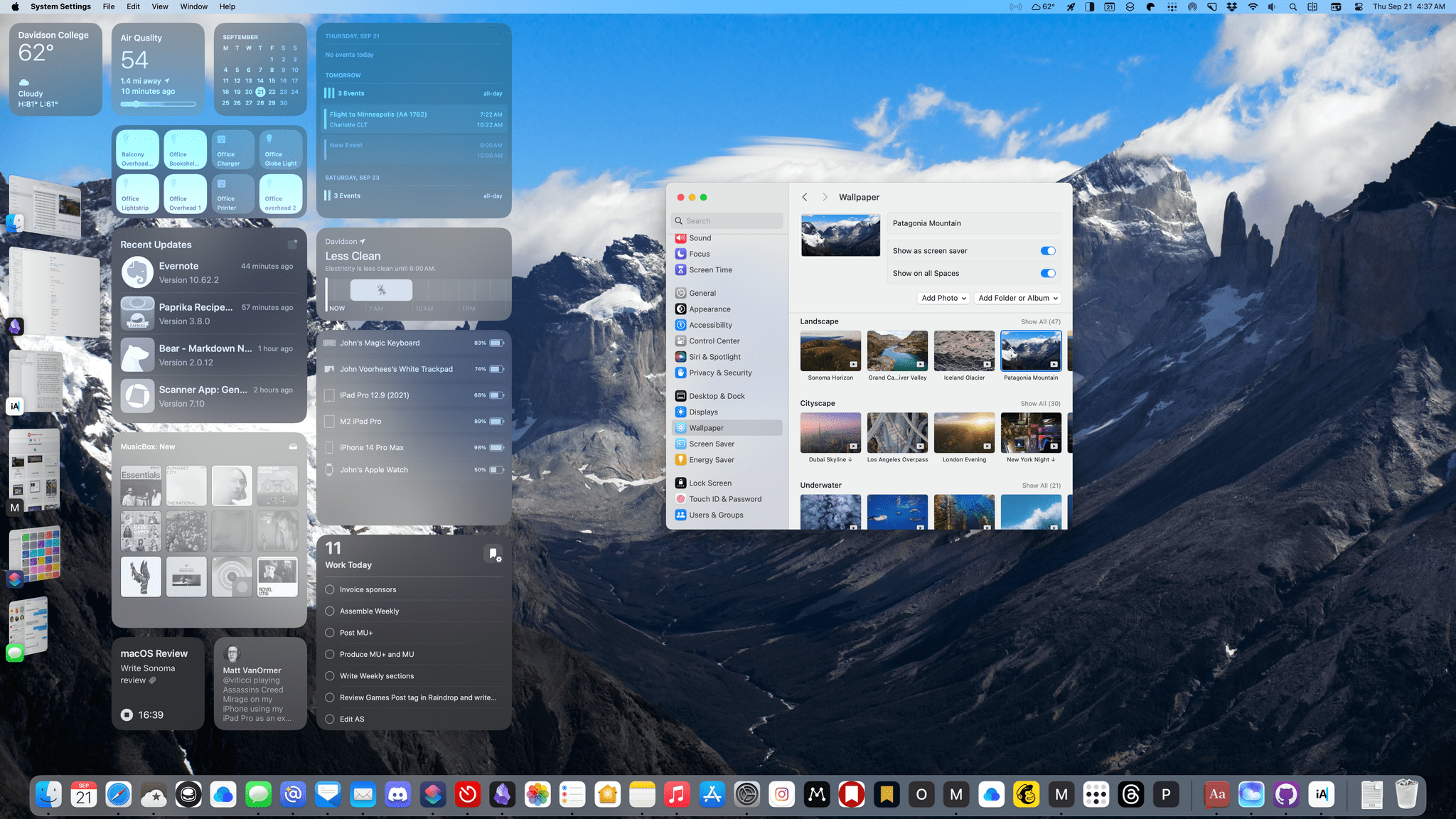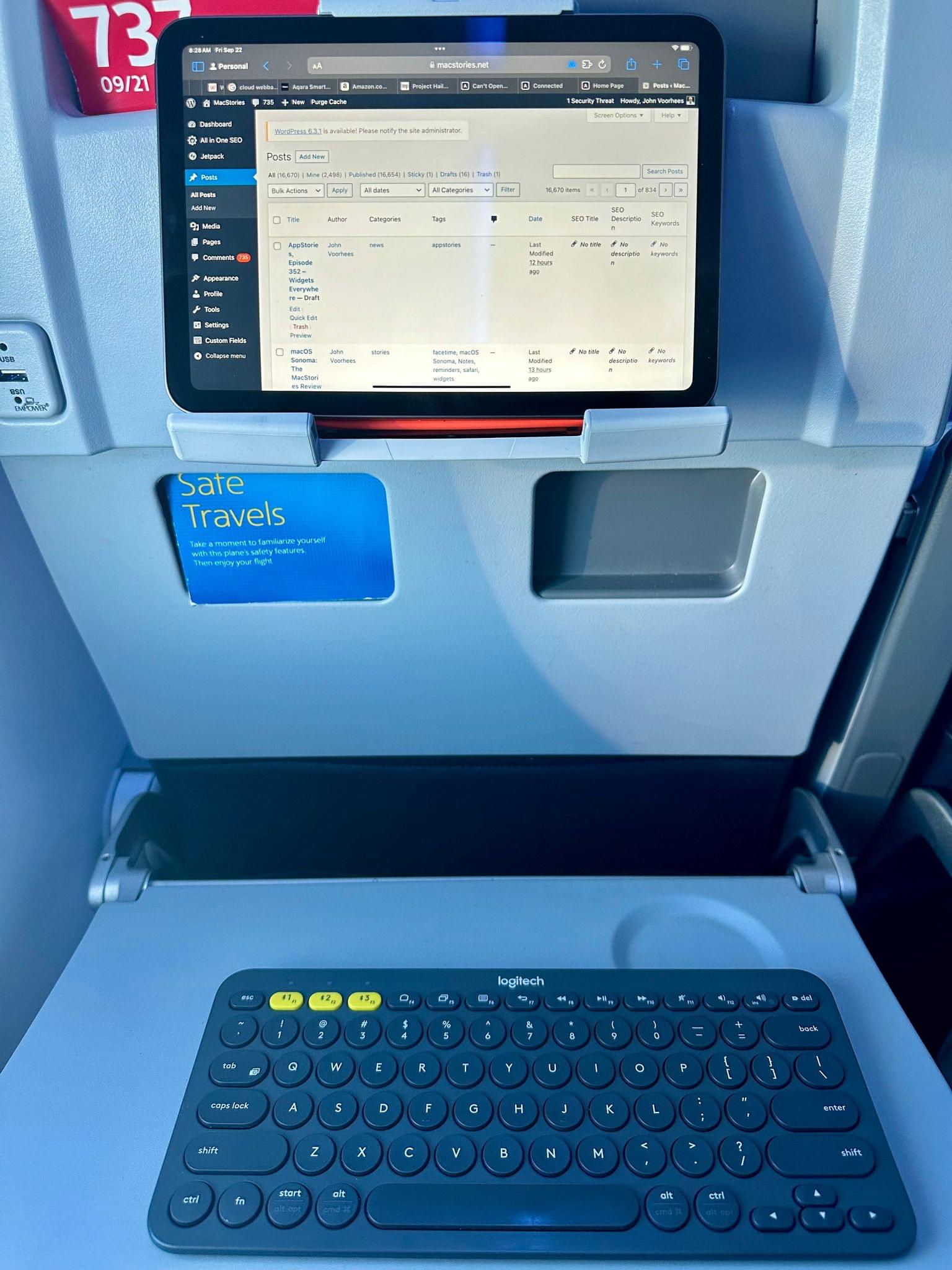Stray, a high-profile and well-regarded videogame that debuted in 2022, is now available on the Mac. Initially launched on PlayStation and Windows, followed by an Xbox version this past August, today’s Mac release is available on both the Mac App Store and Steam.
The game, created by BlueTwelve Studio and published by Annapurna Interactive, is set in a neon-lit, post-apocalyptic cityscape where you play as a cat. Thrown into an unfamiliar environment, your goal is to solve the mysteries of a dangerous rundown city aided by a flying robot named B-12.
Stray was generally well-received by reviewers, who appreciated how BlueTwelve imbued its cat protagonist with personality and captured life-like cat movement and behavior. As a result, it’s unsurprising that the number of systems on which you can enjoy Stray’s feline adventures has continued to expand.
I played Stray when it debuted on the PlayStation 5 and enjoyed it. The game’s controls are relatively simple, and the story isn’t terribly long, but the puzzles are challenging, and the cyberpunk visuals are stunning. It’s been a while since I last dipped into Stray, but the game was one of my favorites of 2022, so when I got the chance to play it a day before the launch, I jumped at the opportunity.
I’ve only had time to play Stray on the Mac for a few hours, navigating through the introductory scene and the early part of the game, so this isn’t a review. However, as someone familiar with the console version, I thought I’d share my early impressions playing on my M1 Max Mac Studio and my M1 MacBook Air.