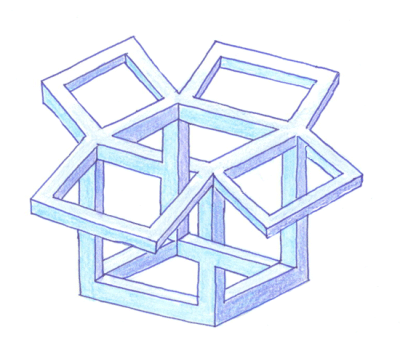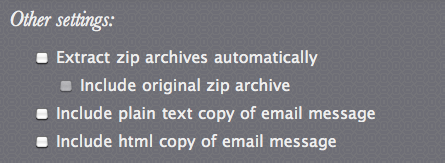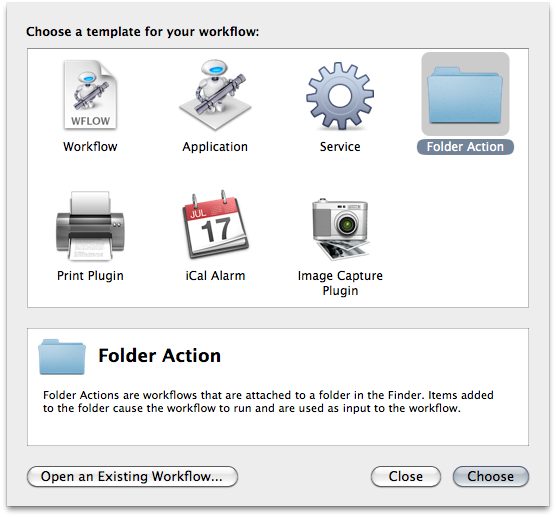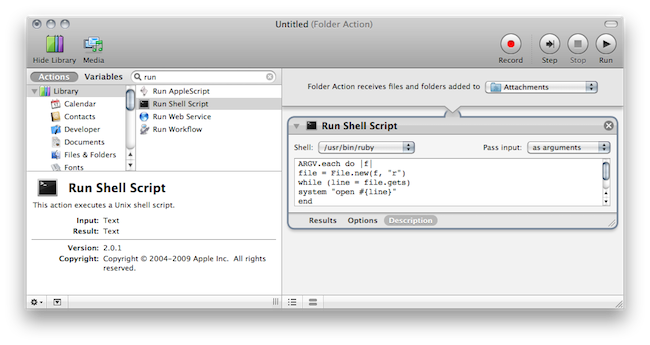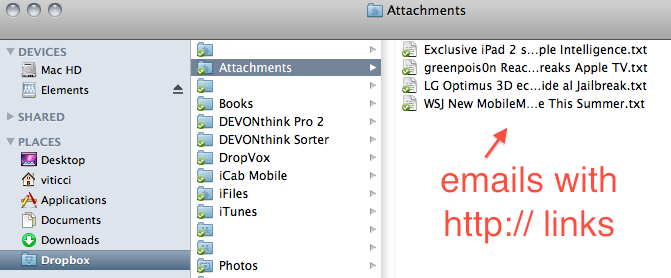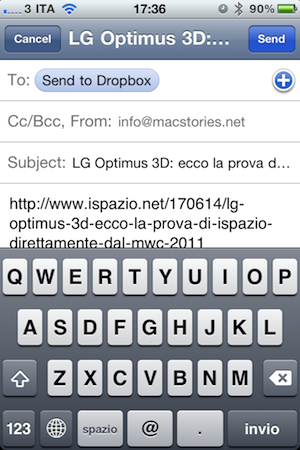Yesterday, I asked on Twitter if there was an easy way to send a webpage from the iPhone to the Mac. Currently, there are several iPhone apps that allow you to get links from your Mac browser onto the iPhone or iPad: most of them either work with a bookmarklet or browser extensions that, with just one click, let you “push” webpages to iOS. Apps like Handoff (review) and Push The Page even work remotely with the iPhone on a 3G connection. But the other way around, iOS to Mac, is not just as easy to achieve.
In my Twitter poll, many followers recommended AirLink, a web service that, once installed on the Mac and iOS, allows you to send an receive webpages remotely. AirLink, however, requires you to visit a special webpage on your browser to retrieve the link you have shared. What I’m looking for, and what I’m sure others like me have dreaming of for a while, it’s a simple system that allows me to send with a few taps any webpage from the iPhone (on WiFi and 3G) to the Mac, and have a new browser tab open on the desktop. So when I get home, I’ll find the link I shared on iOS ready in my browser. It turns out though, this “simple system” wasn’t so simple to achieve but now, thanks to the help of my friend @MisterJack, I think I’ve got something here that just works and does exactly what I need. Most of all, it requires three taps to be activated.
The hack revolves around Mobile Safari, Dropbox, the free web service Send to Dropbox and folder actions for OS X. It works like this: on iOS, when I find a webpage I want to send to my Mac I hit the share button and “Mail link to this page”. I send an email to my personal Send to Dropbox account, and that’s it. On the Mac side, the email will be received by Dropbox as a plain text file and saved into an “Attachments” folder, which is monitored by a Folder Actions script that finds http:// links, and forwards them to the default browser. It sounds complicated, and indeed the setup is a bit tricky initially, but once you’re done you’ll find yourself sending an email to Dropbox to have the link magically open on your desktop, remotely, within seconds.
First off, connect Send to Dropbox to your Dropbox account. Once connected, make sure to check “Include plain text copy of email message” in the settings. This option will make sure any email will be saved as a .txt file in your Dropbox account. Create a new “Send to Dropbox” contact in your Address Book, with the personal email address Send to Dropbox will give you.
Now fire up Automator, as you need to create the folder action that will monitor Dropbox for .txt files containing links. Select Folder Action, choose the “Attachments” folder in the upper right corner then drag the “Run shell script” action from the sidebar onto the workflow panel. Set the action as in the screenshot below.
Shell is “usr/bin/ruby” and pass input as “arguments”. This is the script you need to paste into the text field:
ARGV.each do |f|
file = File.new(f, “r”)
while (line = file.gets)
system “open #{line}”
end
file.close
end
Save the Automator workflow. By default, this will monitor the Attachments folder in your Dropbox for .txt files containing http:// links, and open them into your default Mac browser.
So go ahead, send an email from your Mobile Safari to Send to Dropbox and wait for the link to open in a new tab on your desktop browser.
There are a few alternative ways to accomplish this using apps like PlainText, but I prefer the simple Mobile Safari approach over pasting a link into a dedicated app. As for the Attachments folder, you can set Hazel to clean up files after a few days, so you won’t end up with hundreds of .txt files into your Dropbox. Also, you can check out TJ Luoma’s suggestion on how to do this with Simplenote and Hazel.
Update: Check out this comment if the script is not working for you.