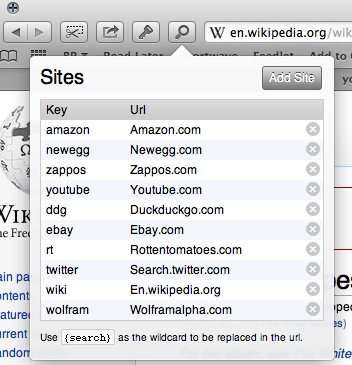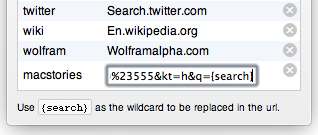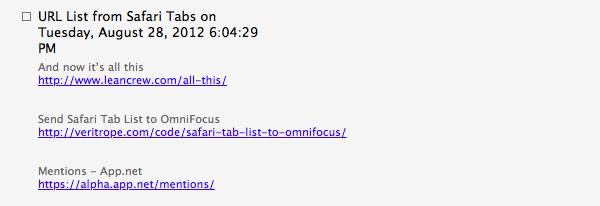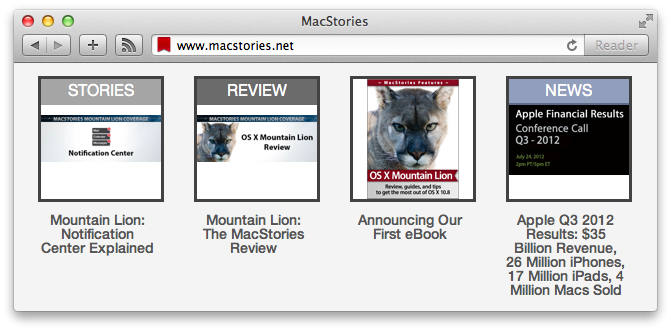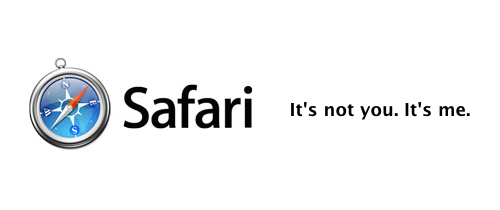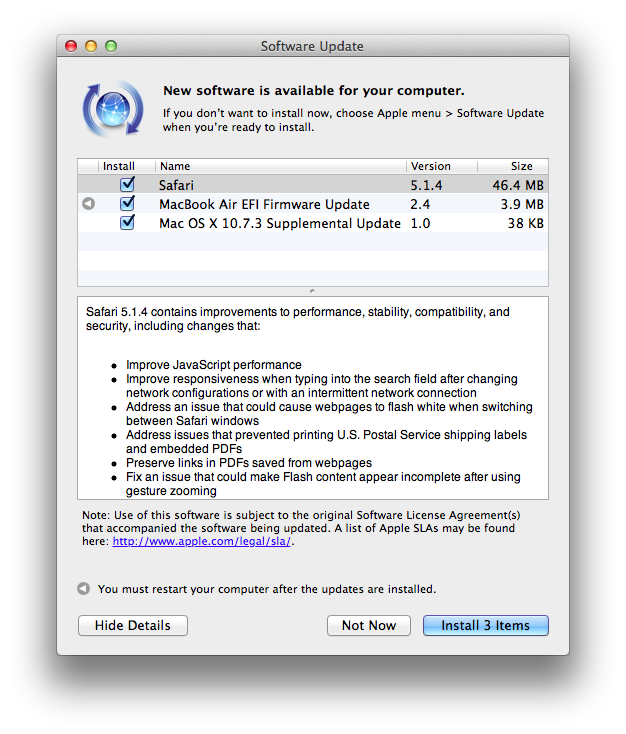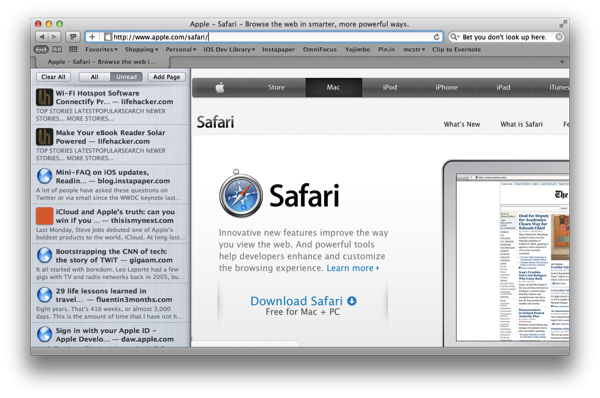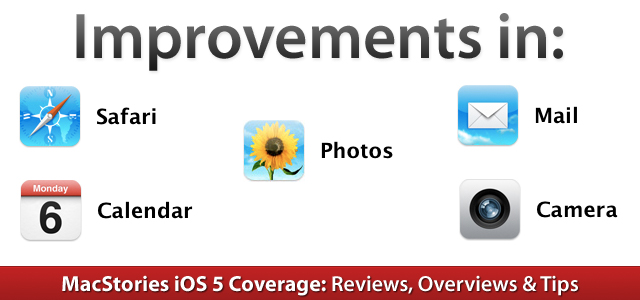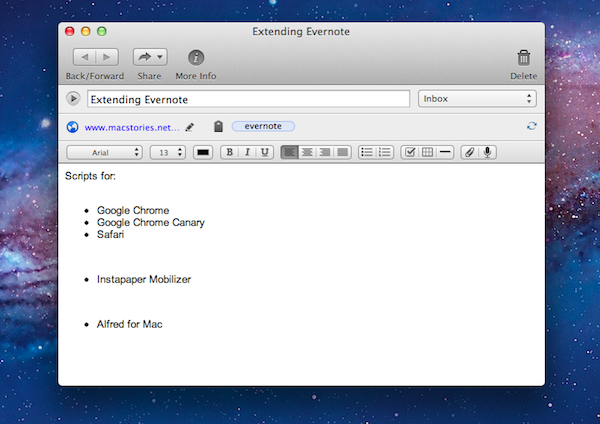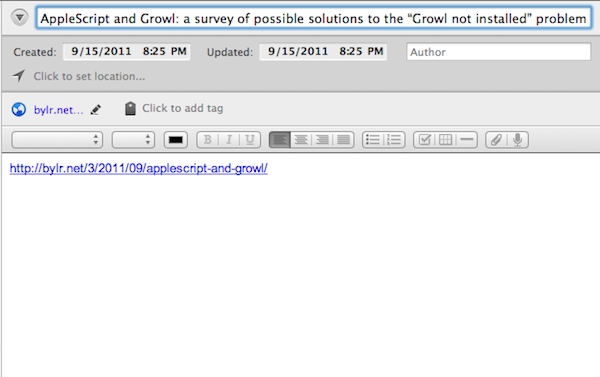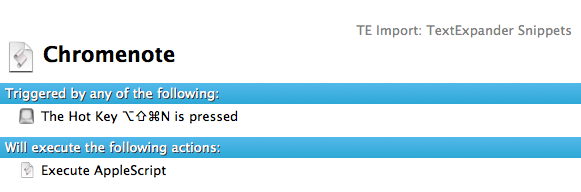When I search the web for something, it’s mostly about music and artist discographies. Therefore I am used to the following typing workflow: “cmd+L” for toggling the URL bar, “en” to bring up the Wikipedia bookmark, open the site, and search there. I’ve often wished for a simpler key combination for quick access to such searches. Earlier this year I reviewed Bang On for iOS – a small app for easy website search on the iPhone and iPad. Using “!” as a toggling prefix you could create search commands for any website you can imagine, from Wikipedia to Amazon. It worked pretty well. I really wished for a similar functionality on the Mac.
Now, Safari users can have exactly this feature through a new extension called Omnikey, developed by Mario Estrada. Install it, and afterwards you’ll just need to type “wiki [search query]” into the Safari address bar to automatically open up the search results to your query on Wikipedia.org.
The “wiki” is the “omnikey” for toggling this kind of search. The same system also works for YouTube, Amazon, and some other websites out of the box. Put a “!” in front of your URL bar search query and Safari will use the default Google search. You can also easily add new websites you want quick Omnikey search for: just open up the extension’s editing panel in the toolbar, click “Add Site”, select a key for toggling the site search and paste a dedicated search query URL into the panel. Now you just have to replace the search query in the URL with a “{search}“ wildcard (like a software placeholder) and you’re done. I tried it with the MacStories search powered by DuckDuckGo, and it immediately worked.
Omnikey is a very handy Safari extension. It is lightweight, fast, and easy to use. Setting up new search keys is easy and works flawlessly. For people like me, who often need to search specific websites for links and information, Omnikey is a great companion. Download it for free at the project’s GitHub page.