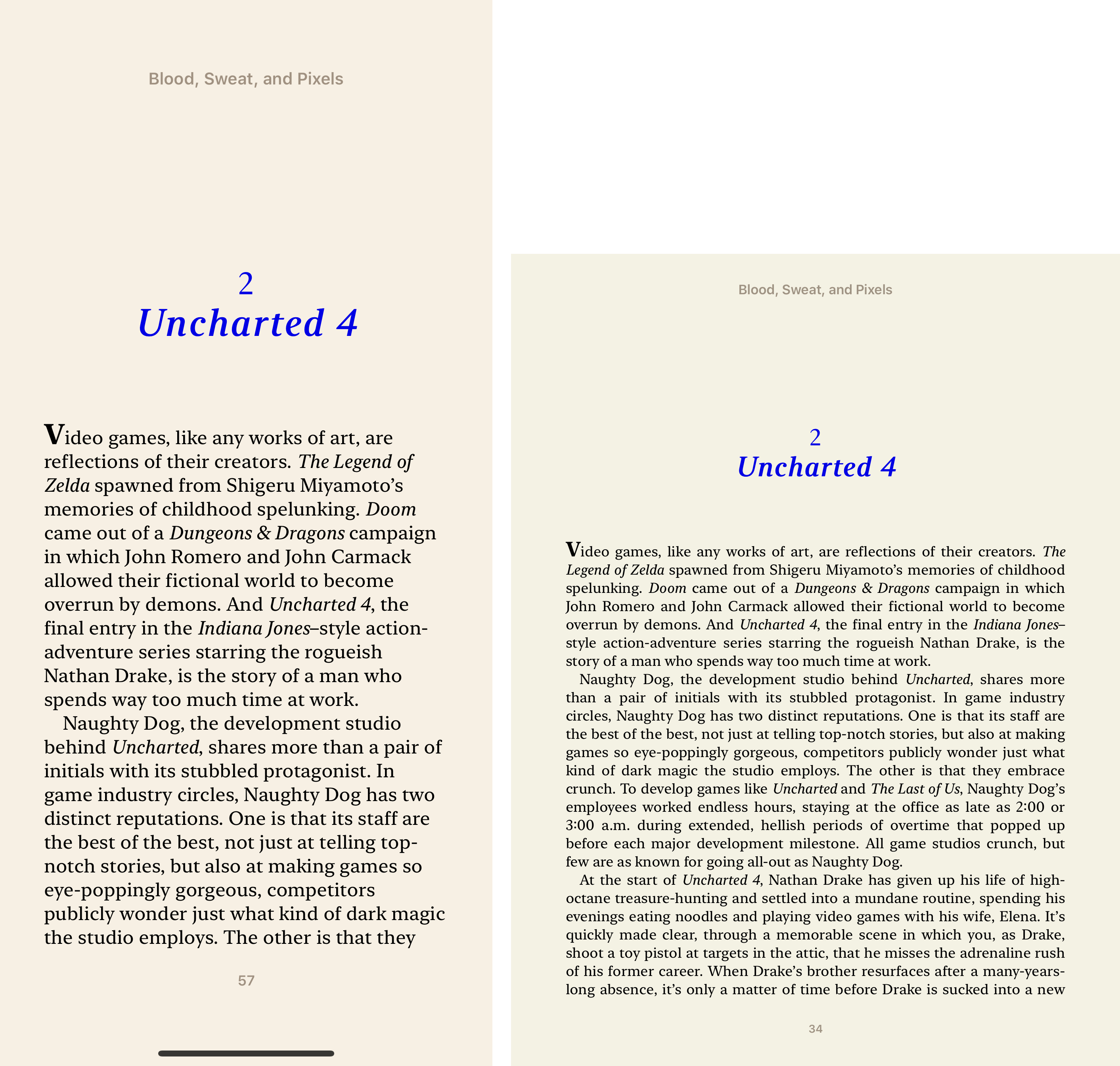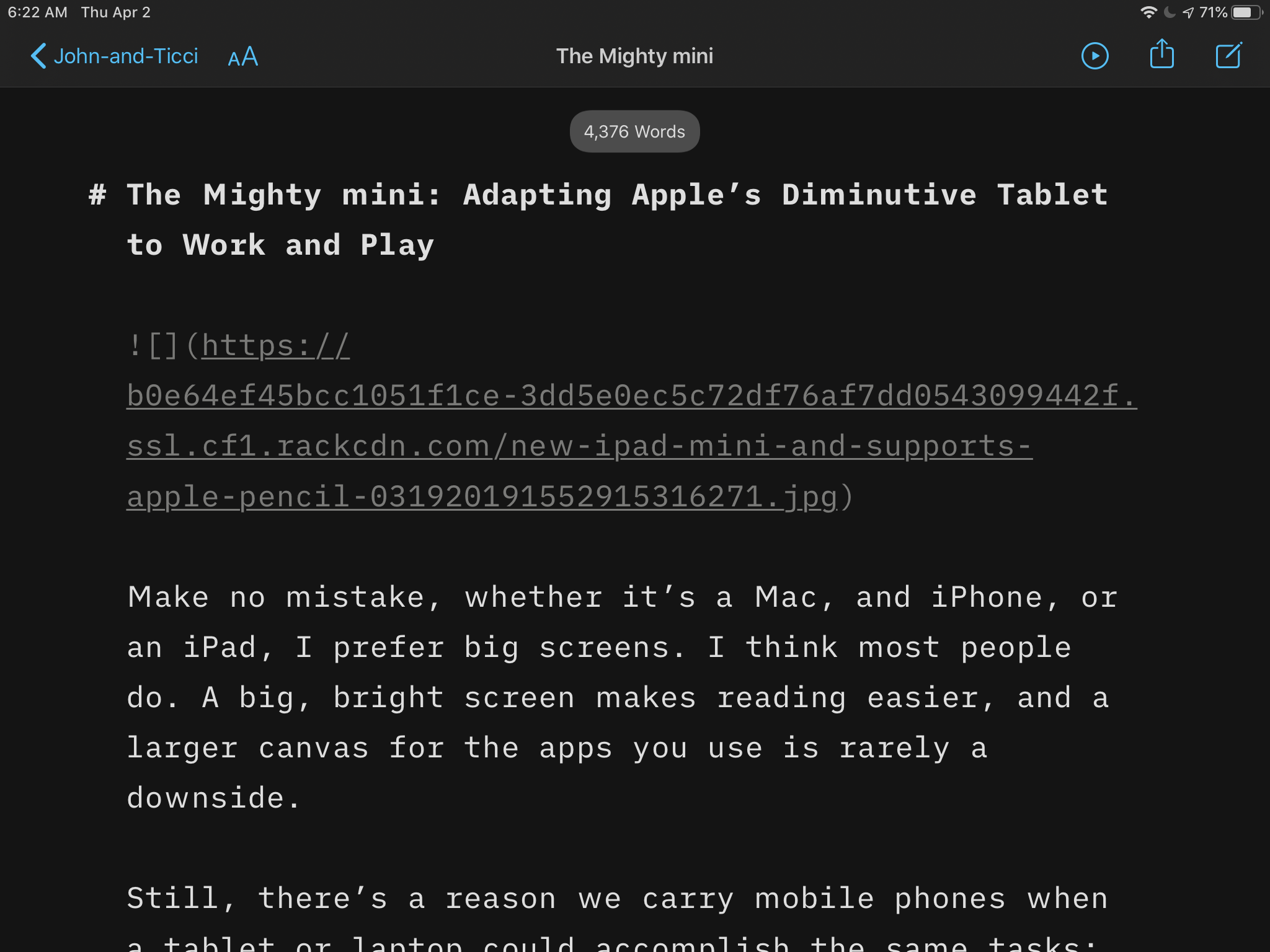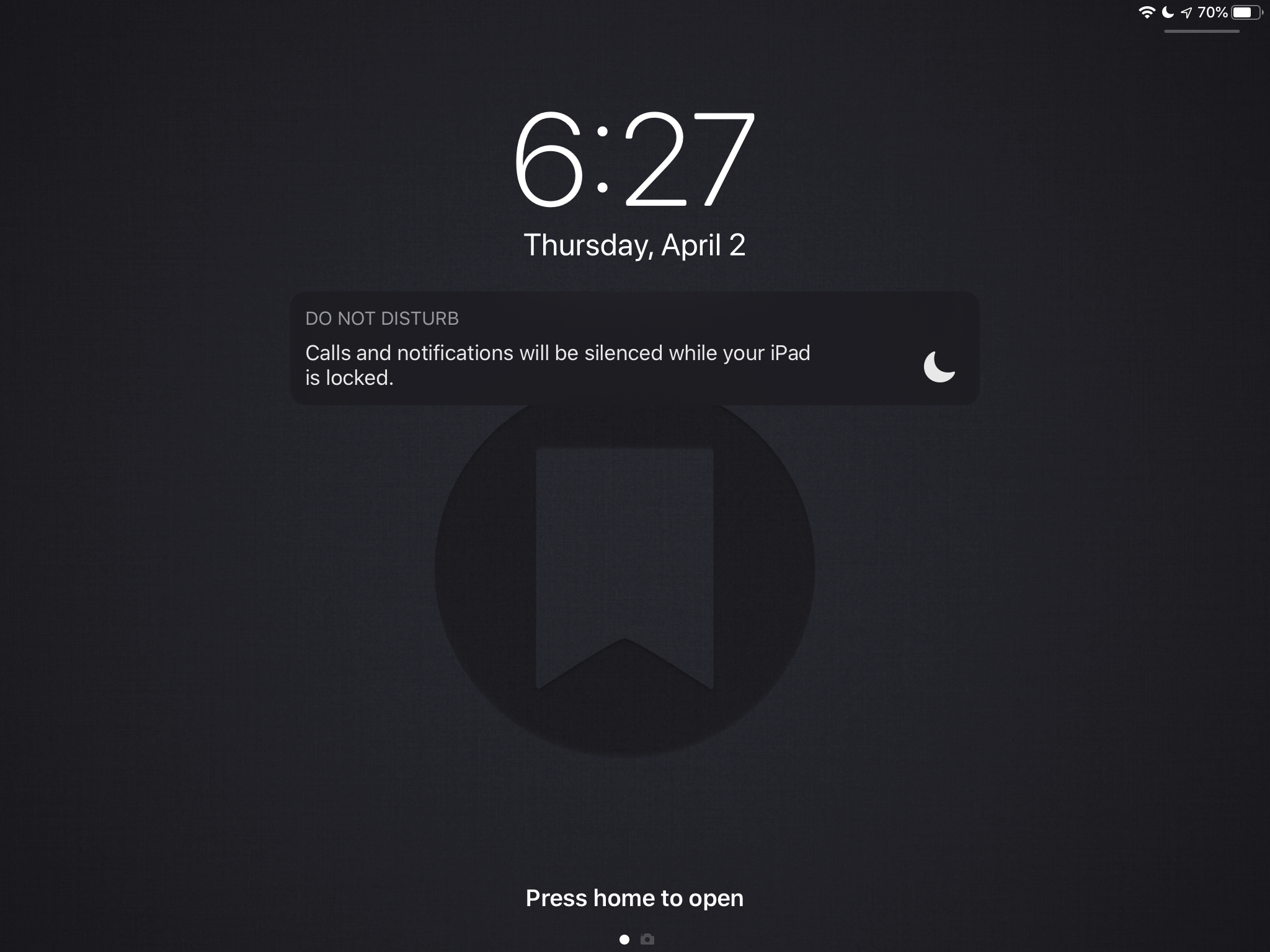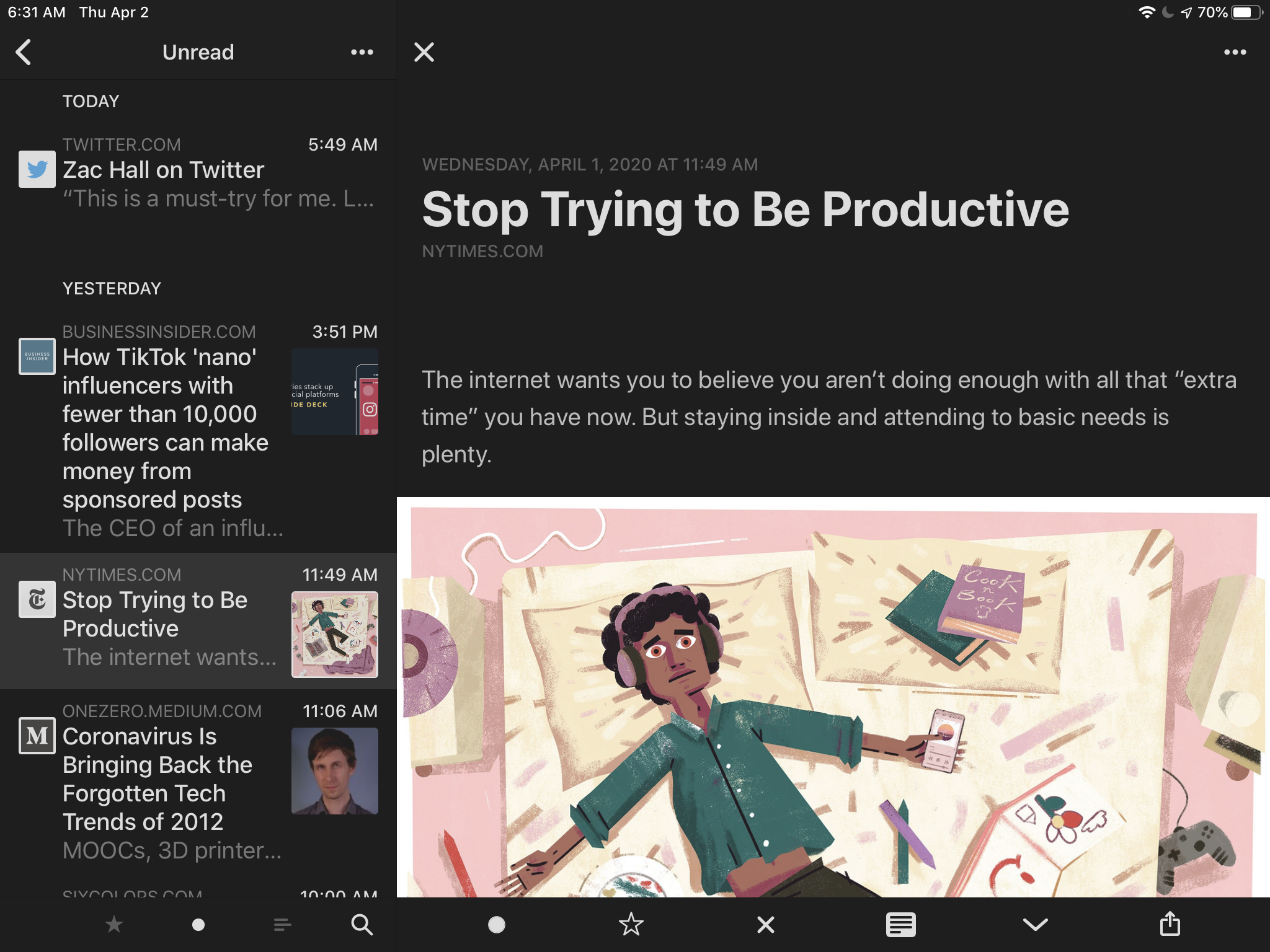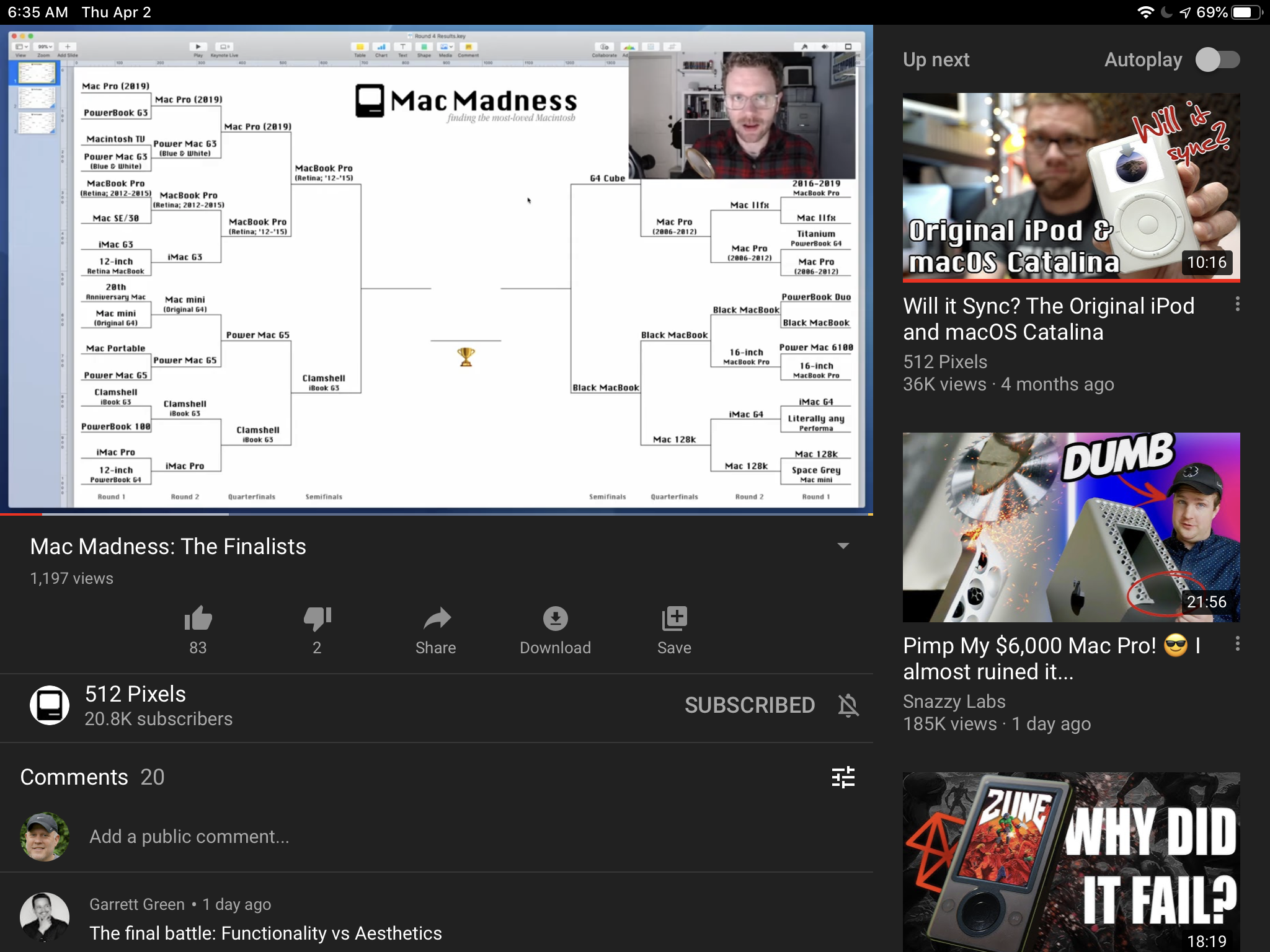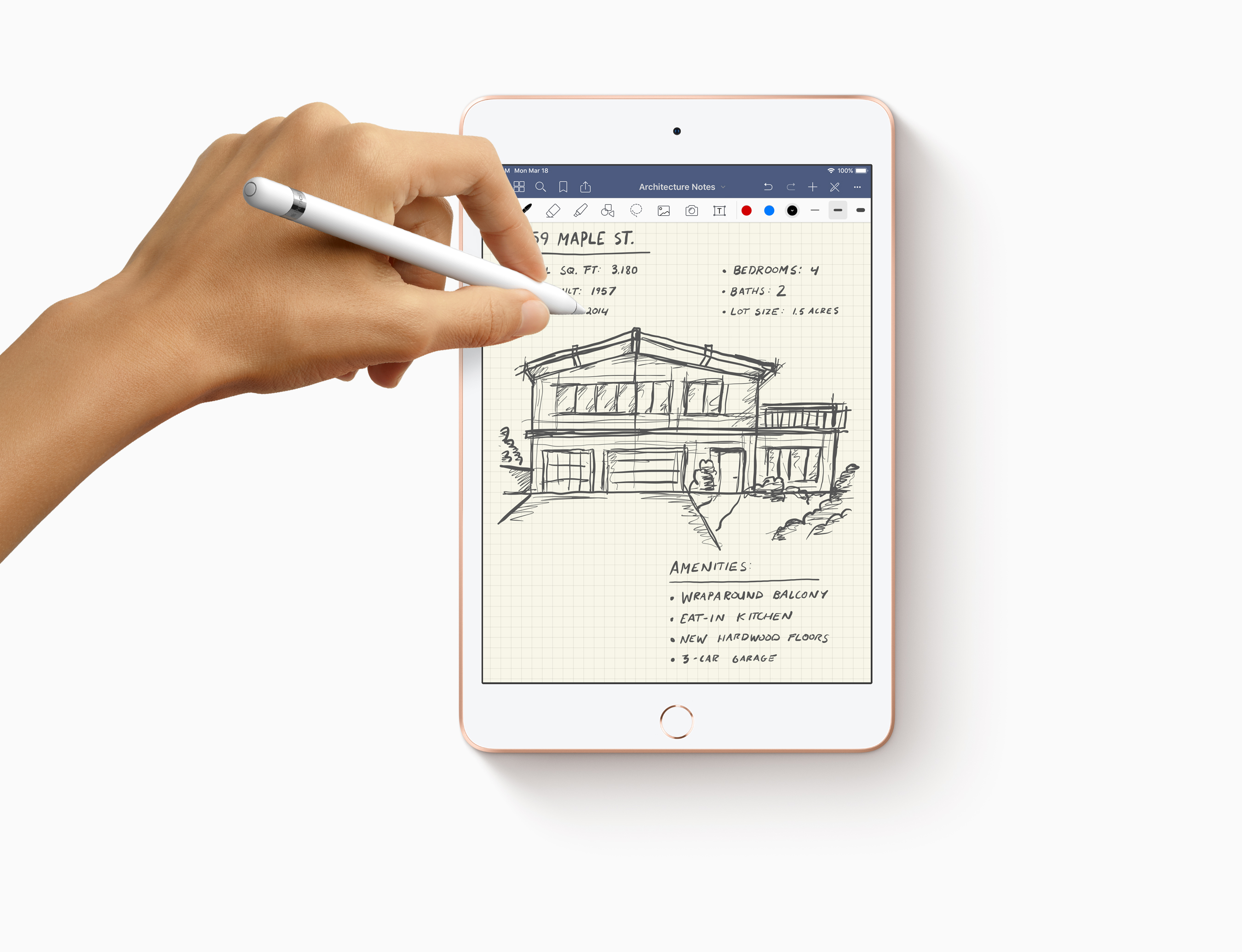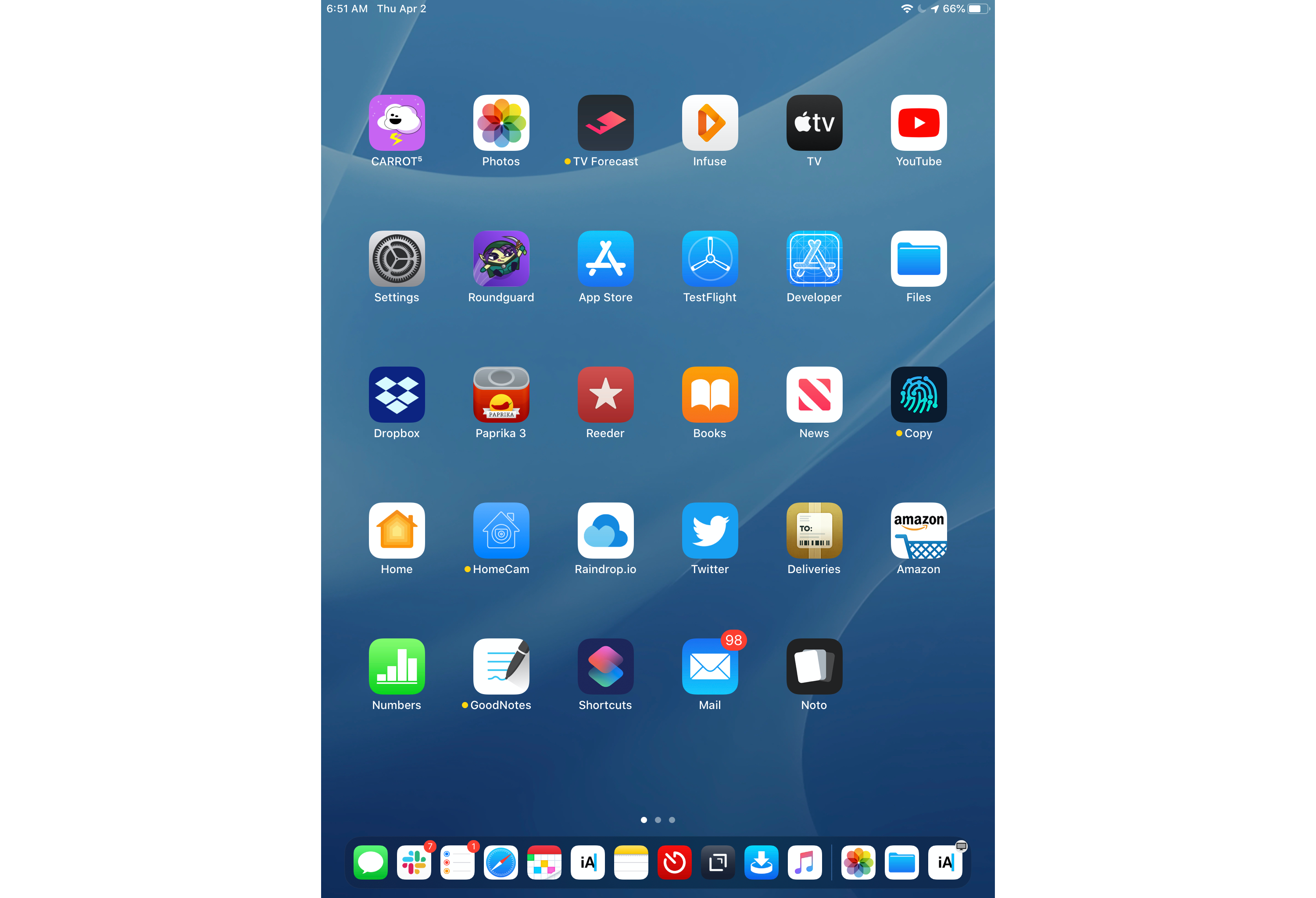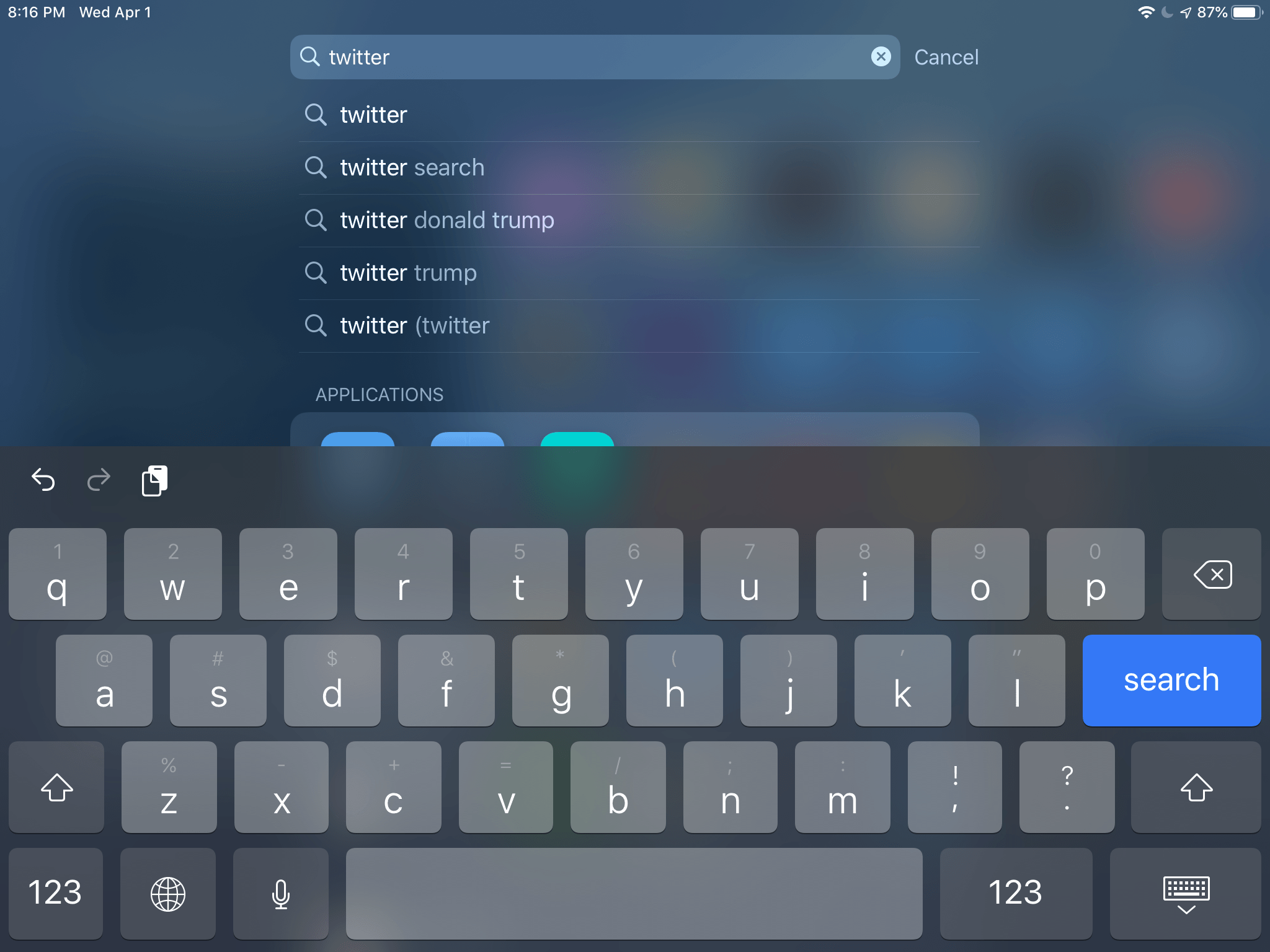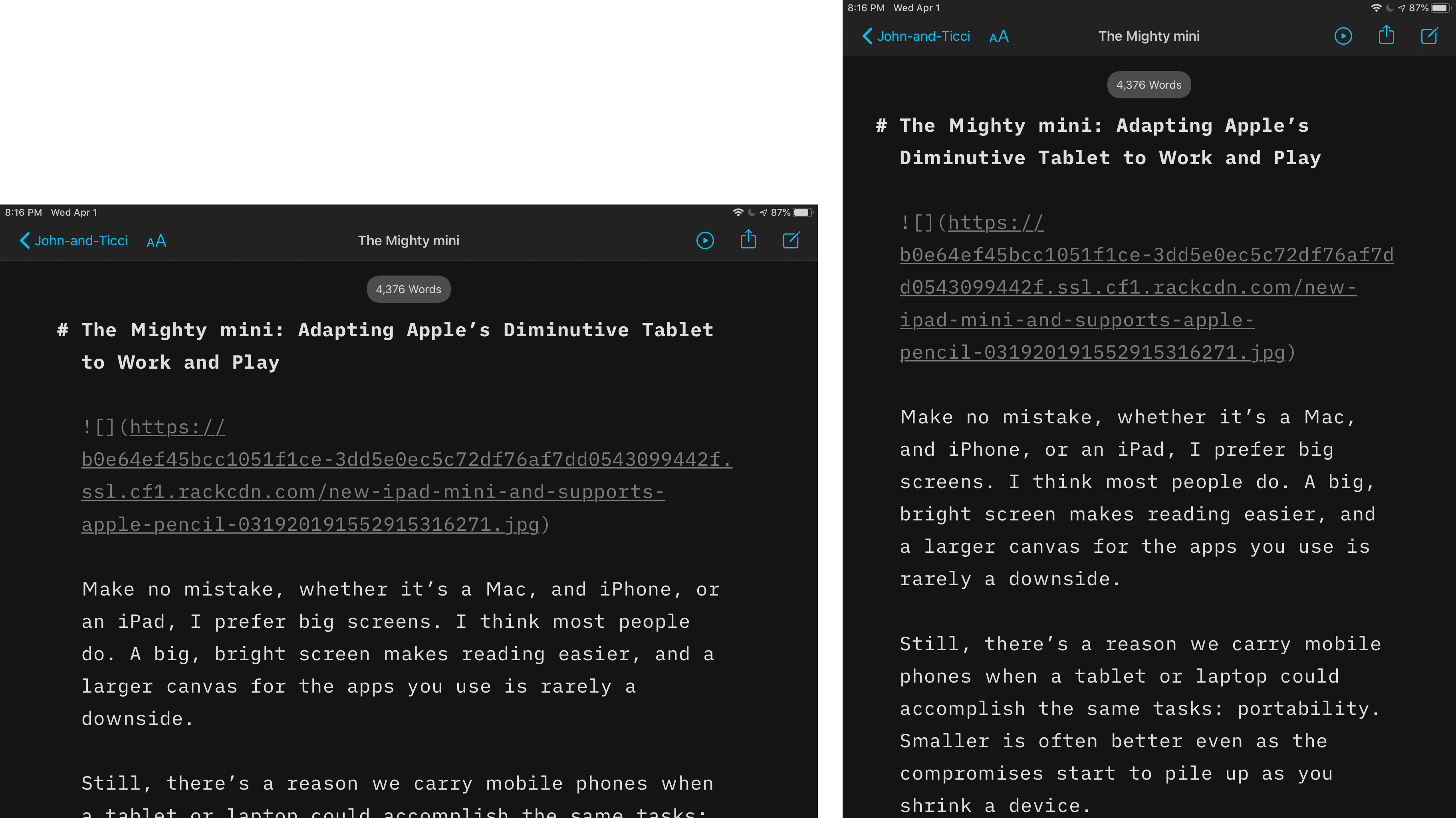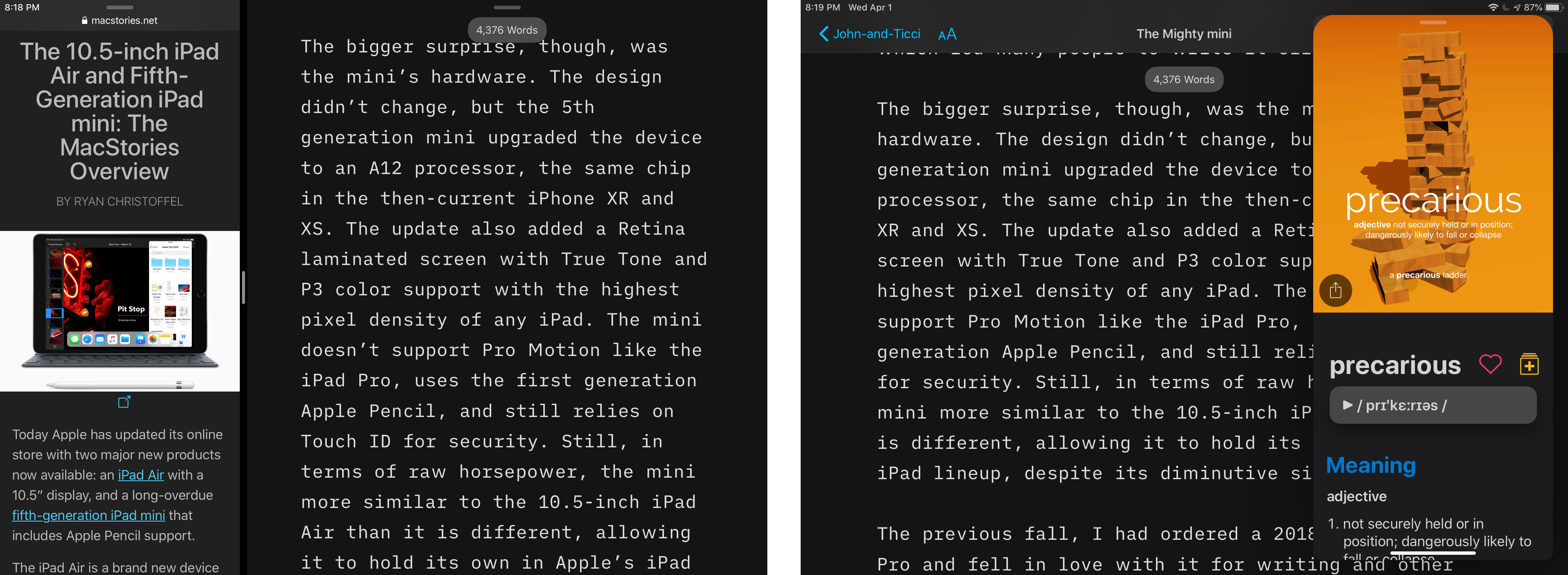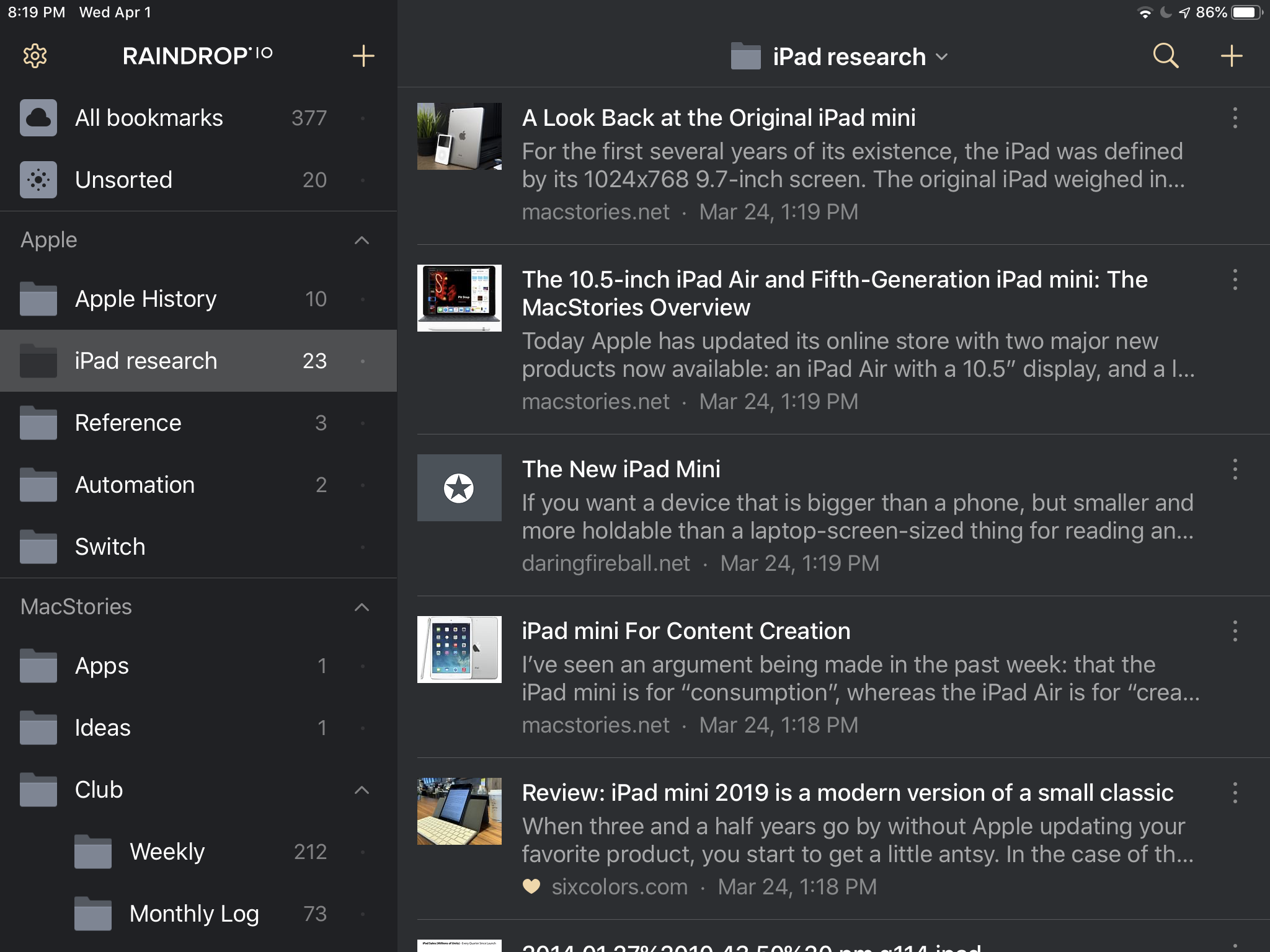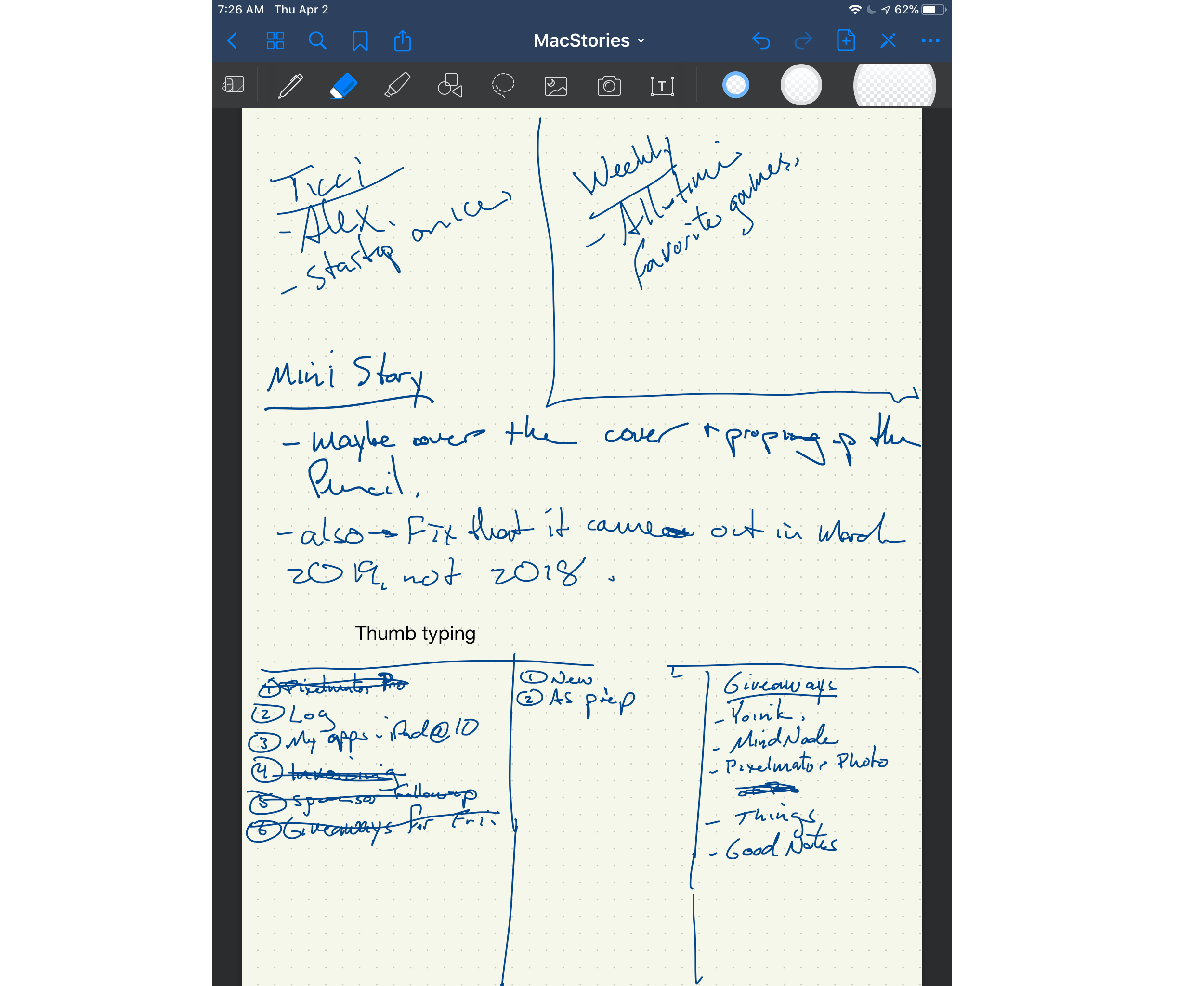Make no mistake, whether it’s a Mac, iPhone, or an iPad, I prefer big screens. I think most people do. A big, bright screen makes reading easier, and a larger canvas for the apps you use is rarely a downside.
Still, there’s a reason we carry mobile phones when a tablet, laptop, or desktop could accomplish the same tasks: portability. Smaller is often better, even as the compromises start to pile up when you shrink a device.
Portability is why foldable phones have captured the imaginations of so many people. They promise the portability of a traditional smartphone with a screen that’s closer to a tablet’s.
Just over one year ago, in March 2019, Apple released two new iPads: a 10.5-inch iPad Air and the first new iPad mini in over three years. The 5th-generation mini was a big surprise, largely because the mini hadn’t been updated in so long, leading many people to write it off as dead.
Perhaps an even bigger surprise, however, was the mini’s hardware. The design didn’t change, but the 5th-generation mini upgraded the device to an A12 processor, the same chip in the then-current iPhone XR and XS. The update also added a Retina laminated screen with True Tone, P3 color support, and the highest pixel density of any iPad. The mini doesn’t support ProMotion, it only supports the first-generation Apple Pencil, and still relies on Touch ID for security. Still, in terms of raw horsepower, the mini is more similar to the 10.5-inch iPad Air than it is different, allowing it to hold its own in Apple’s iPad lineup despite its diminutive size.
Table of Contents
The previous fall, I had ordered a 2018 12.9-inch iPad Pro and fell in love with it for writing and other tasks. As much as I enjoy the iPad Pro’s big display, though, it’s not suited for every task. For example, the size of the iPad Pro makes it awkward for reading in bed. Also, although I love to play games on my iPad Pro with a connected controller, that only works well if the iPad is sitting on a table.
When the mini was introduced, I immediately wondered whether Apple’s smallest tablet could be the perfect complement to its largest iPad Pro: a powerful but tiny device that could work well where the Pro doesn’t. I also figured the mini could be a great ‘downtime’ device for activities like games, reading, chatting with friends, and watching TV, movies, and other video content. So, I sold some old gear I no longer used and bought a mini with 256GB of storage, so I’d have plenty of space for games and locally-downloaded video.
The plan was for my new mini to serve almost exclusively as my downtime iPad. What’s happened in practice during the past year is very different than I anticipated originally. My use of the mini has expanded far beyond what I’d expected, despite the compromises that come along with its small size. The iPad Pro remains the device I rely on for most of my needs, but as we approached the iPad’s first decade, the time felt right to consider how far the mini has come and how this unassuming device fits so neatly into the spaces between the other devices I use.
Until a year ago, I’d never owned an iPad mini. Other members of my family had earlier models of the mini, but I’d never felt that the larger iPads were too big for most circumstances, until I moved up from 9.7-inch iPads to the 12.9-inch Pro.
What drew me to the mini initially was the stark contrast in size between it and the iPad Pro. I wanted something I could hold in one hand to read whether I was lying on the couch or in bed at night. Sometimes that device is my iPhone, but it wasn’t a great solution for a couple of reasons.
First, for longer articles and books, the iPhone is good in a pinch, but the more book-like size of the mini is better. Second, my iPhone is where I have the most notifications turned on; it’s how friends, family, and colleagues get in touch with me all day long. With the mini, I wanted a downtime device that didn’t deluge me with notifications.
The beefy specs of the mini were the other thing that drew me in. You don’t need a super-fast processor for reading, but the A12 chip and graphics in the mini meant it would be excellent for games and a device I wouldn’t feel the need to replace anytime soon. The improved display was a draw for reading and video too.
Few plans turn out as expected, though. The mini has cemented itself as the downtime device I anticipated it could be. At the end of the day, it’s the device I usually grab for reading and web browsing. However, what I didn’t anticipate is how, over the course of 2019, the iPad mini has become my alternative work device too.
I don’t use the mini every day for work, yet slowly but surely, the mini has won me over as a fantastic ultraportable writing device,1 research tool, and communications station. The mini isn’t good at the same things as the iPad Pro, but it doesn’t have to be. What the mini lacks in flexibility compared to the iPad Pro, it more than makes up for in portability.
The mini hasn’t changed the way I work or play to the degree the Pro has either. Instead, the mini plays an important supporting role, slotting neatly into contexts where a bigger iPad or a Mac would be cumbersome and an iPhone would feel cramped. That’s added flexibility that I didn’t have before, and over time, it has made a meaningful difference across all aspects of my daily computing life.
The Downtime iPad
My iPad Pro is primarily a work device. I do use it for games, checking the news, and wasting time on Twitter, but most of the time, I use it for writing, task management, research, email, and other MacStories work. When my workday is finished, I’m far more likely to grab the mini to watch YouTube videos I’ve saved links to throughout the day, play a game, or catch up on some reading.
When I initially set up the mini, I started fresh, skipping over work-related apps. That didn’t last long. It seemed like a good idea at the time, but it was almost immediately frustrating. If I was using my mini and wanted to do something work-related, it meant switching devices for no reason other than that I didn’t have the mini set up to handle work tasks.
On the one hand, that was the point. If I had declared I was finished working for the day, not having work apps at my fingertips helped enforce that separation. On the other hand, though, life isn’t that neat and tidy. I tested apps and read about technology for fun long before it was ‘work,’ and that hasn’t changed. Instead of fighting it, I’ve found other ways to set boundaries. Sometimes it works, sometimes it doesn’t, but by and large, I’ve found a balance that works for me.2
The compromise I’ve arrived at with the mini is far simpler and less drastic than eliminating every work app from the device. I simply turned on Do Not Disturb months ago and have never switched it off. That alone has made it a device I can leave on my bedside table at night. There’s no chance a late-night notification will wake me. I’ve also turned off nearly all notifications of any kind, which minimizes interruptions. The system works because I have an iPhone and iPad Pro that I can rely on for notifications.
Having work apps on my mini requires self-control, but without notifications interrupting me, I haven’t found that to be an issue. Instead, when I’m finished working for the day, I leave my iPad Pro on my desk, set my iPhone on a Qi charger, and grab my mini to unwind.
Most of my downtime on the mini is spent reading. That’s usually in Reeder, where I follow a mix of tech, media, music, and video game feeds. Throughout the day, I send a variety of stories to Reeder’s built-in read-it-later service, and at the end of the day I like to sit in a comfortable chair and browse through what I’ve collected.
Reading my RSS feeds is an excellent example of the work-but-not-work sort of tasks for which I use the mini. Many of the links I save will end up in the Club MacStories weekly newsletter, but others are reviews of video games, longer news stories, and other topics that interest me. By having work apps like Trello available, I can deal with a link from my mini when I read the related story instead of having to remember to go back and do it later on my iPad Pro.
Another category of apps that occupy a more prominent spot on my mini than my iPad Pro is video apps. Apple’s TV app, YouTube, Apple Developer, and Matt Comi’s upcoming TV Forecast app are all on my mini’s Home screen for when I want to watch something or check where I left off on a TV show.
As I’d hoped when I bought it, the mini is fantastic for gaming too. If you’ve read my game reviews on MacStories, you know I like to use a controller whenever possible with iOS and iPadOS games. That’s true with the mini too. However, instead of the PS4 controller I use with my iPad Pro, I typically use my mini with the Gamevice. The device, which I was sent for testing, splits a traditional controller into two halves connected by a rubber strap. The iPad mini fits between the two halves with the strap holding the contraption tight to the ends of the iPad.
Once set up, it’s a little like having a giant Nintendo Switch. For games like Dead Cells, it’s fantastic. Better yet, the Gamevice doesn’t need to be charged because it uses the iPad’s Lightning connector for power, and there’s no pairing required. By sending controller commands over the Lightning port, the controls are also very responsive.
To be sure, the setup makes the iPad mini a little bulky, but for games that work best with a controller, the trade-off is worth it. With the emphasis on controller support that we’ve seen with Apple Arcade, a Gamevice is a terrific addition to an iPad mini setup.
mini Workstation
It’s remarkable to me that a decade after its introduction, I still hear people insist that the iPad is only good for consumption. As I covered in my iPad history story on Monday, part of that is Apple’s own doing. That was a big part of the way the original iPad was pitched.
However, the mini has always been up to the challenge of being used for creative endeavors. For instance, Federico was running MacStories on a mini in 2013. Today’s mini is even more capable. Not only does the latest mini use the A12 chip, but it runs the same version of iPadOS as other iPads, so it supports trackpad and mouse input along with its support for the first-generation Apple Pencil.
There are hardware limitations, though. The ones that bother me most are the lack of Face ID and the mini’s large bezels. The design, which has hardly changed over the years, looks dated today. Worse, though, is that when I’m controlling the mini with an external keyboard, trackpad, or mouse, having to reach out to unlock it with the Touch ID sensor is an interruption in the flow of using the device that feels anachronistic in 2020. It’s time for the mini to extend edge-to-edge, which would look better and allow for a slightly bigger screen too.
The mini also lacks support for ProMotion and only works with the first-generation Apple Pencil. For my uses, though, both of those omissions are more tolerable. I’ve grown used to the lack of ProMotion, and most of my Apple Pencil use involves UI navigation and taking handwritten notes, neither of which is severely hampered by the lack of the latest Pencil. The bigger challenges of dealing with the iPad mini as a combination work/play device were adapting to the screen size and finding a workable keyboard solution.
Working on a Small Screen
I didn’t fully appreciate what working on the iPad mini’s small screen would be like until I tried it. If you place the iPad mini in its portrait orientation, it’s roughly the size of half the screen of the 12.9-inch iPad Pro in landscape mode. I work in Split View a lot on the Pro, so I figured that at most, the mini’s screen size would mean that I’d use Split View less. That’s turned out to be true, but what I didn’t think about was that the mini’s pixel density is higher than other iPads, which shrinks everything a little.
The icons on the mini’s Home screen are closer together, and with a full dock, app icons are tiny and feel crammed together, especially in portrait mode. There are quirks in iPadOS too. For example, if you use Search to find an app, the software keyboard covers up more than half of the app icon for the first result, making it hard to select the app instead of the keyboard.
A couple of things have mitigated these kinds of issues. First, Pencil support helps when I’m using the mini in handheld mode. The Pencil is far more precise than my finger, which makes selecting smaller targets easier. Second and most recently, the trackpad and mouse support in iPadOS 13.4 has been a game-changer, making placement of the cursor and aiming the pointer far easier than reaching up from a keyboard to poke at the screen.

Pairing a Magic Trackpad 2 with the mini is a great combination, but I really need to get one in space gray.
However, one place where the mini’s smaller size is a big advantage is thumb typing. In handheld mode, the mini is just small enough to make typing a message possible in a way that is virtually impossible on the iPad Pro despite the floating keyboard that was added with iPadOS 13.0.
The other difficulty of working on the mini stems from the fact that if you use it with a keyboard, the device is farther away than it would otherwise be. That’s required me to make adjustments to text sizes across the system to ensure that apps are readable, whether I’m holding the mini in my hands or it’s propped up on a table as I type.
It’s a process that has required a lot of trial and error. Apps I use primarily in handheld mode don’t need the text size bumped up, but my text editor absolutely does, for instance. The hardest are apps that get used both in handheld mode and with a keyboard.
Some apps handle text size better than others. I always appreciate an app that doesn’t just rely on Dynamic Type. That’s an important starting point, but the different distances at which I use the mini make in-app text settings a necessity. One of the best examples of an app that handles this well is Safari. Not only can I easily adjust the size of a website’s text from the toolbar, but there’s also a keyboard shortcut. I can also switch to Safari Reader View for the cleanest, most customizable reading experience of all.
The Keyboard Conundrum
Perhaps the greatest difficulty in adjusting to a mini, though, has been finding a keyboard for writing. I type a lot every day and, although I’m not nearly as picky about keyboards as a lot of people I know, I do appreciate a keyboard that’s comfortable.
I have plenty of full-sized keyboards I can use with the mini, but that defeats the purpose of using the device as an ultraportable setup. Instead, I wanted something small and light that I could throw in a bag without complicating or upsizing my mini setup significantly. That’s proven to be a tough combination to find. As a result, I have a few I want to mention, none of which are perfect, but each of which can work depending on your circumstances.
I started too small. The first keyboard I tried was the Logitech Keys To Go keyboard, which is roughly the width of the iPad mini in landscape mode. It’s a strange little keyboard with membrane-type bubble keys that are surprisingly hard to press accurately. The rechargeable battery in the Keys to Go lasts a long time, and the keyboard is splash resistant, but it’s just too small and uncomfortable to use.
Another option I tried was Apple’s Magic Keyboard with Studio Neat’s Canopy case. This comes close to what I want, but not quite. I like the Magic Keyboard a lot. It’s comfortable to type on, lightweight, and the Canopy protects it in a bag, but the mini sinks too far into the case when it’s used to prop the mini up while typing, making it hard to access the dock. A trackpad and keyboard shortcuts mitigate this issue, but it’s not ideal.
Most often, I’ve found myself turning to the Logitech K380 Multi-Device Bluetooth keyboard. The K380’s keys are round and a little stiff, requiring harder presses to type than the Magic Keyboard. The Logitech keyboard has a couple of interesting advantages, though.
First, it’s solidly built. So far, it’s survived being tossed in my backpack many times and looks and feels the same as when I got it six months ago.
Second, the K380 uses AAA batteries. I turned my nose up at alkaline batteries at first, but Logitech says that they allow the keyboard to run for two years before you need to change the batteries. I’ve had mine for around five months, and it’s still going strong. Battery life is aided by the fact that the keyboard isn’t backlit, which is a shame, but also understandable. For a device I don’t use every day, not having to wonder if it’s fully charged is a big advantage.

The round keys take getting used to, but next to the Magic Keyboard, this has been the most comfortable keyboard I’ve tried with the mini.
The K380 isn’t an everyday keyboard, and I typically type on it for shorter periods than other keyboards, so its shortcomings are tolerable. I also appreciate the keyboard’s inverted-T arrow key layout, the ability to pair it with three different devices, and the dedicated function key for loading the software keyboard that makes accessing emoji easier.
The most recent keyboard I’ve been using with my mini is the Brydge 7.9, a brand-new Bluetooth keyboard which is designed specifically for the mini. Brydge made a similar keyboard for earlier models of the mini, which I’ve tried, and this new model improves on that one in a lot of ways, from an improved key layout to its build quality. The Brydge 7.9 is a mini-sized keyboard, so it’s cramped to type on, but in the few days since Brydge sent it to me to test, it has grown on me, and I expect it’s an option I’ll stick with for certain use cases.
The Brydge 7.9 keyboard connects to the mini via Bluetooth, and like other Brydge keyboards, the mini slots into hinged clamps at the corners of the device. The keyboard is backlit and charges over Micro USB.
Along the top edge is a row of function keys. The Home key on the far left side takes you back to the iPad’s Home screen with a single press. Double-pressing the key opens the multitasking view, and pressing and holding triggers Siri. There are keys for locking the iPad’s screen, cycling through the keyboard’s three levels of backlighting, one that toggles the software keyboard, a globe key that is handy for opening the keyboard picker, plus media playback and volume keys. There are also function keys for pairing the keyboard using Bluetooth and turning it on and off. It’s worth mentioning that the keyboard also includes inverted arrow keys and a little divot that makes it easier to access the dock with your finger, both of which I like.
No keyboard that is the width of the iPad mini in landscape mode is going to be comfortable to type on for long periods, and the Brydge 7.9 is no different. For keyboards this size, though, this is one of the better ones I’ve tried. The keys are very close together, and many of the lesser-used keys along the edges are half-width keys, but after using it for several hours, I’ve grown used to it. I still make more mistakes than I would with a full-size keyboard, but I was pleasantly surprised after spending a solid day typing on it.
Still, I prefer this keyboard for editing. Typing the first draft from scratch is too frustrating. The first draft of this story was written on the K380. I switched to the Brydge to write this section and edit the rest of the story. It has definitely slowed me down, but speed is less important with editing, so that has been fine. The Brydge keyboard is also fine for lighter typing tasks like email, messaging apps, and the like.
One advantage of the Brydge keyboard over the K380 is that it transforms the mini into something I can type on when it’s sitting in my lap. I also appreciate that I can easily close the setup just like a laptop, protecting the iPad’s screen and reducing my kit to one paperback book-sized unit.
Aside from the inherent limitation of using such a narrow keyboard, I’m not enamored with the backlighting. Unless I’m looking almost directly down on it, the LEDs under the keys leak light from around the lead edge of the keys in a way that’s distracting in dark settings. Still, even though I’ve only had a few days to work with the Brydge 7.9, I expect to continue using it for editing and other light typing situations when I want to travel as light as possible.
Other Accessories
The other accessories I use with the mini are Twelve South’s Compass 2 stand and the Moshi iVisor AG screen protector. The Compass is an easel-style stand that holds the mini just off a table or desk at a nice viewing angle. I usually write with the iPad mini in landscape mode propped up with the Compass and then switch to portrait mode for editing, which is close to the experience of editing in Split View on an iPad Pro. I appreciate that the Compass folds up very small and comes with a nylon pouch that tucks neatly into a side pocket of my backpack. I haven’t tried many portable iPad stands, but the Compass 2 is both sturdy and easy to pack, which makes it an excellent complement to the mini.
The Moshi screen protector is an idea I stole from Federico. It does a tremendous job reducing glare, which has made writing at my kitchen table easier on a sunny day. I’m looking forward to trying it outside this summer when it gets warmer.
Work Apps
The work apps that I use on the mini are largely the same ones I use on the iPad Pro. Working Copy and iA Writer for writing, Trello and Reminders for organizing projects and tasks, and Slack and Messages for communicating with the MacStories team, where the ability to thumb type on the mini comes in handy.
One big difference, though, is that I don’t use the mini for taking screenshots for stories I’m writing, nor do I edit images on the mini very often, where the small screen makes that task harder. Another difference in my work use of the mini is that I turn to it for reading and researching far more than writing. The same process of sorting through links and reading that I described above when I’m reading for pleasure is something I do for MacStories too. The difference is those links usually end up in Trello for MacStories Weekly or in Raindrop.io for a story I’m working on. The benefit of the mini is that after a long day sitting at my desk, I can process those links and read those stories in a more comfortable setting, which I enjoy.
Another significant benefit I’ve gotten from the iPad mini is as a digital notebook. In this mode, the mini serves in a supporting role as I work on my Mac or iPad Pro.
There are a lot of ways to capture ideas as they come to you to avoid interrupting the task at hand, but my favorite on the mini is GoodNotes. By using a separate device, I don’t have to switch away from whatever I’m already working on. Instead, I jot the thought down quickly and come back to it later.
The iPad mini has become the complement to the iPad Pro that I’d hoped, but in a completely different way than I anticipated. It’s also taught me a few things about what works for me when it comes to work-life balance. In the end, that’s made the mini a far more important device than I ever expected it would be.
Limiting the mini to ‘downtime’ apps didn’t fit with the way I work. Once I recognized that and allowed work apps to be available, but silent, I was able to fully enjoy the benefits of the mini’s advantages over the iPad Pro. It’s also led to a mini setup that’s very different from my iPad Pro. Next to my iPhone, that makes the mini my most personal device. It reflects a wider array of my interests and, in doing so, serves a broader range of purposes than the iPad Pro, even if the contexts in which it serves those purposes are narrower.
Over three years between the last two iPad mini revisions was too long. I don’t think the mini needs to be updated to match all the features of the iPad Pro. It ticks off the most important checkboxes, while remaining more affordable than the Pro. Still, I’d especially like to see Face ID and a more Pro-like design. Until that happens, the mini will continue to feel like a slightly oddball relic instead of the tiny powerhouse that it is.
I certainly could get my work done and be entertained without the iPad mini. It isn’t a necessity by any stretch of the imagination. However, spending as much time as I do in front of big displays sitting at a desk, I look forward to grabbing my mini to head off to a coffee shop, or to read on the couch at the end of the day with little thought or planning. The mini is too limited to ever be my primary device, but it fills the gaps in my other computing so smoothly, I’d be mighty upset if I had to give it up.
You can also follow all of our iPad at 10 coverage through our iPad at 10 hub, or subscribe to the dedicated iPad at 10 RSS feed.