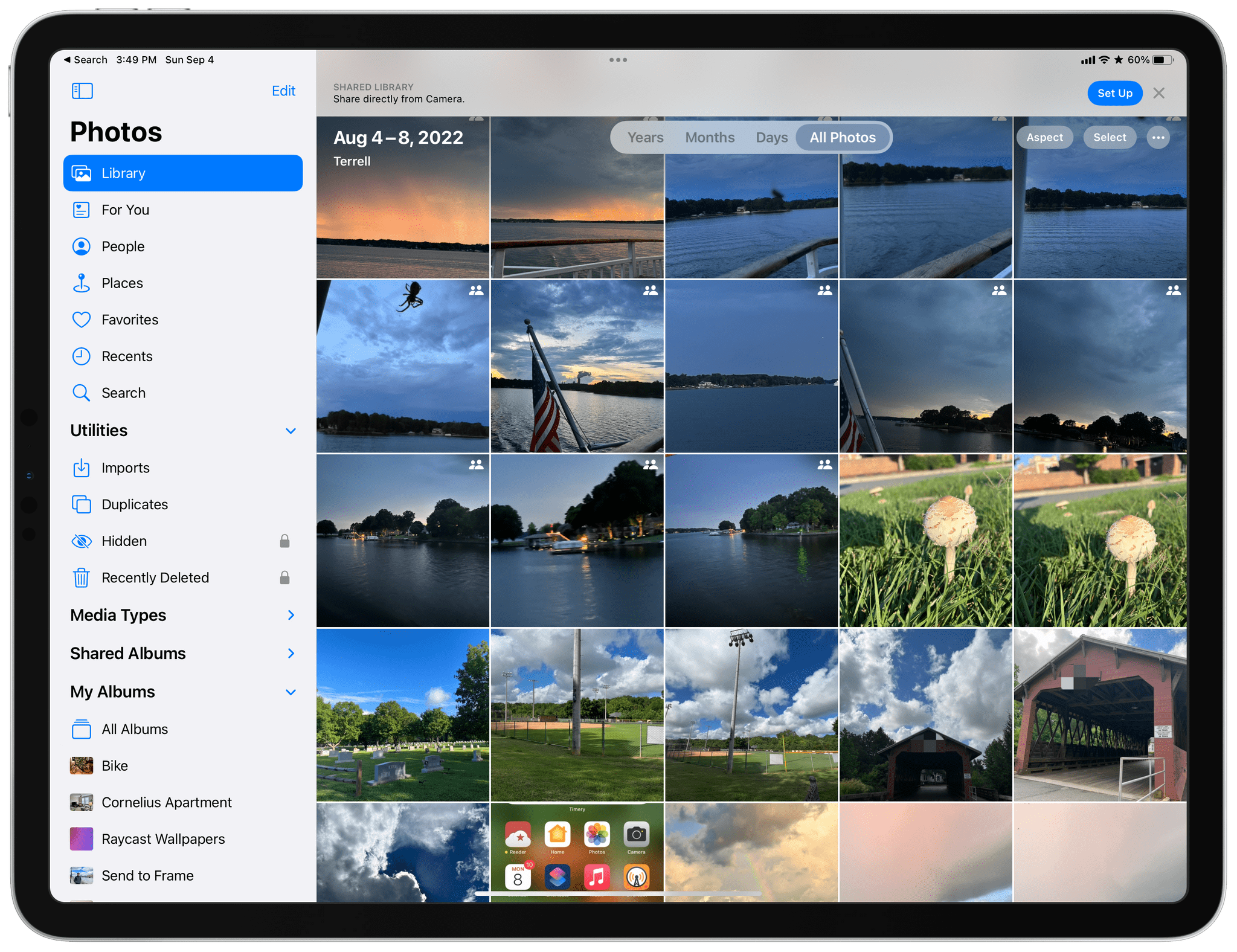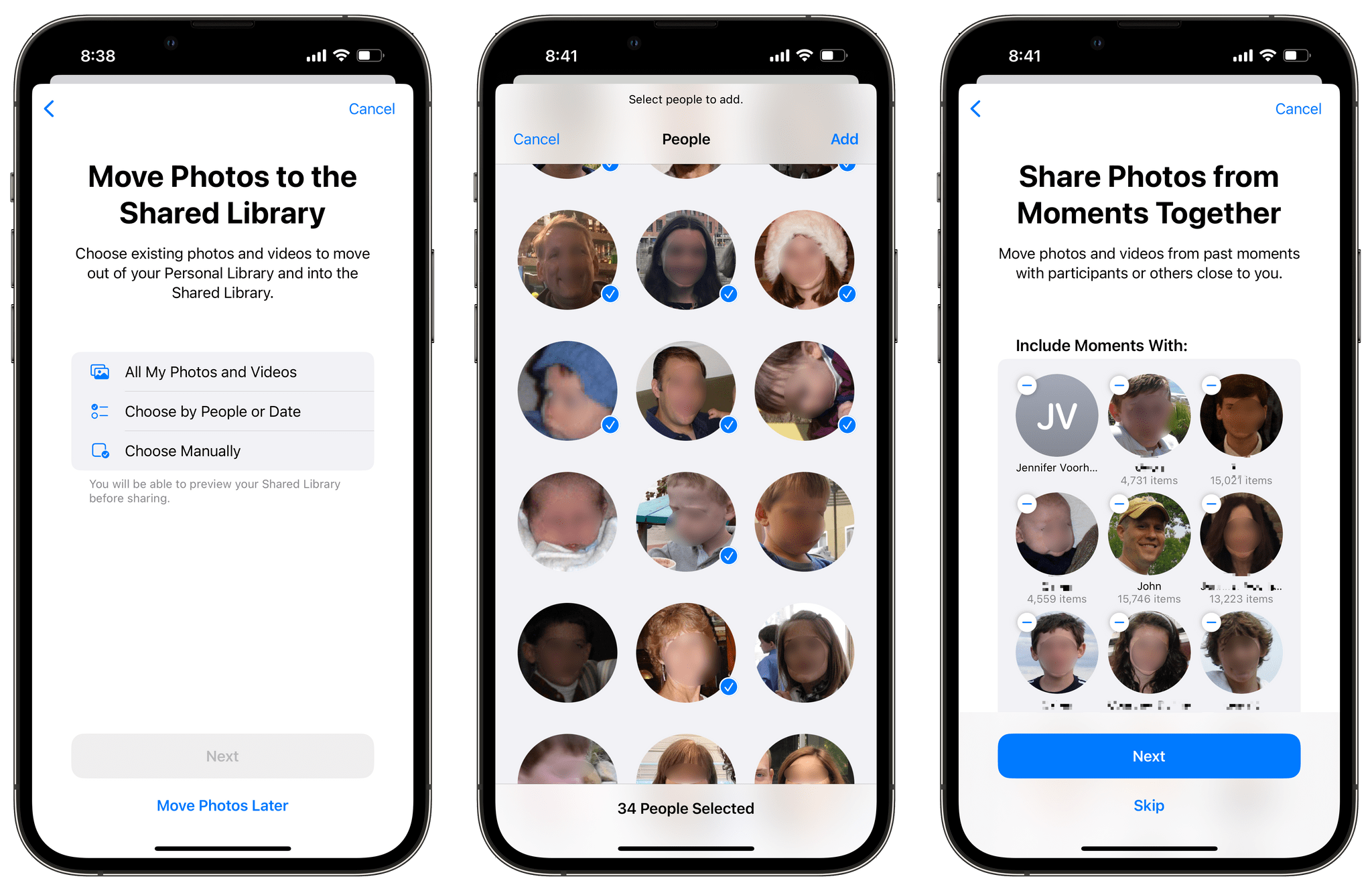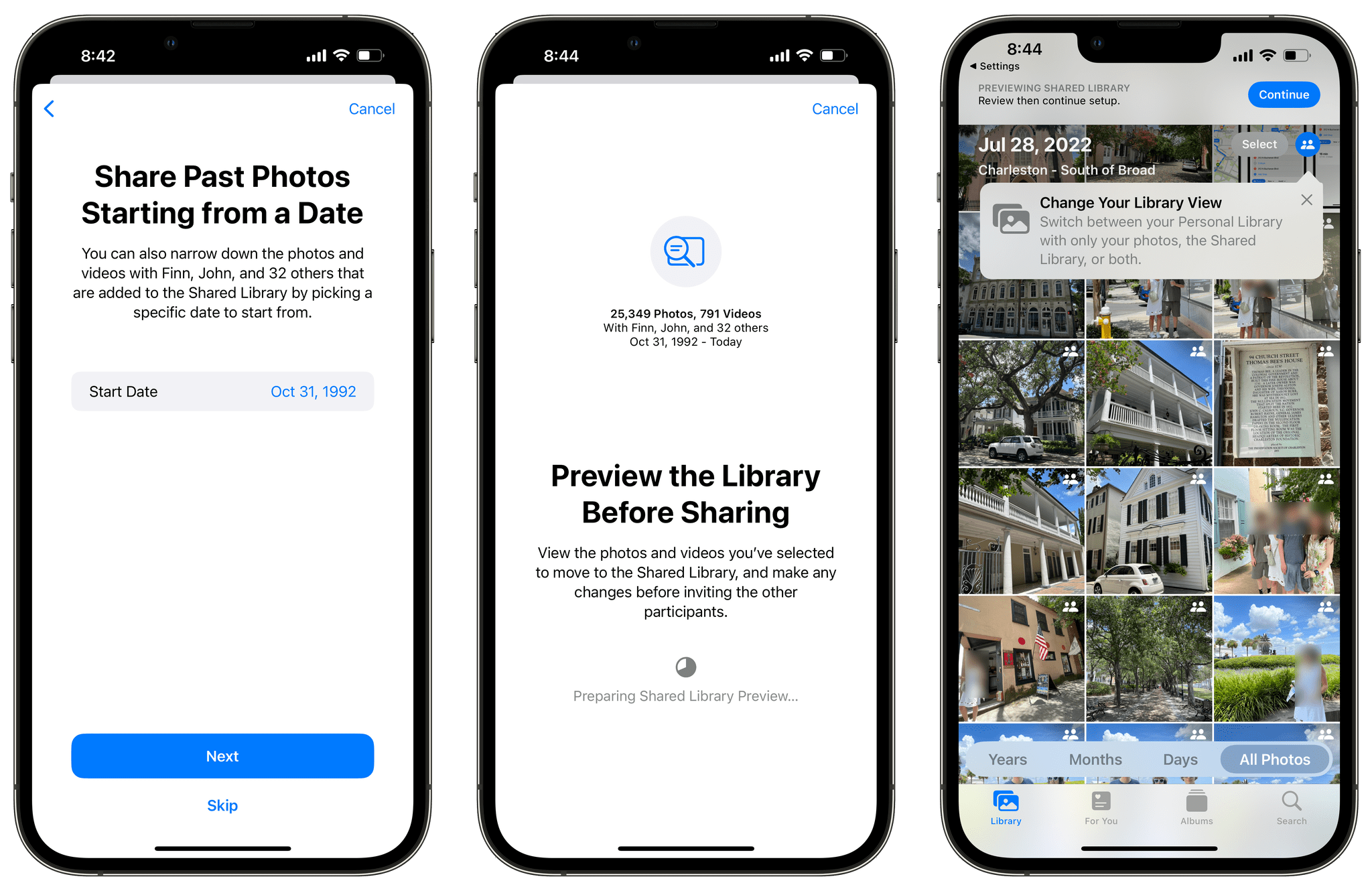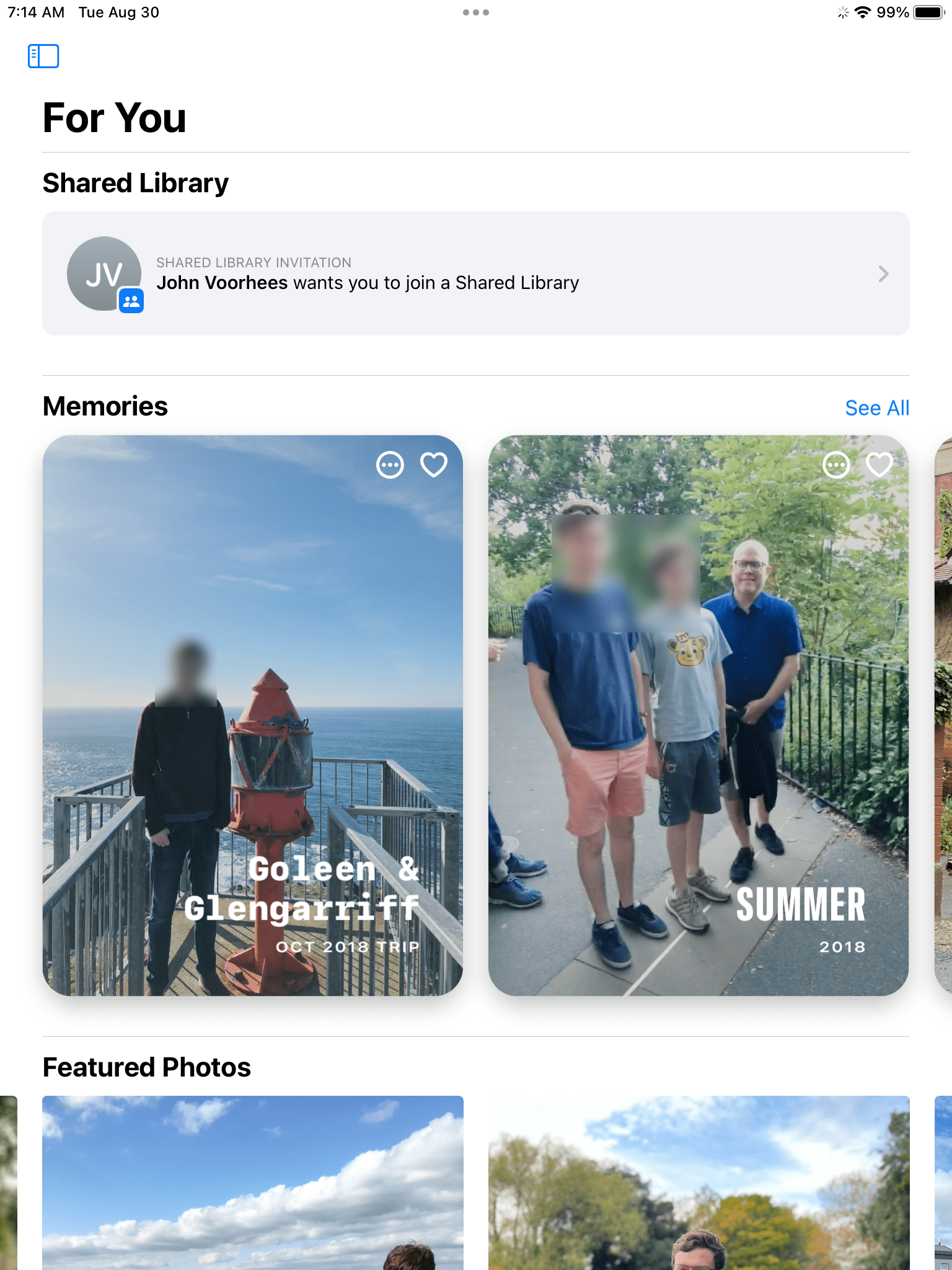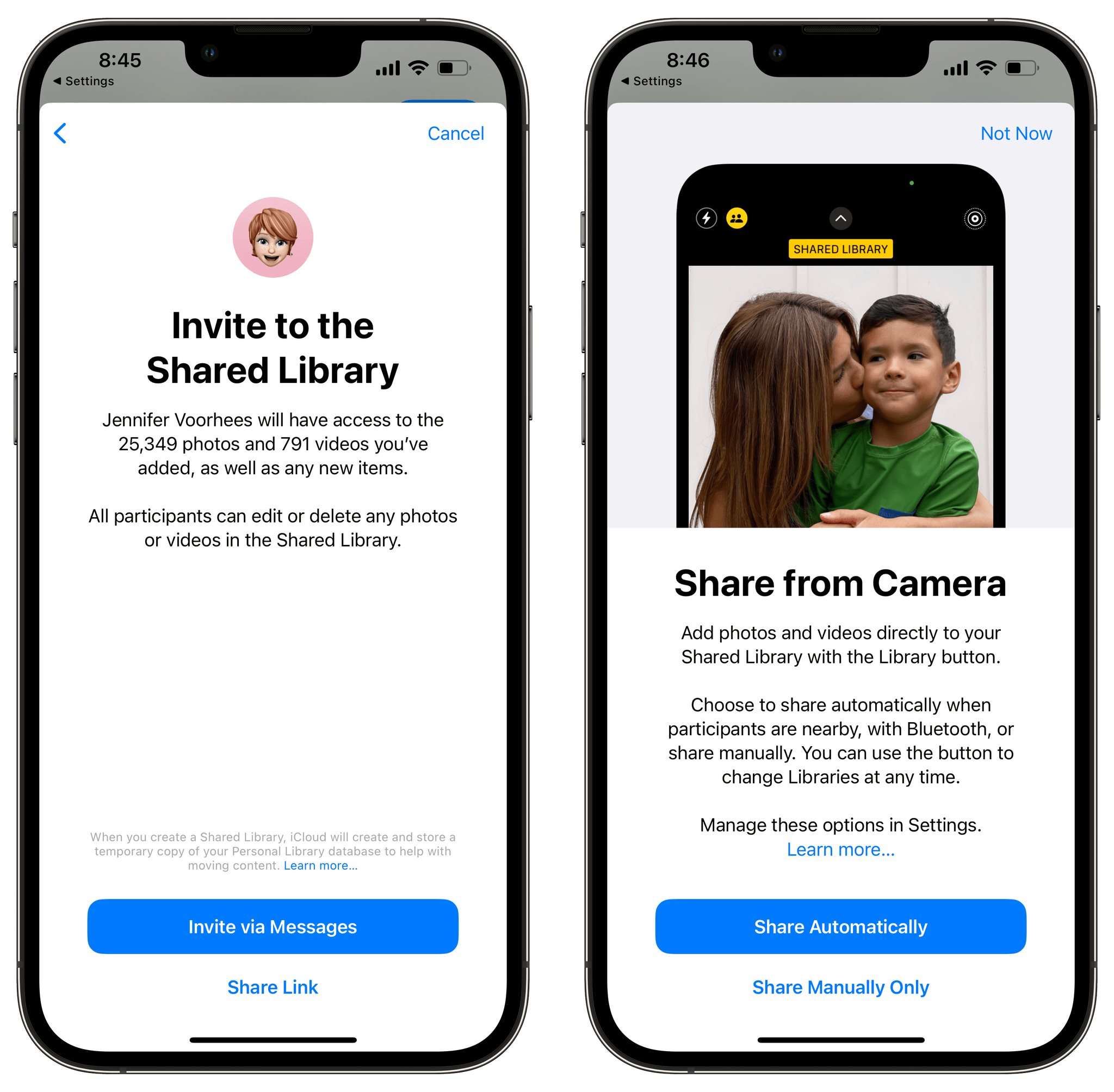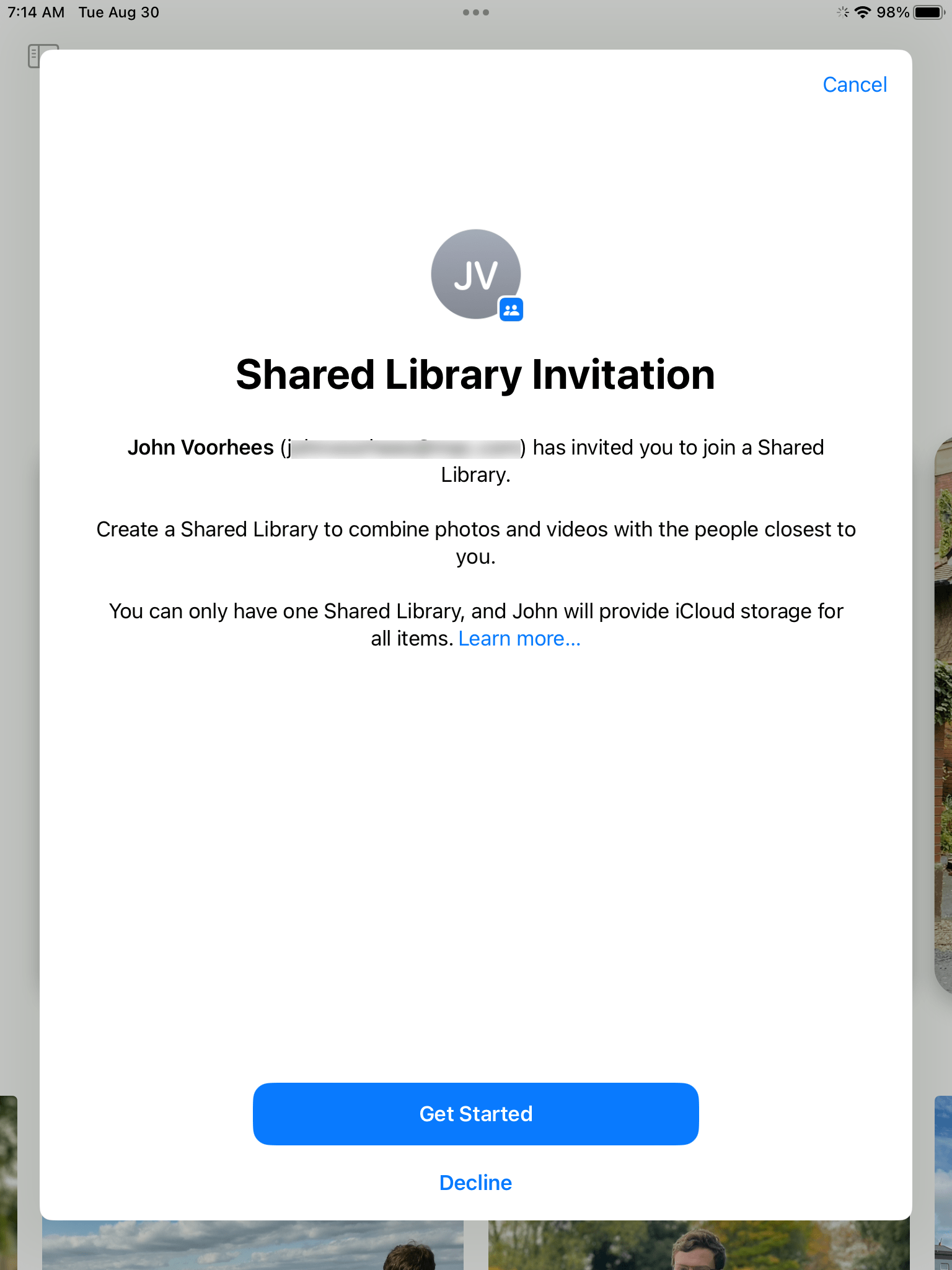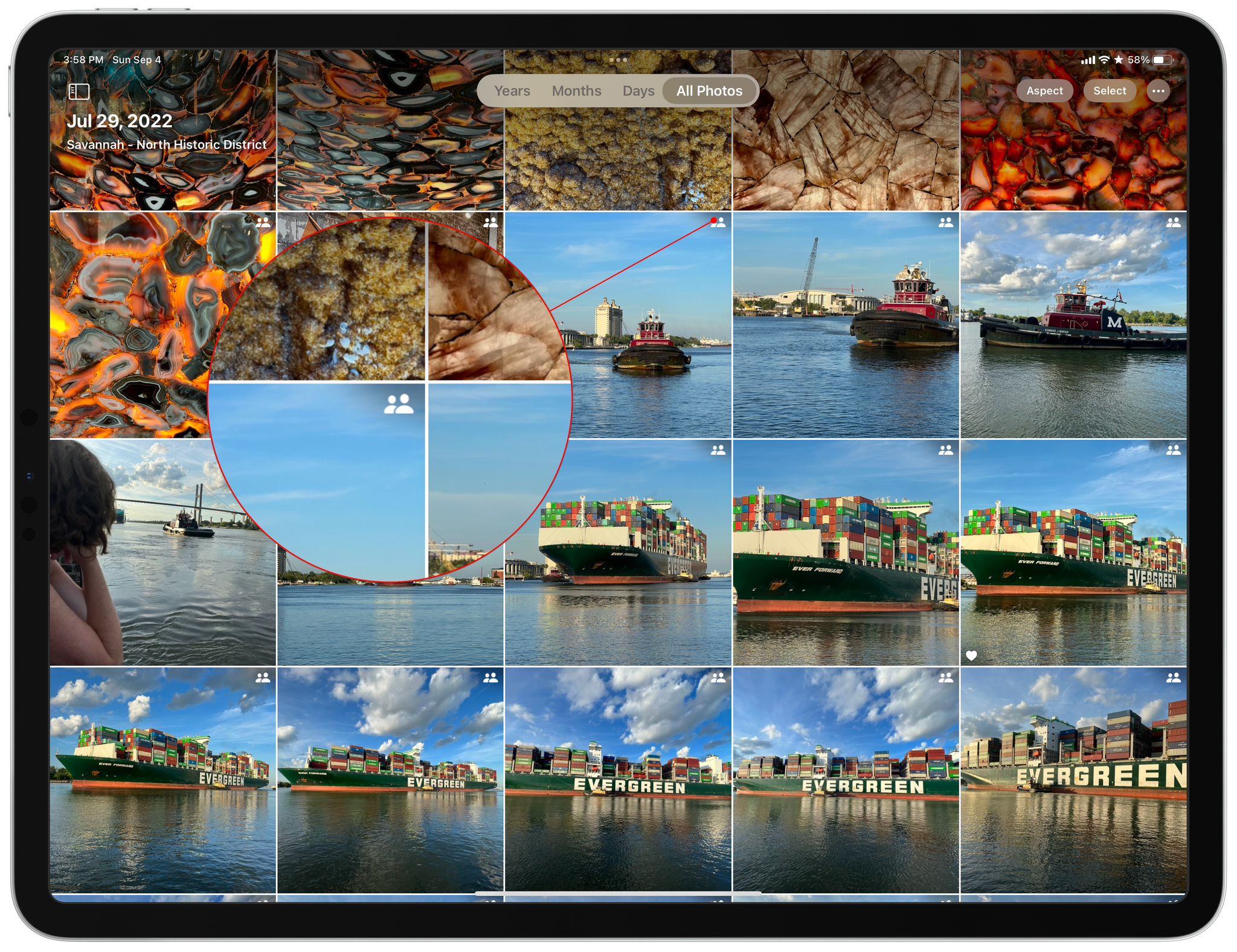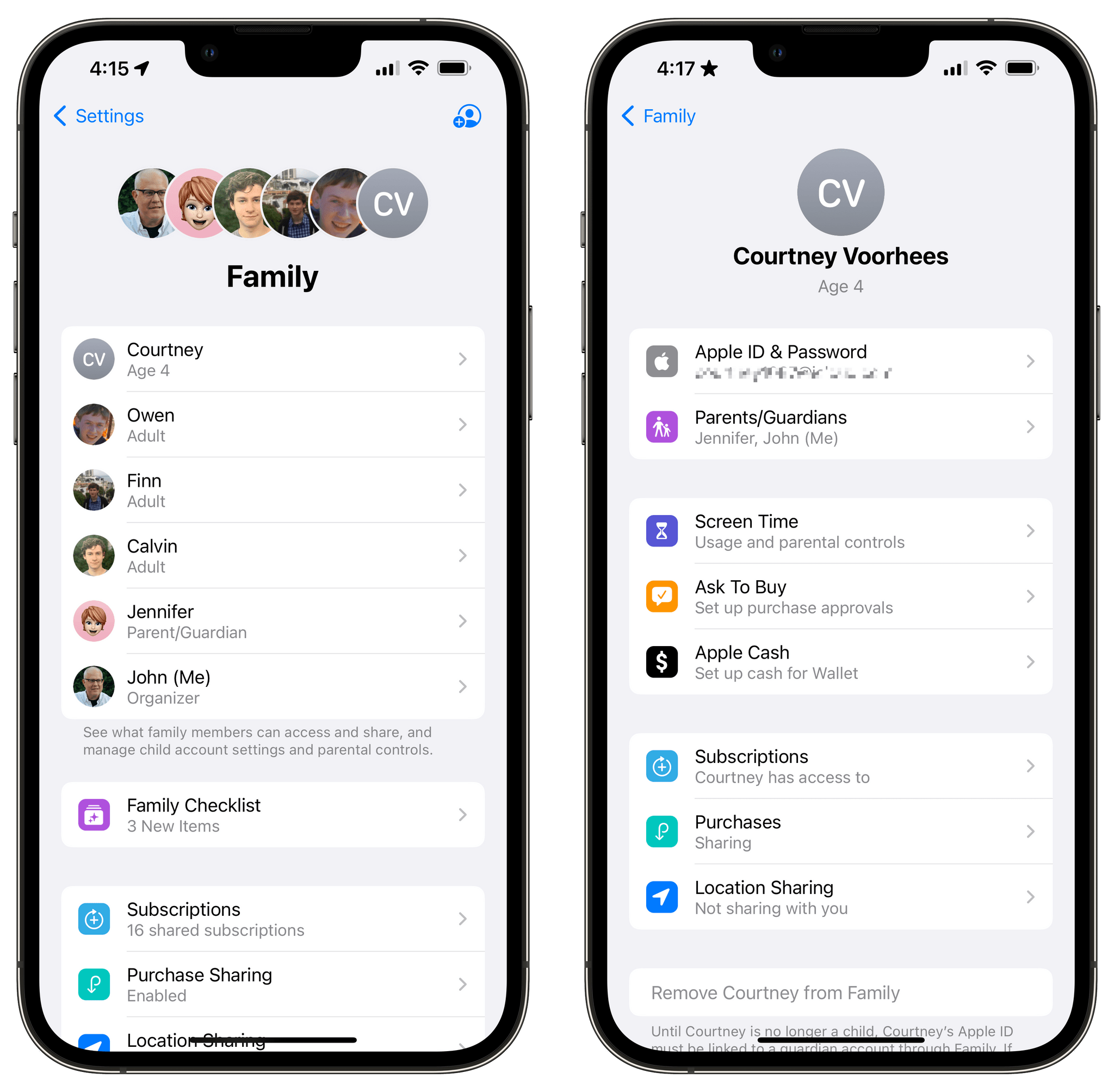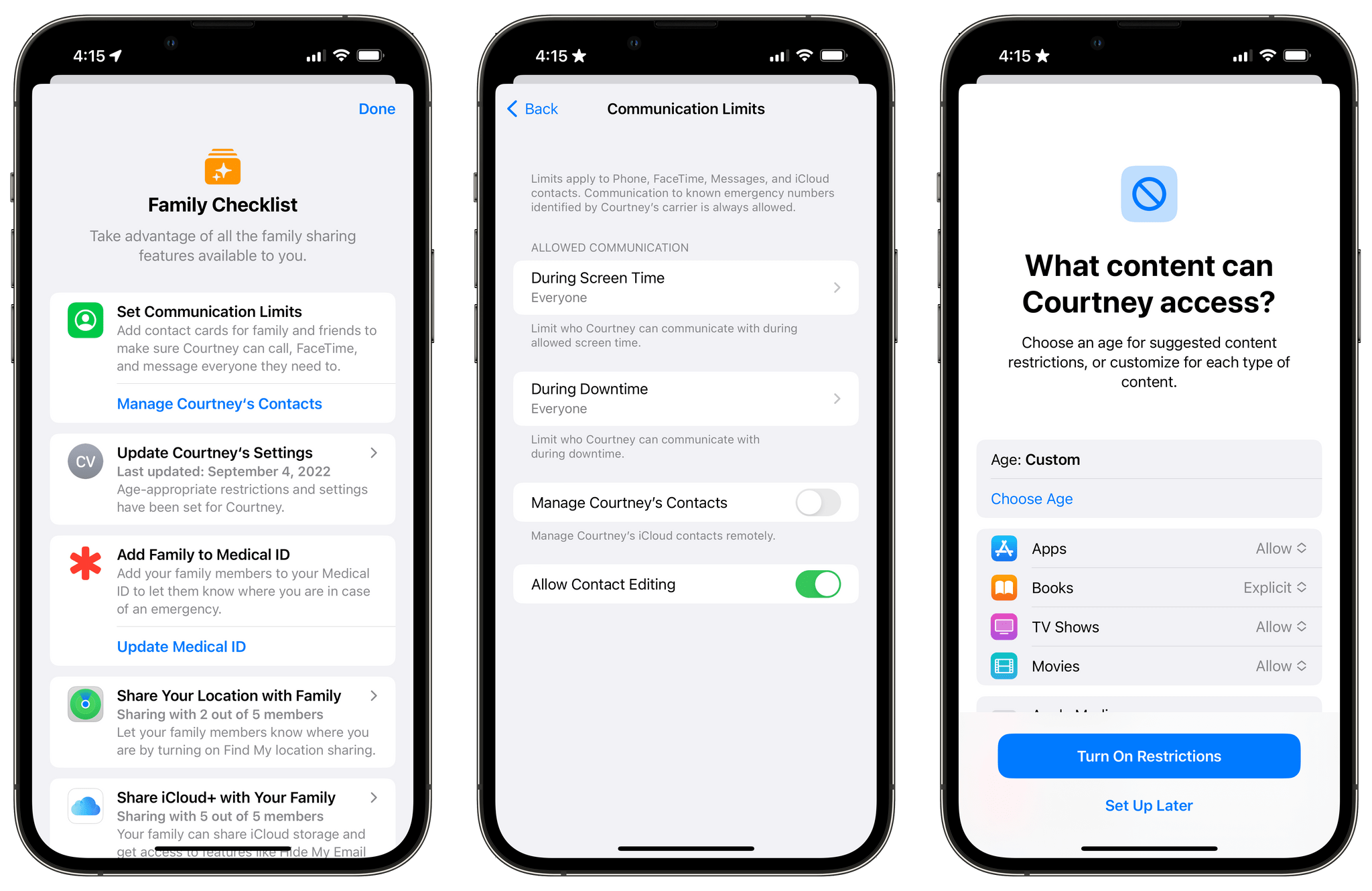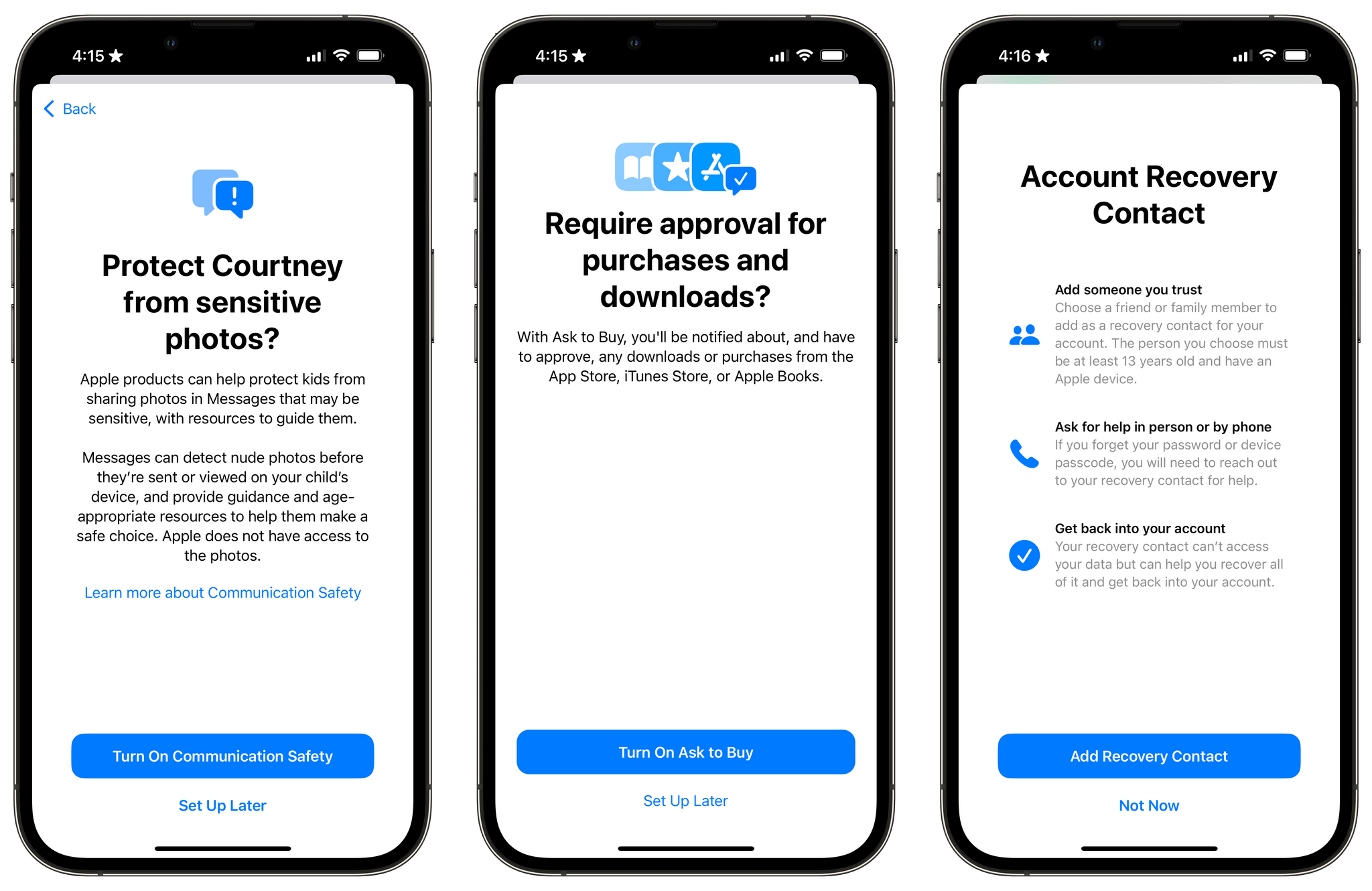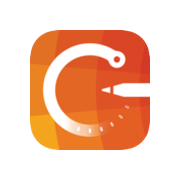iCloud Shared Photo Library
Over the years, I’ve shared family photos with my wife Jennifer in three ways: iMessage, AirDrop, and Shared Albums. However, of those, iMessage won hands down, not because it’s the best way to share photos, but because Messages is an app we already use every day to communicate. Plus, sharing photos with Messages is easy whether you’re already in the app and using the Photos iMessage app or in the Photos app itself and using the share sheet. From conversations with friends and family, I know I’m not alone in my scattershot approach to sharing photos with my family.
It’s into that chaotic, ad hoc mess and all of its variations that users have improvised over the years that Apple is stepping in with iCloud Shared Photo Library, its marquee new Photos feature for iOS and iPadOS 16 and macOS Ventura. And you know what? It just works.
The feature lets anyone with an iCloud photo library share part or all of their photo library with up to five other people. Once activated, a new library is created that sits alongside your existing one and counts against the iCloud storage of the person who created it.
One critical limitation of iCloud Shared Photo Library is that you can only be a member of one shared library, a restriction that is designed to limit the library to your immediate household. That means I could share photos with my wife and kids because there are fewer than six of us, but I couldn’t set up another library with my siblings or parents for our extended families. Nor could I invite one of my extended family members to use the extra slot I’ve got in my family library unless they were willing to forego being part of any shared library their own family created.
So, what do you do if you’re in a shared library and want to join a different one? There’s a button in the Photos section of Settings to leave a library, so you can do so with one tap, saving all of the photos in the shared library to your personal library or keeping just those you originally contributed to the shared pool. Deleting libraries is possible too, but only by the person who created them, who is given the choice of keeping all images or just the ones they contributed when they do so.
Before getting too much deeper into iCloud Shared Photo Library, though, it’s worth starting at the beginning because the setup process and how well it goes are going to be crucial to the adoption of shared libraries. The first big hurdle Apple has had to overcome with iCloud Shared Photo Library is the engineering challenge of creating the initial shared library. I have about 47,000 photos spanning more than two decades. I’m not much of a photo curator, so there’s plenty of junk in my library that nobody else in my family would care to see, but I know there are also many photos that no one has but me.
Having gone through the process of setting up an iCloud Shared Photo Library, I have to say I’m very impressed with how well the feature has been architected. So far, I’ve only added Jennifer and one of my sons to my iCloud Shared Photo Library, but the initial setup process didn’t take long, did a good job of explaining my options, and went smoothly, adding both of them to a library of 25,000 of my photos featuring our kids and extended families.
On the iPhone and iPad, you need to go to Photos in the Settings app to the new Shared Library section. On the Mac, there’s a new Shared Library tab in Photos’ preferences.
The first step is to invite someone to share your library. I set up my shared library on my iPhone and chose to invite Jennifer by iMessage. Once you’ve invited participants to your library, it’s time to pick the photos to share. You can simply share everything or pick by person and date or manually. I chose by people and date because I figured it would help eliminate photos Jennifer wouldn’t be interested in. The next step was to pick the people to share, which uses Photos’ excellent face recognition to suggest people, and choose a start date.
If you want, you also have a chance to preview the shared library you’ve created before sharing it. The preview library is built quickly based on Photos’ thumbnails library, as far as I can tell. I scrolled back through some recent photos to do a quick check of the accuracy of the setup process and didn’t see any major issues, so I moved on with life instead of reviewing all 25,000 photos.
The next to last step was to commit to sharing my new library via iMessage, which I did, but it didn’t work. I’m not sure if I hit a beta bug or if it was human error on my part, but the iMessage never showed up on Jennifer’s iPhone or iPad, which I’d updated to iPadOS 16 for this test.
In any event, it wasn’t a big deal to go back into settings and resend her invitation, and then send another invitation to one of my kids, which went out as intended. The link Jennifer received instructed her to go to the For You section of Photos, where a banner appeared alerting her to the invitation. Once she accepted, she went through the same setup process I had the night before, picking which of her photos to share with everyone else.
The final step of the setup process explained how sharing would work as I took new photos, allowing me to enable the new Shared Library button in the Camera app or share manually only.
Processing my 25,000 shared photos took a while. I started the process late in the evening, not long before I went to bed. Initially, the processing of my new shared library stalled because my iPhone’s battery was too low. I put my iPhone on my bedside charger, and syncing started up again. However, it was clear by this point that it was going to take hours, not minutes, to process 25,000 photos. Still, after only a half hour or so, several thousand photos had already been moved to the new library. When I got up the next morning, the process was finished, and all 25,000 of my shared photos were available on Jennifer’s iPad mini too.
That’s a lot on the setup process, but it’s a crucial step, and other than the sending of one of the invitations, it went flawlessly. What I like most about the setup process is that it’s not a black box. Instead of flipping a toggle and hoping for the best, the multi-step process explains what will happen simply and thoroughly, building the user’s trust by explaining every option and the consequences of each. That’s critical when it comes to something as precious as your family photos. So, overall, the iCloud Shared Photo Library setup gets two enthusiastic thumbs-up from me. Every team at Apple that’s designing an onboarding process should look to this flow as one of the best on the company’s platforms.
Now, let’s look at the results of my new shared library. I chose a people-based approach to building my library, so you might expect that my shared photos would be limited to photos of family members, but they aren’t. The library Jennifer and I now share is dominated by pictures of family members, but it also includes pictures of the places we’ve visited together, which is fantastic context that I’m glad is included. A good example is a vacation we recently took to Savannah, Georgia. Sprinkled among photos of our family were pictures I took of Savannah’s historic sites.
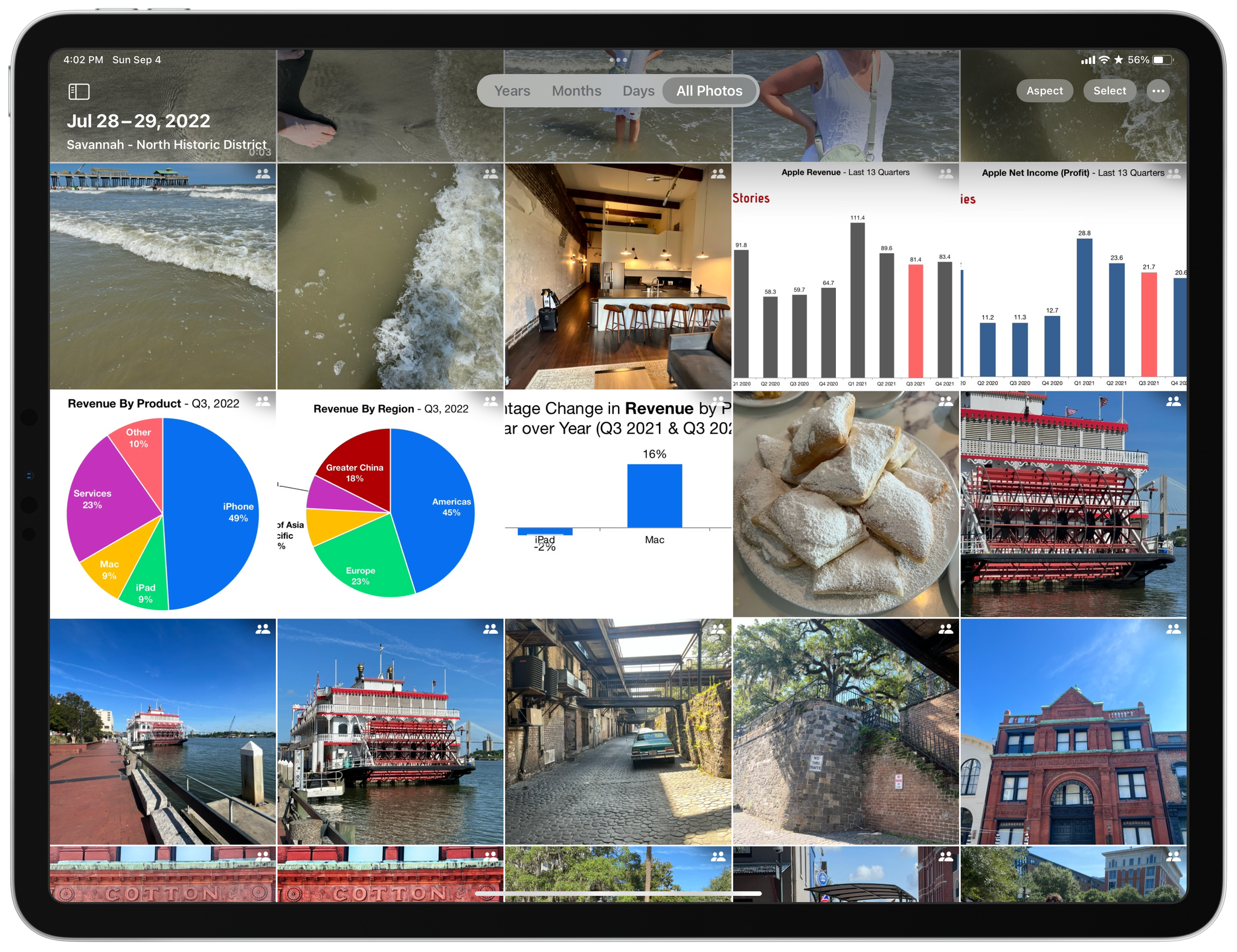
I was with my family, which is presumably why Photos decided to share these lovely charts of Apple’s Q3 earnings with everyone.
Apple’s algorithms aren’t perfect, though. It so happened that Apple’s most recent earnings call happened during that trip, so after we were finished touring for the day, I put together a short news story on the results, for which I created a few charts. As a result, sitting among the touristy shots of Savannah were a handful of charts I’d forgotten to delete after I added them to the story. If shared libraries were limited to people, that wouldn’t happen, but it’s not surprising since the images were created while I was on vacation with Jennifer.
Despite some misses, like the charts in the middle of my vacation photos, I’ve been pleased with the results and performance of our shared library. Jennifer and I both have access to all of the same photos now. Despite a combined library of over 27,000 photos, new images show up as quickly as they ever have between my devices via iCloud sync, as do edits. I haven’t noticed a meaningful change in my available iCloud storage either, but because I share 2 TB of iCloud storage with my family, all of the photos in our shared library were already stored in iCloud, just separately.
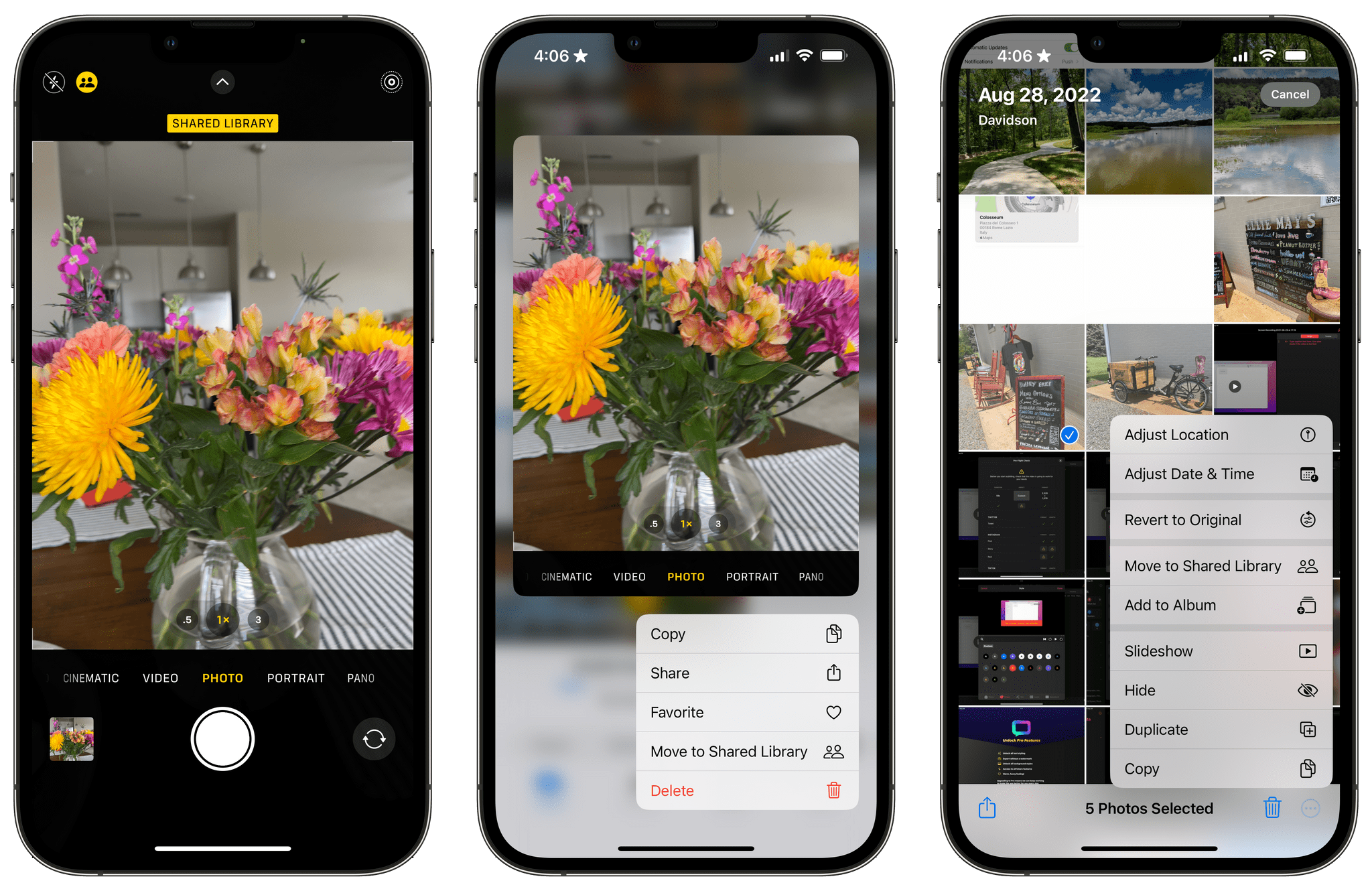
Sharing from the Camera app, by long pressing on a photo, and bulk sharing from Photos’ thumbnail view.
There are plenty of places to refine your shared library too. When viewing recent shots in the iPhone’s Camera app, there’s a button in the top right corner for moving photos between your personal and shared libraries. The same actions are available from the Photos app’s More button when browsing photos or the context menu that appears when you long-press on an image or right-click on it when you’re using a Mac.
It’s worth emphasizing that once you share photos from your library, they’re part of the shared library and not your personal library. That means anyone you’ve added to the shared library can not only view the images but can edit and delete them. There’s a setting in preferences that’s on by default that will let you know when members of the library delete photos, which are recoverable from the Recently Deleted section of Photos, but if you don’t want to grant unfettered access to some of your photos, you shouldn’t add them to a shared photo library.
You also have the option to unshare images you’ve contributed to a shared library by long-pressing on one in picking Move to Personal Library or selecting multiple images and using the More button to move them all at once. The same can be accomplished in the other direction to add images to your shared library. Also, if you plan to leave a shared library and want to take some but not all of the shared photos with you, you can select the ones you want to keep, use the Duplicate command under the More button, and the copies will be saved to your personal library with their original metadata intact.
When browsing your shared photos, you can tell the shared one because there will be a shared photo icon in the corner by default. The icon can be turned off from the More button in the corner of the app, but I expect I’ll leave it on most of the time. That same button is where you can switch between viewing your library, the shared library, or a combined view of both libraries. Other than the icons that indicate whether the origin of the photo is the shared library, the combined view looks just like the personal libraries we’ve had on our devices for years now.
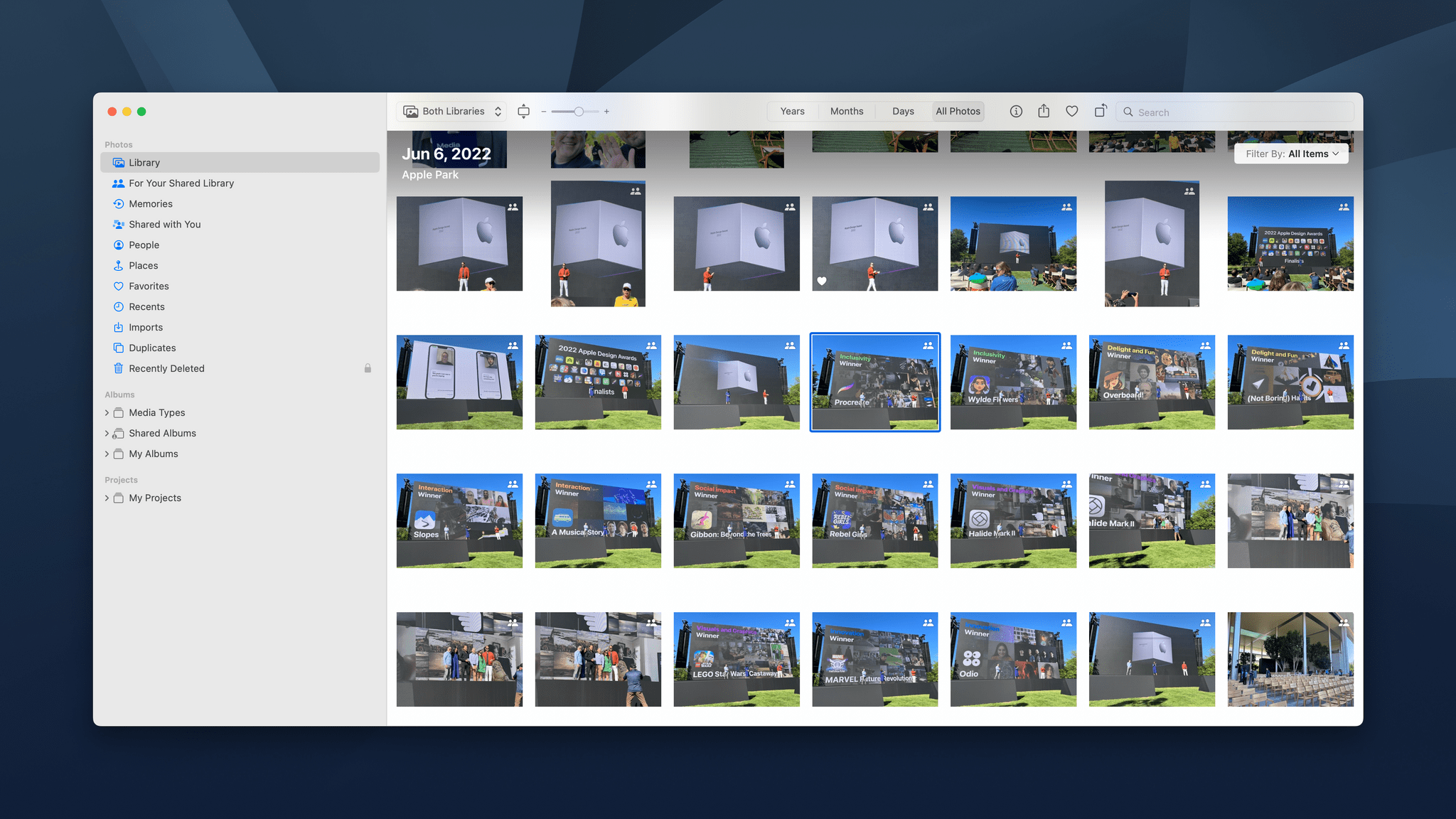
Shared photos use the same iconography on image thumbnails as on the iPhone and iPad to indicate which are shared.
Curating your shared photo library doesn’t end with the initial setup. When you’re viewing your personal photo library or your combined photo libraries, the For You tab suggests other images you might want to add to your shared library. After my initial setup, Photos suggested three sets of family photos from last Christmas, this past spring, and a month ago, all of which were spot-on recommendations. On the Mac, there’s a ‘For Your Shared Library’ section that stretches all the way to the beginning of my library with suggested additions. These suggestions can be turned off in preferences, and I’m not sure why these photos weren’t picked up when my shared library was created, but it’s good to see that there’s an automated way to refine the library over time.
The other way images are shared going forward is with the Camera app. There’s a button at the top of the app’s viewfinder for manually toggling sharing on and off as you take photos. The button is right next to the buttons for turning the flash and Live Photos feature on and off, which should be right where most users will expect to see it. Once activated, a bright yellow Shared Library label appears briefly, and the setting’s icon is the same color, which makes it hard to miss that you’re in sharing mode.
The Camera app has added sharing settings in the iOS Settings app too. You can turn off sharing altogether or turn it on, switching between automatic sharing and manual sharing. Automatic sharing, which requires Bluetooth to be turned on, uses your proximity to others who share your library to decide when to add images to the pooled collection. There’s also a toggle in Settings that can share all photos you take at home regardless of whether the others you share with are with you.
My time with iCloud Shared Photo Libraries has been limited because I didn’t want to risk creating problems with my photo library until later in the beta cycle. Nor did I want to subject my family to the betas until late in the game. As it turns out, though, creating a shared library went much more smoothly than I expected, which was a relief.
iCloud Shared Photo Library is a marvelous bit of engineering that splits and merges large sets of photos without a hitch while preserving users’ ability to undo it all if they want. What impresses me most, though, is how easy it is to move photos between libraries. That’s critical because old habits die hard, and without multiple, simple ways to manage two libraries, using iMessage and other less-than-ideal sharing methods isn’t likely to change. It remains to be seen how users will react to shared libraries, but I think Apple has done the best it possibly could to create a system that stands a chance of helping its users form better photo sharing habits.
Family Checklist
It’s been four years since I created a fake child for testing iCloud family features. Instead of going through the complexity of removing my imaginary fourth kid from my iCloud account, I’ve kept her around for OS testing purposes, which is totally normal, right?
Well, it has paid off in 2022 for testing a series of new features you’ll find under the umbrella of Family Checklist. Managing your kids’ devices has historically been tough, with settings a parent or guardian might want to adjust being sprinkled throughout the Setting app and other apps on the iPhone and iPad. To make it easier, Apple is introducing Family Checklist to the Family section of your iCloud settings. In one place, you can manage a child’s communications, media consumption, medical ID, location sharing, iCloud+, and a recovery contact. Curiously, though, the feature is not available on the Mac.
Each category of settings is pretty self-explanatory. Set Communications Limits lets you manage who a child can contact during school and downtime. There are toggles that allow a parent or guardian to manage and edit those contacts too. Update Settings lets you set age-appropriate limits for media, including apps, restrict web browsing and Siri web searches, and more. The next section allows you to add family members to the Health app’s Medical ID feature. Share Your Location with Family lets you toggle on or off whether each member of your family can track your location without requiring you to visit the Find My app. The next section manages sharing of your iCloud+ account if you subscribe to it. The final section of the Family Checklist is for setting up a recovery contact in the event you get locked out of your iCloud account.
Each section of the Family Checklist represents a different and important feature for managing devices and content within a family. Parent and guardian oversight of their children is a big part of the checklist, but features like location tracking, Medical ID, iCloud+ sharing, and setting up an account recovery contact all touch on a broader set of features that affect an entire family. For example, I don’t have the need to set up communication and media limits with my kids anymore, but setting up Medical IDs and a recovery contact are things I’ve meant to do and never done, so I’m glad they’re part of the checklist along with the more kid-specific settings.
Too often in the past, Apple software features have seemingly existed in a world without families. As different as iCloud Shared Photo Library and the Family Checklist are, they’re both an encouraging sign that the company is starting to build features that reflect the reality that our digital lives aren’t silos but affect those around us, especially when it comes to the people in your immediate household. That creates the potential for software complexity, but it’s not an unsolvable problem.
Sometimes the complexity can be solved through clever engineering, as with iCloud Shared Photo Library, but other times, all that is necessary is to reorganize and explain things a little better, so they’re organized around users’ needs and not the features themselves, something at which Family Checklist excels. It’s an encouraging development and one that I hope marks a growing trend of Apple designing apps and services that meet not only the needs of individuals but acknowledge and accommodate our relationships with others too.
You can also follow our 2022 Summer OS Preview Series through our dedicated hub, or subscribe to its RSS feed.