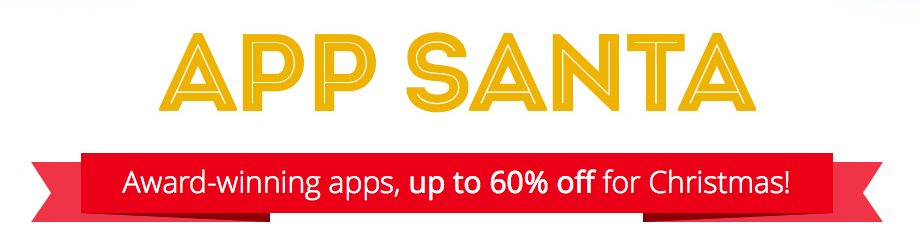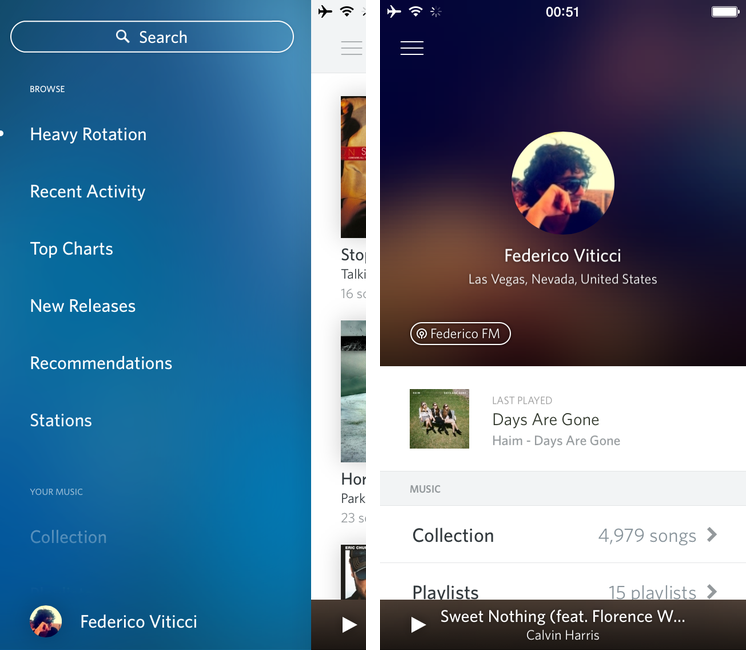Ole Begemann writes about the dilemma Apple may be facing with adding new inter-app communication features to iOS:
I think Apple faces a real dilemma here. Any API that facilitates data sharing between apps without user interaction can easily be abused for tracking purposes, a practice Apple has opposed pretty strongly – at least in word if not in actual rejections of apps.
After Apple forced Smile to stop using the Reminders database to sync TextExpander snippets across apps, this was often mentioned as the reason behind the removal of named pasteboards (which Smile used to leverage): advertisers were abusing the system to track users.
Ole’s proposed solution is “an official sharing API that only works with user interaction”, and I agree with that idea. I have lost hope over the years and I don’t think that Apple will bring something like Automator to iOS any time soon (though I’d always accept a surprise), but adding user-controlled app sharing features would be a good start.
My idea is still the same one from May:
This is an issue that I have been pondering for years. In 2010, Chris Clark posted a prototype (powered by Briefs) of a “services menu for iPhone”, and I keep thinking that such menu could be the solution to iOS’ inter-app communication woes. I don’t see Apple moving away from the one-app-at-a-time model, but I think that allowing users to invoke a menu (either for text selection or general shortcuts) to activate actions could help in better linking apps together. The menu would be sanctioned by Apple and available with a new API, so that developers would also be able to integrate it in more classic versions of “Open In” and “Share” menus.
Furthermore, by leveraging technologies like XPC, I’d like to see Apple enabling users to do less switching back and forth between apps. Today, you can tap on “Email” buttons to bring up a Mail.app modal view that doesn’t yank you out of the current app. Imagine, with iOS 7, being able to “read this later” by tapping on a link and saving it in a Pocket popup; pasting text and links from Safari into a Pages popup of the document you are working on; or, tweeting a photo from the Camera app with a Tweetbot menu and composing a Drafts note from anywhere.
Today, Greg Pierce tweeted about a possible “OAP” (Other-App Purchase) concept, and that’s also something I’ve been thinking about. If apps could better communicate with each other, apps could become “features” to unlock. Imagine if the user could choose to save a photo to Evernote or Dropbox from any app using a Mail-like popup that doesn’t take you out of the current app. Maybe next year?